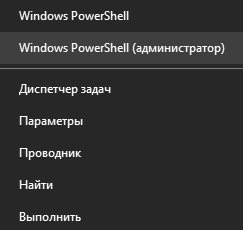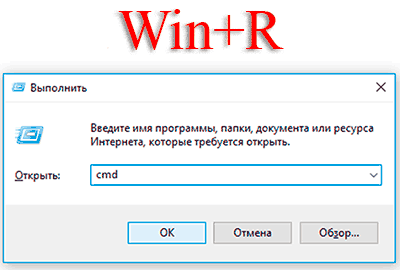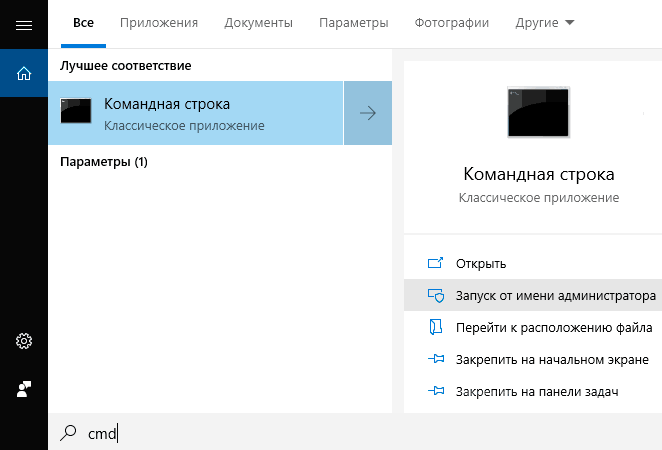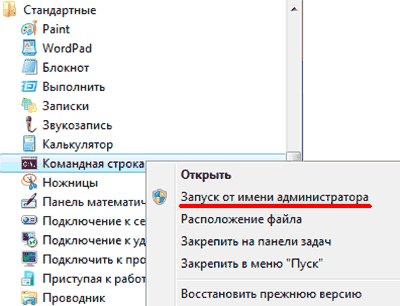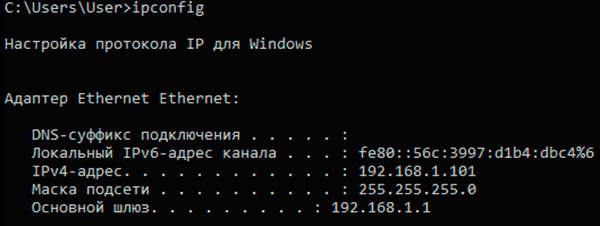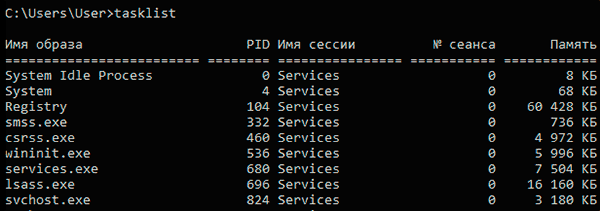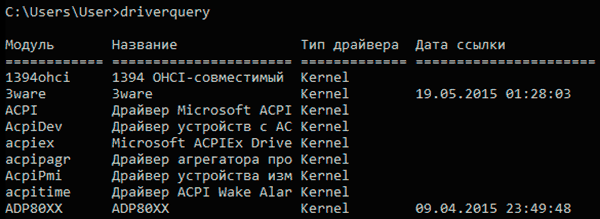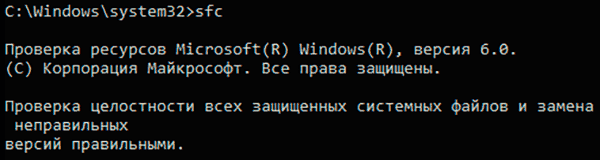В статье показываю все способы открыть командную строку CMD в любых версиях Windows (11, 10, 8, 8.1, 7, XP). Инструкция простая и подходит для новичков без опыта.
Рекомендую изучить ее до конца, поскольку есть варианты запуска консоли, не знакомые многим пользователям, хотя они очень удобные. Тем более в некоторых случаях при неправильной работе системы, часть привычных методов запуска может не срабатывать, а так у вас будет альтернатива!
Навык пригодится для выполнения полезных команд (упомяну ниже самые необходимые), которые нельзя или сложно задействовать через привычный графический интерфейс системы.
Как открыть командную строку во всех Windows (универсальные способы ТОП 5)
Представленный список вариантов запуска я выделил в ТОП 5. Срабатывают в любых операционных системах, исключения прокомментирую. Все позволяют включать командную строку от имени администратора (подробнее ниже, в отдельной главе).
1 — При помощи поиска
Встроенный поиск есть во всех Windows. Это наиболее быстрый вариант запустить командную строку:
- Откройте поисковую строку. В Win XP, 7 и 8 находится в «Пуске». В 10 и 11 — на панели задач (кнопка со значком лупы).
- Введите «CMD» или «Командная строка» и запустите ее из найденных результатов.

Командная строка расположена практически в одном каталоге во всех системах: «стандартные», «служебные», либо «Инструменты».
Зайдя в «Пуск», перейдите к списку всех программ компьютера и найдите нужную папку (ориентируйтесь на таблицу).
| Версия Windows | Как открыть список программ |
|---|---|
| 7; XP | Нажмите на строку «Все программы» внизу окна и найдите папку «Стандартные». |
| 10; 8; 8.1 | В 10-м выпуске приложения в алфавитном порядке появляются сразу. В 8 и 8.1 кликните еще по стрелке «вниз» для отображения программ. В перечне найдите «Служебные Windows». |
| 11 | Выберите «Все приложения» и пролистайте до кнопки «Инструменты Windows». Перейдите по ней. |

3 — В окне «Выполнить» и диспетчере задач
Неудобство может возникнуть у новеньких пользователей ПК, поскольку нужно зажимать горячие клавиши. Знаю, не у всех поначалу получается 😊
Меню «Выполнить»:
- Зажмите комбинацию клавиш
Win + R. Win найдете слева внизу клавиатуры, между Ctrl и Alt. У нее иконка ⊞. Сначала зажмите Win и, не отпуская, добавьтеR. Языковая раскладка не важна. - Введите
cmdи нажмите «ОК» (или Enter на клавиатуре).

Task Manager:
- Откройте его, зажав сочетание клавиш
Ctrl+Shift+Esc. В отдельной заметке рассказал обо всех возможностях запуска: читайте, как открыть диспетчер задач. - Перейдите в «Файл», выберите «Запустить новую задачу».
- Введите
cmd, по желанию поставьте галочку «Создать с правами администратора» и нажмите «ОК».

4 — Через папку проводника и ярлык
В этой главе рассмотрим, как на Windows открыть командную строку в нужной папке.
Универсальный метод работает так:
- Откройте любую папку;
- В адресном поле вверху введите
cmdи нажмите Enter или стрелочку справа от строки ввода.
Командная строка запустится сразу в той папке, где вы сейчас находитесь.

В Windows выпусков 7, 8 и 8.1 можно даже не вводить «cmd» в адрес папки. Удерживая нажатой клавишу Shift, кликните правой кнопкой мыши в проводнике по пустому месту и выберите и «Открыть окно команд».

Создание ярлыка. Он может располагаться на рабочем столе или закрепите в «Пуск» / на панели задач. Как удобно.
Что делать:
- Перейдите по пути
C:WindowsSystem32и найдите файл с названиемcmd.exe(список будет отсортирован по алфавиту). Как раз он отвечает за запуск командной строки. - Щелкните по нему правой кнопкой мышки, выберите «Создать ярлык». Ответьте «Да» на вопрос о размещении иконки на рабочем столе.

5 — С помощью терминала PowerShell
Терминал есть во всех версиях Windows, кроме старенькой XP. А в 11-й он основной.
Вход в командную строку через PowerShell:
- Найдите терминал во встроенному системному поиску, так и набрав PowerShell. Либо через «Выполнить» (откройте клавишами
Win+R) и в нем введитеpowershell. - В открывшемся окошке введите cmd и нажмите Enter на клавиатуре.

Терминал автоматически переключится на CMD в том же окне.
Не путайте понятие «командной строки» с терминалом PowerShell. Второе — служебная оболочка для иных операций, хотя и способна выполнять ряд команд из CMD.
Быстрые способы, как вызвать командную строку в Windows 8, 10, 11
Помимо перечисленных выше вариантов, для современных систем есть еще один — меню опытного пользователя WinX (Power User Menu).
Для его вызова зажмите Win+X. Всплывающая панелька появится в области «Пуска». В нем выберите «Командная строка» или аналогичный пункт с припиской «администратор», если хотите запустить от имени админа.

Если в Windows 10 вместо стандартной командной строки в меню отображается Powershell, то это можно исправить:
- Кликните правой кнопкой мыши по рабочему столу, выберите «Персонализация»;
- Перейдите на вкладку «Панель задач» и поставьте переключатель под надписью «Заменять командную строку оболочкой …» в положение «Откл.»

В Windows 11 стандартная консоль вытесняется как раз PowerShell и это уже не исправить. Поэтому в меню не увидите привычного пункта. Ничего страшного! Выбирайте «Терминал» (см. картинку выше), в нем кликните по стрелке рядом с вкладками и выберите «Командная строка».

Как запустить командную строку от имени Администратора
Почти все описанные выше способы поддерживают включение от имени админа:
- Найдя командную строку через поиск (см. вариант №1 выше), кликните правой кнопкой мыши (ПКМ) по найденному результату и выберите запуск от имени администратора.
- В «Пуске» в директории «Стандартные» или «Служебные» также сделайте клик ПКМ и выберите соответствующий пункт запуска (см. вар №2).
- В диспетчере задач создайте новое задание, вписав
CMDи отметив пункт запуска от администратора (см. вар №3). - При вызове меню Win+X увидите вариант командной строки с добавкой «администратор» (см. предыдущую главу).
- Если создадите ярлык по методу 4, то его также можно запускать от админа правым щелчком.

Как войти в командную строку при загрузке и установке Windows
Активировать консоль можно при установке Виндовс или до ее загрузки.
Сделать это можно так…
При установке:
- В самом начале установочного процесса (в окне с единственной кнопкой «Установить»), нажмите на ссылку «Восстановление системы»;
- Появится загрузочное меню. Перейдите в категорию поиска и устранения неисправностей;
- Откройте «Дополнительные параметры»;
- Увидите кнопку «Командная строка».

Либо на любом экране инсталляции зажмите Shift+F10 (либо Shift+Fn+F10). Второй метод может помочь на ноутбуках. и сразу запустится командная строка.
При загрузке все выполняется также с пункта №2. Нужно лишь предварительно перезагрузить ПК (актуально для 10 и 11) в режиме особых вариантов загрузки. Сделать это можно, перейдя в «Параметры» из меню «Пуск» — «Обновление и безопасность» — «Восстановление». Там нажать «Перезагрузить сейчас» под надписью «Особые варианты загрузки». Либо настроить загрузку через Биос.
FAQ (вопрос — ответ)
Как вставлять скопированный текст в командную строку горячими клавишами?
Находясь в ней, кликните ПКМ по заголовку окна, перейдите в «Свойства». Снимите галочку с опции «Использовать прежнюю версию консоли» и перезапустите интерпретатор CMD. Горячие клавиши заработают.
Для наглядности смотрите скриншот: открыть »
Какие полезные команды есть в консоли?
ipconfig /all — показать IP адрес локальной сети всех сетевых адаптеров;sfc /scannow — сканирует системные файлы и восстанавливает поврежденные;chkdsk — проверяет диск на ошибки и исправляет их;ping — проверить доступность узла (сайта в интернете);shutdown — выключить или перезагрузить компьютер. Можно использовать для выключения ПК по таймеру;systeminfo — вывод информации о системе.
Как зайти в командную строку горячими клавишами?
По умолчанию нельзя. Но выше, в вар. №4 я показал, как создать ярлык. Ему можно назначить клавиши быстрого вызова. Для этого откройте свойства ярлыка (кликом ПКМ), в строке «Быстрый вызов» нажмите удобную вам буквенную кнопку на клавиатуре, которая будет срабатывать вместе с Ctrl+Alt и открывать командную строку. Например, указав клавишу «M», для запуска вы будете использовать Ctrl+Alt+M. Если хотите запускать утилиту с доступом от имени администратора, то нажмите в том же окошке «Дополнительно» и отметьте соответствующую настройку.
Весь процесс показал на этом изображении: смотреть »
Не забудьте сохранить изменения.
Основные выводы
Уверен, теперь вы научились открывать командную строку в любых выпусках Windows с правами обычного пользователя или администратора.
Рекомендую взять на вооружение методы из моего ТОП 5, потому что они работают во всех системах и вы сможете войти в консоль, даже если какой-то вариант не запустится. Такое возможно из-за повреждений ОС, например, вирусной активностью. Попробуйте эти варианты сразу, чтобы запомнить.
Задавайте вопросы, если что-то непонятно или не получается. Я рад обратной связи и с удовольствием постараюсь помочь всем, что в моих силах 😉 Делитесь материалом в социальных сетях, если он вам помог. Значит, вероятно, будет полезен и другим людям!
Download Article
A quick guide to accessing the Windows command prompt (CMD)
Download Article
- Searching for Command Prompt
- Using the Run Program
- Navigating to Command Prompt
- Using the File Explorer
- Running as Administrator
- Video
- Q&A
- Tips
- Warnings
|
|
|
|
|
|
|
|
The command prompt can be used to execute specific commands and perform advanced functions. If you need to troubleshoot your Windows laptop or computer, you may need to run the command prompt. Luckily, you can launch CMD using a variety of easy methods. You must have administrator access to run the command prompt, so you won’t be able to do this on school computers or other locked devices. This wikiHow will show you how to get to and open the command prompt (CMD) on your Windows 8, 10, or 11 computer.
Things You Should Know
- Open the «Start» menu and type «cmd». Click «Command Prompt».
- Press «Windows» + «R» to open the Run program. Type «cmd» and press «Enter».
- Open the «Start» menu. Click «Windows System» folder to expand it. Click «Command Prompt».
-
1
Open Start
. Click the Windows logo in the bottom-left corner of the screen, or press the Windows key. You can search for Command Prompt on all supported versions of Windows, such as Windows 8, Windows 10, and Windows 11.[1]
- If you’re using Windows 8, place your mouse cursor in the top-right corner of the screen, then click the magnifying glass icon when it appears.
-
2
Type cmd or command prompt into the Start menu. Typing into the Start menu will automatically begin a search.
Advertisement
-
3
Click
Command Prompt. You should see the Command Prompt icon appear near the top of the Start window. Clicking its icon will open the Command Prompt.
Advertisement
-
1
Open the Run program. On your keyboard, press the Windows key + R at the same time. The Run window will open.
- Alternatively, you can right-click the Start icon (or press Windows + X) and click Run.
-
2
Type cmd into Run. This is the command to open Command Prompt.
-
3
Click OK or press ↵ Enter. This will run the «cmd.exe» command, which opens Command Prompt.
- You’ll now be able to use CMD.
Advertisement
-
1
Open the Start
menu. Click the Windows logo in the bottom-left corner of the screen. You can also press the Windows key.
- On Windows 11, this can be found at the bottom center of the screen.
-
2
Scroll down to Windows System and click it. This folder will be near the bottom of the Start window.
- On Windows 11, click All apps, then Windows Tools.
-
3
Click
Command Prompt. It should be near the top of the Windows System folder. This will open Command Prompt.
- On Windows 11, this will be at the top of the Windows Tools folder.
- If you’re unable to open the Command Prompt, you may need to open as an admin.
Advertisement
-
1
Open the File Explorer. Click the Start menu and type in «file explorer». Click File Explorer to open it.
- If you have the shortcut pinned to your taskbar, right-click the icon and click File Explorer to open a new window.
-
2
Click the address bar. This will be near the top of the window.
- You might see Quick access in the address bar by default.
-
3
Type cmd and press ↵ Enter. This will replace any text in the address bar with your new path.
- The Command Prompt will open.
Advertisement
-
1
Locate the Command Prompt. Click the Start menu and type cmd. The search result will appear in the menu.
-
2
Right-click the Command Prompt. A pop-up menu will open.
-
3
Click Run as administrator. You can now use the Command Prompt as an administrator, which gives you access to more permissions and commands.
Advertisement
Add New Question
-
Question
How do I close out Command Prompt?
ClixTech Australia
Community Answer
Type «exit» in the Command Prompt, or press the red «X» in the top right corner, or press Alt+F4 on the keyboard. Check out the Close Command Prompt article for more detailed instructions!
-
Question
What do I do if I can’t use Microsoft Edge and the Start button?
Press the Windows Key + R, then type in cmd.exe and hit enter.
-
Question
How do I stop Windows command prompt from starting up automatically?
If it starts up every time, then something is causing it. It may be a program or a shortcut to command prompt that is saved in your Windows start folder. If you want to stop it from appearing altogether by uninstalling it, you won’t be able to.
See more answers
Ask a Question
200 characters left
Include your email address to get a message when this question is answered.
Submit
Advertisement
Video
-
Command Prompt is a good place to run legacy or specialty software. You might also use it if you’re trying to manipulate specific files.
Advertisement
-
If you’re using a computer with restricted access to settings and programs, you may not be able to open Command Prompt.
Advertisement
About This Article
Article SummaryX
1. Open Start.
2. Type in command prompt.
3. Click Command Prompt at the top.
Did this summary help you?
Thanks to all authors for creating a page that has been read 610,206 times.
Is this article up to date?
В статье пойдет речь об инструменте командной строки в Windows, основных принципах работы с ней и наиболее полезных командах, которые способны существенно облегчить работу с операционной системой.
Оглавление
- Командная строка в Windows: CMD и PowerShell
- Как открыть командную строку
- Как вводить cmd команды
- Как вывести результат команды из CMD в текстовый файл
- Как применить команду сразу к нескольким файлам
- Как вызвать подсказку
- Команды cmd с файлами
- Стандартные действия с файлами – создание, удаление, копирование и пр.
- Сравнить два файла – FC и COMP
- Найти слово в файле – FIND
- Создать файл определенного размера – FSUTIL FILE CREATENEW
- Удалить отметку последнего открытия файла – FSUTIL BEHAVIOR SET DISABLELASTACCESS 1
- Посмотреть информацию о компьютере, ОС и т. п.
- Проверить свободное место на диске – FSUTIL VOLUME DISKFREE C:
- Установленные драйверы – DRIVERQUERY
- Все сведения об операционной системе – SYSTEMINFO
- Выполнить диагностику Windows
- Проверить диск на ошибки – CHKDSK
- Проверка системных файлов – SFC
- Поменять настройки Windows
- Включить или отключить гибернацию – POWERCFG /H <ON|OFF>
- Настройки конфигурации системы – MSCONFIG
- Редактировать реестр – REGEDIT и REG
- Сетевые команды CMD
- Настройка протокола IP – IPCONFIG
- Узнать имя компьютера – HOSTNAME
- Диагностика сети: пинг и трассировка – PING, TRACERT, PATHPING
Командная строка в Windows: CMD и PowerShell
Командная строка (она же консоль или интерпретатор команд) – это программа для управления операционной системой посредством ввода специальных текстовых команд. В Windows 10 есть два инструмента командной строки: cmd.exe и PowerShell. И если cmd была еще в самых древних версиях системы, то PowerShell появилась в Windows уже после 2005 года. Она выполняла те же функции, что и cmd, выглядела почти так же, но имела более широкие возможности. У PowerShell свой, отличный от cmd.exe язык, и она рассчитана в основном на работу с так называемыми командлетами, у которых немного другой синтаксис, и почти для каждой команды cmd есть свой аналогичный командлет у PowerShell. Однако все команды cmd можно использовать в их первоначальном виде в PowerShell.
Как открыть командную строку
Есть куча способов вызвать командную строку. Рассмотрим несколько из них. Обратите внимание, что для использования некоторых команд требуется запустить командную строку с правами Администратора, поэтому сразу наматывайте на ус, как это делается.
Вызываем CMD в Widows 10
- Меню «Пуск» > Из списка программ выбираем «Служебные» > Жмем правой кнопкой мыши по пункту «Командная строка» > Выбираем пункт «Дополнительно», а в нем «Запуск от имени Администратора».
- Нажмите комбинацию клавиш «Win + R» > в появившемся окне «Выполнить» вбиваем «cmd» и жмем Enter, а если хотим запустить программу с правами Админа, то жмем «Ctrl + Shift + Enter».
- В Поиске (рядом с меню «Пуск») набираем «Командная строка» или «cmd», и в результатах выбираем вариант запуска программы от Администратора.
Вызываем PowerShell в Widows 10
- С помощью двух предыдущих способов можно также вызвать и PowerShell, если вписать его название вместо cmd.
- Правый клик по меню «Пуск» > в выпавшем меню выбираем запуск Windows PowerShell от Администратора.
Как вводить cmd команды
Общий порядок ввода команды в строку следующий:
- Сначала вводим основную команду;
- Если у нее есть дополнительные параметры, вводим их через пробел и знак слэш — /
- Далее, если требуется, прописываем путь к нужному файлу, начиная с корневой директории. Если в названиях промежуточных папок этого пути встречаются пробелы, то весь путь заключаем в кавычки. Например: «C:UsersUSERNAMEDesktopСписок команд cmd.txt»
- После того, как мы написали команду со всеми доп. параметрами, нажимаем Enter, чтобы начать ее выполнение.
Не имеет значения, в каком регистре писать команды, но почему-то сложился обычай писать их в верхнем.
Например, чтобы посмотреть список установленных на компьютере драйверов устройств необходимо выполнить команду DRIVERQUERY. Но если вы еще хотите увидеть в этом списке подробную информацию об их состоянии, введите через пробел после команды дополнительный параметр /V. А чтобы эти данные выводились в формате таблицы, пропишите в команде еще один параметр /FO TABLE. Итоговая запись будет выглядеть так: DRIVERQUERY /V /FO TABLE
Как вывести результат команды из CMD в текстовый файл
«>» – Вывод данных результата выполнения команды в отдельный файл.
«>>» – Записать данные результата выполнения команды в конец существующего файла.
Если хотите вывести данные о драйверах не на экран консоли, а в текстовый файл, то после команды со всеми доп. параметрами пропишите знак «>» и далее пропишите путь к файлу.
Пример: DRIVERQUERY /V /FO TABLE > C:UsersLohmachDesktopДрайверы.txt
Если файла не существует, то он будет создан, если такой файл уже есть, то данные в нем перезапишутся.
Для того, чтобы файл не перезаписывался, а дополнялся новыми данными в конце, пропишите знак «>>» перед указанием пути к файлу. Например, выведем в конце нашего файла «Драйверы.txt» список только подписанных драйверов. Прописываем команду: DRIVERQUERY /SI >> C:UsersLohmachDesktopДрайверы.txt
Как применить команду сразу к нескольким файлам
*.* – обращение ко всем файлам каталога
*.txt – обращение ко всем файлам только формата txt
Указав знак * вместо имени конкретного файла, вы сможете одной командой сразу «убить всех зайцев». Например, чтобы переместить все файлы из папки «Работа» на диске C в папку «Все рабочие файлы» на диске D с помощью команды MOVE, сделайте запись в командной строке такого типа: move «C:UsersUSERNAMEДокументыРабота*.*» «D:Все рабочие файлы»
Как вызвать подсказку
Для работы с CMD совсем необязательно знать список всех команд и их свойств. Если ввести в консоли HELP – отобразится полный список cmd команд c их кратким описанием. А чтобы получить подсказку по конкретной команде, введите через пробел после нее /?, и на экран выведется ее описание и варианты дополнительных параметров с примерами.
В PowerShell вызвать список поддерживаемых cmd команд с помощью HELP уже не получится.
Итак, посмотрим, что полезного можно сделать с командной строкой.
Команды cmd с файлами
У консоли полно команд для удаления, перемещения, копирования, открытия, создания файлов и папок. Но вряд ли они будут вам полезны, если только не накрылась ваша операционка, и с помощью обычных графических средств работать с файлами невозможно. На этот случай приведу вам списочек таких команд. Для большинства из них требуется указать пути к файлам. Рекомендую сверяться с инструкцией как вводить команды.
- MOVE – перемещает файл из одного места в другое.
- COPY – копирует файлы/папки в указанное место.
- DEL или ERASE – удаляет файлы.
- RD или RMDIR – удаляет папки.
- DIR – показывает список файлов в заданном каталоге. Выведите подсказку /?, чтобы посмотреть все варианты сортировки файлов.
- MD или MKDIR – создает новую папку. Если в указанном пути к папке будут отсутствовать промежуточные каталоги, то система их создаст автоматически.
- PRINT – выведет указанный файл на печать.
- TYPE – выведет содержимое текстового файла на экран консоли.
- REN или RENAME – переименует файл или каталог. Команду следует прописать в таком формате: REN «путь к файлу/папке, которую следует переименовать» «новое имя указанного файла/папки».
- REPLACE – выполняет замену файлов в каталоге. Полезно для синхронизации данных на дисках. Дополнительный параметр /U заменяет в указанном каталоге исходные файлы на новые, если время последнего изменения этих файлов будет различно. Параметр /A добавит в указанный каталог только те файлы, которых нет в другом.
Вышеперечисленные действия, безусловно, удобнее выполнять с помощью файлового проводника Windows, а теперь посмотрим на команды, которым нет аналога в графическом интерфейсе.
FC и COMP – команды сравнивают два файла или группы файлов и выводят на экран результат этого сравнения с кратким сообщением о найденных (или нет) различиях.
FIND – ищет слова/строки в указанном файле (или сразу в нескольких) и выдает строки, в которых они содержатся.
FSUTIL FILE CREATENEW «тут путь файла» [тут размер файла в байтах] – создаст новый файл строго указанного размера. Может пригодиться в разных целях: для теста скорости передачи данных, или чтобы зарезервировать место на диске, забив его файлом нужного размера.
FSUTIL BEHAVIOR SET DISABLE LASTACCESS 1 – отключает формирование отметки о времени последнего использования файла. Полезно, если вы решили увеличить быстродействие своего компьютера: файлы и папки будут открываться быстрее. Но будьте осторожны: перестанут правильно работать программы для резервного копирования файлов, использующих такие отметки. Снова включить обновление отметок последнего доступа к файлу можно той же командой, изменив 1 на 0.
Посмотреть информацию о компьютере, ОС и т.п.
FSUTIL VOLUME DISKFREE C: – запрос свободного пространства на диске C (можно указать любой другой). Более подробную информацию о распределении пространства на указанном диске вы можете получить по команде fsutil volume allocationreport C:
DRIVERQUERY – выводит на экран список всех драйверов устройств. Наиболее интересные параметры команды:
- /V – показать подробную информацию о состоянии драйверов.
- /SI – покажет список только драйверов, имеющих цифровую подпись.
SYSTEMINFO – показывает всю информацию о компьютере: версию ОС, код продукта, инфу о процессоре, объем физической и виртуальной памяти, IP-адрес и прочее.
Выполнить диагностику Windows
CHKDSK (запуск от имени Администратора) – проверяет диск на ошибки. При использовании параметра /f – также исправляет их, а если еще в дополнение к нему указать параметр /r, то система найдет поврежденные сектора на диске и попытается восстановить уцелевшие данные с них. После команды через пробел укажите имя диска, а после него – дополнительные параметры. Учтите, что для проверки диска C потребуется перезагрузка системы. После введения команды CHKDSK C: /f консоль предложит вам выполнить ее.
SFC – Команда используется только в сочетании с дополнительными параметрами:
- SFC/verifyonly – сканирует систему на предмет поврежденных системных файлов.
- SFC/scannow – производит восстановление обнаруженных повреждений.
Запускать команду необходимо от имени Администратора, а после сканирования перезагрузить систему. Те файлы, которые системе не удалось восстановить, можете поискать в интернете или скопировать из аналогичной ОС той же версии.
Поменять настройки Windows
POWERCFG /H ON – включить режим гибернации.
POWERCFG /H OFF – отключить режим гибернации.
Для использования команды нужны права Администратора. В режиме гибернации компьютер перед отключением системы записывает все данные из оперативной памяти на жесткий диск и при следующем включении компьютера снова загружает их в оперативную память, так что вы можете начать работу с того же места, где ее закончили. Полезно для владельцев ноутбуков, чтобы не потерять несохраненные данные из-за неожиданной разрядки устройства. Если острой необходимости в гибернации на своем компьютере вы не испытываете, то её лучше отключить, т.к. гибернация изнашивает жесткий диск и резервирует на нем значительное пространство, что замедляет работу компьютера. По умолчанию гибернация отключена.
Примечание: если после применения команды, вы не обнаружили пункта «Гибернация» в меню завершения работы компьютера, попробуйте проделать следующий финт ушами (работает в Windows 10):
Клик правой кнопкой мыши по иконке меню «Пуск» > Управление электропитанием > Питание и спящий режим > Дополнительные параметры питания > Действие кнопок питания > Изменения параметров, которые сейчас недоступны > Поставьте галочку в окошке «Режим гибернации» > Сохраните изменения и наслаждайтесь результатом.
После этих манипуляций кнопка «Гибернация» должна появиться в меню «Пуск» наряду с пунктами «спящий режим», «перезагрузка» и «завершение работы».
MSCONFIG – команда открывает окно с настройками конфигурации системы, в котором вы можете выбрать варианты запуска ОС (и определить, какую именно ОС вы хотите загружать по умолчанию, если у вас их установлено несколько), параметры загрузки (например, загрузку в безопасном режиме), управлять работой вспомогательных служб системы (возможно, отключить что-то лишнее), а через раздел «Сервис» вызвать информацию о системе, запустить устранение неполадок Windows, посмотреть и настроить параметры сети, зайти в редактор реестра, восстановить систему из точки восстановления и прочее.
REGEDIT – команда вызывает стандартный редактор реестра Windows regedit.exe. С помощью дополнительного параметра /E удобно делать бэкап всего реестра в отдельный файл. Для этого пропишите в строке regedit /E и путь для файла. Например: regedit /e D:backup.reg
REG – позволяет редактировать реестр прямо в командной строке. Используется только в сочетании с дополнительными ключами, которые пишутся после основной через пробел без слэша. Например, можно сделать бэкап раздела реестра, прописав в консоли REG SAVE или REG EXPORT, далее через пробел путь нужного раздела реестра и через пробел путь к будущему файлу. А с подкомандами RESTORE и IMPORT можно загрузить в реестр данные из файла резервной копии.
Сетевые команды CMD
IPCONFIG – вызывает на экран информацию о вашем сетевом подключении (Ipconfig /all покажет детальные сведения): ваш IP-адрес, маску подсети, основной шлюз, список сетевых адаптеров – все, что требуется для настройки роутера. А в сочетании с доп.параметрами командой можно поменять сетевые настройки и исправить некоторые проблемы подключения.
HOSTNAME – выводит имя компа.
PING – позволяет проверить доступность узла в сети. Отправляет пакет данных к IP-адресу узла и получает от него в ответ пакет тех же данных. Если пакет от узла вернулся с потерями – это может указывать на проблему соединения. Обычно команду используют при проблемах подключения к Интернету. Тогда выполняют пингование какого-нибудь популярного сайта, например Яндекс или Google, для теста качества Интернет-соединения или пингуют IP роутера, чтобы проверить, нет ли проблем в локальной сети. Для начала диагностики, вводим в строку команду, затем IP-адрес узла или имя домена (консоль распознает IP автоматически), нажать Enter, и на экран выведется результат проведенной проверки соединения.
TRACERT – команда выполняет трассировку маршрута данных (так называемых пакетов) до конечного сервера, выводит на экран IP-адреса промежуточных узлов (т.е. всех маршрутизаторов встречающихся на его пути) и время прохождения этого сигнала между ними. Трассировка проводится для диагностики неполадок в сети, т.к. помогает определить, на каком узле прерывается цепь передачи данных.
PATHPING – сочетает в себе функционал двух предыдущих команд Tracert и Ping, одновременно выполняя трассировку маршрута до конечного IP-узла с отправкой пакетов данных к каждому из промежуточных. Так вы можете увидеть на каком из них происходит больше всего потерь данных.
Три последние команды незаменимы при обнаружении проблем с интернетом. Часто техподдержка провайдера просит предоставить им результат проверок, выполняемых этими командами, особенно PATHPING.
Упражнение 1.
А напоследок давайте потренируемся вводить команды в консоль.
Запустите программу cmd.exe от имени Администратора и введите команду: «SHUTDOWN /s /f /t 30» Нажмите клавишу Enter.
Поздравляю! Вы успешно выполнили упражнение и в полной мере усвоили материал. Больше учиться вам нечему. На этом и закончим наш вводный курс.
Местонахождение
%windir%system32
Описание
Обработчик команд Windows
В Windows имеется так называемая консоль — программа cmd.exe, которая является командным интерпретатором. При простом запуске, без указания параметров командной строки, консоль отображает версию операционной системы, информацию о защите авторских прав разработчиков ОС и саму командную строку, в которой можно ввести как параметр командной строки самой программы Cmd.exe, так и любую внешнюю команду, например, команду на
запуск другого приложения или стандартную команду, типа mkdir, del и т. п.
Параметры командной строки
Синтаксис для командной строки:
CMD [/A | /U] [/Q] [/D] [/E:ON | /E:OFF] [/F:ON | /F:OFF] [/V:ON | /V:OFF] [[/S] [/C | /K] команда]
Можно использовать одновременно несколько команд, используя между ними специальный разделитель — символы &&, при этом все сочетание нескольких команд должно быть заключено в кавычки, например, «команда&&команда&&
команда».
/? — вызов справки
/A — вывод результатов выполнения заданной команды в формате ANSI
/C — выполнение заданной команды с последующим закрытием окна консоли
/D — отключение выполнения команд AutoRun (которые первыми автоматически выполняются при вызове cmd.exe), заданных в специальных разделах реестра
HKEY_LOCAL_MACHINESoftwareMicrosoftCommand ProcessorAutoRun и HKEY_CURRENT_USERSoftwareMicrosoftCommand ProcessorAutoRun
/E:ON (/E:OFF) — разрешение (запрет) расширений команд. В Windows XP по умолчанию включена расширенная обработка всех команд cmd.exe, этот параметр служит для включения / выключения расширений конкретного процесса. Расширенная обработка включает
следующие команды: assoc, call, chdir (cd), color, del (erase), endlocal,
for, ftype, goto, if, mkdir (md), popd, prompt, pushd, set, setlocal,
shift, start (изменен также вызов внешних команд)
/F:ON (/F:OFF) — разрешение (запрет) завершения имен файлов и папок (по умолчанию выключено) конкретного вызова cmd.exe. Довольно удобная функция, позволяющая не вводить полностью вручную в окне консоли пути к файлам или имена самих папок, а ввести только часть длинного пути и с помощью нажатия специальной комбинации клавиш дать операционной системе найти подходящие
варианты и просто выбрать нужный. (Если необходимо включить или отключить завершение имен для всех вызовов cmd.exe, то смотри Автонабор команд). Параметры пользователя имеют приоритет над параметрами компьютера, значение параметра /F командного процессора имеет приоритет над параметрами реестра. Microsoft вносит некоторые разъяснения по поводу использования этой функции: «Если завершение включено с помощью ключа командной строки /F:ON, то используются два управляющих символа: Ctrl+D для имен папок и Ctrl+F для имен файлов. Чтобы отключить конкретный символ завершения в системном реестре, в качестве кода специального символа используется шестнадцатеричное значение символа пробела (0 x 20). Завершение вызывается при вводе одного из этих двух специальных символов. Функция завершения
берет строку пути слева от точки ввода, дописывает к ней символ шаблона, если таковой отсутствует, а затем строит список путей, которые соответствуют полученному определению. После этого выводится первый элемент этого списка соответствующих путей. Если же список пуст, то подается звуковой сигнал, и ничего не выводится. После этого повторный ввод того же
самого специального символа приводит к циклическому перебору всех соответствующих путей. Нажатие клавиши Shift при вводе управляющего символа позволяет просматривать список путей в обратном порядке. Если изменить выведенный путь, а затем снова ввести управляющий символ, сохраненный список очищается, и строится новый список путей. То же самое происходит,
если переключиться с одного символа завершения на другой. Единственное отличие при использовании символа завершения файла состоит в том, что при этом для построения списка соответствия берется и путь, и имя файла, а при использовании символа завершения папки — только путь. Если символ завершения используется в одной из встроенных команд манипулирования
папками (CD, MD или RD), то всегда подразумевается символ завершения папок. Символ завершения правильно работает и с именами файлов, содержащими пробелы или иные специальные символы, если при этом строка соответствия
заключена в кавычки. Кроме того, если сместить точку ввода влево, а затем использовать символ завершения внутри строки, оставшийся справа от точки ввода текст будет отброшен. Специальные символы, которые требуют
обязательного заключения в кавычки: <пробел>&()[]{}^=;!’+,~».
/K — выполнение заданной команды без последующего завершения (окно консоли не закроется)
/Q — отключение вывода команд на экран (ECHO OFF).
/R — аналогичен параметру /C
/S — изменение поведения команды после /C или /K
/T:цвет — задание цвета текста и фона окна консоли. Параметр цвет имеет значение в виде двух шестнадцатеричных чисел: первое определяет цвет фона окна, а второе — текста в окне. То есть результатом выполнения команды «CMD /T:7С» будут
светло-красные буквы на белом фоне.
/U — вывод результатов выполнения команды в формате Unicode
/V:ON (/V:OFF) — разрешение (запрет) отложенного расширения переменных
среды (для конкретного вызова cmd.exe) с применением восклицательного знака «!» в качестве разделителя. Например, /V:ON разрешает использовать !var! в качестве расширения переменной var во время выполнения. Синтаксис var
служит для расширения переменных при вводе, что приводит совсем к другим
результатам внутри цикла FOR. При включенном отложенном расширении переменных среды символ «!» (восклицательный
знак) может использоваться для замены текущего значения переменной среды во время выполнения; /X — означает то же, что и ключ /E:ON, из соображений совместимости; /Y то же, что и /E:OFF.
И еще несколько замечаний. Если указаны ключи /C или /K, то остальная часть командной строки после такого ключа обрабатывается как командная строка, а обработка символов кавычек («) ведется таким образом. Символы кавычек в
командной строке сохраняются, если выполняются все перечисленные ниже условия:
ключ /S отсутствует;
есть ровно два символа кавычек;
между ними нет других специальных символов, как то: &<>()@^|;
между ними имеются один или несколько пробелов;
строка, заключенная в кавычки, является именем исполняемого файла.
В противном случае проверяется первый символ, и если он является символом
кавычек, то он удаляется, также удаляется последний символ кавычек в
командной строке, а весь текст после этого последнего символа кавычек
сохраняется.
Таблица для задания цвета текста и фона окна консоли
| 0 — черный | 1 — синий | 2 — зеленый | 3 — голубой |
| 4 — красный | 5 — лиловый | 6 — желтый | 7 — белый |
| 8 — серый | 9 — светло-синий | A — светло-зеленый | B — светло-голубой |
| C — светло-красный | D — светло-лиловый | E — светло-желтый | F — ярко-белый |
Кстати, цвет и другие настройки можно изменять и другим способом. Щелкните по строке заголовка окна и выберите пункт
Свойства. Откроется окно с четырьмя вкладками, на которых будут доступны опции изменения настроек программы.
Если вам не нравится стандартный черный экран командной строки, то на
вкладке Цвета вам предлагается выбрать цвет экрана и текста либо из 16 стандартных цветов, для которых имеется соответствующие образцы, либо задав числовое значение цвета в формате RGB.
На вкладке Расположение настраивается размер окна и экранного буфера. Если в ранних ОС MS-DOS и Windows размер экрана оставался неизменным 25 строк в высоту и 80 символов в длину, и для вывода большего количества строк
приходилось добавлять команду |more, то в системах NT и более поздних можно просто задать достаточно большой размер буфера экрана и пользоваться полосой прокрутки, что гораздо удобнее.
Текст в окне командной строки
Для копирования и вставки текста в окно командной строки обычные для Windows комбинации клавиш, такие как Ctrl+C, Ctrl+V, работать не будут. Для извлечения текста из буфера обмена вам придется вызвать меню, щелкнув правой кнопкой мыши по заголовку окна, и выбрать подменю Изменить. Или же просто щелкните правой кнопкой по окну. Для копирования текста из окна
выберите пункт Пометить и мышью выделите нужный текст. Затем либо нажмите Enter, либо в том же меню выберите Копировать. Если надо вставить какой-то текст в окно командной строки, обратитесь к команде Вставить.
Для повторного выполнения команды воспользуйтесь стрелками вверх и вниз, позволяющими перемещаться по списку выполненных команд. Для очистки экрана от текста служит директива cls.
Быстрая вставка пути к файлу
Можно не вводить длинный путь к файлу, а просто перетащить файл в окно командной строки.
Автозаполнение
Можно использовать автозаполнение — напечатайте первую часть пути, например, E:. Затем нажмите клавишу Tab. Все доступные имена файлов и папок будут циклически показываться в окне.
История команд
Нажимая на клавишу со стрелкой вверх, вы можете выбрать предыдущие использованные вами команды. Клавиша со стрелкой вниз позволит перейти к следующим командам. Чтобы увидеть все команды, нажмите на клавишу F7.
Полноэкранный режим
Начиная с Windows Vista, командная строка не поддерживает полноэкранный режим. Если вы нажмете на клавиши Alt+Enter, то получите соответствующее сообщение.
Команды
TITLE — для изменения заголовка строки
TITLE [строка], где строка — это будущий заголовок окна командной строки (записывается без кавычек). После задания заголовка окна он может быть
изменен только повторным вызовом команды TITLE. Использование данной команды может быть полезно в командных файлах. Так, выполнение примера, который приведен ниже, будет сопровождаться появлением соответствующей надписи в заголовке окна:
@ECHO OFF TITLE Копируются файлы... COPY \ServerShare*.doc C:UserCommon*.doc ECHO Копирование закончено. TITLE Процесс завершен
Команда АТ — С помощью этой команды можно запускать команды и программы в определенное время.
AT [\имя компьютера] [ [id] [/DELETE] | /DELETE [/YES]]
AT [\имя компьютера] time [/INTERACTIVE] [ /EVERY:дата[,…] | /NEXT:дата [,…]] «команда»
\имя компьютера указывает на удаленный компьютер, на котором могут быть запущены планируемые задачи. Если этот параметр не указан, то по умолчанию предполагается тот компьютер, на котором запускается команда АТ;
id идентификатор, назначенный указанной команде;
/delete отменяет намеченную команду. Если id опущен, все назначенные команды на компьютере отменены;
/yes этот параметр в случае использования с предыдущим параметром (/delete) автоматически включает подтверждение для всех запросов;
time время выполнения команды (в 24-часовом формате часы:минуты);
/interactive позволяет команде AT обмениваться с подключенными на данный момент в системе пользователями;
/every:дата[,…] выполняет команду в каждый указанный день (дни) недели или месяц. Если дата опущена, подразумевается текущий день месяца;
/next:дата[…] выполняет указанную команду при следующем наступлении указанной даты (например, в следующий четверг). Если дата не указанна, по умолчанию принимается текущий день месяца;
«команда» указывается команда Windows NT или пакетная программа, которая будет выполнена. Имя файла должно указываться полностью. При этом, если выполняется какая-либо из внутренних команд, например, COPY или DIR, а не исполняемый файл, то необходим запуск командного интерпретатора с ключом /
С, например: AT 10:00 «CMD /C DIR > C:test.out.
Команда For — Ее возможности обширны, но мы ограничимся демонстрацией лишь одной из них — Копирование по сети на все машины сразу. Допустим, что требуется скопировать файл на двадцать машин. Делается это очень быстро. Сначала в файл list.txt записываем список всех имеющихся в сети машин. В консоли пишем:
net view > c:list.txt
Затем, чтобы выполнить, например, копирование файла patch.exe на каждую машину из списка, даем команду:
FOR /F "tokens=1" %i in (с:list.txt) do copy d:temppatch.exe "%iC$program filesICQ"
Переменная %i будет автоматически принимать значение NetBIOS-имени машины из новой строки файла list.txt и на эту машину будет производиться копирование.
Запуск командной строки (cmd.exe) с правами администратора
Для запуска командной строки (cmd.exe) с правами администратороа сделайте следующее:
Нажмите Пуск и в поле поиска ввдеите cmd. На найденном файле нажмите правую клавишу мыши и выберите в контекстном меню пункт «Запуск от имени администратора». Обратите внимание, что заголовок окна примет вид Администратор: Командная строка.
Реестр
В справочнике по реестру Windows смотрите статью Изменение вида приглашения командной строки
Реклама
Командная строка является важным компонентом Windows, с помощью которого можно исправить определенные проблемы, повысить быстродействие системы, протестировать важные компоненты, а также узнать дополнительную информацию об ОС. Со списком и применением самых полезных команд можно ознакомиться ниже.
Содержание
- Как найти командную строку в Windows 10/8.1/8/7
- Полезные команды в командной строке
- Как узнать IP-адрес и список сетевых соединений
- Очистка кэша DNS
- Список процессов и их завершение
- Проверка дисков
- Cipher – шифрование данных и очистка разделов тома
- Информация о драйверах
- Проверка и восстановление системных данных
Командная строка является удобным инструментом, с помощью которого можно быстро вызвать необходимую программу или запустить встроенное системное приложение. Некоторые важные команды не могут быть включены вне командной строки, поэтому любому пользователю Windows рано или поздно придется столкнуться с ней. Для ознакомления с работой строки будут приведены примеры полезных команд.
Как найти командную строку в Windows 10/8.1/8/7
Вход в командную строку может осуществляться различными способами, предусмотренными системой. В различных версиях Windows доступ к командной строке может немного изменять свое месторасположения, поэтому будут приведены примеры для самых популярных версий ОС.
Самым быстрым способом входа в командную строку является вход через кнопку «Пуск».
Нажимаем правой кнопкой мыши по кнопке Пуск и ищем пункт «Командная строка» и «Командная строка (Администратор)». В некоторых версиях Windows командная строка может быть заменена надстройкой Windows PowerShell, расширяющей возможности обычной командной строки.
Другим способом запуска командной строки является ее вызов через функцию «Выполнить». Для вызова «Выполнить» следует нажать комбинацию клавиш Win+R и ввести команду cmd. Следует учитывать, что в данном случае командная строка будет запущена в обычном режиме, а не от имени администратора.
Еще одним способом вызова командной строки является ее вызов через поиск в «Пуск».
Для этого следует зайти в поиск и ввести «cmd» или «Командная строка» (при введении даже неполной фразы, будет выдан нужный вариант), а затем выбрать необходимый вариант запуска, нажав по найденной иконке ПКМ.
Данный способ отлично подойдет для пользователей Windows 8 и 8.1, где следует выполнить аналогичные действия в строке поиска.
Чтобы найти командную строку в Windows 7 достаточно перейти в меню «Пуск», выбрать «Программы», «Стандартные», где также необходимо запустить утилиту от имени администратора.
Полезные команды в командной строке
С помощью командной строки пользователь может выполнять практически любые действия, которые можно сделать через стандартный интерфейс Windows. Для примера, введя команду control можно быстро вызвать панель управления, а команда msinfo32 откроет страницу с детальной информацией о системе.
Помимо этого, через командную строку можно запускать программы (для примера можно ввести команду notepad, которая вызовет калькулятор) и делать еще множество вещей. В сети присутствуют целые сборники, где можно узнать все команды с детальным описанием каждой функции. Ниже будет представлен перечень самых полезных команд, которым следует уделить отдельное внимание.
Как узнать IP-адрес и список сетевых соединений
IP-адрес является важной информацией, которую полезно знать при работе в сети. Адрес может понадобиться при соединении с другими пользователями, выступая сервером или во многих других случаях.
Чтобы узнать данную информацию вводим в командной строке «ipconfig» и подтвердить действие Enter.
Для демонстрации дополнительных данных можно ввести «ipconfig /all».
Очистка кэша DNS
Кэш DNS является своеобразным журналом, куда записываются все посещения интернет ресурсов. Из кэша DNS можно частично восстановить удаленную историю браузера, а также вспомнить важные сайты. Иногда записей становится настолько много, что кэш нуждается в очистке.
Для этого следует воспользоваться командной строкой и командой «ipconfig /flushdns».
Список процессов и их завершение
Команды tasklist и taskkill предназначены для просмотра списка процессов, а также их экстренного завершения. Разберемся с каждой по отдельности.
Если ввести команду tasklist будет продемонстрирован список текущих задач, количество используемой процессом памяти, а также идентификатор PID.
Зная PID необходимого процесса, можно принудительно завершить его при помощи команды taskkill. К примеру, для завершения работы программы Photoshop в нашем случае следует прописать taskkill /PID 9248.
Проверка дисков
Команда chkdsk используется для вызова встроенной утилиты, предназначенной для проверки диска и исправления его ошибок. Данная программа может запускаться в автоматическом режиме при экстренной перезагрузке или выключении компьютера.
Cipher – шифрование данных и очистка разделов тома
Очередной полезной командой является Cipher – специальная утилита, при помощи которой можно шифровать и дешифровывать данные, а также зачищать свободное пространство на диске (очищать пустое пространство диска, на котором могут иметься записи о удаленных файлах).
Чтобы открыть утилиту достаточно ввести в командной строке фразу «Cipher», после чего запуститься встроенный шифровальщик Windows. Для зачистки данных следует воспользоваться командой «сipher /w:D:»( где D – нужный диск).
Информация о драйверах
Удаление и переустановка устаревших драйверов может затянуться надолго, если не воспользоваться встроенной утилитой driverquery, демонстрирующей весь список установленных драйверов с датами установки. Введя driverquery в командной строке, будет продемонстрирована детальная информация о всех драйверах.
Проверка и восстановление системных данных
Утилита Sfc (System File Checker) является эффективным средством для устранения проблем с отсутствующими или модифицированными системными файлами, которые важны для стабильной работы Windows. Для запуска утилиты требуется ввести «sfc» в командной строке с правами администратора. Подробнее об использовании команды можно ознакомиться в статье Как восстановить и проверить целостность системных файлов Windows
Часто задаваемые вопросы
Для того чтобы очистить кэш DNS в Windows откройте командную строку или Windows PowerShell и воспользуйтесь командой «ipconfig /flushdns»
Вы можете это сделать при помощи команды строки. Для начало нужно узнать PID нужного процесса. Введите команду «tasklist», найдите нужный процесс и запомните его PID. Затем в командной строке введите команду «taskkill /PID 9248», где 9248 — это номер PID процесса, который вы хотите закрыть.
Чтобы восстановить важные данные используйте программу RS Partition Recovery. Она создана именно для таких случаев и позволяет восстановить данные в случае случайного форматирования, удаления, повреждения логической структуры накопителя и во многих других случаях. Процесс восстановления детально описан на нашем сайте.
Чтобы открыть командную строку в операционной системе Windows щелкните правой кнопкой мышки по «Пуск» и выберите «Командная строка (Администратор). В некоторых версиях Windows командная строка заменена надстройкой Windows PowerShell (Admin).
Для того чтобы проверить диск на наличие ошибок введите в командной строке «chkdsk» и нажмите «Enter» для запуска процесса сканирования.