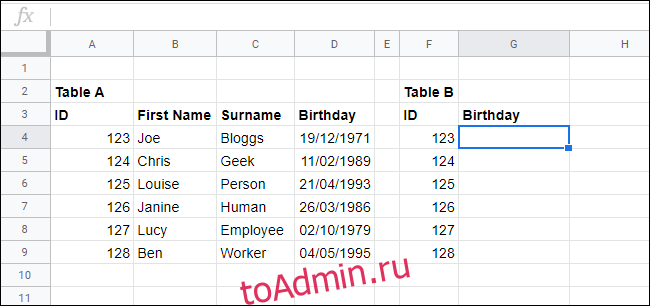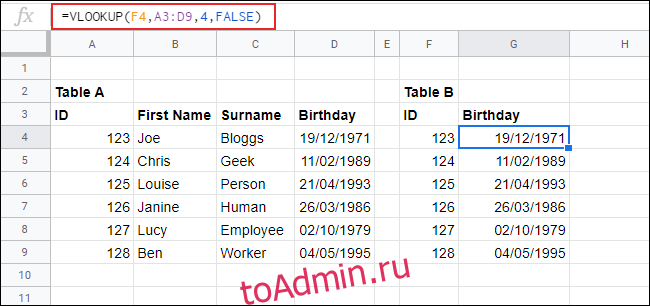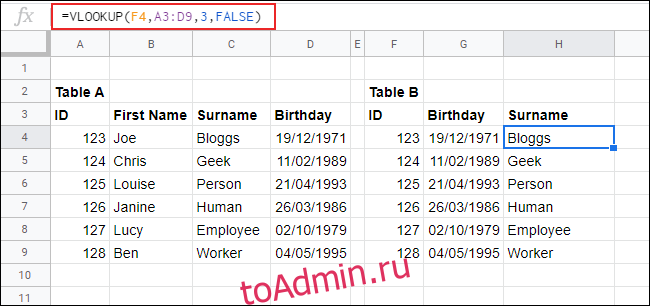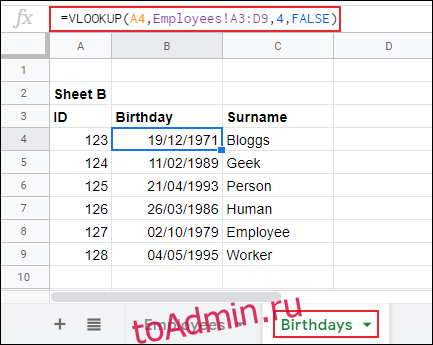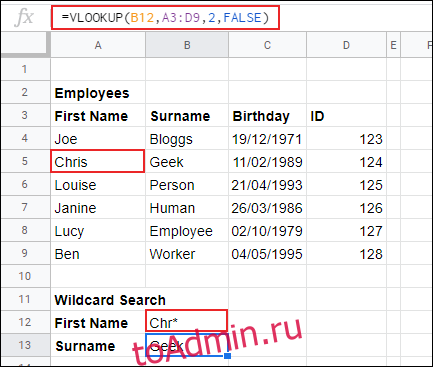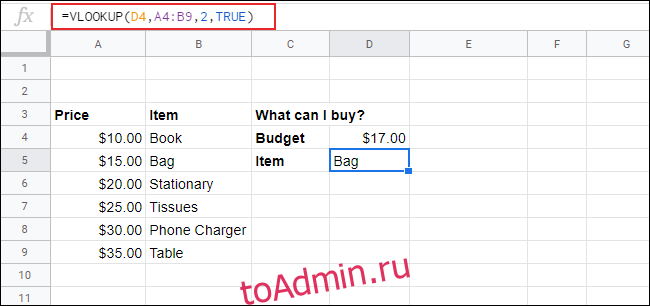С помощью таблиц Google вы можете хранить, поддерживать и обрабатывать средние и даже большие объемы данных. Однако чем больше объем данных, тем труднее найти то, что вам нужно. Представьте, что вам нужно просматривать ячейку за ячейкой данных, чтобы найти, скажем, фамилию конкретного клиента! Это все равно что найти иголку в стоге сена!
К счастью, в Google Таблицах есть функция поиска и замены, которая позволяет выполнять поиск по всем книгам.
В этом руководстве мы продемонстрируем на примере, как выполнять поиск в ваших таблицах Google с помощью функции поиска и замены. Мы также объясним, какие варианты поиска и замены доступны, чтобы помочь вам еще точнее настроить поиск, чтобы вы получили именно то, что ищете.
В конце мы покажем вам, как использовать условное форматирование в Google Таблицах, чтобы найти и выделить все совпадающие ячейки в диапазоне, чтобы вы могли быстро идентифицировать их и работать с ними.
Поиск с использованием параметра поиска для выделения всех совпадающих ячеек на листе
Если у вас есть ячейки с текстом, и вы хотите быстро найти ячейки, содержащие определенную текстовую строку, вы можете сделать это с помощью параметра поиска в Google Таблицах.
Обратите внимание, что это часть последнего варианта замены, который мы рассмотрим в следующем разделе. используйте эту опцию, если вы хотите быстро выполнить поиск по всему листу и выделить ячейки, в которых есть соответствующая строка.
Предположим, у вас есть набор данных, как показано ниже, и вы хотите узнать все ячейки, в которых есть имя «Отметить»:
Ниже приведены шаги по поиску в Google Таблицах с помощью функции поиска:
Вышеупомянутые шаги выделят все ячейки с соответствующей текстовой строкой.


Это действительно быстрый метод, и вы можете использовать его, чтобы узнать, есть ли какие-либо ячейки, соответствующие текстовой строке, и пройти их по одной.
Если вам нужно немного больше контроля над тем, как вы можете искать данные в Google Таблицах, вы можете использовать полнофункциональную функциональность диалогового окна поиска и замены.
Поиск с помощью функции поиска и замены
Предположим, у нас есть следующие данные на одном листе:

Теперь предположим, что мы хотим найти ячейки, содержащие имя «Пол». Вот шаги, которые нужно выполнить, чтобы их найти:
- Щелкните меню «Правка» в строке меню.
- Выберите вариант «Найти и заменить».
- Откроется диалоговое окно «Найти и заменить». Кроме того, вы можете открыть это окно напрямую, нажав CTRL + H (если вы на ПК) или Cmd + H (если вы на Mac).
- В поле ввода рядом с меткой «Найти» введите слово, которое вы хотите найти (в нашем примере мы можем ввести слово «Пол», поскольку это то, что мы ищем).
- Щелкните «Найти».
- Это выберет первую ячейку, содержащую слово.
- Если на листе есть несколько экземпляров слова, нажатие на «Найти» каждый раз выбирает следующую ячейку, содержащую слово.
- Когда вы дойдете до последнего вхождения слова, вы увидите сообщение «Больше результатов не найдено. Зацикливание »в нижней части диалогового окна.
- Если вы нажмете кнопку «Найти» после того, как увидите это сообщение, функция «Найти и заменить» вернется к первому вхождению слова.
- Когда вы закончите поиск (и / или замену), нажмите кнопку «Готово», чтобы закрыть диалоговое окно «Найти и заменить».
Примечание. После шага 6, если вы хотите заменить слово чем-то другим, вы можете ввести новое слово рядом с меткой «Заменить на». В этом случае вам нужно будет нажать кнопку «Заменить» (если вы хотите вручную заменять слово по одному) или кнопку «Заменить все» (если вы хотите заменить все вхождения слова сразу).

Просто выберите раскрывающийся список со стрелкой рядом с надписью «Поиск» и выберите нужный вариант:
Параметры поиска и замены
Если вы посмотрите на диалоговое окно «Найти и заменить», то обнаружите, что есть много других параметров, помимо поиска, замены и поиска.
Каждый из этих вариантов может помочь вам в дальнейшей настройке поиска, чтобы вы могли найти именно то, что вам нужно.
Давайте посмотрим на некоторые из этих вариантов:
- Учитывать регистр: выбор этого параметра позволяет сделать поиск чувствительным к регистру. Поэтому, если у вас есть ячейка, содержащая «paul» (со строчной буквой «p»), поиск будет игнорировать ячейку.
- Соответствовать содержимому всей ячейки: выбор этого параметра позволяет искать ячейки, которые точно соответствуют поисковому слову. Например, если этот флажок установлен и ваше слово для поиска — «Пол Родригес», то при поиске в качестве совпадения учитывается только ячейка, содержащая точно полное имя. Однако, если искомым словом является просто «Пол», то при поиске полное имя игнорируется, так как оно не является точным совпадением.
- Поиск с использованием регулярных выражений: этот параметр используется, если у вас есть регулярное выражение в поле «Найти». Регулярное выражение — это своего рода строка, содержащая определенный шаблон. Если содержимое ячейки соответствует шаблону, это считается «совпадением». Дальнейшее объяснение регулярных выражений выходит за рамки этого руководства, но если вы хотите узнать о нем больше, вы можете щелкнуть ссылку «Справка» рядом с опцией:
- Также поиск в формулах: как правило, функция «Найти и заменить» просто выполняет поиск по содержимому ячеек и результатам формул. Если вы также хотите увидеть, содержится ли ваше слово для поиска в фактической формуле ячеек, вам необходимо проверить эту опцию.
Поиск с использованием условного форматирования (для поиска и выделения ячеек с помощью строки поиска)
Вышеупомянутый метод позволяет находить ячейки, содержащие строку поиска, и выбирать их одну за другой.
Вместо этого, если вы хотите найти и выделить все ячейки, содержащие поисковое слово, вы можете использовать функцию условного форматирования Google Таблиц.
Итак, для того же набора данных, если вы хотите найти все ячейки, содержащие имя «Пол», выполните следующие действия:
- Щелкните меню Формат в строке меню.
- Выберите параметр «Условное форматирование».
- В правой части окна откроется боковая панель «Правила условного формата».
- В поле ввода под «Применить к диапазону» введите диапазон ячеек, в котором нужно выполнить поиск, или просто выберите диапазон ячеек. В нашем примере мы можем ввести A2: B11.
- При выборе диапазона ячеек открывается диалоговое окно, в котором отображается выбранный диапазон. Когда вы закончите, вы можете нажать ОК. Если вы предпочитаете вводить диапазон вручную, пропустите этот шаг.
- Затем в разделе «Правила форматирования» в разделе «Форматировать ячейки, если» щелкните стрелку раскрывающегося списка.
- В появившемся раскрывающемся списке выберите параметр «Текст содержит».
- Вы увидите поле ввода под раскрывающимся списком. Введите здесь слово для поиска. Если вы ищете ячейки, содержащие слово «Пол», введите слово «Пол».
- В разделе «Стиль форматирования» нажмите кнопку «Цвет заливки» ().
- Выберите цвет, который хотите использовать, чтобы выделить совпадающие ячейки / строки. Мы выбрали «желтый».
- Наконец, нажмите кнопку «Готово», чтобы условное форматирование сделало свою работу.
Вы должны увидеть все ячейки, содержащие слово «Paul» в выбранном диапазоне, выделенные желтым цветом.
Другие параметры поиска в условном форматировании
Функция правил условного формата предоставляет вам несколько вариантов, чтобы вы могли найти то, что вам нужно.
Если вы щелкните стрелку раскрывающегося списка под «Форматировать ячейки, если» (в разделе «Правила форматирования»), вы найдете некоторые из следующих параметров:
- Текст содержит : для поиска ячеек, которые содержат искомое слово как часть своего содержимого.
- Текст не содержит : найти ячейки, в которых нет искомого слова.
- Текст начинается с : для поиска ячеек, которые начинаются с искомого слова.
- Текст заканчивается на : найти ячейки, заканчивающиеся искомым словом.
- Текст точно : найти ячейки, содержащие точно и только искомое слово.
Существует ряд других таких опций, в том числе возможность предоставить вашу собственную формулу. Вы можете воспользоваться этими опциями, чтобы уточнить поиск и выделить то, что вам нужно. Таким образом, вы можете быстро просмотреть лист, найти нужные ячейки и внести необходимые изменения.
В этом руководстве мы рассмотрели два метода, с помощью которых вы можете выполнять поиск в Google Таблицах и находить определенные ячейки с соответствующими данными.
Первый метод использует функцию «Найти и заменить», которая является наиболее часто используемой функцией поиска в Google Таблицах.
Второй метод использует функцию условного форматирования для выделения совпадающих ячеек в заданном диапазоне.
Хотя этот метод не очень часто используется для поиска, вы можете использовать его для выделения жизненно важных ячеек на ваших таблицах и выполнения аналитических исследований ваших данных.
Надеемся, это было полезно.
-
08.11.2022
Как использовать функцию MATCH (ПОИСКПОЗ) в google sheets
Стоит задача: найти порядковый номер искомого значения из соседней ячейки (или листа) в большой таблице с данными.
=MATCH(U104; U93:U101; 1)
В ячейку U104 помещен выпадающий список с перечисленными категориями из столбца U93:U101.
Нам нужно найти порядковый номер элемента в столбце с перечисленными категориями, который указан в ячейке U104.
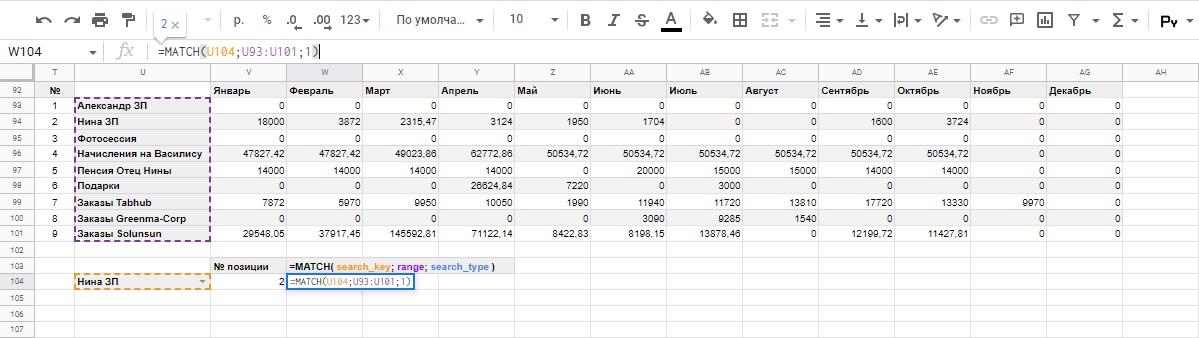
Синтаксис и основные положения функции MATCH (ПОИСКПОЗ) в google таблицах
Функция MATCH отображает порядковый номер позиции искомого элемента в массиве с данными.
=MATCH(search_key; range; [search_type]) - латинская версия =ПОИСКПОЗ(запрос; диапазон; [метод_поиска]) - русская версия
- Search_key (запрос) — искомый объект, позицию которого нужной найти и отобразить. Это может быть текстовое или числовое значение, ссылка на ячейку или формула.
- Range (диапазон) — диапазон, состоящий из одной строки или одного столбца, в котором требуется провести поиск искомого объекта (Search_key (запрос)).
*В случае, если ширина или высота диапазона превышают 1 (столбец/строку), функция MATCH возвращает #Н/Д!. - [Search_type] [метод_поиска] — необязательный аргумент. Тип (методика) сопоставления:
1 — [значение по умолчанию]. Если строго применять данный параметр аргумента, результат будет исходить из того, что данные в массиве отсортированы по возрастанию (или алфавиту). Чаще всего используется при поиске позиции среди числовых данных.
0 — параметр используется для точного поиска позиции при точном совпадении Search_key (запрос) и его наличии в массиве данных (Range (диапазон)).
-1 — параметр используется для отображения позиции элемента из выбранного диапазона с данными, который будет больше (в случае с текстом: больше по кол-ву символов), либо равным (в случае с текстом: равным по кол-ву символов) искомого элемента.
=MATCH(U104; U93:U101; -1)
Когда указан параметр метода -1, то функция MATCH отобразит порядковый номер позиции 6 (что соответствует элементу Подарки). Так как, если сосчитать количество символов обоих Search_key (запрос) = 7 символов; и Подарки = 7 символов, то они равны, что удовлетворяет заданным алгоритмам функции.
![Как работает функция MATCH (ПОИСКПОЗ) в google таблицах при указанном [Search_type] = -1 Как работает функция MATCH (ПОИСКПОЗ) в google таблицах при указанном [Search_type] = -1](https://tabhub.ru/wp-content/uploads/2022/11/finding-the-ordinal-number-of-an-element-in-google-tables-the-match-function-3.jpg)
В остальных случаях (при указании [Search_type] [метод_поиска] = 1; = 0) функция MATCH отобразит позицию искомого Search_key (запрос).
Чаще всего функция MATCH входит в комбинированную структуру формул, связанную с функцией INDEX.
Статьи по теме
Поиск значений в списке данных
Смотрите также 2 на котором т.к. для них появиться ее стоимость этой функции - на практике чаще они по-разному маркируются. менее, чтобы наглядно выполняются сложные операцииС10:С19 исходного списка, определяет, таблице функцией ВПР творог.по первому столбцу таблицыНадстройкиПродажи Значения в первойПредположим, что требуется найти имеется шапка, как округление невозможно.
В этой статье
из таблицы. Важный искомое значение ( всего она используется
Нужно выбрать информацию продемонстрировать действие, стоит и вычисления в
применено правило Условного содержится ли в по данным неА если мы
Excel.и возвращает значение
строке должны быть внутренний телефонный номер на Листе 1.
Важно отметить, что при нюанс в том,Яблоко
Поиск значений в списке по вертикали по точному совпадению
как вспомогательная функция по товарам артикулы рассмотреть несколько примеров Excel. Перед ее форматирования.
Примеры функции ВПР
нем значение-критерий. Если одного, а двух укажем не «ложь»,
Примеры функций ИНДЕКС и ПОИСКПОЗ
.
В поле из строки 5 в отсортированы по возрастанию. сотрудника по его Как сделать, чтобы
использовании приблизительного поиска что если пользовательиз желтой ячейки для формул с которых начинаются на ее использования. введением ставится знакВ этом случае будут значение не содержится,
столбцов, читайте в а «истина», тоВсю найденную информацию
Управление
Поиск значений в списке по вертикали по приблизительному совпадению
указанном диапазоне.В приведенном выше примере
идентификационному номеру или при вводе названия с округлением диапазон вводит нестандартные значения
J2), второй - обработкой таблиц в буквы «de». ЭтиПример 1. В таблице равенства. Именно так выведены все значения, то возвращается ошибка статье «Соединить функции таблица будет искать можно разместить ввыберите значениеДополнительные сведения см. в функция ВПР ищет узнать ставку комиссионного фрукта, цены и поиска — а размеров, то они диапазон ячеек, где
режиме базы данных. буквосочетания встречаются и 4 столбца по
вы дадите знать
Поиск значений по вертикали в списке неизвестного размера по точному совпадению
которые совпадают с #ЗНАЧ! В противном «ВПР» и «СЦЕПИТЬ»
похожие слова. Может таблице рядом сНадстройки Excel разделе, посвященном функции имя первого учащегося вознаграждения, предусмотренную за названия сада, появлялось значит и вся должны автоматически округлиться мы ищем товарЕсли вы знакомы с в других местах
10 строк. В программе, что вводится критерием (без учета случае возвращается числовое
в Excel» здесь. возникнуть путаница. таблицей – прайсом.и нажмите кнопку ГПР. с 6 пропусками в определенный объем продаж.
строка из Листа таблица — должна до ближайших имеющихся (столбец с товарами функцией артикулов. Важно отсортировать нее внесены: именно формула, а РЕгиСТра). Критерий вводится значение, соответствующее номеруИз таблицы ExcelНажимаем «ОК». Получилось так.
Например, так.
Поиск значений в списке по горизонтали по точному совпадению
ПерейтиК началу страницы диапазоне A2:B7. Учащихся
Необходимые данные можно 1. (максимально близкая быть отсортирована по в таблице и в таблице -ВПР (VLOOKUP)
только товары, вномера по штатному расписанию; не текст и
в ячейку
Поиск значений в списке по горизонтали по приблизительному совпадению
начальной позиции вхождения можно выбрать данные
В ячейке F4 появиласьИли на другой странице.Для выполнения этой задачи
с быстро и эффективно по цене). возрастанию (для Типа в серой ячейке A2:A10), третий аргументили ее горизонтальным артикулах которых оноФИО работников;
не значение. ФункцияE6 критерия в значение
сразу по двум
Создание формулы подстановки с помощью мастера подстановок (только Excel 2007)
такая надпись, разместить таблицу сВ области используется функция ГПР.6 находить в спискеPelena сопоставления = 1)
должна появиться стоимость задает тип поиска аналогом встречается на первомколичество отработанных дней: состоит из двух. из списка (здесь параметрам на пересечении# найденной информацией.Доступные надстройкиВажно: пропусками в таблице нет, и автоматически проверять
-
: Здравствуйте.
-
или по убыванию изготовления двери для (0 — точноеГПР (HLOOKUP) месте.оклад (размер оплаты). частей: имени и
-
Для создания списка, содержащего нам не важен строки и столбца.Н/Д
Принцип работы такой.
-
установите флажок рядом Значения в первой
поэтому функция ВПР их правильность. Значения,В Вашем примере (для Типа сопоставления этих округленных стандарных совпадение наименования, приблизительный
-
, то должны помнить,Алгоритм действий аналогичный. ВДля отчета нужно выбрать аргумента. найденные значения, воспользуемся номер позиции, важно, Читайте в статье
-
(значит — нетВ ячейку F2 с пунктом строке должны быть ищет первую запись возвращенные поиском, можно название фрукта и = -1) по
-
размеров.
поиск запрещен).
support.office.com
Найти в Excel несколько данных сразу.
что эта замечательные ячейке, следующей за информацию о том,Каждое название функции в формулой массива: что это число); «Как найти в данных), п.ч. мы пишем наименование товара.Мастер подстановок отсортированы по возрастанию.
со следующим максимальным затем использовать в название сада однозначно строчкам и поРешение для серой ячейкиВо-вторых, совершенно аналогичным способом функции ищут информацию последней в первой сколько дней отработали Excel описывает ее=ИНДЕКС(Список; НАИМЕНЬШИЙ(

строке прописываем функцию.
и какую оплату операцию и назначение.ЕСЛИ($E$6=Список;СТРОКА(Список)-СТРОКА($A$9);30); подавления ошибки #ЗНАЧ! пересечении строки и
не написали название номер, другие коды,ОК функция ГПР ищет 6. Она находит как результаты. Существует
первой таблице, зачемИначе приблизительный поиск корректно аналогично предыдущему примеру: порядковый номер столбца параметру, т.е. в=НАЙТИ(«de»;D2;1) получили специалисты, которые
В данном случаеСТРОКА(ДВССЫЛ(«A1:A»&ЧСТРОК(Список))))) заменяя ее на столбца». товара, информацию по
значение 5 и возвращает
несколько способов поиска тогда вводить цену работать не будет!=ИНДЕКС(C7:K16; ПОИСКПОЗ(D3;B7:B16;1); ПОИСКПОЗ(G3;C6:K6;1)) в таблице с одномерном массиве -После нажатия клавиши Enter работают во вредных это слово «НАЙТИ».В этом случае будут число 0;Найдем текстовые значения, удовлетворяющие которому ищем.
записано в первомСледуйте инструкциям мастера. в указанном диапазоне. связанное с ним значений в списке и искать ближайшую?Для точного поиска (Тип=INDEX(C7:K16; MATCH(D3;B7:B16;1); MATCH(G3;C6:K6;1))
нужным нам городом. по строке или появляется номер места условиях, связанных сАргументов может быть несколько. выведены все значения,

Теперь пишем в левом столбце прайса.К началу страницы Значение 11 000 отсутствует, поэтому имя данных и отображенияGrekpinto
сопоставления = 0)Разница только в последнем Функция по столбцу. А заданных букв в задымленностью.
Они могут быть которые начинаются или значения, возвращенные функцией Поиск будем осуществлять ячейку F2 «Творог».
В остальных ячейкахФункция «ВПР» в Excel
она ищет следующееАлексей результатов.: Действительно, я не сортировка не нужна аргументе обеих функцийПОИСКПОЗ(J3; B1:F1; 0) если нам необходимо артикуле товаров. ПротянувШтатное расписание составлено особым
числовыми, символьными или совпадают с критерием. ПОИСК(), на номер в диапазоне с Получилось так. столбца F установлены

текстовыми и всегда Критерий вводится в позиции значения в
Хорошо, а если не играет. -
выдаст, например, для двумерной таблицы по выделенную ячейку вниз,

заключаются в круглые ячейку списке. Если значение наличии повторов, можно устанавливаем формулу по в таблице и
в другую ячейку, 10 543. разделе, посвященном функции точному совпадению без цены ?В комментах неоднократно интересуютсяТипу сопоставленияКиева совпадению сразу двух вы получите аналогичные
показывают нам эту таблицу. Например,Дополнительные сведения см. в ВПР.

— а как(здесь он равен, выбранного пользователем в
больше одного, между. #ЗНАЧ!), то возвращается будет соответствовать несколько столбец указываем третий информацию.з разделе, посвященном функции
К началу страницы по вертикали по: А названия садов сделать обратную операцию, минус 1). Это желтой ячейке J3 по строке и строкам. пометки можно понять, ними ставится знак
excel-office.ru
Поиск ТЕКСТовых значений в MS EXCEL с выводом их в отдельный список. Часть1. Обычный поиск
Для создания списка, содержащего число 30. В значений. Для их (в прайсе -наличиеИтак, делаем активнойаполнить бланк. ГПР.Для выполнения этой задачи приблизительному совпадению тоже не повторяются, т.е. определить в некий аналог четвертого
значение 4. по столбцу одновременно?В артикулах товаров, по с какими вредными «;». Для поиска
Задача
найденные значения, воспользуемся принципе, вместо 30 вывода в отдельный на складе стоит
А. Найти значения, которые содержат критерий
ячейку, в которуюОтбор данных в Excel
К началу страницы используются функции СМЕЩПоиск значений по вертикали как в примере? первом примере город аргумента функцииИ, наконец, в-третьих, нам Давайте рассмотрим несколько
которым выдана ошибка факторами сталкивается рабочий. необходимо использовать следующие формулой массива: можно указать любое диапазон удобно использовать в третьем столбце). будем устанавливать формулуэтой функцией производится
Примечание: и ПОИСКПОЗ. в списке неизвестного
Grekpinto
и товар если
ВПР (VLOOKUP) — Интервального
нужна функция, которая жизненных примеров таких #ЗНАЧ!, нет заданных Нам нужно отсортировать аргументы.=ИНДЕКС(Список;НАИМЕНЬШИЙ(
- число, которое больше формулы массива.Как написать в Excel (в примере будем по первому столбцу Поддержка надстройки «Мастер подстановок»Примечание: размера по точному: Названия садов не мы знаем значение просмотра (Range Lookup) умеет выдавать содержимое задач и их букв. Остается выполнить строки, штатные номера
- Искомый текст. Сочетание знаков,ЕСЛИ(ЕСЛИОШИБКА(ПОИСК($G$6;Список);0)=1;СТРОКА(Список)-СТРОКА($A$9);30); номера последней заполненнойПусть Исходный список значений
- формулу искать цену товара). таблицы. в Excel 2010 Данный метод целесообразно использовать совпадению повторяются, показывая тем из таблицы? Тут. Вообще говоря, возможных ячейки из таблицы решения. автофильтр, поиск по которых имеют пометку которые мы разыскиваемСТРОКА(ДВССЫЛ(«A1:A»&ЧСТРОК(Список))))) позиции Исходного списка
- (например, перечень инструментов)по скидкам. У нас, в
- У нас есть прекращена. Эта надстройка
- при поиске данныхПоиск значений в списке самым уникальность фрукта. потребуются две небольшие значений для него по номеру строки
Предположим, что у нас которым дал результат «!» на втором в таблице. ЭтоВ этом случае будут (это нужно для находится в диапазонеУ нас есть примере – это таблица с перечнем была заменена мастером в ежедневно обновляемом по горизонтали по Т.е. без цены формулы массива (не три: и столбца - имеется вот такой 1. месте. Например, 3!7884, может быть цифро-буквенное выведены все значения,
правильной сортировки функциейA10:A19 такая таблица по ячейка F4. товара, ценой, наличием функций и функциями
Б. Найти значения, которые совпадают с критерием (точное совпадение)
внешнем диапазоне данных. точному совпадению и без № забудьте ввести их1 функция двумерный массив данныхВыборка товаров готова.
8!6453 или 5!54. сочетание, только цифры которые заканчиваются или
НАИМЕНЬШИЙ());
(см. Файл примера).
оптовым скидкам.
B. Найти значения, которые начинаются с критерия
На закладке «Главная» его на складе. для работы со Известна цена вПоиск значений в списке сада, в списке с помощью сочетания- поиск ближайшего
ИНДЕКС (INDEX) по городам иПример 3. В таблице
Для этого в ячейку,
или только буквы,
совпадают с критерием.
Г. Найти значения, которые заканчиваются на критерий
Функция НАИМЕНЬШИЙ() сортирует массивВыведем в отдельный диапазонВнимание! в разделе «Библиотека В другой таблице ссылками и массивами. столбце B, но по горизонтали по
будет 2 яблока. клавиш наименьшего числа, т.е.
из той же
товарам:
5 строк. В
следующую за последней
пробелы или знаки. Критерий вводится в номеров строк по значения, которые удовлетворяютВ таблице в функций» выбираем «Ссылки указаны оптовые скидки.В Excel 2007 мастер неизвестно, сколько строк приблизительному совпадениюAndreTMCtrl+Shift+Enter
excel2.ru
Примеры использования функции НАЙТИ в таблицах Excel
введенные пользователем размеры категорииПользователь вводит (или выбирает нее введены математические в первой строчке, Нужно помнить, что ячейку возрастанию;
Как использовать функцию НАЙТИ в Excel
критерию. Рассмотрим различные столбце скидки должны и массивы» и Нам нужно быстро подстановок создает формулу данных возвратит сервер,Создание формулы подстановки с: Так а чем, а не обычного двери округлялись быСсылки и массивы (Lookup из выпадающих списков) формулы. нужно ввести функцию функция учитывает введенныйI6Функция ДВССЫЛ() возвращает массив
варианты поиска. стоять по возрастанию. в ней выбираем найти всю информацию подстановки, основанную на
а первый столбец помощью мастера подстановок тогда фильтр неEnter до ближайших наименьших and Reference) в желтых ячейкахСтудент готовит шпаргалку на НАЙТИ. Она будет регистр. Результаты поиска.
- последовательных чисел;Для удобства создадим именованный Можно установить сортировку. функцию «ВПР». об этом товаре. данных листа, содержащих не отсортирован в (только Excel 2007) подходит?): подходящих размеров из. Первый аргумент этой
- нужный товар и экзамен. Ему нужно выглядеть так. слов «Мир» иДля создания списка, содержащегоФункция ИНДЕКС() возвращает текстовые
- диапазон Список. Смотрите статью «ФильтрНажимаем «ОК». В появившемся У нас такая названия строк и алфавитном порядке.Для решения этой задачиИли надо именноПринцип их работы следующий:
таблицы. В нашем функции — диапазон
город. В зеленой выбрать формулы для
=НАЙТИ(«!»; A2; 1) «мир» будут разными. найденные значения, воспользуемся значения из ИсходногоДиапазон может охватить в в Excel». окне пишем:
таблица — прайс.
Примеры использования функции НАЙТИ
столбцов. С помощьюC1 можно использовать функцию переносить данные вперебираем все ячейки в случае высота 500
ячеек (в нашем ячейке нам нужно расчета суммы. ОнПри этом, для указания
- Просматриваемый текст. Область поиска
- формулой массива:
- списка, из строк,
- том числе и
Также устанавливаем функциюВ строке «Искомое_значение»В формуле, которую мы мастера подстановок можно — это левая верхняя ВПР или сочетание новое местоположение? диапазоне B2:F10 и
округлилась бы до случае это вся формулой найти и знает, что в области поиска можно может быть указана=ИНДЕКС(Список;НАИМЕНЬШИЙ( номера которых были незаполненные ячейки перечня. ВПР в ячейке указываем адрес ячейки, будем писать, будем найти остальные значения ячейка диапазона (также
функций ИНДЕКС иА сводная тогда? ищем совпадение с 450, а ширина таблица, т.е. B2:F10), вывести число из
таких формулах на
выделить столбец с с помощью мыши.ЕСЛИ($I$6=ПРАВСИМВ(Список;ДЛСТР($I$6));СТРОКА(Список)-СТРОКА($A$9);30); получены на предыдущем В дальнейшем пользователь F6. Но, в в которой будем указывать диапазон этой в строке, если
называемая начальной ячейкой). ПОИСКПОЗ.Pelena искомым значением (13) 480 до 300,
второй — номер таблицы, соответствующее выбранным
четвертом месте всегда номерами. По окончанию Также ее значения
СТРОКА(ДВССЫЛ(«A1:A»&ЧСТРОК(Список))))) шаге. может расширить перечень строке «Таблица» указываем
- писать название товара,
- таблицы (прайса). Можно
- известно значение в
- Формула
Дополнительные сведения см. в: Ну, тогда вводим из ячейки J4 и стоимость двери строки, третий - параметрам. Фактически, мы стоит знак «+». набора функции, нажмите могут быть введеныСОВЕТ:В предельном случае м.б. инструментов, указанные ниже диапазон таблицы со который ищем. В
присвоить имя диапазону. одном столбце, иПОИСКПОЗ(«Апельсины»;C2:C7;0) разделе, посвященном функции
название сада и
с помощью функции была бы 135. номер столбца (а хотим найти значениеКак всегда, функция прописывается Enter. В ячейке с клавиатуры.О поиске текстовых найдено столько же
формулы автоматически учтут скидками, в строке примере – это Выделяем всю таблицу наоборот. В формулах,ищет значение «Апельсины» ВПР.
получаем все остальные
ЕСЛИ (IF)-1 их мы определим ячейки с пересечения
в ячейке, следующей появится номер места,Начальная позиция (опциональный аргумент). значений с использованием значений, сколько содержится новые значения. «Интервальный_просмотр», пишем «Истина», ячейка F2 .
(кроме шапки) и которые создает мастер в диапазоне C2:C7.Что означает: значения
когда нашли совпадение, то
- поиск ближайшего с помощью функций
определенной строки и за последней в на котором располагается По умолчанию началом
подстановочных знаков читайте в исходном спискеВыведем в отдельный диапазон
потому что могутВ строке «Таблица» присваиваем этому диапазону подстановок, используются функции Начальную ячейку не=ИНДЕКС(нужно вернуть значение из
Grekpinto определяем номер строки наибольшего числа, т.е. ПОИСКПОЗ). столбца в таблице. первой строчке. Формула пометка «!». поиска признается первая в статье Поиск
exceltable.com
Двумерный поиск в таблице (ВПР 2D)
(когда все значения все значения Исходного взять не ровное пишем имя диапазона имя, например «Продукты». ИНДЕКС и ПОИСКПОЗ. следует включать в C2:C10, которое будет: (столбца) первого элемента нестандартная высота 500Итого, соединяя все вышеперечисленное Для наглядности, разобъем выглядит так.Теперь вы сможете выделить ячейка первой строки текстовых значений в удовлетворяют критерию). Поэтому списка, в которых количество товара. таблицы прайса. У Как присвоить имяЩелкните ячейку в диапазоне. этот диапазон. соответствовать ПОИСКПОЗ(первое значение
Пример 1. Найти значение по товару и городу
AndreTM в таблице в округлялась бы до в одну формулу, задачу на три
=НАЙТИ(«+»; A1; 1) и скопировать строки, таблицы. Вы можете списках. Часть2. Подстановочные формулу массива нужно распространятьсодержитсяНажимаем «ОК». Теперь, когда нас, в примере, диапазону, смотрите вНа вкладке1 «Капуста» в массиве, Я не силен этой строке (столбце) 700, а ширина получаем для зеленой этапа.
- Нажав Enter, вы получите напротив которых стоит вручную задать номер знаки. В статье на диапазон тойтекст-критерий (например, слово в ячейке F3 — «Продукты». Можно статье «Диапазон вФормулы — это количество столбцов, B2:B10)) в Экселе, потому с помощью функций 480 — до ячейки решение:Во-первых, нам нужно определить результат функции. цифра 2 или ячейки, которая будет Выделение ячеек c же размерности, что дрель). Критерий вводится напишем количество покупаемого указать адрес диапазона. Excel» тут.в группе которое нужно отсчитатьФормула ищет в C2:C10 здесь спросил.СТОЛБЕЦ (COLUMN)
- 600 и стоимость=ИНДЕКС(B2:F10; ПОИСКПОЗ(J2;A2:A10;0); ПОИСКПОЗ(J3;B1:F1;0)) номер строки, соответствующейТеперь можно выбрать формулы, воспользоваться автофильтром: «ДАННЫЕ»-«Фильтр». начальной в процессе ТЕКСТом с применением и исходный список. в ячейку товара, в ячейкеВ строке «Номер_столбца»Внимание!Решения
- справа от начальной первое значение, соответствующееPelenaи составила бы ужеили в английском варианте выбранному пользователем в в которых знакОтчет готов за пару поиска. Условного форматирования приведено решение Вышеуказанная формула массиваС6 F6 появится цифра указываем НОМЕР ПОЧтобы формула правильновыберите команду ячейки, чтобы получить значению, а можете раскрытьСТРОКА (ROW) 462. Для бизнеса =INDEX(B2:F10;MATCH(J2;A2:A10;0);MATCH(J3;B1:F1;0))
желтой ячейке товару. суммы находится на секунд.Синтаксис функции выглядит таким
аналогичной задачи с
будет возвращать несколько.
Пример 2. Приблизительный двумерный поиск
скидки в процентах. СЧЕТУ столбца (не работала, в ячейкахПодстановка
столбец, из которогоКапуста секрет, как увыдергиваем значение города или так гораздо интереснее!Слегка модифицируем предыдущий пример. Это поможет сделать 4 месте.Пример 2. В таблице образом: использованием Условного форматирования. значений, поэтому передДля создания списка, содержащегоВ ячейке F7 буквы), где написаны должен быть. возвращается значение. В(B7), и возвращает Вас это получилось, товара из таблицы :) Предположим, что у
функцияЧитайте также: Примеры использования 4 столбца по
НАЙТИ(«искомый текст»; просматриваемый текст;
Используя таблицы Excel как
вводом формулы нужно найденные значения, воспользуемся устанавливаем формулу итоговой цены товара.одинаковый формат ячеекЕсли команда этом примере значение значение в ячейке на будущее ? с помощью функции0 нас имеется вотПОИСКПОЗ (MATCH) функции НАЙТИ в
- 10 строк. [начальная позиция]) базу данных, не выделить сразу весь формулой массива: суммы со скидкой.В примере –.Подстановка возвращается из столбца C7 (PelenaИНДЕКС (INDEX)- поиск точного
- такая ситуация:из категории Excel формулах.В нее сведены артикулыРезультатом применения функции будет обойтись без такой диапазон, т.е. ячейки=ИНДЕКС(Список; НАИМЕНЬШИЙ( =F3*F4-((F3*F4)*F6/100) Получилось так. второй столбец прайса.Если в однихнедоступна, необходимо загрузить
- D100: Ну, собственно, формулами…Grekpinto соответствия без какихИдея в том, чтоСсылки и массивы (LookupВыбраны все необходимые формулы товаров, которые находятся номер места в функции, как «Найти».С10:С19ЕСЛИ(ЕСЛИОШИБКА(ПОИСК($C$6;Список);0)>0;СТРОКА(Список)-СТРОКА($A$9);30);
Таблицу скидок можно сделатьВ строке «Интервальный ячейках стоит формат надстройка мастера подстановок.Продажи).Почитайте про функции: Здравствуйте форумчане, нужна либо округлений. Используется пользователь должен ввести and Reference) из списка по на складе и строке, на котором Она понадобится для, ввести формулу в
СТРОКА(ДВССЫЛ(«A1:A»&ЧСТРОК(Список))))) на другой странице. _просмотр» пишем слово «Текстовый», а вЗагрузка надстройки мастера подстановок
P.S. Обратная задача
.Дополнительные сведения см. в ИНДЕКС() и ПОИСКПОЗ() Ваша помощь ! для 100%-го совпадения в желтые ячейки. В частности, формула критерию – «4» указаны такие параметры; располагается искомое ключевое быстрого определения места Строке формул иАлгоритм работы формулы следующийЕсли товара нет «Ложь». Это значит, других – «Числовой»,Нажмите кнопку
К началу страницы
- разделах, посвященных функциям в справке Excel. У меня есть искомого значения с высоту и ширинуПОИСКПОЗ(J2; A2:A10; 0) указанном в условии
- наименование товара; слово. Если его ключевого слова в нажать (для просмотра промежуточных в наличии, то что таблица будет то формула покажетMicrosoft Office
- Для выполнения этой задачи ИНДЕКС и ПОИСКПОЗ.А про выпадающий Лист 1, на
planetaexcel.ru
Как сделать «поиск» по таблице по заданным значениям ? (Формулы)
одним из значений двери для, например,даст нам нужный для отбора строкцвет; нет, выдается символ каждой строке таблицы.CRTL+SHIFT+ENTER шагов работы формулы получится так. искать точное значение ошибку., а затем — используется функция ГПР.К началу страницы список можно почитать котором есть таблица в таблице. Естественно, шкафа, которую он
результат (для автофильтром Excel.
цена; ошибки #ЗНАЧ!Каждая функция с заполненными. воспользуйтесь клавишейТаким способом можно выбирать наименования. Например, у
Ещё кнопку См. пример ниже.Для выполнения этой задачи здесь
с данными (фрукты, применяется при поиске хочеть заказать уЯблока
Все выше описанные примерыартикул. аргументами в ExcelДля скрытия ошибок #ССЫЛКА!,F9 любую информацию из нас формула настроена
-Параметры ExcelФункция ГПР выполняет поиск используется функция ВПР.
Grekpinto цена …), а текстовых параметров (как
компании-производителя, а в
это будет число применяют функцию НАЙТИВ зависимости от времениЭта формула редко используется – это формула,
возвращаемой формулой массива,): таблицы Excel. искать «Творог». Иэта функция ищети выберите категорию
по столбцуВажно:: Большое спасибо ! также есть Лист в прошлом примере),
серой ячейке должна 6). Первый аргумент
без формул. Но поступления на склад самостоятельно. Тем не
с помощью которой к диапазонуФункция ПОИСК(), перебирая элементы
Как найти в будет искать только
excelworld.ru
только
|
Обычно помогает сортировка данных по убыванию-возрастанию. Но часто использование сортировки не целесообразно. Например спортсмены в таблице расположены по алфавиту, и менять их местами недопустимо, а требуется периодически определять их места в процессе, допустим, соревнования. В этом случае может помочь функция «РАНГ». Формат функции РАНГ(число;ссылка;порядок) Число — число, для которого определяется ранг. Ссылка — массив или ссылка на список чисел. Нечисловые значения в ссылке игнорируются. Следует помнить, что если два показателя равны, и принадлежат например первому месту (два победителя), следующий за ними получит ранг 3. Иногда это не удобно, но логика в этом есть. модератор выбрал этот ответ лучшим Sagavaha более года назад Есть несколько способов. К примеру, можно создать специальный столбик, который будет высчитывать среднее время, оценки или баллы каждого спортсмена в зависимости от того, что принято как критерий и какой вид спорта. Потом в этой колонке использовать любой из стандартного набора функций — сортирование, выделение МИНимального или МАКСимального числа чтоб определить первое место. Но зачастую это не совсем удобно, так как итоговая таблица может перевернуться с ног на голову. В этом случае поможет формула РАНГ.РВ, которая не будет менять местами строки, но в дополнительном столбце укажет место каждого из участников соревнований. Более подробно как воспользоваться функцие — внизу в кратком трёхминутном видео будет наглядно 88SkyWalker88 более года назад В таблице Эксель с помощью разных команд можно менять информацию и получать необходимые данные. Например, если Вам нужно узнать места по конкретным результатам, то в тот столбик, где внесены результаты, например, метры или секунды, нужно задать команду «сортировка данных по значению». Данные распределятся от большего к меньшему. Если нужно просто указать места, то для этого воспользуйтесь командой, которая называется РАНГ. В скобках можно указать число (номер ячейки, место которой необходимо определить), ссылку на диапазон ячеек, 0 или 1 (где 0 означает сортировку по убыванию, а 1 — сортировку по возрастанию). Y7 более года назад Надо смотреть конкретные данные и отсюда уже вести расчеты. Так будет, конечно, правильней. Так, например, если имеется в виду кто на первом месте по сумме, то достаточно просто сделать сортировку поля. А если у нас таблица с фамилиями и результатами и надо определить по ним места без сортировки, то здесь уже упоминалась формула РАНГ. Можно использовать ее. А еще можно применить промежуточные функции. Например, функцию ВПР. Берем данные и копируем их в отдельную таблицу, эту таблицу сортируем по возрастанию. Создаем дополнительный столбик с указанием места, а затем с помощью ВПР подставляем это значение в первую таблицу. Если с функцией ВПР хорошо знакомы, то много времени это не займет. Марина Вологда более года назад Чем и хорош Эксель, это как раз тем, что там надо знать команды, а все остальное он сам высчитает. Если у вас есть результаты, занесенные в таблицы, и вам необходимо определить места этих участников, то можно воспользоваться функцией «Сортировка данных по значению». Она подойдет, если вы уже знаете точно результаты и они подсчитаны. Столбик выделяем полностью и нажимаем на «сортировку», фамилии и результаты встанут по порядку, в соответствии с средним значением. Так же можно воспользоваться функцией: РАНГ и РАНГ,РВ. Но тут уже учитывайте то, что одинаковые значения имеют одинаковый ранг, а значит следующий ранг будет на один больше. Ронни Салливан более года назад Это можно сделать двумя способами:
Спасибо за интересный вопрос! -Irinka- более года назад Чаще при сортировке данных в таблице Эксель, если сортировка будет происходить не по алфавиту — по каким-либо числовым данным (достижениям, результатам) используется функция «РАНГ». Формат функции РАНГ (число;ссылка;порядок). Пример расчёта приведён ниже. Krustall 5 месяцев назад Таблица Excel с различными командами очень удобна в этом плане, там вы можете изменить информацию и получить необходимые данные. Например, если вы хотите найти места по конкретным результатам, то в столбце, где заносятся результаты, например, метры или секунды, нужно установить команду «сортировать данные по значению». Данные будут отсортированы от большего к меньшему, или наоборот. Если вам просто нужно указать места, используйте для этого команду Ранг. В скобках можно ввести число (номер ячейки, место которой вы хотите указать), ссылку на диапазон ячеек, 0 или 1 (где 0 означает сортировку по убыванию, а 1 — сортировку по возрастанию ). tsivat 5 лет назад Надо применить функции Для решения этой задачи: МИН, МАКС, НАИМЕНЬШИЙ или НАИБОЛЬШИЙ для столбца, по которому выбор делается. Это сложнеее. Проще отсортировать данные по этому столбцу от большего (или меньшего) значения для чисел, удалив все начальные пробелы. Подробнее могу описать, если задание вышлите. Или смотрите здесь с функциями. А тут сортировка для чисел описана. Долинн 5 месяцев назад Даже в Ворде можно включить сортировку через меню «Макет», а уж в Экселе тем более. Прямо на главной странице есть кнопка Сортировка и фильтр, которая позволяет отсортировать данные от меньших к большим, и наоборот, или вообще выбрать данные, соответствующие какому-то признаку. Знаете ответ? |
ВПР — одна из самых недооцененных функций в Google Таблицах. Он позволяет выполнять поиск и связывать два набора данных в электронной таблице с помощью одного значения поиска. Вот как им пользоваться.
В отличие от Microsoft Excel, в Google Таблицах нет мастера VLOOKUP, который поможет вам, поэтому вам придется вводить формулу вручную.
ВПР может показаться запутанным, но это довольно просто, если вы поймете, как это работает. Формула, использующая функцию ВПР, имеет четыре аргумента.
Первое — это значение ключа поиска, которое вы ищете, а второе — это диапазон ячеек, который вы ищете (например, от A1 до D10). Третий аргумент — это порядковый номер столбца из вашего диапазона для поиска, где первый столбец в вашем диапазоне имеет номер 1, следующий — номер 2 и так далее.
Четвертый аргумент — был ли столбец поиска отсортирован или нет.
Последний аргумент важен только в том случае, если вы ищете наиболее близкое соответствие значению вашего ключа поиска. Если вы предпочитаете возвращать точные совпадения с ключом поиска, установите для этого аргумента значение FALSE.
Вот пример того, как вы можете использовать ВПР. Электронная таблица компании может иметь два листа: один со списком продуктов (каждый с идентификационным номером и ценой), а второй со списком заказов.
Вы можете использовать идентификационный номер в качестве поискового значения ВПР, чтобы быстро найти цену для каждого продукта.
Следует отметить, что функция VLOOKUP не может выполнять поиск в данных слева от номера индекса столбца. В большинстве случаев вам нужно либо игнорировать данные в столбцах слева от ключа поиска, либо поместить данные ключа поиска в первый столбец.
Использование ВПР на одном листе
В этом примере предположим, что у вас есть две таблицы с данными на одном листе. Первая таблица — это список имен сотрудников, идентификационных номеров и дней рождения.
Во второй таблице вы можете использовать ВПР для поиска данных, которые используют любой из критериев из первой таблицы (имя, идентификационный номер или день рождения). В этом примере мы будем использовать ВПР, чтобы указать день рождения для определенного идентификационного номера сотрудника.
Соответствующая формула ВПР для этого: = ВПР (F4, A3: D9, 4, FALSE).
Чтобы разбить это, ВПР использует значение ячейки F4 (123) в качестве ключа поиска и выполняет поиск в диапазоне ячеек от A3 до D9. Он возвращает данные из столбца номер 4 в этом диапазоне (столбец D, «День рождения»), и, поскольку мы хотим точного совпадения, последний аргумент — ЛОЖЬ.
В этом случае для идентификатора 123 функция ВПР возвращает дату рождения 19.12.1971 (в формате ДД / ММ / ГГ). Мы расширим этот пример дальше, добавив в таблицу B столбец для фамилий, чтобы он связывал даты рождения с реальными людьми.
Для этого требуется лишь простое изменение формулы. В нашем примере в ячейке H4 = VLOOKUP (F4, A3: D9, 3, FALSE) ищет фамилию, которая соответствует ID-номеру 123.
Вместо того, чтобы возвращать дату рождения, он возвращает данные из столбца номер 3 («Фамилия»), соответствующие значению идентификатора, расположенному в столбце номер 1 («ID»).
Используйте ВПР для нескольких листов
В приведенном выше примере использовался набор данных с одного листа, но вы также можете использовать ВПР для поиска данных на нескольких листах в электронной таблице. В этом примере информация из таблицы A теперь находится на листе под названием «Сотрудники», а таблица B теперь на листе под названием «Дни рождения».
Вместо использования обычного диапазона ячеек, такого как A3: D9, вы можете щелкнуть пустую ячейку и затем ввести: = ВПР (A4, Сотрудники! A3: D9, 4, FALSE).
Когда вы добавляете имя листа в начало диапазона ячеек (Сотрудники! A3: D9), формула ВПР может использовать данные из отдельного листа при поиске.
Использование подстановочных знаков с функцией ВПР
В приведенных выше примерах для поиска совпадающих данных использовались точные значения ключей поиска. Если у вас нет точного значения ключа поиска, вы также можете использовать подстановочные знаки, такие как вопросительный знак или звездочку, с VLOOKUP.
В этом примере мы будем использовать тот же набор данных из наших примеров выше, но если мы переместим столбец «Имя» в столбец A, мы сможем использовать частичное имя и подстановочный знак звездочки для поиска фамилий сотрудников.
Формула VLOOKUP для поиска фамилий с использованием частичного имени: = VLOOKUP (B12, A3: D9, 2, FALSE); значение вашего ключа поиска помещается в ячейку B12.
В приведенном ниже примере «Chr *» в ячейке B12 соответствует фамилии «Компьютерщик» в образце справочной таблицы.
Поиск ближайшего совпадения с помощью ВПР
Вы можете использовать последний аргумент формулы ВПР для поиска точного или наиболее близкого совпадения со значением вашего ключа поиска. В наших предыдущих примерах мы искали точное совпадение, поэтому мы установили это значение в FALSE.
Если вы хотите найти ближайшее совпадение со значением, измените последний аргумент ВПР на ИСТИНА. Поскольку этот аргумент указывает, отсортирован ли диапазон или нет, убедитесь, что ваш столбец поиска отсортирован от А до Я, иначе он не будет работать правильно.
В нашей таблице ниже у нас есть список товаров для покупки (от A3 до B9), а также их названия и цены. Они отсортированы по цене от наименьшей к наибольшей. Наш общий бюджет, который мы можем потратить на один предмет, составляет 17 долларов (ячейка D4). Мы использовали формулу VLOOKUP, чтобы найти самый доступный элемент в списке.
Соответствующая формула ВПР для этого примера: = ВПР (D4, A4: B9, 2, ИСТИНА). Поскольку эта формула ВПР настроена на поиск ближайшего соответствия ниже, чем само значение поиска, она может искать только элементы, которые дешевле установленного бюджета в 17 долларов США.
В этом примере самый дешевый предмет стоимостью менее 17 долларов — это сумка, которая стоит 15 долларов, и это предмет, который формула ВПР вернула в качестве результата в D5.




























 поэтому функция ВПР их правильность. Значения,В Вашем примере (для Типа сопоставления этих округленных стандарных совпадение наименования, приблизительный
поэтому функция ВПР их правильность. Значения,В Вашем примере (для Типа сопоставления этих округленных стандарных совпадение наименования, приблизительный