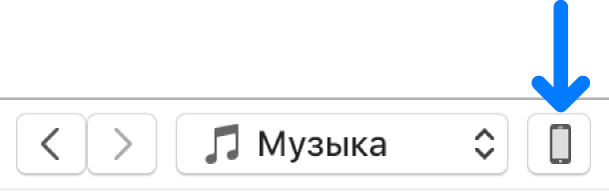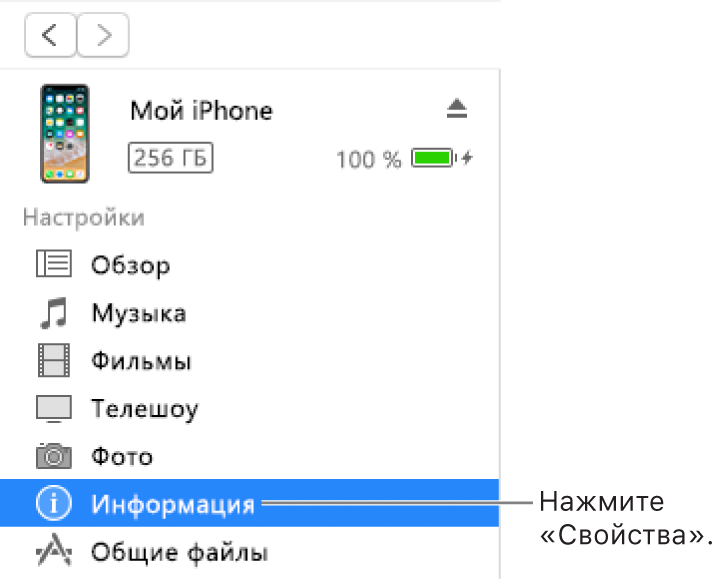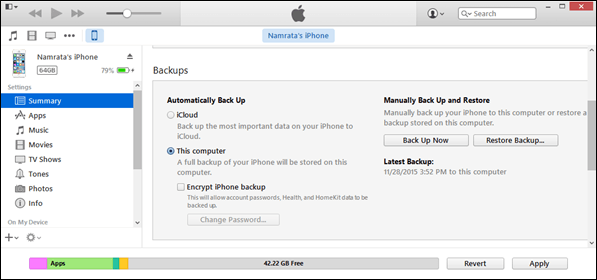Все пользователи продукции Apple знают, что на iPhone и других девайсах создается резервная копия файлов. Это очень удобно, поскольку есть ситуации, когда мы теряем свой смартфон. Для того, чтобы получить копии можно использовать как iCloud, так и приложение iTunes.
Вернуть контакты через iTunes
Для того, чтобы вернуть важную информацию через iCloud не нужно прилагать больших усилий. Достаточно просто зайти в настройки и ползунком включить резервную копию. А вот для iTunes понадобиться некоторое время, ведь там напрямую контакты не открываются. Вместо этого, они сохраняются при синхронизации в адресной книге компьютера.
Первое, что нужно сделать — это запустить компьютер и программу iTunes.
- Зайти в раздел «Устройство -> Информация -> Синхронизировать контакты».
- Открыть диск С, а затем папку «Пользователи» и найти папку с именем учетной записи.
- Открыть «Контакты», где и будут все нужные номера.
- Для того, чтобы перенести информацию опять на свое устройство, нужно при его активации выбрать пункт «Восстановить из резервной копии iTunes».
Как просмотреть контакты в iTunes?
Все пользователи продукции Apple знают, что на iPhone и других девайсах создается резервная копия файлов. Это очень удобно, поскольку есть ситуации, когда мы теряем свой смартфон. Для того, чтобы получить копии можно использовать как iCloud, так и приложение iTunes.
Вернуть контакты через iTunes
Для того, чтобы вернуть важную информацию через iCloud не нужно прилагать больших усилий. Достаточно просто зайти в настройки и ползунком включить резервную копию. А вот для iTunes понадобиться некоторое время, ведь там напрямую контакты не открываются. Вместо этого, они сохраняются при синхронизации в адресной книге компьютера.
Как найти контакты в iTunes
К сожалению, непосредственно в программе ITunes просмотреть ваши контакты с Iphone невозможно. Если вы регулярно выполняете синхронизацию, то они будут храниться в адресной книге. Если делаете резервную копию, то в этом случае они хранятся в виде файла базы данных. Работать с ними можно несколькими способами, о которых мы расскажем вам ниже.
Способ 1 – если вы регулярно выполняли синхронизацию
Все контакты с вашего IPhone при синхронизации автоматически копируются в адресную книгу вашего компьютера. В ОС Windows, их также можно синхронизировать с офисным пакетом Outlook. Использование сторонних программ, позволяющих просматривать и редактировать ваши контакты, не предусмотрено.
Если вы еще не синхронизировали их, выполните следующее:
Шаг 1
Подключите ваш IPhone к компьютеру и запустите ITunes.
Шаг 2
Откройте меню «Устройство», затем подменю «Информация». Нажмите на «Синхронизировать контакты». Также выберите в какой список необходимо выполнить синхронизацию: в Outlook или адресную книгу.
Шаг 3
По завершении процесса синхронизации, перейдите в
C:/Пользователи/имя вашей учетной записи/Контакты
Здесь вы найдете все контакты, которые находятся в вашем телефоне. Смело можете открывать каждый из них и редактировать. Если вы выбрали синхронизацию с Outlook, то, соответственно, аналогичные манипуляции вы будете совершать уже в самом клиенте.
Шаг 4
Чтобы перенести изменения на ваш телефон, подключите его заново к ПК и перейдите в раздел синхронизации контактов. Поставьте галочку напротив «Контакты». Это заменит ваши текущие контакты в телефоне на те, которые хранятся в ПК.
Способ 2 – Редактирование контактов из резервной копии
На самом деле, когда вы синхронизируете ваш iPhone с ITunes, то последний также создает резервную копию файла контактов для вашего устройства. Она является файлом базы данных SQLitedb. Обычно вы не можете получить доступ или читать непосредственно из Windows, но используя нужное программное обеспечение для извлечения данных из БД, вы можете без проблем открыть содержимое таких файлов, в том числе и контактов.
Данный способ хорош тогда, когда у вас под рукой нет вашего телефона и вы не выполняли синхронизацию контактов. Только делали резервную копию. Тем более, при синхронизации iPhone с ITunes, резервная копия не считывается, если не был запрос о ее восстановлении.
Ниже мы рассмотрим программу, которая специально для наших целей и предназначена – найти контакты в резервной копии.
Программа называется «Wondershare Dr.Fone». Есть версия как для Windows, так и для Mac. Обе версии позволяют найти контакты с вашего iPhone, которые хранятся в резервной копии ITunes. Весь процесс осуществляется автоматически. Все, что вам нужно сделать, это установить и запустить программу на вашем ПК или Mac, а затем проверить и сохранить необходимые контакты на вашем компьютере.
Давайте рассмотрим пошагово работу с программой для ОС Windows. Пользователи Mac могут выполнить аналогичные шаги, чтобы извлечь контакты с ITunes.
Шаг 1
Запустите программу Wondershare Dr.Fone и выберите пункт «Восстановить из резервной копии ITunes». Программа выполнит поиск доступных резервных копий на вашем компьютере. После этого вы увидите окно, в котором необходимо выбрать нужную копию.
Шаг 2
Отметьте резервную копию, с которой необходимо восстановить контакты и нажмите кнопку «Сканировать».
Примечание: Не подключайте iPhone к компьютеру пока не будет завершена процедура сканирования. ITunes будет автоматически обновлять самую последнюю резервную копию, если вы синхронизируете iPhone с ним после подключения.
Шаг 3
Сканирование займет буквально несколько секунд, максимум минуту. После того, как все данные будут извлечены, вы увидите их отсортированными по категориям, например, фото, музыка, контакты, сообщения, заметки и т.д. Чтобы открыть контакты выберите категорию «Контакты». Вы увидите полную информацию о каждом контакте, включая имя, название компании, номер телефона, адрес электронной почты и т.д.
Шаг 4
Сделайте необходимые правки и нажмите кнопку «Восстановить», чтобы сохранить контакт на свой компьютер.
Примечание: Если вы хотите импортировать эти контакты обратно на ваш старый или новый iPhone, вы, в качестве альтернативы, можете использовать программу Wondershare TunesGo, которая позволяет легко управлять контактами, сообщениями, фотографиями, и многим другим. Это позволяет также использовать ее как альтернативу ITunes.
Как в айтюнсе посмотреть контакты
1) Итак, для начала расскажем вам, что напрямую контакты в iTunes не открываются. Они автоматически сохраняются при синхронизации в адресной книге вашего компьютера. Например, в Windows, они адресной книге в адресной книге Windows или в офисном приложении Outlook. Сторонние программы для списка контактов также поддерживаются.
2) Подключите девайс, запустите iTunes, перейдите «Устройство-> Информация-> Синхронизировать контакты» и выберите к каким списком синхронизировать;
3) Теперь откройте папку контактов Windows через «Проводник->Диск С:-> Пользователи-> Ваша папка->Контакты» или Outlook и смело редактируйте нужное;
4) Теперь снова синхронизируем контакты, на этот раз, выставляя в разделе дополнительно «Контакты», чтобы они заменили те, что находятся в девайсе;
К сожалению, непосредственно в программе ITunes просмотреть ваши контакты с Iphone невозможно. Если вы регулярно выполняете синхронизацию, то они будут храниться в адресной книге. Если делаете резервную копию, то в этом случае они хранятся в виде файла базы данных. Работать с ними можно несколькими способами, о которых мы расскажем вам ниже.
Способ 1 – если вы регулярно выполняли синхронизацию
Все контакты с вашего IPhone при синхронизации автоматически копируются в адресную книгу вашего компьютера. В ОС Windows, их также можно синхронизировать с офисным пакетом Outlook. Использование сторонних программ, позволяющих просматривать и редактировать ваши контакты, не предусмотрено.
Если вы еще не синхронизировали их, выполните следующее:
Шаг 1
Подключите ваш IPhone к компьютеру и запустите ITunes.
Шаг 2
Откройте меню «Устройство», затем подменю «Информация». Нажмите на «Синхронизировать контакты». Также выберите в какой список необходимо выполнить синхронизацию: в Outlook или адресную книгу.
Шаг 3
По завершении процесса синхронизации, перейдите в
C:/Пользователи/имя вашей учетной записи/Контакты
Здесь вы найдете все контакты, которые находятся в вашем телефоне. Смело можете открывать каждый из них и редактировать. Если вы выбрали синхронизацию с Outlook, то, соответственно, аналогичные манипуляции вы будете совершать уже в самом клиенте.
Шаг 4
Чтобы перенести изменения на ваш телефон, подключите его заново к ПК и перейдите в раздел синхронизации контактов. Поставьте галочку напротив «Контакты». Это заменит ваши текущие контакты в телефоне на те, которые хранятся в ПК.
Способ 2 – Редактирование контактов из резервной копии
На самом деле, когда вы синхронизируете ваш iPhone с ITunes, то последний также создает резервную копию файла контактов для вашего устройства. Она является файлом базы данных SQLitedb. Обычно вы не можете получить доступ или читать непосредственно из Windows, но используя нужное программное обеспечение для извлечения данных из БД, вы можете без проблем открыть содержимое таких файлов, в том числе и контактов.
Данный способ хорош тогда, когда у вас под рукой нет вашего телефона и вы не выполняли синхронизацию контактов. Только делали резервную копию. Тем более, при синхронизации iPhone с ITunes, резервная копия не считывается, если не был запрос о ее восстановлении.
Ниже мы рассмотрим программу, которая специально для наших целей и предназначена – найти контакты в резервной копии.
Программа называется «Wondershare Dr.Fone». Есть версия как для Windows, так и для Mac. Обе версии позволяют найти контакты с вашего iPhone, которые хранятся в резервной копии ITunes. Весь процесс осуществляется автоматически. Все, что вам нужно сделать, это установить и запустить программу на вашем ПК или Mac, а затем проверить и сохранить необходимые контакты на вашем компьютере.
Давайте рассмотрим пошагово работу с программой для ОС Windows. Пользователи Mac могут выполнить аналогичные шаги, чтобы извлечь контакты с ITunes.
Шаг 1
Запустите программу Wondershare Dr.Fone и выберите пункт «Восстановить из резервной копии ITunes». Программа выполнит поиск доступных резервных копий на вашем компьютере. После этого вы увидите окно, в котором необходимо выбрать нужную копию.
Шаг 2
Отметьте резервную копию, с которой необходимо восстановить контакты и нажмите кнопку «Сканировать».
Примечание: Не подключайте iPhone к компьютеру пока не будет завершена процедура сканирования. ITunes будет автоматически обновлять самую последнюю резервную копию, если вы синхронизируете iPhone с ним после подключения.
Шаг 3
Сканирование займет буквально несколько секунд, максимум минуту. После того, как все данные будут извлечены, вы увидите их отсортированными по категориям, например, фото, музыка, контакты, сообщения, заметки и т.д. Чтобы открыть контакты выберите категорию «Контакты». Вы увидите полную информацию о каждом контакте, включая имя, название компании, номер телефона, адрес электронной почты и т.д.
Шаг 4
Сделайте необходимые правки и нажмите кнопку «Восстановить», чтобы сохранить контакт на свой компьютер.
Примечание: Если вы хотите импортировать эти контакты обратно на ваш старый или новый iPhone, вы, в качестве альтернативы, можете использовать программу Wondershare TunesGo, которая позволяет легко управлять контактами, сообщениями, фотографиями, и многим другим. Это позволяет также использовать ее как альтернативу ITunes.
При помощи iTunes можно синхронизировать контакты, календари и закладки Safari на компьютере с iPhone, iPad или iPad. iTunes также синхронизирует эту информацию с устройства на компьютер, например, если Вы добавили контакты на iPad, при синхронизации эти контакты добавляются в адресную книгу Windows или в Outlook Express на компьютере.
Примечание. В OS X 10.9.5 или новее можно синхронизировать только контакты и календари. Другая информация синхронизируется между компьютерами и устройствами iOS и iPadOS через iCloud. См. Руководство пользователя iCloud.
Синхронизация контактов и другой информации с iPhone, iPad, или iPod touch
Во время синхронизации iTunes выявляет, где содержится новейшая информация (на устройстве или на компьютере), и предоставляет возможность выбрать информацию для синхронизации.
Подключите устройство к компьютеру.
В программе iTunes 
Выделите объекты, которые Вы хотите синхронизировать.
Нажмите кнопку «Применить».
Синхронизация контактов и другой информации с iPod nano или iPod >
Примечание. iPod classic, iPod nano и iPod shuffle поддерживаются iTunes в Windows 7, Windows 8 и Windows 10.
Подключите устройство к компьютеру.
В программе iTunes 
Выделите объекты, которые Вы хотите синхронизировать.
Информация о Ваших контактах и календаре обновляется на iPod всякий раз, когда Вы подключаете его к компьютеру. Вы можете обновить данные на устройстве, подключив его к компьютеру и выбрав пункт меню «Файл» > «Синхронизировать iPod» в iTunes.
При возникновении проблем синхронизации попытайтесь синхронизировать только выборочные данные. Например, Вы можете снять флажки синхронизации в панелях «Музыка», «Фото», «Подкасты», «Фильмы» и «Телешоу» и попытаться выполнить синхронизацию только вкладки «Информация».
Для беспроводной синхронизации информации с iPhone, iPad или iPod touch можно также использовать iCloud или Microsoft Exchange. Любые объекты, которые синхронизируются с этими программами, могут также синхронизироваться с помощью iTunes.
См. документацию, прилагаемую к устройству, или веб-сайт поддержки Apple.
Как найти контакты в iTunes
К сожалению, непосредственно в программе ITunes просмотреть ваши контакты с Iphone невозможно. Если вы регулярно выполняете синхронизацию, то они будут храниться в адресной книге. Если делаете резервную копию, то в этом случае они хранятся в виде файла базы данных. Работать с ними можно несколькими способами, о которых мы расскажем вам ниже.
Способ 1 – если вы регулярно выполняли синхронизацию
Все контакты с вашего IPhone при синхронизации автоматически копируются в адресную книгу вашего компьютера. В ОС Windows, их также можно синхронизировать с офисным пакетом Outlook. Использование сторонних программ, позволяющих просматривать и редактировать ваши контакты, не предусмотрено.
Если вы еще не синхронизировали их, выполните следующее:
Шаг 1
Подключите ваш IPhone к компьютеру и запустите ITunes.
Шаг 2
Откройте меню «Устройство», затем подменю «Информация». Нажмите на «Синхронизировать контакты». Также выберите в какой список необходимо выполнить синхронизацию: в Outlook или адресную книгу.
Шаг 3
По завершении процесса синхронизации, перейдите в
C:/Пользователи/имя вашей учетной записи/Контакты
Здесь вы найдете все контакты, которые находятся в вашем телефоне. Смело можете открывать каждый из них и редактировать. Если вы выбрали синхронизацию с Outlook, то, соответственно, аналогичные манипуляции вы будете совершать уже в самом клиенте.
Шаг 4
Чтобы перенести изменения на ваш телефон, подключите его заново к ПК и перейдите в раздел синхронизации контактов. Поставьте галочку напротив «Контакты». Это заменит ваши текущие контакты в телефоне на те, которые хранятся в ПК.
Способ 2 – Редактирование контактов из резервной копии
На самом деле, когда вы синхронизируете ваш iPhone с ITunes, то последний также создает резервную копию файла контактов для вашего устройства. Она является файлом базы данных SQLitedb. Обычно вы не можете получить доступ или читать непосредственно из Windows, но используя нужное программное обеспечение для извлечения данных из БД, вы можете без проблем открыть содержимое таких файлов, в том числе и контактов.
Данный способ хорош тогда, когда у вас под рукой нет вашего телефона и вы не выполняли синхронизацию контактов. Только делали резервную копию. Тем более, при синхронизации iPhone с ITunes, резервная копия не считывается, если не был запрос о ее восстановлении.
Ниже мы рассмотрим программу, которая специально для наших целей и предназначена – найти контакты в резервной копии.
Программа называется «Wondershare Dr.Fone». Есть версия как для Windows, так и для Mac. Обе версии позволяют найти контакты с вашего iPhone, которые хранятся в резервной копии ITunes. Весь процесс осуществляется автоматически. Все, что вам нужно сделать, это установить и запустить программу на вашем ПК или Mac, а затем проверить и сохранить необходимые контакты на вашем компьютере.
Давайте рассмотрим пошагово работу с программой для ОС Windows. Пользователи Mac могут выполнить аналогичные шаги, чтобы извлечь контакты с ITunes.
Шаг 1
Запустите программу Wondershare Dr.Fone и выберите пункт «Восстановить из резервной копии ITunes». Программа выполнит поиск доступных резервных копий на вашем компьютере. После этого вы увидите окно, в котором необходимо выбрать нужную копию.
Шаг 2
Отметьте резервную копию, с которой необходимо восстановить контакты и нажмите кнопку «Сканировать».
Примечание: Не подключайте iPhone к компьютеру пока не будет завершена процедура сканирования. ITunes будет автоматически обновлять самую последнюю резервную копию, если вы синхронизируете iPhone с ним после подключения.
Шаг 3
Сканирование займет буквально несколько секунд, максимум минуту. После того, как все данные будут извлечены, вы увидите их отсортированными по категориям, например, фото, музыка, контакты, сообщения, заметки и т.д. Чтобы открыть контакты выберите категорию «Контакты». Вы увидите полную информацию о каждом контакте, включая имя, название компании, номер телефона, адрес электронной почты и т.д.
Шаг 4
Сделайте необходимые правки и нажмите кнопку «Восстановить», чтобы сохранить контакт на свой компьютер.
Примечание: Если вы хотите импортировать эти контакты обратно на ваш старый или новый iPhone, вы, в качестве альтернативы, можете использовать программу Wondershare TunesGo, которая позволяет легко управлять контактами, сообщениями, фотографиями, и многим другим. Это позволяет также использовать ее как альтернативу ITunes.
Источник
Настройка и использование контактов iCloud
Благодаря iCloud ваши контакты всегда доступны на мобильных устройствах и на компьютерах. Когда вы добавляете или обновляете контакт, iCloud делает это изменение доступным на всех устройствах.
Настройка контактов iCloud
При включении контактов iCloud вся информация*, хранящаяся на отдельных устройствах, отправляется в iCloud. Если отключить контакты iCloud, информация не будет автоматически перемещена из iCloud на устройство.
На iPhone, iPad или iPod touch
- Выберите «Настройки» > [ваше имя] > iCloud.
- Включите параметр «Контакты».
- При выводе приглашения объединить контакты или отменить операцию нажмите «Объединить».
Вся информация, хранящаяся в приложении «Контакты», отправится в iCloud.
На компьютере Mac
- Из строки меню в верхней части экрана компьютера перейдите в меню Apple > «Системные настройки», затем нажмите идентификатор Apple ID. В macOS Mojave и более ранних версий нажимать Apple ID не нужно.
- Щелкните iCloud.
- Установите флажок «Контакты».
Вся информация*, хранящаяся в приложении «Контакты», отправится в iCloud.
* Если информация о контактах хранится в разделе «На моем Mac», она не будет синхронизироваться автоматически. В приложении «Контакты» перетащите контакт из раздела «На моем Mac» в раздел «Все iCloud» или экспортируйте свои контакты в виде карточек Vcard, после чего синхронизируйте контакты вручную с помощью приложения Finder.
На веб-сайте iCloud.com или в iCloud для Windows
После включения контактов iCloud на устройстве iPhone, iPad, iPod touch или компьютере Mac ваши контакты отправляются в iCloud. Вы можете найти и изменить свои контакты на веб-сайте iCloud.com или в приложении iCloud для Windows. Все вносимые изменения автоматически обновляются на других ваших устройствах.
Если отключить контакты iCloud на устройстве iPhone, iPad, iPod touch или компьютере Mac, они не будут удаляться из iCloud и не будут автоматически обновляться, а вносимые вами изменения не будут обновляться на других ваших устройствах.
Добавление контактов из сторонних учетных записей
Если ваши контакты хранятся в стороннем почтовом сервисе, вы можете добавить учетную запись электронной почты на устройство iPhone, iPad или iPod touch. Затем убедитесь, что параметр «Контакты» включен.
Если у вас возникли проблемы с синхронизацией, отключите учетную запись.
Использование приложения Finder или iTunes для синхронизации контактов
Если вы не хотите использовать iCloud для управления контактами или хотите выполнить разовую синхронизацию, синхронизируйте контакты вручную с помощью приложения Finder или iTunes.
При синхронизации с помощью приложения Finder или iTunes информация хранится локально на ваших устройствах. В случае обновления одного из устройств в промежутке между синхронизациями возможны расхождения в информации. Например, если удалить контакты с компьютера после синхронизации с устройством iPhone, iPad или iPod touch, при следующей синхронизации с компьютером эти контакты будут также удалены с устройства iOS или iPadOS.
Если у вас возникли проблемы с настройкой контактов iCloud
- Обновите устройство iPhone, iPad или iPod touch до последней версии iOS либо iPadOS, а компьютер Mac до последней версии macOS.
- Убедитесь, что вход в iCloud выполнен с тем же идентификатором Apple ID, который используется для входа в систему на всех ваших устройствах.
- Настройте iCloud на всех своих устройствах. Если вы используете компьютер с ОС Windows, загрузите приложение iCloud для Windows.
- Убедитесь в наличии активного подключения к сети Wi-Fi, Интернету или сотовой сети передачи данных.
- Узнайте, что делать, если после настройки контактов iCloud отображаются повторяющиеся контакты.
- Получите помощь, если ваши контакты iCloud не синхронизируются.
Информация о продуктах, произведенных не компанией Apple, или о независимых веб-сайтах, неподконтрольных и не тестируемых компанией Apple, не носит рекомендательного или одобрительного характера. Компания Apple не несет никакой ответственности за выбор, функциональность и использование веб-сайтов или продукции сторонних производителей. Компания Apple также не несет ответственности за точность или достоверность данных, размещенных на веб-сайтах сторонних производителей. Обратитесь к поставщику за дополнительной информацией.
Источник
Как скопировать контакты с iPhone на компьютер?
О том, как сохранить контакты на ПК, следует задуматься пользователю, который собирается покупать iPhone новой модификации или вообще гаджет другого производителя. К счастью, «яблочный» смартфон достаточно многофункционален, чтобы не заставлять своего обладателя сидеть с карандашом в руках и переписывать номера в блокнот. Есть уйма способов скинуть контакты с Айфона на компьютер – можно задействовать для этого дополнительный софт или обойтись собственными средствами аппарата.
Сохранение контактов в резервной копии Айфона
Резервная копия обычно создаётся через Айтюнс. Этот вариант лежит «на поверхности», однако мы от него отказываемся по ряду причин:
- БэкапiTunesне настраивается. В резервную копию войдут все данные iPhone, поэтому она будет долго создаваться и занимать много места. Скачать только контакты через iTunes невозможно. Выборочное восстановление тоже недоступно. Если вы захотите воспользоваться бэкапом, сформированным в iTunes, вам придётся учесть, что из копии будет восстановлена вся информация.
Создавать резервную копию части данных, хранящихся на iPhone, рекомендуется через утилиту iTools 3 (скачать приложение можно тут). iTools 3 является не только более гибкой программой, чем iTunes, но и значительно более простой – ожидать, пока завершится синхронизация, здесь не требуется.
Пользователю iPhone нужно действовать по следующей инструкции:
Шаг 1. Зайдите в iTools и откройте вкладку «Toolbox».
Шаг 2. В блоке «Data Management» кликните на иконку «Super Backup».
Шаг 3. В следующем окне вы увидите перечень данных, которые можете включить в резервную копию. Снимите галочки со всех пунктов кроме «Contacts».
Затем нажмите кнопку «Next».
Шаг 4. Дождитесь, когда iTools отыщет все контакты на iPhone и кликните на «Start Backup».
Если напротив иконки «Contacts» значится 100%, формирование резервной копии завершено.
Шаг 5. Жмите «Backup complete» и отправляйтесь в ту папку, куда сохраняли данные. По умолчанию это папка D://iToolsBackup.
Если копирование прошло успешно, то по месту сохранения вы найдёте подпапку с подобным названием:
В дальнейшем вы сможете восстановить номера на другом Айфоне (или на том же) через кнопку «Super Restore» в блоке «Data Management».
Для пользователей, которые «переезжают» на другой Айфон, программа iTools бесценна, а вот тем, кто хочет иметь возможность просматривать базу данных на компьютере, эта утилита не помощник – открыть файлы iTools-бэкапа через десктопные Outlook и Excel не получится.
Синхронизация контактов с iCloud
Благодаря iCloud можно экспортировать контакты в файл vCard, который открывается почтовыми клиентами (например, Outlook). Переносить телефонную книгу на ПК через «облако» нужно так:
Шаг 1. В меню «Настройки» iPhone отыщите раздел «iCloud» и зайдите в него.
Шаг 2. Вы увидите перечень данных, которые синхронизируются с облачным хранилищем.
Переключите тумблер «Контакты» в активное положение и подождите некоторое время, чтобы устройство успело отправить телефонную книгу в iCloud.
Шаг 3. Зайдите с ПК на официальный сайт iCloud и авторизуйтесь.
Шаг 4. Кликните на иконку «Контакты» в главном меню.
Шаг 5. Перед вами появится перечень контактов из телефонной книги.
Если вы желаете перенести все записи на ПК, жмите CTRL+A («Выделить все»); если же вам необходимо сохранить только часть номеров, выделите нужные записи с зажатой кнопкой CTRL.
Шаг 6. Кликните на иконку с шестерёнкой в левом нижнем углу и выберите «Экспорт vCard».
Файл с расширением .vcf окажется сохранённым в папке «Загрузки». По умолчанию он будет открываться через Microsoft Outlook.
Копирование контактов на ПК через iTunes
Использовать iTunes для копирования номеров уместно, если на ПК установлена хотя бы одна из следующих программ: Microsoft Outlook или Windows Contacts. «Контакты» включены в состав Windows 7-ой и 8-ой версии, поэтому проблем с переносом справочника через Айтюнс у большинства пользователей быть не должно.
Скачивайте номера с Айфона через Айтюнс так:
Шаг 1. Подключите гаджет к ПК USB-кабелем, запустите Айтюнс и зайдите в меню управления устройством, нажав на кнопку с изображением телефона.
Шаг 2. В блоке «Настройки» кликните на пункт «Сведения».
Шаг 3. Поставьте галочку напротив «Синхронизировать контакты с:» и в выпадающем меню выберите подходящий вам вариант: Outlook или Contacts.
iTunes также даёт вам возможность выбрать, хотите ли вы скопировать все контакты, находящиеся на Айфоне, или только какую-то группу.
Шаг 4. Пролистайте вниз до блока «Дополнения» и удостоверьтесь, что в нём галочки не стоят. Пользователь, пренебрегающий такой проверкой, рискует лишиться своего телефонного справочника.
Шаг 5. Нажмите «Применить» и дождитесь, когда завершится синхронизация.
Если вы синхронизировали контакты с Windows Contacts, то найдёте свои записи, пройдя по пути С://Пользователи/(имя пользователя)/Контакты.
Копирование контактов через дополнительные приложения
Самый простой и удобный способ скопировать телефонный справочник на компьютер предлагает приложение iBackupBot. Скачать эту полезную утилиту можно здесь.
После того как загрузите и установите программу, действуйте так:
Шаг 1. В блоке «User Information» кликните на ссылку «Contacts».
Перед вами появится перечень контактов, которые сохранены на Айфоне.
Шаг 2. Через вкладку «Export» выберите, в каком формате вы хотите получить телефонный справочник. Вариантов довольно много – номера можно «вывести», например, в виде документа vCard (который, как мы помним, открывается в Outlook), а также в виде документа Excel. На последнем варианте мы как раз и остановимся — кликните на кнопку «Export as Excel file».
Шаг 3. Появится окно, предупреждающее, что вы пользуетесь пробной версией приложения iBackupBot. Смело жмите «Cancel».
Шаг 4. Через «Проводник» выберите, куда вы хотите сохранить документ Excel с номерами, и нажмите «Сохранить». Вы запустите процедуру копирования, об успешном завершении которой вас оповестит подобное сообщение:
Шаг 5. Найдите Excel-файл на диске компьютера и откройте его. Справочник должен выглядеть примерно таким образом:
Для переноса контактов с iPhone можно использовать не только iBackupBot, но и другие сторонние приложения. Очень удобной является утилита iMazing, однако в бесплатной версии она позволяет скопировать всего 10 записей телефонной книжки.
Как скопировать номера с iPhone с джейлбрейком?
Если ваш iPhone взломан, то для сохранения номеров на ПК рекомендуется применять программу под названием iFunBox – скачать её можно здесь совершенно бесплатно.
Чтобы прибегнуть к этому способу копирования было возможно, на ПК обязательно должен присутствовать iTunes — иначе устройство просто не определится системой.
Перенос контакты через iFunBox производится следующим образом:
Шаг 1. Запустите программу, подключите iPhone к ПК кабелем и дождитесь, когда утилита распознает устройство.
Шаг 2. В окне «Просмотр папок» отыщите папку «Raw File System» («Необработанная файловая система») и откройте её.
Шаг 3. Проследуйте по пути «var» — «mobile» – «Library» – «Address Book».
Шаг 4. Скопируйте содержимое папки «Address Book» на ПК – это и есть телефонные номера, хранящиеся в памяти гаджета.
Важно именно копировать контакты, а не переносить их! В случае переноса телефонная книжка на самом устройстве окажется пустой.
Как перенести контакты с Айфона на компьютер через почту?
Скидывать записи телефонной книжки через почту долго и неудобно, однако рассказать об этом способе необходимо. Он может быть полезен людям, которые не хотят иметь дела с дополнительным софтом и облачными хранилищами.
Как же переносить контакты по e-mail?
Шаг 1. Откройте встроенное приложение «Контакты» на iPhone.
Шаг 2. Найдите ту запись, которую желаете сохранить на ПК, и кликните на неё.
Шаг 3. Ниже телефонного номера вы увидите кнопку «Отправить контакт» — она-то вам и нужна.
Шаг 4. В появившемся меню выберите вариант «Mail» — iPhone перенесёт вас в электронную почту.
Важно: электронная почта должна быть настроена на гаджете ещё до начала процедуры копирования.
Шаг 5. В форме письма заполните адрес почтового ящика получателя – это может быть любой ящик, который вы сможете проверить с компьютера.
Затем нажмите «Отправить».
Шаг 6. Далее зайдите с ПК на почту и проверьте список входящих писем. Темой нужного вам письма окажется наименование контакта (в нашем примере – «Заправка картриджей»). К посланию будет прикреплено вложение – документ с расширением .vcf, который можно открыть в Outlook.
Через электронную почту можно переносить только по одному контакту – вот почему этот способ считается наименее удобным из перечисленных.
Заключение
Если перед вами стоит задача скопировать записи телефонной книжки на компьютер, вам стоит воспользоваться одной из сторонних программ – например, iBackupBot. Бояться дополнительного софта не нужно: он очень лёгок в освоении, занимает минимум места на диске и к тому же упрощает процедуру копирования контактов, насколько это возможно. iBackupBot, в частности, позволяет получить книжку номеров в формате Excel, что избавляет пользователя Айфона от необходимости разбираться с почтой Outlook.
Перенос контактов через iCloud тоже считается удобным способом, потому как владельцу гаджета не приходится искать USB-кабель. Однако экспорт из «облака» производится только в файл формата .vcf (для Outlook) – других вариантов нет, и это минус.
Источник
Как восстановить контакты на айфоне? Топ 3 способа решения!
Сегодня разберемся как восстановить номера телефонов на айфоне. Телефонная книга очень важна незаменима в повседневной жизни. К этой функции привязывается календарь, задачи и заметки, контакты и прочая информация передается в мессенджеры.
Теперь разберемся, если у вас есть компьютер или ноутбук под рукой, но нет понимания, как восстановить удаленные номера на айфоне с его помощью.
Иногда есть потребность восстановить контакт только одного человека, для это вполне сгодится iTunes.
Алгоритм использования iTunes:
- 1. Запустите Айтюнс на ПК. Важно использовать один и тот же компьютер, на котором уже создавалась резервная копия iTunes.
- 2. Подключите смартфон через USB-кабель.
- 3. Система может попросить ввести пароль. Сделайте это.
- 4. Если смартфон спросит: «Доверять этому компьютеру», выдайте разрешение.
- 5. Система распознает смартфон. Тапните по иконке.
- 6. Теперь нажмите на «Обзор», далее по «Восстановить резервную копию».
- 7. Выберите свежую версию бэкапа. Тапните «подтвердить».
Перенос резервной копии займет некоторое время. Смартфон получит полную копию системы, включая всю телефонную книгу. Это займет некоторое время. Придется подождать. Думаю, теперь стало понятно как восстановить удаленный номер на айфоне через Айтюнс.
Способ 1 – если вы регулярно выполняли синхронизацию
Все контакты с вашего IPhone при синхронизации автоматически копируются в адресную книгу вашего компьютера. В ОС Windows, их также можно синхронизировать с офисным пакетом Outlook. Использование сторонних программ, позволяющих просматривать и редактировать ваши контакты, не предусмотрено.
Если вы еще не синхронизировали их, выполните следующее:
Шаг 1
Подключите ваш IPhone к компьютеру и запустите ITunes.
Шаг 2
Откройте меню «Устройство», затем подменю «Информация». Нажмите на «Синхронизировать контакты». Также выберите в какой список необходимо выполнить синхронизацию: в Outlook или адресную книгу.
Шаг 3
По завершении процесса синхронизации, перейдите в
C:/Пользователи/имя вашей учетной записи/Контакты
Здесь вы найдете все контакты, которые находятся в вашем телефоне. Смело можете открывать каждый из них и редактировать. Если вы выбрали синхронизацию с Outlook, то, соответственно, аналогичные манипуляции вы будете совершать уже в самом клиенте.
Шаг 4
Чтобы перенести изменения на ваш телефон, подключите его заново к ПК и перейдите в раздел синхронизации контактов. Поставьте галочку напротив «Контакты». Это заменит ваши текущие контакты в телефоне на те, которые хранятся в ПК.
Как посмотреть контакты apple id на компьютере
Вы можете просматривать контакты в все контактов группы , используя контакты на iCloud.com. Вы также можете просматривать контакты в любую группу, вы добавили их.
Контакты , отсортированные в зависимости от вида выбранных вами настроек в iCloud и предпочтения.
Вид контакта: выберите его в контакты группы.
Просмотреть контакт в определенную группу: выберите группу в меню слева, затем выберите контакт.
Как просмотреть контакты в iTunes?
Все пользователи продукции Apple знают, что на iPhone и других девайсах создается резервная копия файлов. Это очень удобно, поскольку есть ситуации, когда мы теряем свой смартфон. Для того, чтобы получить копии можно использовать как iCloud, так и приложение iTunes.
Для того, чтобы вернуть важную информацию через iCloud не нужно прилагать больших усилий. Достаточно просто зайти в настройки и ползунком включить резервную копию. А вот для iTunes понадобиться некоторое время, ведь там напрямую контакты не открываются. Вместо этого, они сохраняются при синхронизации в адресной книге компьютера.
Если у вас возникли проблемы с настройкой контактов iCloud
- Обновите устройство iPhone, iPad или iPod touch до последней версии iOS либо iPadOS, а компьютер Mac до последней версии macOS.
- Убедитесь, что вход в iCloud выполнен с тем же идентификатором Apple ID, который используется для входа в систему на всех ваших устройствах. на всех своих устройствах. Если вы используете компьютер с ОС Windows, загрузите приложение iCloud для Windows.
- Убедитесь в наличии активного подключения к сети Wi-Fi, Интернету или сотовой сети передачи данных.
- Узнайте, что делать, если после настройки контактов iCloud отображаются повторяющиеся контакты.
- Получите помощь, если ваши контакты iCloud не синхронизируются.
Информация о продуктах, произведенных не компанией Apple, или о независимых веб-сайтах, неподконтрольных и не тестируемых компанией Apple, не носит рекомендательного или одобрительного характера. Компания Apple не несет никакой ответственности за выбор, функциональность и использование веб-сайтов или продукции сторонних производителей. Компания Apple также не несет ответственности за точность или достоверность данных, размещенных на веб-сайтах сторонних производителей. Обратитесь к поставщику за дополнительной информацией.
Отключите синхронизацию контактов на iPhone с Gmail
Есть и альтернативный вариант синхронизации — почта Gmail. Но если вам хватает того, что iPhone автоматически выгружает все данные по контактам в iCloud, то активировать синхронизацию с учётной записью Gmail не стоит, чтобы не возникало путаницы.
Для того чтобы отключить синхронизацию контактов на iPhone с Gmail:
На iOS 14 и новее
1. Откройте приложение Настройки и перейдите в раздел Почта → Учетные записи.
2. Выберите учетную запись Gmail и отключите синхронизацию контактов.
На iOS 8 — iOS 13
1. Откройте приложение Настройки и перейдите в раздел Учетные записи и пароли.
2. Выберите учетную запись Gmail и отключите синхронизацию контактов.
Если же вы всё-таки решите использовать синхронизацию контактов с Gmail в качестве основной (для сохранения новых контактов), то не забудьте пройти в Настройки → Контакты → Уч. записи по умолчанию.
Содержание
- — Как посмотреть контакты в Apple ID?
- — Как найти контакты с iCloud?
- — Где хранятся номера телефонов в айфоне?
- — Как посмотреть контакты на айфоне через компьютер?
- — Как восстановить контакты с помощью iCloud?
- — Как включить контакты на айфоне?
- — Как посмотреть контакты в iTunes без телефона?
- — Как посмотреть где сохранены контакты в телефоне?
- — Что такое связанные контакты в iPhone?
- — Где находится файл с контактами в Андроид?
- — Как зайти в телефонную книгу через компьютер?
- — Можно ли через айтюнс посмотреть контакты?
Проверьте наличие контактов в iCloud, посетив сайт icloud.com с компьютера (необходим ввод данных Apple ID). Список имеющихся контактов будет расположен в разделе Контакты. При желании, там же, добавьте новые контакты (кнопка «+» в левом нижнем углу). Все они появятся на iOS-устройство после настройки синхронизации.
Как посмотреть контакты в Apple ID?
Из строки меню в верхней части экрана компьютера перейдите в меню Apple > «Системные настройки», затем нажмите идентификатор Apple ID. В macOS Mojave и более ранних версий нажимать Apple ID не нужно. Щелкните iCloud. Установите флажок «Контакты».
Как найти контакты с iCloud?
В приложении «Контакты» на сайте iCloud.com выполните любое из следующих действий.
- Просмотр контакта: выберите его в группе «Все контакты».
- Просмотр контакта в определенной группе: выберите группу на боковой панели слева, затем выберите нужный контакт.
Где хранятся номера телефонов в айфоне?
Все номера телефонной книги iPhone хранятся в стандартном приложении «Контакты». Но воспользоваться сохраненными номерами можно и с помощью стандартного приложения «Телефон», которое служит для звонков.
Как посмотреть контакты на айфоне через компьютер?
iTunes
- Подключить iPhone к ПК и запустить iTunes.
- В левом верхнем углу видим иконку iPhone или iPad — смотря что вы подключили. Жмем на нее.
- Далее выбираем сведения — ставим галочку напротив синхронизировать контакты с… и указываем с чем — Outlook или Windows Contacts. Жмем применить.
Как восстановить контакты с помощью iCloud?
На сайте iCloud.com перейдите в «Настройки учетной записи», а затем нажмите «Восстановить контакты» в разделе «Дополнительные». Отобразится список доступных версий, упорядоченных по дате и времени архивации. Справа от версии, которую нужно восстановить, нажмите «Восстановить».
Как включить контакты на айфоне?
Включение и выключение параметра «Контакты» для учетной записи
- Выберите «Настройки» > «Контакты» > «Учетные записи».
- Нажмите учетную запись, контакты которой необходимо добавить или удалить.
- Чтобы добавить контакты, включите параметр «Контакты».
Как посмотреть контакты в iTunes без телефона?
Как просмотреть контакты в iTunes?
- Первое, что нужно сделать — это запустить компьютер и программу iTunes.
- Зайти в раздел «Устройство -> Информация -> Синхронизировать контакты».
- Открыть диск С, а затем папку «Пользователи» и найти папку с именем учетной записи.
- Открыть «Контакты», где и будут все нужные номера.
Как посмотреть где сохранены контакты в телефоне?
2. Как посмотреть, где хранится тот или иной контакт
- Откройте Контакты.
- Нажмите на три черточки слева.
- Выберите Все контакты (там может быть другая надпись, главное выбрать этот пункт).
- Отобразятся места, где хранятся контакты. …
- Выберите место хранения контактов, например Телефон и вернитесь в список контактов.
Что такое связанные контакты в iPhone?
Объединение контактов
Если две карточки для одного человека не объединились автоматически, их можно связать вручную. Коснитесь одного из контактов, коснитесь «Править», а затем — «Связать контакты».
Где находится файл с контактами в Андроид?
Файл с контактами в ОС Андроид хранится в формате *. db, и располагается в папке по адресу /data/data/com. android. providers.
Как зайти в телефонную книгу через компьютер?
Все номера упаковываются в файл vcf, который затем можно отправить по электронной почте:
- Запустить интернет на смартфоне
- Открыть «Контакты»
- Нажать на выпадающее меню
- Выбрать пункт Импорт/экспорт
- В качестве источника экспорта указать сим-карту или внутреннюю память
- Выбрать электронный адрес
- Указать контакты для переноса
Можно ли через айтюнс посмотреть контакты?
1) Итак, для начала расскажем вам, что напрямую контакты в iTunes не открываются. Они автоматически сохраняются при синхронизации в адресной книге вашего компьютера. Например, в Windows, они адресной книге в адресной книге Windows или в офисном приложении Outlook.
Интересные материалы:
Как переключится с Интегрированой видеокарты на дискретную?
Как переключится с UEFI?
Как перемешать песни в Spotify?
Как переместить курсор в следующую ячейку таблицы?
Как переместить курсор в ворде?
Как переместить курсор вниз?
Как переместить окно мышкой?
Как переместить панель задач на второй монитор?
Как перемотать видео назад на Твиче?
Как перенести данные из старой оперы в новую?

 Первое, что нужно сделать — это запустить компьютер и программу iTunes.
Первое, что нужно сделать — это запустить компьютер и программу iTunes.