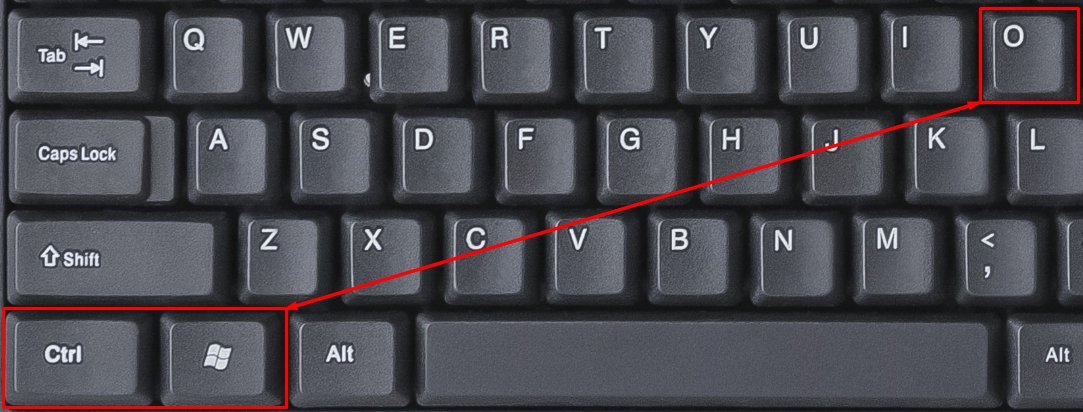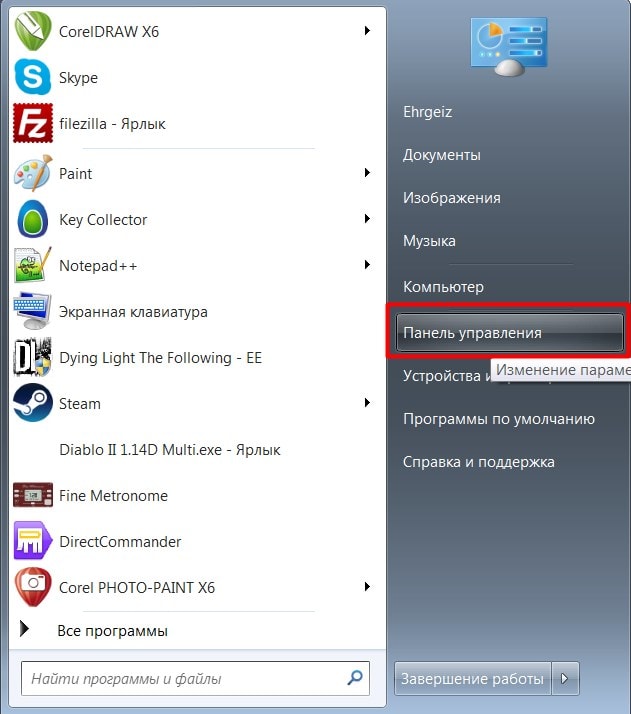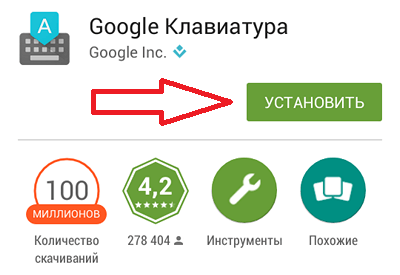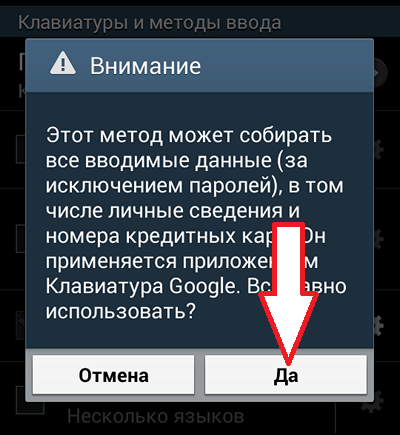Несмотря на то что клавиатура – это, пожалуй, один из самых примитивных компонентов операционной системы Android, она тоже обладает рядом настроек, которые могут серьёзно облегчить ваше с ней взаимодействие. Мало того, что для собственного удобства нужно выбрать подходящую клавиатуру, так ещё и сконфигурировать её таким образом, чтобы впредь вам было комфортно ей пользоваться. Может показаться, что это глупость. Ну вот ещё, только клавиатуру я не настраивал, — скажут некоторые. Но, поверьте, правильная настройка может не только облегчить её использование, но и сэкономить ваше время при наборе текста.
Клавиатуру для телефона нужно правильно настроить, чтобы ей было удобно пользоваться
Как проявить фотоплёнку с помощью телефона
Первое правило удобного набора текста на сенсорном экране – удобная клавиатура для Android. Несмотря на то что в Google Play просто куча сторонних клавиатур, самая лучшая всё равно у Google. Она называется Gboard. Попробуйте, если ещё не пробовали. Она очень умная и функциональная. С ней вы будете допускать намного меньше ошибок, потому что она сама исправляет опечатки, а предиктивный ввод ускоряет ввод. Но это не самое главное.
Как изменить клавиатуру по умолчанию на Android
Но мало просто скачать стороннюю клавиатуру. Нужно ещё и установить её в качестве системной. Сделать это можно в настройках:
- Запустите «Настройки» на своём Android-смартфоне;
- Откройте «Система и обновления» — «Клавиатура по умолчанию»;
Для начала нужно установить новую клавиатуру как клавиатуру по умолчанию
- Включите Gboard в качестве системной клавиатуры;
- Подтвердите изменение и выйдите из настроек.
Какие смартфоны Xiaomi получат MIUI 12.5 Enhanced
Теперь, когда вы будете вызывать клавиатуру, на экране будет появляться Gboard. При этом та клавиатура, которая была установлена по умолчанию, отключится. При желании вы можете вообще удалить её либо «Остановить» в настройках, чтобы она не вылезала с предложениями вернуть её назад.
Как включить непрерывный ввод на Андроид
После установки Gboard включите функцию непрерывного ввода. Она позволяет набирать текст свайпами по клавиатуре, не отрывая палец от экрана. Просто водишь им по клавишам, а алгоритмы сами определяют, что это должно быть за слово, и расставляют за тебя пробелы. Скорость печати увеличивается многократно:
- Откройте любой чат и вызовите клавиатуру;
- Нажмите на иконку настроек над клавишами;
Включите непрерывный ввод — это удобно
- Здесь откройте вкладку «Непрерывный ввод»;
- Включите все параметры, которые есть в окне.
Как сделать ссылку на цитату из текста в Chrome на Android
Теперь попробуйте ввести слово, просто водя пальцем по экрану от одной буквы к другой. Если получилось не то слово, клавиатура скорее всего предложит заменить его другим, которое появится над блоком клавиш. Ну, а если не предложит, просто перепишите его – клавиатура это запомнит и впредь не будет ошибаться.
Настроить длительное нажатие клавиш
Следующий шаг, который реально сделал моё использование Gboard намного приятнее, — это снижение задержки при удерживании. Наверное, вы знаете, что некоторые клавиши скрывают в себе сразу несколько символов, которые вызываются удерживанием. Так вот по умолчанию удерживать надо довольно долго – 300 мс.
Я предлагаю уменьшить задержку в три раза:
- Откройте любой чат и вызовите клавиатуру;
- Выберите «Настройки» — «Настройки»;
Длительность удерживания должна быть как можно ниже. Это сэкономит ваше время
- Откройте «Длительность долгого нажатия»;
- Установите ползунок на градации 100-150 мс.
Как обманывают в сервисных центрах при ремонте смартфона
Я рекомендую начать со 150 мс. Возможно, для вас это будет слишком быстро, а, может быть, наоборот, слишком медленно. Мне, например, нравится, когда удерживание срабатывает быстрее. Поэтому я выбрал минимальную отметку в 100 мс. После этой настройки активация скрытых символов на клавиатуре стала проходить намного быстрее, а я стал тратить меньше времени.
В это сложно поверить, но сокращение времени, которое требуется на срабатывание скрытого символа, реально делает использование клавиатуры более удобным. Я буквально заметил, как стал экономить время на подобного рода манипуляциях. Но самое главное, что клавиатура не путает, удерживаете ли вы клавишу или просто нажимаете на неё для пропечатки обычного символа. Это очень круто.
Содержание
- Запускаем клавиатуру на ПК с Windows
- Включаем клавиатуру
- Причина 1: Физические неисправности
- Причина 2: БИОС
- Причина 3: Драйвера
- Причина 4: Вирусная активность
- Заключение
- Стандартная клавиатура PS/2 или USB не работает в Windows 7, 8, 10
- Содержание
- Что такое порт PS/2?
- Решение 1. Измените значение Start параметра I8042prt
- Решение 2. Достаньте и вставьте снова батарейку BIOS
- Решение 3. Обновите драйверы клавиатуры
- Как включить на компьютере клавиатуру на экране: 7 способов
- Способ 1: Без помощи клавиатуры
- Способ 2: Для десятки
- Способ 3: Через окно «Выполнить»
- Способ 4: Быстрые клавиши
- Способ 5: Командная строка
- Способ 6: С помощью лупы
- Способ 7: Программы
- Как включить электронную клавиатуру на компьютере
- Способы включения электронной клавиатуры
- Через меню «Пуск»
- Нажатием на значок «Специальные возможности» на экране ввода пароля
- Через панель управления
- При помощи поиска в меню «Пуск»
- Как сделать, чтобы электронная клавиатура всегда запускалась автоматически
- Виртуальная клавиатура – как включить на компьютере
- Что такое виртуальная клавиатура?
- Способы включения
- Обзор виртуальных программ — клавиатур
- Как включить компьютер с помощью клавиатуры
- Экранная клавиатура в операционных системах
- Что делать – не работает клавиатура
- Видео: что делать если не работает клавиатура на компьютере
Запускаем клавиатуру на ПК с Windows
Включаем клавиатуру
Для начала разберемся, почему «клава» может отказаться работать. Причин здесь несколько. Неисправными могут оказаться порты подключения, кабели, электронная или механическая начинка устройства. Также могут «хулиганить» программные средства управления – драйвера или BIOS. Об этих и других неполадках мы и поговорим ниже.
Причина 1: Физические неисправности
Первое, на что следует обратить внимание – исправна ли сама клавиатура. Проверить это можно двумя способами. Первый – подключить ее к другому ПК. Если все в порядке, то проблему нужно искать в своей системе. Второй – запустить компьютер. При включении рабочее устройство должно подать сигнал – моргнуть светодиодами.
Другой вид неисправности – выход из строя порта подключения, которые бывают двух типов – USB и PS/2.
Порты
Порты могут быть повреждены механическим путем, а также «сожжены» вследствие короткого замыкания или скачков напряжения. В случае с ЮСБ можно попробовать подключить клавиатуру к другому аналогичному порту. Обратите внимание, что USB разъемы могут быть разбиты на группы. Если не функционирует один из портов, то и вся группа может оказаться нерабочей.
С PS/2 все немного сложнее, поскольку такой разъем на подавляющем большинстве материнских плат всего один. Единственный вариант в данной ситуации – найти другую «клаву» с таким разъемом и подсоединить к порту. Если ничего не изменилось, значит, гнездо неисправно. Спасти порт можно, только обратившись в сервисный центр.
Кабели и штекеры
Выявить неисправность кабеля и штекера, которыми клавиатура подключается к компьютеру, довольно просто. Достаточно при включенном ПК пошевелить провод на входе в «клаву» и возле разъема на материнской плате. Если на устройстве кратковременно загораются светодиоды, то налицо выход из строя этих элементов. Заменить кабель можно как самостоятельно, припаяв другой, исправный, так и просто отнести девайс к мастеру.
Электронная и механическая начинка
О данных неполадках говорит неработоспособность нескольких или всех клавиш при горящих индикаторах и других признаках определения устройства системой, о которых мы поговорим позже. В любой клавиатуре имеется электронный управляющий модуль, который довольно редко, но все же выходит из строя или работает некорректно.
Невозможность нажатия также может быть вызвана нарушением дорожек или коротким замыканием вследствие попадания воды. Кроме того, одна из клавиш может залипнуть, не давая другим нормально функционировать. Разберемся в этих ситуациях подробнее.
Для начала необходимо исключить залипание. Проверить, так ли это, можно с помощью экранной клавиатуры. При запуске данного приложения станет видно, что нажатая клавиша отмечена белым цветом.
Для устранения этой неполадки необходимо заменить мембрану, предварительно разобрав устройство. Если клавиатура механическая, то поменять придется свитч, который может быть смонтирован как с помощью пайки, так и без нее. В любом случае, самостоятельно это сделать будет довольно проблематично, если под рукой нет необходимого оборудования и расходных материалов в виде припоя, флюса и, собственно, самого переключателя. Выход – обратиться в специализированную мастерскую.
Самый простой способ – несколько раз нажать на проблемную клавишу, возможно, все придет в норму и без ремонта.
Если на «клаву» попала жидкость, то вероятно наличие короткого замыкания в ее электрической части. Решением проблемы станет разборка и просушка. Обратите внимание, что если устройство мембранного типа, то сладкий чай, пиво и другие жидкости, отличные от чистой воды, даже после высыхания могут остаться между слоями пленки с дорожками. В этом случае спасет только промывка пленок под проточной водой. Правда, здесь есть один нюанс – дорожки могут окислиться и потерять проводимость.
Если вы не проливали воду на «клаву» и клавиши на ней не залипли, то последнее, что может произойти – поломка электронного управляющего модуля. Для дешевых устройств его ремонт или замена нерентабельны, поэтому придется купить новую «доску». Дорогую можно попробовать сдать в сервисный центр.
Далее поговорим о программных причинах.
Причина 2: БИОС
Клавиатура может быть отключена в настройках BIOS. Это применимо только к устройствам с подключением по USB. При этом «клаву» невозможно использовать для выбора параметров запуска ОС и других операций, выполняемых без загрузки Windows. В названии нужной нам настройки должны присутствовать слова «USB Keyboard» в разных сочетаниях. В большинстве случаев нужно выставить значение «Enabled» для данного параметра.
Причина 3: Драйвера
Драйвера – программы, с помощью которых операционная система управляет подключенными к компьютеру устройствами. Имеется и стандартный драйвер для взаимодействия с клавиатурой. Если он при старте системы не запустился или был поврежден, то девайс может оказаться незадействованным.
Проверка и исправление неполадок осуществляется в «Диспетчере устройств».

Если «клава» отключена, то возле нее будет виден круглый значок со стрелкой. Включить ее можно следующим способом: кликаем ПКМ по строчке с названием устройства и выбираем пункт «Задействовать».
Если значок желтый или красный, то необходимо перезагрузить драйвер.

Иногда помогает такой прием: вынуть штекер из порта, а через некоторое время (несколько секунд) вставить обратно. Лучшим вариантом будет выбрать другой порт. Данное действие перезагрузит драйвер. Эта рекомендация работает только с USB-устройствами. Если клавиатура так и не появится в «Диспетчере устройств», то, скорее всего, имеет место физическая неисправность (см. выше).
Некоторые производители выпускают фирменное ПО для управления своими девайсами. Если это ваш случай, то имеет смысл переустановить его, возможно, инсталляция была некорректной.
Причина 4: Вирусная активность
Вредоносные программы способны вызвать довольно много неприятностей. В их числе может быть и блокирование работы или изменение настройки некоторых драйверов. Вирус может нажимать на клавиши, нарушать работу портов и даже отключать устройства. Проверить систему на предмет заражения и устранить проблему поможет информация, приведенная в статье ниже.
Заключение
Большинство неполадок клавиатуры связано с физическими неисправностями. К ним обычно приводит небрежное отношение к девайсу. Наиболее частые случаи – попадание жидкости внутрь во время приема пищи возле компьютера. Будьте аккуратнее, и «клава» прослужит вам долгое время.
Помимо этой статьи, на сайте еще 12360 инструкций.
Добавьте сайт Lumpics.ru в закладки (CTRL+D) и мы точно еще пригодимся вам.
Отблагодарите автора, поделитесь статьей в социальных сетях.
Источник
Стандартная клавиатура PS/2 или USB не работает в Windows 7, 8, 10
Иногда после обновления Windows 10 подключенная клавиатура или мышь PS/2 (USB), подключенные к вашему компьютеру, перестают работать. Это одна из неприятных проблем с обновлением Windows 10 или переходом на неё с других операционных систем, таких как Windows 7 или 8.
Содержание
Что такое порт PS/2?
Чтобы исправить ошибку, когда клавиатура в Windows 10 не работает, вы можете попробовать подключить USB-клавиатуру и мышь для работы или попробовать решения описанные ниже.
Решение 1. Измените значение Start параметра I8042prt
Внимание! В отличие от USB, порт PS/2 определяется только при запуске компьютера. Теперь система обнаружит порт PS/2 при включении компьютера, и это может решить проблему клавиатуры PS/2.
Решение 2. Достаньте и вставьте снова батарейку BIOS
Это решение в основном используется для настольных компьютеров, чтобы сбросить все настройки материнской платы BIOS в значения по-умолчанию. Для этого посмотрите посмотрите нашу статью по замене батарейки материнской платы и достаньте её на несколько минут, а затем вставьте обратно.
Решение 3. Обновите драйверы клавиатуры
Иногда стандартные клавиатуры PS/2 или USB не могут использоваться из-за неправильного драйвера. В диспетчере устройств вы можете видеть клавиатуру PS/2 или USB в виде желтого восклицательного знака.
Установка или обновление драйвера совместимого устройства поможет вам решить эту проблему.
Источник
Как включить на компьютере клавиатуру на экране: 7 способов
Всем привет! Сегодня будем разбирать очередной вопрос – как вывести клавиатуру на экране рабочего стола, если физическая клавиатура не работает. Попробуйте переключить физическое устройство в другой USB порт, если есть возможность. Если же этот вариант не помог, то читаем эту статью.
Способ 1: Без помощи клавиатуры
Windows 10
Открываем меню «Пуск» далее находим букву «С» и открываем папку «Спец. возможности», там и будет нужная нам утилита. Клавиатура на экране должна появится сразу.
Windows 7
В Виндовс 7 все примерно также, только зайдя в главное меню, нужно сначала перейти во «Все программы», далее найти папку «Стандартные», и уже дальше вы увидите раздел «Специальные возможности».
Windows 8
На Windows 8 чтобы запустить программную клавиатуру, нужно раскрыть список всех приложений в месте, где находятся все основные плитки системы.
Находим раздел «Специальных возможностей» и запускаем виртуальную графическую электронную клавиатуру.
Способ 2: Для десятки
На десятке есть еще один способ запустить эту утилиту без помощи физической клавиатуры:
Способ 3: Через окно «Выполнить»
Нажимаем одновременно на них, и должно вылезти окошко «Выполнить», где нужно будет ввести команду из трех букв:
Способ 4: Быстрые клавиши
Способ 5: Командная строка
Способ 6: С помощью лупы
Еще один простой способ – это найти строку поиска и ввести название приложения там.
Способ 7: Программы
Если вывести клавиатуру на кран монитора ноутбука или компьютера не получается, то возможно есть поломка в системных файлах. Как вариант можно воспользоваться сторонними приложениями. Они работают достаточно просто, вы скачивайте их, запускаете и клава начинает сразу отображаться поверх всех запущенных окон.
Я бы на вашем месте проверил компьютер антивирусной программой. И можно попробовать откатить операционную систему до определенной точки восстановления – это поможет восстановить побитые системные файлы.
Источник
Как включить электронную клавиатуру на компьютере
Нередко основная, физическая клавиатура компьютера даёт сбой: могут не работать отдельные клавиши или всё устройство целиком. Чтобы компенсировать неисправность, используйте электронную клавиатуру, которая появляется на экране и работает по щелчку мыши. Она идентична физической клавиатуре, имеет все необходимые клавиши. В этой статье мы наглядно покажем все способы включения электронной клавиатуры на компьютрере. Когда основная клавиатура не может помочь, начните звездный час её экранной версии!
Способы включения электронной клавиатуры
За запуск электронной клавиатуры отвечает файл osk.exe, находящийся в системной папке system32 операционной системы. С его помощью выполняются все манипуляции с экранной клавиатурой. Но есть более практичные способы её запуска.
Через меню «Пуск»
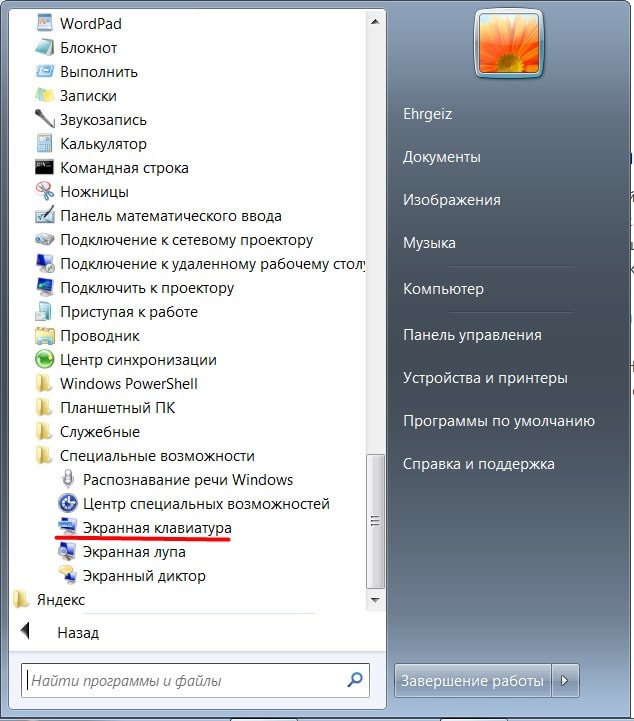
Нажатием на значок «Специальные возможности» на экране ввода пароля
Если нужно войти на запароленный компьютер, но клавиатура не работает, не отчаивайтесь. Разработчики предусмотрели возможность запуска электронной клавиатуры прямо с экрана ввода пароля. Для этого нажмите на значок специальных возможностей (обычно он в левом нижнем углу). Через появившееся меню вы легко запустите экранную клавиатуру и введёте пароль.
Так может выглядеть значок специальных возможностей
Через панель управления
Для этого способа нам тоже понадобится меню «Пуск«. Заходим в него, и нажимаем на меню «Панель управления«.
В панели управления убедитесь, что у вас выбран вариант отображения «мелкие значки» в меню «просмотр«, как показано на скриншоте ниже. Затем нажмите на «Центр специальных возможностей«.

После нажатия по этой кнопке на экране сразу же появится клавиатура.
При помощи поиска в меню «Пуск»
В последних версиях операционной системы Windows в меню «Пуск» есть поиск. Введите в его строку «экранная клавиатура» и он покажет вам ярлыки для её запуска. Нажав на любой из них, вы запустите электронную клавиатуру.
Как сделать, чтобы электронная клавиатура всегда запускалась автоматически
Если у вас регулярно случаются проблемы с основной клавиатурой, либо человеку, работающему за компьютером, удобнее работать с экранной клавиатурой, то можно настроить её запуск вместе с операционной системой. Вам не придется включать её каждый раз вручную. Для этого:
Теперь вы знаете, как запустить электронную клавиатуру на компьютере, и не пропадёте, несмотря на сюрпризы вашего основного устройства ввода.
Источник
Виртуальная клавиатура – как включить на компьютере
Сегодня нет, наверное, такого человека, который бы не пользовался интернетом, не заходил в социальные сети или бы не имел почтовый ящик, где хранится важная для него информация. Однако все логины и пароли, а также введение номеров карт банков, позволяющих оплатить тот или иной товар в интернет-магазинах, не является безопасным через обычную клавиатуру, которая подсоединяется к компьютеру через USB.
Для того чтобы защитить свои данные от программ-шпионов, через которые они поступают в руки злоумышленников, нужно использовать виртуальную клавиатуру.
Что такое виртуальная клавиатура?
Виртуальная клавиатура – это стандартный компонент операционных систем семейства Windows. Ее использование возможно не только при вводе конфиденциальной информации, она также станет удобным инструментом для людей с ограниченными возможностями и в тех случаях, когда по каким-то причинам отказала обычная клавиатура, а на компьютере необходимо срочно что-то сделать.
Основным назначением виртуальной клавиатуры является защита конфиденциальной информации от злоумышленников. Под надежной защитой оказываются пользователи, которые работают на компьютере на следующих веб-браузерами:
В случае, когда ввод персональных данных происходит через виртуальную клавиатуру при взломе сайте, информация не будет находиться под защитой, так как она напрямую попадает к мошенникам.
Способы включения
Виртуальную клавиатуру можно открыть несколькими способами:
Как включить с клавиатуры виртуальную клавиатуру, знает практически каждый. Для этого необходимо одновременно нажать следующие клавиши: CTRL + Alt + Shift + P.
Виртуальную клавиатуру в Windows 7 можно запустить следующим образом:
Обзор виртуальных программ — клавиатур
Виртуальная клавиатура является стандартным компонентом операционных систем семейства Windows. Однако если вас по каким-то причинам она не устраивает, такую клавиатуру можно легко скачать в интернете. Из всех существующих на сегодняшний момент виртуальных клавиатур, наибольшую популярность имеют:
Как включить компьютер с помощью клавиатуры
Бывает такое, что системный блок от компьютера располагают в труднодоступном месте, например, пряча его от маленьких детей или просто освобождая таким образом пространство. И тогда многие задаются таким вопросом «как сделать включение через клавиатуру компьютера?».
Для того чтобы запускать компьютер без нажатия кнопки «Power», расположенной на переднем корпусе системного блока, необходимо сделать специальные настройки в BIOS, которые позволят включать ПК через клавиатуру.
Для этого необходимо при включении компьютера непрерывно нажимать клавишу Del. Если вдруг такой способ не помог вам войти в BIOS, то можно попробовать нажать кнопку Esc, F2 или F10. В результате на вашем экране монитора появиться интерфейс BIOS, по меню которого необходимо передвигаться при помощи «стрелочек» вверх/вниз, вправо/влево, а для редактирования или выбора параметров используется клавиша «Enter».
Итак, для того чтобы сделать настройки в BIOS, нужно:
После проделанных манипуляций компьютер должен перезагрузиться. Вот и все, теперь компьютер у вас будет включаться при помощи комбинации клавиш, которые вы выбрали в настройках BIOS. Для того чтобы выключить ПК при помощи клавиатуры необходимо:
Существует еще один вариант выключения ПК посредством клавиатуру: комбинация клавиш Alt + F4. Далее появиться окно, в котором нужно выбрать пункт «выключение» и нажать клавишу «Enter».
Ну а если у вас поломалась клавиатура и ПК выдает ошибку при включении, то наверняка у вас появиться вопрос «как включить компьютер без клавиатуры». Если у вас имеется возможность взять у кого-то на время клавиатуру, то вам необходимо зайти в BIOS, найти раздел «Set UP-ehalt» и вместо значения «on errors» поставить «no errors». Таким образом, включение ПК будет происходить без клавиатуры.
Клавиатура позволяет не только включать/выключать компьютер, а также вкл/выкл звук и регулировать его громкость.
Как включить звук на компьютере с помощью клавиатуры? Все очень просто. Для этого необходимо нажать клавишу F10 и при помощи клавиш F11 и F12 регулировать громкость.
Экранная клавиатура в операционных системах
Экранная клавиатура в операционных системах Windows 7 и Windows8 выглядят по-разному и ряд функций может быть доступен только в определенных ОС. Поэтому при скачивании и установки экранной клавиатуры необходимо обращать внимание на подпункт «поддерживаемая ОС».
Это необходимо не только для того, чтобы экранная клавиатура успешно установилась на ПК, но и также для того, чтобы «по полной» использовать ее функции.
Что делать – не работает клавиатура
Если не работает клавиатура, необходимо определить причину ее поломки. Причины, по которым может поломаться клавиатура, разделяются на два типа:
Если причина поломки является аппаратная часть клавиатуры, исправить сложившуюся ситуацию без определенных знаний и навыков самостоятельно будет весьма проблематично. Легче заменить старую клавиатуру на новую. Но для начала проверьте кабель, через который клавиатура подключается к ПК. Возможно, он отошел или повредился. Если кабель цел и не отходит, попробуйте перезапустить компьютер. Может быть, во время его работы произошел сбой. Если перезагрузка ПК прошла безрезультатно и клавиатура по-прежнему не работает, попробуйте запустить панель «Пуск» при помощи мыши и зайти в «Панель управления», а затем в «Оборудование и звук». Если имеются проблемы с клавиатурой, в системе она будет помечена желтым цветом и восклицательным знаком.
При помощи мыши выделите клавиатуру и нажмите «Удалить», а после закройте все вкладки.
Видео: что делать если не работает клавиатура на компьютере
Далее обратно откройте окно «Оборудование и звук», выберите пункт «Добавить устройство». После произведенного ОС поиска, клавиатура будет найдена и установлена. Если и после этих манипуляций клавиатура не работает, то вам потребуется ее заменить на новую или пользоваться виртуальной клавиатурой. В наши дни клавиатура и мышь мало ценятся, однако эти компоненты являются неотъемлемой частью полноценной работы ПК. Виртуальная или экранная клавиатура являются также важными элементами работы компьютера, ведь только они способны обезопасить ваши социальные сети от взлома и защитить ваши персональные данные банковских реквизитов или паспорта от злоумышленников.
Источник
Как поменять клавиатуру на Android
Настройка Android
06.03.2015
На смартфонах с сенсорным экраном для набора текста используется экранная клавиатура. Это виртуальная клавиатура, которая открывается на экране каждый раз, когда у пользователя появляется возможность ввести текст.
Одной из особенностей данной клавиатуры является то, что ее внешний вид, а также набор ее функций можно поменять. Для этого нужно установить другую клавиатуру и активировать ее в настройках Android. Сейчас вы узнаете, как это делается.
Шаг № 1. Откройте Play Marker и найдите там подходящую клавиатуру.
Если вы хотите поменять клавиатуру на Андроид, то первое, что нужно сделать, это найти приложение которое добавит в систему более подходящую для вас клавиатуру. Для этого Play Marker посмотрите, какие клавиатуры там есть. Для этого можно ввести в поиск слово «Keyboard».
Шаг № 2. Откройте интересующую вас клавиатуру и установите ее.
Дальше нужно выбрать одну из предложенных клавиатур и нажать на кнопку «Установить». Для примера мы установить клавиатуру от компании Google.
Шаг № 3. Активируйте клавиатуру в настройках Android.
После того как установили приложение с новой клавиатурой на свой смартфон, перейдите в настройки Android и найдите там раздел «Язык и ввод».
В разделе «Язык и ввод» вам нужно поставить галочку напротив клавиатуры, которую вы только что установили.
После этого на экране появится всплывающее окно с предупреждением о том, что использованная вами клавиатура может собирать вводимые данные. Для того чтобы клавиатура заработала здесь нужно согласиться и нажать на кнопку «Да».
Дальше нужно сменить клавиатуру по умолчанию. Для этого откройте подраздел «По умолчанию» и выберите новую клавиатуру.
Все, после этого установленная вами клавиатура должна заработать. Откройте любое приложение для набора текста, чтобы протестировать новую клавиатуру.
Популярные клавиатуры для Андроид
Если вы не знаете какую клавиатуру выбрать, то можете для начала ознакомиться с нашим списком наиболее популярных клавиатур:
- Google Keyboard;
- GO Keyboard;
- SwiftKey Keyboard;
- Swype Keyboard;
- Smart Keyboard;
Мастер установки клавиатуры
Нужно отметить, что многие современные клавиатуры для Android оснащаются встроенным мастером установки. Такой мастер значительно облегчит активацию и первоначальную настройку клавиатуры.
Для того чтобы запустить мастер установки клавиатуры, найдите установленную вами клавиатуру в списке приложений и запустите ее. Но, это нужно делать сразу после установки приложения из Play Market, иначе мастер установки может не сработать.
Об авторе
Основатель проекта «Смартфонус» и автор более 2000 статей на тему ИТ для разных сайтов.
Допустим, что используете смартфон или планшет на базе ОС Андроид. На нем установлена клавиатура, которая вам совсем не нравится или которую вы бы хотели сменить. В таком случае вы можете скачать и установить другую клавиатуру, которая вам приходится по душе. В Google Play выбор клавиатур огромен.
Как скачать клавиатуру на Android?
Для начала клавиатуру нужно скачать. Для этого зайдите в Google Play и введите в поиск название клавиатуры, которую бы вы хотели скачать. Если вы не знаете название, то просто введите в строку поиска слово клавиатура и увидите огромный список клавиатур. Можете посмотреть, как они выглядят и какой имеют функционал, почитать отзывы и т.д.
После того, как выбор сделан, нажмите на кнопку «Установить».
Далее принимаете разрешения, нажав на кнопку «Принять».
Приложение скачивается, после чего будет автоматически установлено на ваше устройство.
Появление кнопки «Открыть» говорит о том, что клавиатура скачана и установлена.
Как поменять клавиатуру?
Итак, наше приложение было установлено. Находим «Настройки» на рабочем столе.
Заходим в раздел и ищем пункт «Язык и ввод». Нажимаем.
Здесь мы видим, что наша клавиатура была установлена. Но возможен и такой вариант, что новую клавиатуру вы здесь не увидите. Объясняется это просто — для нее необходимо скачать дополнение, без которого она не будет работать. Ее можно запустить из того же Google Play, после чего приложение попросит скачать вас тот или иной файл. В нашем случае установка дополнений не потребовалась.
Ставим галочку рядом с нашей клавиатурой, после чего на экране появляется окошко, которое говорит о том, что при использовании этого способа могут собираться различные данные, в том числе пароли и кредитные карты. Если вы доверяете приложению, нажмите ОК или «Да», иначе его нельзя будет запустить.
Клавиатура активирована, о чем говорит галочка рядом с ее названием, однако не будет использоваться по умолчанию.
Для включения новой клавиатуры на том же Samsung Galaxy, на котором показан пример, надо выбрать пункт «По умолчанию» — вот он:
Далее выберите новую клавиатуру.
Но этот способ работает не везде. Так, на стандартной гугловской клавиатуре требуется долгое нажатие на значок в виде глобуса (можете открыть ее, к примеру, в браузере). Нажимаете и ждете, пока не появится способ ввода.
Выбираем новую клавиатуру.
Можете настроить ее по своему желанию или удалить, если она вдруг не пришлась вам по вкусу. Таким образом вы можете установить любую доступную в Google Play клавиатуру.
Если у вас возникнут вопросы по данной теме, вы можете задать их с помощью комментариев.