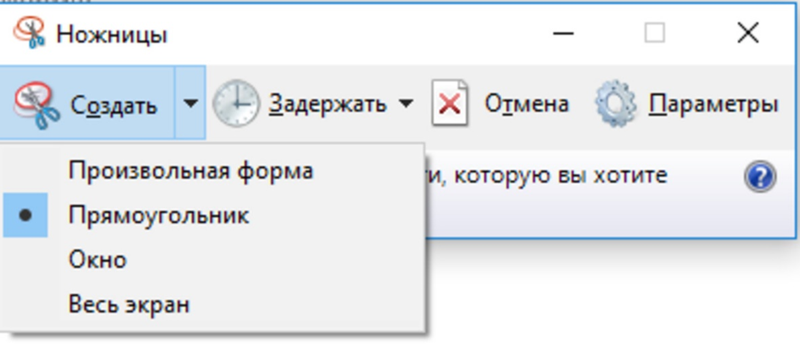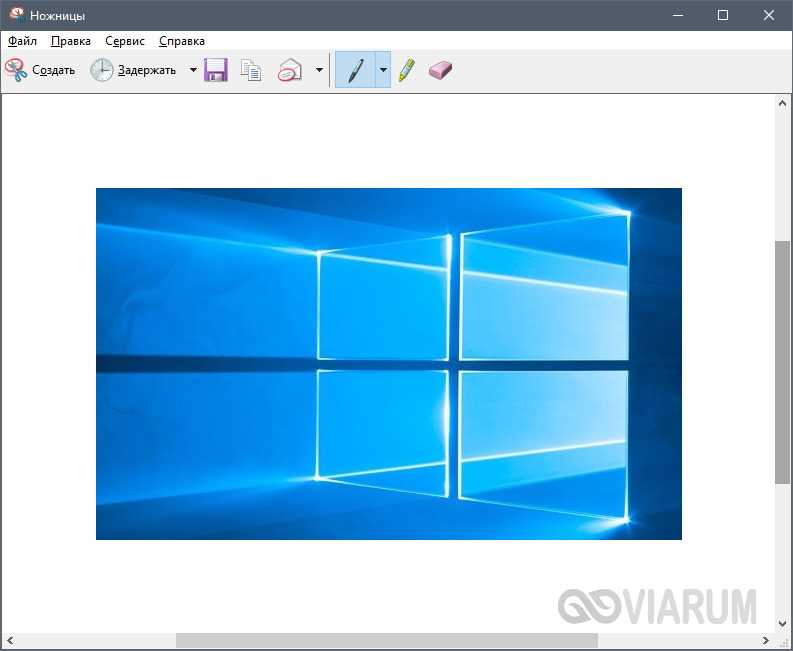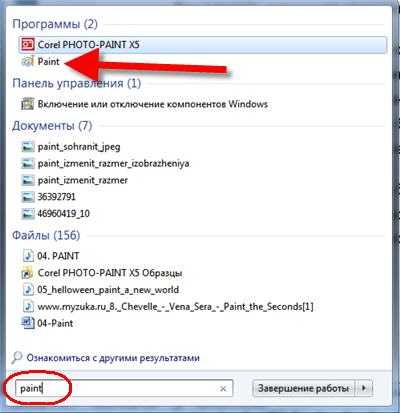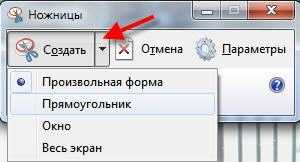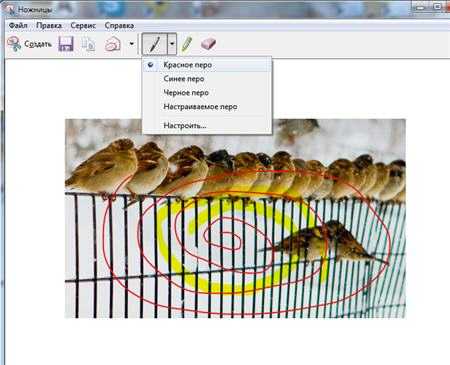Для использования инструмента «Ножницы» с помощью мыши и клавиатуры:
-
Нажмите клавишу Windows + SHIFT + S. Рабочий стол будет затемнен при выборе области для снимка экрана.
-
По умолчанию выбран режим прямоугольника. Вы можете изменить форму фрагмента, выбрав один из следующих параметров на панели инструментов: режим прямоугольника, режим окна, полноэкранный режим и режим произвольной формы.
-
Снимок экрана автоматически копируется в буфер обмена. Также появляется уведомление после того, как вы сделаете снимок экрана. Выберите его для перехода к дополнительным параметрам редактирования.
Чтобы использовать Ножницы только с помощью мыши:
-
Для открытия Ножниц щелкните Пуск, введите ножницы и выберите соответствующий результат.
-
Нажмите Создать, чтобы сделать снимок экрана.
-
По умолчанию выбран режим прямоугольника. Вы можете изменить форму фрагмента, выбрав один из следующих параметров на панели инструментов: режим прямоугольника, режим окна, полноэкранный режим и режим произвольной формы.
-
Снимок экрана автоматически копируется в буфер обмена. Также появляется уведомление после того, как вы сделаете снимок экрана. Выберите его для перехода к дополнительным параметрам редактирования.
Узнайте больше о снимках экрана и инструменте «Ножницы»
Нужна дополнительная помощь?
Нужны дополнительные параметры?
Изучите преимущества подписки, просмотрите учебные курсы, узнайте, как защитить свое устройство и т. д.
В сообществах можно задавать вопросы и отвечать на них, отправлять отзывы и консультироваться с экспертами разных профилей.
Каждому пользователю компьютера под управлением ОС Windows рано или поздно, но хоть раз, может потребоваться сделать скриншот, чтобы, например, зафиксировать ошибку, игровое достижение, то есть показать происходящее в данный момент на экране компьютера. Как нельзя кстати для этого подходит стандартный инструмент «Ножницы».
Инструмент «Ножницы» появился уже достаточно давно, и является неизменным стандартным инструментом для ОС Widows, который можно найти даже в самой последней версии данной операционной системы.
Как запустить «Ножницы»
Как уже было сказано, данный инструмент является стандартным, а значит, по умолчанию установлен в ОС Windows. Его можно открыть несколькими способами.
Через строку поиска
Для Windows 7 и более младших версий данной операционной системы потребуется открыть меню «Пуск», а в Windows 8 и выше щелкнуть по иконке поиска на панели задач. В строку поиска введите «Ножницы», а затем кликните по отобразившемуся результату.
Через папку «Стандартные»
Для Windows 7 и более младших версий ОС откройте «Пуск», пройдите к разделу «Все программы», наведите курсор мыши на «Стандартные» и, наконец, выберите «Ножницы».
В Windows 10 откройте «Пуск», прокрутите вниз по списку, пока не найдете папку «Стандартные – Windows», щелкните по ней один раз левой кнопкой мыши и в отобразившемся списке выберите «Ножницы».
Через Проводник Windows
Вызовите Проводник Windows и пройдите в нем к диску, на котором установлена Windows (в большинстве случаев это C:).
Откройте папку «Windows».
Найдите и откройте папку «System32».
На экране отобразится большое количество папок и файлов. Как правило, они отсортированы в алфавитном порядке. Если нет, щелкните по кнопке «Имя», а затем спуститесь до файлов, начинающихся на букву «S», и найдите файл «SnippingTool». Этот файл и есть инструмент «Ножницы», поэтому вам лишь остается его открыть.
Как моментально открывать «Ножницы»
Если вам приходится часто обращаться к инструменту «Ножницы», то все вышеописанные способы позволяют открыть нужную утилиту, но происходит это не так быстро, как хотелось бы. В этом случае существует несколько способов, которые позволят получить более быстрый доступ к данному инструменту.
Способ 1: создание ярлыка
Найдите «Ножницы» через «Стандартные» или Проводник Windows, как это описано выше, щелкните по нему правой кнопкой мыши и в отобразившемся контекстном меню пройдите к пункту «Отправить» – «Рабочий стол (создать ярлык)».
С этого момента на рабочем столе появится иконка инструмента «Ножницы», двойной клик по которой позволит запустить утилиту.
Способ 2: закрепление на панели задач
Панель задач – горизонтальная или вертикальная панель в ОС Windows, на которой отображаются иконки свернутых или развернутых программ, а также закрепленных инструментов. Для удобства «Ножницы» можно закрепить на панели задач, и даже тогда, когда утилита будет закрыта, достаточно щелкнуть по ее иконке, чтобы выполнить запуск.
- Для этого запустите инструмент «Ножницы» любым способом, описанным выше.
- Щелкните по иконке «Ножницы» на панели задач правой кнопкой мыши и в отобразившемся контекстном меню выберите пункт «Закрепить на панели задач».
- Закрепленную иконку можно перенести в любую желаемую область панели задач. Теперь, закрыв «Ножницы», иконка останется на своем прежнем месте.
Способ 3: использование горячих клавиш
В ОС Windows предусмотрена работа с горячими клавишами, в связи с чем вы можете настроить одну из кнопок или целое сочетание таким образом, чтобы моментально запускать «Ножницы».
- Для этого откройте папку «Стандартные», как это было описано выше или отправьте ярлык с «Ножницами» на рабочий стол, щелкните по ярлыку правой кнопкой мыши и в отобразившемся контекстном меню выберите пункт «Свойства».
- В высветившемся окне убедитесь, что у вас открыта вкладка «Ярлык». В блоке «Быстрый вызов» щелкните левой кнопкой мыши по полю, а затем наберите любую клавишу на клавиатуре (или сочетание), которая будет отвечать за моментальный запуск утилиты. Клавиша сразу отобразится в окне. Сохраните изменения.
- Теперь, чтобы запустить утилиту, вам просто понадобится нажать заданную клавишу, после чего произойдет немедленный запуск.
Если «Ножницы» не удается найти на компьютере…
В том случае, если ни один из трех способов выше не помог вам найти инструмент «Ножницы», можно предположить, что на вашем компьютере установлена пиратская сборка Windows, которая не включает в себя стандартные программы.
В этом случае рекомендуем поменять сборку Windows, например, установив версию от автора ZVER (как отмечают пользователи, сборки данного авторства являются наиболее удачными) либо же и вовсе перейдя на «белую сторону», то есть приобретя лицензионную копию Windows, которая 100% будет включать все необходимые стандартные инструменты, в том числе и ножницы.
Если у вас остались вопросы, связанные с запуском инструмента «Ножницы», непременно задавайте их в комментариях.
Захват экрана – это функция Windows 10, реализованная в стандартном приложении «Ножницы». Она позволяет снимать происходящее на дисплее и делать скриншоты, чтобы в дальнейшем поделиться картинкой или видео с другими пользователями. Вызвать ножницы на Windows 10 можно через горячие клавиши и другими способами. Также существуют альтернативные приложения с функциями захвата экрана и создания скринов.
Где находятся ножницы
Ножницы работают по принципу обычного приложения. Но, в отличие от других программ, найти ярлык инструмента захвата экрана на Рабочем столе не получится. В то же время его можно обнаружить в Проводнике, посетив директорию «C:WindowsSystem32». Здесь вы обнаружите EXE-файл «SnippingTool», который нужен для запуска ножниц.
Вызов приложения
Вызвать приложение можно несколькими способами. Самый простой – запустить исполняемый файл двойным щелчком ЛКМ. Чтобы каждый раз не открывать директорию «C:WindowsSystem32», рекомендуется поместить ножницы на Рабочий стол:
- Щелкните ПКМ по EXE-файлу «SnippingTool».
- Перейдите во вкладку «Отправить».
- Далее нам понадобится команда «Рабочий стол (создать ярлык)».
- На главном экране появится файл «SnippingTool – ярлык», но, при необходимости, для него можно установить любое другое имя.
Совет. Также вы можете поместить ярлык программы на Панель задач. Тогда она будет отображаться в нижней части экрана.
Тем, кто не хочет засорять рабочее пространство компьютера, следует вызывать инструмент создания скриншотов через меню «Пуск»:
- Кликните ЛКМ по иконке «Пуск».
- Перейдите в раздел «Стандартные – Windows».
- Выберите «Ножницы».
Как бы то ни было, каждый способ, с помощью которого вызывается функция, в той или иной степени можно назвать неудобным. Пользователю все равно приходится выполнять несколько действий, а потому важно рассмотреть вариант быстрого запуска через горячие клавиши.
Горячие клавиши
К сожалению, для приложения «Ножницы» не предусмотрена комбинация клавиш для быстрого вызова. Однако вы можете включить собственное сочетание, чтобы быстро открывать программу захвата экрана:
- Кликните ПКМ по исполняемому файлу приложения или по его ярлыку.
- Откройте «Свойства».
- Перейдите во вкладку «Ярлык».
- В пункте «Быстрый вызов» допишите любую клавишу.
Обратите внимание, что рядом с указанной кнопкой появится дополнительная комбинация «Ctrl» + «Alt». То есть, при выборе условной буквы «F» вы получите итоговое сочетание «Ctrl» + «Alt» + «F». Оно и будет использоваться для быстрого запуска ножниц.
Как ими пользоваться
Открыть ножницы – это половина дела. Вернее, это самое начало. Далее нам нужно разобраться, как использовать встроенный инструмент захвата экрана. Итак, после запуска вы увидите небольшое окно утилиты с несколькими вкладками:
- «Создать» (выбор области для создания скриншота);
- «Задержать» (отложенное создание скрина);
- «Отмена» (сделать шаг назад);
- «Параметры» (точечная настройка снимков экрана).
В подавляющем большинстве случаев вы будете использовать первую вкладку. Щелкнув по кнопке «Создать», вы сможете выбрать область экрана для захвата. Параметр «Произвольная форма» позволяет сделать скриншот универсальным.
После выделения области скрин появится во встроенном редакторе приложения. Здесь есть возможность внести изменения в снимок экрана. Для сохранения кликните по вкладке «Файл», укажите формат изображения и подтвердите сохранения скриншота.
Альтернативные программы захвата экрана
Ножницы – это хороший, но далеко не единственный инструмент для создания скриншотов. В качестве альтернативы вы можете использовать другие встроенные средства Windows 10, а также программы от сторонних разработчиков.
Встроенные инструменты
Сначала рассмотрим альтернативные варианты, которые предлагают программисты из Microsoft. Самый популярный – использование горячей клавиши «PrtSc». Нажатием на нее вы создаете скриншот всей области экрана, а снимок попадает в буфер обмена. Далее его нужно вставить в любой фоторедактор (например, Paint) комбинацией клавиш «Ctrl» + «V». Наконец, останется сохранить изображение в удобном формате.
Также допускается создание скриншотов через игровую панель, которая вызывается комбинацией клавиш «Win» + «G». На ней вы наверняка заметите значок в виде фотоаппарата. Клик по нему приводит к захвату экрана, а в дальнейшем картинка сохраняется в папке «Изображения».
На заметку. Еще одна фишка игровой панели, которая отличает ее от других методов захвата экрана – запись видео.
Lightshot
Легкая утилита, которая использует минимальную площадь экрана, чтобы ничто не отвлекало от выбора подходящей области. Для создания скрина достаточно запустить приложение или нажать на кнопку «PrtSc». После этого подсветится выделенная область, и вы сможете отрегулировать ее, перетягивая края. Здесь же располагаются кнопки сохранения или моментальной выгрузки полученного снимка в социальные сети.
Говоря о Lightshot, нужно сделать несколько уточнений. Первое – положительное: инструмент доступен в качестве расширения для многих браузеров. Второе – негативное: при установке программы автоматически загружается Ynadex Browser. Впрочем, вы можете отменить инсталляцию лишнего софта, сняв соответствующую галочку.
Ashampoo Snap
В отличие от Lightshot, этот инструмент является платным. Зато недостаток компенсируется широким функционалом приложения, которое позволяет создать любой скриншот в зависимости от предпочтений пользователя. Можно выставить затемнение, придумать постоянные настройки для захвата экрана, а также отредактировать полученный снимок.
После установки на экране появляется небольшая панель Ashampoo Snap. Многих пользователей она раздражает, но ее легко убрать одним нажатием на значок с крестиком. В дальнейшем интерфейс можно вновь вывести, запустив приложение.
Яндекс.Диск
Вообще, Яндекс.Диск – это облачное хранилище от известной российской IT-компании. Однако в состав фирменного приложения входит инструмент создания скриншотов. Так, если вы установите «Диск» на компьютер, то по нажатию клавиши «PrtSc» в «облако» будет автоматически загружаться снимок экрана. Допускается предварительное редактирование встроенными средствами программы.
Обратите внимание, что даже при использовании другого софта для создания скринов изображения могут появляться на просторах Яндекс.Диска. Поэтому в случае установки приложения от облачного сервиса не забудьте открыть хранилище Yandex для проверки на предмет наличия мусора.
Bandicam
Платное приложение, главная функция которого – запись происходящего на экране в формате видео. Также доступна бесплатная версия Bandicam. Ее недостаток заключается в автоматическом добавлении водяного знака. Но появляется он только в случае записи видео. Если вы решите создать скриншот, никаких лишних отметок на картинке не будет.
Чтобы у вас получился снимок, нужно запустить Bandicam, а затем нажать на кнопку захвата. Далее будет предложено выбрать интересующую область и сохранить изображение. Разумеется, перед этим картинку можно отредактировать.
Или установить программу ▬ аналог.
• • •
Приложение «Ножницы» входит в состав следующих версий операционной системы Windows 7 для дома:
Домашняя расширенная (Home Premium)
Профессиональная (Professional)
Максимальная (Ultimate)
•
Чтобы запустить приложение, нажимаем кнопку [Пуск] → «Все программы» → «Стандартные».
Откроется меню, где будет пункт [Ножницы].
• • •
Если такого пункта нет:
Нажимаем кнопку [Пуск] и в окно поиска вводим команду «SnippingTool.exe».
(Можно скопировать без кавычек из строчки выше.)
В открывшемся окне на появившемся пункте запуска приложения можно нажать правой кнопкой мыши и выбрать,
где расположить ярык для быстрого запуска — на панели задач или в меню «Пуск».
Если пользоваться «Ножницами» придётся часто, то очень удобно, когда ярлык находится на панели задач.
(На втором снимке он обведён красным.)
• • •
Ещё вариант: Открываем «Компьютер» → Локальный диск(С:) → Windows → System32…
• • •
Приложение «Ножницы» отсутствует в следующих версиях операционной системы Windows 7 для дома:
Начальная (Starter)
Домашняя базовая (Home Basic)
В этом случае можно найти на просторах интернета и скачать сторонние программы типа «Screen scissors», «Clip2net».
Этими программами мне пользоваться не приходилось. Что они из себя представляют, не знаю.
Ссылки:
Экранные ножницы «Screen scissors»
Описание «Clip2net»
Сайт «Clip2net»
Добавлю — пояснительные снимки в этом ответе созданы с помощью двух «Стандартных» приложений: «Paint» и «Ножницы».
Удачи!
Стандартное создание экранного снимка любой ОС Виндовс практически одинаково. Windows 7 в этом не исключение.
Однако, эта операционная система имеет такой интересный инструмент, как «Ножницы». Давайте рассмотрим подробнее.
Превью программы «Ножницы»
Для начала необходимо открыть данную программу. Для этого зайдите в меню ПУСК и выберите пункт Все программы.
После этого перейдите на вкладку со стандартными программами.
Среди присутствующего списка выберите «Ножницы».
Когда вы запустите эту программу — на экране появится небольшого размера окно.
На нем расположены следующие кнопки меню:
- создать;
- отмена;
- параметры.
Остальная область экрана монитора становится слегка затуманенной.
Нажмите на кнопку Создать, которая содержит выпадающий список.
Здесь присутствуют следующие инструменты:
- произвольная форма;
- прямоугольник;
- окно;
- весь экран.
Варианты создания снимка
При выборе пункта «Произвольная форма» вы сможете указателем мыши нарисовать на экране любую замкнутую область. Из нее и будет создан скриншот.
Если выбрать вариант «Прямоугольник» — то при помощи мыши можно сделать прямоугольное выделение.
Меню «Окно» даст возможность сделать скрин того, что активно сейчас.
Чтобы скопировать все изображение — воспользуйтесь опцией — «Весь экран»
Итак, если выбран вариант с произвольной формой — то все, что от вас потребуется — это зажать левую кнопку мыши и начать рисовать. Курсор в это время примет вид натуральных ножниц.
Соединив начальную и последнюю точки произвольной фигуры, вы создадите область, подлежащую копированию.
Она сразу же отобразится в окне программы «Ножницы».
Программа «Ножницы»
Здесь вам будут доступны некоторые средства для начального редактирования созданного изображения.
Окно программы содержит следующие пункты меню:
- Создать —с помощью данной опции вы сможете создать новую область копирования
- Сохранить — выбрав эту кнопку, вы сможете сохранить созданный фрагмент на своем компьютере. Для этого в открывшемся окне укажите имя файла и предпочтительное расширение;
- Копировать — позволяет сохранить изображение в буфере обмена для последующей вставки в любую другую программу (например, Фотошоп);
- Отправить фрагмент. Существует возможность отправки скриншота по почте;
- Инструменты. Пункт содержит небольшой набор инструментов для рисования и редактирования. Также можно удалить ненужный фрагмент;
- Маркер — позволяет закрасить желтым цветом задний фон;
- Резинка. Позволяет удалить нарисованное вами изображение.
Меню программы
Проведя все необходимые изменения сохраните созданный скриншот в любое удобное место, в графический редактор Paint или Microsoft Word.
Функционал Ножниц
Знакомиться с функционалом «Ножниц» достаточно просто, он одинаковый для Windows 7 b 8. Все достаточно очевидно со старта запуска этого мини-приложения.
Создаем скриншот
В кнопке «Создать
» после клика по маленькому треугольнику справа от слова “Создать” появляется выпадающий список (цифра 1 на рис. 5), в котором можно выбрать одну из возможных форм снимков экрана:
- произвольная,
- прямоугольник,
- активное окно,
- весь экран целиком (обозначены цифрами 7, 8, 9 и 10 на рис. 6).
Кликаем по кнопке «Создать» (рис. 5), и тем самым мы запускаем фотографирование экрана. Причем, после нажатия кнопки «Создать» все объекты, находящиеся на экране, будут затемнены. Вам нужно провести по экрану указателем, удерживая левую кнопку мыши, чтобы выделить объекты, которые нужно заснять на скриншоте. После того, как Вы отпустите кнопку мыши, появится новое окно со скриншотом.
Если сделанный скриншот Вам не понравился, можно попробовать еще раз. Для этого достаточно повторно нажать на кнопку «Создать» в «Ножницах» и заново выделить нужный объект. Теперь скриншот можно подредактировать, а затем обязательно сохранить.
Рис. 5 Приложение Ножницы открыто, Жмем на треугольник с цифрой 1, выбираем область для выделения скриншота. Кликаем по кнопке Создать для создания скриншота
Редактируем скриншот
После создания снимка последний сразу открывается в отдельном простом редакторе «Ножниц». Возможности этого редактора ограничены, если сравнивать с тем же Paint, но сделать те или иные пометки на скриншоте все же можно – линией пера и маркером различных цветов (обозначены цифрами 4 и 5 на рис. 6).
Рисованные линии стираются ластиком (цифра 6 на рис. 6).
Для пера и маркера можно настроить тип и толщину линии с помощью опции «Настроить», обозначенной цифрой 11 на рис. 6.
Рис. 6 Редактор Ножниц
С помощью кнопки «Копировать» (цифра 2 на рис. 6) редактора «Ножниц» сделанный снимок экрана попадет в буфер обмена, откуда его затем можно вставить в любую другую программу – текстовый редактор, фоторедактор и т.п. Для этого в этой программе надо щелкнуть по опции «Вставить», либо нажать на горячие клавиши Ctrl+V.
Сохраняем скриншот – самое главное!
Можно также кликнуть в верхнем меню по опции “Файл”, и в открывшемся окне – по команде “Сохранить как”. Здесь все то же самое, что и при клике по значку дискеты (цифра 1 на рис. 6).
Получайте актуальные статьи по компьютерной грамотности прямо на ваш почтовый ящик
. Уже более3.000 подписчиков .
Экранные ножницы – небольшая программа, которая по умолчанию есть в стандартном наборе ОС Виндовс. Несмотря на это, сейчас есть более продвинутые и даже портативные ее версии. Можно скачать Ножницы бесплатно и начать пользоваться сразу после установки. Утилита работает с системным треем и буфером обмена; таким образом, готовые файлы без сохранения на диске можно отправить сразу по сети. Ее уникальная особенность в малом потреблении ресурсов, выделенная часть экрана сохраняется всего за секунду. В параметрах можно настроить исходное качество и выбрать формат: jpeg или bmp. Эти файлы весят очень мало, а качество снимка высокое.
Если нет программы в стандартном наборе, тогда Ножницы Windows скачать можно отдельно (заменить текущую версию или обновить ее до последней; в любом случае, актуальная и стабильная работа будет гарантирована). Чем удобен функционал? Внешне рабочая среда Ножниц ничем не отличается от стандартных приложений, что позволяет быстрее с ними ознакомиться. Сначала, конечно, требуется Ножницы скачать или запустить с системы. Далее курсором мышки растянуть нужную для сохранения область. Теперь можно выделить рамкой нужную информацию, напечатать текст и т.д. Уже выделенная область поддается редактированию, т.е. ее можно сместить, выровнять и растянуть по желанию.
Когда все готово, текущую среду можно сохранить на компьютер как готовый скриншот, а можно отправить через сеть (в этом поможет буфер обмена) или загрузить фото на сервер. Теперь полученной ссылкой можно делиться без ограничений. Это в разы облегчает отправку подобных форматов, ведь не нужно каждому участнику заново загружать одно и то же фото. Гораздо удобнее скачать программу Ножницы, чем тратить время и ресурсы системы на другие аналоги. Интерфейс переведен на русский язык, имеет только нужные кнопки и логическую структуру, что облегчает его использование. Приложение совместимо со всеми версиями системы и не требуется установка дополнительного программного обеспечения.
Функционал приложения
Программа имеет простой интерфейс с базовым набором функций.
Перед тем, как сделать снимок, необходимо определить область захвата. Для этого нажимаем стрелку вниз рядом с кнопкой «Создать». В выпадающем списке предлагаются варианты «Произвольная форма», «Прямоугольник», «Окно» и «Весь экран».
В некоторых версиях Ножниц начальное окно также позволяет выставить задержку до 5 секунд – очень полезная в определенных случаях опция.
После задания предварительных настроек можно перейти непосредственно к созданию скриншотов. Нажимаем кнопку «Создать» и производим необходимые манипуляции мышью – либо выделяем нужную область, либо просто кликаем по очерченному тонкой красной рамкой пространству. Тут же в окне появится снимок, который можно сохранить в любом из популярных форматов.
Предварительно допускается простейшее редактирование с использованием инструментов перо, маркер и ластик.
Вот и все. Надеемся, что приведенная информация по приложению Ножницы будет для вас полезна.
– один из самых простых инструментов для создания скриншотов. Позволяет сделать скриншот всего экрана или выделенной области. Новая версия дает возможность установить задержку съемки экрана от 1 до 5 секунд, чтобы успеть сделать необходимые изменения. Может выделить границу снимка заранее выбранным цветом.Встроен простейший инструментарий для рисования на скриншоте: перо, маркер и ластик. Может сохранять скриншот в буфер обмена, html-документ (можно добавить url-адрес под рисунком), графический файл формата jpg, gif или png, или отослать его по почте.
Скриншот средствами Windows без программ
В самом простом случае нам хватит средств операционной системы Windows 7/10. Чтобы сделать скриншот экрана нажмите клавишу «Print Screen». Находится она в правой верхней части клавиатуры.
Учтите, что на некоторых ноутбуках клавиша «Prt Scr» совмещена с какой-нибудь другой кнопкой. В этом сллучае надо нажимать комбинацию «Fn + Prt Scr». Но само по себе нажатие этой кнопки не приводит к сохранению скриншота, а просто копирует картинку с экрана в буфер обмена, также как вы копируете любой текст с помощью кнопок «Ctrl+C» и вставляете его потом кнопками «Ctrl+V».
Чтобы сохранить картинку из буфера обмена в файл нам понадобится стандартный редактор изображений Paint. Его можно запустить из «Пуск -> Все программы -> Стандартные -> Paint» или просто написать в строке поиска кнопки «Пуск» слово «paint» и выбрать программу из выпавшего списка.
Я именно так и делаю, т.к. получается быстрей, чем искать программу в завалах меню «Пуск»
Теперь в программе Paint просто нажимаем «Вставить» или кнопки «Ctrl+V» чтобы вставить содержимое буфера обмена.
Как вы видите, я сделал скриншот своего рабочего стола. Остаётся только сохранить картинку в файл. Для этого нажимаем на «дискетку» и выбираем куда сохранить файл. Формат файла рекомендую выбирать «JPEG», т.к. он занимает меньше всего места, но можно ничего не трогать и оставить «PNG» как по умолчанию.
Можно сделать скриншот только активной программы. Для этого надо нажимать комбинацию клавиш «Alt + Print Screen». А вставлять картинку из буфера обмена можно не только в Paint, но и, например, сразу в документ Word или в электронное письмо Outlook.
Итак, простейший алгоритм действий такой:
- Нажимаем «Print Screen» или «Alt+Print Screen»
- Запускаем программу Paint
- Вставляем содержимое буфера обмена
- Сохраняем файл
Также легко можно заскринить экран с помощью стандартной утилиты Windows 7/8/10 «Ножницы». С её помощью можно скопировать произвольную часть экрана. Находится она в меню «Пуск -> Все программы -> Стандартные -> Ножницы».
Нажимаем по стрелочке на кнопке «Создать» и выбираем что мы хотим скопировать: произвольная форма, прямоугольник, окно или весь экран. Если надо просто скопировать прямоугольную область, то выбирайте «прямоугольник», а если хотите мышкой обвести фигуру, то выбирайте «произвольная форма». Когда выбрали что хотели нажимайте саму кнопку «Создать». Когда экран поменяет цвет можно выделять область. Кстати, при запуске программа сразу находится в режиме выделения области.
Далее появится окно редактирования и сохранения готового скриншота:
Здесь есть простые инструменты рисования «Перо» и «Маркер». Стереть своё творчество можно с помощью ластика. Сохранить результат можно с помощью «дискетки». Утилита «Ножницы» не умеет создавать прозрачные PNG-файлы, поэтому сохранять лучше в JPEG. Что такое прозрачные картинки я покажу чуть ниже. Кстати, уменьшить размер изображения вы всегда сможете потом.
Как найти программу на различных версиях Windows?
Перед использованием утилиты необходимо осуществить ее запуск. Для этого можно воспользоваться одним из предложенных ниже вариантов.
Открыть инструмент ножницы в Windows 7:
- Перейти в Меню Пуск.
- Раскрыть ветвь «Все программы» -> Стандартные.
- Из перечисленных инструментов выбрать «Ножницы».
- Программа запущена – теперь ей можно пользоваться.
Запустить ножницы в Windows 8:
- Открыть «Поиск», который расположен на панели задач.
- Ввести в поисковую строку «Ножницы».
- Выбрать инструмент в отображенных результатах.
Windows 10:
- Перейти в Пуск.
- Выполнить ввод слова «Ножницы» с клавиатуры.
- В результатах выдачи выбрать данный инструмент.
- Утилита готова к работе.
Windows XP:
Программа «Ножницы» на данной версии ОС не предусмотрена, поэтому скачиваются альтернативные утилиты для компьютера, примеры которых приведены в конце статьи под соответствующим заголовком.
Где находятся ножницы
Ножницы работают по принципу обычного приложения. Но, в отличие от других программ, найти ярлык инструмента захвата экрана на Рабочем столе не получится. В то же время его можно обнаружить в Проводнике, посетив директорию «C:WindowsSystem32». Здесь вы обнаружите EXE-файл «SnippingTool», который нужен для запуска ножниц.
Вызов приложения
Вызвать приложение можно несколькими способами. Самый простой – запустить исполняемый файл двойным щелчком ЛКМ. Чтобы каждый раз не открывать директорию «C:WindowsSystem32», рекомендуется поместить ножницы на Рабочий стол:
- Щелкните ПКМ по EXE-файлу «SnippingTool».
- Перейдите во вкладку «Отправить».
- Далее нам понадобится команда «Рабочий стол (создать ярлык)».
- На главном экране появится файл «SnippingTool – ярлык», но, при необходимости, для него можно установить любое другое имя.
Совет. Также вы можете поместить ярлык программы на Панель задач. Тогда она будет отображаться в нижней части экрана.
Тем, кто не хочет засорять рабочее пространство компьютера, следует вызывать инструмент создания скриншотов через меню «Пуск»:
- Кликните ЛКМ по иконке «Пуск».
- Перейдите в раздел «Стандартные – Windows».
- Выберите «Ножницы».
Как бы то ни было, каждый способ, с помощью которого вызывается функция, в той или иной степени можно назвать неудобным
Пользователю все равно приходится выполнять несколько действий, а потому важно рассмотреть вариант быстрого запуска через горячие клавиши
Горячие клавиши
К сожалению, для приложения «Ножницы» не предусмотрена комбинация клавиш для быстрого вызова. Однако вы можете включить собственное сочетание, чтобы быстро открывать программу захвата экрана:
- Кликните ПКМ по исполняемому файлу приложения или по его ярлыку.
- Откройте «Свойства».
- Перейдите во вкладку «Ярлык».
- В пункте «Быстрый вызов» допишите любую клавишу.
Обратите внимание, что рядом с указанной кнопкой появится дополнительная комбинация «Ctrl» + «Alt». То есть, при выборе условной буквы «F» вы получите итоговое сочетание «Ctrl» + «Alt» + «F»
Оно и будет использоваться для быстрого запуска ножниц.
Отключить (включить) Ножницы в групповых политиках
Данный способ работает в Windows Pro, Enterprise или Education, если у вас домашняя версия Windows – переходите ко второму способу.
1. Откройте групповые политики: в строке поиска или в меню выполнить (выполнить вызывается клавишами Win+R) введите gpedit.msc и нажмите клавишу Enter.
2. Откройте “Конфигурация компьютера”=> “Административные шаблоны” => “Компоненты Windows” => “Планшет” => “Стандартные программы”.
3. Откройте “Запретить запуск инструмента “Ножницы””, поставьте точку возле “Включено” и нажмите “ОК”.
Теперь, если кто-то попытается на вашем компьютере открыть “Ножницы” – он увидит ошибку “Не удается открыть данную программу”. Если вы хотите включить “Ножницы” – проделайте первый и второй пункт с инструкции выше, откройте “Запретить запуск инструмента “Ножницы”” и поставьте точку напротив “Не задано” или “Отключено”, после чего нажмите “ОК”.
Где Ножницы в Windows 7?
Отыскать «Ножницы» можно
- в меню «Пуск»,
- далее «Все программы»,
- далее «Стандартные»(цифра 1 на рис.1),
- далее, собственно, «Ножницы» (цифра 2 на рис. 1).
Рис. 1 Ищем Ножницы для Windows 7: Кнопка Пуск – Все программы – Стандартные – Ножницы
Чтобы избежать поисков Ножниц, можно оставить эту программу “под рукой” следующим образом. Правый щелчок мышкой в меню «Пуск» по «Ножницам» (цифра 2 на рис. 1) открывает контекстное меню, в котором можно:
кликнуть по опции «Закрепить на панели задач», чтобы оставить Ножницы на панели задач Windows или
щелкнуть по другой опции – «Закрепить в меню Пуск», что позволит видеть ярлык «Ножниц» при открытии меню Пуск.
Как запустить «Ножницы» в Windows
Перед тем как приступить к работе с программой «Ножницы», ее следует запустить. Именно сейчас мы и поговорим как это делается. Рассматривать будем как на примере Windows 7, так и Windows 10.
Итак, для начала давайте откроем «Ножницы» Windows 7. Сделать это можно многими способами. Самый стандартный — войти в меню «Пуск», нажать «Все программы» и в папке «Стандартные» отыскать «Ножницы». Но это достаточно долго. Можно пойти иным путем — через утилиту «Выполнить». Запустить ее можно сочетанием клавиш Win+R. Перед вами будет окошко, в нем впишите «SnippingTool.exe» и нажмите «ОК». Откроются «Ножницы».
Если предыдущие способы для вас показались достаточно сложными, то вы можете попросту воспользоваться поиском. Для этого войдите в меню «Пуск» и в поисковой строке напишите название программы. Вы также можете после нахождения прикрепить программу на панель задач, чтобы в очередной раз не пришлось проделывать перечисленные манипуляции.
Кстати, «Ножницы» Windows 10 открываются точно так же, с помощью двух последних способов. Можно и через меню «Пуск», но оно отличается от Windows 7.
Как скачать Ножницы
Так как программа входит в список стандартных приложений Windows, то она должна присутствовать на компьютере по умолчанию, т.е. дополнительной загрузки и установки не требуется. Если вы не можете найти Ножницы на Рабочем столе или в меню «Пуск», то, скорее всего, был просто удален ярлык, сам же исполняемый файл программы никуда не делся. Чтобы убедиться в этом, перейдем в Проводнике по адресу C:/Windows/System32 и найдем в папке файл SnippingTool.exe. Это и есть наши Ножницы.
Щелкаем по нужному значку правой кнопкой мыши и выбираем «Закрепить в меню Пуск» либо «Отправить – Рабочий стол (создать ярлык)». Все, теперь вы сможете легко запускать приложение с помощью созданных ярлыков.
В том случае, если в папке System32 нужный exe-файл отсутствует, это означает, что кто-то его по неосторожности удалил. Тут два варианта дальнейших действий – скопировать файл с любого другого компьютера, работающего под управлением Windows, или попробовать поискать его в Интернете
Достоинства и недостатки
Для экранных ножниц выделю следующие плюсы:
- Программа бесплатна;
- Уже встроенная во все последние версии Windows;
- Умеет делать скриншоты в разных режимах;
- Проста в применениии, без ненужных опций.
- Есть немного инструментов для редактирования снятых скриншотов.
Недостатки с моей точки зрения:
- Нет возможности быстрой загрузки скриншота в интернет для получения ссылки на его просмотр.
Этот минус считаю существенным, поскольку очень часто необходимо передать ссылку на снятый скрин кому-либо и поскольку через данную программу загрузить его в интернет мы не можем, то придётся делать это вручную, например, используя бесплатный хостинг изображений imgbb или любой другой.
- Нельзя быстро сделать скриншот горячими клавишами.
Тоже считаю существенным недостатком, поскольку хотелось бы нажимать стандартную клавишу Print Screen и сразу открывать ножницы для снятия скриншота.
- Мало стандартных инструментов редактирования скринов.
По сути только «Перо» и «Маркер», а всё остальное нужно делать в отделных программах, например, в Paint 3D. Было бы хорошо, если бы имели стрелочки, прямоугольники для обводки и подобные инструментики.
Несколько перечисленных минусов для меня весьма существенны, поскольку, во-первых, замедляют мою работу, а во-вторых, не позволяют оформить скриншот качественно и потому я пользуюсь сторонним софтом, LightShot и встроенным в Яндекс Диск скриншотером.
Использование программы
Для быстрого создания скриншота нужно знать пошаговый порядок действий с Ножницами, приведенный ниже.
Создаем
- Запустить приложение, используя ранее описанные методы.
- Выбрать вид скриншота, нажав на стрелочку рядом с кнопкой создания (для примера указана прямоугольная форма захвата).
- Открыть необходимые сведения, текст на сайте или другую информацию.
- Кликнуть «Создать» и выбрать интересующую область, удерживая левую клавишу мыши (ЛКМ).
Редактируем
- Используя встроенные возможности графического редактора, нанести соответствующие метки на изображение.
- Если проведенная линия получилась с неровностями, ее несложно удалить при помощи «Резинки», кликнув по ней левой кнопкой мыши.
- Релевантная текстовая информация выделяется инструментом «Маркер» путем проведения по ней курсором с зажатой ЛКМ.
- Перо позволит нарисовать что-либо или зачеркнуть элемент.
Сохраняем
- Самый простой вид экспорта осуществляется кнопкой с иконкой дискеты. Нажав на нее, пользователь выбирает удобную для него директорию. Дополнительно вводится название файла, а также его тип, т.е. расширение. Затем следует нажать «сохранить».
- Изображение также можно отправить в нужную папку путем нажатия на кнопку со значком бланков, расположенную справа от сохранения. В таком случае картинка скопируется в буфер обмена. Чтобы взаимодействовать с ней, нужно произвести выгрузку в любое стороннее приложение (к примеру, использовать графический редактор).
Где Scissors в Windows 7?
Вы можете найти «Ножницы»
- в меню «Пуск»,
- далее «Все программы»,
- далее «Стандарт» (цифра 1 на рис. 1),
- далее, собственно, «Ножницы» (цифра 2 на рис. 1).
Рисунок: 1 Поиск ножниц для Windows 7: Кнопка «Пуск» — Все программы — Аксессуары — Ножницы
Чтобы не искать Ножницами вы можете держать эту программу «под рукой» следующим образом. Щелкнув правой кнопкой мыши на «Ножницы» в меню «Пуск» (цифра 2 на рис.. 1) открывает контекстное меню, в котором вы можете:
нажать на опцию «Закрепить на панели задач», чтобы оставить Ножницы на панели задач Windows или
щелкните другой параметр — «Закрепить в меню« Пуск »», который позволит вам увидеть ярлык «Ножницы» при открытии меню «Пуск».
Где находятся ножницы в Виндовс 10
h2<dp>1,0,0,0,0—>
Инструмент «Ножницы» является встроенным средством захвата, находящееся по данной директории: «C:Windowssystem32». Оригинальное название — «SnippingTool.exe», именно по нему можно найти ярлык, вбив ключевой запрос в локальный поисковик «Пуск» или проводника. Однако, рекомендуется запускать «Ножницы» из папки, которая находится в дополнительном списке установленных программ в меню «Пуск». Для этого требуется:
p, blockquote<dp>2,0,0,0,0—>
- Перейти в меню.
- Найти папку «Стандартные»
- В открывшимся списке выбрать программу «Ножницы».
Для более удобного пользования можно создать дополнительный ярлык исполняемого файла на рабочем столе. Для этого откройте папку «system32», найдите «SnippingTool.exe» и создайте ярлык, поместив его в удобное место (или просто перейдите к файлы через список программ меню пуска).
p, blockquote<dp>3,0,0,0,0—> p, blockquote<dp>4,0,0,0,0—>
Как вызвать ножницы в Windows 10 с помощью горячих клавиш
h3<dp>1,0,0,0,0—>
В последних обновлениях Windows 10 появилась возможность вызова ножниц с помощью комбинации клавиш на клавиатуре. Данный режим называется «Только клавиатура» и предназначен, как можно понять, для упрощения работы с помощью периферийных устройств. Для определённого рода пользователей такое нововведение способно существенно ускорить взаимодействия с операционной системой, так как не придётся тратить время на лишние действия. Однако, для открытия самой программы сочетания клавиш нет, они доступны исключительно для разных режимов захвата:
p, blockquote<dp>5,0,0,0,0—>
- выбор типа фрагмента — «Alt» + «M», далее возможен выбор режима захвата, включая произвольный, полноэкранный, оконный и т.д;
- захват в последнем выбранном режиме — «Alt» + «N», достаточно один раз выбрать нужный способ захвата с помощью предыдущего сочетания клавиш, после чего использовать данный;
- сохранения захваченной области — «Ctrl» + «S», это сочетания стандартное и используется в большинстве программ.
p, blockquote<dp>6,0,0,0,0—>
Приложение ножниц Windows
h3<dp>2,0,0,0,0—>
В Windows 10 стандартные средства стали частью приложений из магазина Microsoft:
p, blockquote<dp>7,0,1,0,0—>
- просмотрщик фотографий;
- paint 3D;
- аудио и видео плеер;
- и т.д.
То же касается и «Ножницы». Они также постоянно обновляются и интегрируются с другими приложениями. Теперь можно не только просто захватить необходимую область, но и оставить на ней какой-либо набросок. Данный инструмент так и называется — «Набросок на фрагменте экрана». Тут тоже есть своё специальное сочетание клавиш — «Win» + «Shift» + «S», после чего можно будет задать область. Результат будет сохранён в буфер обмена.
p, blockquote<dp>8,0,0,0,0—>
p, blockquote<dp>9,0,0,0,0—> p, blockquote<dp>10,0,0,0,0—>