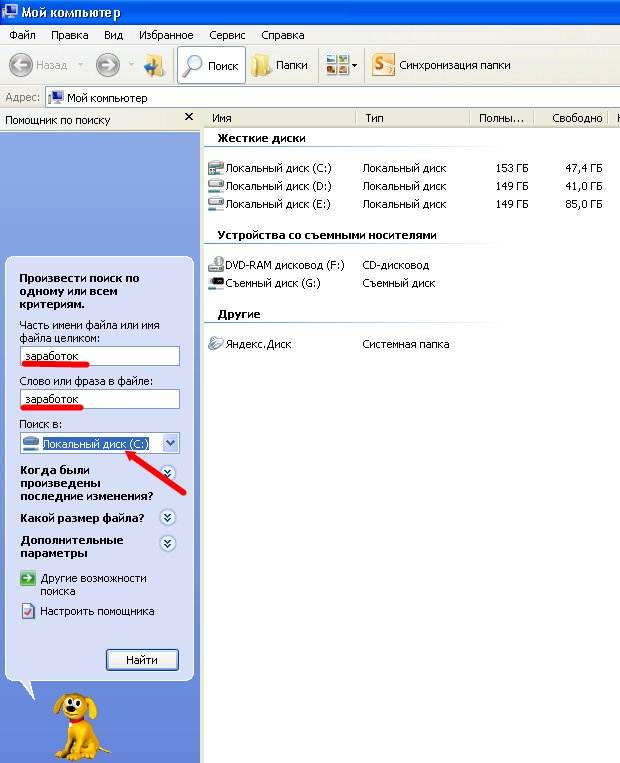|
Как найти папку на компьютере, если не помню, где она хранится? Во всех версиях WINDOWS есть встроенная система поиска через меню «Пуск» — «Поиск» — открывается окно «Результаты поиска», куда заносим все, что нам известно и нажимаем кнопку «найти». Через некоторое время появится список, найденного. Чтобы в меню «Пуск» отображался «Поиск» необходимо выполнить следующие настройки: «Пуск» (правой кнопкой) — Свойства — Меню «Пуск» — Настроить — Дополнительно — в окне Элементы меню «Пуск» поставить галочку перед словом «Поиск» (почти в самом низу списка)- ок. автор вопроса выбрал этот ответ лучшим lemon4ek 8 лет назад Для того, чтобы найти абсолютно любую папку или файл, вы должны зайти в «Мой компьютер» и посмотреть на панель, где отображается теперешнее ваше местонахождение среди файлов и папок. Далее посмотрите в правый верхний угол, там под иконками свернуть/расширить/закрыть есть поисковая строка, куда вы и должны будете ввести искомое имя папки либо файла, далее для подтверждения нажмите клавишу «Enter» теперь система начнет искать нужный вам файл или папку по всему компьютеру, так же вы можете выбирать отдельную деректорию для поиска, чтобы не искать среди всех папок нужный файл. jn8181 8 лет назад В меню «Пуск» — в нижнем левом углу экрана есть строка поиска (в ней по умолчанию так и написано «Найти программы и файлы»). Достаточно ввести одно слово из названия папки и нажать энтер и на экране появятся все файлы, папки и программы, в названии которых это слово присутствует Александр 1988 8 лет назад Если не помните, где храниться, но знаете название папки, то воспользуйтесь поиском. Откройте проводник, выберите «мой компьютер», нажмите ctrl+f, введите название папки и ждите, когда поиск выдаст нужный результат. Это пример для windows 8, но и в других операционных системах примерно также. Above-zero 3 года назад Это сделать очень просто. Нужно открыть «Мой компьютер» и в окне поиска ввести название папки или можно даже часть названия. Если помните название диска, на котором она хранится, то для ускорения поиска зайдите на этот диск и ищите конкретно на нём. Лишняя хромосома 7 лет назад Все просто, идем в меню «пуск», ищем там: «найти программы и файлы». вбиваем название папки или файла, можно не полные или просто ключевые слова из содержимого папки и жмем на лупу или энтер. Очень выручает, когда что-то забыл. Знаете ответ? |
Когда долго пользуешься компьютером, на нём может со временем скапливаться огромное количество информации (речь идёт о Windows) — различных программ, файлов. Не всегда удаётся запомнить, что и где находится, а новичкам в довесок ещё и, порой, трудно находить нужные программы. Чтобы не лазить по папкам вручную в поисках нужного файла или не искать нужные программы и инструменты Windows через специальную панель управления, можно воспользоваться встроенным поиском и быстренько найти нужную информацию или программу. В этой статье я покажу, как искать нужную информацию и программы на компьютерах с установленной операционной системой Windows (на примере Windows 7, Windows 8 и Windows 10).
В статье я рассматриваю для примера 3 вышеперечисленных системы, поскольку они на сегодняшний день являются самыми распространёнными. К примеру Windows XP и Windows Vista уже давно устарели и используются минимальным процентом пользователей.
Поиск в Windows 7
В Windows 7 поиск расположен в меню «Пуск» а также во всех окнах проводника.
Рассмотрим для начала самый доступный поиск, который быстрее всего открыть — поиск в меню «Пуск». Он расположен в самой нижней части этого меню:
Прямо там нужно лишь набрать имя нужного файла или программы целиком, либо частично (только начало, к примеру) и Windows попытается найти то что вы ищите.
Пример поиска программы
Предположим, вы хотите найти и запустить инструмент Windows для удаления программ. В Windows 7 он называется «Установка и удаление программ».
Чтобы найти этот инструмент, в поиске достаточно лишь набрать «программ» (1) и через несколько секунд появится список, где уже видно нужный нам инструмент (2):
Осталось только кликнуть по результату поиска и нужная программа откроется.
Также в этом окне видно инструменты «Программы и компоненты» и «Удаление программы». Это всё тоже самое.
Пример поиска файла или папки с файлами
Предположим, у меня на диске «С:» в библиотеке «Документы» есть файл с отчётом по работе, который называется «Отчёт за 2015 г.».
Чтобы найти этот файл через поиск достаточно также набрать часть названия, например «отч» или «отчет» и Windows попытается найти всё, что имеется с таким названием на вашем компьютере.
Вот, например, я набрал в поиске запрос «отч» (1) и был найден мой файл (2).
В Windows 7 открыть средство для поиска можно быстро при помощи сочетания клавиш: Win+F.
Поиск в Windows 8 и Windows 10
В Windows 8 и Windows 10 поиск информации по принципу ничем не отличается от того, что был в Windows 7. Всё отличие только лишь в интерфейсе операционных систем, поскольку в новых Windows он прилично отличается.
Как открыть поиск в Windows 8 и пользоваться им
Рассмотрим возможности поиска на примере Windows 8. Здесь также присутствует поиск через меню «Пуск». Кнопка поиска в этом меню расположена справа вверху (значок лупы).
Перед тем как что-то искать, вы можете выбрать область поиска, а именно — искать в параметрах, файлах, картинках или видео из интернета, а также — сразу везде. Для выбора области, нажмите область по умолчанию (1) и выберите нужную из списка (2). Если не знаете, где искать, ставьте «Везде», найдётся больше всего.
К примеру, я хочу найти и открыть панель управления Windows. Выбрал область «Везде» и ввожу «Панель управления». Снизу появляются результаты. То что было найдено в Windows отобразится в самых первых вариантах (1)?, перед чертой. После чёрточки идут варианты для поиска через интернет (3).
Если нажать на кнопку поиска (4) с иконкой лупы, то откроется более детальный список результатов, среди которых будут выведены и результаты поиска по сайтам в интернет.
Ещё один вариант открыть поиск: находясь на рабочем столе, наведите курсор мыши в правый нижний угол и задержите на пару секунд.
Справа появится панель, где вверху увидите кнопку поиска:
Всё работает точно также. Предположим, у на компьютере где-то лежит файл с названием «Список рабочих». Выбрав область поиска (в примере выбрано «Везде»), ввожу часть названия, например «список» (1). Ниже появляются результаты, среди которых будет и искомый файл (2), который можно сразу же открыть из этого списка.
В Windows 8 открыть средство для поиска можно быстро при помощи сочетания клавиш: Win+F.
Как открыть поиск в Windows 10 и пользоваться им
В Windows 10 поиск по умолчанию расположен на панели задач Windows:
Кликнув по этой кнопке, откроется окно поиска. В нижней строке (1) указываем поисковый запрос. Предположим, я хочу найти и открыть инструмент Windows для удаления программ с компьютера и поэтому ввожу в поисковую строку часть запроса «удаление» (1). Выше появятся результаты поиска, среди которых я вижу подходящий мне «Установка и удаление программ» (2).
Вы можете выбрать область поиска, кликнув по области, выбранной по умолчанию:
Из открывшегося списка вы можете выбрать какую-то определённую область Windows для поиска, например, выполнить поиск по фотографиям, по программам, документам и пр. Если хотите искать сразу по всем областям, выберите «Все».
Ещё один пример поиска. Предположим на компьютере где-то есть файл «Моя база». Ввожу в поиск часть названия, например «База» (1) и в результатах получаю то что мне нужно (2).
В Windows 10 открыть средство для поиска можно быстро при помощи сочетания клавиш: Win+S.
Поиск через «проводник»» в Windows 7, 8, 10
Бывает, что нет смысла искать файл по всему компьютеру, чтобы не тратить лишнее время, потому что файл поиск по всему компьютеру может занять длительное время, в зависимости от объёма информации на компьютере, и тем более вы примерно знаете, в какой папке или на каком локальном диске этот файл может располагаться. Для этого проще воспользоваться поиском по отдельной папке или локальному диску, т.е. через программу «проводник» Windows. Рассмотрим пример на базе Windows 7.
В Windows 8 и 10 поиск через проводник совершенно ничем не отличается!
Поиск в проводнике расположен справа вверху (1). Когда вы откроете какую-либо папку, то в строке поиска будет написано, где будет выполняться поиск (там, где вы сейчас находитесь). К примеру, сейчас у меня открыта папка «Program Files» (2).
Допустим, хочу найти папку «Drivers» в папке «Program Files», где сейчас нахожусь. Для этого в поиск справа вверху (1) так и пишу «drivers» или можно указать первые несколько букв (в случае если не помните полное название). Результаты будут появляться ниже (2).
Осталось прямо из результатов поиска открыть нужный файл, папку или программу!
Также иногда может быть полезным при поиске применять фильтр, например, искать файлы, папки и программы по определённому размеру, дате изменения. Когда вы вводите название того, что ищите, то режимы фильтрации появятся ниже:
Рассмотрим ещё пример…
У меня где-то на диске «С:» имеется файл по работе, под названием «Опубликовать на сайте». Зная, что файл расположен на диске «С:», мне нужно открыть проводник Windows, а затем в нём этот локальный диск. В поиске набираю начало названия файла «опублик» (1) и система находит мне нужный файл (2), указывая ниже место его расположения на компьютере.
Совет по поиску файлов. При поиске файлов в Windows, вы можете выполнять поиск по расширениям файлов. К примеру, если вы хотите отыскать все файлы с расширением .txt, то в поиске наберите *.txt. Где * будет означать, что будут искаться файлы с любыми названиями, но с расширением .txt.
Заключение
Пользуйтесь поиском Windows для быстрого открытия программ и файлов, которые у вас расположены где-то в глубине проводника. Так вы сэкономите время. Ну и конечно же, не стоит пытаться долго искать нужный файл или папку вручную по всему компьютеру, поскольку в первую очередь стоит воспользоваться обычным поиском.
Хорошего вам дня и отличного настроения! 
Время на прочтение
5 мин
Количество просмотров 125K
Иногда критически важно быстро найти нужный файл или информацию в системе. Порой можно ограничиться стандартами функциями поиска, которыми сейчас обладает любой файловый менеджер, но с возможностями терминала им не сравниться.
Команда find – это невероятно мощный инструмент, позволяющий искать файлы не только по названию, но и по:
- Дате добавления.
- Содержимому.
- Регулярным выражениям.
Данная команда будет очень полезна системным администраторам для:
- Управления дисковым пространством.
- Бэкапа.
- Различных операций с файлами.
Команда find в Linux производит поиск файлов и папок на основе заданных вами критериев и позволяет выполнять действия с результатами поиска.
Синтаксис команды find:
$ find directory-to-search criteria actionГде:
- directory-to-search (каталог поиска) – это отправной каталог, с которой find начинает поиск файлов по всем подкаталогам, которые находятся внутри. Если не указать путь, тогда поиск начнется в текущем каталоге;
- criteria (критерий) – критерий, по которым нужно искать файлы;
- action (действие) – что делать с каждым найденным файлом, соответствующим критериям.
Поиск по имени
Следующая команда ищет файл s.txt в текущем каталоге:
$ find . -name "s.txt"
./s.txtГде:
- . (точка) – файл относится к нынешнему каталогу
- -name – критерии по которым осуществляется поиск. В данном случае поиск по названию файла.
В данном случае критерий -name учитывает только символы нижнего регистра и файл S.txt не появиться в результатах поиска. Чтобы убрать чувствительность к регистру необходимо использовать –iname.
$ find . -iname "s.txt"
./s.txt
./S.txtДля поиска всех изображений c расширением .png нужно использовать шаблон подстановки *.png:
$ find . -name "*.png"
./babutafb.png
./babutafacebook.png
./Moodle2.png
./moodle.png
./moodle/moodle1.png
./genxfacebook.pngМожно использовать название каталога для поиска. Например, чтобы с помощью команды find найти все png изображения в каталоге home:
$ find /home -name "*.png"
find: `/home/babuta/.ssh': Permission denied
/home/vagrant/Moodle2.png
/home/vagrant/moodle.png
/home/tisha/hello.png
find: `/home/tisha/testfiles': Permission denied
find: `/home/tisha/data': Permission denied
/home/tisha/water.png
find: `/home/tisha/.cache': Permission deniedЕсли выдает слишком много ошибок в отказе разрешения, тогда можно добавить в конец команды – 2> /dev/null. Таким образом сообщения об ошибках будут перенаправляться по пути dev/null, что обеспечит более чистую выдачу.
find /home -name "*.jpg" 2>/dev/null
/home/vagrant/Moodle2.jpg
/home/vagrant/moodle.jpg
/home/tisha/hello.jpg
/home/tisha/water.jpgПоиск по типу файла
Критерий -type позволяет искать файлы по типу, которые бывают следующих видов:
- f – простые файлы;
- d – каталоги;
- l – символические ссылки;
- b – блочные устройства (dev);
- c – символьные устройства (dev);
- p – именованные каналы;
- s – сокеты;
Например, указав критерий -type d будут перечислены только каталоги:
$ find . -type d
.
./.ssh
./.cache
./moodleПоиск по размеру файла
Допустим, что вам необходимо найти все большие файлы. Для таких ситуаций подойдет критерий -size.
- «+» — Поиск файлов больше заданного размера
- «-» — Поиск файлов меньше заданного размера
- Отсутствие знака означает, что размер файлов в поиске должен полностью совпадать.
В данном случае поиск выведет все файлы более 1 Гб (+1G).
$ find . -size +1G
./Microsoft_Office_16.29.19090802_Installer.pkg
./android-studio-ide-183.5692245-mac.dmgЕдиницы измерения файлов:
- c — Байт
- k — Кбайт
- M — Мбайт
- G — Гбайт
Поиск пустых файлов и каталогов
Критерий -empty позволяет найти пустые файлы и каталоги.
$ find . -empty
./.cloud-locale-test.skip
./datafiles
./b.txt
...
./.cache/motd.legal-displayedПоиск времени изменения
Критерий -cmin позволяет искать файлы и каталоги по времени изменения. Для поиска всех файлов, измененных за последний час (менее 60 мин), нужно использовать -60:
$ find . -cmin -60
.
./a.txt
./datafilesТаким образом можно найти все файлы в текущем каталоге, которые были созданы или изменены в течение часа (менее 60 минут).
Для поиска файлов, которые наоборот были изменены в любое время кроме последнего часа необходимо использовать +60.
$ find . -cmin +60Поиск по времени доступа
Критерий -atime позволяет искать файлы по времени последнего доступа.
$ find . -atime +180Таким образом можно найти файлы, к которым не обращались последние полгода (180 дней).
Поиск по имени пользователя
Опция –user username дает возможность поиска всех файлов и каталогов, принадлежащих конкретному пользователю:
$ find /home -user tisha 2>/dev/nullТаким образом можно найти все файлы пользователя tisha в каталоге home, а 2>/dev/null сделает выдачу чистой без ошибок в отказе доступа.
Поиск по набору разрешений
Критерий -perm – ищет файлы по определенному набору разрешений.
$ find /home -perm 777Поиск файлов с разрешениями 777.
Операторы
Для объединения нескольких критериев в одну команду поиска можно применять операторы:
- -and
- -or
- -not
Например, чтобы найти файлы размером более 1 Гбайта пользователя tisha необходимо ввести следующую команду:
$ find /home -user tisha -and -size +1G 2>/dev/nullЕсли файлы могут принадлежать не только пользователю tisha, но и пользователю pokeristo, а также быть размером более 1 Гбайта.
$ find /home ( -user pokeristo -or -user tisha ) -and -size +1G 2>/dev/nullПеред скобками нужно поставить обратный слеш «».
Действия
К команде find можно добавить действия, которые будут произведены с результатами поиска.
- -delete — Удаляет соответствующие результатам поиска файлы
- -ls — Вывод более подробных результатов поиска с:
- Размерами файлов.
- Количеством inode.
- -print Стоит по умолчанию, если не указать другое действие. Показывает полный путь к найденным файлам.
- -exec Выполняет указанную команду в каждой строке результатов поиска.
-delete
Полезен, когда необходимо найти и удалить все пустые файлы, например:
$ find . -empty -deleteПеред удалением лучше лишний раз себя подстраховать. Для этого можно запустить команду с действием по умолчанию -print.
-exec:
Данное действие является особенным и позволяет выполнить команду по вашему усмотрению в результатах поиска.
-exec command {} ;Где:
- command – это команда, которую вы желаете выполнить для результатов поиска. Например:
- rm
- mv
- cp
- {} – является результатами поиска.
- ; — Команда заканчивается точкой с запятой после обратного слеша.
С помощью –exec можно написать альтернативу команде –delete и применить ее к результатам поиска:
$ find . -empty -exec rm {} ;Другой пример использования действия -exec:
$ find . -name "*.jpg" -exec cp {} /backups/fotos ;Таким образом можно скопировать все .jpg изображения в каталог backups/fotos
Заключение
Команду find можно использовать для поиска:
- Файлов по имени.
- Дате последнего доступа.
- Дате последнего изменения.
- Имени пользователя (владельца файла).
- Имени группы.
- Размеру.
- Разрешению.
- Другим критериям.
С полученными результатами можно сразу выполнять различные действия, такие как:
- Удаление.
- Копирование.
- Перемещение в другой каталог.
Команда find может сильно облегчить жизнь системному администратору, а лучший способ овладеть ей – больше практиковаться.
Введение
С течением времени на жестком диске компьютера накапливается огромное количество информации. Прежде всего, это периодические электронные журналы типа Internet Zone, почтовые рассылки и просто Веб-страницы и целые сайты, которые мы загружаем на диск в надежде найти им достойное применение потом, когда-нибудь. Чтобы воспользоваться полезной информацией, которой мы часто запасаемся впрок, необходимо иметь хороший поисковик, который позволял бы быстро и удобно находить нужную страницу, открывать ее и использовать в работе. Программ, которые подходили бы для целей поиска не так уж и много.
Мне известно несколько таких программ, о которых и пойдет речь далее. Для примеров и сравнительного тестирования я буду использовать папку, в которой у меня собраны журналы Internet Zone. Объем папки 139 мегабайт, количество файлов — 23075, формат файлов — HTML.
Поисковая утилита AVSearch
«Программа предназначена для поиска файлов по фрагментам текста в любой русской кодировке. Возможен поиск в архивах, в КЭШах Web-браузеров, на сетевых дисках, в «Корзине» и т.д.» — так представляет свою программу сам автор.
Из характеристик поисковика основное значение имеют следующие:
Доступные форматы файлов — TXT, HTML, RTF, архивные и бинарные файлы.
Язык запросов — логические операции И, ИЛИ, НЕТ, ? (любой символ в маске).
Зона поиска — реальная папка на диске.
Удобная навигация среди найденных файлов и возможность открыть любой из них непосредственно в поисковике — это обязательное свойство в данной программе присутствует.
В рабочем состоянии поисковик выглядит так:
Здесь можно прочитать характеристики тестового поиска: искались документы, содержащие слово «norton». Поиск занял 3 минуты 57 секунд, было просмотрено 28623 файла и найдено 464, удовлетворяющих поисковому заданию.
Контекстное меню для найденного файла имеет такой вид:
Просмотреть текст документа можно в правом окне целиком, но при открытии документа из контекстного меню он открывается в браузере и становятся работоспособными гиперссылки и графика.
Сервис, предоставляемый этой программой вполне удовлетворительный, а значительное время сканирования большой папки компенсируется тем, что не требуется предварительного индексирования зоны поиска, обязательного при добавлении новых папок и файлов.
Отметим, что программа — русскоязычная, и разобраться в ее применении очень просто.
Домашняя страница: http://www.avtlab.ru/software.htm
Ссылка для загрузки программы (821 Кбайт): линк
Поисковая система diskMETA- Lite
Основное окно этого поисковика выглядит так:
Здесь виден результат поиска по тестовому запросу «norton». Найдено 57 документов (в AVSearch — 464). Оказывается, в этом бесплатном варианте индексируются для поиска только 1000 документов, поэтому большая часть файлов поисковой зоны оказались проигнорированными, а результат, соответственно, куцым. Другим ограничением бесплатного варианта является возможность использования только двух зон поиска. Хотя эта программа больше похожа на рекламный ролик, посмотрим ее характеристики:
Формат документов — DOC, TXT, HTML. В платной версии дополнительно — XLS, RTF.
Язык запросов — логические операторы И, И НЕ, ИЛИ, операторы уточнения запроса, учет грамматической формы ключевых слов.
Зона поиска — индексный файл. Использование индексного файла позволяет производить поиск мгновенно (в AVSearch — 4 минуты) за счет того, что сканирование уже выполнено при индексации. Но, если Зона поиска изменилась, то для получения корректного результата индексирование нужно произвести
заново, причем, в нашем конкретном случае оно займет время более 4 минут для полнофункционального варианта данной программы.
Результаты поиска выдаются отсортированными по мере убывания адекватности запросу. Приводится фрагмент документа с ключевыми словами. Для просмотра документ открывается внешним Приложением, в нашем случае, браузером.
Домашняя страница: http://www.diskmeta.com/
Ссылка на страничку загрузки: линк
Примечание: Для загрузки нужно посетить страницу и заполнить небольшую форму. Полнофункциональный вариант распространяется по принципу: «Деньги вперед».
Персональная поисковая система «Ищейка»
Так назван русскоязычный вариант поисковика, разработки немецкой фирмы iSLeuthHound Technologies. Основное окно с результатом тестового поиска выглядит так:
Как видим, здесь по запросу «norton» найдено всего 23 документа. То же, что и в предыдущем случае — поисковая зона ограничена числом до 500 файлов для данного бесплатного варианта, поэтому и результат получился скудным.
Основные характеристики:
Формат документов — TXT, DOC, RTF, HTML. С плагинами дополнительно — ZIP, PDF, ASP, XLS.
Язык запросов — логические операторы И, ИЛИ, НЕТ, скобки (), учет словоформы ключевых слов.
Зона поиска — индексный файл.
С найденным файлом можно распорядиться в соответствии с контекстным меню:
Документ открывается внешним Приложением в соответствии с типом файла. Имеется возможность посмотреть, как выглядит полнофункциональный вариант этой программы. Этот вариант — англоязычный и имеет гордое имя TheSleuthhound! Pro 4.21 PowerPack. Давайте посмотрим:
Так выглядит окно управления с фирменными символами, а так — окно с результатом тестового поиска:
Здесь найдено 452 документа, и мы вплотную приблизились к результату (AVSearch — 464). Видно, что найденные документы отсортированы по дате создания, но можно сортировать по признаку: Имя, Папка, Размер, Время создания.
В целом, нужно отметить, что уровень программы довольно высокий — профессионально сделана для профессионального применения.
Примеры непрофессионального применения поисковой системы «Ищейка»: имея такой быстрый поисковик и приличную информационную базу, можно, наверное, кроме прямого поиска нужных документов использовать как-то и другие возможности. Я, например, нашел одно применение, связанное со статистикой. Так статистика слова Траффик равна 63, а слова Трафик = 162, откуда следует, что по большинству голосов лучше писать Трафик а не Траффик. Броузер = 162, Браузер = 1139; В общем = 1932, Вобщем = 9 и т.д. Вот такая интересная статистика по правописанию.
Индексный файл: При индексации Зоны поиска под именем I-Zone объемом 139 мегабайт, эта программа отобрала 13104 подходящих файла и описала их в нескольких бинарных файлах формата CNK, расположив их в папке ИщейкаDBi-zone с общим размером 38.5 Мбайт. Под Индексным файлом, видимо, надо подразумевать всю эту папку.
Сравнение с обычными поисковиками: Обычные поисковики файлов, такие, например, как в Windows Commander, неплохо и достаточно быстро обрабатывают простые запросы (из одного слова). Трудности начинаются при дальнейшем поиске в найденных файлах. Поскольку контекста нет, придется открывать и просматривать каждый файл, что при простом запросе практически невозможно из-за большого их числа. Чтобы сократить число найденных файлов, можно развернуть запрос, например, так как это сделано в следующем примере:
Здесь вместо ключевого слова «norton» , по которому было найдено 460 файлов введена фраза «Norton Utilities 2000» , по которой найдено всего 4 файла. Для проверки качества поиска привлечена полнофункциональная «Ищейка», которая нашла по этому запросу 9 документов, причем все они — правильные. Это говорит о том, что простые поисковики файлов не обеспечивают качественного поиска информации. С такими документами, как DOC, PDF, RTF простые поисковики вообще не работают.
Поисковая программа «Ищейка» — очень хорошая, быстрая, удобная и понятная программа, которая, к тому же, работает безотказно.
Домашняя страница: http://www.isleuthhound.com/ru/sleuthhound/
Ссылка для загрузки программы (2.24 Мбайт): линк
Поисковая утилита Xteq X-Find
«Просто выберите, где и что нужно найти, и нажмите «go»; это — все, что Вы должны делать. Вы можете даже определить текст, который должен быть внутри файлов» — так представляет свою программу сам автор.
Этикетка разработчика и самой программы выглядит так:
Основное окно с результатом тестового поиска имеет следующий вид:
Как видим, по запросу «norton» найдено 460 документов, то есть первый тест прошел успешно. В собственном окне программы можно просмотреть каждый документ полностью, причем ключевое слово подсвечивается. Все файлы в просмотрщике открываются, как текстовые, то есть формат HTML мы видим вместе с тегами. Это не очень удобно, но разобраться в содержании можно. В окне программы контекстное меню Проводника не действует, поэтому открыть документ нормальным способом здесь нельзя.
Продолжим тестирование:
Запрос «norton utilites» — 6 («Ищейка» нашла 10).
Как видим, этот результат — не совсем удачный, но у программы имеется немало привлекательных качеств. Это:
Малый размер (181 Кбайт),
Ненужность инсталляции,
Простота применения( ни одной настройки),
Удобный интерфейс (три панели),
Четкая отработка простых запросов,
Бесплатность и доступность распространения.
Все это свидетельствует о том, что для многих пользователей этот миниатюрный поисковик может стать удобным и полезным инструментом.
Домашняя страница: http://xteq.com/products/xfnd/index.html
Ссылка для загрузки программы (181 кб): линк
Agent Ransack
Основное окно (продвинутый вариант) этого поисковика выглядит так:
Здесь виден результат поиска по тестовому запросу «norton». Найдено 425 документов («Ищейка» — 453). Этот тест будем считать успешным. Результат второго теста по запросу «norton utilites» виден на следующей картинке:
Здесь виден вид окна в упрощенном варианте, а также результат поиска. Найдено 10 файлов («Ищейка» — 10). Результат вполне удачный.
Эта утилита имеет и другие привлекательные особенности:
С началом поиска открывается окно анимации с показом папок сканирования в данный момент, а также Прогресс-бар и числовой указатель состояния поиска. Все это очень удобно и оставляет приятное впечатление о программе.
В окне просмотра показываются строки с ключевым словом, которое подсвечивается. Объем фрагмента достаточен, чтобы уяснить содержание всего документа в контексте ключевого слова.
В окне списка найденных файлов в полном объеме действует контекстное меню Проводника, что позволяет открыть, копировать, переместить и т.д. найденный файл.
Организация поиска:
Название файла. Если название не задается, это означает, что нужно смотреть все файлы. Лучше задать тип файла, например, *.htm — это может значительно сократить время поиска. Так, тест «norton» в первом случае выполняется 3 минуты 53 секунд, а во втором варианте (с маской) — 2 минуты 51 секунду, на минуту быстрее.
Содержание файла. Задается как строковое выражение. Чем больше слов в строке, тем точнее задание и тем более подходящих документов будет отсеяно, поскольку поисковик не учитывает автоматически словоформы и варианты строки.
Зона поиска. Задается в виде одной папки ( кнопка Browse for Single Folder) или нескольких папок (кнопка Browse for multiple Folder).
Регулярные выражения. «Регулярные выражения — это механизм, позволяющий задать шаблон для строки и осуществить поиск данных, соответствующих этому шаблону в заданном тексте». Регулярные выражения в данном поисковике могут применяться как для задания ключевой строки, так и имени файла и существенно уточнить запрос. Но, к сожалению, воспользоваться этим механизмом сложновато — нужно не только хорошо уяснить сами правила составления шаблона, но еще и набить хоть немного руку на этом деле. Помощь в составлении шаблонов оказывает Мастер (кнопка Expression Wizard), но чтобы воспользоваться Мастером, правила все равно нужно знать.
Использование регулярных выражений — это, наверное, признак профессионального применения данной программы. Но и при любительском использовании данным поисковиком можно получать вполне приличные и полезные результаты, что позволяет мне рекомендовать эту программу пользователям, которые регулярно занимаются поиском информации на собственном компьютере, и которых «Ищейка» по каким-то причинам не устраивает.
Домашняя страница: http://www.agentransack.com/
Ссылка для загрузки программы (1.5 Мбайт): линк
EF Find
Внешний вид поисковика с результатами второго теста с ключевой строкой «norton utilites» показан на картинке:
Как видим, найдено 10 файлов («Ищейка» — 10 ). Это хороший показатель. Обращаем внимание на наличие русскоязычного интерфейса и на отсутствие контекстного просмотра ключевого слова. Что можно сделать с найденными файлами хорошо видно на следующей картинке:
Здесь раскрыто содержание меню «Файл», в котором можно уточнить смысл двух команд:
Выполнить — для файла HTML означает — открыть в web-браузере,
Редактировать — означает открыть в Блокноте.
Хотя текстовый поиск — не основное назначение это утилиты, надо отметить, что эту задачу она выполняет хорошо. На второй картинке видно, что по первому тесту с ключевым словом «norton» найдено 420 файлов, что является вполне нормальным. Наиболее существенным достоинством утилиты является поиск в архивах ACE, ARC, ARJ, BZIP2, CAB, GZIP, LHA, RAR, TAR, TGZ, ZIP и ZOO. Найти в дистрибутиве Windows нужную библиотеку — дело и скучное, и долгое. EF Find проделывает такую работу и весело, и быстро. На следующей картинке показан пример поиска библиотеки:
Как видим, поиск завершился успешно. С найденной библиотекой можно обойтись так, как позволяет Проводник Windows и Архиватор по умолчанию. В архивах можно производить также текстовый поиск. Дополнительно к сказанному можно отметить еще следующие возможности поисковой утилиты EF Find:
Сохранение результатов поиска: Экспортировать список можно в файл формата TXT, CSV или HTM. В последнем случае список сохраняется в виде таблицы, а найденные файлы — в виде гиперссылок, которые можно активизировать для просмотра в браузере или для запуска исполняемых файлов.
Регистрация и дерегистрация модулей: Найденные модули OCX, DLL (драйверы и библиотеки) можно зарегистрировать в реестре или наоборот снять регистрацию, если модуль удаляется.
Имена файлов: В дополнение к тому, что мы видим на картинках, имена файлов могут задаваться списком, через запятую, или с использованием регулярных выражений.
Отметим, что показанные выше скриншоты сделаны при работе с программой версии 1.3. В последней версии (2.3) вид основного окна несколько изменился, но смысл и содержание программы остались прежними.
В целом, нужно признать, что EF Find — хороший поисковик, в некоторых случаях — просто незаменимый, но, к сожалению — платный. Незарегистрированная программа работает недостаточно хорошо.
Основной сайт: http://www.efsoftware.com
Ссылка для загрузки программы (993 Кбайт): линк
Ссылка для загрузки программы (вер. 1.3, 370 Кбайт): линк
File Finder
«Быстрый и простой поиск любых файлов на вашем компьютере или в локальной сети» — так представляет свою программу автор.
Имя файла и место поиска: Это основная вкладка программы, на которой формируется задание на поиск (запрос). Если требуется найти файл по имени, то указывается зона поиска — папка, включающая вложенные папки и имя файла, в котором можно использовать символы (*) и (?). В текстовом поиске имя файла не указывается, но желательно указать тип файла.
Тип файла: Как видим, этот поисковик может работать практически со всеми типами файлов, включая такие форматы, как DOC, XLS, PDF, HTML, TXT — главные форматы, в которых распространяется различная документация и повседневная информация. Задавая тип файла, мы уточняем запрос и ускоряем поиск, так как при сканировании неотмеченные типы файлов не просматриваются.
Вкладка «Дополнительно»: На этой вкладке можно уточнить задание на поиск, в частности, указать нужно ли учитывать регистр буквенных символов, нужно ли просматривать ZIP-архивы и в каких кодировках искать текстовую строку. Для кириллицы поддерживаются все возможные кодировки, что особенно важно, если основной формат ваших документов — HTML.
Еще более сузить зону поиска можно, задав интервал дат создания или изменения интересующих нас файлов. При необходимости так можно отсечь устаревшие документы или, наоборот, слишком новые.
Настройка: На этой вкладке задаются долговременные параметры поисковика, смысл которых, в основном, ясен из их названия. После опции «Отчет» идут опции, определяющие состав (содержание) собственно «Отчета» — текстового списка найденных файлов, которые можно сохранить в файл формата TXT или CSV (Excel).
Контекстное меню: Контекстное меню найденного файла определяет наши возможности воспользоваться результатом поиска. Файл можно Запустить, Копировать, Удалить или просмотреть свойства. Можно просмотреть Отчет (Список найденных файлов) или сохранить его в файл.
Можно использовать новый инструмент, который носит название поиск «В найденном», который значительно убыстряет поиск и открывает новые возможности постепенного уточнения запроса без повторного сканирования всей зоны поиска. Этот режим запускается кнопкой «В найденном».
Обратим внимание на кнопку «Go back», Эта кнопка позволяет вернуться в предыдущее состояние с результатом по начальному запросу, изменить запрос и вновь «Искать в найденном». И так — пока не будет найден нужный документ. Все это — исключительно важная и полезная особенность этой программы. Часто, начиная поиск, мы не можем достаточно точно сформулировать запрос и, только просмотрев несколько документов, получаем возможность сделать уточнение и возможность искать в найденном значительно экономит время.
Контекст ключевого слова: При наведении мышкой на файл всплывает контекст ключевой фразы (слова), который позволяет сделать предварительную оценку содержания данного документа не открывая его в полном объеме.
О программе: Здесь приведены сведения о программе и разработчике, а также о бесплатной регистрации данной копии программы File Finder.
Тестирование программы: Для примеров и сравнительного тестирования использовалась, как и при описании других программ данного раздела папка с журналами Internet Zone. Объем папки 139 мегабайт, количество файлов — 23975, формат файлов — HTML, JPG и GIF.
В этой папке искались последовательно текстовая строка «norton» и, затем, «norton utilites». Результат поиска сравнивался с результатами, полученными с помощью других поисковиков и, таким образом, я мог оценить работоспособность данной программы. Сразу отмечу, что данный поисковик по полноте поиска файлов показал результаты, аналогичные результатам авторитетного поисковика «Ищейка».
Кроме того, текстовый поиск проверялся в файлах формата EXE, PDF, DOC, CHM, MP3. Только в файлах формата CHM поиск не имел успеха, в остальных случаях ключевые слова были найдены полностью. Таким образом, программа File Finder работоспособна в очень широком диапазоне форматов файлов, содержащих текстовые фрагменты и вставки. Итак, определился лидер нашего обзора — доступный поисковик с универсальными возможностями и хорошими удобствами. Автор рекомендует свой поисковик в качестве альтернативы штатному поисковику Windows. Со своей стороны могу подтвердить, что данная программа по функциональным возможностям и удобству применения значительно превосходит штатное средство поиска Windows.
Страница с реквизитами бесплатной регистрации программы выглядит так:
Посетить эту страницу можно по ссылке: линк
Домашняя страница: http://www.sitex.com.ua/ru/si-Finder/index.htm
Ссылка для загрузки программы (280 Кбайт): линк
Заключение
Для поиска нужной информации в массе файлов и документов, накопившихся на жестком диске целесообразно применять специальную программу-поисковик. Если формат документов однообразный и достаточно простой (только TXT и HTML), то можно обойтись утилитой AVSearch. При разнообразии типов документов потребуется изощренная поисковая система Ищейка или ее украинский аналог DiskMeta.
File Finder — программа для текстового поиска документов на компьютере, работающая практически, со всеми форматами документов и с архивами ZIP и удобно реализующая поиск в найденном. Эта очень толковая утилита может быть полезной для всех пользователей, которым приходится заниматься поиском документов и файлов на собственном компьютере или в локальной сети.
Как найти файлы и папки на своем компьютере?
Как найти нужный файл на компьютере? На моем компьютере столько информации, а найти то, что нужно не могу. Вроде бы все время стараюсь все файлы тут же рассортировать по папкам, а все равно не помню, где что находиться. Иной раз такое зло берет… Срочно нужен файл, и знаю, что он у меня есть, а где – не знаю. Но часто я еще и не помню, как этот файл называется. Знакомая ситуация?
Как найти нужный файл на компьютере?
Для начала нам необходимо открыть окно поиска. Сразу оговорюсь, что описываемый метод не подходит для Windows 7, так как там и так все просто. Заходишь в проводник и ищешь.
А в Windows XP открыть окно поиска можно тремя способами.
- Способ 1. Откройте папку Мой компьютер;
- Способ 2. Нажмите на клавиатуре клавиши Windows + F;
- Способ 3. Откройте Пуск – Найти – Файлы и папки;
Нажмите кнопку Поиск на панели инструментов;
Выберите Файлы и папки;
Если вы помните хотя бы одно слово из названия файла, то впишите это слово в первое и второе окошко поиска. Если точно помните хоть одно слово (если несколько слов – еще лучше) внутри файла, то пишите его во втором окошке.
Я ничего кроме слова «заработок» из этого файла не помню.
Ниже в поле Поиск в: укажите на каком диске искать. Если у вас только один жесткий диск, то можете ничего не указывать.
Еще ниже можете открыть по двойной стрелочке добавочный поиск;
В нем вы можете указать примерную дату (когда вы его открывали последний раз) файла, и его размер (ну это вы, наверное, не помните);
В дополнительных опциях можно указать Тип файла (PDF, Word, Excel ит.д.) если вы его помните.
Нажмите кнопку Поиск и ждите.
Вот, что мой песик нашел.
Если поставить в слове вместо какой-то буквы знак вопроса, то поиск будет уже немного другой. Этот знак говорит о том, что вместо него может быть любая другая буква.
Если вначале или в конце слова поставить звездочку (*), то поиск будет по тому слову, которое вы написали, но заодно будут найдены файлы с каким-нибудь словом впереди (если звездочка стоит вначале слова) или сзади (если вы поставили звездочку в конце слова).
Вот таким нехитрым способом можно произвести поиск потерянных файлов.
Если у вас еще что-то пропало, то почитайте:
- Пропал значок языковой панели
- Пропала корзина с Рабочего стола
- Пропали все ярлыки с Рабочего стола
- Пропали значки с панели задач
Если, что-то непонятно – спрашивайте.
С уважением, Людмила