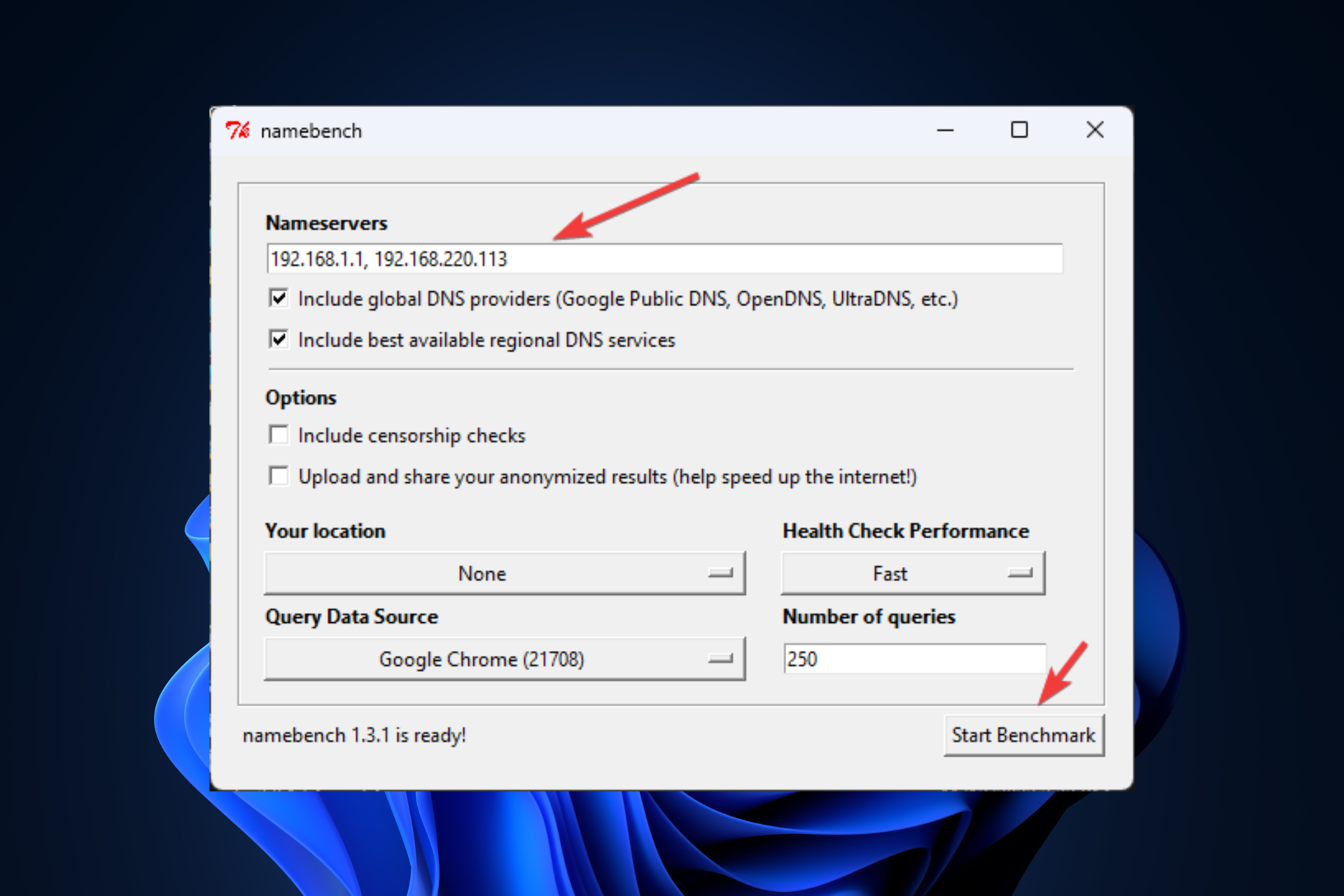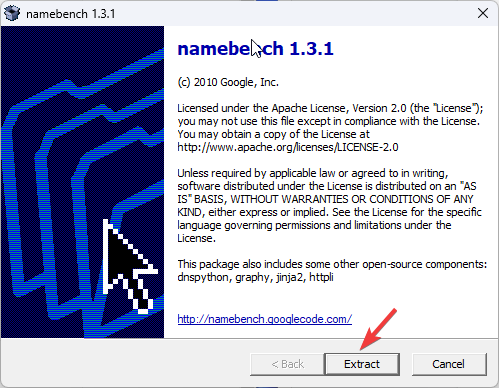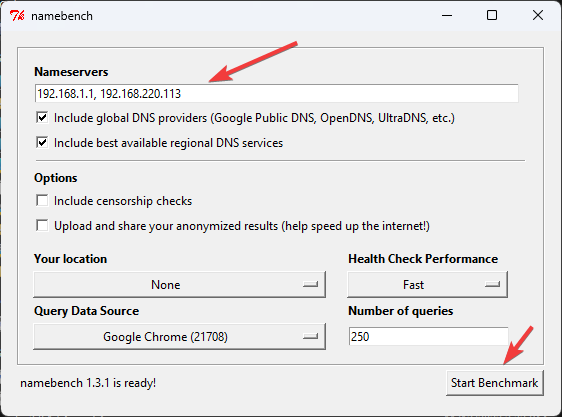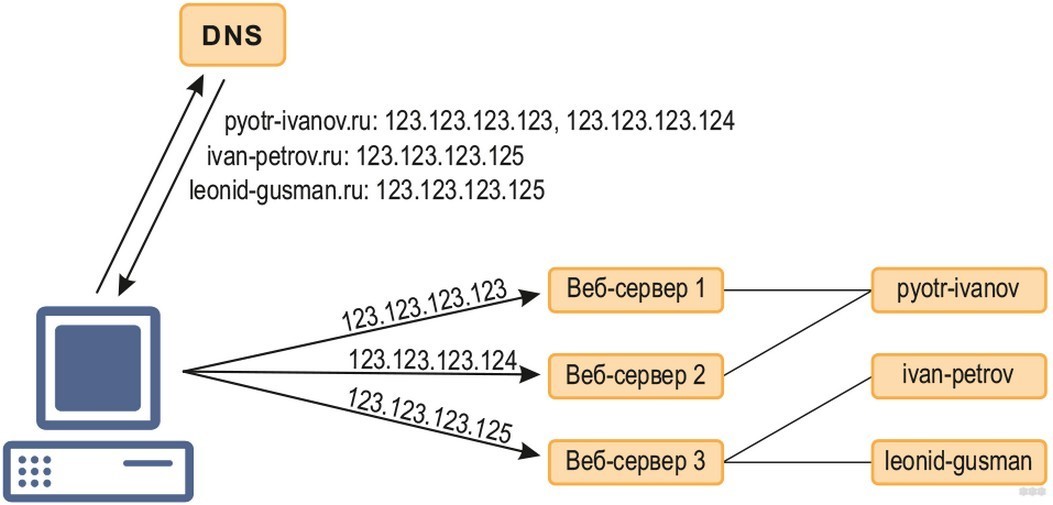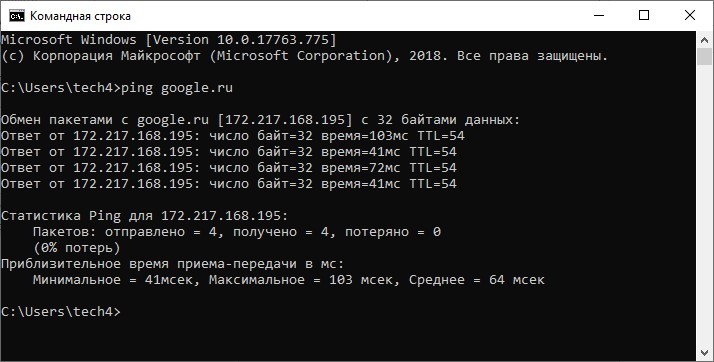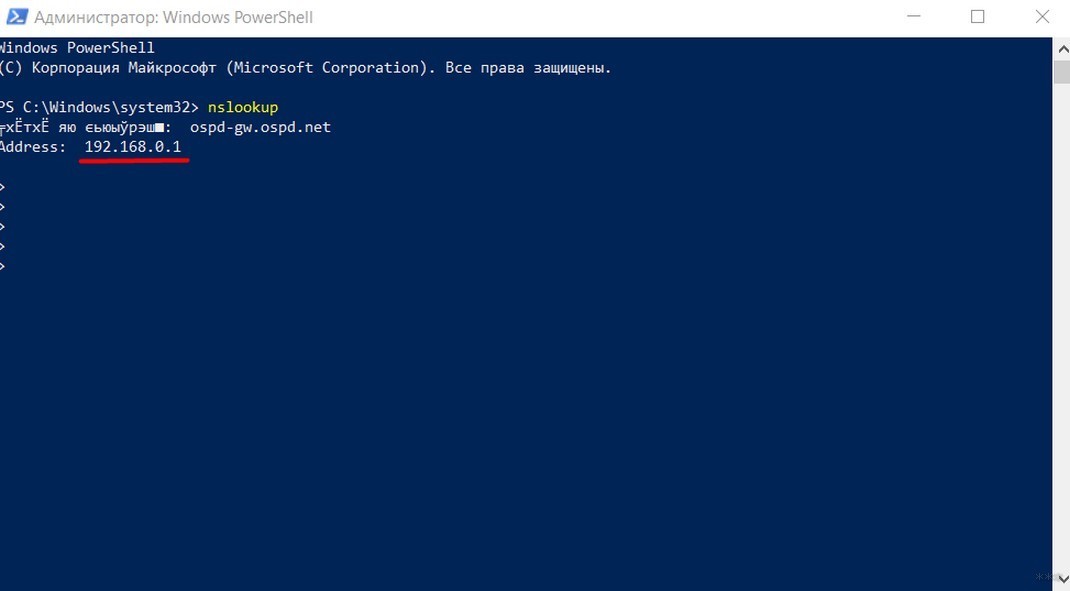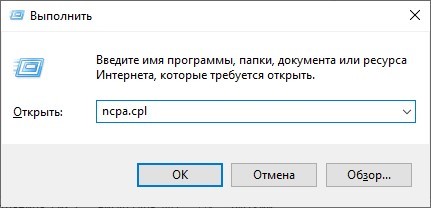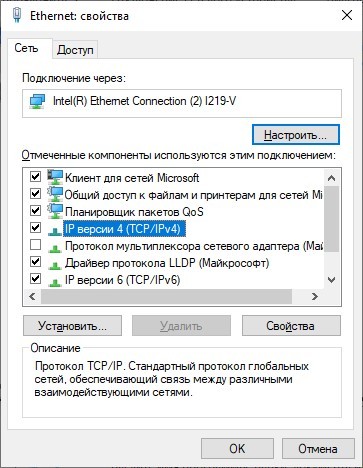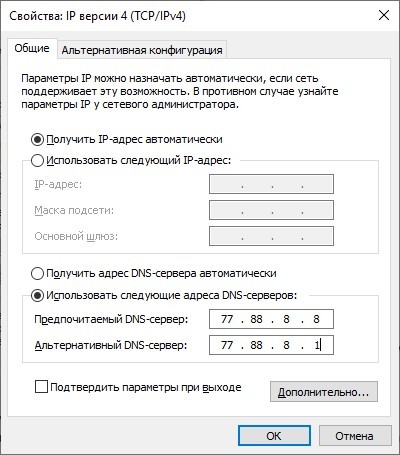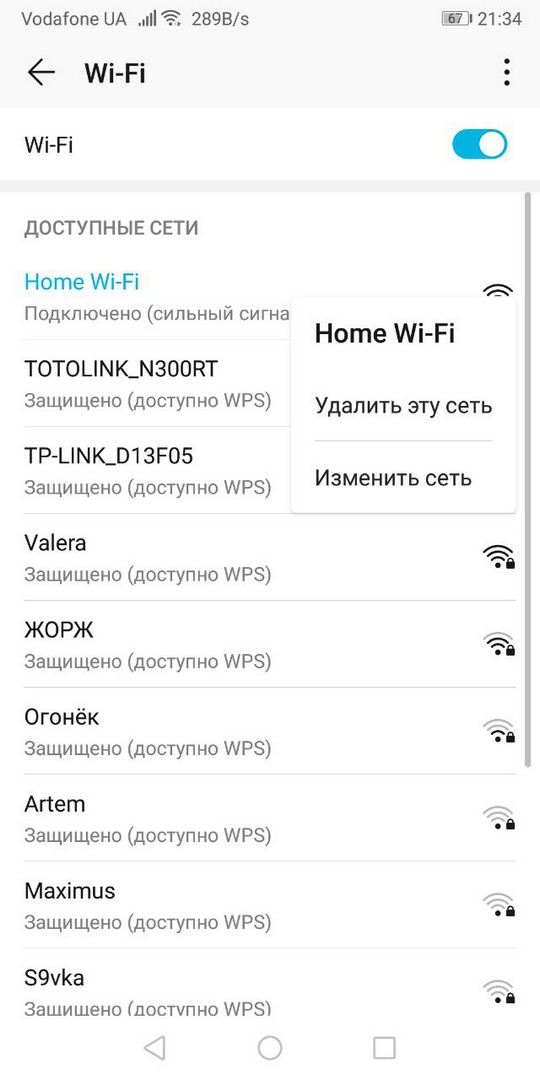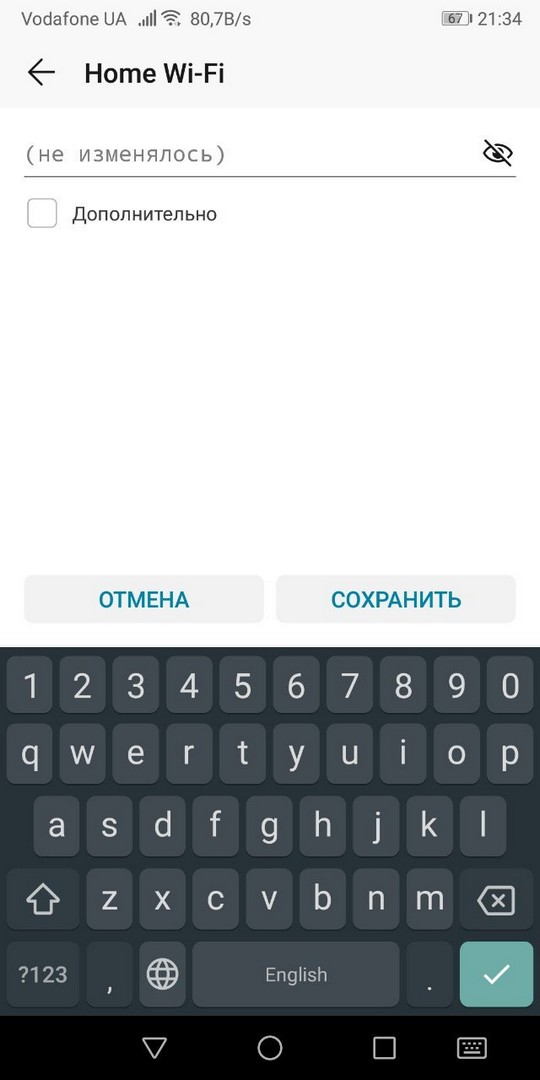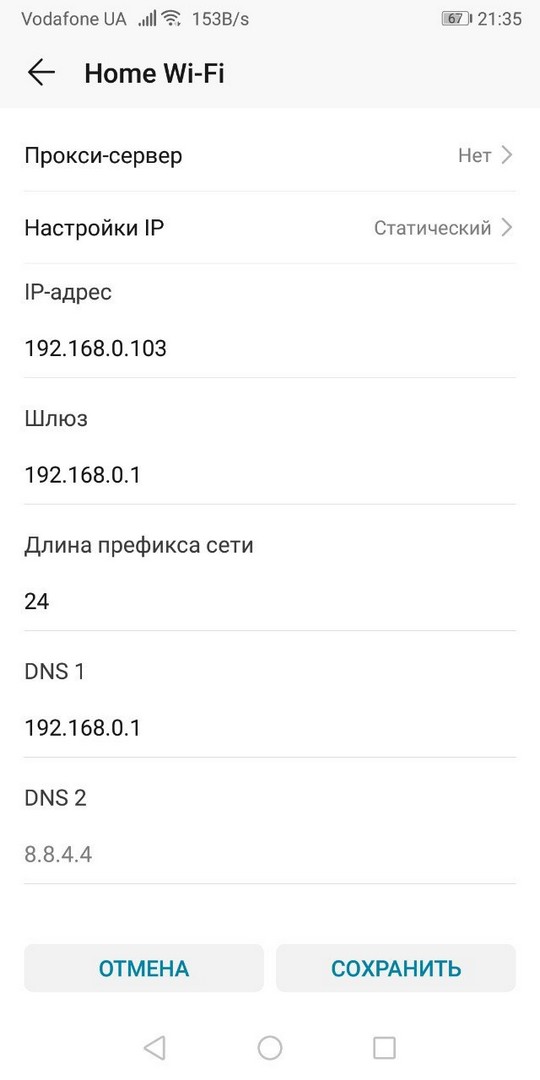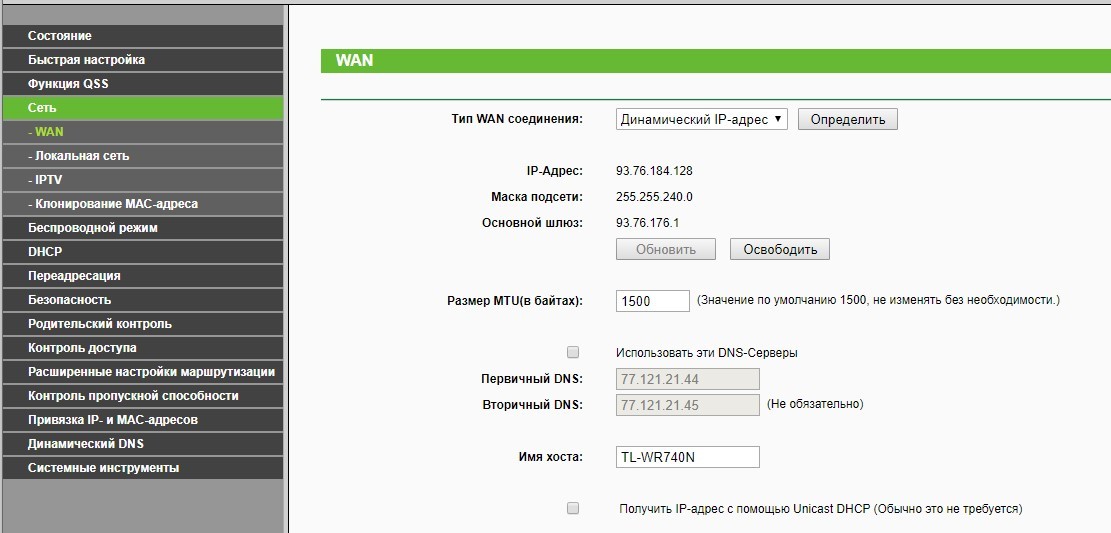Людмила Бурым
Более 20 лет опыта в IT (программирование баз данных, постановка задач по разработке ПО, сопровождение пользователей, написание технической документации и отчетов) в сфере управления финансами.
Задать вопрос
Одним из способов оптимизации быстродействия работы в сети или решения вопроса доступности сайтов является подбор предпочитаемого и альтернативного DNS-сервера. Они могут значительное повысить производительность интернет-соединения, в том числе ускорить загрузку контента. Некоторые ДНС-серверы способны более эффективно выдавать результат обработки запросов за счет предоставления информации из кэша. Это ускоряет загрузку сайтов и повышает качество работы приложений.
В этой статье мы рассмотрим, как изменить DNS-сервер, к которому идет запрос от браузера, и как это может повлиять на Интернет-серфинг.
Содержание
- Что такое ДНС
- Как узнать текущий адрес DNS-сервера
- Проверить исправность
- Альтернативные адреса
- Как изменить предпочитаемый и альтернативный DNS-сервер
- В интерфейсе Windows
- С помощью командной строки
- В Android
- В маршрутизаторе
- Заключение
Что такое ДНС
Все ресурсы Интернет имеют свой уникальный идентификатор, состоящий из последовательности цифр — IP-адрес. Но пользователям гораздо проще оперировать наименованиями сайтов или доменными именами, например google.com или yandex.ru.
За перевод доменных имен, состоящих из символов, в IP-адреса отвечает Domain Name System, которая имеет общепринятое сокращение DNS и в переводе означает «система доменных имен».
ДНС представляет собой базу данных, содержащую таблицу доменных имен ресурсов и соответствующих этим ресурсам IP-адресов. Для перехода на сайт устройство посылает запрос к DNS-серверу, который доменные имена переводят в IP-адреса.
В операционной системе компьютера есть возможность настроить автоматическое определение DNS-сервера. При такой настройке, скорее всего, обращение будет идти к серверу, предоставленному от провайдера. Однако, такой сервер может работать со сбоями или иметь необновленную базу наименований сайтов. Чтобы это исправить, можно воспользоваться альтернативным адресом, который задается вручную.
Чтобы это выяснить, можно воспользоваться несколькими способами:
- Запустить командную строку (Win+R, затем cmd) и ввести команду ipconfig /all. Результатом работы команды будет вывод ряда строк, среди которых нужно найти строчку «DNS-серверы», в нем будут указаны текущие адреса ДНС-серверов.
- В командной строке ввести команду nslookup:
- В настройках сети найти активное подключение и перейти в его свойства:
Если адрес такой же, как на скриншоте или в конце стоит 0.1, то получен IP-адрес маршрутизатора. При таком результате запрос сначала будет отправляется на роутер, а он перенаправит его на используемые DNS-сервера.
Проверить исправность
Удостовериться в исправности текущего DNS сервера можно, определив скорость доступа к какому-либо сайту. Удобнее всего так:
- В Windows 10 нажмите «Пуск» — «Служебные Windows» — «Командная строка».
- Наберите ping и имя любого сайта, например yandex.ru
- Посмотрите полученный результат. Если IP-адрес ресурса присутствует, т.е он доступен, и время отклика небольшое, значит ДНС сервер работает нормально.
Альтернативные адреса
Если вы обнаружили проблемы с используемым DNS сервером (отсутствие быстродействия, недоступность), хорошим решением будет его замена.
В этом случае следует воспользоваться DNS серверами сервисов крупных компаний. Они имеют хорошую репутацию и высокую производительность. Ниже приведена таблица надежных ДНС-серверов и их адресов:
| Сервис | Предпочитаемый IP-адрес | Альтернативный IP-адрес |
| 8.8.8.8 | 8.8.4.4 | |
| OpenDNS | 208.67.222.222 | 208.67.220.220 |
| Яндекс | 77.88.8.8 | 77.88.8.1 |
| Cloudflare | 1.1.1.1 | 1.0.0.1 |
| Quad9 | 9.9.9.9 | 149.112.112.112 |
При выборе сервера учитывайте его быстродействие, стабильность работы, физическое расположение, а также дополнительные свойства. Например, Open DNS и Quad9 создадут дополнительную защиту от вредоносного контента, который он автоматически устанавливает и блокирует.
Чтобы сделать выбор предпочтительного ДНС-сервера, можно после его установки пропинговать некоторые сайты или воспользоваться специальными программами, например mxtoolbox.com.
Как изменить предпочитаемый и альтернативный DNS-сервер
При запросе к DNS серверу первым будет использоваться тот, который установлен как предпочитаемый. В случае его недоступности, операционная система автоматически переключится сервер со значением альтернативный. Поэтому в настройках всегда необходимо указывать адреса обоих серверов. Рассмотрим различные способы изменения ДНС сервера.
В интерфейсе Windows
Для Windows 7/10/11 изменить эти адреса несложно. Перейдите в сетевые настройки (Пуск-Параметры-Сеть и интернет-Настройка параметров адаптера), откройте активное соединение, выберите TCP/IPv4 или TCP/IPv6 и перейдите к свойствам.
Сделайте активной радиокнопку «Использовать следующие адреса DNS-серверов» и во всплывающем окне добавьте новые адреса. В примере использованы айпишники от Google.
С помощью командной строки
Если вы предпочитаете делать настройки операционной системы в режиме командной строки, то нужно будет выполнить несколько простых команд.
Сначала определить имя подключения, которое в данный момент используется на устройстве, с помощью такого запроса:
Затем выполнить команду утилиты netsh для изменения DNS-сервера:
netsh interface ip set dns name=»Имя соединения» source=»static» address=»А.А.А.А» primary, где ключ Имя соединения – имя активной сети, А.А.А.А – IP-адрес выбранного ДНС-сервера, ключ принимает значение primary для предпочитаемого сервера, secondary – для альтернативного.
Например, для сети, приведенной в примере, при выборе сервера от Google, команды установки новых адресов будут выглядеть так:
Хотя предпочтительный DNS-сервер может быть быстрее и надежнее, всегда указывайте альтернативный сервер в случае сбоя основного.
В Android
В операционной системе Android также можно настроить новый DNS сервер для улучшения скорости и безопасности соединения.
Для изменения настроек DNS в Android необходимо зайти в настройки устройства и перейти в меню «Wi-Fi» или «Сеть и интернет». Затем нужно выбрать сеть — подключение по Wi-Fi или мобильную сеть и нажать на значок шестеренки и открыть дополнительные опции. Установить статические параметры IP — откроются дополнительные параметры, в которых в разделе «DNS1» установить адрес предпочтительного сервера, а в «DNS2» — альтернативного.
В маршрутизаторе
Установить предпочитаемый DNS сервер для всей сети удобно в маршрутизаторе. Это даст возможность одновременно оптимизировать работу всех подключенных устройств (компьютеров, смартфонов) и обеспечить более быстрый доступ к ресурсам интернета.
Чтобы изменить настройки DNS в маршрутизаторе, необходимо зайти в его административную панель через браузер. Далее нужно найти раздел «Интернет» или «Сеть». В этом разделе находятся настройки DNS, которые можно изменить.
После сохранения изменений все устройства, подключенные через роутер, будут использовать указанный предпочтительный DNS сервер. Если в каком-то из устройств настроен свой DNS, то с него подключение будет осуществляться напрямую через указанные IP-адреса.
Таким образом, настройка DNS сервера в роутере – это простой и эффективный способ оптимизировать работу всей сети и обеспечить более быстрый доступ в Интернет.
Заключение
DNS-сервер является важным компонентом для обеспечения стабильной и безопасной работы в Интернете. Для выбора такого сервера рекомендуется учитывать скорость его работы, надежность и конфиденциальность передаваемой информации.
Если ваш текущий DNS-сервер не отвечает требованиям, можно использовать альтернативные серверы, сделав соответствующие настройки в операционной системе или маршрутизаторе. В любом случае, правильный выбор DNS-сервера поможет обеспечить быструю работу Интернета и защиту данных в сети.
Explore the fastest DNS server options
by Vladimir Popescu
Being an artist his entire life while also playing handball at a professional level, Vladimir has also developed a passion for all things computer-related. With an innate fascination… read more
Updated on March 13, 2023
Reviewed by
Alex Serban
After moving away from the corporate work-style, Alex has found rewards in a lifestyle of constant analysis, team coordination and pestering his colleagues. Holding an MCSA Windows Server… read more
- Google Public DNS is free and can be a better alternative to your ISP’s default DNS settings.
- This blog will discuss finding the fastest DNS servers near you and the best reliable options.
No one wants a slow-running internet. It not only hampers your productivity but also kills the vibe. But you can resolve the problem by opting for the fastest DNS server available.
Here, in this guide, we will explain how to find the fastest DNS servers near you and the safest options available. Let’s begin!
How do I find the fastest DNS server in my area?
To test the performance of DNS servers, you can use online tools, such as Namebench, DNS Jumper, and GRC’s DNS Benchmark. With these tools, you can select a list of DNS servers to test and get detailed information on the speed and reliability of each server.
We are discussing one of the best free, open-source benchmarking tools, Namebench. It can run on Windows, Mac, and Linux. With this tool, you can compare multiple DNS servers and get the fastest servers based on your location and network. Here are the steps to use this DNS monitoring tool:
Tip
Close all applications using your internet connection on your PC.
- Download the .exe file on your computer.
- Double-click on the file and click Extract.
- In the next window, you will see the currently used DNS servers.
- Click Start Benchmark. Wait for 20 mins approx for the results.
- Once the test is complete, your browser will show you the results.
- You can see the fastest DNS server for your connection from the top left corner.
Which is the fastest DNS server?
Tip
Determining the fastest DNS server can be difficult as the speed depends on various factors, such as the server’s geographical location, hardware, software infrastructure of the server, and overall network conditions. The DNS server, which is physically closer to you, will work faster for you.
Google Public DNS – Fast & reliable
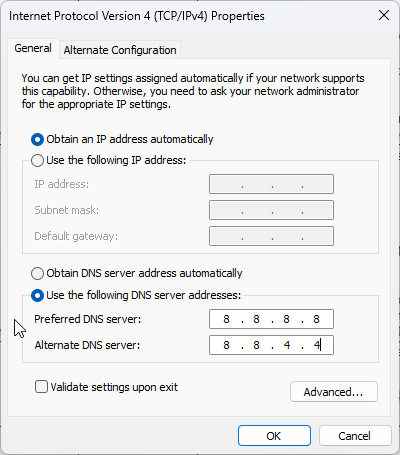
With a global network of servers, Google Public DNS offers a fast and reliable DNS resolution for users. To use Google Public DNS, you can change your current DNS server address to Google DNS, i.e., 8.8.8.8 and 8.8.4.4.
This DNS resolution comes with advanced security features, including DNSSEC support and filtering of malicious websites.
More about Google Public DNS
- TCP and TLS (DOT) support.
- Supports IPv6 addresses
- Protects against DDoS and phishing attacks.
- Logs the incoming DNS traffic.
⇒ Try Google Public DNS
Quad9 – Safe & privacy-oriented
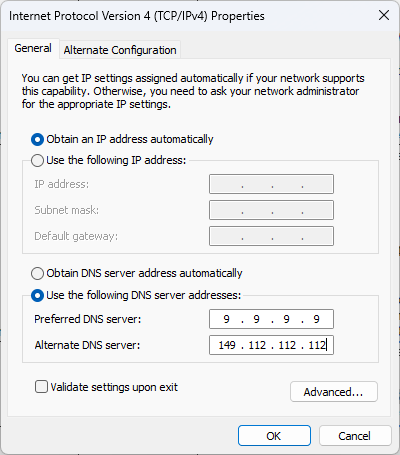
Quad9 is one of the fastest DNS servers, which maintains a list of threats that keeps updating to ensure it blocks all malicious threats when you browse. In addition, it claims that it doesn’t store any personal data of users. To use Quad9, you can DNS to 9.9.9.9 as the preferred DNS and 149.112.112.112 as an alternate DNS.
It supports the DNSCrypt protocol, which encrypts the connection between the DNS server and the client to prevent MITM attacks.
Some PC issues are hard to tackle, especially when it comes to missing or corrupted system files and repositories of your Windows.
Be sure to use a dedicated tool, such as Fortect, which will scan and replace your broken files with their fresh versions from its repository.
More about Quad9
- Blocks malicious hosts
- 20+ threat intelligence providers.
- GDPR compliant.
- Allows you to configure your router or Wi-Fi access point.
⇒ Try Quad9
- Mqsvc.exe: What Is It & Should You Disable It?
- What is Tvnserver.exe & How to Disable It
Cloudflare – App available for easier use

Cloudflare 1.1.1.1 DNS resolution comes with WARP that encrypts the outgoing traffic to keep you safe from snooping eyes. In addition, its global servers worldwide reduce latency between your device and Cloudflare, thus improving browsing speed.
To use the Cloudflare DNS server, you need to use 1.1.1.1 and 1.0.0.1 as the preferred and alternate DNS for IPv4, respectively.
More about Cloudflare
- Comes with a no-log policy.
- Blocks ads.
- Comes with DoH support.
- Supports both IPv4 and IPv6 connections.
⇒ Try Cloudflare
Open DNS Home – Comes with Adult content filter
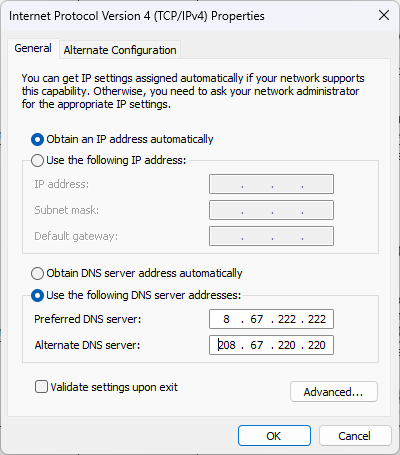
Cisco’s Open DNS Home provides protection with a faster and more reliable internet connection. Moreover, it protects your connection from malicious URLs, IPs, and domains.
To use Open DNS, you need to use 08.67.222.222 and 208.67.220.220 as the preferred and alternate DNS for IPv4, respectively.
More about Open DNS Home
- Keeps your connection safe from cloned websites, malware, and phishing attacks.
- Keeps a log of incoming DNS traffic.
- Comes with parental control.
- Provides 100% uptime
⇒ Try Open DNS Home
What is the best DNS server for gaming?
One of the best DNS servers for gaming is Google Public DNS. It is reliable, faster, and has a global network of servers. Alternatively, you can also use OpenDNS and Cloudflare for gaming.
So, these are some of the fastest DNS server options for you. You can either use the benchmarking tool or choose any of the reliable options mentioned above to enhance your browsing speed without jeopardizing your privacy.
Feel free to let us know your preferred DNS in the comments section below.
Still experiencing issues?
SPONSORED
If the above suggestions have not solved your problem, your computer may experience more severe Windows troubles. We suggest choosing an all-in-one solution like Fortect to fix problems efficiently. After installation, just click the View&Fix button and then press Start Repair.
Newsletter

Не так давно один мой знакомый пожаловался, что у него интернет-странички в браузере открываются с какой-то задержкой. Да, она была не очень-то и заметной, но все же «чувствовалась»…
И это, кстати несмотря на то, что у него кабельный доступ к интернету, со скоростью 100 Мбит/с. Сначала был «обвинен» браузер, ОС и пр., но как оказалось в последствии, причина была в ужасной работе DNS-сервера провайдера. И как только его сменили в настройках Windows, сайты стали открываться почти «моментально»! 👌
Теперь немного об основах, чтобы было понятно, о чем идет речь широкому кругу читателей.
Дело в том, что когда вы открываете какую-нибудь страничку в браузере (т.е. переходите по ссылке, или вручную указываете URL-адрес) — сначала ваш ПК посылает запрос DNS-серверу (т.е. спрашивает его: «где расположен сайт»), тот, поискав в своей базе IP-адрес сайта, отвечает ему и указывает по какому IP располагается сайт. И уже после, по указанному IP-адресу браузер загружает страничку.
*
👉 Примечание
В большинстве случаев, при подключении абонента к сети Интернет, провайдеры не задумываются об удобстве пользователя и не указывают никаких DNS (используются по умолчанию их собственные).
И почти всегда — они проигрывают и по скорости, и по стабильности многим публичным бесплатным DNS-серверам.
Думаю, теперь вам немного понятно, почему от DNS-сервера может зависеть скорость открытия интернет-странички?
*
Содержание статьи
- 1 Как найти быстрый DNS-сервер и указать его в параметрах Windows
- 1.1 Вариант 1
- 1.2 Вариант 2
- 1.2.1 Ищем наиболее быстрый DNS-сервер для вас
- 1.2.2 Самые популярные DNS-серверы
- 1.2.3 Изменяем DNS (универсальный способ на примере Windows 10/11)
→ Задать вопрос | дополнить
Как найти быстрый DNS-сервер и указать его в параметрах Windows
Вариант 1
Есть одна небольшая утилита — 📌DNS Jumper (ссылка на офиц. сайт), которая может существенно облегчить поиск и смену DNS-сервера.
Покажу на своем примере, как ей пользоваться.
1) После загрузки утилиты, ее нужно распаковать и запустить исполняемый файл. Далее в списке нужно выбрать свой сетевой адаптер (через который у вас осуществляется выход в Интернет!) и запустить тест скорости DNS (кнопка «Быстрый DNS», см. скриншот ниже 👇).
DNS Jumper — неск. кликов и самый быстрый DNS-сервер уже выбран!
2) Через 15-20 сек. утилита проверит самые популярные DNS-серверы и покажет наиболее быстрые для вас. Вы можете тут же выбрать их и нажать кнопку «Применить». 👇
Применить DNS-сервер
3) Собственно, это все — настройки были применены. Удобно?! 😉
Кстати, DNS можно сменить и вручную в настройках подключения (см. далее в заметке).
Задача выполнена
*
Вариант 2
Сделать всё, что было показано в первом варианте можно и «ручным» способом. Это займет чуть больше времени, зато может выручить, если утилита откажется работать… 👌
*
Ищем наиболее быстрый DNS-сервер для вас
Указать, какой DNS будет самым быстрым именно для вас — невозможно! Это зависит от работы вашего Интернет-провайдера, от вашего географического месторасположения и т.д.
Но с помощью одной небольшой утилиты можно за 1-2 мин. протестировать и узнать наиболее быстрые DNS-серверы конкретно под вашего провайдера. Итак…
*
DNSBench
Офиц. сайт: https://www.grc.com/dns/benchmark.htm
Простая утилита, которая быстро поможет протестировать скорость доступа к различным DNS-серверам. В установке не нуждается, весит менее 500 Кб!
*
После того, как запустите утилиту DNSBench, откройте вкладку «Nameservers» и нажмите кнопку «Run Benchmark».
Через пару минут, утилита закончит тест и представит вам результаты в отсортированном виде (лучшие варианты для вас будут на самом верху. На скрине ниже, в моем случае, это: 8.8.8.8 и 8.8.4.4, DNS от Google).
Определяем наиболее быстрый DNS-сервер для конкретно вашего провайдера (утилита DNSBench)
Примечание!
Утилита DNSBench не использует в своем тесте многие известные российские сервера. Однако, на мой взгляд это не так критично, к тому же если вы захотите их сравнить — можете добавить их в ручном варианте (кнопка ADD). Часть из них будет представлена чуть ниже.
*
Самые популярные DNS-серверы
Google DNS:
- 8.8.8.8
- 8.8.4.4
Одни из самых быстрых, пользуются большой популярностью. Есть один минус: Google собирает статистику в рекламных целях…
OpenDNS:
- 208.67.222.222
- 208.67.220.220
Не самые быстрые, но зато есть блокировка сайтов для взрослых, осуществляется повышенная защита персональных данных.
Level3 DNS:
- 209.244.0.3
- 209.244.0.4
Третьи по популярности в Мире публичные DNS-сервера. Как заявляют разработчики, обеспечивают достаточно высокую степень безопасности от вредоносных сайтов.
Yandex DNS:
- 77.88.8.8 и 77.88.8.1 — базовые DNS-сервера;
- 88.8.88 и 77.88.8.1 — DNS для обеспечения защиты от вредоносных сайтов;
- 77.88.8.7 и 77.88.8.3 — DNS-сервера предоставляют защиту от «взрослых» сайтов, своего рода, семейный вариант.
На эти сервера стоит обратить внимание, т.к. они от Российского поисковика, а значит могут быть несколько быстрее зарубежных!
DNS.WATCH:
- 84.200.69.80
- 84.200.70.40
Политика компании — предоставлять доступ практически к любым сайтам. Кстати, они не ведут статистику ваших посещений.
Comodo Secure DNS:
- 8.26.56.26
- 8.20.247.20
У компании весьма неплохо реализована фильтрация вредоносных сайтов (даже несмотря на то, что это публичные бесплатные DNS серверы).
Norton ConnectSafe:
- 199.85.126.10 и 199.85.127.10 — DNS-серверы со стандартным уровнем фильтрации (фишинг сайты, вирусные сайты, вредоносное ПО);
- 199.85.126.30 и 199.85.127.30 — родительский контроль (исключены сайты для взрослых);
- 199.85.126.20 и 199.85.127.20 — что-то среднее между первым и вторым вариантами (продвинутый уровень защиты).
*
Изменяем DNS (универсальный способ на примере Windows 10/11)
Предложенный вариант смены будет актуален для популярных на сегодняшний день Windows: 7, 8, 10 (универсальный способ).
- Сначала нажмите кнопки Win+R, в появившемся окне «Выполнить» введите команду ncpa.cpl, нажмите OK (так мы откроем все сетевые подключения, доступные на ПК).
ncpa.cpl — просмотр всех сетевых подключений
- далее необходимо открыть свойства активного подключения, через которое вы выходите в сеть (для этого просто щелкните по нему правой кнопкой мышки, и в контекстном меню выберите «Свойства», см. пример ниже); 👇
Свойства активного подключения
- после нужно выбрать строчку «IP версии 4 (TCP/IPv4)» и открыть ее свойства (как показано на скрине ниже 👇);
Свойства IPv4
- затем переключите ползунок в режим «Использовать следующие адреса DNS-серверов» и введите IP, которые вы «отобрали» из первой части статьи (в моем примере это DNS от Google).
Используем DNS от Google
- Сохраните измененные настройки. Собственно, на этом всё…
*
PS
Кстати, если вы используете Wi-Fi роутер, то DNS-сервера можно указать в его настройках подключения к интернет. Описать здесь, как это сделать, не представляется возможным — это зависит как от модели вашего роутера, так и от версии его прошивки. Чаще всего, это делается в разделе настроек подключения к интернет (WAN).
*
👉 В помощь!
Как настроить Wi-Fi роутер с «нуля» — инструкция для начинающих.
Роутер Xiaomi Mi 4a
*
Дополнения по теме приветствуются…
На этом пока все, успехов!
👣
Первая публикация: 10.07.2018
Корректировка: 7.10.2021


Полезный софт:
-
- Видео-Монтаж
Отличное ПО для создания своих первых видеороликов (все действия идут по шагам!).
Видео сделает даже новичок!
-
- Ускоритель компьютера
Программа для очистки Windows от «мусора» (удаляет временные файлы, ускоряет систему, оптимизирует реестр).
Пользователю для открытия сайта необходимо ввести в браузерную строку символьное наименование. Для преобразования названий ресурсов, состоящих из букв, в IP-адрес из цифр и точек необходим посредник. DNS Google – платформа, предоставляющая сервера для этой операции.
DNS-сервер
DNS – сокращенное название от «Домейн Нейм Сервер». Задача системы – хранить и управлять информацией о доменных именах и зонах. В этом сервисе осуществляется привязка URL и IP-адресов и регистрация прав владельцев сетевых ресурсов.
Система доменных имен действует на физических носителях – компьютерах, расположенных в различных частях мира. Информация о доменах храниться на жестких дисках и управляется специальными программами. Эти устройства называют DNS-серверами.
Виды серверов
Основное назначение dns-устройств:
- сохранность данных о доменах;
- предоставление информации по запросам пользователей;
- перенос и хранение данных по ранее полученным запросам для ускорения доступа к ресурсам.
По своему предназначению DNS-серверы делятся на несколько типов. Одно устройство может одновременно выполнять ряд функций. Структура системы – иерархическая. Второстепенный компьютер передает данные и подчиняется командам главного:
- главный DNS-сервер отвечает за определенное доменное пространство;
- первичный имеет исключительное право вносить изменения в зону;
- слейв, или вторичный – получает команды от первичного;
- серверы четвертого уровня принимают запросы непосредственно от пользователей и направляют данные на вышестоящие через dns-протокол, исполняют кэширующие функции.
Существуют также регистрирующие серверы, которые принимают информацию от пользователей об обновлении данных.
Информация по текущему DNS-соединению
Для ручной настройки выхода в интернет клиенту необходимо знать номера DNS-серверов, через которые идет выход в глобальную сеть. Простой вариант – позвонить операторам провайдера. Если это невозможно, пользователь сам может сделать запрос через программное обеспечение.
При ручной настройке сети в параметры вписываются два адреса (основной и резервный), состоящие из цифр, разделенных на группы точками. Для получения информации, необходимо:
- Набрать прописными латинскими буквами cmd в строке «выполнить», которую можно найти после нажатия клавиши «Пуск».
- Откроется строка на черном поле. В нее вбивается команда ipconfig/all.
- Пользователь получит в табличном виде несколько параметров, среди них – адреса DNS-сервера.
Способ ручной настройки сети надежен, он необходим, когда соединение есть, но пользователь получает сообщение – DNS-сервер недоступен, автоматический поиск не сработал. Доступ станет устойчивым, и назначенные сервера будут маршрутизировать запросы пользователя.
DNS-зона
Зона – регистр, в котором находятся все наименования доменов и им соответствующие IP-адреса. Этот сервис обслуживают два сервера. Главный хранит реестр данных, подчиненный, или вторичный, получает запросы от пользователей и передает вышестоящему.
Задержка при регистрации домена
Возникают ситуации, когда владелец оплачивает очередной срок пользования доменным именем или покупает сайт, но ресурс не работает. Есть несколько причин возникновения этой ситуации.
Не обновилась информация в DNS-системе
В сервисе DNS Google происходит обновление данных, оно идет по иерархии от подчиненных серверов к вышестоящим. Время поступления информация по всем компонентам системы занимает от 1 часа до суток. В некоторых зонах (.ru, .рф) запросы на регистрацию новых имен поступают несколько раз в день.
Домен не зарегистрирован в сервисе
После оплаты прав использования домена может пройти некоторое время, прежде чем имя будет зарегистрировано в системе. Оборудование настраивается на отправку обновленных данных несколько раз в сутки. После получения сервисом DNS Google информации ресурс будет доступен пользователям.
Не оплачен хостинг
Для размещения сайта используются услуга хостинга. На жестком диске удаленного компьютера хранятся ресурсы. Если не поступает оплата за hosting, доступ может быть ограничен. Владельцам необходимо проверить своевременность перевода денег.
Могут быть другие причины, по которым dns-сервер недоступен для пользователей ресурса. Владельцам сайта нужно связаться с администрацией компании, осуществляющей регистрацию доменного имени, и получить консультацию. Как выбрать лучшего доменного регистратора можно посмотреть здесь.
Смена DNS-адреса
При работе в интернете у пользователей могут возникнуть сложности – медленно открываются сайты, некоторые ресурсы в иностранных доменных зонах не загружаются. Смена DNS-адреса помогает решить эту проблему.
Кроме предоставленных провайдером серверов, есть бесплатные сервисы, позволяющие улучшить работу интернета. Наиболее популярны – Яндекс-dns, и публичная система Google.
Чтобы сменить адрес сервера, пользователь должен на операционной системе найти вкладку, отвечающую за параметры подключения к сети. Дальнейшие действия:
- в центре управления подключением необходимо изменить параметры адаптера;
- во вкладке сетевого соединения пользователь переходит в «Свойства»;
- указываются два новых адреса DNS.
Если выбран Яндекс, то необходимо указать 77.88.8.8, 77.88.8.1, для Google – 8.8.8.8, 8.8.4.4.
Скорость подключения к серверу, самостоятельная проверка
Пользователь может самостоятельно проверить скорость подключения к интернету. Провайдеры заявляют завышенные значения. Реальные данные, полученные после тестирования, могут не совпадать с обещанными.
Для тестирования используются онлайн-сервисы, специальные программы, приложения Windows. Воспользовавшись для проверки сайтом, пользователи узнают параметры соединения:
- наименование провайдера;
- IP-адрес сервера;
- пинг;
- входящую и исходящую скорость передачи пакетов.
Скорость обмена пакетами данных с любым сайтом пользователь может проверить через меню «Пуск». Задается команда cmd, в строке указывает значение ping и через пробел наименование сайта. Программа выдаст таблицу скорости связи с запрашиваемым ресурсом.
Защита сервера от взлома
Данные, хранящиеся на сервере, могут быть похищены. Для защиты оборудования применяются меры, предупреждающие проникновение к информации:
- К оборудованию допускают только лица, работающие с сервером.
- Доступ к компьютеру организуют через протокол SSH – безопасную оболочку.
- Если установлены пароли, назначают сложные комбинации букв и знаков. Ограничивают количество вводов.
- Своевременное обновляют программное обеспечение для серверов.
- Устанавливают системы, запрещающие посторонние проникновения – «Файрвол» или «Брендмауэр».
- Удаленный доступ разрешают только с ограниченного списка IP-адресов.
Для проверки принятых мер для предотвращения постороннего проникновения обращаются к специалистам. Моделируется атака на сервер, и выявляется эффективность защиты.
Выбор DNS-сервера
Кроме бесплатных публичных серверов от Яндекс и Google, есть сервисы на сайтах dns:
- Cisco;
- Quad9;
- Neustar;
- Norton;
- Verising.
Лучший сервер должен обеспечивать наибольшую скорость в местности пользователя. Чтобы выбрать подходящий, необходимо протестировать соединение и определить минимальное время передачи пакетов данных.
Своим клиентам мы поможем определить, какой DNS-сервер обеспечит надежное соединение с высокой скоростью и параметрами, необходимыми пользователю.
Возможные ошибки при DNS-соединении
При подключении к DNS-серверу возникают ошибки, не позволяющие пользователю выйти в интернет. Оплата провайдеру произведена вовремя, оборудование работает без сбоев, но при попытке соединения возникает надпись «DNS-сервер недоступен». Желтый треугольник на значке подключения обозначает, что связи нет.
Причиной отсутствия соединения может быть сбой при подключении к DNS-серверу. Пользователь сам может выявить причину ошибки и исправить ее. Порядок действий, которые нужно предпринять:
- Осуществить проверку сетей Windows (на значок подключения навести курсор и выбрать пункт «Диагностика»). Сервис покажет причину отсутствия связи.
- Отключить роутер или отсоединить штекер кабельного соединения. Если при включении оборудования связь не работает, перезагрузить компьютер.
- Проверить работоспособность роутера на других устройствах – планшете, телефоне. Если ошибку устранить не удается, выполнить следующий этап.
- Протестировать работу службы «DNS-клиент». Если этот сервис отключен, его нужно активировать, указав тип запуска – автоматически. После перезагрузки компьютера проверить наличие сети.
- Если предыдущие этапы не помогли подключиться к интернету, нужно проверить настройки ДНС. Если установлены адреса провайдера, то лучше попробовать выставить автоматическое получение.
- В случае неудачи следующим шагом может быть указание адресов dns Гугл, Яндекс-dns или других сервисов.
Если после всех действий связи с сервером нет, нужно позвонить в службу поддержки интернет-провайдера. Ошибки при соединении распространены, методы исправления известны специалистам, они помогут пользователю получить доступ в интернет.
Узнать подробнее о доменном инвесторе можно здесь.
DNS расшифровывается и переводится как система доменных имен. Нужна эта система для сопоставления доменных имен с правильными IP-адресами, к которым эти домены подвязаны. Если же половина сайтов, на которые вы стремитесь попасть, не работает, вероятно, ваш DNS вышел из строя и его нужно заменить на альтернативный DNS-сервер.
Содержание
- Принцип работы
- Проверка работоспособности
- Структура
- Адреса
- Настройка
- Определение установленного адреса
- В Windows
- В Android
- В роутере
- Заключение
- Задать вопрос автору статьи
Принцип работы
Можно сравнить DNS-сервер с контактной книгой у вас в телефоне. Есть номер телефона, который вы не помните. Он записан на имя человека или организацию, которую вы знаете. Не открывая номер телефона, нажав на функцию звонка рядом с контактом, можно ему дозвониться.
То же самое с DNS-сервером. IP-адрес никто помнить не обязан, а вот по домену информация хорошо запоминается. Сервер преображает введенную информацию по буквам в числа.
О том, что такое DNS сервер и тонкостях его настройки писал Ботан тут.
Проверка работоспособности
Чтобы проверить работу сервера, можно пропинговать любой сайт. Удобнее всего это делать через консоль Windows:
- Нажмите ПКМ по Пуск, откройте PowerShell или командную строку.
- Введите команду ping и имя домена, например, ping google.ru.
- Если в скобках прописывается IP-адрес и пакеты доходят, значит DNS-сервер нормально работает с данным сайтом.
Структура
Стоит понимать, что DNS-серверов в мире очень много и нет единственно правильного. В основном, при подключении к интернету используется система доменных имен от провайдера, которая не всегда верная.
DNS-сервер, так же как и любое устройство в сети, имеет свой сетевой адрес. Сперва идет обращение на систему доменных имен, затем система преобразует домен в IP-адрес, обращаясь к нужному сетевому ресурсу.
Иерархия или вложенность DNS-серверов присутствует тоже. Они наследуют информацию друг от друга и проверяют ее на своем уровне иерархии. Например:
- Запрос дошел до сервера провайдера, но здесь упоминания об IP-адресе нет;
- Он посылает сигнал на уровень выше, к серверу доменных имен на уровне страны;
- Если такового IP-адреса и там не нашлось, запрос поступает на корневой и обрабатывается там.
Если обработка доменных имен не увенчалась успехом, рекомендуется прописать альтернативные DNS-серверы и работать через них.
Адреса
Можно воспользоваться услугами множеств компаний и использовать платные или бесплатные варианты серверов.
| Компания | Основной | Дополнительный |
| Google (IPv4) | 8.8.8.8 | 8.8.4.4 |
| Google (IPv6) | 2001:4860:4860::8888 | 2001:4860:4860::8844 |
| Яндекс (стандарт) | 77.88.8.8 | 77.88.8.1 |
| Яндекс (фишинг-защита) | 77.88.8.88 | 77.88.8.2 |
| Яндекс (фильтр 18+) | 77.88.8.7 | 77.88.8.3 |
| Open DNS | 208.67.222.222 | 208.67.220.220 |
| Cloudflare (IPv4) | 1.1.1.1 | 1.0.0.1 |
| Cloudflare (IPv6) | 2606:4700:4700::1111 | 2606:4700:4700::1001 |
Зачем нужно менять DNS-сервер и как это сделать, узнаете в следующем видео:
Настройка
Указать, к какой системе доменных имен обращаться, можно на уровне локальной сети или для каждого устройства отдельно.
Определение установленного адреса
Как определить DNS-сервер, чтобы потом прописать альтернативный адрес:
- Откройте командную строку.
- Выполните команду nslookup.
Если адрес указан формата 192.168.0.1 или 1.1 в конце, значит, что первичный запрос отправляется на роутер, а с него на DNS-серверы, которые в нем прописаны или используются по умолчанию.
В Windows
Полная инструкция настройки альтернативных DNS в ОС Windows:
- Комбинацией клавиш + R вызовите строку и исполните команду ncpa.cpl
- Нажмите ПКМ по-основному сетевому соединению, откройте «Свойства».
- Откройте раздел
- Переставьте маркер для ручного ввода параметров и введите понравившиеся DNSиз таблицы выше.
- Жмите ОК.
В Android
Настройка выполняется в разделе Wi-Fi:
- Откройте список всех сетей.
- Удерживая секунду палец на вашем Wi-Fiподключении, откройте раздел «Изменить сеть».
- Нажмите «Дополнительно».
- Выберите настройки IP, переставьте на «Статический».
- Перепишите DNS1 и 2 на необходимые, жмите «Сохранить».
В роутере
Настройки выполняются через веб-панель. Чтобы войти в нее, нужно знать адрес и данные от входа. Информация эта указывается на обратной стороне корпуса маршрутизатора. Далее:
- Откройте раздел «Сеть» – «WAN».
- Нажмите «Использовать эти DNS-серверы» и впишите альтернативные.
Если на устройствах, подключенных в эту сеть, стоит в «Первичный DNS» IP-адрес роутера, то все запросы отправляются на него и обрабатываются по настроенным параметрам в маршрутизаторе. Если прописан альтернативный адрес в настройках сетевого адаптера устройства, значит обращение идет напрямую через указанный IP-адрес.
Заключение
Альтернативные ДНС серверы могут решить проблемы с открытием сайтов, исключить рекламные объявления, которые часто используются недобросовестными провайдерами для серых схем заработка, ускорить обработку запросов. Настраивать их не сложно. Главное, следовать инструкции для вашего устройства.