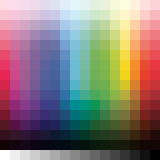Перетащите изображение или нажмите кнопку «Загрузить изображение»
www.gradients.app — pick colors from image
Акцентные
Яркие цвета палитры, подчёркивают важные детали и привлекают внимание 🔥
#{{getColor(1)}}
#{{getColor(2)}}
#{{getColor(3)}}
Поможем подобрать цвет текста и фона
С контрастными цветами ваш контент станет ещё лучше 🤩
Приглушённые
Подходят для оповещений, карточек с информацией и других блоков 👍
#{{getColor(7)}}
#{{getColor(8)}}
#{{getColor(9)}}
#{{getColor(10)}}
Светлые
Идеальны для фонов и подложек 😺
Тёмные
Можно использовать для текста и заголовков 📝
Противоположные
Обратная сторона цветовой палитры. Хорошо контрастируют с цветами в вашей схеме. 🦇
#{{invertColor(getColor(1))}}
#{{invertColor(getColor(2))}}
#{{invertColor(getColor(3))}}
#{{invertColor(getColor(4))}}
#{{invertColor(getColor(5))}}
#{{invertColor(getColor(6))}}
#{{invertColor(getColor(7))}}
#{{invertColor(getColor(8))}}
#{{invertColor(getColor(9))}}
#{{invertColor(getColor(10))}}
Чем меньше размер кисти, тем точнее будут определены цвета. Кисть размером в один пиксель идеально подходит для картинок, где цветов немного (флаги, логотипы, клипарт и т. п.). Там цвет будет определён стопроцентно точно.
Если вам нужно определить цвета на пейзажном фото, на живописном полотне, надо брать кисть большего размера. Десятки тысяч, порой миллионы оттенков такого изображения следует определять не точно, а создавая довольно обобщённую, но прекрасно передающую оригинал, палитру.
Multicolr: Search by color
A TinEye Lab powered by
MulticolorEngine
We used MulticolorEngine to extract the colors from 20 million Creative Commons images
on Flickr to make the images searchable by color. Enjoy! Multicolr is addictive and very
likely the best color search engine in the world*!
Step 1
Select up to 5 colors
Step 2
Slide dividers to adjust color composition
Step 3
Add tags to refine your results
20,009,774 images from Flickr.
This demo is not endorsed or certified by Flickr.
* Forgive us, we are biased.
Перейти к содержанию
Как определить цвет по картинке: полезные советы и методы
На чтение 2 мин Просмотров 252 Опубликовано 15.04.2023 Обновлено 15.04.2023
Определение цвета на картинке может быть важным заданием для дизайнеров, художников и всех, кто работает с изображениями. Но как узнать код цвета на картинке? В этой статье мы рассмотрим несколько полезных методов, которые помогут вам определить цвет на картинке.
Содержание
- Использование цветового пипета
- Использование онлайн-инструментов
- Использование мобильных приложений
- Полезные советы:
Использование цветового пипета

Цветовой пипет — это инструмент, который позволяет выбрать цвет на изображении. Этот инструмент доступен во многих программных приложениях, таких как Adobe Photoshop, GIMP и многих других.
Чтобы использовать цветовой пипет, откройте изображение в программе, выберите инструмент «цветовой пипет» и щелкните на пикселе изображения, который вы хотите исследовать. Это даст вам код цвета для этого пикселя.
Использование онлайн-инструментов

Существует множество онлайн-инструментов, которые позволяют вам загрузить изображение и определить цвет на нем. Некоторые из этих инструментов также предоставляют информацию о шестнадцатеричном коде цвета.
Некоторые популярные онлайн-инструменты для определения цвета на картинке включают в себя:
- ImageColorPicker
- ColorPick Eyedropper
- ColorZilla
Использование мобильных приложений

Существуют также мобильные приложения, которые позволяют вам снимать фотографии и определять цвет на них. Некоторые из этих приложений также предоставляют информацию о шестнадцатеричном коде цвета.
Некоторые популярные мобильные приложения для определения цвета на картинке включают в себя:
- Color Grab
- Color Detector
- Color Name
Полезные советы:
- Если вы используете цветовой пипет в программе, убедитесь, что вы выбрали правильный режим цветности (например, RGB или HEX).
- Если вы определяете цвет на изображении, на котором есть тени или отражения, убедитесь, что вы выбрали пиксель, который находится в основном цвете, а не в тени или отражении.
- Если вы работаете с цветами, используйте специальные инструменты для работы с палитрами, которые помогут вам выбрать правильные ц вета и сочетания.
- Если вы хотите определить цвет на фотографии, сделайте несколько снимков из разных точек зрения, чтобы увидеть, как изменяется цвет в зависимости от освещения и угла съемки.
- Если вы работаете с веб-дизайном, убедитесь, что вы используете цветовую гамму, которая соответствует вашей теме и атмосфере сайта. Это поможет улучшить пользовательский опыт и сделать ваш сайт более привлекательным для посетителей.

Генадий Дементьев
Ведущий инженер по информационной безопасности на одном из предприятий г. Псков
Являюсь экспертом в области информационных технологий. В свободное от основной работы время пишу статьи и отвечаю на вопросы пользователей.
Download PC Repair Tool to quickly find & fix Windows errors automatically
Finding pictures on the web is not hard, but it gets a lot easier when Google Image Search is used as the primary tool. Yes, we know that Google isn’t the most trustworthy company due to privacy concerns, but we cannot pretend that their search service is not the best in the world.
Not everyone knows that it is possible to narrow down image search results with the use of colors. This is something you can do right now with Google Image Search to make life a lot easier than before. It’s a feature we’ve come to enjoy, and because of that, we would like to share our knowledge.
The idea behind this is to make it easier to find the color of whatever you’re searching. For example, if you want to find a particular shoe but in red, then you will choose the color red, and from there, the search results will only highlight red in that particular shoe.
- Visit
www.google.co.in/imghp - Open the Tools menu
- Pick a color from the color menu
Let us discuss this in a more detailed manner.
1] Visit Google Image Search
Okay, so the first thing you should do is fire up your modern web browser of choice, then visit the official Google Image Search page at google.com/images.
From there, type what you want to search for, then hit the Enter key on the keyboard to bring up the results.
Read: Useful Google Search Operators to get better results.
2] Open the Tools menu
So once you’ve loaded the search results, you must look for the Tools to the right. Click on right away to reveal a menu.
Read: Lesser known but useful Google Search tips and tricks.
3] Pick a color from the color menu
The next step you will want to take here is to choose a color from the color menu right away. You can choose whatever color makes sense for what you want to do.
From the example we’ve created, you can see we searched for Blue Mountain Jamaica. We then chose the color red, and right away, the search results changed to showcase red coffee beans grown on the Blue Mountain in Jamaica.
Quite impressive, if you ask us.
Read next: Interesting Google fun search tricks to keep the user entertained
Vamien has studied Computer Information Services and Web Design. He has over 10 years of experience in building desktop computers, fixing problems relating to Windows, and Python coding.