На чтение 3 мин Просмотров 4.4к. Опубликовано 25.11.2021
Содержание
- Пример использования
- Сортировка по цвету ячеек
- Фильтр по цвету ячеек
Функция =ЦВЕТЗАЛИВКИ(ЯЧЕЙКА) возвращает код цвета заливки выбранной ячейки. Имеет один обязательный аргумент:
- ЯЧЕЙКА — ссылка на ячейку, для которой необходимо применить функцию.
Ниже представлен пример, демонстрирующий работу функции.
Следует обратить внимание на тот факт, что функция не пересчитывается автоматически. Это связано с тем, что изменение цвета заливки ячейки Excel не приводит к пересчету формул. Для пересчета формулы необходимо пользоваться сочетанием клавиш Ctrl+Alt+F9
Пример использования
Так как заливка ячеек значительно упрощает восприятие данных, то пользоваться ей любят практически все пользователи. Однако есть и большой минус — в стандартном функционале Excel отсутствует возможность выполнять операции на основе цвета заливки. Нельзя просуммировать ячейки определенного цвета, посчитать их количество, найти максимальное и так далее.
С помощью функции ЦВЕТЗАЛИВКИ все это становится выполнимым. Например, «протяните» данную формулу с цветом заливки в соседнем столбце и производите вычисления на основе числового кода ячейки.
Создатели Excel решили, начиная от 2007-ой версии ввести возможность сортировки данных по цвету. Для этого послужило поводом большая потребность пользователей предыдущих версий, упорядочивать данные в такой способ. Раньше реализовать сортировку данных относительно цвета можно было только с помощью создания макроса VBA. Создавалась пользовательская функция и вводилась как формула под соответствующим столбцом, по которому нужно было выполнить сортировку. Теперь такие задачи можно выполнять значительно проще и эффективнее.
Сортировка по цвету ячеек
Пример данных, которые необходимо отсортировать относительно цвета заливки ячеек изображен ниже на рисунке:
Чтобы расположить строки в последовательности: зеленый, желтый, красный, а потом без цвета – выполним следующий ряд действий:
- Щелкните на любую ячейку в области диапазона данных и выберите инструмент: «ДАННЫЕ»-«Сортировка и фильтр»-«Сортировка».
- Убедитесь, что отмечена галочкой опция «Мои данные содержат заголовки», а после чего из первого выпадающего списка выберите значение «Наименование». В секции «Сортировка» выберите опцию «Цвет ячейки». В секции «Порядок» раскройте выпадающее меню «Нет цвета» и нажмите на кнопку зеленого квадратика.
- Нажмите на кнопку «Копировать уровень» и в этот раз укажите желтый цвет в секции «Порядок».
- Аналогичным способом устанавливаем новое условие для сортировки относительно красного цвета заливки ячеек. И нажмите на кнопку ОК.
Ожидаемый результат изображен ниже на рисунке:
Аналогичным способом можно сортировать данные по цвету шрифта или типу значка которые содержат ячейки. Для этого достаточно только указать соответствующий критерий в секции «Сортировка» диалогового окна настройки условий.
Фильтр по цвету ячеек
Аналогично по отношению к сортировке, функционирует фильтр по цвету. Чтобы разобраться с принципом его действия воспользуемся тем же диапазоном данных, что и в предыдущем примере. Для этого:
- Перейдите на любую ячейку диапазона и воспользуйтесь инструментом: «ДАННЫЕ»-«Сортировка и фильтр»-«Фильтр».
- Раскройте одно из выпадающих меню, которые появились в заголовках столбцов таблицы и наведите курсор мышки на опцию «Фильтр по цвету».
- Из всплывающего подменю выберите зеленый цвет.
В результате отфильтруються данные и будут отображаться только те, которые содержать ячейки с зеленым цветом заливки:
Обратите внимание! В режиме автофильтра выпадающие меню так же содержит опцию «Сортировка по цвету»:
Как всегда, Excel нам предоставляет несколько путей для решения одних и тех же задач. Пользователь выбирает для себя самый оптимальный путь, плюс необходимые инструменты всегда под рукой.
Все мы знаем, как пользоваться инструментом «Найти и заменить» в Excel, чтобы найти определенное значение в книге. Иногда возникает необходимость просто выделить значения, которые нашел Excel.
В нашем примере фрагмент выгруженного отчета из системы управления производством, в котором система отделила тысячный разряд точкой «.». Нам необходимо найти и выделить все значения, в которых присутствует точка.
Для начала воспользуемся инструментом «Найти и заменить», чтобы определить все ячейки с вхождением точки в значение. Для этого перейдем по вкладке Главная -> Редактирование —> Найти и выделить -> Найти. В появившемся диалоговом окне, ставим точку в поле поиска и жмем Найти далее.
При открытом диалоговом окне, нажмите Ctrl+A на клавиатуре. Это действие приведет не только к выделению всего списка найденных значений в диалоговом окне, но и выделит все найденные ячейки на листе.
Пока все необходимые ячейки выделены, вы можете залить их каким-нибудь цветом, для придания эффекта.
Данный подход также применим, когда вам необходимо найти и выделить все вешние ссылки, находящиеся в ячейках книги. Для этого, вместо того чтобы искать точку, вам требуется найти квадратную скобку «[».
Почему открывающуюся квадратную скобку? Потому что Excel использует квадратные скобки [] для указания источника данных внешних ссылок.
Обратите внимание, что в этом случае Excel не найдет внешние ссылки, спрятанные в объектах или именованных диапазонах.
Вам также могут быть интересны следующие статьи
Как определить цвет заливки ячейки
Функция =ЦВЕТЗАЛИВКИ(ЯЧЕЙКА) возвращает код цвета заливки выбранной ячейки. Имеет один обязательный аргумент:
- ЯЧЕЙКА — ссылка на ячейку, для которой необходимо применить функцию.
Ниже представлен пример, демонстрирующий работу функции.
Следует обратить внимание на тот факт, что функция не пересчитывается автоматически. Это связано с тем, что изменение цвета заливки ячейки Excel не приводит к пересчету формул. Для пересчета формулы необходимо пользоваться сочетанием клавиш Ctrl+Alt+F9
Пример использования
Так как заливка ячеек значительно упрощает восприятие данных, то пользоваться ей любят практически все пользователи. Однако есть и большой минус — в стандартном функционале Excel отсутствует возможность выполнять операции на основе цвета заливки. Нельзя просуммировать ячейки определенного цвета, посчитать их количество, найти максимальное и так далее.
С помощью функции ЦВЕТЗАЛИВКИ все это становится выполнимым. Например, «протяните» данную формулу с цветом заливки в соседнем столбце и производите вычисления на основе числового кода ячейки.
Иногда возникает необходимость изменить, определить цвет ячейки для копирования, закрасить определенную область, придав тем самым неповторимые и выразительные черты таблице данных.
В этой статье мы рассмотрим как вручную можно менять цвет ячейки, а так же как прописать в VBA изменение цвета диапазона ячеек или одной выделенной ячейки.
Начнем с простого. На главной панели инструментов ленты находится панель Формата Ячеек:
Для того, чтобы изменить цвет ячейки (диапазона ячеек) нам необходимо выделить ее, после чего на Панели инструментов выбрать необходимый цвет. Так же можно задать другие цвета, выбрав их из палитры. Панель инструментов меняет так же цвет текста, размер шрифта и формат границы ячейки.
Теперь зададим формат ячейки пользуясь контекстным меню, для чего кликнем правой кнопкой мыши на ячейке и в открывшемся списке выберем «Формат Ячеек»:
На вкладке «Заливка» можно выбрать цвет фона и узор.
Рассмотрим несколько иную ситуацию. Допустим вы хотите скопировать цвет ячейки (и формат) с существующей и применить к своим ячейкам. Воспользуемся кнопкой на главной панели «Формат по образцу» («метелочка»):
Таким образом, для того, чтобы скопировать формат необходимо выделить интересующую нас ячейку, нажать на «метелочку» и кликнуть по ячейке, формат которой мы хотим задать.
Аналогичные операции можно описать и в Макросах. Если есть необходимость вставить в код условие, по которому будет меняться формат ячейки или проводиться суммирование ячеек с определенным цветом или шрифтом, то проведя операции копирования формата с записью макроса, можно увидеть что:
Задать цвет ячейке (A1 окрашивается в Желтый):
Скопировать формат ячейки (формат A1 копируется на A3):
Теперь комбинируя формат с операторами условия можно написать вычисления (например, суммирование) по условию цвета.
Будем благодарны, если Вы нажмете +1 и/или Мне нравится внизу данной статьи или поделитесь с друзьями с помощью кнопок ниже.
Как узнать цвет ячейки excel
Функция CellColor
Данная функция позволяет определить внутренний числовой Excel код цвета заливки любой указанной ячейки. Это дает возможность пользователю впоследствии производить сортировку и фильтрацию ячеек по цвету, что часто бывает необходимо.
Синтаксис
=CellColor( cell )
- cell — ячейка, для которой нужно определить код цвета заливки
Примечания
К сожалению, поскольку Excel формально не считает смену цвета изменением содержимого листа, то эта функция не будет пересчитываться автоматически при изменении форматирования — обновление значений этой функции происходит только при нажатии сочетания клавиш полного пересчета листа Ctrl+Alt+F9.
Также (в силу ограничений самого Excel), данная функция не может считывать код цвета, если было использовано условное форматирование.
Если для ячейки не установлен цвет заливки, то код = -4142.
Если нужен RGB-код цвета, то используйте функцию RGBCellColor.
Если нужен код цвета не заливки, а шрифта, то используйте функцию CellFontColor.
В Excel вы можете заливать разные цвета фона, чтобы выделить важное значение, но пытались ли вы когда-нибудь найти ячейки, содержащие один и тот же цвет, и сразу заменить их другим цветом в Excel?
Найти и заменить цвет заливки с помощью функции поиска и замены
Найдите и замените цвет заливки на Kutools for Excel
Чтобы найти ячейки с одинаковым цветом заливки и заменить их другим цветом, который вам нравится, функция «Найти и заменить» в Excel может помочь вам завершить эту работу. Пожалуйста, сделайте следующее:
1. Выберите ячейки диапазона, которые вы хотите найти, и замените цвет заливки.
2, нажмите Ctrl + H для открытия Найти и заменить диалоговое окно, см. снимок экрана:
3. Затем нажмите Опции >> кнопку, чтобы развернуть Найти и заменить диалоговое окно, в развернутом диалоговом окне щелкните Формат Кроме того, Найти то, что раздел и выберите Выбрать формат из ячейки из выпадающего списка см. снимок экрана:
4. Затем щелкните, чтобы выбрать одну ячейку, содержащую цвет, который вы хотите заменить, после выбора цвета ячейки, затем щелкните Формат Кроме того, Заменить , и выберите Формат из выпадающего списка, см. снимок экрана:
5. В выскочившем Заменить формат диалоговом окне выберите один понравившийся цвет под Заполнять вкладку, см. снимок экрана:
6. Затем нажмите OK вернуться к Найти и заменить диалоговое окно, нажмите Заменить все кнопку, чтобы заменить цвет сразу, и появится окно с подсказкой, чтобы напомнить вам количество замен, см. снимок экрана:
7. Затем нажмите OK и закрыть Найти и заменить вы увидите, что ячейки с указанным вами цветом заливки были заменены другим цветом.
Если вас интересуют другие решения для этой задачи, я могу представить вам удобный инструмент — Kutools for Excel, С его Выбрать ячейки с форматом Утилита, вы можете быстро выделить все ячейки с одинаковым форматированием с определенной ячейкой.
После установки Kutools for Excel, пожалуйста, сделайте так:
1. Выберите диапазон данных, который вы хотите использовать.
2. Нажмите Кутулс > Выберите > Выбрать ячейки с форматом, см. снимок экрана:
3. В Выбрать ячейки с форматом диалоговое окно, нажмите Выбрать формат из ячейки кнопку, см. снимок экрана:
4. Затем выберите ячейку, содержащую цвет, который вы хотите заменить в Выбрать ячейки с форматом диалог, см. снимок экрана:
5. Затем нажмите OK, все атрибуты выбранной ячейки были перечислены в диалоговом окне, и только отметьте Цвет фона под Заполнять вариант, см. снимок экрана:
6, Затем нажмите Ok, сразу же выбираются все ячейки, заполненные этим цветом, затем щелкните Главная > Цвет заливкии выберите один цвет, который вы хотите, и цвет выбранных ячеек был заменен, как показано на следующем снимке экрана:
Чтобы узнать больше об этой функции выбора ячеек с форматированием.
Скачать и бесплатную пробную версию Kutools for Excel Сейчас !
Лучшие инструменты для работы в офисе
Kutools for Excel Решит большинство ваших проблем и повысит вашу производительность на 80%
- Снова использовать: Быстро вставить сложные формулы, диаграммы и все, что вы использовали раньше; Зашифровать ячейки с паролем; Создать список рассылки и отправлять электронные письма …
- Бар Супер Формулы (легко редактировать несколько строк текста и формул); Макет для чтения (легко читать и редактировать большое количество ячеек); Вставить в отфильтрованный диапазон…
- Объединить ячейки / строки / столбцы без потери данных; Разделить содержимое ячеек; Объединить повторяющиеся строки / столбцы… Предотвращение дублирования ячеек; Сравнить диапазоны…
- Выберите Дубликат или Уникальный Ряды; Выбрать пустые строки (все ячейки пустые); Супер находка и нечеткая находка во многих рабочих тетрадях; Случайный выбор …
- Точная копия Несколько ячеек без изменения ссылки на формулу; Автоматическое создание ссылок на несколько листов; Вставить пули, Флажки и многое другое …
- Извлечь текст, Добавить текст, Удалить по позиции, Удалить пробел; Создание и печать промежуточных итогов по страницам; Преобразование содержимого ячеек в комментарии…
- Суперфильтр (сохранять и применять схемы фильтров к другим листам); Расширенная сортировка по месяцам / неделям / дням, периодичности и др .; Специальный фильтр жирным, курсивом …
- Комбинируйте книги и рабочие листы; Объединить таблицы на основе ключевых столбцов; Разделить данные на несколько листов; Пакетное преобразование xls, xlsx и PDF…
- Более 300 мощных функций. Поддерживает Office/Excel 2007-2021 и 365. Поддерживает все языки. Простое развертывание на вашем предприятии или в организации. Полнофункциональная 30-дневная бесплатная пробная версия. 60-дневная гарантия возврата денег.
Вкладка Office: интерфейс с вкладками в Office и упрощение работы
- Включение редактирования и чтения с вкладками в Word, Excel, PowerPoint, Издатель, доступ, Visio и проект.
- Открывайте и создавайте несколько документов на новых вкладках одного окна, а не в новых окнах.
- Повышает вашу продуктивность на 50% и сокращает количество щелчков мышью на сотни каждый день!
-
В диапазоне ячеек или столбце таблицы щелкните ячейку с определенным цветом, цветом шрифта или значком, по которому требуется выполнить фильтрацию.
-
На вкладке Данные нажмите кнопку Фильтр.
-
Щелкните стрелку
в столбце с содержимым, которое вы хотите отфильтровать.
-
В разделе Фильтр во всплывающем меню По цвету щелкните Цвет ячейки, Цвет шрифта или Значок ячейки и выберите условия.
-
В диапазоне ячеек или столбце таблицы щелкните ячейку с определенным цветом, цветом шрифта или значком, по которому вы хотите выполнить фильтрацию.
-
На панели инструментов Стандартная нажмите кнопку Фильтр
.
-
Щелкните стрелку
в столбце с содержимым, которое нужно отфильтровать.
-
В разделе Фильтр во всплывающем меню По цвету щелкните Цвет ячейки, Цвет шрифта или Значок ячейки и выберите цвет.




















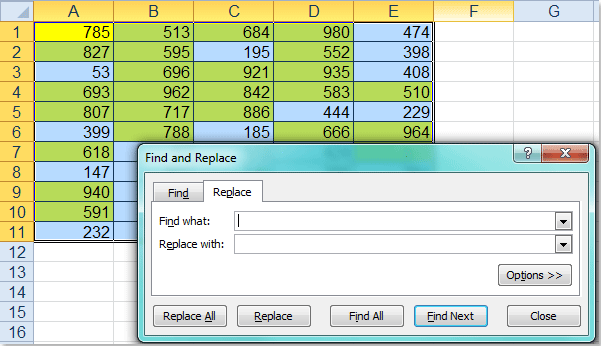
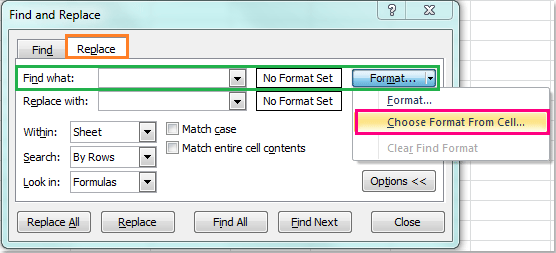
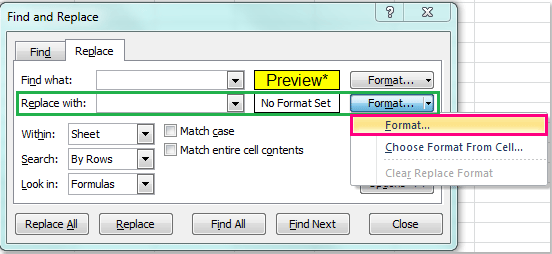



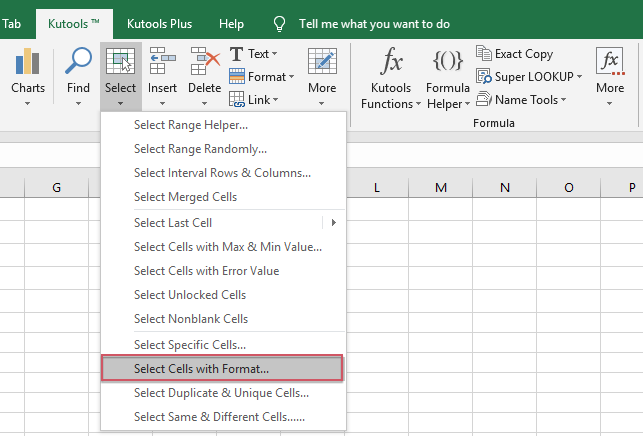


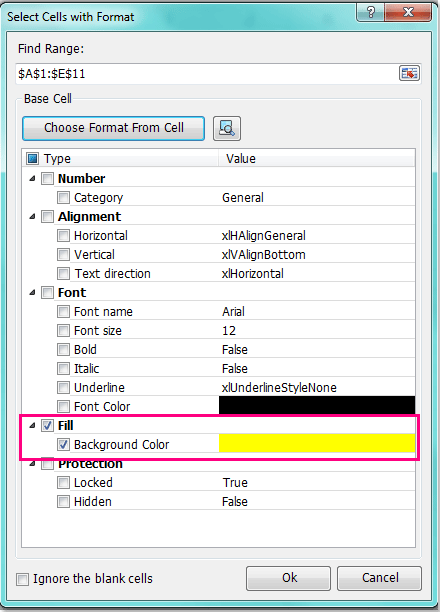
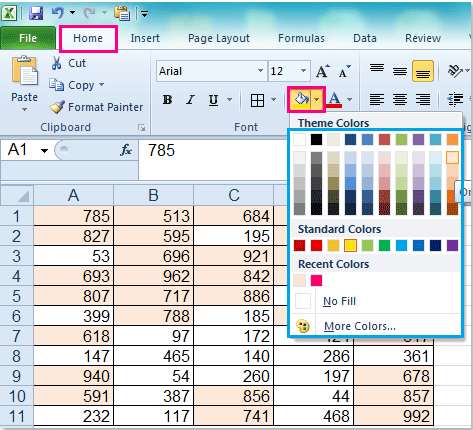



 в столбце с содержимым, которое вы хотите отфильтровать.
в столбце с содержимым, которое вы хотите отфильтровать.
 .
.