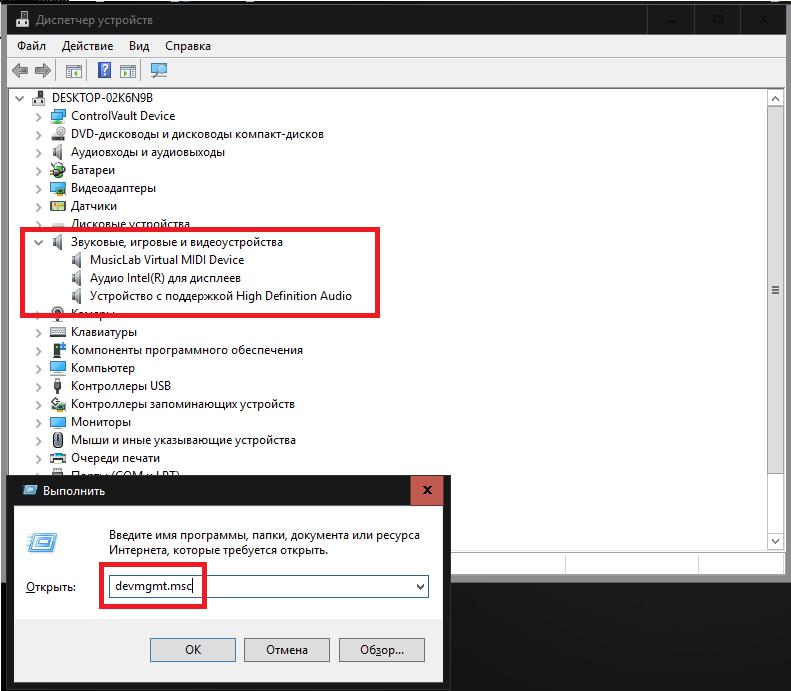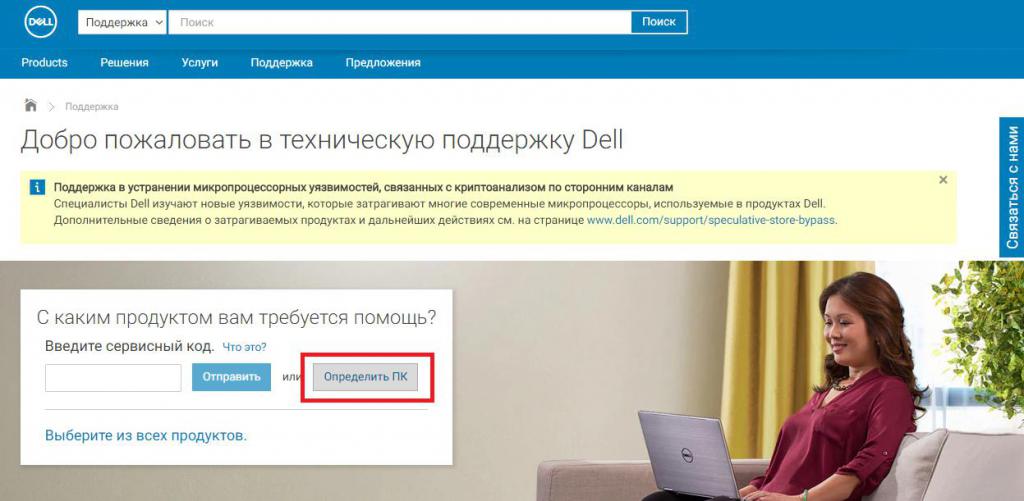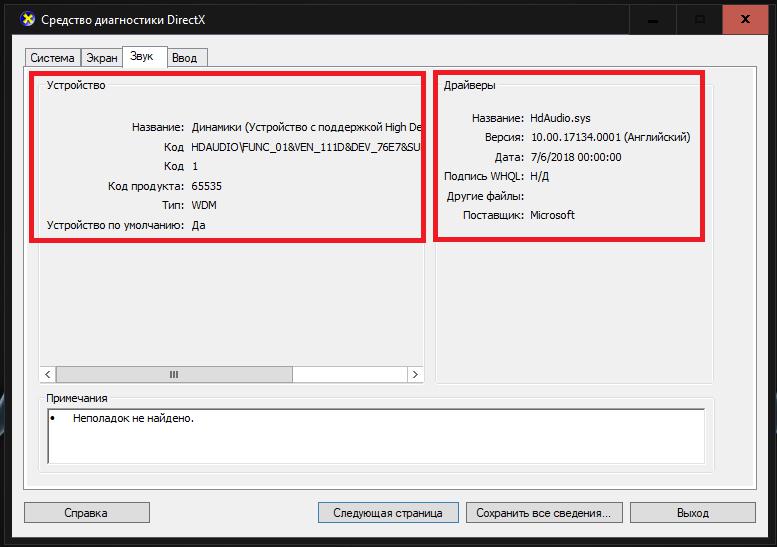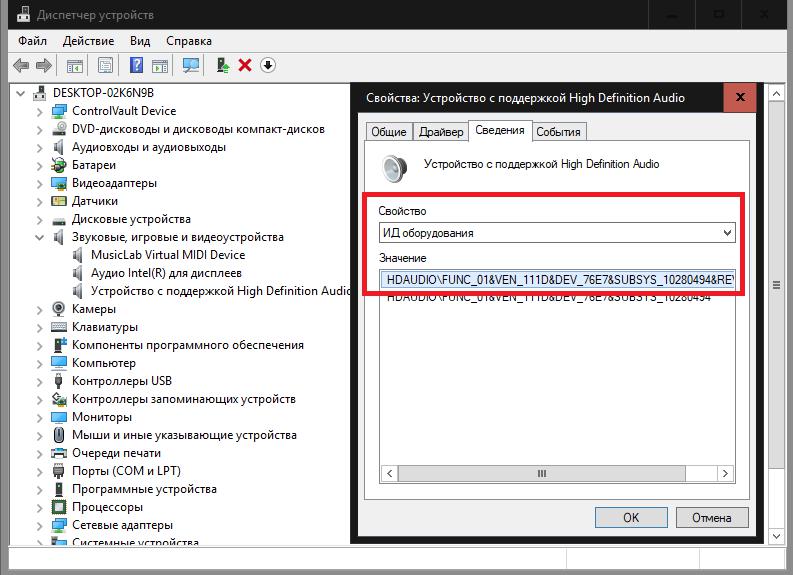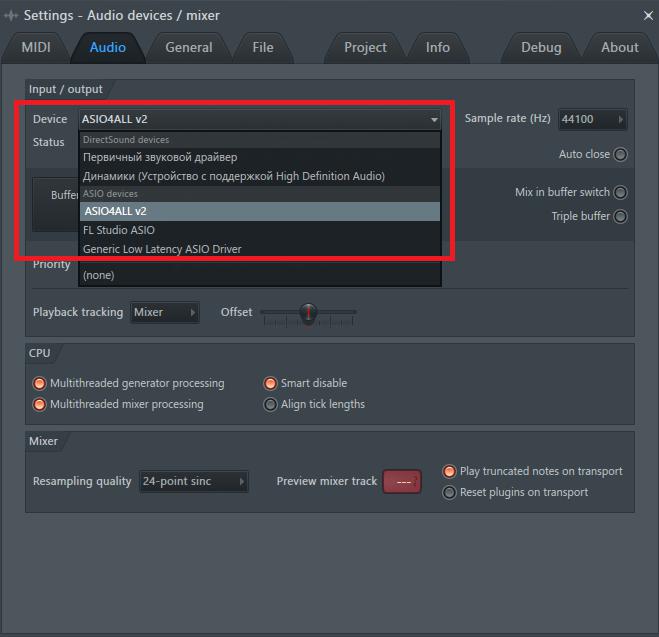Автор: , 27.11.2016
Рубрики: Драйвера, Звук, громкость

В большинстве случаев на компьютере нет звука по причине отсутствия аудио-драйвера. Казалось бы, нет ничего проще решить проблему: определи какой нужен, найди его, скачай и установи…
Но в большинстве случаев, сделать это не так просто и быстро (тем более пользователю, который не часто с этим сталкивается), всегда есть мелочи, на которых приходиться заострять внимание. В этой статьей я, как раз, хочу разобрать подробно все эти нюансы…
Итак, как установить звуковые драйвера…
📌 Ремарка!
Чтобы произвести поиск и установку драйвера в автоматическом режиме, рекомендую следующие утилиты: https://ocomp.info/update-drivers.html
*
Содержание статьи
- 1 Поиск и установка драйверов на звук
- 1.1 Как узнать, есть ли аудио-драйвер в Windows
- 1.2 Определение модели звуковой карты / мат. платы
- 1.3 Поиск аудио-драйвера (3 способа!)
- 1.4 Как правильно установить звуковой драйвер
→ Задать вопрос | дополнить
Поиск и установка драйверов на звук
Поговорка: у многих все просто — пока они с этим не сталкиваются на практике…
Как узнать, есть ли аудио-драйвер в Windows
- Самый простой способ — посмотреть в трей: есть ли там, рядом с часами, значок звука от вашего аудио-драйвера. В большинстве случаев, при установке аудио-драйвера — там должен появиться новый значок (пример на скрине ниже).
Значок звука от аудио-драйвера (Windows 10)
- Второй способ — зайти в панель управления Windows (как это сделать) и открыть раздел «Оборудование и звук«. В нем, как правило, всегда есть ссылка на настройки аудио-драйвера.
B&O Play Audio Control
- Третий способ самый актуальный и надежный — зайти в диспетчер устройств (дело в том, что значок в трее или ссылка в панели управления — не всегда могут быть, особенно, если Windows сама установила универсальный драйвер). Примечание: как открыть диспетчер устройств — https://ocomp.info/kak-otkryit-dispetcher-ustroystv.html
Как открыть диспетчер устройств — Windows 10 (Панель управления Windows)
Далее откройте раздел «Звуковые, игровые и видеоустройства» и посмотрите — нет ли там восклицательных желтых знаков, что могут указывать на проблему с драйвером (возможно, что неизвестные устройства, для которых нет драйверов, будут в разделе «Другие устройства» или «Неизвестные устройства»).Проверка аудио-драйвера (Диспетчер устройств)
Рекомендую: обновить все драйвера, чтобы в диспетчере устройств не было никакого оборудования с восклицательными знаками (пример —
).
*
Определение модели звуковой карты / мат. платы
- Самый быстрый и простой способ — воспользоваться документацией к вашему компьютеру (ноутбуку). Кстати, вместе с документацией, возможно, вы найдете диск с «родными» драйверами, что сразу же облегчит жизнь и исключит все дальнейшие операции.
- Можно открыть системный блок и посмотреть на саму материнскую плату, на ней всегда указана модель (правда, этот способ не всегда удобен: во-первых, не факт, что у вас звуковая карта встроена в материнскую плату; во-вторых, если ПК достаточно легко разбираем, то ноутбук — разобрать очень проблемно; в-третьих, для начинающих пользователей — могут появиться разнообразные нюансы (не туда посмотрят…)).
Модель мат. платы — ASUS Z97-K
- Самый же простой способ узнать модель — это запустить какую-нибудь утилиту для просмотра характеристик компьютера (о таких утилитах я писал здесь: https://ocomp.info/harakteristiki-kompyutera.html). Мне, например, нравится утилита AIDA64, с помощью нее я и определил необходимые характеристики: ноутбук — HP Pavilion 15-cw0xxx, звуковая карта — Realtek ALC295 (пример ниже).
AIDA64 — просмотр модели ноутбука и звуковой карты
*
Поиск аудио-драйвера (3 способа!)
- Первый вариант самый надежный: зная производителя своего оборудования — простой зайти на сайт и найти в поддержке раздел с драйверами. Обратите внимание, что в утилите AIDA64, которую я порекомендовал, даже есть ссылка на официального производителя вашего оборудования.
Официальный производитель / AIDA 64
На сайте производителя, найдите свое устройство (модель, в моем случае Dell Inspiron 3542), укажите свою ОС Windows — и просто скачайте нужный аудио-драйвер.
Скачать аудио-драйвер
- Другой вариант поиска — воспользоваться сайтами, на которых выложены сотни всевозможных драйверов. Зная модель материнской платы (звуковой карты), вы без труда по названию найдете нужный драйвер. Рекомендую следующие сайты: https://devid.info/; https://driver.ru/
Поиск драйвера на Devid.info
- Поиск драйвера по ID. Можно вести поиск драйвера, зная ID устройства (точнее его значения VID и PID). Это специальные параметры, которые уникальны для каждого оборудования! Для этого сначала откройте диспетчер устройств и откройте свойства нужного оборудования (просто щелкните по нему правой кнопкой мышки, в контекстном меню выберите вкладку свойства).
Свойства оборудования
Затем откройте вкладку «Сведения» и в свойствах выберите «ИД оборудования» (см. скриншот ниже). Далее скопируйте значение.
Копировать ID оборудования
Ну и последний шаг, вбейте в поиск Google или на сайте с драйверами (например, Devid.info) строку, которую вы скопировали. Если ваше оборудование не слишком редкое — то будут найдены десятки всевозможных драйверов для разных ОС Windows (в том числе 32/64 битных систем).
Найдены драйвера для всех версий Windows
*
Как правильно установить звуковой драйвер
В принципе, аудио-драйвера устанавливаются так же, как и любые другие драйвера (извиняюсь за тавтологию). Пожалуй, в большинстве случаев — практически так же, как и обычная программа.
Кратко по шагам:
- Сначала рекомендую полностью удалить старый драйвер. Сделать это можно через диспетчер устройств. Просто щелкните по нужному оборудованию правой кнопкой мышки и выберите функцию «удалить«.
Удаление аудио-драйвера
- Если скачанный файл драйвера представляет собой Exe-файл: просто запустите его и следуйте рекомендациям мастера.
- Если скачанный файл представляет собой архив ZIP, RAR и т.д.: разархивируйте его и запустите файл install.exe или setup.exe. Для разархивирования можете использовать бесплатные архиваторы;
- Если автоматическая установка драйвера не предусмотрена (например, нет файла setup.exe): вообще, такое встречается на сегодняшний день крайне редко. Сначала необходимо открыть диспетчер устройств, затем нажать правой кнопкой мышки по нужному оборудованию и выбрать функцию «Обновить драйверы«.
Обновить драйверы
Далее перед вами появиться окно, в котором Вам нужно выбрать место, где будет произведен поиск драйверов. В нашем случае выбираем второй вариант — «Выполнить поиск драйвера на этом компьютере«.
Выполнить поиск драйвера на этом компьютере
Затем просто укажите папку, куда вы скачали и разархивировали драйвер (кнопка «Обзор«, см. скрин ниже). Далее Windows произведет поиск нужного драйвера в этом месте, и, если он будет найден — Windows предложит его установить (просто соглашаетесь и всё…).
Выбор папки куда был скачан и разархивирован драйвер
После обновления (установки) драйверов — необходимо перезагрузить компьютер (ноутбук). Собственно, если были скачаны и установлены подходящие драйвера, у вас все станет работать как нужно, и появится звук!
*
На этом статья завершена.
За дополнения и добавления по теме — заранее мерси!
Удачи! 👋
Первая публикация: 27.11.16
Корректировка: 20.05.22


Полезный софт:
-
- Видео-Монтаж
Отличное ПО для создания своих первых видеороликов (все действия идут по шагам!).
Видео сделает даже новичок!
-
- Ускоритель компьютера
Программа для очистки Windows от «мусора» (удаляет временные файлы, ускоряет систему, оптимизирует реестр).
Если на компьютере или ноутбуке установлен аудио чип от производителя Realtek, чтобы обеспечить его нормальную работу нужно установить универсальный пакет драйверов от Realtek.
В большинстве случаев достаточно просто скачать нужную версию драйвера для вашей операционной системы и установить.
Если после установки свежего пакета драйверов возникли проблемы, например звук так и не появился или пропал Диспетчер звука Реалтек. То вы или не правильно выбрали драйвер под свою систему или ваш чип уже устарел и нужно установить более старую его версию.
Узнать нужную версию драйвера можно несколькими способами. Рекомендуется использовать данные способы по очереди чтобы восстановить работоспособность звукового чипа или вернуть диспетчер задач на место.
Первый способ
Установить прошлую версию драйвера. Для этого нужно:
- Скачать драйвер под вашу систему с этой страницы;
- Установить его на компьютер по этой инструкции;
Второй способ
- Заходи на сайт производителя вашей материнской платы;
- Найти свою модель, перейти в раздел поддержки и загрузки драйверов;
- Выбрать драйвер для звука, скачать и установить его.
Третий способ
- Скачайте программу AIDA64 Extreme или Engineer, установите, запустите и перейдите в раздел Компьютер → Суммарная информация;
- В правой колонке найдите звуковой адаптер Realtek и запишите название его модели;
- Выполните поиск на сайте производителя или в Google или яндекс по запросу «название модели driver», например, «ALC662 driver». Скачайте пакет драйверов, соответствующий вашей операционной системе и установите его.
Четвертый способ
- Откроете диспетчер устройств, разверните пункт «Звуковые, игровые и видеоустройства» и дважды кликните по устройству Realtek;
- В открывшемся окне переключитесь на вкладку «Сведения» и выберите в выпадающем списке свойство «ID оборудования»;
- Скопируйте первое же занчение, вставьте его в блокнот и обрежьте строку справа вплоть до второго амперсанда;
- Выполните поиск по полученному результату, скачайте найденный пакет драйверов и установите его.
Загрузка…
Наверх
Сегодня мы рассмотрим:
- 1 Звуковая карта не определяется ОС
- 2 Помощь Microsoft в определении звукового драйвера
- 3 Ручной вариант поиска звукового драйвера
- 4 Установка звукового драйвера программой
- 5 Советы специалистов для поиска звукового драйвера
Существуют различные причины, по которым необходимо переустанавливать операционную систему на персональный компьютер. Не всегда это делается с использованием программ с автоматической подборкой драйверов.
Кроме этого, какой звуковой драйвер необходим для своего ПК, нужно знать и по причинам ухудшения работы устройств звука на компьютере.
Звуковая карта не определяется ОС
Рассмотрим случаи, когда операционная система не в состоянии самостоятельно выбрать драйвер для звуковой карты персонального компьютера. В процессе переустановки системы и дальнейшей ее перезагрузки, это определяется отсутствием звуковых сигналов.
Причиной в создании такой ситуации может быть установленное звуковое оборудование на персональном компьютере, которое: редко встречается; дата выпуска старше, чем устанавливаемая ОС.
В таком случае надо в ручном режиме выполнить установку звукового драйвера. Есть несколько способов определения необходимого звукового драйвера для ПК.
Помощь Microsoft в определении звукового драйвера
Операционная система компьютера предлагает свою помощь в определении нужного звукового драйвера. Необходимо направить курсор на папку «Мой компьютер» нажимаем правую кнопку мыши (ПКМ), далее «Свойства», затем «Оборудование». Можно сделать проще: папка «Мой компьютер» нажимаем ПКМ, переходим в раздел диспетчер устройств.
Откроется список в диспетчере устройств, выбираем звуковую карту (нет драйвера, рядом с ней стоит восклицательный знак). Выделяем строку, вверху есть опция «Обновить драйвер», затем пункт «Поиск драйверов», когда все происходит с положительным результатом, будет предложено окно «Установить».
Возможно, рекомендованный автоматический поиск не даст результатов, тогда воспользуемся другим способом.
Ручной вариант поиска звукового драйвера
Когда автоматический выбор звукового драйвера не получился, надо пробовать найти его вручную, для этого переходим в любую поисковую систему (Google, Яндекс). Затем в поисковой строке вводим название своего звукового устройства на ПК и добавляем «+ драйвер», в открывшемся окне выбираем нужный для нас комплект драйверов.
Какой необходим драйвер для персонального компьютера? Это легко увидеть на вкладке «Диспетчер устройств». Рекомендуется скачивать драйвер на официальном сайте производителя установленной материнской платы (когда звуковая карта встроена в нее). Предлагается также скачать драйвер с сайта, специализирующегося на обновлении этого оборудования для ПК.
После произведенного скачивания драйвера переходим снова на вкладку «Диспетчер устройств», открываем «Поиск драйверов на ПК», указываем место, куда его сохранили, «Установить».
Установка звукового драйвера программой
Бывают случаи, когда пользователю компьютера сложно найти звуковой драйвер вручную и при помощи ОС, тогда предлагается его поиск специальной программе. В настоящее время для этих целей есть несколько программ: Driver Checker, Sam Drivers, Device Doctor, другие программы.
Работать с интерфейсом программ этого вида, понятно, на интуитивном уровне.
Советы специалистов для поиска звукового драйвера
Бывают разные случаи, в которых необходимо определить звуковой драйвер для своего ПК, специалисты советуют:
- Определить модель установленного звукового устройства на ПК (читаем на компьютере). Может быть, отсутствие звука в причине не установленного оборудования, запрета его использования в BIOS.
- Когда звук, на ПК интегрированный, рекомендуется скачивать звуковой драйвер только с сайта производителя «материнской платы», или же в случае отдельной установки звуковой карты списать с нее маркировку чипа. Через систему поиска по маркировке найти необходимый драйвер.
- Рекомендуется пользоваться программой AIDA 64, она не только покажет необходимый звуковой драйвер, но и все установленное оборудование, можно определить и маркировку чипа.
Содержание
- Определение необходимых для звуковой карты драйверов
- Подготовительные действия
- Способ 1: Сайт производителя материнской платы
- Способ 2: Сайт производителя ноутбука
- Способ 3: Сторонние приложения
- Способ 4: Уникальный идентификатор
- Способ 5: Штатные средства Windows
- Как узнать, какой звуковой драйвер мне нужен
- Звуковая карта не определяется ОС
- Помощь Microsoft в определении звукового драйвера
- Ручной вариант поиска звукового драйвера
- Установка звукового драйвера программой
- Советы специалистов для поиска звукового драйвера
- Как узнать, какой аудиодрайвер мне нужен?
- Как узнать, какой драйвер Realtek мне нужен?
- Что такое аудиодрайвер Realtek HD и нужен ли он мне?
- Какой драйвер Realtek мне следует установить?
- Как мне найти свой аудиодрайвер для Windows 10?
- Какой лучший аудиодрайвер для Windows 10?
- Нужны ли мне драйверы Realtek High Definition Audio для Windows 10?
- Почему у меня не работает звук Realtek HD?
- Realtek HD Audio — это хорошо?
- Что произойдет, если я удалю аудиодрайвер Realtek высокой четкости?
- Почему я не могу установить Realtek Audio Driver?
- Как загрузить аудиодрайвер Realtek HD?
- Какая последняя версия аудиодрайвера Realtek HD?
- Почему на моем компьютере внезапно пропадает звук?
- Почему у меня не работает звук?
- Как мне активировать звук на моем компьютере?
- Как найти звуковой драйвер на компьютере?
- Как найти драйвер для звуковой карты?
- Как узнать есть ли драйвера на звук?
- Как установить драйвера на звук?
- Как определить встроенную звуковую карту?
- Как в aida64 посмотреть звуковую карту?
- Как проверить работу звуковой карты?
- Как проверить включен ли звук в биосе?
- Как установить звуковую карту на Windows 10?
- Как установить звуковой драйвер для Windows 10?
- Как откатить звуковой драйвер Windows 10?
- Как узнать какой звуковой адаптер?
- Как узнать какая у меня звуковая карта на Windows 7?
- Как найти звуковой драйвер на компьютере?
- Как найти драйвер для звуковой карты?
- Как узнать есть ли драйвера на звук?
- Как установить драйвера на звук?
- Как определить встроенную звуковую карту?
- Как в aida64 посмотреть звуковую карту?
- Как проверить работу звуковой карты?
- Как проверить включен ли звук в биосе?
- Как установить звуковую карту на Windows 10?
- Как установить звуковой драйвер для Windows 10?
- Как откатить звуковой драйвер Windows 10?
- Как узнать какой звуковой адаптер?
- Как узнать какая у меня звуковая карта на Windows 7?
Определение необходимых для звуковой карты драйверов
Практически каждый пользователь компьютера рано или поздно сталкивается с задачей инсталляции драйверов для встроенных комплектующих и периферийного оборудования. Однако не всегда требуется инсталлировать сразу все недостающие файлы, а, например, возникает надобность определения необходимого ПО для звуковой карты. Существует ряд методов, которые позволят узнать, какие именно драйверы нужны для встроенной или дискретной звуковой карты. Сегодня мы хотим упомянуть их все, чтобы каждый пользователь смог подобрать оптимальный для себя способ.
Подготовительные действия
В большинстве случаев звуковая карта является именно встроенной, а если вы ее приобрели отдельно, достаточно будет посмотреть на коробку, чтобы определить название и по нему отыскать необходимые файлы на официальном сайте или через сторонние средства. Если стоит задача подобрать драйвер для встроенного чипа, в таком случае сначала потребуется узнать модель материнской платы или ноутбука, в зависимости от типа используемого устройства. Для этого на нашем сайте имеются отдельные руководства, где вы найдете вспомогательные инструкции по данной теме и справитесь с поставленной задачей.
После этого можно смело переходить к выбору метода. Давайте по очереди рассмотрим каждый вариант, чтобы вы потом остановились на подходящем и использовали приведенные инструкции, чтобы определить необходимый драйвер без каких-либо трудностей.
Способ 1: Сайт производителя материнской платы
В первую очередь хотим поговорить о производителях материнских плат. Этот способ подойдет всем тем пользователям, кто самостоятельно собрал персональный компьютер или купил готовую сборку. После определения точной модели системной платы можно переходить к ознакомлению с ее составляющими, определив тем самым совместимый драйвер для звуковой карты. Осуществляется это следующим образом:
Осталось только дождаться завершения загрузки и инсталлировать полученный драйвер, чтобы перейти к корректному взаимодействию с компьютером, не испытав никаких проблем со звуком.
Способ 2: Сайт производителя ноутбука
Примерно по той же схеме осуществляется поиск драйверов для владельцев ноутбуков, однако здесь имеются свои особенности, которые тоже следует учитывать. Поэтому мы предлагаем более детально разобраться с этой темой, просмотрев следующую инструкцию.
Точно таким же образом на сайтах производителей ноутбуков происходит поиск и других необходимых драйверов. Воспользуйтесь приведенной выше инструкцией, чтобы без проблем загрузить все ПО и инсталлировать его через полученные исполняемые файлы.
Способ 3: Сторонние приложения
Иногда описанные выше источники по каким-либо причинам не подходят пользователям, например, не получается определить точную модель устройства или на официальном сайте отсутствует нужная страница. В таком случае можно задействовать сторонние приложения, чья основная функциональность сосредоточена на определении встроенных комплектующих и периферийных устройств. Давайте рассмотрим этот процесс на примере AIDA64:
Примерно по такому же принципу функционируют и другие программы, предназначенные для определения железа компьютера. Если вас не устроила AIDA64, советуем ознакомиться со списком лучших альтернатив, кликнув по заголовку далее.
Способ 4: Уникальный идентификатор
Звуковая карта принадлежит к стандартному типу комплектующих, поэтому в обязательном порядке должна иметь уникальный идентификатор. Его создает производитель устройства еще на стадии разработки. Такой аппаратный код позволяет операционной системе корректно определять модель комплектующего. Обычный пользователь тоже может посмотреть его и использовать в своих целях, например, чтобы определить совместимые драйверы через специальные сайты. Более детально об этом читайте в руководстве по ссылке далее.
Способ 5: Штатные средства Windows
В качестве последнего способа мы хотим поговорить о встроенном в Windows средстве. Оно позволяет определить совместимый драйвер для некоторых звуковых карт, но при этом он будет сразу же инсталлирован в операционную систему. Учтите, что так будет установлена лишь базовая версия, без приложения, позволяющего управлять комплектующим (возможности использования эффектов, регулирования эквалайзера и др. будут отсутствовать). Если вам подходит такой вариант, просто следуйте следующей инструкции.
Если драйвер будет обнаружен, вы получите соответствующее уведомление и останется только дождаться его инсталляции. После этого можно смело переходить к корректному использованию звуковой карты.
Сегодня мы поговорили обо всех доступных вариантах определения подходящих для звуковой карты драйверов. Как видно, все они имеют разный алгоритм действий, поэтому и подходят в определенных ситуациях. Подберите понравившийся метод, а затем останется только выполнить приведенные инструкции.
Помимо этой статьи, на сайте еще 12318 инструкций.
Добавьте сайт Lumpics.ru в закладки (CTRL+D) и мы точно еще пригодимся вам.
Отблагодарите автора, поделитесь статьей в социальных сетях.
Источник
Как узнать, какой звуковой драйвер мне нужен
Сегодня мы рассмотрим:

Существуют различные причины, по которым необходимо переустанавливать операционную систему на персональный компьютер. Не всегда это делается с использованием программ с автоматической подборкой драйверов.
Кроме этого, какой звуковой драйвер необходим для своего ПК, нужно знать и по причинам ухудшения работы устройств звука на компьютере.
Звуковая карта не определяется ОС
Рассмотрим случаи, когда операционная система не в состоянии самостоятельно выбрать драйвер для звуковой карты персонального компьютера. В процессе переустановки системы и дальнейшей ее перезагрузки, это определяется отсутствием звуковых сигналов.
Причиной в создании такой ситуации может быть установленное звуковое оборудование на персональном компьютере, которое: редко встречается; дата выпуска старше, чем устанавливаемая ОС.
В таком случае надо в ручном режиме выполнить установку звукового драйвера. Есть несколько способов определения необходимого звукового драйвера для ПК.
Помощь Microsoft в определении звукового драйвера
Операционная система компьютера предлагает свою помощь в определении нужного звукового драйвера. Необходимо направить курсор на папку «Мой компьютер» нажимаем правую кнопку мыши (ПКМ), далее «Свойства», затем «Оборудование». Можно сделать проще: папка «Мой компьютер» нажимаем ПКМ, переходим в раздел диспетчер устройств.
Откроется список в диспетчере устройств, выбираем звуковую карту (нет драйвера, рядом с ней стоит восклицательный знак). Выделяем строку, вверху есть опция «Обновить драйвер», затем пункт «Поиск драйверов», когда все происходит с положительным результатом, будет предложено окно «Установить».
Возможно, рекомендованный автоматический поиск не даст результатов, тогда воспользуемся другим способом.
Ручной вариант поиска звукового драйвера
Когда автоматический выбор звукового драйвера не получился, надо пробовать найти его вручную, для этого переходим в любую поисковую систему (Google, Яндекс). Затем в поисковой строке вводим название своего звукового устройства на ПК и добавляем «+ драйвер», в открывшемся окне выбираем нужный для нас комплект драйверов.
Какой необходим драйвер для персонального компьютера? Это легко увидеть на вкладке «Диспетчер устройств». Рекомендуется скачивать драйвер на официальном сайте производителя установленной материнской платы (когда звуковая карта встроена в нее). Предлагается также скачать драйвер с сайта, специализирующегося на обновлении этого оборудования для ПК.
После произведенного скачивания драйвера переходим снова на вкладку «Диспетчер устройств», открываем «Поиск драйверов на ПК», указываем место, куда его сохранили, «Установить».
Установка звукового драйвера программой
Бывают случаи, когда пользователю компьютера сложно найти звуковой драйвер вручную и при помощи ОС, тогда предлагается его поиск специальной программе. В настоящее время для этих целей есть несколько программ: Driver Checker, Sam Drivers, Device Doctor, другие программы.
Работать с интерфейсом программ этого вида, понятно, на интуитивном уровне.
Советы специалистов для поиска звукового драйвера
Бывают разные случаи, в которых необходимо определить звуковой драйвер для своего ПК, специалисты советуют:
Источник
Как узнать, какой аудиодрайвер мне нужен?
Как узнать, какой драйвер Realtek мне нужен?
Вы также можете выбрать «Пуск»> «Выполнить», ввести dxdiag и перейти на вкладку «Звук». Наконец, вы можете просмотреть свойства устройства, указанные в диспетчере устройств — щелкните правой кнопкой мыши «Мой компьютер»> «Свойства»> «Звуковые, видео и игровые контроллеры»> щелкните правой кнопкой мыши [ваше устройство]> «Свойства»> «Драйвер».
Что такое аудиодрайвер Realtek HD и нужен ли он мне?
Realtek High Definition Audio Driver — самый популярный звуковой драйвер для систем Windows, который помогает управлять объемным звуком, звуковыми системами Dolby и DTS на вашем компьютере. Вам нужен этот драйвер, чтобы ваше аудиоустройство даже работало на ПК, поэтому его удаление может привести к серьезным ошибкам со звуком.
Какой драйвер Realtek мне следует установить?
Чтобы определить, какой драйвер вам нужен, вы должны выполнить следующие действия: Щелкните правой кнопкой мыши в меню «Пуск» и выберите «Диспетчер устройств» или в поле поиска введите devmgmt, чтобы открыть диспетчер устройств. Перейдите в «Звуковые, видео и игровые контроллеры» и откройте «Realtek High Definition Audio». Выберите вкладку «Драйвер» и нажмите «Подробнее».
Как мне найти свой аудиодрайвер для Windows 10?
Какой лучший аудиодрайвер для Windows 10?
Аудиодрайвер Realtek® High Definition Audio (Windows 10, 64-разрядная версия …)
Нужны ли мне драйверы Realtek High Definition Audio для Windows 10?
Многие пользователи спрашивали себя, требуется ли установка Realtek HD Audio Manager при отсутствии проблем со звуком. Ответ — нет, драйвер не имеет решающего значения для правильной работы звука на вашем ПК. … Realtek HD Audio Manager действует как панель управления для ваших аудиоадаптеров.
Почему у меня не работает звук Realtek HD?
1 — Почему у меня Realtek HD Audio не работает? Realtek High Definition Audio не работает. Проблема может возникнуть, если ваш драйвер устарел или несовместим с версией Windows, которую вы используете. Чтобы решить эту проблему, вы можете установить совместимый драйвер или обновить устаревший драйвер в своей системе.
Realtek HD Audio — это хорошо?
Да. Звуковые карты Realtek, встроенные в материнские платы, являются хорошими звуковыми картами, особенно Realtek 892 и 887, особенно используемые с твердотельными конденсаторами на материнской плате. … Некоторые материнские платы дают лучший звук, несмотря на то, что рекламируются с одним и тем же чипом.
Что произойдет, если я удалю аудиодрайвер Realtek высокой четкости?
Единственное, что может случиться, это то, что ваша звуковая карта Realtek перестанет работать (при условии, что она у вас есть на борту), и вам придется установить их снова, чтобы использовать ее. Это не повлияет на другого.
Почему я не могу установить Realtek Audio Driver?
Перейдите в раздел «Программы и компоненты» и найдите запись Realtek High Definition Audio Driver. … Вернитесь в диспетчер устройств и удалите отключенный драйвер шины Microsoft UAA для звука высокой четкости. (Не перезагружайте систему.) Переустановите аудиодрайвер Realtek HD (если появится «Мастер нового оборудования», не обращайте на него внимания).
Как загрузить аудиодрайвер Realtek HD?
Посетите веб-сайт Realtek, чтобы найти драйверы, соответствующие версии вашей системы, а затем загрузите драйвер вручную. После того, как вы загрузили правильные драйверы для своей системы, дважды щелкните загруженный файл и следуйте инструкциям на экране, чтобы установить драйвер.
Какая последняя версия аудиодрайвера Realtek HD?
Почему на моем компьютере внезапно пропадает звук?
Чтобы исправить это, щелкните правой кнопкой мыши значок динамика на панели задач Windows и выберите «Звуки», чтобы войти в настройки звука. На вкладке «Воспроизведение» найдите устройство, которое вы хотите использовать — если вы его не видите, попробуйте щелкнуть правой кнопкой мыши и установить флажок «Показать отключенные устройства», затем выберите устройство вывода и нажмите кнопку «Установить по умолчанию».
Почему у меня не работает звук?
В приложении вы можете отключить звук или сделать его тише. Проверьте громкость мультимедиа. Если вы по-прежнему ничего не слышите, убедитесь, что громкость мультимедиа не выключена: перейдите в «Настройки».
Как мне активировать звук на моем компьютере?
Как включить звук на компьютере в Windows
Источник
Как найти звуковой драйвер на компьютере?
Как найти драйвер для звуковой карты?
Как узнать есть ли драйвера на звук?
Переходим к проверке звуковой карты
Как установить драйвера на звук?
Как определить встроенную звуковую карту?
Как узнать данные звуковой карты с помощью DirectX
27 мая 2019 г.
Как в aida64 посмотреть звуковую карту?
Итак, скачайте программу AIDA64, установите и запустите на своем компьютере. После этого откройте раздел «Мультимедиа – HD Audio». В этом разделе будет отображаться информация о вашей звуковой карте. Для того чтобы получить точное название звуковой карты, нужно изучить информацию, которая выводится в нижней части окна.
Как проверить работу звуковой карты?
Еще один вариант, как быстро и просто проверить звуковую карту на ОС виндовс:
Как проверить включен ли звук в биосе?
Включение звука в BIOS
Как установить звуковую карту на Windows 10?
Выбираем пункт “Диспетчер устройств”. В открывшемся окне Диспетчера раскрываем список со звуковыми устройствами. Дважды щелкаем левой кнопкой мыши по нашему устройству, чтобы открыть его свойства. В появившемся окне со свойствами звуковой карты переходим во вкладку “Драйвер” и нажимаем кнопку “Обновить драйвер”.
Как установить звуковой драйвер для Windows 10?
Обновление драйверов в Windows 10
Как откатить звуковой драйвер Windows 10?
Кликните правой кнопкой мыши устройство в списке и нажмите Свойства в контекстном меню. Шаг 3: В диалоговом окне свойств устройства перейдите на вкладку Драйвер. Там вы найдете кнопку Откатить. Нажмите на нее.
Как узнать какой звуковой адаптер?
Самый простой способ – диспетчер устройств
Например, это можно сделать, нажав на «Пуск» и введя в строку поиска необходимую фразу. Есть еще несколько вариантов подходящих для Windows 7, 8 и Windows 10. Далее открываем пункт звуковых, видео и игровых устройств. Здесь и будет отображаться название звуковой карты.
Как узнать какая у меня звуковая карта на Windows 7?
В диспетчере устройств во вкладке «Звуковые, игровые и видеоустройства» может и не быть вашей звуковой карты.
…
Способ №1: через диспетчер устройств
Источник
Как найти звуковой драйвер на компьютере?
Как найти драйвер для звуковой карты?
Как узнать есть ли драйвера на звук?
Переходим к проверке звуковой карты
Как установить драйвера на звук?
Как определить встроенную звуковую карту?
Как узнать данные звуковой карты с помощью DirectX
27 мая 2019 г.
Как в aida64 посмотреть звуковую карту?
Итак, скачайте программу AIDA64, установите и запустите на своем компьютере. После этого откройте раздел «Мультимедиа – HD Audio». В этом разделе будет отображаться информация о вашей звуковой карте. Для того чтобы получить точное название звуковой карты, нужно изучить информацию, которая выводится в нижней части окна.
Как проверить работу звуковой карты?
Еще один вариант, как быстро и просто проверить звуковую карту на ОС виндовс:
Как проверить включен ли звук в биосе?
Включение звука в BIOS
Как установить звуковую карту на Windows 10?
Выбираем пункт “Диспетчер устройств”. В открывшемся окне Диспетчера раскрываем список со звуковыми устройствами. Дважды щелкаем левой кнопкой мыши по нашему устройству, чтобы открыть его свойства. В появившемся окне со свойствами звуковой карты переходим во вкладку “Драйвер” и нажимаем кнопку “Обновить драйвер”.
Как установить звуковой драйвер для Windows 10?
Обновление драйверов в Windows 10
Как откатить звуковой драйвер Windows 10?
Кликните правой кнопкой мыши устройство в списке и нажмите Свойства в контекстном меню. Шаг 3: В диалоговом окне свойств устройства перейдите на вкладку Драйвер. Там вы найдете кнопку Откатить. Нажмите на нее.
Как узнать какой звуковой адаптер?
Самый простой способ – диспетчер устройств
Например, это можно сделать, нажав на «Пуск» и введя в строку поиска необходимую фразу. Есть еще несколько вариантов подходящих для Windows 7, 8 и Windows 10. Далее открываем пункт звуковых, видео и игровых устройств. Здесь и будет отображаться название звуковой карты.
Как узнать какая у меня звуковая карта на Windows 7?
В диспетчере устройств во вкладке «Звуковые, игровые и видеоустройства» может и не быть вашей звуковой карты.
…
Способ №1: через диспетчер устройств
Источник
Как определить нужный драйвер для звука
Существуют различные причины, по которым необходимо переустанавливать операционную систему на персональный компьютер. Не всегда это делается с использованием программ с автоматической подборкой драйверов.
Кроме этого, какой звуковой драйвер необходим для своего ПК, нужно знать и по причинам ухудшения работы устройств звука на компьютере.
Звуковая карта не определяется ОС
Рассмотрим случаи, когда операционная система не в состоянии самостоятельно выбрать драйвер для звуковой карты персонального компьютера. В процессе переустановки системы и дальнейшей ее перезагрузки, это определяется отсутствием звуковых сигналов.
Причиной в создании такой ситуации может быть установленное звуковое оборудование на персональном компьютере, которое: редко встречается; дата выпуска старше, чем устанавливаемая ОС.
В таком случае надо в ручном режиме выполнить установку звукового драйвера. Есть несколько способов определения необходимого звукового драйвера для ПК.
Помощь Microsoft в определении звукового драйвера
Операционная система компьютера предлагает свою помощь в определении нужного звукового драйвера. Необходимо направить курсор на папку «Мой компьютер» нажимаем правую кнопку мыши (ПКМ), далее «Свойства», затем «Оборудование». Можно сделать проще: папка «Мой компьютер» нажимаем ПКМ, переходим в раздел диспетчер устройств.
Откроется список в диспетчере устройств, выбираем звуковую карту (нет драйвера, рядом с ней стоит восклицательный знак). Выделяем строку, вверху есть опция «Обновить драйвер», затем пункт «Поиск драйверов», когда все происходит с положительным результатом, будет предложено окно «Установить».
Возможно, рекомендованный автоматический поиск не даст результатов, тогда воспользуемся другим способом.
Ручной вариант поиска звукового драйвера
Когда автоматический выбор звукового драйвера не получился, надо пробовать найти его вручную, для этого переходим в любую поисковую систему (Google, Яндекс). Затем в поисковой строке вводим название своего звукового устройства на ПК и добавляем «+ драйвер», в открывшемся окне выбираем нужный для нас комплект драйверов.
Какой необходим драйвер для персонального компьютера? Это легко увидеть на вкладке «Диспетчер устройств». Рекомендуется скачивать драйвер на официальном сайте производителя установленной материнской платы (когда звуковая карта встроена в нее). Предлагается также скачать драйвер с сайта, специализирующегося на обновлении этого оборудования для ПК.
После произведенного скачивания драйвера переходим снова на вкладку «Диспетчер устройств», открываем «Поиск драйверов на ПК», указываем место, куда его сохранили, «Установить».
Установка звукового драйвера программой
Бывают случаи, когда пользователю компьютера сложно найти звуковой драйвер вручную и при помощи ОС, тогда предлагается его поиск специальной программе. В настоящее время для этих целей есть несколько программ: Driver Checker, Sam Drivers, Device Doctor, другие программы.
Работать с интерфейсом программ этого вида, понятно, на интуитивном уровне.
Советы специалистов для поиска звукового драйвера
Бывают разные случаи, в которых необходимо определить звуковой драйвер для своего ПК, специалисты советуют:
- Определить модель установленного звукового устройства на ПК (читаем на компьютере). Может быть, отсутствие звука в причине не установленного оборудования, запрета его использования в BIOS.
- Когда звук, на ПК интегрированный, рекомендуется скачивать звуковой драйвер только с сайта производителя «материнской платы», или же в случае отдельной установки звуковой карты списать с нее маркировку чипа. Через систему поиска по маркировке найти необходимый драйвер.
- Рекомендуется пользоваться программой AIDA 64, она не только покажет необходимый звуковой драйвер, но и все установленное оборудование, можно определить и маркировку чипа.
Звуковые карты в современных компьютерах и ноутбуках, как и любое другое устанавливаемое «железное» оборудование, без наличия в системе специального управляющего программного обеспечения, называемого драйвером, работать не будут. По всей видимости, об этом знают абсолютно все пользователи. Однако иногда драйвера нужно устанавливать самостоятельно, производить их обновление или инсталлировать повторно (например, если устройство не функционирует). Но как определить, какие драйвера нужны для звуковой карты? В принципе, на стационарных ПК достаточно посмотреть на маркировку оборудования, сняв боковую крышку с системного блока. А что делать, если чип является интегрированным или доступ к нему невозможен чисто по техническим причинам, как это можно наблюдать в ситуации с ноутбуками? Попробуем рассмотреть несколько простых методов, которые и помогут решить данную проблему.
Как узнать, какой звуковой драйвер мне нужен: простейший способ
Изначально будем исходить из того, что посмотреть название модели звуковой карты не представляется возможным. Для просмотра всего установленного на компьютере или ноутбуке оборудования в Windows-системах предусмотрено наличие так называемого «Диспетчера устройств», вызвать который можно, например, из раздела управления компьютером, «Панели управления» или консоли запуска программ сочетанием devmgmt.msc.
Как узнать, какой звуковой драйвер мне нужен? Для этого достаточно раскрыть соответствующий раздел со звуковыми, игровыми и видеоустройствами, после чего предварительно определить название самой саундкарты (ее марку и производителя). После этого можно просто посетить сайт производителя или разработчика соответствующего программного обеспечения и задать поиск нужного драйвера по названию модели. Обычно такое ПО выкладывается в свободном доступе. После этого драйвер следует скачать и установить самостоятельно. Но использовать такой вариант получается не всегда, поскольку для саундкарт встроенного (интегрированного) типа название производителя в «Диспетчере устройств», как правило, не указывается, а карта показана в виде устройства с поддержкой аудио высокого разрешения (High Definition Audio).
Как определить, какой звуковой драйвер нужен для интегрированной саундкарты?
Для начала рассмотрим вариант поиска драйвера для саундкарты на ноутбуке. В этом случае оптимальным решением станет посещение сайта производителя лэптопа и просмотр полной информации по модели своего ноутбука. В оборудовании может быть указана маркировка карты, а среди программного обеспечения, доступного для загрузки, также могут представлены и необходимые, причем самые свежие драйверы. Останется только скачать нужный инсталлятор, ориентируясь на тип и разрядность установленной операционной системы, после чего запустить его для установки драйверов.
Некоторые производители предлагают пользователям выполнить онлайн-тестирование ноутбуков. В этом случае дело упрощается, поскольку обновление или инсталляция необходимых драйверов могут быть произведены полностью в автоматическом режиме, а выяснять, какие именно нужны драйвера, не придется.
Но давайте посмотрим, как узнать, какой звуковой драйвер мне нужен, если автоматическая установка даже на сайте производителя не предусмотрена. В этом случае, если речь идет именно о драйвере интегрированной карты, можно воспользоваться средствами DirectX (диалог вызывается из консоли «Выполнить» команды dxdiag).
На вкладке звука слева будет показана краткая информация по самому устройству, а слева – по драйверу (чаще всего это файл драйвера Microsoft, который устанавливает сама операционная система). Если же нужен другой драйвер, следуем дальше.
Поиск наиболее точно соответствующего устройству программного обеспечения
Теперь посмотрим, как понять, какой звуковой драйвер нужен для инсталляции, ориентируясь на его абсолютное и наиболее полное соответствие модели саундкарты.
В этом случае нам снова понадобится «Диспетчер устройств», в котором нужно перейти к к свойствам карты через меню ПКМ, а на вкладке сведения выбрать из выпадающего списка показ ИД оборудования. В списке может быть представлено несколько строк, содержащих значения VEN и DEV, но скопировать нужно самую длинную, а затем именно по ней задавать поиск нужного управляющего программного обеспечения в интернете, воспользовавшись специальными ресурсами с базами данных драйверов или другими сайтами, на которых такое ПО может быть выложено для бесплатной загрузки.
Использование автоматизированных программ
Наконец, давайте посмотрим, как узнать, какой звуковой драйвер мне нужен (и нужен ли вообще), если речь идет об использовании автоматизированных программ. Их условно можно распределить по двум основным классам: приложения с собственными базами данных (DriverPack Solution) и онлайн-апплеты (Driver Booster). Такие программы и хороши тем, что пользователю не нужно выяснять, что именно необходимо установить, а достаточно довериться программе, которая автоматически произведет сканирование всех имеющихся на компьютере устройств и установит недостающие или обновленные драйверы самостоятельно.
Специальные драйверы для работы со звуком
Остается добавить, что при использовании некоторых программ-секвенсоров или виртуальных звуковых студий иногда может потребоваться установить дополнительные драйверы.
В частности, это касается набора драйверов ASIO. Если же речь идет об использовании подключаемых MIDI-клавиатур и синтезаторов, может потребоваться инсталляция соответствующего MIDI-драйвера или виртуального звукового устройства (обычно при установке основного ПО все драйверы интегрируются в систему автоматически, но только после того, как в самом инсталляторе пользователь отметит флажком пункт их установки).

В большинстве случаев на компьютере нет звука по причине отсутствия аудио-драйвера. Казалось бы, нет ничего проще решить проблему: определи какой нужен, найди его, скачай и установи.
Но в большинстве случаев, сделать это не так просто и быстро (тем более пользователю, который не часто с этим сталкивается), всегда есть мелочи, на которых приходиться заострять внимание. В этой статьей я, как раз, хочу разобрать подробно все эти нюансы.
И так, как установить звуковые драйвера.

Чтобы произвести поиск и установку драйвера в автоматическом режиме, рекомендую следующие утилиты: https://ocomp.info/update-drivers.html
Поиск и установка драйверов на звук
Поговорка : у многих все просто — пока они с этим не сталкиваются на практике.
Как узнать, есть ли аудио-драйвер в Windows
- Самый простой способ — посмотреть в трей: есть ли там, рядом с часами, значок звука от вашего аудио-драйвера. В большинстве случаев, при установке аудио-драйвера — там должен появиться новый значок (пример на скрине ниже) .
Значок звука от аудио-драйвера (Windows 10)
Второй способ — зайти в панель управления Windows (как это сделать) и открыть раздел » Оборудование и звук «. В нем, как правило, всегда есть ссылка на настройки аудио-драйвера.
B&O Play Audio Control
Третий способ самый актуальный и надежный — зайти в диспетчер устройств (дело в том, что значок в трее или ссылка в панели управления — не всегда могут быть, особенно, если Windows сама установила универсальный драйвер) . Примечание : как открыть диспетчер устройств — https://ocomp.info/kak-otkryit-dispetcher-ustroystv.html
Как открыть диспетчер устройств — Windows 10 (Панель управления Windows)
Далее откройте раздел » Звуковые, игровые и видеоустройства » и посмотрите — нет ли там восклицательных желтых знаков, что могут указывать на проблему с драйвером (возможно, что неизвестные устройства, для которых нет драйверов, будут в разделе «Другие устройства» или «Неизвестные устройства» ) .
Проверка аудио-драйвера (Диспетчер устройств)
Рекомендую : обновить все драйвера, чтобы в диспетчере устройств не было никакого оборудования с восклицательными знаками (пример — 
Определение модели звуковой карты / мат. платы
- Самый быстрый и простой способ — воспользоваться документацией к вашему компьютеру (ноутбуку). Кстати, вместе с документацией, возможно, вы найдете диск с «родными» драйверами, что сразу же облегчит жизнь и исключит все дальнейшие операции.
- Можно открыть системный блок и посмотреть на саму материнскую плату , на ней всегда указана модель (правда, этот способ не всегда удобен: во-первых, не факт, что у вас звуковая карта встроена в материнскую плату; во-вторых, если ПК достаточно легко разбираем, то ноутбук — разобрать очень проблемно; в-третьих, для начинающих пользователей — могут появиться разнообразные нюансы (не туда посмотрят. ) ).
Модель мат. платы — ASUS Z97-K
Поиск аудио-драйвера (3 способа!)
- Первый вариант самый надежный: зная производителя своего оборудования — простой зайти на сайт и найти в поддержке раздел с драйверами . Обратите внимание, что в утилите A >
Официальный производитель / AIDA 64
На сайте производителя, найдите свое устройство (модель, в моем случае Dell Inspiron 3542), укажите свою ОС Windows — и просто скачайте нужный аудио-драйвер.
Другой вариант поиска — воспользоваться сайтами , на которых выложены сотни всевозможных драйверов. Зная модель материнской платы (звуковой карты), вы без труда по названию найдете нужный драйвер. Рекомендую следующие сайты: https://dev >
Затем откройте вкладку » Сведения » и в свойствах выберите » ИД оборудования » (см. скриншот ниже). Далее скопируйте значение.
Ну и последний шаг, вбейте в поиск Google или на сайте с драйверами (например, Devid.info) строку, которую вы скопировали. Если ваше оборудование не слишком редкое — то будут найдены десятки всевозможных драйверов для разных ОС Windows (в том числе 32/64 битных систем) .
Найдены драйвера для всех версий Windows
Как правильно установить звуковой драйвер
В принципе, аудио-драйвера устанавливаются так же, как и любые другие драйвера (извиняюсь за тавтологию). Пожалуй, в большинстве случаев — практически так же, как и обычная программа.
Кратко по шагам:
- Сначала рекомендую полностью удалить старый драйвер. Сделать это можно через диспетчер устройств . Просто щелкните по нужному оборудованию правой кнопкой мышки и выберите функцию » удалить «.
Далее перед вами появиться окно, в котором Вам нужно выбрать место, где будет произведен поиск драйверов. В нашем случае выбираем второй вариант — » Выполнить поиск драйвера на этом компьютере «.
Выполнить поиск драйвера на этом компьютере
Затем просто укажите папку, куда вы скачали и разархивировали драйвер (кнопка » Обзор «, см. скрин ниже). Далее Windows произведет поиск нужного драйвера в этом месте, и, если он будет найден — Windows предложит его установить (просто соглашаетесь и всё. ).
Выбор папки куда был скачан и разархивирован драйвер
После обновления (установки) драйверов — необходимо перезагрузить компьютер (ноутбук). Собственно, если были скачаны и установлены подходящие драйвера, у вас все станет работать как нужно, и появится звук!
Как установить драйвер на звук. Поиск аудио-драйверов (на примере Realtek)

В большинстве случаев на компьютере нет звука по причине отсутствия аудио-драйвера. Казалось бы, нет ничего проще решить проблему: определи какой нужен, найди его, скачай и установи.
Но в большинстве случаев, сделать это не так просто и быстро (тем более пользователю, который не часто с этим сталкивается), всегда есть мелочи, на которых приходиться заострять внимание. В этой статьей я, как раз, хочу разобрать подробно все эти нюансы.
Итак, как установить звуковые драйвера.
📌 Ремарка!
Чтобы произвести поиск и установку драйвера в автоматическом режиме, рекомендую следующие утилиты: https://ocomp.info/update-drivers.html
Поиск и установка драйверов на звук
Поговорка : у многих все просто — пока они с этим не сталкиваются на практике.
Как узнать, есть ли аудио-драйвер в Windows
- Самый простой способ — посмотреть в трей: есть ли там, рядом с часами, значок звука от вашего аудио-драйвера. В большинстве случаев, при установке аудио-драйвера — там должен появиться новый значок (пример на скрине ниже) .
Значок звука от аудио-драйвера (Windows 10)
B&O Play Audio Control
Как открыть диспетчер устройств — Windows 10 (Панель управления Windows)
Далее откройте раздел » Звуковые, игровые и видеоустройства » и посмотрите — нет ли там восклицательных желтых знаков, что могут указывать на проблему с драйвером (возможно, что неизвестные устройства, для которых нет драйверов, будут в разделе «Другие устройства» или «Неизвестные устройства» ).
Проверка аудио-драйвера (Диспетчер устройств)
Определение модели звуковой карты / мат. платы
- Самый быстрый и простой способ — воспользоваться документацией к вашему компьютеру (ноутбуку). Кстати, вместе с документацией, возможно, вы найдете диск с «родными» драйверами, что сразу же облегчит жизнь и исключит все дальнейшие операции.
- Можно открыть системный блок и посмотреть на саму материнскую плату , на ней всегда указана модель (правда, этот способ не всегда удобен: во-первых, не факт, что у вас звуковая карта встроена в материнскую плату; во-вторых, если ПК достаточно легко разбираем, то ноутбук — разобрать очень проблемно; в-третьих, для начинающих пользователей — могут появиться разнообразные нюансы (не туда посмотрят. ) ).
Модель мат. платы — ASUS Z97-K
AIDA64 — просмотр модели ноутбука и звуковой карты
Поиск аудио-драйвера (3 способа!)
- Первый вариант самый надежный: зная производителя своего оборудования — простой зайти на сайт и найти в поддержке раздел с драйверами . Обратите внимание, что в утилите AIDA64, которую я порекомендовал, даже есть ссылка на официального производителя вашего оборудования.
Официальный производитель / AIDA 64
На сайте производителя, найдите свое устройство (модель, в моем случае Dell Inspiron 3542), укажите свою ОС Windows — и просто скачайте нужный аудио-драйвер.
Поиск драйвера на Devid.info
Затем откройте вкладку » Сведения » и в свойствах выберите » ИД оборудования » (см. скриншот ниже). Далее скопируйте значение.
Копировать ID оборудования
Ну и последний шаг, вбейте в поиск Google или на сайте с драйверами (например, Devid.info) строку, которую вы скопировали. Если ваше оборудование не слишком редкое — то будут найдены десятки всевозможных драйверов для разных ОС Windows (в том числе 32/64 битных систем) .
Найдены драйвера для всех версий Windows
Как правильно установить звуковой драйвер
В принципе, аудио-драйвера устанавливаются так же, как и любые другие драйвера (извиняюсь за тавтологию). Пожалуй, в большинстве случаев — практически так же, как и обычная программа.
Кратко по шагам:
- Сначала рекомендую полностью удалить старый драйвер. Сделать это можно через диспетчер устройств . Просто щелкните по нужному оборудованию правой кнопкой мышки и выберите функцию » удалить «.
Далее перед вами появиться окно, в котором Вам нужно выбрать место, где будет произведен поиск драйверов. В нашем случае выбираем второй вариант — » Выполнить поиск драйвера на этом компьютере «.
Выполнить поиск драйвера на этом компьютере
Затем просто укажите папку, куда вы скачали и разархивировали драйвер (кнопка » Обзор «, см. скрин ниже). Далее Windows произведет поиск нужного драйвера в этом месте, и, если он будет найден — Windows предложит его установить (просто соглашаетесь и всё. ).
Выбор папки куда был скачан и разархивирован драйвер
После обновления (установки) драйверов — необходимо перезагрузить компьютер (ноутбук). Собственно, если были скачаны и установлены подходящие драйвера, у вас все станет работать как нужно, и появится звук!
Как определить, какой драйвер Realtek нужен
Если на компьютере или ноутбуке установлен аудио чип от производителя Realtek, чтобы обеспечить его нормальную работу нужно установить универсальный пакет драйверов от Realtek.
В большинстве случаев достаточно просто скачать нужную версию драйвера для вашей операционной системы и установить.
Если после установки свежего пакета драйверов возникли проблемы, например звук так и не появился или пропал Диспетчер звука Реалтек. То вы или не правильно выбрали драйвер под свою систему или ваш чип уже устарел и нужно установить более старую его версию.
Узнать нужную версию драйвера можно несколькими способами. Рекомендуется использовать данные способы по очереди чтобы восстановить работоспособность звукового чипа или вернуть диспетчер задач на место.
Первый способ
Установить прошлую версию драйвера. Для этого нужно:
- Скачать драйвер под вашу систему с этой страницы;
- Установить его на компьютер по этой инструкции;
Второй способ
- Заходи на сайт производителя вашей материнской платы;
- Найти свою модель, перейти в раздел поддержки и загрузки драйверов;
- Выбрать драйвер для звука, скачать и установить его.
Третий способ
- Скачайте программу AIDA64 Extreme или Engineer, установите, запустите и перейдите в раздел Компьютер → Суммарная информация;
- В правой колонке найдите звуковой адаптер Realtek и запишите название его модели;
- Выполните поиск на сайте производителя или в Google или яндекс по запросу «название модели driver», например, «ALC662 driver». Скачайте пакет драйверов, соответствующий вашей операционной системе и установите его.
Четвертый способ
- Откроете диспетчер устройств, разверните пункт «Звуковые, игровые и видеоустройства» и дважды кликните по устройству Realtek;
- В открывшемся окне переключитесь на вкладку «Сведения» и выберите в выпадающем списке свойство «ID оборудования»;
- Скопируйте первое же занчение, вставьте его в блокнот и обрежьте строку справа вплоть до второго амперсанда;
- Выполните поиск по полученному результату, скачайте найденный пакет драйверов и установите его.