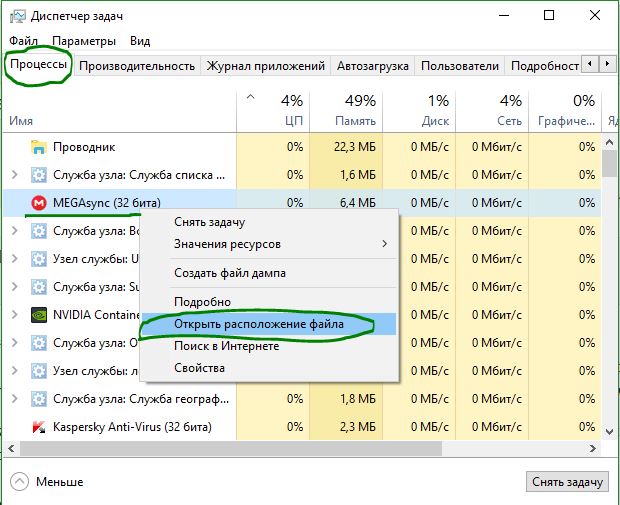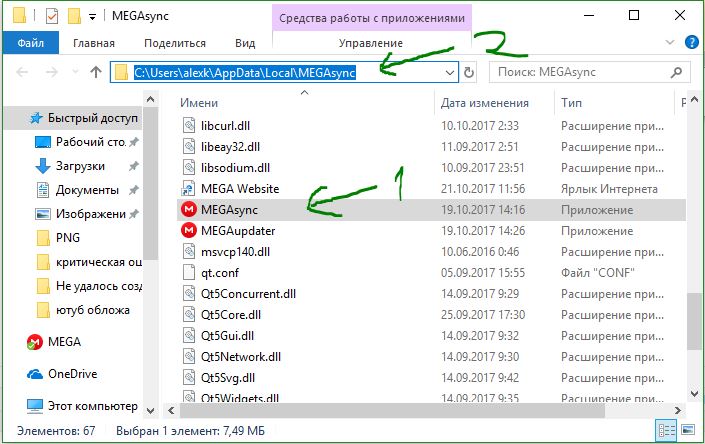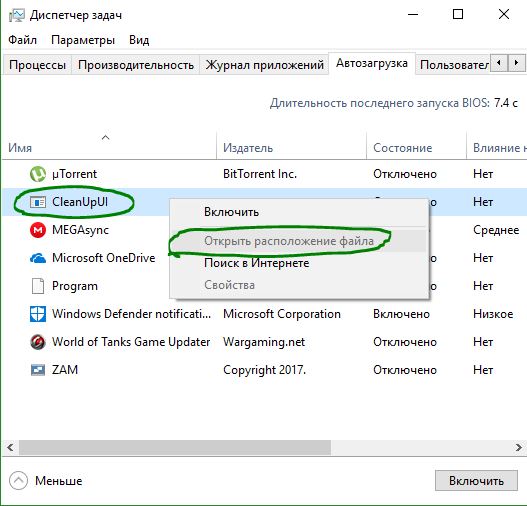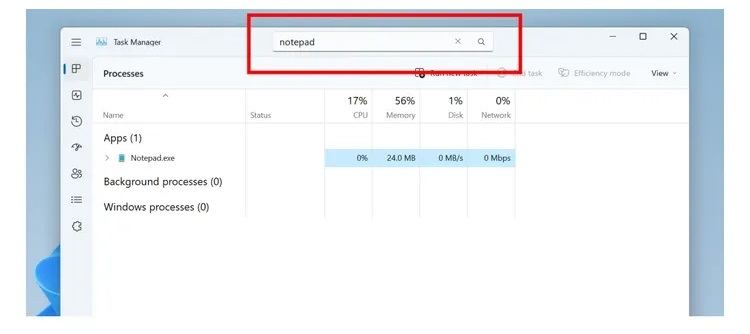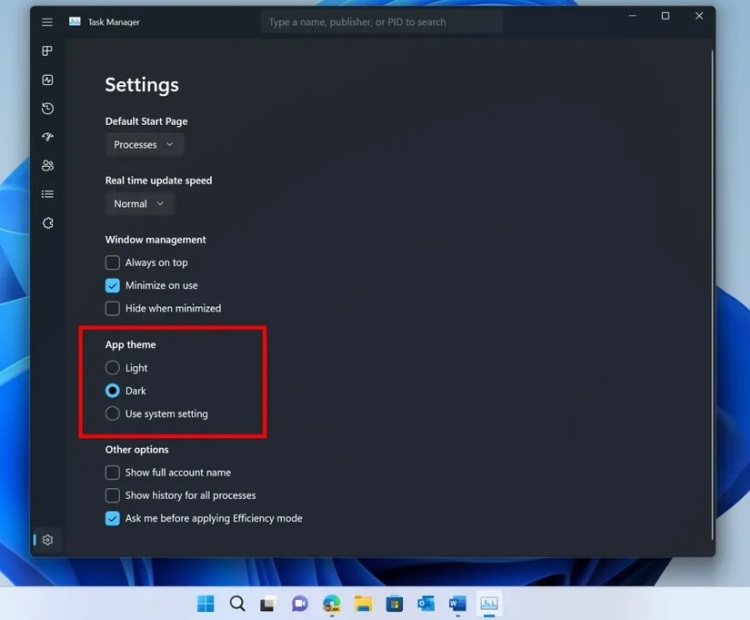Диспетчер задач является инструментом, который позволяет иметь информацию о процессах или задачах, которые выполняются на нашем компьютере в любое время. Это группируется по вкладкам, в которых вы можете видеть определенную информацию о каждом из запущенных процессов, однако во многих случаях трудно понять, что представляет собой каждый из процессов и каков путь их установки. Я покажу вам, как можно узнать путь каждого процесса в диспетчере задач Windows.
Первое, что нам нужно сделать, это открыть диспетчер задач. Для этого просто нажмите комбинацию клавиш Ctrl + Shift + Escape или нажмите Ctrl + Alt + Delete, затем нажмите «Диспетчер задач». Как только он откроется, у нас есть несколько способов узнать путь процесса запущенного на компьютере или ноутбуке.
Показать пути всех процессов в Диспетчере Задач
1. Способ. Разберем наиболее дедовский способ. Узнаем путь индивидуально для одного процесса.
- Откройте диспетчер задач Ctrl + Shift + Escape и перейдите во вкладку «Процессы«.
- Далее нажмите правой кнопкой мыши на интересующим вам процессе и в открывшимся меню выберите «Открыть расположение файла«.
- У вас открылся проводник windows с месторасположением файла процесса.
- Нажмите на адресную строку проводника мышкой один раз и вы узнаете путь процесса.
2. Способ. Мы можем еще создать отдельный столбец с указанием пути к местонахождению файла в самом диспетчере задач, что на мой взгляд является более рентабельнее и практичным. Это полезно тем, что к примеру в «диспетчере задач» во вкладке «Автозагрузка«, нет возможности посмотреть индивидуально путь, как описывал выше. По этому и разберем второй способ что делать с такими процессами когда в меню нельзя открыть расположение файла.
- В диспетчере задач во вкладке к примеру «Автозагрузка» или любой другой, которая вам нужна, нажмите Правой кнопкой мыши на «Имя» и выберите «Командная строка«. После чего появится справа столбец с путями всех процессов к местонахождению файла.
Добрый день.
Большинство вирусов в ОС Windows стараются скрыть свое присутствие от глаз пользователя. Причем, что интересно, иногда вирусы очень хорошо маскируются под системные процессы Windows да так, что даже опытному пользователю с первого взгляда не найти подозрительный процесс.
Кстати, большинство вирусов можно найти в диспетчере задач Windows (во вкладке процессы), а затем посмотреть их месторасположение на жестком диске и удалить. Только вот какие из всего многообразия процессов (а их там иногда несколько десятков) — нормальные, а какие считать подозрительными?
В этой статье расскажу, как я нахожу подозрительные процессы в диспетчере задач, а так же, как потом удаляю вирусную программу с ПК.
1. Как войти в диспетчер задач
Нужно нажать сочетание кнопок CTRL + ALT + DEL или CTRL + SHIFT + ESC (работает в Windows XP, 7, 8, 10).
В диспетчере задач можно просмотреть все программы, которые в данный момент запущены компьютером (вкладки приложения и процессы ). Во вкладке процессы можно увидеть все программы и системные процессы, которые работают в данный момент на компьютере. Если какой-то процесс сильно грузит центральный процессор (далее ЦП) — то его можно завершить.
Диспетчер задач Windows 7.
2. AVZ — поиск подозрительных процессов
В большей кучи запущенных процессов в диспетчере задач не всегда просто разобраться и определить где нужные системные процессы, а где «работает» вирус, маскирующийся под один из системных процессов (например, очень много вирусов маскируется, называя себя svhost.exe (а ведь это системный процесс, необходимый для работы Windows)).
На мой взгляд, очень удобно искать подозрительные процессы с помощью одной антивирусной программы — AVZ (вообще, это целый комплекс утилит и настроек для обеспечения безопасности ПК).
AVZ
Сайт программы (там же и ссылки на скачивание) : http://z-oleg.com/secur/avz/download.php
Для начала работ, просто извлеките содержимое архива (который скачаете по ссылке выше) и запустите программу.
В меню сервис есть две важных ссылки: диспетчер процессов и менеджер автозапуска .
AVZ — меню сервис.
Рекомендую сначала зайти в менеджер автозапуска и посмотреть, какие же программы и процессы грузятся при старте Windows. Кстати, на скриншоте ниже вы можете заметить, что некоторые программы помечены зеленым цветом (это проверенные и безопасные процессы, внимание уделите тем процессам, которые черного цвета: нет ли среди них чего-нибудь, что вы не устанавливали ?).
AVZ — менеджер автозапуска.
В диспетчере процессов картина будет похожей: тут отображаются процессы, которые работают в данный момент на вашем ПК. Особое внимание уделите процессам черного цвета (это те процессы, за которые поручиться AVZ не может).
AVZ — Диспетчер процессов.
Например, на скриншоте ниже показан один подозрительный процесс — он вроде системный, только о нем AVZ ничего не знает… Наверняка, если не вирус — то какая-нибудь рекламная программа, открывающая какие-нибудь вкладки в браузере или показывая баннеры.
Вообще, лучше всего при нахождении подобного процесса: открыть его место хранения (щелкнуть правой кнопкой мышки по нему и выбрать в меню «Открыть место хранение файла»), а затем завершить этот процесс. После завершения — удалить все подозрительное из места хранения файла.
После подобной процедуры проверить компьютер на вирусы и adware (об этом ниже).
Диспетчер задач Windows — открыть место расположение файла.
3. Сканирование компьютера на вирусы, Adware, трояны и пр.
Чтобы просканировать компьютер на вирусы в программе AVZ (а сканирует она достаточно хорошо и рекомендуется в качестве дополнения к вашему основному антивирусу) — можно не задавать никаких особенных настроек…
Достаточно будет отметить диски, которые будут подвергнуты сканированию и нажать кнопку «Пуск».
Антивирусная утилита AVZ — санирование ПК на вирусы.
Сканирование достаточно быстрое: на проверку диска в 50 ГБ — на моем ноутбуке потребовалось минут 10 (не более).
После полной проверки компьютера на вирусы, я рекомендую проверить компьютер еще такими утилитами, как: Чистилка, ADW Cleaner или Mailwarebytes.
Чистилка — ссылка на оф. сайт: https://chistilka.com/
AdwCleaner — сканирование ПК.
4. Исправление критических уязвимостей
Оказывается, не все настройки Windows по умолчанию безопасны. Например, если у вас разрешен автозапуск с сетевых дисков или сменных носителей — при подключении оных к вашему компьютеру — они могут его заразить вирусами! Чтобы этого не было — нужно отключить автозапуск. Да, конечно, с одной стороны неудобно: диск теперь не будет авто-проигрываться, после его вставки в CD-ROM, зато ваши файлы будут в безопасности!
Для изменения таких настроек, в AVZ нужно перейти в раздел файл , а затем запустить мастер поиска и устранения проблем . Далее просто выбираете категорию проблем (например, системные), степень опасности и затем сканируете ПК. Кстати, здесь же можно и очистить систему от мусорных файлов и подчистить историю посещения различных сайтов.
Каждая программа, работающая на компьютере, имеет связанный с ней процесс. Если программа не отвечает (то есть «зависает»), для решения этой проблемы полезно знать, какой процесс связан с этой программой.
Например, после того как вы узнали, что какой-то процесс связан с программой, которая не отвечает, можно завершить этот процесс и таким образом выйти из программы:
- Откройте Диспетчер задач.
- Перейдите на вкладку Приложения, щелкните правой кнопкой мыши программу, для которой необходимо определить процесс, после чего выберите команду Перейти к процессу. Процесс, связанный с программой, будет выделен на вкладке «Процессы».
Какие процессы можно закрыть в диспетчере задач Windows
В диспетчере задач Windows (Task Manager) пользователи закрывают зависшие программы и окна. Но это не все его функции. В нём есть вкладки со службами, процессами, быстродействием (производительностью) и состоянием сети. Если диск, оперативная память или ЦП загружен на 100%, лучше отключить что-нибудь ненужное в ДЗ. Тогда система станет работать эффективнее. Исчезнут тормоза и зависания. Приложения будут запускаться быстрее. Разберитесь, какие службы разрешено убирать из Task Manager, и что делать, если не завершается процесс в диспетчере задач.
Диспетчер задач Windows
Как открыть?
ДЗ можно открыть несколькими способами:
- Сочетанием клавиш Shift+Ctrl+Esc.
- Клавишами Ctrl+Alt+Del.
- Нажмите Win+R или перейдите в «Пуск — Выполнить». Введите «taskmgr.exe» и кликните на «OK».
- Или напишите это же слово в командной строке.
- Щёлкните правой кнопкой мыши на любом свободном месте на панели задач. В контекстном меню выберите диспетчер.
Подробнее о Task Manager
- На вкладке «Приложения» находится список запущенных в данный момент утилит. Их можно закрыть. Там не отображаются программы, которые функционируют в фоновом режиме (например, антивирусы, свёрнутые в трей мессенджеры или закачка обновлений).
- Внизу указаны ресурсы и производительность. Физическая память, загруженность процессора. Если диск используется на 100%, лучше что-нибудь отключить.
- В следующем разделе диспетчера задач перечислены фоновые и системные процессы. Там есть имя образа, описание (либо издатель, либо полное название программы), сколько памяти ему выделено, и какие пользователи его запустили.
- На вкладке «Службы» предоставлен список служб и утилит, которые работают в ОС.
- Категория «Быстродействие» показывает, насколько загружен компьютер, память и диск. Если используется 100% ресурсов, надо срочно закрыть ненужные приложения и сервисы. Или перезапустить ПК.
Быстродействие в диспетчере задач
- Вкладка «Сеть» предназначена для оценки функционирования сетевых и локальных соединений.
- В подразделе «Пользователи» показан список активных юзеров.
Завершение процессов
Теперь надо разобраться, какие процессы в диспетчере задач можно отключить. Ведь некоторые из них используются системой. И если их закрыть, она завершит работу.
Иногда надо деактивировать ненужные службы, чтобы чуть-чуть «разгрузить» ПК. Если диск или ЦП используются на 100%, компьютер будет сильно тормозить и очень медленно работать.
- Откройте Task Manager.
- Перейдите на вкладку «Процессы».
Вкладка процессы в диспетчере задач
- Обратите внимание на столбик «Пользователь».
- Если там указано «Система», «Network» или «Local Service», эти службы зарезервированы ОС. Чтобы их увидеть, нажмите на кнопку «Отображать все». Она в нижней части окна диспетчера задач.
- Если там название вашей учётной записи, это запущенные вами сервисы. Их можно отключить.
- Перед тем как закрывать службу, прочитайте её название и описание. Вдруг она вам нужна.
- При попытке остановить системный процесс, который нужен для работы ОС, появится предупреждение, что после этого будет завершена работа ПК. При повторном включении компьютера этот service вновь появится.
- Если после отключения нескольких пользовательских сервисов диск всё равно загружен на 100%, можно убрать некоторые фоновые и системные программы. Например, утилиты Apple и iTunes. Если вы пользуетесь продукцией этого производителя и подключаете её к компьютеру, то Apple-службы добавятся в автозагрузку и будут функционировать в скрытом режиме. Но вы должны быть точно уверенны, что приложения не связаны напрямую с ОС и не повлияют на её работу. Ориентируйтесь на их названия.
Чтобы посмотреть, какие программы запускают те или иные сервисы.
- Кликните правой кнопкой мыши на процесс.
- В появившемся списке выберите «Место хранения файла».
- Откроется папка утилиты, которая отвечает за службу. Если это установленное лично вами приложение, и оно в данный момент не нужна, можете её отключить.
Если процесс перезапускается сам
Некоторые service так просто не убрать из диспетчера задач. Потому что их автоматически запускают службы. Процесс будет сам появляться в списке ДЗ после того, как вы его завершите. Если диск перегружен на 100% именно из-за такого сервиса, его можно убрать.
- В Task Manager кликните по нему правой кнопкой мыши и выберите «Перейти к службам».
- Нажмите кнопку «Службы» внизу.
- Найдите ту, которая ответственна за запуск нежелательного приложения. Ориентируйтесь на имя и производителя.
- Дважды кликните по ней. Откроется окно свойств.
- В выпадающем списке «Тип запуска» выберите «Вручную» или «Отключена». Процесс перестанет включаться сам. И диск не будет загружен на 100%.
- Если вы сделаете это с важной системной службой, придётся восстанавливать ОС. Так как она автоматически не запустится при загрузке Windows. И компьютер просто не включится. Поэтому не убирайте сервисы, о которых ничего не знаете.
Как вычислить вирус?
Если в диспетчере задач диск загружен на 100%, дело может быть не в приложениях, которые «сжирают» все ресурсы. Иногда в этом виноват процесс-вирус. Вредоносное программное обеспечение очень часто маскируется под системные службы. В таком случае надо установить антивирус и запустить проверку. И лучше удалить ненадёжные программы, которые вы устанавливали в последнее время. Скорее всего, одна из них стала причиной заражения.
Можно вычислить, где в Task Manager «спрятался» вирус.
- Кликните на подозрительном процессе правой кнопкой мыши и выберите «Место хранения файла».
Кликаем по подозрительному файлу
- Системные программы находятся в папке «WindowsSystem32». Если сервис вывел вас к незнакомому приложению, просканируйте его антивирусом.
- Щёлкните правой кнопкой мыши на файл утилиты и выберите «Свойства».
- Перейдите на вкладку «Подробнее».
- Посмотрите на строчки «Авторские права», «Название», «Версия» и «Исходное имя». Они должны совпадать с информацией о приложении. Например, вы изучаете свойства браузера Chrome. Исходное имя должно быть «chrome.exe», а права — принадлежать корпорации Google. Если в характеристиках файла указано что-то другое, проверьте его антивирусом. А лучше — совсем удалите.
- Описать все процессы практически нереально. Чтобы понять, какие из них можно завершить, вбейте название сервиса в поисковик. Узнайте, за что он отвечает. Сравните его описание с тем, что видите на вкладке «Подробнее».
Если компьютер медленно работает, отключите ненужные службы в диспетчере задач. Это поможет, когда диск и ЦП загружены на 100%. Ведь каждому процессу требуются определённые ресурсы. Если вы с ним не работаете, его лучше убрать.
11 СПОСОБОВ УПРАВЛЕНИЯ ЗАПУЩЕННЫМИ ПРОЦЕССАМИ С ПОМОЩЬЮ ДИСПЕТЧЕРА ЗАДАЧ В WINDOWS 10 — ПРОИЗВОДИТЕЛЬНОСТЬ — 2022
Видео: Отключение ВСЕХ ненужных служб в Windows 10. (Июнь 2022).
Диспетчер задач Windows 10 дает вам много возможностей, когда дело доходит до мониторинга системных ресурсов. Вкладка « Процессы » предоставляет больше информации, чем когда-либо прежде, что позволяет настраивать отображаемые данные в соответствии с вашими потребностями. Вот как настроить вкладку « Процессы » в диспетчере задач в Windows 10 и повысить ее эффективность, обеспечив отображение нужных вам данных таким образом, чтобы они отвечали вашим потребностям лучше, чем представление по умолчанию:
Что такое вкладка «Процессы» и как получить к ней доступ?
На вкладке « Процессы » перечислены все приложения, фоновые процессы и процессы Windows, запущенные в любой момент времени, и представлены полезные данные о каждом из них. Он доступен в полной версии диспетчера задач . Есть несколько вариантов, чтобы открыть диспетчер задач , но мы считаем, что наиболее удобным является сочетание клавиш «Ctrl + Shift + Esc» . Если вы пропустили Windows 8, и если вы впервые получаете доступ к инструменту, он открывается в мы называем компактное представление, показывающее вам список всех приложений, которые в настоящее время работают на вашем устройстве с Windows 10. Чтобы открыть полную версию диспетчера задач , нажмите или коснитесь Дополнительные сведения в нижней части компактного вида.
Открывается полная версия диспетчера задач , а вкладка « Процессы » является вкладкой по умолчанию.
СОВЕТ: Диспетчер задач можно настроить для открытия на любой вкладке. Чтобы узнать больше, прочитайте, как установить представление / вкладку по умолчанию для диспетчера задач Windows 10.
1. Как добавить или удалить столбцы данных на вкладке Процессы диспетчера задач
На вкладке « Процессы » вы получаете информацию о каждом приложении, фоновом процессе и процессе Windows, которые в данный момент выполняются на вашем компьютере. Эти данные структурированы и отображаются в столбцах. Нажмите или коснитесь заголовка столбца и перетащите его, чтобы изменить порядок столбцов в нужном вам порядке. Вы можете выбирать информацию, отображаемую на вкладке « Процессы », добавляя и удаляя столбцы. Щелкните правой кнопкой мыши или нажмите и удерживайте заголовок существующего столбца и выберите, какой из четырнадцати необязательных столбцов отображается на вкладке « Процессы » диспетчера задач . Помните, что столбец Имя — это единственный столбец, который нельзя скрыть.
Чтобы убедиться, что выбранные вами столбцы предоставляют вам соответствующие данные, вот краткий обзор того, что они могут предложить:
- Тип — отображает, является ли процесс приложением, фоновым процессом или процессом Windows. Если выбран «Группировать по типу» , этот столбец становится избыточным
- Состояние — показывает, приостановлен ли процесс. Когда что-то приостанавливается, оно работает в фоновом режиме, но не имеет доступа к циклам ЦП и использует мало памяти.
- Издатель — отображает имя издателя процесса.
- PID — отображает уникальный идентификатор процесса для каждого запущенного процесса. Эти числа можно использовать для сопоставления запущенного процесса с ошибкой или событием, в котором указан PID.
- Имя процесса — отображает имя исполняемого файла процесса. Например, 7zFM.exe для 7-Zip File Manager .
- Командная строка — отображает синтаксис командной строки для каждого процесса. Это позволяет увидеть, были ли запущены какие-либо приложения или процессы со специальными параметрами командной строки, а также дает вам расположение исполняемого файла каждого процесса.
- CPU — показывает использование процессора каждым процессом.
- Память — показывает использование оперативной памяти каждого процесса.
- Диск — показывает использование жесткого диска каждым процессом.
- Сеть — показывает использование сети каждым процессом.
- GPU — показывает использование каждым процессом видеокарты.
- Механизм графического процессора — сообщает, какой процессор графического процессора используется каждым процессом. Согласно Microsoft: движок графического процессора представляет собой независимый блок кремния на видеокарте, который может быть запланирован и может работать параллельно с другим. Вы можете найти больше информации об этой концепции здесь.
- Энергопотребление — отображает мощность, используемую каждым процессом.
- Тенденция энергопотребления — показывает общую тенденцию энергопотребления для каждого процесса.
2. Как отсортировать запущенные приложения и процессы на вкладке «Процессы» в диспетчере задач.
По умолчанию список процессов диспетчера задач логически отсортирован по типу процесса. Это означает, что все приложения, фоновые процессы и процессы Windows 10 группируются и сортируются в своей группе в этом первом столбце вкладки под названием « Имя» . Хотя мы большие поклонники этой системы, вы можете отсортировать список по алфавиту. Нажмите или коснитесь Просмотр и снимите флажок «Группировать по типу», если вы хотите, чтобы все активные приложения и процессы отображались в алфавитном списке.
Нажатие или нажатие на заголовок столбца позволяет сортировать запущенные приложения и процессы на основе значений, отображаемых в этом столбце. Например, нажатие на « Memory» сортирует список по объему оперативной памяти, которую используют процессы. Это может пригодиться, если вам интересно, какие процессы потребляют больше всего или меньше всего ресурсов на вашем компьютере. Независимо от используемого метода сортировки, выберите параметр «Группировать по типу» в меню « Вид», если вы хотите вернуться к сортировке по умолчанию в любой точке.
3. Как изменить способ отображения значений данных на вкладке «Процессы»
Помимо того, что вы можете настроить, какая информация отображается, вкладка « Процессы » также позволяет вам решить, как будут отображаться некоторые из этих данных. Для столбцов « Память» , « Диск» и « Сеть» можно выбрать, отображать ли данные с использованием значений — МБ памяти, МБ / с диска и МБ / с — или в процентах от общего доступного ресурса. Щелкните правой кнопкой мыши или нажмите и удерживайте заголовок или процесс любого столбца на вкладке « Процессы » диспетчера задач и перейдите к значениям ресурсов . Выберите один из ресурсов, а затем выберите либо проценты, либо значения, чтобы данные отображались в соответствии с вашими потребностями и предпочтениями.
4. Как развернуть и свернуть запущенные процессы в диспетчере задач
Некоторые процессы более сложны, чем другие, и включают в себя не только основной процесс. Вкладка « Процессы » диспетчера задач позволяет расширить список процессов и получить более подробную информацию о подпроцессах, запущенных под ними. Количество подпроцессов указывается числом в скобках после каждого процесса. Чтобы развернуть отдельный процесс, щелкните правой кнопкой мыши или нажмите и удерживайте его, а затем нажмите или коснитесь Развернуть . Более простой способ сделать это — щелкнуть или коснуться стрелки слева от процесса.
Вы можете щелкнуть стрелку еще раз, или вы можете щелкнуть правой кнопкой мыши или нажать и удерживать этот процесс и перейти к Свернуть, если вы хотите снова скрыть подпроцессы.
Вы также можете развернуть все свернутые записи, щелкнув или нажав Вид, а затем Разверните все .
Чтобы мгновенно свернуть все развернутые записи, нажмите или коснитесь Свернуть все в меню « Вид» .
СОВЕТ: Для многопроцессорных приложений в контекстном меню отображаются неактивные параметры при щелчке правой кнопкой мыши или удерживании основного (родительского) процесса. Щелкните правой кнопкой мыши или нажмите и удерживайте каждый подпроцесс, чтобы взаимодействовать с ним.
5. Как завершить запуск процессов с помощью диспетчера задач
Основное использование диспетчера задач — закрытие запущенных процессов, которые больше не отвечают. Щелкните правой кнопкой мыши или нажмите и удерживайте любой процесс, и откроется контекстное меню. Нажмите или коснитесь Завершить задачу, чтобы закрыть процесс.
Вы также можете выбрать приложение и нажать или нажать кнопку « Завершить задачу» в правом нижнем углу вкладки « Процессы », чтобы закрыть процесс.
6. Как предоставить отзыв о запущенном процессе в Microsoft
Центр обратной связи легко доступен из диспетчера задач , что позволяет вам оставлять отзывы о запущенном процессе. Щелкните правой кнопкой мыши или нажмите и удерживайте любой процесс, а затем выберите Предоставить отзыв .
Когда откроется Центр обратной связи , вы можете войти в свою учетную запись Microsoft и использовать ее, чтобы отправить свою проблему, критику или предложение в Microsoft.
7. Как создать файл дампа для запущенного процесса с помощью диспетчера задач
Файл дампа — это большой файл, который использует формат DMP и предоставляет подробные сведения о том, что делает конкретный процесс или приложение в момент создания файла дампа. Это обычно бывает полезно разработчикам программного обеспечения, пытающимся решить ошибку или проблему с этим процессом. Чтобы создать файл дампа, щелкните правой кнопкой мыши или нажмите и удерживайте любой процесс и нажмите или коснитесь «Создать файл дампа».
8. Как просмотреть детали запущенного процесса в диспетчере задач
Неудивительно, что на вкладке « Сведения » в диспетчере задач отображаются точные сведения о запущенных процессах. Однако параметры сортировки на этой вкладке ограничены, поэтому поиск дополнительной информации об определенном процессе может превратиться в поиск сокровищ, особенно если на вашем компьютере запущено много процессов. К счастью, вкладка Процессы восполняет это, предоставляя возможность выделить соответствующий процесс на вкладке Сведения . Щелкните правой кнопкой мыши или нажмите и удерживайте любой процесс, а затем нажмите или коснитесь «Перейти к деталям ».
Фокус перемещается на вкладку Подробности , где выделяется соответствующий исполняемый файл.
9. Как найти местоположение запущенного процесса в диспетчере задач
Поиск точного расположения на вашем жестком диске исполняемого файла, соответствующего приложению или процессу, также упрощается с помощью диспетчера задач. Щелкните правой кнопкой мыши или нажмите и удерживайте процесс на вкладке « Процессы » и нажмите или коснитесь «Открыть местоположение файла».
Проводник открывается в папке, где хранится исполняемый файл вашего приложения. Соответствующий файл выбирается при открытии папки.
10. Как исследовать неизвестный процесс или приложение с помощью диспетчера задач
На вкладке «Процессы » диспетчера задач отображаются не только открытые в данный момент приложения, но и фоновые процессы, которые в основном представляют интерес для более опытных пользователей. Чтобы исследовать неизвестное приложение или процесс, щелкните правой кнопкой мыши или нажмите и удерживайте его на вкладке « Процессы », а затем нажмите или коснитесь Поиск в Интернете .
На новой вкладке ваш веб-браузер по умолчанию запускает веб-поиск с именем исполняемого файла процесса или приложения в Bing (независимо от поисковой системы по умолчанию), помогая вам получить больше информации.
11. Как просмотреть свойства запущенного приложения из диспетчера задач
Свойства процесса или приложения предоставляют много информации об исполняемом файле, который его запускает. Они показывают размер файла, местоположение, даты доступа и параметры безопасности и позволяют устранять проблемы совместимости. Щелкните правой кнопкой мыши или нажмите и удерживайте приложение или процесс в списке « Процессы» диспетчера задач и выберите « Свойства» .
Откроется окно Свойства , предоставляющее вам доступ к полезной информации о приложении.
Насколько многолюдна вкладка «Процессы» диспетчера задач?
Поскольку мы рассмотрели различные способы настройки этой вкладки, сообщите нам, что вы хотите видеть в вашем диспетчере задач . Вы придерживаетесь базовых требований большинства пользователей или предпочитаете более детальный просмотр? Комментарий ниже и давайте обсудим.
Как перейти к панели управления из диспетчера задач
Апплет Windows Task Manager помогает пользователям анализировать и управлять многочисленными процессами приложений и системными службами. Кроме того, пользователи могут проверить производительность своего компьютера в .
Командная строка — просмотр системной информации и управление запущенными процессами
Как использовать следующие команды в командной строке: taskkill, tasklist и systeminfo. Изучайте системную информацию и убивайте запущенные процессы.
7 способов следить за производительностью ваших систем с помощью диспетчера задач
Как использовать диспетчер задач из Windows 10 и Windows 8.1 для мониторинга аппаратных ресурсов, таких как: процессор (CPU), видеокарта (GPU), память (RAM), хранилище, сеть и так далее.
Как пользоваться диспетчером задач в Windows 10?
Диспетчер задач Windows — это мощный инструмент, содержащий полезную информацию, от общего использования ресурсов вашей системы до подробной статистики по каждому процессу. В этом руководстве объясняются все функции и технические термины в диспетчере задач.
Эта статья посвящена диспетчеру задач Windows 10, хотя большая часть этого относится и к Windows 7. Microsoft значительно улучшила диспетчер задач с момента выпуска Windows 7.
Как запустить диспетчер задач
Windows предлагает множество способов запуска диспетчера задач. Нажмите Ctrl + Shift + Esc, чтобы открыть диспетчер задач с помощью сочетания клавиш, или щелкните правой кнопкой мыши панель задач Windows и выберите «Диспетчер задач».
Вы также можете нажать Ctrl + Alt + Delete и затем нажать «Диспетчер задач» на появившемся экране или найти ярлык диспетчера задач в меню «Пуск».
Простой вид
При первом запуске диспетчера задач вы увидите небольшое простое окно. В этом окне перечислены видимые приложения, запущенные на вашем рабочем столе, за исключением фоновых приложений. Вы можете выбрать приложение здесь и нажать «Завершить задачу», чтобы закрыть его. Это полезно, если приложение не отвечает — другими словами, если оно заморожено — и вы не можете закрыть его обычным способом.
Вы также можете щелкнуть правой кнопкой мыши приложение в этом окне, чтобы получить доступ к дополнительным параметрам:
- Переключиться на: переключение в окно приложения, вывод его на переднюю часть рабочего стола и фокусировка на нем. Это полезно, если вы не уверены, какое окно связано с каким приложением.
- Завершить задачу: завершить процесс. Это работает так же, как кнопка «Завершить задачу».
- Запуск новой задачи: откройте окно «Создать новую задачу», где вы можете указать адрес программы, папки, документа или веб-сайта, и Windows откроет его.
- Всегда сверху: сделайте само окно диспетчера задач «всегда сверху» других окон на рабочем столе, чтобы вы могли видеть его всегда.
- Открыть местоположение файла: открыть окно проводника, показывающее расположение файла .exe программы.
- Поиск в Интернете: выполните поиск Bing по имени приложения и имени файла программы. Это поможет вам точно понять, что это за программа и что она делает.
- Свойства: откройте окно свойств для файла .exe программы. Здесь вы можете настроить параметры совместимости и посмотреть, например, номер версии программы.
Когда диспетчер задач открыт, в области уведомлений вы увидите значок диспетчера задач. Это показывает, сколько ресурсов ЦП (центрального процессора) в настоящее время используется в вашей системе, и вы можете навести указатель мыши на него, чтобы увидеть использование памяти, диска и сети. Это простой способ следить за загрузкой процессора вашего компьютера.
Чтобы увидеть значок на панели задач без отображения диспетчера задач на панели задач, выберите «Параметры» → «Скрыть при сворачивании» в полном интерфейсе диспетчера задач и сверните окно диспетчера задач.
Объяснение вкладок диспетчера задач
Чтобы увидеть более продвинутые инструменты диспетчера задач, нажмите «Подробнее» в нижней части окна простого вида. Вы увидите полный интерфейс с вкладками. Диспетчер задач запомнит ваши предпочтения и откроет для вас более продвинутый вид в будущем. Если вы хотите вернуться к простому представлению, нажмите «Меньше деталей».
Если выбрано «Подробнее», диспетчер задач содержит следующие вкладки:
- Процессы: список запущенных приложений и фоновых процессов в вашей системе вместе с информацией о процессоре, памяти, диске, сети, графическом процессоре и других ресурсах.
- Производительность: графики в реальном времени, показывающие общее использование ресурсов ЦП, памяти, диска, сети и графического процессора для вашей системы. Здесь вы также найдете много других подробностей, начиная с IP-адреса вашего компьютера и заканчивая названиями моделей процессора и графического процессора вашего компьютера.
- История приложений: информация о том, сколько ресурсов ЦП и приложений сети использовалось для вашей текущей учетной записи пользователя. Это относится только к новым приложениям универсальной платформы Windows (UWP), другими словами, к приложениям Store, а не к традиционным приложениям Windows для настольных ПК (приложения Win32).
- Автозагрузка: список ваших автозагрузочных программ, которые являются приложениями Windows, автоматически запускается при входе в учетную запись пользователя. Вы можете отключить автозагрузку программ отсюда, хотя вы также можете сделать это из Настройки> Приложения> Автозагрузка.
- Пользователи: учетные записи пользователей, которые в данный момент зарегистрированы на вашем ПК, сколько ресурсов они используют и какие приложения они используют.
- Подробно: Более подробная информация о процессах, запущенных в вашей системе. Это в основном традиционная вкладка «Процессы» из диспетчера задач в Windows 7.
- Сервисы: Управление системными сервисами. Это та же информация, что и в services.msc, консоли управления службами.
Управление процессами
На вкладке «Процессы» представлен полный список процессов, запущенных в вашей системе. Если вы отсортируете его по имени, список будет разбит на три категории. Группа «Приложения» показывает тот же список запущенных приложений, который вы видите в упрощенном представлении «Меньше деталей». Две другие категории — это фоновые процессы и процессы Windows, и они показывают процессы, которые не отображаются в стандартном упрощенном представлении диспетчера задач.
Например, такие инструменты, как Dropbox, ваша антивирусная программа, процессы фонового обновления и аппаратные утилиты со значками области уведомлений (на панели задач) отображаются в списке фоновых процессов. Процессы Windows включают в себя различные процессы, которые являются частью операционной системы Windows, хотя некоторые из них по какой-то причине отображаются в разделе «Фоновые процессы».
Вы можете щелкнуть правой кнопкой мыши по процессу, чтобы увидеть действия, которые вы можете выполнить. Опции, которые вы увидите в контекстном меню:
- Развернуть: Некоторые приложения, такие как Google Chrome, имеют несколько процессов, сгруппированных здесь. Другие приложения имеют несколько окон, которые являются частью одного процесса. Вы можете выбрать развернуть, дважды щелкнуть процесс или щелкнуть стрелку слева, чтобы просмотреть всю группу процессов по отдельности. Эта опция появляется только при щелчке правой кнопкой мыши по группе.
- Свернуть: Свернуть расширенную группу.
- Завершить задачу: завершить процесс. Вы также можете нажать кнопку «Завершить задачу» под списком.
- Перезагрузка: этот параметр появляется только при щелчке правой кнопкой мыши в проводнике Windows. Это позволяет перезапустить explorer.exe вместо простого завершения задачи. В более старых версиях Windows необходимо было завершить задачу Explorer.exe, а затем запустить ее вручную, чтобы устранить проблемы с рабочим столом Windows, панелью задач или меню «Пуск». Теперь вы можете просто использовать эту опцию перезагрузки.
- Значения ресурса: позволяет выбрать, хотите ли вы видеть процентные или точные значения для памяти, диска и сети. Другими словами, вы можете выбрать, хотите ли вы видеть точный объем памяти в мегабайтах или процент использования памяти вашей системой.
- Создать файл дампа: это инструмент отладки для программистов. Он захватывает снимок памяти программы и сохраняет его на диск.
- Перейти к деталям: перейдите к процессу на вкладке Подробности, чтобы увидеть более подробную техническую информацию.
- Расположение файла: откройте проводник с выбранным файлом .exe.
- Поиск в Интернете: поиск по названию процесса на Bing.
- Свойства: откройте окно свойств файла .exe, связанного с процессом.
Вы не должны заканчивать задачи, если вы не знаете, что делает задача. Многие из этих задач являются фоновыми процессами, важными для самой Windows. Они часто имеют запутанные имена, и вам может потребоваться выполнить поиск в Интернете, чтобы выяснить, что они делают.
На этой вкладке также отображается подробная информация о каждом процессе и их совместном использовании ресурсов. Вы можете щелкнуть правой кнопкой мыши заголовки вверху списка и выбрать столбцы, которые хотите увидеть. Значения в каждом столбце имеют цветовую кодировку, а более темный оранжевый (или красный) цвет указывает на более широкое использование ресурсов.
Вы можете щелкнуть столбец для сортировки по нему — например, щелкнуть столбец ЦП, чтобы увидеть запущенные процессы, отсортированные по использованию ЦП с самыми большими загрузками ЦП вверху. В верхней части столбца также показано общее использование ресурсов всеми процессами в вашей системе. Перетащите столбцы, чтобы изменить их порядок. Доступны следующие столбцы:
- Тип: категория процесса, которая представляет собой приложение, фоновый процесс или процесс Windows.
- Статус: если программа кажется замороженной, здесь отображается сообщение «Не отвечает». Программы иногда начинают отвечать через некоторое время, а иногда остаются замороженными. Если Windows приостановила программу для экономии энергии, в этом столбце появится зеленый лист. Современные приложения UWP могут приостанавливать энергосбережение, а Windows также может приостанавливать работу традиционных настольных приложений.
- Издатель: имя издателя программы. Например, Chrome отображает «Google Inc.», а Microsoft Word отображает «Microsoft Corporation».
- PID: номер идентификатора процесса, который Windows связал с процессом. Идентификатор процесса может использоваться некоторыми функциями или системными утилитами. Windows назначает уникальный идентификатор процесса при каждом запуске программы, а идентификатор процесса позволяет различать несколько запущенных процессов, если запущено несколько экземпляров одной и той же программы.
- Имя процесса: имя файла процесса. Например, File Explorer — это файл explorer.exe, Microsoft Word — это WINWORD.EXE, а сам диспетчер задач — Taskmgr.exe.
- Командная строка: полная командная строка, используемая для запуска процесса. Здесь показан полный путь к файлу .exe процесса (например, «C: WINDOWS Explorer.EXE»), а также все параметры командной строки, использованные для запуска программы.
- ЦП: загрузка ЦП процесса, отображаемая в процентах от общего объема доступных ресурсов ЦП.
Память. Объем физической рабочей памяти вашей системы, используемой процессом в данный момент, отображается в МБ или ГБ. - Диск: активность диска, создаваемая процессом, отображается как МБ/с. Если процесс не читает или не записывает на диск в данный момент, он будет отображать 0 МБ/с.
- Сеть: использование сети процессом в текущей первичной сети, отображаемое в Мбит/с.
- Графический процессор: ресурсы графического процессора (графического процессора), используемые процессом, отображаются в процентах от доступных ресурсов графического процессора.
- Механизм графического процессора: устройство и процессор графического процессора, используемые процессом. Если в вашей системе несколько графических процессоров, это покажет вам, какой графический процессор используется процессом. См. Вкладку «Производительность», чтобы узнать, какой номер («GPU 0» или «GPU 1» связан с каким физическим GPU.
- Энергопотребление. Предполагаемое энергопотребление процесса с учетом текущей активности процессора, диска и графического процессора. Например, он может сказать «Очень низкий», если процесс не использует много ресурсов, или «Очень высокий», если процесс использует много ресурсов. Если он высокий, это означает, что он потребляет больше электроэнергии и сокращает время автономной работы, если у вас есть ноутбук.
- Тенденция энергопотребления: предполагаемое влияние на энергопотребление с течением времени. Столбец Power Usage просто показывает текущее энергопотребление, но этот столбец отслеживает энергопотребление с течением времени. Например, если программа время от времени потребляет много энергии, но не потребляет много энергии, в столбце энергопотребления может быть написано «Очень низко», а в столбце «Тенденция энергопотребления» — «Высокий» или «Умеренный».
Когда вы щелкнете правой кнопкой мыши по заголовкам, вы также увидите меню «Значения ресурсов». Это та же опция, которая появляется, когда вы щелкаете правой кнопкой мыши по отдельному процессу. Независимо от того, доступен ли вам этот параметр посредством щелчка правой кнопкой мыши по отдельному процессу, он всегда изменит способ отображения всех процессов в списке.
Параметры меню диспетчера задач
В строке меню диспетчера задач также есть несколько полезных опций:
- Файл → Запустить новую задачу. Запустите программу, папку, документ или сетевой ресурс, указав его адрес. Вы также можете установить флажок «Создать эту задачу с правами администратора», чтобы запустить программу от имени администратора.
- Параметры → Всегда сверху. Окно диспетчера задач всегда будет поверх других окон, пока эта опция включена.
- Параметры → Свернуть при использовании. Диспетчер задач будет свернут при каждом щелчке правой кнопкой мыши по процессу и выборе «Переключить на». Несмотря на нечетное имя, это все, что делает этот параметр.
- Параметры → Скрыть при сворачивании : Диспетчер задач будет продолжать работать в области уведомлений (на панели задач), если вы нажмете кнопку сворачивания, если вы включите эту опцию.
- Вид → Обновить сейчас. Немедленно обновите данные, отображаемые в диспетчере задач.
- Вид → Скорость обновления. Выберите, как часто будут обновляться данные, отображаемые в диспетчере задач: высокая, средняя, низкая или приостановленная. Если выбрано «Приостановлено», данные не будут обновляться, пока вы не выберете более высокую частоту или не нажмете «Обновить сейчас».
- Вид → Группировать по типу: если этот параметр включен, процессы на вкладке «Процессы» группируются в три категории: «Приложения», «Фоновые процессы» и «Процессы Windows». Если эта опция отключена, они отображаются смешанными в списке.
- Вид → Развернуть все: развернуть все группы процессов в списке. Например, Google Chrome использует несколько процессов, и они отображаются объединенными в группу «Google Chrome». Вы также можете развернуть отдельные группы процессов, нажав стрелку слева от их имени.
- Вид → Свернуть все . Свернуть все группы процессов в списке. Например, все процессы Google Chrome будут отображаться в категории Google Chrome.
Просмотр информации о производительности
На вкладке «Производительность» отображаются графики в реальном времени, отображающие использование системных ресурсов, таких как процессор, память, диск, сеть и графический процессор. Если у вас есть несколько дисков, сетевых устройств или графических процессоров, вы можете увидеть их все по отдельности.
Вы увидите маленькие графики на левой панели, и вы можете выбрать опцию, чтобы увидеть большую диаграмму на правой панели. График показывает использование ресурсов за последние 60 секунд.
В дополнение к информации о ресурсах на странице «Производительность» отображается информация об оборудовании вашей системы. Вот лишь некоторые вещи, отображаемые на разных панелях в дополнение к использованию ресурсов:
- Процессор: название и номер модели вашего процессора, его скорость, количество ядер, а также включенные и доступные функции виртуализации оборудования. Он также показывает « время безотказной работы » вашей системы, то есть сколько времени ваша система работает с момента последней загрузки.
- Память: сколько у вас оперативной памяти, ее скорость и сколько слотов оперативной памяти на вашей материнской плате. Вы также можете увидеть, сколько вашей памяти в настоящее время заполнено кэшированными данными. Windows называет это «резервом». Эти данные будут готовы и ждут, если это потребуется вашей системе, но Windows автоматически сбросит кэшированные данные и освободит место, если ей потребуется больше памяти для другой задачи.
- Диск: название и номер модели вашего диска, его размер и текущая скорость чтения и записи.
Wi-Fi или Ethernet : Windows отображает здесь имя сетевого адаптера и его IP-адреса (как IPv4, так и IPv6). Для подключений Wi-Fi вы также можете увидеть стандарт Wi-Fi, используемый в текущем подключении, например, 802.11ac . - Графический процессор: на панели графического процессора показаны отдельные графики для различных видов деятельности — например, 3D или видео кодирование или декодирование. Графический процессор имеет собственную встроенную память, поэтому он также показывает использование памяти графическим процессором. Здесь вы также можете увидеть название и номер модели вашего графического процессора и версию используемого графического драйвера. Вы можете контролировать использование графического процессора прямо из диспетчера задач без какого-либо стороннего программного обеспечения.
Вы также можете превратить это в меньшее окно, если вы хотите видеть его на экране все время. Просто дважды щелкните в любом месте в пустом пустом пространстве на правой панели, и вы получите плавающее, всегда сверху окно с этим графиком. Вы также можете щелкнуть правой кнопкой мыши по графику и выбрать «Просмотр сводки графика», чтобы включить этот режим.
Кнопка «Открыть монитор ресурсов» в нижней части окна открывает инструмент «Монитор ресурсов», который предоставляет более подробную информацию об использовании графического процессора, памяти, диска и сети отдельными запущенными процессами.
История приложения
Вкладка «Журнал приложений» применяется только к приложениям универсальной платформы Windows (UWP). Он не отображает информацию о традиционных настольных приложениях Windows, поэтому большинству людей она не покажется слишком полезной.
В верхней части окна вы увидите дату, когда Windows начала собирать данные об использовании ресурсов. В списке отображаются приложения UWP, а также количество процессорного времени и сетевой активности, которые приложение сгенерировало с этой даты. Вы можете щелкнуть правой кнопкой мыши заголовки здесь, чтобы включить еще несколько опций для лучшего понимания сетевой активности:
- CPU Time: количество процессорного времени, которое программа использовала в течение этого периода времени.
- Сеть: общий объем данных, переданных программой по сети за этот период времени.
- Ограниченная сеть: объем данных, передаваемых по дозированным сетям. Вы можете настроить сеть как измеренную для сохранения данных на ней. Эта опция предназначена для сетей, в которых у вас ограниченные данные, например, для мобильной сети, к которой вы привязываетесь.
- Обновления листов: объем данных, загруженных программой для отображения обновленных живых плиток в меню «Пуск» Windows 10.
- Безмерная сеть: объем данных, передаваемых по немерциальным сетям.
- Загрузки: количество данных, загруженных программой во всех сетях.
- Uploads: количество данных, загруженных программой во всех сетях.
Контроль запуска приложений
Вкладка «Автозагрузка» — это встроенный в Windows 10 диспетчер запуска программ. В нем перечислены все приложения, которые Windows автоматически запускает для вашей текущей учетной записи пользователя. Например, здесь отображаются программы в папке «Автозагрузка» и программы, настроенные для запуска в реестре Windows.
Чтобы отключить программу запуска, щелкните ее правой кнопкой мыши и выберите «Отключить» или выберите ее и нажмите кнопку «Отключить». Чтобы снова включить его, нажмите «Включить», который появляется здесь вместо этого. Вы также можете использовать Настройки → Приложения → Интерфейс запуска для управления автозагрузкой программ.
В верхнем правом углу окна вы увидите «Время последнего BIOS» в некоторых системах. Это показывает, сколько времени понадобилось вашему BIOS (или прошивке UEFI) для инициализации вашего оборудования при последней загрузке вашего ПК. Это не появится во всех системах. Вы не увидите этого, если BIOS вашего компьютера не сообщит об этом Windows.
Как обычно, вы можете щелкнуть правой кнопкой мыши заголовки и включить дополнительные столбцы. Столбцы:
- Название: название программы.
- Издатель: имя издателя программы.
- Статус: здесь отображается «Включено», если программа автоматически запускается при входе в систему. Здесь отображается «Отключено», если вы отключили задачу запуска.
- Влияние при запуске: оценка объема ресурсов процессора и диска, которые программа использует при запуске. Windows измеряет и отслеживает это в фоновом режиме. Облегченная программа покажет «Низкий», а тяжелая программа — «Высокий». Отключенные программы — «Нет». Вы можете ускорить процесс загрузки, отключив программы с «высоким» эффектом запуска, чем отключив программы с «Низкое влияние.
- Тип запуска: показывает, запускается ли программа из-за записи в реестре («Registry») или из-за того, что она находится в папке автозагрузки («Folder.»).
- Дисковый ввод-вывод при запуске: Дисковая активность, которую программа выполняет при запуске, в МБ. Windows измеряет и записывает это каждую загрузку.
- CPU при запуске: количество процессорного времени, которое программа использует при запуске, в мс. Windows измеряет и записывает это при загрузке.
- Выполняется сейчас: здесь отображается слово «Выполняется», если в данный момент запущена программа запуска. Если в этом столбце отображается запись для программы, программа отключилась или вы закрыли ее самостоятельно.
- Disabled Time: для запуска программ, которые вы отключили, здесь отображается дата и время, когда вы отключили программу
- Командная строка: показывает полную командную строку, с которой запускается программа запуска, включая все параметры командной строки.
Проверка пользователей
На вкладке «Пользователи» отображается список зарегистрированных пользователей и их запущенных процессов. Если вы единственный пользователь, зарегистрированный на вашем ПК с Windows, вы увидите здесь только свою учетную запись. Если другие пользователи выполнили вход, а затем заблокировали свои сеансы без выхода из системы, вы также увидите, что заблокированные сеансы отображаются как «Отключено». Это также показывает процессор, память, диск, сеть и другие системные ресурсы, используемые процессами. работает под каждой учетной записью пользователя Windows.
Вы можете отключить учетную запись пользователя, щелкнув ее правой кнопкой мыши и выбрав «Отключить», или принудительно завершив ее, щелкнув правой кнопкой мыши и выбрав «Выход из системы». Параметр «Отключить» прерывает подключение к рабочему столу, но программы продолжают работать, и пользователь может войти обратно — как блокировка сеанса рабочего стола. Параметр «Выход из системы» завершает все процессы, например, выход из Windows.
Отсюда вы также можете управлять процессами другой учетной записи пользователя, если хотите завершить задачу, которая принадлежит другой запущенной учетной записи пользователя.
Если щелкнуть правой кнопкой мыши заголовки, доступны следующие столбцы:
- Идентификатор: У каждой зарегистрированной учетной записи пользователя есть свой номер идентификатора сеанса. Сеанс «0» зарезервирован для системных служб, в то время как другие приложения могут создавать свои собственные учетные записи пользователей. Обычно вам не нужно знать этот номер, поэтому он по умолчанию скрыт.
- Сеанс: тип сеанса это. Например, он скажет «Консоль», если к нему обращаются в вашей локальной системе. Это в первую очередь полезно для серверных систем с удаленными рабочими столами.
- Имя клиента: имя удаленной клиентской системы, обращающейся к сеансу, если к нему обращаются удаленно.
- Состояние: состояние сеанса — например, если сеанс пользователя заблокирован, в статусе будет указано «Отключено».
- CPU: общий процессор, используемый процессами пользователя.
- Память: Общая память, используемая процессами пользователя.
- Диск: Общая активность диска, связанная с процессами пользователя.
- Сеть: Общая сетевая активность от процессов пользователя.
Управление подробными процессами
Это самая подробная панель диспетчера задач. Это похоже на вкладку «Процессы», но она предоставляет дополнительную информацию и показывает процессы из всех учетных записей пользователей в вашей системе. Если вы использовали диспетчер задач Windows 7, это будет вам знакомо; это та же информация, что отображается на вкладке «Процессы» в Windows 7.
Вы можете щелкнуть правой кнопкой мыши процессы здесь, чтобы получить доступ к дополнительным параметрам:
- Завершить задачу: завершить процесс. Это та же опция, что и на обычной вкладке Процессы.
- Завершить дерево процессов: завершить процесс и все процессы, созданные процессом.
- Установить приоритет: установить приоритет для процесса: низкий, ниже нормального, нормальный, выше нормального, высокий и в реальном времени. Процессы запускаются с нормальным приоритетом. Низкий приоритет идеален для фоновых процессов, а более высокий — для настольных процессов. Тем не менее, Microsoft рекомендует не возиться с приоритетом в реальном времени.
- Установить сходство: установить сходство процессоров с процессами, другими словами, на каком процессоре выполняется процесс. По умолчанию процессы выполняются на всех процессорах в вашей системе. Вы можете использовать это, чтобы ограничить процесс определенным процессором. Например, это иногда полезно для старых игр и других программ, которые предполагают, что у вас только один процессор. Даже если у вас есть один процессор на вашем компьютере, каждое ядро выглядит как отдельный процессор .
- Анализ цепочки ожидания: посмотрите, какие потоки в процессах ожидают. Это показывает, какие процессы и потоки ожидают использования ресурса, используемого другим процессом, и является полезным инструментом отладки для диагностики зависаний.
- Виртуализация контроля учетных записей: включение или отключение виртуализации контроля учетных записей для процесса. Эта функция исправляет приложения, которым требуется доступ администратора, путем виртуализации их доступа к системным файлам, перенаправления их доступа к файлам и реестру в другие папки. Он в основном используется старыми программами, например программами эпохи Windows XP, которые не были написаны для современных версий Windows. Это опция отладки для разработчиков, и вам не нужно ее менять.
- Создать файл дампа: сделать снимок памяти программы и сохранить его на диск . Это полезный инструмент отладки для программистов.
- Расположение файла: откройте окно проводника, показывающее исполняемый файл процесса.
- Поиск в Интернете: выполните поиск Bing по названию процесса.
- Свойства: просмотр окна свойств .exe-файла процесса.
- Перейти к сервису(ам): Показать сервисы, связанные с процессом, на вкладке Сервисы. Это особенно полезно для процессов svchost.exe. Услуги будут выделены.
Если вы щелкнете правой кнопкой мыши по заголовкам и выберете «Показать столбцы», вы увидите гораздо более длинный список информации, который вы можете показать здесь, включая многие параметры, которые недоступны на вкладке «Процессы».
Вот что означает каждый возможный столбец:
- Имя пакета: для приложений универсальной платформы Windows (UWP) отображается имя пакета приложения, из которого происходит процесс. Для других приложений этот столбец пуст. Приложения UWP обычно распространяются через Microsoft Store.
- PID: уникальный идентификационный номер процесса, связанный с этим процессом. Это связано с процессом, а не с программой — например, если вы закроете и снова откроете программу, новый процесс программы получит новый идентификационный номер процесса.
- Состояние: показывает, запущен ли процесс или приостановлен для экономии энергии. Windows 10 всегда «приостанавливает» приложения UWP, которые вы не используете для экономии системных ресурсов. Вы также можете контролировать, приостанавливает ли Windows 10 традиционные процессы на рабочем столе.
- Имя пользователя: имя учетной записи пользователя, на котором запущен процесс. Здесь вы часто увидите имена учетных записей системных пользователей, такие как SYSTEM и LOCAL SERVICE.
- Идентификатор сеанса: уникальный номер, связанный с сеансом пользователя, на котором выполняется процесс. Это тот же номер, который указан для пользователя на вкладке «Пользователи».
- Идентификатор объекта задания: «объект задания, в котором выполняется процесс». Объекты задания — это способ группировки процессов, чтобы ими можно было управлять как группой.
- ЦП: процент ресурсов ЦП, которые процесс использует в настоящее время для всех ЦП. Если ничто другое не использует процессорное время, Windows покажет Системный процесс простоя, используя его здесь.
Другими словами, если процесс простоя системы использует 90% ресурсов вашего ЦП, это означает, что другие процессы в вашей системе используют в совокупности 10%, и он простаивал 90% времени. - Время ЦП: общее время процессора (в секундах), использованное процессом с момента его запуска. Если процесс закрывается и перезапускается, он будет сброшен. Это хороший способ обнаружить процессоры, загруженные процессором, которые в настоящий момент могут работать вхолостую.
- Цикл: процент циклов ЦП, который процесс в настоящее время использует для всех ЦП. Непонятно, как именно это отличается от столбца CPU, поскольку документация Microsoft не объясняет этого. Тем не менее, цифры в этом столбце, как правило, очень похожи на столбец CPU, поэтому, скорее всего, подобный фрагмент информации измеряется по-разному.
- Рабочий набор (память): объем физической памяти, используемый процессом в данный момент.
- Пиковый рабочий набор (память): максимальный объем физической памяти, используемый процессом.
- Дельта рабочего набора (память): изменение в памяти рабочего набора с момента последнего обновления данных здесь.
- Память (активный частный рабочий набор): объем физической памяти, используемый процессом, который не может использоваться другими процессами. Процессы часто кэшируют некоторые данные, чтобы лучше использовать вашу оперативную память , но могут быстро освободить это пространство памяти, если это понадобится другому процессу. Этот столбец исключает данные из приостановленных процессов UWP.
- Память (частный рабочий набор): объем физической памяти, используемый процессом, который не может использоваться другими процессами. Этот столбец не исключает данные из приостановленных процессов UWP.
- Память (общий рабочий набор): объем физической памяти, используемой процессом, который может использоваться другими процессами при необходимости.
- Размер фиксации. Объем виртуальной памяти, которую Windows резервирует для процесса.
- Выгружаемый пул: объем памяти ядра с возможностью подкачки, которую ядро Windows или драйверы выделяют для этого процесса. Операционная система может переместить эти данные в файл подкачки при необходимости.
- NP pool: объем нестраничной памяти ядра, выделяемой ядром Windows или драйверами для этого процесса. Операционная система не может переместить эти данные в файл подкачки.
- Ошибки страниц: количество ошибок страниц, сгенерированных процессом с момента его запуска. Это происходит, когда программа пытается получить доступ к памяти, которой она в данный момент не выделена, и это нормально.
- PF Delta: изменение количества сбоев страниц с момента последнего обновления.
- Базовый приоритет: приоритет процесса — например, это может быть Низкий, Нормальный или Высокий. Windows отдает приоритет процессам планирования с более высокими приоритетами. Системные фоновые задачи, которые не являются срочными, могут иметь низкий приоритет по сравнению, например, с процессами настольных программ.
- Дескрипторы: текущее количество дескрипторов в таблице объектов процесса. Дескрипторы представляют системные ресурсы, такие как файлы, ключи реестра и потоки.
- Threads: количество активных потоков в процессе. Каждый процесс запускает один или несколько потоков, и Windows выделяет им время процессора. Потоки в процессе разделяют память.
- Пользовательские объекты: количество «оконных менеджеров », используемых процессом. Это включает в себя окна, меню и курсоры.
- Объекты GDI: количество объектов интерфейса графического устройства, используемых процессом. Они используются для рисования пользовательского интерфейса.
- Операции чтения ввода-вывода. Количество операций чтения, выполненных процессом с момента его запуска. Ввод / вывод расшифровывается как ввод / вывод. Это включает в себя файл, сеть и устройство ввода / вывода.
- Операции ввода-вывода: количество операций записи, выполненных процессом с момента его запуска.
- Другое ввода/вывода: число операций не чтения и записи, выполненных процессом с момента его запуска. Например, это включает в себя функции управления.
- Число прочитанных байтов ввода/вывода: общее количество байтов, прочитанных процессом с момента его запуска.
- Байт записи ввода/вывода : общее количество байтов, записанных процессом с момента его запуска.
- Другие байты ввода/вывода: общее число байтов, использованных в операциях ввода/вывода без чтения и без записи с момента запуска процесса.
- Путь к изображению: полный путь к исполняемому файлу процесса.
- Командная строка: точная командная строка, с которой был запущен процесс, включая исполняемый файл и все аргументы командной строки.
- Контекст операционной системы : минимальная операционная система, с которой совместима программа, если какая-либо информация включена в файл манифеста приложения. Например, некоторые приложения могут сказать «Windows Vista», некоторые «Windows 7», а другие «Windows 8.1». Большинство вообще ничего не отображает в этом столбце.
- Платформа: 32-разрядный или 64-разрядный процесс.
- Повышенные: независимо от того, запущен ли процесс в режиме повышенных прав (другими словами, с правами администратора) или нет. Вы увидите «Нет» или «Да» для каждого процесса.
- Виртуализация контроля учетных записей: включена ли для процесса виртуализация контроля учетных записей. Это виртуализирует доступ программы к реестру и файловой системе, позволяя программам, разработанным для более старых версий Windows, работать без доступа администратора. Опции включают «Включено», «Отключено» и «Не разрешено» — для процессов, которым требуется доступ к системе.
- Описание: удобочитаемое описание процесса из файла .exe. Например, chrome.exe имеет описание «Google Chrome», а explorer.exe — «Проводник Windows». Это то же имя, которое отображается в столбце «Имя» на обычной вкладке «Процессы».
- Предотвращение выполнения данных: включено или нет предотвращение выполнения данных (DEP) для процесса. Это функция безопасности, которая помогает защитить приложения от атак .
- Корпоративный контекст: в доменах это показывает, в каком корпоративном контексте выполняется приложение. Это может быть контекст корпоративного домена с доступом к корпоративным ресурсам, «личный» контекст без доступа к рабочим ресурсам или «исключение» для системных процессов Windows.
- Регулирование мощности: включено или отключено регулирование мощности для процесса. Windows автоматически ограничивает определенные приложения, когда вы не используете их для экономии заряда батареи. Вы можете контролировать, какие приложения регулируются из приложения «Настройки» .
- GPU: процент ресурсов GPU, используемых процессом, или, точнее, самое высокое использование среди всех ядер GPU.
- Ядро графического процессора: ядро графического процессора, которое использует процесс, или, более конкретно, ядро графического процессора, которое процесс использует чаще всего. См. Информацию о GPU на вкладке Performance для получения списка GPU и их движков. Например, даже если у вас только один графический процессор, он, вероятно, имеет разные механизмы для 3D-рендеринга, кодирования видео и декодирования видео.
- Выделенная память графического процессора: общий объем памяти графического процессора, который процесс использует во всех графических процессорах. Графические процессоры имеют собственную выделенную видеопамять, встроенную в дискретные графические процессоры, и зарезервированную часть обычной системной памяти на встроенных графических процессорах.
- Shared GPU memory: общий объем системной памяти, используемой совместно с графическим процессором, который используется процессом. Это относится к данным, хранящимся в обычной оперативной памяти вашей системы, которая используется совместно с графическим процессором, а не к данным, хранящимся в выделенной встроенной памяти вашего графического процессора.
Работа с сервисами
На вкладке «Службы» отображается список системных служб в вашей системе Windows. Это фоновые задачи, которые выполняет Windows, даже если учетная запись пользователя не зарегистрирована. Они управляются операционной системой Windows. В зависимости от сервиса, он может запускаться автоматически при загрузке или только при необходимости.
Многие сервисы являются частью самой Windows 10. Например, службы Windows Update загружают обновления, а служба Windows Audio отвечает за звук. Другие сервисы устанавливаются сторонними программами. Например, NVIDIA устанавливает несколько сервисов в составе своих графических драйверов.
Вы не должны связываться с этими услугами, если вы не знаете, что делаете. Но, если вы щелкнете по ним правой кнопкой мыши, вы увидите опции Пуск, Остановить или Перезапустить службу. Вы также можете выбрать Поиск в Интернете, чтобы выполнить поиск Bing для получения информации об услуге в Интернете, или «Перейти к подробностям», чтобы отобразить процесс, связанный с запущенной службой, на вкладке Сведения. Многие службы будут иметь связанный с ними процесс «svchost.exe».
Столбцы сервисной панели:
- Имя: короткое имя, связанное с сервисом
- PID: номер идентификатора процесса, связанного со службой.
- Описание: более длинное имя, которое предоставляет больше информации о том, что делает служба.
- Статус: независимо от того, была ли служба «Остановлена» или «Работает».
- Группа: группа, в которой находится услуга, если применимо. Windows загружает одну сервисную группу за раз при запуске. Сервисная группа — это набор похожих сервисов, которые загружаются как группа.
Для получения дополнительной информации об этих службах нажмите ссылку «Открыть службы» в нижней части окна. В любом случае, эта панель диспетчера задач является менее мощным инструментом администрирования сервисов.
Process Explorer: более мощный диспетчер задач
Если встроенный диспетчер задач Windows не достаточно мощный для вас, мы рекомендуем Process Explorer. Это бесплатная программа от Microsoft; это часть набора полезных системных инструментов SysInternals.
Process Explorer содержит множество функций и информации, которые не включены в диспетчер задач. Например, вы можете просмотреть, в какой программе открыт определенный файл, и разблокировать его. Представление по умолчанию также позволяет легко увидеть, какие процессы открыли какие другие процессы.
В последнее время Microsoft выпускает довольно много обновлений для Windows 11. Начиная с «моментального» обновления 22H2, эти новые функции, такие как вкладки «Проводник» и параметры макета меню «Пуск», предлагают небольшие корректировки, которые делают работу с Windows 11 намного лучше.
Диспетчер задач — одна из таких областей, которая получила важные обновления. Помимо того, что диспетчер задач доступен из контекстного меню панели задач, он недавно получил очень востребованное обновление функции: панель поиска. Давайте посмотрим на эту разработку и на то, как она может упростить вашу задачу при поиске процесса.
Диспетчер задач (наконец-то) получает поисковый фильтр [November 2022]
Диспетчер задач всегда был популярным приложением для уничтожения задач, когда они перестают отвечать, или для запуска новых задач. Но если вы хотели найти конкретный запущенный процесс, вам приходилось самостоятельно просматривать список.
Теперь это изменится. С добавлением окна фильтра поиска вы теперь сможете фильтровать список процессов и искать один процесс.
Это, согласно блог Майкрософтбыл «главным запросом от наших пользователей» и является долгожданным улучшением качества жизни.
Как фильтровать процессы в диспетчере задач
Вот как использовать параметр процессов фильтрации в диспетчере задач.
Требования:
- По состоянию на 21 ноября 2022 г.:
- Сборка для разработчиков программы предварительной оценки Windows: 25247
- Бета-версия программы предварительной оценки Windows: 22621.891 и 22623.891
- Еще не выпустить на стабильной версии
Пошаговое руководство:
Во-первых, щелкните правой кнопкой мыши на панели задач и выберите «Диспетчер задач», чтобы открыть его.
Вы также можете использовать комбинацию клавиш Ctrl+Shift+Esc для доступа к диспетчеру задач. После открытия вы увидите окно поиска вверху.
Чтобы начать поиск, щелкните поле и найдите процесс. Вы можете фильтровать процессы, используя:
-
Двоичное имя — это фактическое имя процесса, которое отображается в диспетчере задач.
-
PID — это идентификационный номер или идентификатор процесса конкретного процесса. Каждый процесс имеет свой уникальный PID.
-
Имя издателя — это имя издателя (разработчика) приложения/процесса.
Когда вы вводите запрос в поле поиска, диспетчер задач сразу фильтрует процессы и выделяет те, которые соответствуют ключевым словам.
Это весьма полезная функция, поскольку она позволяет отслеживать производительность и использование ресурсов искомого процесса.
Вы также можете выделить окно поиска диспетчера задач, нажав комбинацию клавиш Alt+F.
Совет: выберите тему для диспетчера задач
Последнее обновление также содержит параметры персонализации для диспетчера задач. Хотя это и не совсем утилитарно, это помогает диспетчеру задач гармонировать с общей эстетикой Windows 11.
Теперь у вас есть возможность выбрать светлую тему, темную тему или продолжить системную тему. Чтобы получить к нему доступ, щелкните значок гамбургера в левом верхнем углу диспетчера задач.
Выберите Настройки.
Теперь выберите тему в теме приложения.
Часто задаваемые вопросы
Вот ответы на несколько часто задаваемых вопросов о последней функции поиска в диспетчере задач.
Как фильтровать в диспетчере задач?
Чтобы отфильтровать процесс в диспетчере задач, щелкните поле поиска вверху. Затем отфильтруйте по имени процесса, PID или имени издателя. Лучшие совпадения будут выделены и отображены немедленно.
Как искать в диспетчере задач?
Чтобы выполнить поиск в диспетчере задач, щелкните поле поиска, как показано выше. Кроме того, вы также можете использовать сочетание клавиш Alt + F, чтобы выделить окно поиска. Затем найдите свой процесс.
После множества обновлений в моментном обновлении 22H2 Microsoft незаметно выпускает новые функции и обновления в своих последних сборках. Чтобы получать последние обновления, проверяйте наличие обновлений в приложении «Параметры Windows» или присоединяйтесь к программе предварительной оценки Windows и будьте в числе первых, кто получит новые функции и обновления.
Содержание
- Как удалить файл, если он открыт в другой программе
- 1. Перезагрузите ПК
- 2. Диспетчер задач
- 3. Перезапуск Explorer.exe
- 4. Монитор ресурсов
- 5. Запустить папку в отдельном процессе и отключить миниатюры
- 6. Удалить временные файлы
- 7. Антивирус
- 8. Корзина
- Как закрыть программу, если она не закрывается?
- Как закрыть программу, если она не закрывается — проверенные и рабочие способы
- Как закрыть программу, если она не закрывается — радикальный метод
- Как удалить открытый файл – все способы
- Через командную строку
- Через диспетчер задач
- С помощью меню «Управление компьютером»
- Unlocker
- С помощью DeadLock
- Удаление в безопасном режиме
- С помощью загрузочного диска или флешки
- Более простые варианты
- Как удалить файл, если он открыт в другой программе
- Почему файл не удаляется — основные причины
- Простой универсальный метод удаления
- Посредством встроенных функций
- В «Диспетчере задач»
- Через меню «Управление компьютером»
- В безопасном режиме
- Лучшие утилиты
- Unlocker
- LockHunter
- Видео — Как удалить файл, если он открыт в другой программе
Как удалить файл, если он открыт в другой программе
Когда вы пытаетесь удалить, переместить файл или папку в Windows, то можете наткнуться на сообщение, что «Операция не может быть завершена, так как файл или папка открыта в другой программе». Ошибка появляется, когда удаляемый файл или папка заняты в другой программе. Одним словом, файл в данный момент работает и вы его не сможете удалить. Это сделано в первую очередь для уменьшения несогласованности данных. Приведу просто пример, когда вы работаете в Word и ваш рабочий файл в этой программе открыт, то вы не сможете его удалить. Для этого нужно закрыть саму программу Word, а потом уже удалять файл. Может быть так, что скрытая служба не дает вам удалить файл или папку. Давайте разберем возможные способы, чтобы устранить ошибку, когда файл открыт в другой программе и мы его не можем удалить.
1. Перезагрузите ПК
Программы или скрытые службы могут использовать файл или папку, которая у вас не удаляется. В этом случае будет разумно выключить и включить обратно компьютер, чтобы все занятые службы закрылись автоматически.
2. Диспетчер задач
В Windows 10/7/8.1 иногда бывает такой момент, когда мы закрываем программу, то она может остаться работать в фоновом режиме. По этой причине нужно завершить процесс связанный с файлом или папкой, которую вы хотите удалить. Нажмите Esc+Shift+Ctrl, чтобы открыть диспетчер задач. В диспетчере задач определите, что за процесс может быть связан с вашим удаляемым файлом или папкой. Нажмите по нему правой кнопкой мыши и выберите «Снять задачу«. После этого попробуйте удалить файл, который был занят программой.
3. Перезапуск Explorer.exe
Ошибка «Файл открыт в другой программе» может быть связана с проводником (Explorer.exe), который имеет проблемы с памятью или кешированными файлами. Откройте обратно диспетчер задач, найдите процесс «Проводник«и ниже нажмите на кнопку «Перезапустить«. Попробуйте удалить файл.
4. Монитор ресурсов
Нажмите Win+R и введите resmon.exe, чтобы открыть монитор ресурсов. Далее найдите графу «Связанные дескрипторы» и введите в поиск имя файла. Далее вам отобразится один или несколько процессов связанных с вашим файлом. Нажмите по каждому из них правой кнопкой мыши и выберите «Завершить процесс«, после чего попробуйте удалить папку или файл.
5. Запустить папку в отдельном процессе и отключить миниатюры
Перезагрузите ПК и проверьте решена ли проблема, когда при удалении файла выдается ошибка, что файл открыт в другой программе.
6. Удалить временные файлы
Временные файлы могут мешать вам удалить файл, который занят программой. Нажмите Win+R и введите по очереди команды ниже. Вам нужно удалить все содержимое в этих двух папках:
7. Антивирус
Сторонний или встроенный антивирус в данный момент может сканировать вашу систему и блокировать файлы. В этом случае вам нужно просто отключить на время антивирус и проверить удаляется ли файл. Также рекомендую проверить систему на вирусы запустив полное сканирование системы.
8. Корзина
Если у вас есть файлы в корзине, то очистите корзину полностью. Иногда файлы в корзине могут быть функционировать и связаны с вашей проблемой. Нажмите правой кнопкой мыши по корзине и выберите «Очистить корзину«.
Источник
Как закрыть программу, если она не закрывается?
Всем привет, уважаемые пользователи! В настоящее время наиболее распространенная операционная система — Windows. И для неё написано огромное количество различных программ. Вся беда в том, что подавляющее большинство софта от независимых разработчиков тестируется не очень тщательно, поэтому проблемы с зависанием ПО, да и самого компьютера в целом не редки.
Да что там говорить — даже программное обеспечение от профессиональных разработчиков и крупных брендов, порою, тоже преподносит такие же неприятные сюрпризы. Что же делать в таких случаях и как закрыть программу, если она не закрывается? Есть несколько проверенных способов, среди которых вы непременно сможете найти оптимальный именно для своего индивидуального случая.
Как закрыть программу, если она не закрывается — проверенные и рабочие способы
Итак, давайте перечислим наиболее распространенные, проверенные и рабочие способы закрыть зависшую программу на операционной системе Windows. Некоторые из них достаточно лёгкие и не требуют специальных знаний. Другие предполагают владение ПК хотя бы на среднем уровне. Некоторые способы дают возможность продолжить работу в операционной системе без перезагрузки, с повторной попыткой запуска зависшей программы. Другие же не оставляют никакого выбора кроме как пустить компьютер в перезагрузку:
1. Первый способ — наиболее распространенный, но актуальный только в тех случаях, когда у Вас есть свободное время. Этот способ — простое ожидание. После того, как программа зависла, достаточно подождать от 5-10 секунд до 5-10 минут. Чаще всего зависшее приложение или самостоятельно закрывается, или продолжает свою работу в обыкновенном штатном режиме. Игры, программное обеспечение для обслуживания ПК, рабочие программы — всё это чаще всего требует серьезных ресурсов и если компьютер не справляется мгновенно с возросшей нагрузкой, можно наблюдать подобные зависания. Можно немного подождать и ПО продолжит свою работу;
2. Второй способ — тоже довольно распространенный. Если закрыть зависшую программу на крестик вверху её окна не получается, можно выделить её окно, нажав левой кнопкой мыши на его верхнюю границу и кратковременно зажать на клавиатуре комбинацию из клавиш ALT+F5 (иногда еще советуют ALT+F4, но этот способ работает далеко не всегда). С 70% вероятностью программа прекратит свою работу и процессы операционной системы вновь будут функционировать так, как и прежде. После этого можно попробовать снова запустить нужную программу, подождав перед попыткой пару минут (чтобы её процесс в системе окончательно умер);
3. Третий способ — достаточно простой. Можно навести мышкой на панель задач внизу экрана, найти там отображение рабочей программы, навести на это отображение указатель мыши, нажать правую кнопку и в выпадающем меню выбрать пункт «Закрыть приложение/программу». Часто этот способ работает и ПО принудительно завершает свою работу;
4. Четвертый способ более сложный, но с ним справиться любой человек. Если программа зависла и предыдущие советы ничего не дали, то нужно закрыть её через «Диспетчер задач» — он есть в любой операционной системе Windows и может быть запущен различными способам. Например, щелкнув правой кнопкой мыши по панели задач внизу экрана и выбрав соответствующий пункт меню, либо же нажатием комбинации клавиш CTRL+SHIFT+ESC. Более подробно про диспетчер я подробно говорил в этой статье.
Итак, в «Диспетчере задач» Вы увидите список всех запущенных приложений. В нём будет и ваша зависшая программа. Нажимаем на неё правой клавишей мыши и в появившемся меню выбираем пункт «Завершить процесс». В 85% случаев это помогает и программа тут же закрывается. Если и это не помогло, то в том же «Диспетчере задач» выбираем нашу зависшую программу, нажимаем на неё правой кнопкой мыши и жмем на пункт «Перейти к процессу». Вам откроется несколько процессов, которые запустила зависшая программа. Можно поочередно их отключать, добившись полной остановки приложения и его окончательного закрытия;
5. Пятый способ еще более сложный, но по силам каждому. Он пригодиться на тот случай, если программы в списке «Диспетчера задач» нет. Такое тоже бывает, поэтому не удивляйтесь — это нормально. В «Диспетчере» переходим с вкладки «Программы» на вкладку «Процессы» и среди появившегося списка ищем зависшее приложение по его названию. Там же показывается загрузка процессора компьютера текущими процессами и другие данные — по ним легко определить что вообще у Вас зависло и от чего тормозит компьютер. Закрытие процесса происходит точно также, как описано в пункте выше — нажимаем правой кнопкой на процесс, в меню выбираем опцию по его завершению — всё;
6. Шестой способ потребует установки дополнительного программного обеспечения. Есть множество сторонних программ от независимых разработчиков, которые контролируют и проводят мониторинг процессов на компьютере, позволяя ими немного управлять. Перечислять их мы здесь не будем, так как их действительно много, начиная с Total Commander и заканчивая различными малоизвестными приложениями.
Пожалуй, можно остановиться на замечательной программе CCleaner, которая позволяет управлять автозагрузкой приложений, их удалением и чисткой реестра от левых записей. Нередки ситуации, когда зависшее приложение является вирусом или просто криво собранной программой. Завершить её процесс, порою бывает возможно только с помощью удаления и очистки компьютера от всех хвостов, которые это ПО могло в нём оставить.
Как закрыть программу, если она не закрывается — радикальный метод
Наиболее радикальным методом по закрытию программы, которая не закрывается, является её удаление с полной перезагрузкой компьютера. Довольно часто пользователи по незнанию или случайно устанавливают себе на компьютер какое-то приложение, что влечет за собой установку целого пакета непонятных программ (например, китайских, которые прописываются в автозагрузку и очень сложно удаляются, особенно если не знать что это). К примеру Baidu. Подробно я писал про нее в этой статье:
Программа CCleaner позволяет не только удалить ненужные приложения, но и почистить от них записи в реестре операционной системы. Также с её помощью можно убрать программы из автозагрузки, что бывает очень полезно в ситуациях, когда компьютер включается, автоматически тут же запускаются непонятные приложения, закрыть которые обычными средствами не получается.
Как пользоваться программой CCleaner? Вы можете узнать из этой статьи:
Закрытие программ, если они сами не закрываются, можно производить и радикальным методом, особенно если это левый софт (хотя если есть возможность переустановки нужной программы, то так тоже можно сделать). Сначала пробуем снять процесс через «Диспетчер задач» и если его там нет или он не снимается по какой-то причине, запускаем CCleaner, находим в списке установленных программ проблемную и удаляем её. Вероятнее всего выскочит уведомление, что программа запущена и удалить её нельзя.
Игнорируем его и продолжаем процесс деинсталляции. После этого проходим на вкладку «Реестр» и чистим его, удаляя все упоминания о проблемной программе из него. Через этот софт можно также найти путь, по которому установлена программа и вручную удалить папку с её файлами.
Это гарантирует Вам то, что после перезагрузки компьютера проблемной ПО не будет запущено и не зависнет вместе со всей системой. После проделывания этих операций не забудьте удалить все хвосты от проблемной программы, запустив еще раз очистку реестра. Как Вам сегодняшняя статья? Может у Вас есть что добавить к сегодняшней статье, тогда пишите в комментариях. Всем до встречи в следующей статье.
Если у вас возникли какие-либо вопросы, предложения или пожелания относительно этой статьи или всего блога в целом, тогда жду ваших комментариев, уважаемые друзья!
Источник
Как удалить открытый файл – все способы
Бывают ситуации, когда пользователь хочет закрыть или удалить какой-то файл, но не может этого сделать, так как он «открыт в другой программе» и тогда он начинает искать информацию о том, как этот открытый файл удалить.
Будет полезно рассмотреть все способы, которыми можно было бы решить такую проблему и выполнить данную задачу. Один из них точно подойдет вам.
Через командную строку
Чтобы воспользоваться данным способом, необходимо открыть командную строку от имени администратора.
Делается это следующим образом:
net file [название файла] /close
К примеру, если запущенный файл называется «geek-nose.exe», то данная команда будет выглядеть вот так: net file geek-nose.exe /close

Если вам нужно узнать название запущенной программы, то оно написано в самом сообщении об открытом файле.

Через диспетчер задач
Знание имени файла позволяет использовать еще один способ для удаления файлов, открытых в других программах.
Фактически, данный способ подразумевает то, что пользователь закроет программу, в которой открыт данный файл.
Чтобы открыть диспетчер задач, нужно нажать Ctrl+Alt+Delete или же Win+X и в списке вариантов выбрать «Диспетчер задач».
Также можно нажать на нижней панели правой кнопкой мыши и в выпадающем меню выбрать «Запустить диспетчер задач».
Во вкладке «Приложения» нужно найти нужный файл и нажать на кнопку «Снять задачу». Также можно нем кликнуть правой кнопкой мыши.
В выпадающем списке нужно нажать «Перейти к процессу». После этого мы попадем на вкладку «Процессы», там уже снова нажать на указанный файл правой кнопкой мыши и в выпадающем меню выбрать «Завершить процесс».

Запуск диспетчера задач и снятие задачи
После этого нужно снова попробовать удалить файл.
Если он все еще не удаляется, можно попробовать нажать на пункт «Завершить дерево процессов».
Возможно, что какая-то программа, которая находится на уровень выше или ниже в дереве не позволяет это сделать. Не работает? Тогда переходим к следующему способу.
С помощью меню «Управление компьютером»
Данный способ подразумевает выполнение следующих действий:

Поиск меню «Управление компьютером» и отключение всех открытых файлов в нем
Возможно, у вас отобразится список из всех открытых файлов. Тогда на каждом из них можно будет нажать правой кнопкой мыши и выбрать пункт отключения.
Но в нашем случае в этом списке не отобразилось вообще ничего – при том, что на компьютере было запущенно довольно много процессов и открыто много файлов.
Это означает, что меню управления компьютером далеко не всегда работает корректно и отображает действительный список открытых файлов.
Внимание: Даже если в папке «Открытые файлы» меню «Управление компьютером» не отображается ничего, все равно нужно нажать правой кнопкой мыши и выбрать пункт «Отключить…».
Теперь можно снова попытаться удалить файл.
Unlocker
Эта маленькая утилита очень удобна в использовании и позволяет за считанные секунды удалять файлы, открытые в другой программе. Скачать её можно на официальном сайте. После установки она будет интегрирована в контекстное меню (то, которое открывается по нажатию правой кнопкой мыши на любом файле или папке). Чтобы воспользоваться Unlocker для удаления открытых файлов, необходимо сделать следующее:
Процесс использования Unlocker
Дальше нужно снова попытаться удалить файл стандартным способом. Существует еще одна программа, которая тоже может разблокировать различные файлы и тем самым дать пользователю возможность их удалять. Она называется DeadLock.
С помощью DeadLock
В последнее время вместе с Unlocker устанавливается огромное количество нежелательных программ и даже вирусов. Это касается даже установщика с официального сайта. Кроме того, все чаще Unlocker стали блокировать антивирусы и фаерволы. Поэтому DeadLock выглядит очень достойной альтернативой. Скачать её можно, к примеру, здесь. Дальше нужно сделать следующее:
Использование DeadLock для разблокировки и удаления файлов
Удаление в безопасном режиме
Также можно попытаться удалить файл при загруженной в безопасном режиме системе. Для того, чтобы запустить её таким образом, необходимо при запуске компьютера нажать кнопку F8 и в списке вариантов выбрать то, что связано с безопасным режимом. В большинстве случаев он так и называется, «Безопасный режим».
Выбор варианта «Безопасный режим» при загрузке системы
Дальше процесс выглядит точно так же, как и раньше – нажимаем на файле правой кнопкой мыши и выбираем «Удалить».
Можно попытаться соединить этот способ с одним из вышеуказанных. К примеру, при загруженной в безопасном режиме системе можно разблокировать файл через DeadLock или Unlocker, если они установлены на компьютере.
С помощью загрузочного диска или флешки
Этот способ очень похож на предыдущий. Только здесь мы запускаем систему через безопасный режим, а через загрузочный диск (он же LiveCD).
Сейчас в интернете можно скачать множество подобных образов. Их достаточно записать на флешку или CD/DVD диск и загрузиться с него. Этот этап в данном случае самый сложный – нужно запустить boot menu и выбрать там загрузку с флешки/диска.
Для этого вставьте в компьютер носитель информации, перезагрузите его и смотрите подсказки относительно запуска boot menu.
В большинстве случаев где-то будет написано примерно следующее: «Press F5 to run boot menu». Соответственно, в таком случае нужно нажимать F5.
После этого появится меню, в котором и нужно указать, с чего будет загружаться система. В нашем примере это «Flash drive…».
Узнать нужный вариант очень просто – если это флешка, то в названии будет фигурировать слово «flash», а если диск, то «CD» или «DVD».
Один из вариантов запущенного boot menu
Дальше произойдет загрузка с загрузочной флешки или диска. Интерфейс LiveCD может быть похож на Windows или Ubuntu, но в любом случае по нажатию на файл правой кнопкой мыши можно будет видеть пункт «Удалить», «Delete» или «Cut».
Пользователю остается только нажать на один из них.
Более простые варианты
Иногда и не нужно прибегать к столь радикальным методам, которые описаны выше. Часто помогает один из таких намного более простых способов:
Процесс восстановления системы
Еще один интересный способ удаления открытого файла показан в видео ниже.
Источник
Как удалить файл, если он открыт в другой программе
Вероятно, у всех пользователей компьютерных устройств хотя бы раз в жизни возникала проблема с удалением файла по причине того, что он открыт в другой программе. Если установлено около сотни различных программ, утилит и приложений, отыскать интересующий объект было бы тяжело. Но, к счастью, разработано немало эффективных методов, упрощающих ситуацию. Нужно подробно рассмотреть каждый из них и остановить свой выбор на оптимальном варианте.
Почему файл не удаляется — основные причины
Но иногда при попытке удалить определенный файл появляется системное сообщение о том, что данное действие невозможно.
Среди главных причин:
Простой универсальный метод удаления
Независимо от причины, в первую очередь, следует использовать самый простой и доступный способ, являющийся универсальным. Он подразумевает выполнение следующих действий:
В большинстве случаев этого достаточно, чтобы работа система восстановилась, а ненужные файлы могли быть удалены без проблем. Но если это не помогло, следует воспользоваться другими специфическими возможностями.
Посредством встроенных функций
Легко избавиться от ненужного объекта, задействованного в другой программе, можно, применяя встроенные функции операционной системы. Каждый вариант следует рассмотреть подробно.
В «Диспетчере задач»
Шаг 1. Для его запуска нужно нажать правой кнопкой мыши на «Панель задач» и выбрать в открывшемся меню «Диспетчер задач».
Шаг 2. Далее нужно выполнить действия:
Через меню «Управление компьютером»
После этого опять повторить попытку удаления объекта.
В безопасном режиме
Запуск системы в безопасном режиме позволит расправиться с файлом, который не удаляется ни одним из доступных способов. Сразу после включения компьютера нужно нажать на клавиатуре на F8, а затем среди вариантов выбрать строку «Безопасный режим». Как только система загрузится, нужно удалить файл как обычно. Все должно пройти успешно.
Лучшие утилиты
Существует несколько простых утилит, используя которые, можно справиться с неудаляемыми файлами и папками в считанные минуты ― даже открытыми в «System». Если же произошло ошибочное удаление, файлы легко восстанавливаются из корзины.
Unlocker
Unlocker представляет собой миниатюрную программу, способную с легкостью выполнять полный спектр действий с файлами, находящимися под блокировкой. Использовать ее сможет даже неопытный новичок.
LockHunter
Одной из достойных альтернатив популярной утилиты Unlocker является LockHunter. Интегрируемая в «Проводнике», она позволяет избавляться от любых проблематичных файлов.
Шаг 1. Открыв «Проводник», нужно найти файл, который будет удаляться.
Шаг 2. Правой кнопкой мыши кликнуть по файлу и выбрать из меню пункт «What is locking this file» (в дословном переводе означает «Что блокирует этот файл»).
Шаг 3. Сразу же отобразятся все приложения, отвечающие за блокировку объекта.
Шаг 4. Далее потребуется воспользоваться кнопками, расположенными в нижней части окошка:
Меню дополнительных опций содержит в себе следующие варианты:
Видео — Как удалить файл, если он открыт в другой программе
Быстро избавиться от файлов, используемых различными программами, можно с помощью встроенных функций ПК, а также специализированных многофункциональных утилит.
Понравилась статья?
Сохраните, чтобы не потерять!
Источник
Компания Microsoft начала тестировать систему поиска и фильтрации для «Диспетчера задач» в операционной системе Windows 11. С её помощью пользователям будет проще находить некорректно работающие приложения для их выгрузки, создавать файлы дампа, активировать режим эффективности и др.
Источник изображений: Microsoft
«Поиск и фильтрация процессов — это основная функция, о которой просили наши пользователи», — говорится в сообщении разработчиков. Поисковая система в «Диспетчере файлов» позволяет находить нужные процессы по их названию, идентификатору PID или по названию издателя продукта.
Алгоритм фильтрации сопоставляет контекстное ключевое слово со всеми возможными вариантами совпадения и выводит результаты поиска на экран. Для перехода к окну поиска достаточно в «Диспетчере задач» нажать сочетание клавиш Alt+F. Результаты поиска группируются на отдельные процессы или группы процессов, с которыми можно взаимодействовать в случае необходимости.
В дополнение к поиску в «Диспетчере задач» появилась поддержка изменения темы оформления. Пользователи могут выбирать между светлой, тёмной и общесистемной темами оформления. Вместе с этим был улучшен режим эффективности, позволяющий снижать приоритет определённых процессов для увеличения энергоэффективности.
Все упомянутые нововведения стали доступны некоторым участникам программы предварительной оценки Windows Insider. Когда они могут стать общедоступными, пока неизвестно.
Если вы заметили ошибку — выделите ее мышью и нажмите CTRL+ENTER.