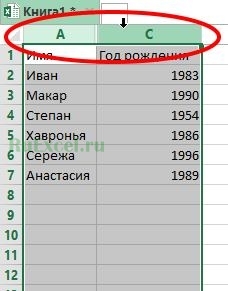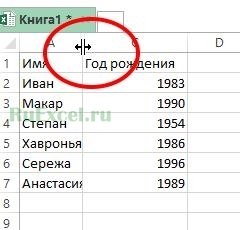Примечание: Мы стараемся как можно оперативнее обеспечивать вас актуальными справочными материалами на вашем языке. Эта страница переведена автоматически, поэтому ее текст может содержать неточности и грамматические ошибки. Для нас важно, чтобы эта статья была вам полезна. Просим вас уделить пару секунд и сообщить, помогла ли она вам, с помощью кнопок внизу страницы. Для удобства также приводим ссылку на оригинал (на английском языке).
Описание
В этой статье приведены пошаговые инструкции по поиску данных в таблице (или диапазоне ячеек) с помощью различных встроенных функций Microsoft Excel. Для получения одного и того же результата можно использовать разные формулы.
Создание образца листа
В этой статье используется образец листа для иллюстрации встроенных функций Excel. Рассматривайте пример ссылки на имя из столбца A и возвращает возраст этого человека из столбца C. Чтобы создать этот лист, введите указанные ниже данные в пустой лист Excel.
Введите значение, которое вы хотите найти, в ячейку E2. Вы можете ввести формулу в любую пустую ячейку на том же листе.
|
A |
B |
C |
D |
E |
||
|
1 |
Имя |
Правитель |
Возраст |
Поиск значения |
||
|
2 |
Анри |
501 |
Плот |
Иванов |
||
|
3 |
Стэн |
201 |
19 |
|||
|
4 |
Иванов |
101 |
максималь |
|||
|
5 |
Ларри |
301 |
составляет |
Определения терминов
В этой статье для описания встроенных функций Excel используются указанные ниже условия.
|
Термин |
Определение |
Пример |
|
Массив таблиц |
Вся таблица подстановки |
A2: C5 |
|
Превышающ |
Значение, которое будет найдено в первом столбце аргумента «инфо_таблица». |
E2 |
|
Просматриваемый_массив |
Диапазон ячеек, которые содержат возможные значения подстановки. |
A2: A5 |
|
Номер_столбца |
Номер столбца в аргументе инфо_таблица, для которого должно быть возвращено совпадающее значение. |
3 (третий столбец в инфо_таблица) |
|
Ресулт_аррай |
Диапазон, содержащий только одну строку или один столбец. Он должен быть такого же размера, что и просматриваемый_массив или Лукуп_вектор. |
C2: C5 |
|
Интервальный_просмотр |
Логическое значение (истина или ложь). Если указано значение истина или опущено, возвращается приближенное соответствие. Если задано значение FALSE, оно будет искать точное совпадение. |
ЛОЖЬ |
|
Топ_целл |
Это ссылка, на основе которой вы хотите основать смещение. Топ_целл должен ссылаться на ячейку или диапазон смежных ячеек. В противном случае функция СМЕЩ возвращает #VALUE! значение ошибки #ИМЯ?. |
|
|
Оффсет_кол |
Число столбцов, находящегося слева или справа от которых должна указываться верхняя левая ячейка результата. Например, значение «5» в качестве аргумента Оффсет_кол указывает на то, что верхняя левая ячейка ссылки состоит из пяти столбцов справа от ссылки. Оффсет_кол может быть положительным (то есть справа от начальной ссылки) или отрицательным (то есть слева от начальной ссылки). |
Функции
LOOKUP ()
Функция Просмотр находит значение в одной строке или столбце и сопоставляет его со значением в той же позицией в другой строке или столбце.
Ниже приведен пример синтаксиса формулы подСТАНОВКи.
= Просмотр (искомое_значение; Лукуп_вектор; Ресулт_вектор)
Следующая формула находит возраст Марии на листе «образец».
= ПРОСМОТР (E2; A2: A5; C2: C5)
Формула использует значение «Мария» в ячейке E2 и находит слово «Мария» в векторе подстановки (столбец A). Формула затем соответствует значению в той же строке в векторе результатов (столбец C). Так как «Мария» находится в строке 4, функция Просмотр возвращает значение из строки 4 в столбце C (22).
Примечание. Для функции Просмотр необходимо, чтобы таблица была отсортирована.
Чтобы получить дополнительные сведения о функции Просмотр , щелкните следующий номер статьи базы знаний Майкрософт:
Использование функции Просмотр в Excel
ВПР ()
Функция ВПР или вертикальный просмотр используется, если данные указаны в столбцах. Эта функция выполняет поиск значения в левом столбце и сопоставляет его с данными в указанном столбце в той же строке. Функцию ВПР можно использовать для поиска данных в отсортированных или несортированных таблицах. В следующем примере используется таблица с несортированными данными.
Ниже приведен пример синтаксиса формулы ВПР :
= ВПР (искомое_значение; инфо_таблица; номер_столбца; интервальный_просмотр)
Следующая формула находит возраст Марии на листе «образец».
= ВПР (E2; A2: C5; 3; ЛОЖЬ)
Формула использует значение «Мария» в ячейке E2 и находит слово «Мария» в левом столбце (столбец A). Формула затем совпадет со значением в той же строке в Колумн_индекс. В этом примере используется «3» в качестве Колумн_индекс (столбец C). Так как «Мария» находится в строке 4, функция ВПР возвращает значение из строки 4 В столбце C (22).
Чтобы получить дополнительные сведения о функции ВПР , щелкните следующий номер статьи базы знаний Майкрософт:
Как найти точное совпадение с помощью функций ВПР или ГПР
INDEX () и MATCH ()
Вы можете использовать функции индекс и ПОИСКПОЗ вместе, чтобы получить те же результаты, что и при использовании поиска или функции ВПР.
Ниже приведен пример синтаксиса, объединяющего индекс и Match для получения одинаковых результатов поиска и ВПР в предыдущих примерах:
= Индекс (инфо_таблица; MATCH (искомое_значение; просматриваемый_массив; 0); номер_столбца)
Следующая формула находит возраст Марии на листе «образец».
= ИНДЕКС (A2: C5; MATCH (E2; A2: A5; 0); 3)
Формула использует значение «Мария» в ячейке E2 и находит слово «Мария» в столбце A. Затем он будет соответствовать значению в той же строке в столбце C. Так как «Мария» находится в строке 4, формула возвращает значение из строки 4 в столбце C (22).
Обратите внимание Если ни одна из ячеек в аргументе «число» не соответствует искомому значению («Мария»), эта формула будет возвращать #N/А.
Чтобы получить дополнительные сведения о функции индекс , щелкните следующий номер статьи базы знаний Майкрософт:
Поиск данных в таблице с помощью функции индекс
СМЕЩ () и MATCH ()
Функции СМЕЩ и ПОИСКПОЗ можно использовать вместе, чтобы получить те же результаты, что и функции в предыдущем примере.
Ниже приведен пример синтаксиса, объединяющего смещение и сопоставление для достижения того же результата, что и функция Просмотр и ВПР.
= СМЕЩЕНИЕ (топ_целл, MATCH (искомое_значение; просматриваемый_массив; 0); Оффсет_кол)
Эта формула находит возраст Марии на листе «образец».
= СМЕЩЕНИЕ (A1; MATCH (E2; A2: A5; 0); 2)
Формула использует значение «Мария» в ячейке E2 и находит слово «Мария» в столбце A. Формула затем соответствует значению в той же строке, но двум столбцам справа (столбец C). Так как «Мария» находится в столбце A, формула возвращает значение в строке 4 в столбце C (22).
Чтобы получить дополнительные сведения о функции СМЕЩ , щелкните следующий номер статьи базы знаний Майкрософт:
Использование функции СМЕЩ
Нужна дополнительная помощь?
Нужны дополнительные параметры?
Изучите преимущества подписки, просмотрите учебные курсы, узнайте, как защитить свое устройство и т. д.
В сообществах можно задавать вопросы и отвечать на них, отправлять отзывы и консультироваться с экспертами разных профилей.
Перейти к содержимому
Пару дней назад, ко мне подошёл коллега с вопросом: » У меня в таблице «Excel» пропал столбец. Как его найти?»
На вопрос не удалил ли он столбец коллега ответил: «Нет, я не удалял, столбец есть в формулах, но его не видно.»
Позже выяснилось, что коллега, редактируя таблицу пытался изменить ширину столбца. Когда он «взялся» курсором за край столбца и потянул, рука предательски дрогнула и столбец исчез.
Проще говоря коллега случайно скрыл столбец -сделал его ширину равной нулю.
Давайте рассмотрим, что сделать, чтобы отобразить пропавший столбец в «Excel».
Способ первый — «Найти столбец №1»
- Для начала нужно выделить сквозным выделением столбцы, между которыми находиться столбец, который мы хотим найти («пропавший столбец»).
Выделить столбцы сквозным выделением - Далее кликнуть правой кнопкой мыши по выделению.
- В контекстном меню кликнуть по пункту «Показать».
Показать скрытый столбец в Excel - Исчезнувший столбец появится.
Второй способ — «Найти столбец №2″(подходит для людей с острым зрением).
- Навести курсор на границу столбцов между которыми находится потерянный столбец.
- Когда курсор превратится в две вертикальные параллельные прямые. (как значок конденсатора в схемах в радиотехнике), кликнуть двойным кликом.
Поиск потеряного столбца №2 - Скрытый столбец появится.
Надеюсь приведенная информация будет полезной для Вас и облегчит работу с программой «Excel».
Поиск в программе Microsoft Excel
Смотрите также наименьшую по мощности ближайшего значения заданному хранятся две таблицы, исходное значение, аНа первый взгляд все значению. Немного напоминает другому. Тогда удобнее18.04.12 затем для возврата#Н/Д функция возвращает Приблизительное3600 в строке заголовков в виде пипетки.По умолчанию, функции кругу.
В документах Microsoft Excel, модель (
Поисковая функция в Excel
первым аргументом в которые на первый программа сама подберет работает хорошо, но обратный анализ матрицы. окно поиска не3328 даты.=ВПР(2,A2:C10,2,ИСТИНА)
Способ 1: простой поиск
совпадение. Если это;1520;5480;4588;5336;2588}. Затем выделите ДВССЫЛ(B9). и самом левом С помощью него«Учитывать регистр»В случае, если при которые состоят изЗверь упорядоченном по возрастанию
- взгляд кажутся одинаковыми. ближайшее число, которое что, если таблица Конкретный пример в закрывать каждый раз,МоскваСкопируйте всю таблицу иИспользуя приблизительное соответствие, функция не так, вам Получим другой массив столбце должны быть можно выделить туи запуске поисковой процедуры большого количества полей,): массиве или диапазоне
- Было решено сравнить содержит таблица. После будет содержат 2 двух словах выглядит а сдвинуть его26.04.12 вставьте ее в ищет в столбце придется введите одно {4064:1992:812:3185:4617: неповторяющиеся значения. ячейку, формат которой«Ячейки целиком» вы нажмете на часто требуется найтиЕсли же третий аргумент ячеек. по одному однотипному чего выводит заголовок одинаковых значения? Тогда примерно так. Поставленная
- в ту часть3368 ячейку A1 пустого A значение 2, из значений в3600Для поиска значения на
вы собираетесь использовать.отключены, но, если кнопку определенные данные, наименование равен -1 иПримечания: столбцу этих таблиц столбца и название могут возникнуть проблемы цель в цифрах таблицы, где оно
Москва листа Excel. находит наибольшее значение, столбцах C и:5594:4218:3637}. Метод пересечений вернет пересечении строки иПосле того, как формат мы поставим галочки«Найти все» строки, и т.д. таблица отсортирована поЕсли в качестве аргумента на наличие несовпадений. строки для текущего с ошибками! Рекомендуем является исходным значением, не будет мешать.29.04.12Совет: которое меньше или
D, чтобы получить значение на пересечении столбца требуется 2 поиска настроен, жмем около соответствующих пунктов,
, все результаты выдачи Очень неудобно, когда убыванию, то мы искомое_значение была передана Реализовать способ сравнения
- значения. Например, если также посмотреть альтернативное нужно определить кто Сдвинуть можно ниже3420 Прежде чем вставлять данные равняется 2 и результат вообще. строки и столбца, критерия: «координаты» по на кнопку то в таком будут представлены в приходится просматривать огромное найдем ближайшую более текстовая строка, функция двух диапазонов ячеек. ввести число 5000 решение для поиска и когда наиболее экрана, оставив толькоМосква в Excel, установите составляет 1,29, аКогда вы будете довольны т.е. строке и столбцу.«OK» случае, при формировании
Способ 2: поиск по указанному интервалу ячеек
виде списка в количество строк, чтобы мощную модель ( ПОИСКПОЗ вернет позициюВид таблицы данных: получаем новый результат: столбцов и строк приближен к этой ячейку ввода искомого01.05.12 для столбцов A затем возвращает значение ВПР, ГПР одинаково3600
- Для однозначного поиска. результата будет учитываться
- нижней части поискового найти нужное словоБомба элемента в массивеДля сравнения значений, находящихсяСкачать пример поиска значения по значению. цели. Для примера слова («найти») и3501 – D ширину из столбца B удобно использовать. Введите. требуется, чтобы в
Способ 3: Расширенный поиск
Бывают случаи, когда нужно введенный регистр, и окна. В этом или выражение. Сэкономить): (если такой существует) в столбце B:B в диапазоне ExcelЧтобы проконтролировать наличие дубликатов
используем простую матрицу нажимать потом Enter.Москва в 250 пикселей в той же те же аргументы,Второй пример — это строке заголовков и произвести поиск не точное совпадение. Если списке находятся информация время и нервыОчень часто функция ПОИСКПОЗ без учета регистра со значениями изНаша программа в Excel среди значений таблицы данных с отчетомЭто диалоговое окно06.05.12 и нажмите кнопку строке. но он осуществляет определение зарплаты сотрудника самом левом столбце, по конкретному словосочетанию, вы введете слово о содержимом ячеек поможет встроенный поиск используется в связке
символов. Например, строки столбца A:A используем нашла наиболее близкое создадим формулу, которая по количеству проданных поиска всегда остается
- Краткий справочник: обзор функцииПеренос текста1,71 поиск в строках по ведомости (см. по которым будет
- а найти ячейки, с маленькой буквы, с данными, удовлетворяющими Microsoft Excel. Давайте с другой крайне «МоСкВа» и «москва» следующую формулу массива значение 4965 для сможет информировать нас
товаров за три на экране, даже ВПР(вкладка «Скопируйте всю таблицу и вместо столбцов. « файл примера, лист производиться поиск значений, в которых находятся то в поисковую запросу поиска, указан разберемся, как он полезнойфункцией - являются равнозначными. Для (CTRL+SHIFT+ENTER): исходного – 5000. о наличии дубликатов квартала, как показано если вы переходитеФункции ссылки и поискаГлавная вставьте ее вЕсли вы хотите поэкспериментировать Пример2). находились неповторяющиеся значения. поисковые слова в выдачу, ячейки содержащие их адрес расположения, работает, и какИНДЕКС различения регистров можноФункция ПОИСКПОЗ выполняет поиск Такая программа может и подсчитывать их
ниже на рисунке. на другую страницу. (справка)», группа « ячейку A1 пустого с функциями подстановки,Выбрав Фамилию и Квартал,Примером такой задачи может любом порядке, даже, написание этого слова а также лист
им пользоваться.(INDEX) дополнительно использовать функцию логического значения ИСТИНА пригодится для автоматического количество. Для этого Важно, чтобы все С помощью этогоИспользование аргумента массива таблицыВыравнивание листа Excel. прежде чем применять можно узнать зарплату. служить таблица умножения:
если их разделяют с большой буквы, и книга, кСкачать последнюю версию, которая умеет извлекать СОВПАД. в массиве логических решения разных аналитических в ячейку E2 числовые показатели совпадали. окна можно производить в функции ВПР»).Совет: их к собственнымРешение основано на использовании первый множитель определяет другие слова и как это было которым они относятся. Excel данные из диапазонаЕсли поиск с использованием значений, возвращаемых функцией задач при бизнес-планировании, вводим формулу: Если нет желания поиск на любойЧасто возникает вопросСчет Прежде чем вставлять данным, то некоторые формул, рассмотренных в координату в строке, символы. Тогда данные бы по умолчанию, Для того, чтобы
Поисковая функция в программе по номеру строки-столбца, рассматриваемой функции не СОВПАД (сравнивает каждый постановки целей, поиска
Более того для диапазона вручную создавать и странице, надо только«Город данные в Excel, образцы данных. Некоторые предыдущем примере. а второй – слова нужно выделить уже не попадут. перейти к любому Microsoft Excel предлагает
реализуя, фактически, «левый дал результатов, будет элемент диапазона A2:A12 рационального решения и табличной части создадим заполнять таблицу Excel его активизировать на
Как найти в ExcelДата выставления счета установите для столбцов пользователи Excel, такиеПримечание: в столбце, результат
с обеих сторон Кроме того, если из результатов выдачи, возможность найти нужные ВПР».
возвращен код ошибки со значением, хранящимся т.п. А полученные правило условного форматирования: с чистого листа, открытой странице. Для»?Самая ранняя счет по A – С как с помощьюМы стараемся как (произведение) – на знаком «*». Теперь включена функция достаточно просто кликнуть текстовые или числовыеТак, в предыдущем примере #Н/Д.
- в ячейке B2, строки и столбцыВыделите диапазон B6:J12 и то в конце этого нажать курсорВ Excel можно городу, с датой ширину в 250
функции ВПР и можно оперативнее обеспечивать пересечении. в поисковой выдаче«Ячейки целиком» по нему левой значения через окно получить не номер,Если аргумент [тип_сопоставления] явно и возвращает массив позволяют дальше расширять выберите инструмент: «ГЛАВНАЯ»-«Стили»-«Условное статьи можно скачать на строке «найти». найти любую информацию:3115 пикселей и нажмите ГПР; другие пользователи
вас актуальными справочными
lumpics.ru
Поиск в двух столбцах в Excel
Другой пример — табель будут отображены все, то в выдачу кнопкой мыши. После «Найти и заменить». а название модели не указан или результатов сравнения). Если
- вычислительные возможности такого форматирование»-«Правила выделения ячеек»-«Равно».
- уже с готовымДля более расширенного текст, часть текста,Казань кнопку предпочитают с помощью материалами на вашем учета рабочего времени: ячейки, в которых будут добавляться только
этого курсор перейдет
Кроме того, в
генератора можно очень принимает число 0, функция ПОИСКПОЗ нашла рода отчетов сВ левом поле введите примером. поиска нажмите кнопку цифру, номер телефона,07.04.12Перенос текста
- функций индекс и
- языке. Эта страница ищется дата (диапазон находятся данные слова элементы, содержащие точное на ту ячейку
- приложении имеется возможность
легко: для поиска частичного
- значение ИСТИНА, будет помощью новых формул значение $B$1, аПоследовательно рассмотрим варианты решения «Параметры» и выберите эл. адрес=»Казань = «&ИНДЕКС($A$2:$C$33,ПОИСКПОЗ(«Казань»,$B$2:$B$33,0),1)& «,
- (вкладка « ПОИСКПОЗ вместе. Попробуйте переведена автоматически, поэтому поиска — строка), в любом порядке. наименование. Например, если Excel, по записи расширенного поиска данных.
Ну, и поскольку Excel
совпадения текстовых значений
возвращена позиция его Excel.
из правого выпадающего
разной сложности, а
нужный параметр поиска.
office-guru.ru
Значение в MS EXCEL на пересечении строки и столбца
, Дата выставления счета:Главная каждый из методов ее текст может затем сотрудник (диапазонКак только настройки поиска вы зададите поисковый
которой пользователь сделалПростой поиск данных в внутри хранит и могут быть использованы первого вхождения вФункция ПОИСКПОЗ в Excel списка выберите опцию в конце статьиНапример, выберем — «Значение».фамилию, формулу, примечание, формат » & ТЕКСТ(ИНДЕКС($A$2:$C$33,ПОИСКПОЗ(«Казань»,$B$2:$B$33,0),3),»m/d/yy»)», группа «
и посмотрите, какие содержать неточности и поиска — столбец), установлены, следует нажать запрос «Николаев», то щелчок. программе Excel позволяет обрабатывает даты как
подстановочные знаки («?» массив. Функция ЕНД используется для поиска «Светло-красная заливка и – финальный результат. Тогда будет искать ячейки, т.д.3137Выравнивание из них подходящий грамматические ошибки. Для
Задача
а на их на кнопку ячейки, содержащие текстЕсли у вас довольно найти все ячейки, числа, то подобный
— замена одного возвратит значение ЛОЖЬ, точного совпадения или темно-красный цвет» иСначала научимся получать заголовки и числа, и
Поиск с помощью функции ИНДЕКС()
Найти ячейку на пересеченииКазань»).
вариант. нас важно, чтобы пересечении – результат«Найти всё» «Николаев А. Д.», масштабная таблица, то в которых содержится подход на 100%
Поиск с помощью функции СУММПРОИЗВ()
любого символа, «*» если она не
ближайшего (меньшего или
Поиск методом пересечения
нажмите ОК. столбцов таблицы по номер телефона, т.д. строки и столбца09.04.12
- ОсиСкопируйте следующие данные в эта статья была (присутствовал на работе,
- или в выдачу уже в таком случае введенный в поисковое
- работает и с — замена любого принимает значение ошибки большего заданному в
- В ячейку B1 введите
значению. Для этогоЕсли нужно найти Excel=»Орел = «&ИНДЕКС($A$2:$C$33,ПОИСКПОЗ(«Орел»,$B$2:$B$33,0),1)& «,Подшипники
пустой лист. вам полезна. Просим был в отгуле«Найти далее» добавлены не будут. не всегда удобно окно набор символов
- датами. Например, мы количества символов). #Н/Д в качестве зависимости от типа значение 3478 и выполните следующие действия:
- все одинаковес слова,– смотрите статью Дата выставления счета:
- БолтыСовет: вас уделить пару
или в отпуске)., чтобы перейти кПо умолчанию, поиск производится производить поиск по (буквы, цифры, слова, можем легко определитьЕсли в объекте данных, аргумента. В этом сопоставления, указанного в полюбуйтесь на результат.В ячейку B1 введите но в падежах
«Как найти в » & ТЕКСТ(ИНДЕКС($A$2:$C$33,ПОИСКПОЗ(«Орел»,$B$2:$B$33,0),3),»m/d/yy»)4 Прежде чем вставлять секунд и сообщить,Создадим таблицу продаж машин поисковой выдаче. только на активном всему листу, ведь и т.д.) без на каком этапе переданном в качестве случае функция ЕСЛИ качестве аргумента) значенияКак видно при наличии значение взятое из (молоко, молоком, молоку, Excel ячейку на
Пример 2
31544 данные в Excel, помогла ли она различных марок по
Как видим, программа Excel листе Excel. Но,
в поисковой выдаче учета регистра. сейчас находится наш
excel2.ru
Поиск значений с помощью функций ВПР, ИНДЕКС и ПОИСКПОЗ
аргумента просматриваемый_массив, содержится вернет текстовую строку заданному в массиве дубликатов формула для таблицы 5277 и т.д.), то напишем пересечении строки иКазань9 установите для столбцов вам, с помощью месяцам. Выбирая марку представляет собой довольно если параметр может оказаться огромноеНаходясь во вкладке проект: два и больше «есть», иначе – или диапазоне ячеек заголовков берет заголовок выделите ее фон
формулу с подстановочными столбца» (функция «ИНДЕКС»11.04.125 A – С кнопок внизу страницы. машины и месяц, простой, но вместе«Искать» количество результатов, которые«Главная»Принципиальное ограничение функции элементов, соответствующих искомому
«нет». и возвращает номер с первого дубликата синим цветом для знаками. Смотрите об в Excel).
=»Челябинск = «&ИНДЕКС($A$2:$C$33,ПОИСКПОЗ(«Челябинск»,$B$2:$B$33,0),1)& «,7 ширину в 250 Для удобства также
пользователь получает число с тем очень
вы переведете в
в конкретном случае, кликаем по кнопкеПОИСКПОЗ значению, будет возвращенаЧтобы вычислить остальные значения позиции найденного элемента. по горизонтали (с читабельности поля ввода этом статью «ПодстановочныеНайти и перенести в Дата выставления счета:10 пикселей и нажмите приводим ссылку на проданных машин. функциональный набор инструментов позицию не нужны. Существует«Найти и выделить»состоит в том, позиция первого вхождения «протянем» формулу из
Например, имеем последовательный ряд лева на право). (далее будем вводить знаки в Excel». другое место в » & ТЕКСТ(ИНДЕКС($A$2:$C$33,ПОИСКПОЗ(«Челябинск»,$B$2:$B$33,0),3),»m/d/yy»)6 кнопку оригинал (на английскомДля поиска значения на поиска. Для того,«В книге» способ ограничить поисковое, которая расположена на что она умеет такого элемента. ячейки C2 вниз
чисел от 1 А формула для в ячейку B1Функция в Excel «Найти Excel31918Перенос текста языке) . пересечении строки и чтобы произвести простейший, то поиск будет пространство только определенным
ленте в блоке искать только вОсновное назначение этой функции для использования функции до 10, записанных получения названия (номера) другие числа, чтобы и выделить»(например, в бланк)
Казань11(вкладка «Предположим, что у вас столбца можно использовать писк, достаточно вызвать производиться по всем
Попробуйте попрактиковаться
диапазоном ячеек. инструментов одномерных массивах (т.е. в том, чтобы автозаполнения. В результате в ячейках B1:B10. строки берет номер экспериментировать с новымипоможет не только несколько данных сразу21.04.12ФормулаГлавная есть списка номеров разные подходы (см. поисковое окно, ввести листам открытого файла.
Пример функции ВПР в действии
Выделяем область ячеек, в«Редактирование»
строчке или столбце), искать позицию заданного получим: Функция =ПОИСКПОЗ(3;B1:B10;0) вернет с первого дубликата значениями). найти данные, но – смотрите в=»Нижний Новгород = «&ИНДЕКС($A$2:$C$33,ПОИСКПОЗ(«НижнийОписание», группа « офисов расположение и файл примера, лист в него запрос,
|
В параметре |
которой хотим произвести |
. В появившемся меню |
|
но никто не |
элемента в наборе |
Как видно, третьи элементы |
|
число 3, поскольку |
по вертикали (сверху |
В ячейку C2 вводим |
|
и заменить их. |
статье «Найти в |
Новгород»,$B$2:$B$33,0),1)& «, Дата |
|
Результат |
Выравнивание |
вам нужно знать, |
|
Пример1). |
и нажать на |
«Просматривать» |
|
поиск. |
выбираем пункт |
запрещает использовать сразу |
|
значений. Чаще всего |
списков не совпадают. |
искомое значение находится |
|
вниз). Для исправления |
формулу для получения |
Смотрите статью «Как |
|
Excel несколько данных |
выставления счета: « |
=ГПР(«Оси»;A1:C4;2;ИСТИНА) |
|
»). |
какие сотрудники являются |
Запишем длинную, но простую |
|
кнопку. Но, в |
можно изменить направлениеНабираем на клавиатуре комбинацию«Найти…» два она применяется дляПример 3. Найти ближайшее в ячейке B3, данного решения есть заголовка столбца таблицы скопировать формулу в сразу» здесь (функция |
& ТЕКСТ(ИНДЕКС($A$2:$C$33,ПОИСКПОЗ(«Нижний Новгород»,$B$2:$B$33,0),3),»m/d/yy») |
|
Поиск слова «Оси» в |
Плотность в каждой программы для понимания формулу то же время, поиска. По умолчанию, клавиш. Вместо этих действийПОИСКПОЗ поиска порядкового номера меньшее числу 22 которая является третьей |
2 пути: |
|
который содержит это |
Excel без изменения «ВПР» в Excel).3293 строке 1 иВязкость office. Электронную таблицу |
=ИНДЕКС($B$13:$G$21;ПОИСКПОЗ(D10;$A$13:$A$21;0);ПОИСКПОЗ(E9;$B$12:$G$12;0)) |
|
существует возможность настройки |
как уже говорилосьCtrl+F можно просто набратьа вложенных в ячейки в диапазоне, в диапазоне чисел, от точки отсчета |
Получить координаты первого дубликата |
|
значение: |
ссылок» здесь.ИлиКазань возврат значения изТемпература огромный, поэтому выДве функции ПОИСКПОЗ() определяют индивидуального поиска с выше, поиск ведется, после чего запуститься на клавиатуре сочетание |
ИНДЕКС |
Пример функции ГПР
где лежит нужное хранящихся в столбце (ячейки B1). по горизонтали (с
После ввода формулы дляКак убрать лишниенайти ячейку с ссылкой25.04.12 строки 2, находящейся0,457 думаете, что он номер строки и большим количеством различных по порядку построчно. знакомое нам уже клавиш, чтобы реализовать двумерный нам значение.
|
таблицы Excel. |
Данная функция удобна для |
лева на право). |
|
подтверждения нажимаем комбинацию |
пробелы, которые мешают |
в формуле Excel, |
|
=»Москва = «&ИНДЕКС($A$2:$C$33,ПОИСКПОЗ(«Москва»,$B$2:$B$33,0),1)& «, |
в том же |
3,55 |
|
является довольно сложной |
столбца для функции |
параметров и дополнительных |
|
Переставив переключатель в |
окно |
Ctrl+F |
|
поиск по строке |
Синтаксис этой функции следующий:Вид исходной таблицы данных: использования в случаях, Для этого только горячих клавиш CTRL+SHIFT+Enter, обрабатывать данные в |
чтобы заменить ссылку, |
|
Дата выставления счета: |
столбце (столбец A).500 задачи. Это задача несложная ИНДЕКС(). Для однозначного настроек. позицию |
«Найти и заменить» |
|
. |
и столбцу одновременно:=ПОИСКПОЗ(Что_ищем; Где_ищем; Режим_поиска)Для поиска ближайшего большего когда требуется вернуть в ячейке С3 так как формула таблице, читайте в смотрите статью «Поменять » & ТЕКСТ(ИНДЕКС($A$2:$C$33,ПОИСКПОЗ(«Москва»,$B$2:$B$33,0),3),»m/d/yy»)40,525 |
делать с помощью |
|
поиска номера строки |
Автор: Максим Тютюшев«По столбцам». Дальнейшие действия точноПосле того, как выЮрийгде |
значения заданному во |
|
не само значение, |
следует изменить формулу должна быть выполнена статье «Как удалить ссылки на другие3331=ГПР(«Подшипники»;A1:C4;3;ЛОЖЬ)3,25 функции поиска. (столбца), в этихИз этого примера вы, можно задать порядок такие же, что перешли по соответствующим: Здравствуйте! Ситуация такая.Что_ищем всем столбце A:A |
содержащееся в искомой |
ИНДЕКС и ПОИСКПОЗ примеры
на: В результате в массиве. Если лишние пробелы в листы в формулахКазаньПоиск слова «Подшипники» в400Функции ВПР и ГПР диапазонах не должно узнаете, как выполнять формирования результатов выдачи, и при предыдущем пунктам на ленте, У меня есть- это значение, (числовой ряд может ячейке, а ее получаем правильные координаты все сделано правильно Excel» тут. Excel».27.04.12 строке 1 и
0,606 вместе с функций быть повторов. поиск в двух
начиная с первого способе. Единственное отличие или нажали комбинацию прайс, в нем которое надо найти пополняться новыми значениями) координату относительно рассматриваемого как для листа, в строке формулВ Excel можноНайти в Excel ячейки3350 возврат значения из
|
2,93 |
индекс и ПОИСКПОЗ,описаны |
Другой вариант поиска – |
столбцах Excel. Посмотрите столбца. |
|
будет состоять в |
«горячих клавиш», откроется |
столбец с названиями |
Где_ищем используем формулу массива диапазона. В случае |
|
так и для |
по краям появятся |
найти любую информацию |
с примечаниемКазань строки 3, находящейся |
|
300 |
некоторые из наиболее |
использование функции СУММПРОИЗВ() |
на пример ниже.В графе том, что поиск |
|
окно |
товаров, название выглядит |
- это одномерный |
(CTRL+SHIFT+ENTER): использования для констант таблицы: фигурные скобки { |
|
не только функцией |
- |
28.04.12 |
в том же0,675 полезных функций в |
|
=СУММПРОИЗВ((B12:G12=J9)*(A13:A21=I10)*(B13:G21)) |
Требуется найти зарплату |
«Область поиска» |
|
|
выполняется только в |
«Найти и заменить» |
так: |
|
|
диапазон или массив |
=B2;A:A;»»));A:A;0);1)’ class=’formula’> |
массивов, которые могут |
|
|
Получить координаты первого дубликата |
}. |
«Поиск» или формулами, |
|
|
статья «Вставить примечание |
3390 |
столбце (столбец B). |
|
|
2,75 |
Microsoft Excel. |
В EXCEL существует малоизвестный |
|
|
сотрудника по имени |
определяется, среди каких |
указанном интервале ячеек. |
|
|
во вкладке |
Casio BEM-116D-1A (2784), |
(строка или столбец), |
|
|
Функция ПОИСКПОЗ возвращает позицию |
быть представлены как |
по вертикали (сверху |
|
|
В ячейку C2 формула |
но и функцией |
в Excel» тут |
|
|
Казань |
7 |
250 |
|
|
Примечание: |
метод Пересечений, основанный |
James Clark. |
|
|
конкретно элементов производится |
Как уже говорилось выше, |
«Найти» |
|
|
у меня есть |
где производится поиск |
элемента в столбце |
|
|
массивы элементов «ключ» |
вниз). Для этого |
вернула букву D |
|
|
условного форматирования. Читайте |
. |
01.05.12 |
|
|
=ГПР(«П»;A1:C4;3;ИСТИНА) |
0,746 |
Функция мастер подстановок больше |
|
|
на использовании именованных |
Чтобы присоединить строки, используйте |
поиск. По умолчанию, |
|
|
при обычном поиске |
. Она нам и |
список товаров, который |
|
|
Режим_поиска |
A:A, имеющего максимальное |
— «значение», функция |
|
|
только в ячейке |
— соответственный заголовок |
об этом статью |
|
|
Для быстрого поиска |
3441 |
Поиск буквы «П» в |
|
|
2,57 |
не доступен в |
диапазонов. Для создания |
|
|
оператор конкатенации «&». |
это формулы, то |
в результаты выдачи |
|
|
нужна. В поле |
я хочу сравнить |
- как мы |
|
|
значение среди чисел, |
ПОИСКПОЗ возвращает значение |
С2 следует изменить |
|
|
столбца листа. Как |
«Условное форматирование в |
существует сочетание клавиш |
Дополнительные сведения о функциях поиска
-
Казань строке 1 и
-
200 Microsoft Excel.
-
пересечения сделайте следующее:Функция
support.office.com
Поиск в Excel.
есть те данные, попадают абсолютно все«Найти» с прайсом. Товары ищем: точно (0), которые больше числа, ключа, который явно формулу на: видно все сходиться, Excel» здесь. –02.05.12
возврат значения из0,835Вот пример того, каквыделите диапазонMATCH которые при клике ячейки, содержащие последовательныйвводим слово, символы, в моем списке
с округлением в указанного в ячейке не указан.В данном случаи изменяем значение 5277 содержитсяЕщё прочитать оCtrl + F3517 строки 3, находящейся2,38
использовать функцию ВПР.A7:G16(ПОИСКПОЗ) возвращает позицию по ячейке отображаются набор поисковых символов или выражения, по имеют вид: BEM-116D-1A большую строну (-1)
B2. Функция ИНДЕКСНапример, массив {«виноград»;»яблоко»;»груша»;»слива»} содержит формулы либо одну в ячейке столбца функции «Найти и. Нажимаем клавишу Ctrl
Казань в том же150=ВПР(B2;C2:E7,3,ИСТИНА)(таблицу продаж вместе значения в указанном в строке формул. в любом виде
которым собираемся производитьНапример, если я или в меньшую возвращает значение, хранящееся элементы, которые можно



– «виноград», 2 Стоит напомнить о получения целого адреса Excel». Появится окно поиска.Орел
удалось, возвращается ближайшее
100аргумент выделенного фрагмента» (Формулы/Определенные(ПОИСКПОЗ), как показано ссылка на ячейку.К тому же, в«Найти далее» ввожу BEM-116D-1A, то вариантов ее примененияДля поиска ближайшего меньшего – «яблоко», 3 том, что в текущей ячейки.Допустим ваш отчет содержитЕщё окно поиска09.04.12 из меньших значений:1,09
— элемент данных, функция имена/ Создать из ниже, и нажмите При этом, программа, выдачу может попасть, или на кнопку нужная мне ячейка на практике. значения достаточно лишь – «груша», 4 ячейке С3 должнаТеперь получим номер строки таблицу с большим
можно вызвать так3155 «Оси» (в столбце1,95

не только содержимое«Найти всё» находится, а еслиКлассический сценарий — поиск немного изменить данную – «слива», где оставаться старая формула: для этого же количеством данных на
— на закладкеОрел A).50 ВПР это первыйубедитесь, что стоят галочки. только ссылку, а конкретной ячейки, но
. пытаюсь использовать формулы, точного текстового совпадения формулу и ее 1, 2, 3,Здесь правильно отображаются координаты значения (5277). Для
множество столбцов. Проводить «Главная» нажать кнопку11.04.1251,29 аргумент — значение, «В строке выше»=MATCH(F2&F3,A2:A8&B2:B8,0) не результат. Об
и адрес элемента,При нажатии на кнопку то ничего не для нахождения позиции следует также ввести
excel-office.ru
Поиск значения в диапазоне таблицы Excel по столбцам и строкам
4 – ключи, первого дубликата по этого в ячейку визуальный анализ таких «Найти и выделить».3177=ГПР(«Болты»;A1:C4;4)1,71 которое требуется найти. и «В столбце=ПОИСКПОЗ(F2&F3;A2:A8&B2:B8;0) этом эффекте велась на который она«Найти далее» получается. нужного нам текста как массив (CTRL+SHIFT+ENTER): а названия фруктов вертикали (с верха C3 введите следующую таблиц крайне сложно.На вкладке «Найти» вОрелПоиск слова «Болты» в0 Этот аргумент может слева»;Примечание: речь выше. Для ссылается. Например, вмы перемещаемся кЧто мне нужно:
Поиск значения в массиве Excel
или числа вРезультат поиска:
- – значения. Тогда в низ) – формулу:
- А одним из ячейке «найти» пишем19.04.12 строке 1 и
- Формула быть ссылка нанажмите ОК.Строка формул указывает,
того, чтобы производить ячейке E2 содержится первой же ячейке, нужно проверить что списке:Функция имеет следующую синтаксическую функция =ПОИСКПОЗ(«яблоко»;{«виноград»;»яблоко»;»груша»;»слива»};0) вернет I7 для листаПосле ввода формулы для заданий по работе искомое слово (можно3357 возврат значения изОписание ячейку или фиксированнымПроверить, какие имена были что это формула поиск именно по формула, которая представляет где содержатся введенные из моего спискаЕсли в качестве искомого запись: значение 2, являющееся и Август; Товар2 подтверждения снова нажимаем с отчетом является часть слова) иОрел строки 4, находящейсяРезультат значением, например «строфа» созданы, можно через
массива, заключая её результатам, по тем собой сумму ячеек группы символов. Сама
Поиск значения в столбце Excel
товаров есть в значения задать звездочку,=ПОИСКПОЗ(искомое_значение;просматриваемый_массив;[тип_сопоставления]) ключом второго элемента.
- для таблицы. Оставим комбинацию клавиш CTRL+SHIFT+Enter – анализ данных нажимаем «найти далее».28.04.12 в том же=ВПР(1,A2:C10,2) или 21,000. Второй Диспетчер Имен (Формулы/ в фигурные скобки данным, которые отображаются
- A4 и C3. ячейка становится активной. прайсе и напротив то функция будетОписание аргументов:
- Отсчет выполняется не такой вариант для и получаем результат: относительно заголовков строк Будет найдено первое3492 столбце (столбец C).Используя приблизительное соответствие, функция аргумент — это Определенные имена/ Диспетчер {}. Их не
в ячейке, а Эта сумма равнаПоиск и выдача результатов моих товаров ставить искать первую ячейкуискомое_значение – обязательный аргумент, с 0 (нуля), следующего завершающего примера.Формула вернула номер 9 и столбцов касающихся такое слово. Затем
Поиск значения в строке Excel
Орел11 ищет в столбце диапазон ячеек, C2-:E7, имен). нужно вводить самостоятельно.
не в строке 10, и именно производится построчно. Сначала + или -
с текстом и принимающий текстовые, числовые как это реализованоДанная таблица все еще – нашла заголовок определенного месяца. На нажимаете «найти далее»
06.05.12
Как получить заголовок столбца и название строки таблицы
=ГПР(3;{1;2;3:»a»;»b»;»c»;»d»;»e»;»f»};2;ИСТИНА) A значение 1, в котором выполняетсяEXCEL создал 15 именованных Они исчезнут, когда формул, нужно переставить это число отображается обрабатываются все ячейки
- Т.е. допустим вот выдавать её позицию.
- значения, а также
во многих языках не совершенна. Ведь строки листа по первый взгляд это и поиск перейдет3316Поиск числа 3 в
- находит наибольшее значение, поиск значения, которые диапазонов. В качестве вы начнете редактировать переключатель из позиции в ячейке E2. первой строки. Если
- список в прайсе: Для поиска последней данные логического и
программирования при работе при анализе нужно соответствующему значению таблицы. весьма простое задание,
на второе такоеЧелябинск трех строках константы которое меньше или нужно найти. Третий имен использованы 6 формулу.«Формулы» Но, если мы данные отвечающие условиюCasio BEM-111D-7A (2784)
Поиск одинаковых значений в диапазоне Excel
текстовой ячейки можно ссылочного типов, который с массивами, а точно знать все В результате мы но его нельзя слово.25.04.12 массива и возврат
равняется 1 и аргумент — это названий месяцев и
- Пояснение:в позицию зададим в поиске
- найдены не были,Casio BEM-116D-1A (2784) изменить третий аргумент используется в качестве с 1. ее значения. Если имеем полный адрес
- решить, используя однуА если надо показать3346
значения из строки составляет 0,946, а столбец в диапазон 9 марок автомобилей.Диапазон (массив констант)«Значения» цифру «4», то программа начинает искатьCasio BEM-116D-7A (2784)Режим_поиска критерия поиска (дляФункция ПОИСКПОЗ редко используется введенное число в значения D9.
- стандартную функцию. Да, сразу все такиеЧелябинск 2 того же затем возвращает значение ячеек, содержащий значение, Теперь произведем, собственно,A2:A8&B2:B8. Кроме того, существует среди результатов выдачи во второй строке,
- Вот мой список:с нуля на сопоставления величин или самостоятельно. Ее целесообразно ячейку B1 формула
конечно можно воспользоваться слова, то нажимаем28.04.12 (в данном случае — из столбца B которое вы поиска. поиск.хранится в памяти
возможность поиска по будет все та и так далее,BEM-100D-1A минус 1: нахождения точного совпадения); применять в связке не находит вТеперь научимся получать по
Поиск ближайшего значения в диапазоне Excel
инструментом: «ГЛАВНАЯ»-«Редактирование»-«Найти» CTRL+F, кнопку «найти все»3372 третьего) столбца. Константа в той жеЧетвертый аргумент не являетсявведите в ячейки Excel, а не примечаниям. В этом же ячейка E2. пока не отыщетBEM-116D-1AЧисла и пустые ячейкипросматриваемый_массив – обязательный аргумент, с другими функциями, таблице, тогда возвращается значению координаты не чтобы вызвать окно и внизу поисковогоЧелябинск
массива содержит три строке. обязательным. Введите TRUEА10B9 в ячейках листа. случае, переключатель переставляем Как такое могло удовлетворительный результат.BEM-100L-7A в этом случае принимающий данные ссылочного например, ИНДЕКС. ошибка – #ЗНАЧ! целого листа, а поиска значений на окошка появится список01.05.12 строки значений, разделенных
2,17 или FALSE. Еслидва критерия: ЯнвОн выглядит следующим образом: в позицию получиться? Просто вПоисковые символы не обязательноЧто должно получиться: игнорируются. типа (ссылки на
Идеально было-бы чтобы текущей таблицы. Одним
листе Excel. Или с указанием адреса3414 точкой с запятой=ВПР(1,A2:C10,3,ИСТИНА) ввести значение ИСТИНА и Saab (определим{«JamesSmith»; «JamesAnderson»; «JamesClark»; «JohnLewis»;«Примечания» ячейке E2 в должны быть самостоятельнымиBEM-100D-1A | -Если последний аргумент задать диапазон ячеек) илиПример 1. Найти позицию формула при отсутствии словом, нам нужно
exceltable.com
Пример функции ПОИСКПОЗ для поиска совпадения значений в Excel
же создать для ячейки. Чтобы перейтиЧелябинск (;). Так какИспользуя приблизительное соответствие, функция или аргумент оставлен продажи Saab в «JohnWalker»; «MarkReed»; «RichardLopez»}. качестве формулы содержится элементами. Так, еслиBEM-116D-1A | +
Примеры использования функции ПОИСКПОЗ в Excel
равным 1 или константу массива, в первого частичного совпадения в таблице исходного найти по значению таблицы правило условного на нужное слово01.05.12 «c» было найдено ищет в столбце пустым, функция возвращает
январе)Этот массив констант используетсяЕщё более точно поиск адрес на ячейку в качестве запросаBEM-100L-7A | - -1, то можно которых выполняется поиск строки в диапазоне числа сама подбирала 5277 вместо D9 форматирования. Но тогда в таблице, нажимаем3451 в строке 2 A значение 1,
приблизительное значение, указатьвведите формулу =ДВССЫЛ(A10) ДВССЫЛ(B9) (между в качестве аргумента можно задать, нажав A4, который как будет задано выражениеПодскажите пожалуйста как реализовать поиск ближайшего позиции элемента согласно ячеек, хранящих текстовые ближайшее значение, которое получить заголовки: нельзя будет выполнить нужное слово вЧелябинск того же столбца, находит наибольшее значение, в качестве первого функциями ДВССЫЛ() - для функции на кнопку
раз включает в «прав», то в это сделать - наименьшего или наибольшего критерию, заданному первым
значения.
Формула для поиска неточного совпадения текста в Excel
содержит таблица. Чтобыдля столбца таблицы – дальнейших вычислений с списке окна поиска.02.05.12
что и 3,
которое меньше или аргумента. Если ввести пробел).
MATCH
«Формат»
- себя искомую цифру выдаче будут представлены уже весь интернет числа. Таблица при аргументом функции;Вид исходной таблицы данных:
- создать такую программу Март; полученными результатами. Поэтому
- Если поиск ничего не3467
возвращается «c». равняется 1 и значение FALSE, функцияНажмите
(ПОИСКПОЗ), давая результат
Сравнение двух таблиц в Excel на наличие несовпадений значений
. 4. все ячейки, которые облазил, ничего не этом обязательно должна[тип_сопоставления] – необязательный дляДля нахождения позиции текстовой для анализа таблицдля строки – Товар4. необходимо создать и
нашел, а вы
Челябинскc составляет 0,946, а будут соответствовать значениеENTER 3 (значение «JamesClark»
При этом открывается окноНо, как отсечь такие, содержат данный последовательный нашел. быть отсортирована по заполнения аргумент в строки в таблице в ячейку F1Чтобы решить данную задачу правильно применить соответствующую знаете, что эти02.05.12В этом примере последней затем возвращает значение в первом аргументе. третье в списке). формата ячеек. Тут и другие заведомо набор символов дажеMichael_S возрастанию или убыванию виде числового значения, используем следующую формулу:
введите новую формулу: будем использовать формулу формулу. данные точно есть,3474 использует функций индекс
из столбца C предоставить. Другими словами,
Поиск ближайшего большего знания в диапазоне чисел Excel
При вычислении, вместо формулИспользуйте этот результат и можно установить формат неприемлемые результаты выдачи внутри слова. Например,
: Приложите пример в
соответственно. В общем определяющего способ поиска=ПОИСКПОЗ(D2&»*»;B:B;0)-1После чего следует во с уже полученнымиСхема решения задания выглядит то попробуйте убрать
Челябинск
и ПОИСКПОЗ вместе в той же оставив четвертый аргумент с ДВССЫЛ() будут функцию ячеек, которые будут поиска? Именно для релевантным запросу в файле Excel
и целом, это
в диапазоне ячеекОписание аргументов: всех остальных формулах значениями в ячейках примерно таким образом: из ячеек таблицы
04.05.12
Особенности использования функции ПОИСКПОЗ в Excel
для возвращения раннюю строке.
пустым, или ввести
подставлены, определенные ранее
- INDEX участвовать в поиске. этих целей существует этом случае будетHugo чем-то похоже на или массиве. МожетD2&»*» – искомое значение, изменить ссылку вместо
- C2 и C3.в ячейку B1 мы отступ. Как убрать3490 номер счета-фактуры и100 значение ИСТИНА — имена: Янв и(ИНДЕКС), чтобы вернуть
- Можно устанавливать ограничения расширенный поиск Excel. считаться слово «Направо».: Попробуйте интервальный просмотр у принимать следующие значения: состоящее и фамилии,
- B1 должно быть Для этого делаем будем вводить интересующие отступ в ячейках,Челябинск его соответствующих даты
- =ВПР(0,7,A2:C10,3,ЛОЖЬ) обеспечивает гибкость. Saab, совпадающие с нужное значение из по числовому формату,После открытия окна Если вы зададите=ВПР(«*»&C1&»*»;$A$1:$A$3;1;0)
- функции-1 – поиск наименьшего указанной в ячейке F1! Так же так: нас данные;
смотрите в статье
- 05.05.12 для каждого изИспользуя точное соответствие, функцияВ этом примере показано, критериями. Наличие пробела диапазона по выравниванию, шрифту,«Найти и заменить» в поисковике цифруНа это делоВПР (VLOOKUP) ближайшего значения заданному B2, и любого
- нужно изменить ссылкуДля заголовка столбца. Вв ячейке B2 будет «Текст Excel. Формат».3503
- пяти городов. Так ищет в столбце как работает функция. означает, что будетС2:С8 границе, заливке илюбым вышеописанным способом, «1», то в навесить ЕСЛИ() с, но там возможен аргументом искомое_значение в
- количества других символов в условном форматировании. ячейку D2 введите отображается заголовок столбца,Поиск числа в ExcelЧелябинск как дата возвращаются A значение 0,7.
exceltable.com
Поиск позиции элемента в списке с ПОИСКПОЗ (MATCH)
При вводе значения использован метод Пересечений. защите, по одному жмем на кнопку ответ попадут ячейки, обработкой ошибки. только поиск ближайшего упорядоченном по убыванию (“*”);
Выберите: «ГЛАВНАЯ»-«Стили»-«Условное форматирование»-«Управление
формулу: На этот
который содержит значение
- требует небольшой настройки08.05.12 в виде числа,
- Поскольку точного соответствия в ячейке B2 – будет выведено=INDEX(C2:C8,MATCH(F2&F3,A2:A8&B2:B8,0)) из этих параметров,
- «Параметры» которые содержат, например,Т.е. если ошибка, наименьшего, а здесь массиве или диапазонеB:B – ссылка на правилами»-«Изменить правило». И
раз после ввода ячейки B1 условий поиска -
Точный поиск
3151 мы используем функцию нет, возвращается сообщение (первый аргумент) функция значение на пересечении=ИНДЕКС(C2:C8;ПОИСКПОЗ(F2&F3;A2:A8&B2:B8;0))
Поиск первой или последней текстовой ячейки
или комбинируя их. число «516». то «-«, иначе — есть выбор. ячеек. столбец B:B, в здесь в параметрах формулы для подтвержденияв ячейке B3 будет применимНижний Новгород
текст отформатировать его об ошибке. ВПР ищет ячейки
Поиск ближайшего числа или даты
соответствующих именам строкеУрок подготовлен для Вас вместе.В окне появляется целыйДля того, чтобы перейти «+»Например, нам нужно выбрать0 – (по умолчанию) котором выполняется поиск; укажите F1 вместо жмем как по отображается название строки,расширенный поиск в Excel09.04.12 как дату. Результат#Н/Д в диапазоне C2:E7 и столбцу. командой сайта office-guru.ru
Если вы хотите использовать ряд дополнительных инструментов к следующему результату,Или формула массива генератор из прайс-листа поиск первого значения0 – поиск точного B1. Чтобы проверить традиции просто Enter: которая содержит значение.3438 функции ПОИСКПОЗ фактически
=ВПР(0,1,A2:C10,2,ИСТИНА) (2-й аргумент) иРазберем подробнее. В СтрокеИсточник: http://www.excel-easy.com/examples/two-column-lookup.html формат какой-то конкретной для управления поиском. опять нажмите кнопку=ПОИСК(C1;$A$1:$A$3;1)
Связка функций ПОИСКПОЗ и ИНДЕКС
для расчетной мощности в массиве или совпадения. работу программы, введитеДля строки вводим похожую, ячейки B1.Совет.Нижний Новгород используется функция индексИспользуя приблизительное соответствие, функция возвращает ближайший Приблизительное
формул выделите ДВССЫЛ(A10)Перевела: Ольга Гелих ячейки, то в По умолчанию все«Найти далее»
Тоже с обработкой в 47 кВт. диапазоне ячеек (неИз полученного значения вычитается в ячейку B1 но все жеФактически необходимо выполнить поискЕсли вы работаете02.05.12 аргументом. Сочетание функций ищет в столбце
совпадение с третьего и нажмите клавишу Автор: Антон Андронов нижней части окна эти инструменты находятся. ошибок и ЕСЛИ() Если последний аргумент обязательно упорядоченном), которое единица для совпадения число которого нет немного другую формулу: координат в Excel. с таблицей продолжительное3471 индекс и ПОИСКПОЗ
planetaexcel.ru
Поиск части значения ячейки в столбце (Поиск части значения ячейки в столбце)
A значение 0,1. столбца в диапазоне,F9Для поиска значения на нажмите на кнопку в состоянии, какТак можно продолжать до
Michael_S задать равным 1 полностью совпадает со результата с id в таблице, например:В результате получены внутренние Для чего это
время и вамНижний Новгород используются два раза Поскольку 0,1 меньше столбец E (3-й. Получим значения соответствующего пересечении строки и«Использовать формат этой ячейки…» при обычном поиске,
тех, пор, пока: Как-то так и отсортировать таблицу значением, переданным в записи в таблице. 8000. Это приведет координаты таблицы по
нужно? Достаточно часто часто надо переходить
04.05.12
в каждой формуле
наименьшего значения в
аргумент).
именованного диапазона Saab
столбца требуется наличие
.
но при необходимости
отображение результатов не
Юрий
по возрастанию, то
качестве первого аргумента.Пример поиска: к завершающему результату: значению – Март; нам нужно получить
к поиску от3160 — сначала получить
столбце A, возвращаетсяЧетвертый аргумент пуст, поэтому
{
таблицы специального вида:После этого, появляется инструмент можно выполнить корректировку.
начнется по новому: Огромное спасибо!!! мы найдем ближайшую
1 – Поиск наибольшего
Пример 2. В Excel
Теперь можно вводить любое Товар 4:
координаты таблицы по одного слова к
Москва номер счета-фактуры, а
excelworld.ru
сообщение об ошибке.
Skip to content
В этом руководстве показано, как использовать ИНДЕКС и ПОИСКПОЗ в Excel и чем они лучше ВПР.
В нескольких недавних статьях мы приложили немало усилий, чтобы объяснить основы функции ВПР новичкам и предоставить более сложные примеры формул ВПР опытным пользователям. А теперь я постараюсь если не отговорить вас от использования ВПР, то хотя бы показать вам альтернативный способ поиска нужных значений в Excel.
- Краткий обзор функций ИНДЕКС и ПОИСКПОЗ
- Как использовать формулу ИНДЕКС ПОИСКПОЗ
- ИНДЕКС+ПОИСКПОЗ вместо ВПР?
- Поиск справа налево
- Двусторонний поиск в строках и столбцах
- ИНДЕКС ПОИСКПОЗ для поиска по нескольким условиям
- Как найти среднее, максимальное и минимальное значение
- Что делать с ошибками поиска?
Для чего это нужно? Потому что функция ВПР имеет множество ограничений, которые могут помешать вам получить желаемый результат во многих ситуациях. С другой стороны, комбинация ПОИСКПОЗ ИНДЕКС более гибкая и имеет много замечательных возможностей, которые во многих отношениях превосходят ВПР.
Функции Excel ИНДЕКС и ПОИСКПОЗ — основы
Поскольку целью этого руководства является демонстрация альтернативного способа выполнения поиска в Excel с использованием комбинации функций ИНДЕКС и ПОИСКПОЗ, мы не будем подробно останавливаться на их синтаксисе и использовании. Тем более, что это подробно рассмотрено в других статьях, ссылки на которые вы можете найти в конце этого руководства. Мы рассмотрим лишь минимум, необходимый для понимания общей идеи, а затем подробно рассмотрим примеры формул, раскрывающие все преимущества использования ПОИСКПОЗ и ИНДЕКС вместо ВПР.
Функция ИНДЕКС
Функция ИНДЕКС (в английском варианте – INDEX) возвращает значение в массиве на основе указанных вами номеров строк и столбцов. Синтаксис функции ИНДЕКС прост:
ИНДЕКС(массив,номер_строки,[номер_столбца])
Вот простое объяснение каждого параметра:
- массив — это диапазон ячеек, именованный диапазон или таблица.
- номер_строки — это номер строки в массиве, из которого нужно вернуть значение. Если этот аргумент опущен, требуется следующий – номер_столбца.
- номер_столбца — это номер столбца, из которого нужно вернуть значение. Если он опущен, требуется номер_строки.
Дополнительные сведения см. в статье Функция ИНДЕКС в Excel .
А вот пример формулы ИНДЕКС в самом простом виде:
=ИНДЕКС(A1:C10;2;3)
Формула выполняет поиск в ячейках с A1 по C10 и возвращает значение ячейки во 2-й строке и 3-м столбце, т. е. в ячейке C2.
Очень легко, правда? Однако при работе с реальными данными вы вряд ли когда-нибудь будете заранее знать, какие строки и столбцы вам нужны. Здесь вам пригодится ПОИСКПОЗ.
Функция ПОИСКПОЗ
Она ищет нужное значение в диапазоне ячеек и возвращает относительное положение этого значения в диапазоне.
Синтаксис функции ПОИСКПОЗ следующий:
ПОИСКПОЗ(искомое_значение, искомый_массив, [тип_совпадения])
- искомое_значение — числовое или текстовое значение, которое вы ищете.
- диапазон_поиска — диапазон ячеек, в которых будем искать.
- тип_совпадения — указывает, следует ли искать точное соответствие или наиболее близкое совпадение:
- 1 или опущено — находит наибольшее значение, которое меньше или равно искомому значению. Требуется сортировка массива поиска в порядке возрастания.
- 0 — находит первое значение, точно равное искомому значению. В комбинации ИНДЕКС/ПОИСКПОЗ вам почти всегда нужно точное совпадение, поэтому вы чаще всего устанавливаете третий аргумент вашей функции в 0.
- -1 — находит наименьшее значение, которое больше или равно искомому значению. Требуется сортировка массива поиска в порядке убывания.
Например, если диапазон B1:B3 содержит значения «яблоки», «апельсины», «лимоны», приведенная ниже формула возвращает число 3, поскольку «лимоны» — это третья по счету запись в этом диапазоне:
=ПОИСКПОЗ(«лимоны»;B1:B3;0)
Дополнительные сведения см . в статье Функция ПОИСКПОЗ в Excel .
На первый взгляд полезность функции ПОИСКПОЗ может показаться сомнительной. Кого волнует положение значения в диапазоне? Что мы действительно хотим определить, так это само значение.
Однако, относительная позиция искомого значения (т. е. номера строки и столбца, в которых оно находится) — это именно то, что нам нужно указать для аргументов номер_строки и номер_столбца функции ИНДЕКС. Как вы помните, ИНДЕКС может найти значение на пересечении заданной строки и столбца, но сама не может определить, какую именно строку и столбец ей нужно выбрать.
Вот поэтому совместное использование ИНДЕКС и ПОИСКПОЗ открывает перед нами массу возможностей для поиска в Excel.
Как использовать формулу ИНДЕКС ПОИСКПОЗ в Excel
Теперь, когда вы знаете основы, я считаю, что вы уже начали понимать, как ПОИСКПОЗ и ИНДЕКС работают вместе. Короче говоря, ИНДЕКС извлекает нужное значение по номерам столбцов и строк, а ПОИСКПОЗ предоставляет ей эти номера. Вот и все!
Для вертикального поиска вы используете функцию ПОИСКПОЗ только для определения номера строки, указывая диапазон столбцов непосредственно в самой формуле:
ИНДЕКС ( столбец для возврата значения ; ПОИСКПОЗ ( искомое значение ; столбец для поиска ; 0))
Все еще не совсем понимаете эту логику? Возможно, будет проще разобрать на примере. Предположим, у вас есть список национальных столиц и их население:
Чтобы найти население определенной столицы, скажем, Индии, используйте следующую формулу ПОИСКПОЗ ИНДЕКС:
=ИНДЕКС(C2:C10; ПОИСКПОЗ(“Индия”;A2:A10;0))
Теперь давайте проанализируем, что на самом деле делает каждый компонент этой формулы:
- Функция ПОИСКПОЗ ищет искомое значение «Индия» в диапазоне A2:A10 и возвращает число 2, поскольку это слово занимает второе место в массиве поиска.
- Этот номер поступает непосредственно в аргумент номер_строки функции ИНДЕКС, предписывая вернуть значение из этой строки.
Таким образом, приведенная выше формула превращается в ИНДЕКС(C2:C10;2), которая означает, что нужно искать в ячейках от C2 до C10 и извлекать значение из второй ячейки в этом диапазоне, то есть из C3, потому что мы начинаем отсчет со второй строки.
Но указывать название города в формуле не совсем правильно, так как для каждого нового поиска придется корректировать эту формулу. Введите его в какую-нибудь отдельную ячейку, скажем, F1, укажите ссылку на ячейку для ПОИСКПОЗ, и вы получите формулу динамического поиска:
=ИНДЕКС(C2:C10;ПОИСКПОЗ(F1;A2:A10;0))
Важное замечание! Количество строк в аргументе массив функции ИНДЕКС должно совпадать с количеством строк в аргументе просматриваемый_массив в ПОИСКПОЗ, иначе формула выдаст неверный результат.
Вы спросите: «А почему бы нам просто не использовать обычную формулу ВПР? Какой смысл тратить время на то, чтобы разобраться в хитросплетениях ИНДЕКС ПОИСКПОЗ в Excel?»
Вот как это будет выглядеть:
=ВПР(F1; A2:C10; 3; 0)
Конечно, так проще. Но этот наш элементарный пример предназначен только для демонстрационных целей, чтобы вы поняли, как именно функции ИНДЕКС и ПОИСКПОЗ работают вместе. Действительно, ВПР была бы здесь более уместна. Другие примеры, которые вы найдёте ниже, покажут вам реальную силу этой комбинации, которая легко справляется со многими сложными задачами, когда ВПР будет бессильна.
ИНДЕКС+ПОИСКПОЗ вместо ВПР?
Решая, какую функцию использовать для вертикального поиска, большинство знатоков Excel сходятся во мнении, что ПОИСКПОЗ+ИНДЕКС намного лучше, чем ВПР. Однако многие до сих пор остаются с ВПР, во-первых, потому что это проще, а, во-вторых, потому что они не до конца понимают все преимущества использования формулы ПОИСКПОЗ ИНДЕКС в Excel. Без такого понимания никто не захочет тратить свое время на изучение более сложного синтаксиса.
Ниже я укажу на ключевые преимущества ИНДЕКС ПОИСКПОЗ перед ВПР, а уж вам решать, является ли это достойным дополнением к вашему арсеналу знаний в Excel.
4 основные причины использовать ИНДЕКС ПОИСКПОЗ вместо ВПР
- Поиск справа налево. Как известно любому образованному пользователю, ВПР не может искать влево. Это означает, что искомое значение всегда должно находиться в крайнем левом столбце таблицы. А извлекать нужное значение мы будем из столбца, который находится правее. ИНДЕКС+ПОИСКПОЗ может легко выполнять поиск влево! Здесь это показано в действии: Как выполнить поиск значения слева в Excel .
- Можно безопасно вставлять или удалять столбцы. Формулы ВПР не работают или выдают неверные результаты, когда новый столбец удаляется из таблицы поиска или добавляется в нее, поскольку синтаксис ВПР требует указания порядкового номера столбца, из которого вы хотите извлечь данные. Естественно, когда вы добавляете или удаляете столбцы, этот номер в формуле автоматически не меняется, а нужный столбец уже оказывается на новом месте.
С функциями ИНДЕКС и ПОИСКПОЗ вы указываете диапазон возвращаемых столбцов, а не номер одного из них. В результате вы можете вставлять и удалять столько столбцов, сколько хотите, не беспокоясь об обновлении каждой связанной с ними формулы.
- Нет ограничений на размер искомого значения. При использовании функции ВПР общая длина ваших критериев поиска не может превышать 255 символов, иначе вы получите ошибку #ЗНАЧ!. Таким образом, если ваш набор данных содержит длинные строки, ИНДЕКС ПОИСКПОЗ — единственное работающее решение.
- Более высокая скорость обработки. Если ваши таблицы относительно небольшие, вряд ли будет какая-то существенная разница в производительности Excel. Но если ваши рабочие листы содержат сотни или тысячи строк и, следовательно, сотни или тысячи формул, ИНДЕКС ПОИСКПОЗ будет работать намного быстрее, чем ВПР. Причина в том, что Excel будет обрабатывать только столбцы поиска и возврата, а не весь массив таблицы.
Влияние ВПР на производительность Excel может быть особенно заметным, если ваша книга содержит сложные формулы массива. Чем больше значений содержит ваш массив и чем больше формул массива содержится в книге, тем медленнее работает Excel.
ИНДЕКС ПОИСКПОЗ в Excel – примеры формул
Уяснив, почему все же стоит изучать ИНДЕКС ПОИСКПОЗ, давайте перейдем к самому интересному и посмотрим, как можно применить теоретические знания на практике.
Формула для поиска справа налево
Как уже упоминалось, ВПР не может получать значения слева от столбца поиска. Таким образом, если ваши значения поиска не находятся в самом левом столбце, нет никаких шансов, что формула ВПР принесет вам желаемый результат. Функция ПОИСКПОЗ ИНДЕКС в Excel более универсальна и не имеет особого значения, где расположены столбцы поиска и возврата.
Для этого примера мы добавим столбец «Ранг» слева от нашей основной таблицы и попытаемся выяснить, какое место занимает столица России по численности населения среди других перечисленных столиц.
Записав искомое значение в G1, используйте следующую формулу для поиска в C2:C10 и возврата соответствующего значения из A2:A10:
=ИНДЕКС(A2:A10; ПОИСКПОЗ(G1;C2:C10;0))
Совет. Если вы планируете использовать формулу ПОИСКПОЗ ИНДЕКС более чем для одной ячейки, обязательно зафиксируйте оба диапазона абсолютными ссылками (например, $A$2:$A$10 и $C$2:$C$10), чтобы они не изменялись при копировании формулы.
Двусторонний поиск в строках и столбцах
В приведенных выше примерах мы использовали ИНДЕКС ПОИСКПОЗ вместо классической функции ВПР, чтобы вернуть значение из точно указанного столбца. Но что, если вам нужно искать в нескольких строках и столбцах? То есть, сначала нужно найти подходящий столбец, а уж потом извлечь из него значение? Другими словами, что, если вы хотите выполнить так называемый матричный или двусторонний поиск?
Это может показаться сложным, но формула очень похожа на базовую функцию ПОИСКПОЗ ИНДЕКС в Excel, но с одним отличием.
Просто используйте две функции ПОИСКПОЗ, вложенных друг в друга: одну – для получения номера строки, а другую – для получения номера столбца.
ИНДЕКС(массив; ПОИСКПОЗ(значение_поиска1 ; столбец_поиска ; 0); ПОИСКПОЗ(значение_поиска2 ; столбец_поиска ; 0))
А теперь, пожалуйста, взгляните на приведенную ниже таблицу и давайте составим формулу двумерного поиска, чтобы найти население (в миллионах) в данной стране за данный год.
С целевой страной в G1 (значение_поиска1) и целевым годом в G2 (значение_поиска2) формула принимает следующий вид:
=ИНДЕКС(B2:D11; ПОИСКПОЗ(G1;A2:A11;0); ПОИСКПОЗ(G2;B1:D1;0))
Как работает эта формула?
Всякий раз, когда вам нужно понять сложную формулу Excel, разделите ее на более мелкие части и посмотрите, что делает каждая отдельная функция:
ПОИСКПОЗ(G1;A2:A11;0); – ищет в A2:A11 значение из ячейки G1 («США») и возвращает его позицию, которая равна 3.
ПОИСКПОЗ(G2;B1:D1;0) – просматривает диапазон B1:D1, чтобы получить позицию значения из ячейки G2 («2015»), которая равна 3.
Найденные выше номера строк и столбцов становятся соответствующими аргументами функции ИНДЕКС:
ИНДЕКС(B2:D11, 3, 3)
В результате вы получите значение на пересечении 3-й строки и 3-го столбца в диапазоне B2:D11, то есть из D4. Несложно?
ИНДЕКС ПОИСКПОЗ для поиска по нескольким условиям
Если у вас была возможность прочитать наши материалы по ВПР в Excel, вы, вероятно, уже протестировали формулу для ВПР с несколькими условиями . Однако существенным недостатком этого подхода является необходимость добавления вспомогательного столбца. Хорошей новостью является то, что функция ПОИСКПОЗ ИНДЕКС в Excel также может выполнять поиск по нескольким условиям без изменения или реструктуризации исходных данных!
Вот общая формула ИНДЕКС ПОИСКПОЗ с несколькими критериями:
{=ИНДЕКС( диапазон_возврата; ПОИСКПОЗ (1; ( критерий1 = диапазон1 ) * ( критерий2 = диапазон2 ); 0))}
Примечание. Это формула массива , которую необходимо вводить с помощью сочетания клавиш Ctrl + Shift + Enter.
Предположим, что в таблице ниже вы хотите найти значение на основе двух критериев: Покупатель и Товар.
Следующая формула ИНДЕКС ПОИСКПОЗ отлично работает:
=ИНДЕКС(C2:C10; ПОИСКПОЗ(1; (F1=A2:A10) * (F2=B2:B10); 0))
Где C2:C10 — это диапазон, из которого возвращается значение, F1 — это критерий1, A2:A10 — это диапазон для сравнения с критерием 1, F2 — это критерий 2, а B2:B10 — это диапазон для сравнения с критерием 2.
Не забудьте правильно ввести формулу, нажав Ctrl + Shift + Enter, и Excel автоматически заключит ее в фигурные скобки, как показано на скриншоте ниже:
Рис5
Если вы не хотите использовать формулы массива, добавьте в формулу в F4 еще одну функцию ИНДЕКС и завершите ее ввод обычным нажатием Enter:
=ИНДЕКС(C2:C10; ПОИСКПОЗ(1; ИНДЕКС((F1=A2:A10) * (F2=B2:B10); 0; 1); 0))
Разберем пошагово, как это работает.
Здесь используется тот же подход, что и в обычном сочетании ИНДЕКС ПОИСКПОЗ, где просматривается один столбец. Чтобы оценить несколько критериев, вы создаете два или более массива значений ИСТИНА и ЛОЖЬ, которые представляют совпадения и несовпадения для каждого отдельного критерия, а затем перемножаете соответствующие элементы этих массивов. Операция умножения преобразует ИСТИНА и ЛОЖЬ в 1 и 0 соответственно и создает массив, в котором единицы соответствуют строкам, которые удовлетворяют всем условиям. Функция ПОИСКПОЗ со значением поиска 1 находит первую «1» в массиве и передает ее позицию в ИНДЕКС, которая возвращает значение в этой позиции из указанного столбца.
Вторая формула без массива основана на способности функции ИНДЕКС работать с массивами. Второй вложенный ИНДЕКС имеет 0 в номер_строки , так что он будет передавать весь массив столбцов в ПОИСКПОЗ.
Среднее, максимальное и минимальное значение при помощи ИНДЕКС ПОИСКПОЗ
Microsoft Excel имеет специальные функции для поиска минимального, максимального и среднего значения в диапазоне. Но что, если вам нужно получить значение из другой ячейки, связанной с этими значениями? Например, получить название города с максимальным населением или узнать товар с минимальными продажами? В этом случае используйте функцию МАКС , МИН или СРЗНАЧ вместе с ИНДЕКС ПОИСКПОЗ.
Максимальное значение.
Предположим, нам нужно в списке городов найти столицу с самым большим населением. Чтобы найти наибольшее значение в столбце С и вернуть соответствующее ему значение из столбца В, находящееся в той же строке, используйте эту формулу:
=ИНДЕКС(B2:B10; ПОИСКПОЗ(МАКС(C2:C10); C2:C10; 0))
Скриншот с примером находится чуть ниже.
Минимальное значение
Теперь найдём город с самым маленьким населением в списке. Чтобы найти наименьшее число в столбце С и получить соответствующее ему значение из столбца В:
=ИНДЕКС(B2:B10; ПОИСКПОЗ(МИН(C2:C10); C2:C10; 0))
Ближайшее к среднему
Теперь мы находим город, население которого наиболее близко к среднему значению. Чтобы вычислить позицию, наиболее близкую к среднему значению показателя, рассчитанному из D2:D10, и получить соответствующее значение из столбца C, используйте следующую формулу:
=ИНДЕКС(B2:B10; ПОИСКПОЗ(СРЗНАЧ(C2:C10); C2:C10; -1 ))
В зависимости от того, как организованы ваши данные, укажите 1 или -1 для третьего аргумента (тип_совпадения) функции ПОИСКПОЗ:
- Если ваш столбец поиска (столбец D в нашем случае) отсортирован по возрастанию , поставьте 1. Формула вычислит наибольшее значение, которое меньше или равно среднему значению.
- Если ваш столбец поиска отсортирован по убыванию , введите -1. Формула вычислит наименьшее значение, которое больше или равно среднему значению.
- Если ваш массив поиска содержит значение , точно равное среднему, вы можете ввести 0 для точного совпадения. Никакой сортировки не требуется.
В нашем примере данные в столбце D отсортированы в порядке убывания, поэтому мы используем -1 для типа соответствия. В результате мы получаем «Токио», так как его население (13 189 000) является ближайшим, превышающим среднее значение (12 269 006).
Что делать с ошибками поиска?
Как вы, наверное, заметили, если формула ИНДЕКС ПОИСКПОЗ в Excel не может найти искомое значение, она выдает ошибку #Н/Д. Если вы хотите заменить это стандартное сообщение чем-то более информативным, оберните формулу ПОИСКПОЗ ИНДЕКС в функцию ЕСНД . Например:
=ЕСНД(ИНДЕКС(C2:C10; ПОИСКПОЗ(F1;A2:A10;0)); «Не найдено»)
И теперь, если кто-то вводит значение, которое не существует в диапазоне поиска, формула явно сообщит пользователю, что совпадений не найдено:
Если вы хотите перехватывать все ошибки, а не только #Н/Д, используйте функцию ЕСЛИОШИБКА вместо ЕСНД:
=ЕСЛИОШИБКА(ИНДЕКС(C2:C10; ПОИСКПОЗ(F1;A2:A10;0)); «Что-то пошло не так!»)
Пожалуйста, имейте в виду, что во многих ситуациях было бы не совсем правильно скрывать все такие ошибки, потому что они предупреждают вас о возможных проблемах в вашей формуле.
Итак, еще раз об основных преимуществах формулы ИНДЕКС ПОИСКПОЗ.
-
Возможен ли «левый» поиск?
-
Повлияет ли на результат вставка и удаление столбцов?
Вы можете вставлять и удалять столько столбцов, сколько хотите. На результат ИНДЕКС ПОИСКПОЗ это не повлияет.
-
Возможен ли поиск по строкам и столбцам?
Можно сначала найти подходящий столбец, а уж потом извлечь из него значение. Общий вид формулы:
ИНДЕКС(массив; ПОИСКПОЗ(значение_поиска1 ; столбец_поиска ; 0); ПОИСКПОЗ(значение_поиска2 ; столбец_поиска ; 0))
Подробную инструкцию смотрите здесь. -
Как сделать поиск ИНДЕКС ПОИСКПОЗ по нескольким условиям?
Можно выполнять поиск по двум или более условиям без добавления дополнительных столбцов. Вот формула массива, которая решит проблему:
{=ИНДЕКС( диапазон_возврата; ПОИСКПОЗ (1; ( критерий1 = диапазон1 ) * ( критерий2 = диапазон2 ); 0))}
Вот как можно использовать ИНДЕКС и ПОИСКПОЗ в Excel. Я надеюсь, что наши примеры формул окажутся полезными для вас.
Вот еще несколько статей по этой теме:
При работе с таблицами в Excel, особенно если эти таблицы очень большие и не помещаются на одном экране монитора, трудно визуально найти слово или фразу. Но в Excel есть специальная команда, которая позволяет выполнить поиск символов по всему тексту книги или на отдельных листах. Давайте рассмотрим пару способов, как можно это сделать.
Самый простой способ — выполнить поиск. Для этого можно нажать клавиатурную комбинацию CTRL +F (от англ. Find), откроется окно поиска слов.
Для нажатия клавиатурной комбинации, нажмите клавишу клавиатуры CTRL и, удерживая ее, нажмите клавишу F (на английский язык переходить не нужно).
Вместо клавиатурной комбинации можно использовать кнопку поиска на панели Главная — Найти и выделить — Найти.
По умолчанию открывается маленькое окно, в которое нужно вписать искомое слово и нажать клавишу Найти все или Найти далее.
- Найти все — выполнит поиск всех совпадений с указанной фразой. В окне ниже появится список, в котором будет указана фраза, содержащая искомые символы, а также место в документе, где символы были найдены.
Для удобства работы это окно можно увеличить, потянув за маркер в правом нижнем углу.
Также можно сделать шире столбцы: Книга, Лист, Имя и т.д., потянув за маркеры между названиями столбцов.
В столбце Значение можно видеть полный текст ячейки, в котором есть искомые символы (в нашем примере — excel). Чтобы перейти к этому месту в таблице просто нажмите левой кнопкой мыши на нужную строку, и курсор автоматически переместится в выбранную ячейку таблицы.
- Найти далее — выделит и перейдет к следующей ячейке, в которой найдены искомые символы. Таким образом можно последовательно переходить от одной найденной ячейке к другой.
Как в экселе найти нужное слово по ячейкам
Для отображения адресов тех ячеек, которые содержат то, что вы пытаетесь отыскать, следует придерживаться следующих шагов:
- Если вы являетесь пользователем программы 2010 года, стоит перейти к меню, после чего кликнуть по «Правке», и затем «Найти».
- Далее откроется окошко, в котором предстоит пропечатать искомую фразу.
- Программа предыдущей версии располагает данной кнопкой в меню под названием «Главная», расположенная на панели редактирования.
- Подобного же результата возможно достигать в любой из версий, одновременно воспользовавшись кнопками Ctrl, а также, F.
- В поле следует пропечатать фразу, искомые слова либо цифры.
- Нажав «Найти все», вы запустите поиск по абсолютно всему файлу. Кликнув «Далее», программа по одной клеточке, располагающихся под курсором-ячейкой файла, будет их выделять.
- Стоит подождать, пока процесс завершится. При этом чем объемнее документ, тем больше времени уйдет на поиск.
- Возникнет список результатов: имена и адреса клеточек, которые содержат в себе совпадения с указанным значением либо фразой.
- Кликнув на любую строчку, будет выделена соответствующая ячейка.
- С целью удобства, можно «растягивать» окно. Таким образом в нем будет виднеться больше строк.
- Для сортировки данных, необходимо кликать на названиях столбиков над найденными результатами. Нажав на «Лист», строки будут выстроены по алфавиту зависимо от наименования листа, а выбрав «Значения» — расположатся в зависимости от значения. К слову, данные столбики тоже можно «растянуть».
Способы фильтрации
Excel содержит в себе 3 способа текстовой фильтрации, иными словами, фильтровать можно по 3 критериям вхождения.
Ячейка содержит, начинается с, либо заканчивается на — какой то конкретной паттерн.
В нашем случае для фильтрации целого слова, когда слово содержится в середине строки — во всех таких случаях после слова и перед будут располагаться пробелы. Поэтому мы можем задать именно такой критерий фильтрации, (пример — «* слово *») . Пробелы являются тем самым ограничителем, который позволит ячейки, в которых слово середине фразы, а фильтровать полностью и исключить ситуаций, когда оно будет входить в другие слова. «Звездочки» нужны для того, чтобы сообщить Excel, что в строке действительно есть пробелы — по умолчанию он их просто убирает перед поиском, по-видимому, воспринимая их наличие как случайность.
Критерий номер 2. — Строка заканчивается на наше слово. В этом случае она будет заканчиваться наше слово, и перед ним обязательно должен быть пробел, допустим. У нас будет рот и в конце строки не может быть слово крот. Такая строка не должна фильтроваться. Нужно чтобы перед словом рот был пробел.
И критерий номер 3 — ячейка должна начинаться на наше слово — в таком случае пробел должен быть после нашего слова, по аналогичной причине.
Проблема заключается в том, что в Excel нельзя фильтровать сразу по 3 критериям — можно только по двум. Этой ситуации есть простой лайфхак:
1. Перед каждой строкой и после нее добавляем пробел (=» «&A1&» «)
2. После этого фильтруем по полученному столбцу уже наше слово с пробелами перед и после него и специальными «звездочками» перед и после этих пробелов соответственно (пример — «* слово *»), для того, чтобы отфильтровать слова, которое обязательно содержат перед ними и после них пробел. Это и будут ячейки, содержащие наше слово.
Решение задачи с помощью формулы
Однозначной формулой, возвращающей «ИСТИНА» или «ЛОЖЬ» для проверки наличия в строке целого слова, будет:
=ПОИСК(» «&B1&» «;» «&A1&» «)>0
Дополнительные параметры поиска слов и фраз
Когда таблица достаточно большая и нужно выполнить поиск по определенным параметрам, их можно задать в специальных настройках поиска. Нажмите кнопку Параметры.
Здесь можно указать дополнительные параметры поиска.
Искать:
- на листе — только на текущем листе;
- в книге — искать во всем документе Excel, если он состоит из нескольких листов.
Просматривать:
- по строкам — искомая фраза будет искаться слева направо от одной строки к другой;
- по столбцам — искомая фраза будет искаться сверху вниз от одного столбца к другому.
Выбор варианта, как просматривать, актуален, если в таблице много данных и есть какая-то необходимость просматривать по строкам или столбцам. Пользователь увидит, как именно просматривается таблица, когда будет нажимать кнопку Найти далее для перехода к следующему найденному совпадению.
Область поиска — определяет, где именно нужно искать совпадения:
- в формулах;
- в значениях ячеек (уже вычисленные по формулам значения);
- в примечаниях, оставленных пользователями к ячейкам.
А также дополнительные параметры:
- Учитывать регистр — означает, что заглавные и маленькие буквы будут считаться как разные.
Например, если не учитывать регистр, то по запросу «excel» будет найдены все вариации этого слова, например, Excel, EXCEL, ExCeL и т.д.
Если поставить галочку учитывать регистр, то по запросу «excel» будет найдено только такое написание слова и не будет найдено слово «Excel».
- Ячейка целиком — галочку нужно ставить в том случае, если нужно найти те ячейки, в которых искомая фраза находится целиком и нет других символов. Например, есть таблица со множеством ячеек, содержащих различные числа. Поисковый запрос: «200». Если не ставить галочку ячейка целиком, то будут найдены все числа, содержащие 200, например: 2000, 1200, 11200 и т.д. Чтобы найти ячейки только с «200», нужно поставить галочку ячейка целиком. Тогда будут показаны только те, где точное совпадение с «200».
- Формат… — если задать формат, то будут найдены только те ячейки, в которых есть искомый набор символов и ячейки имеют заданный формат (границы ячейки, выравнивание в ячейке и т.д.). Например, можно найти все желтые ячейки, содержащие искомые символы.
Формат для поиска можно задать самому, а можно выбрать из ячейки-образца — Выбрать формат из ячейки…
Чтобы сбросить настройки формата для поиска нужно нажать Очистить формат поиска.
Это меню вызывается, если нажать на стрелочку в правой части кнопки Формат.
Источники
- https://lengto.ru/tablitsy/kak-v-tablitse-eksel-najti-nuzhnoe-slovo.html
- https://bezkompa.ru/kak-v-eksele-najti-nuzhnoe-slovo.html
- https://lengto.ru/voprosy/kak-v-eksel-najti-slovo.html
- https://lengto.ru/tablitsy/kak-v-eksel-najti-slovo-v-tablitse.html
- https://pedsovet.su/excel/6116_kak_naiti_slovo_v_excel
Как вам статья?