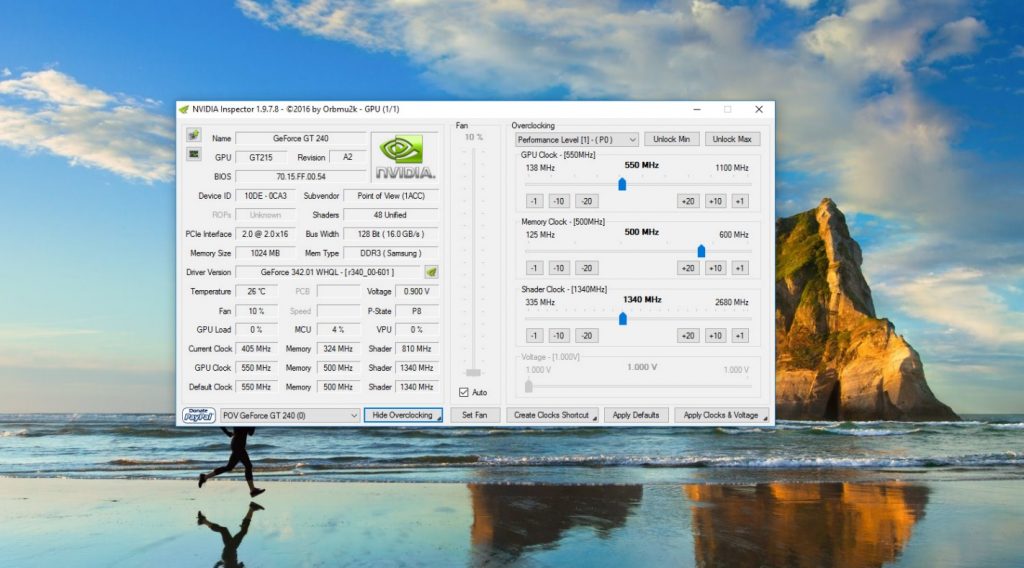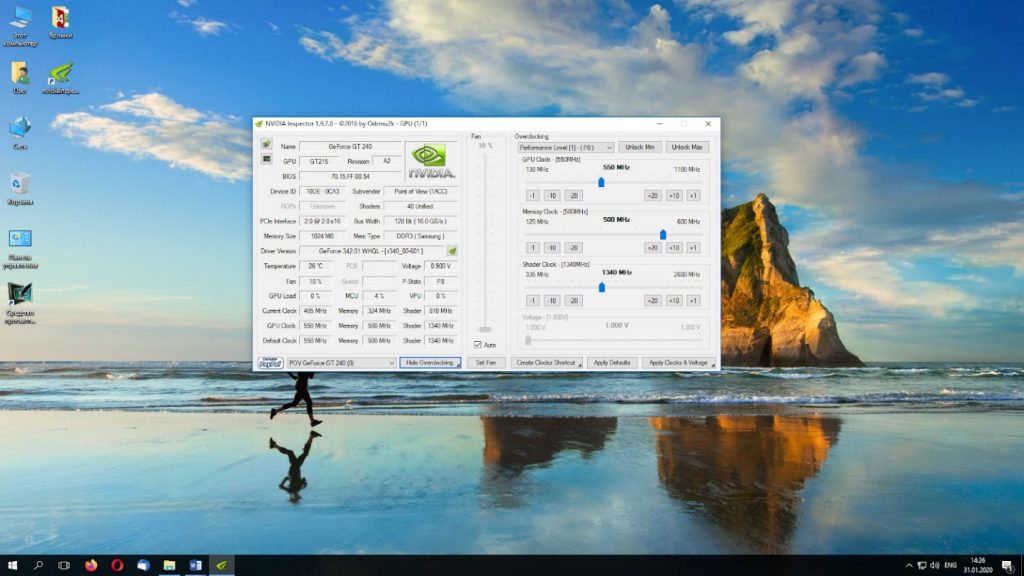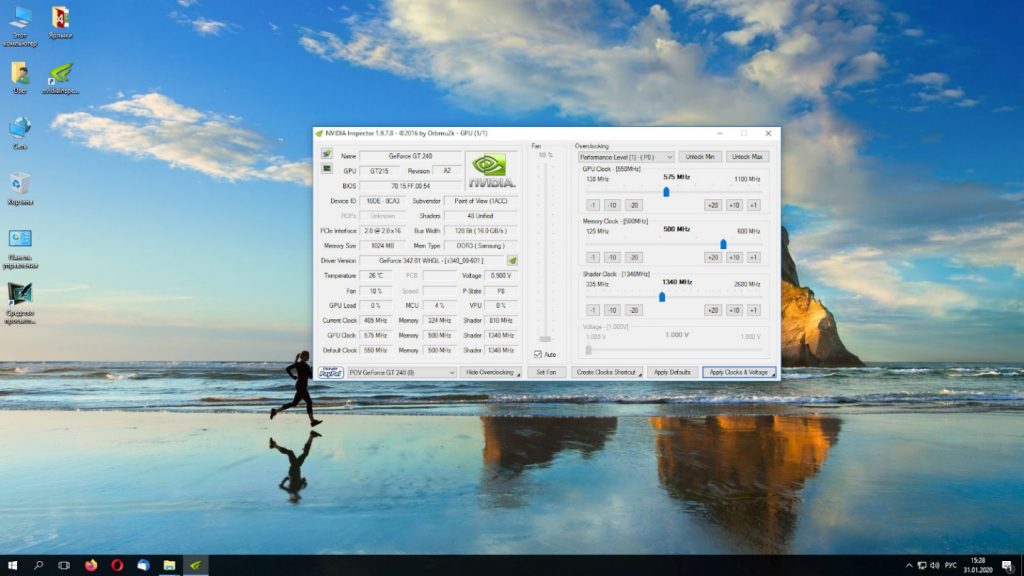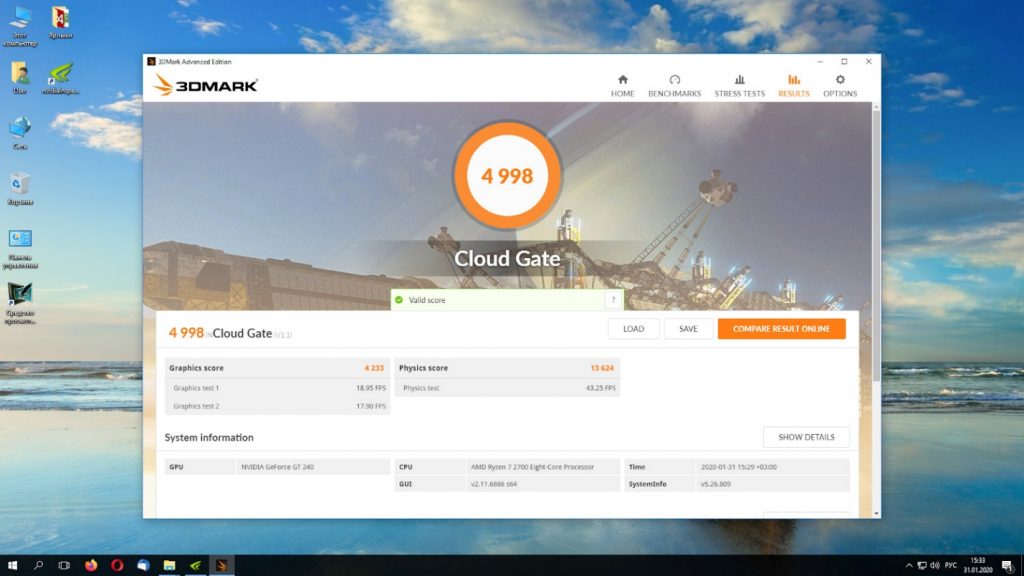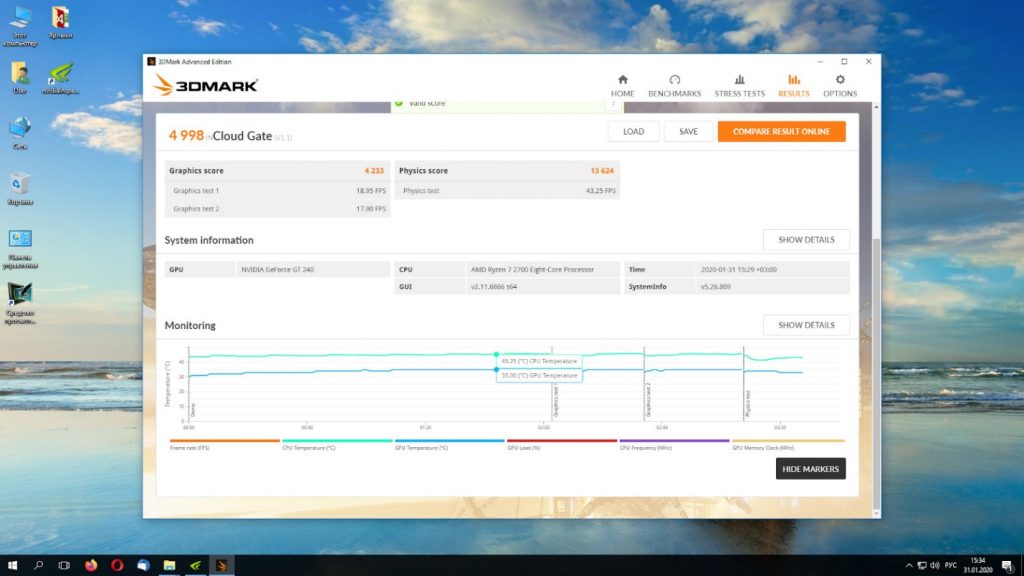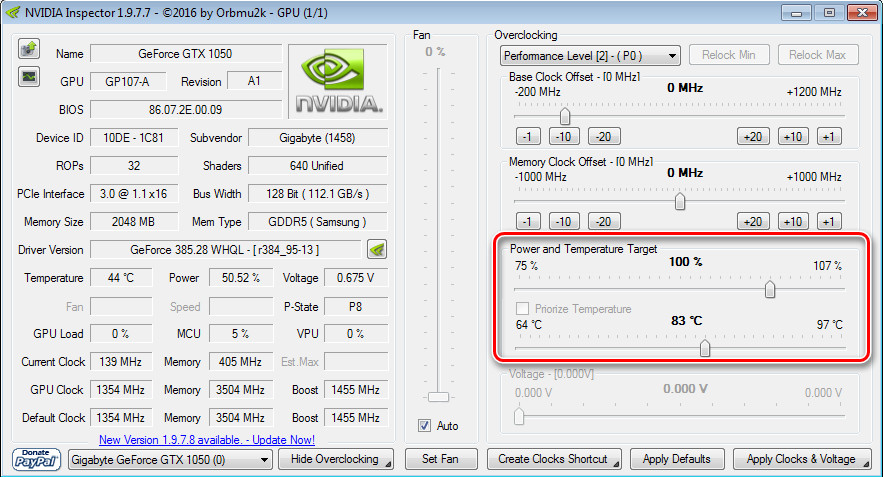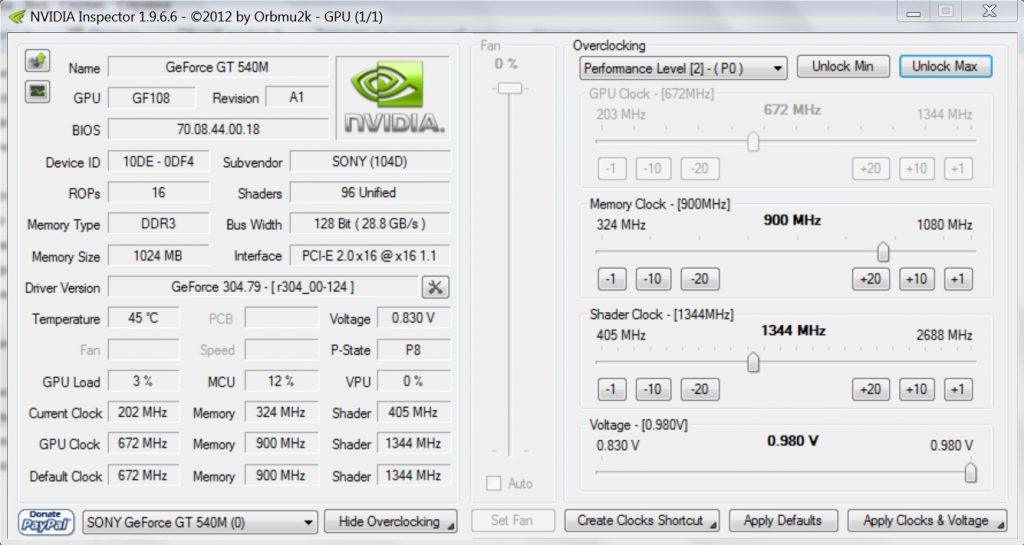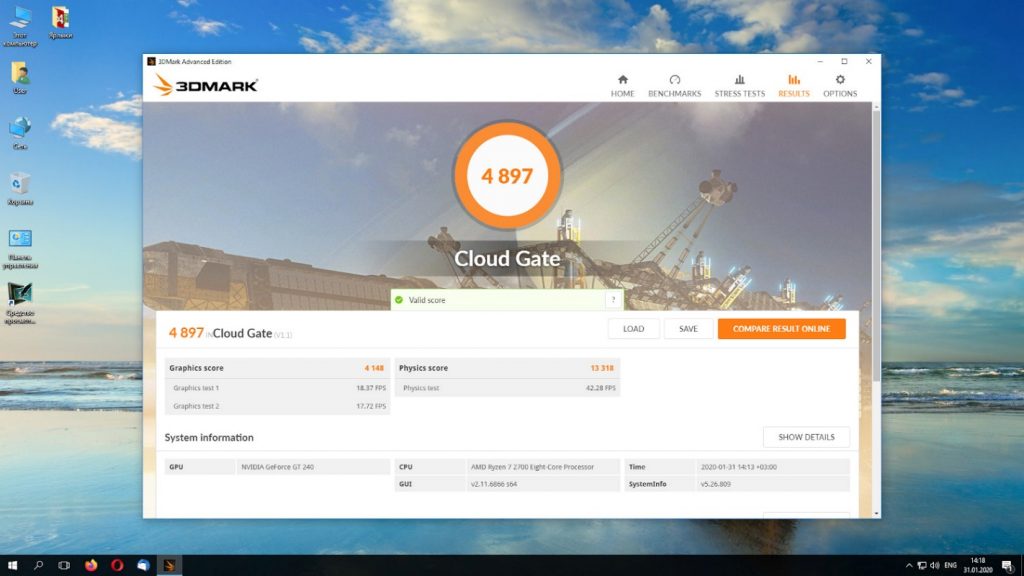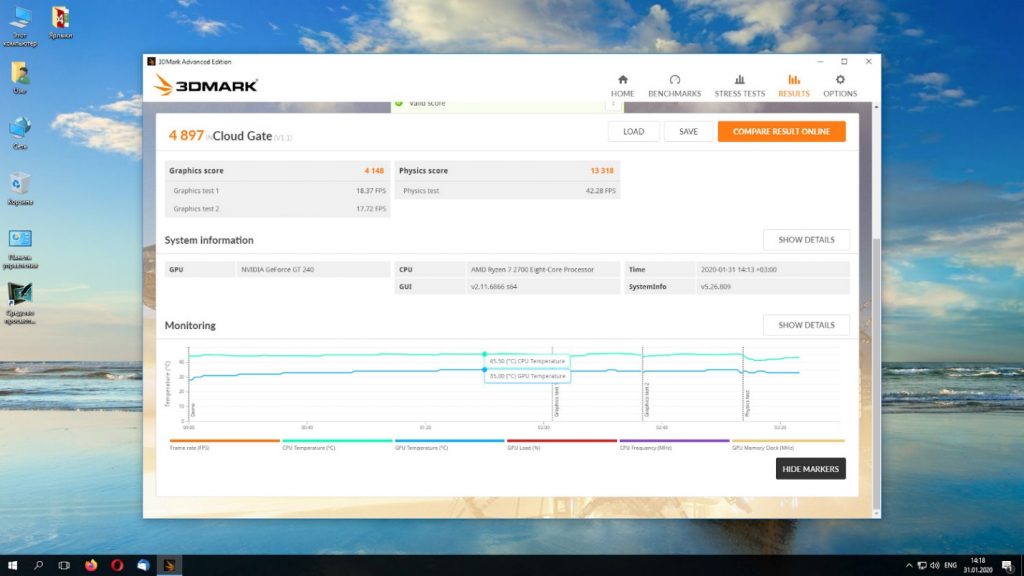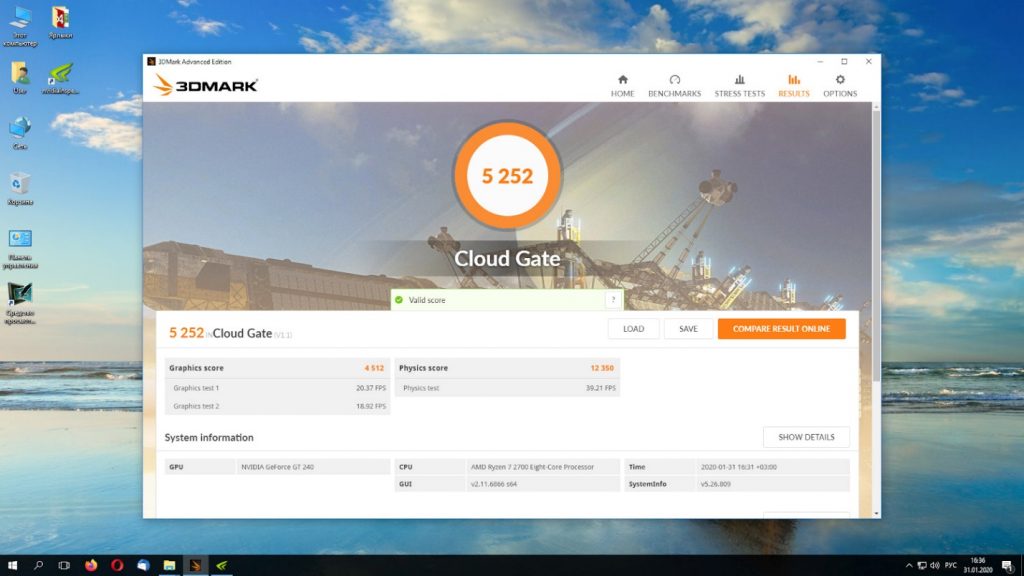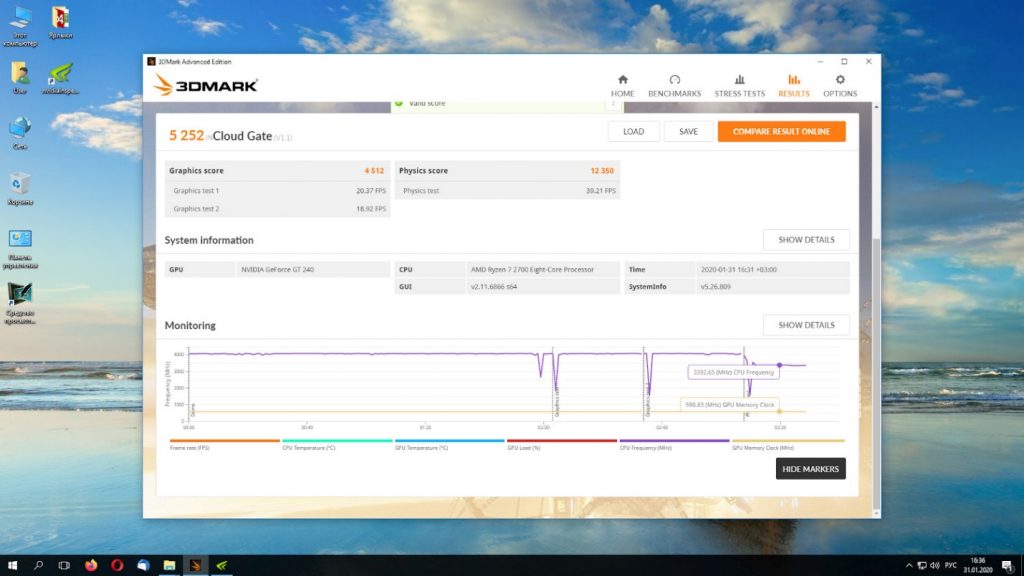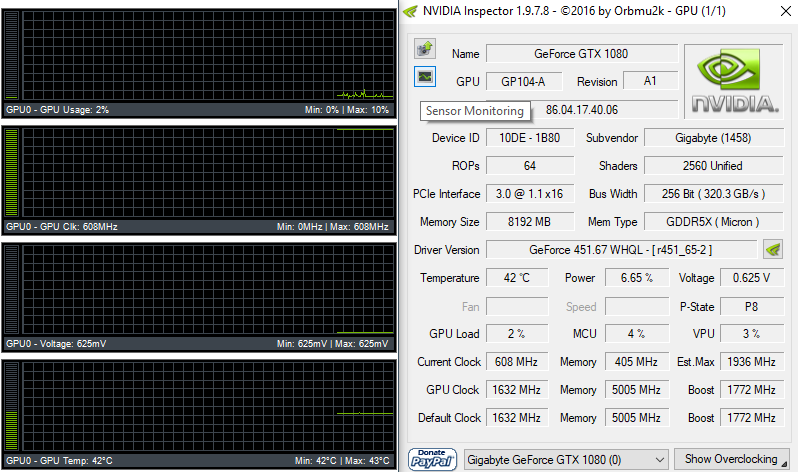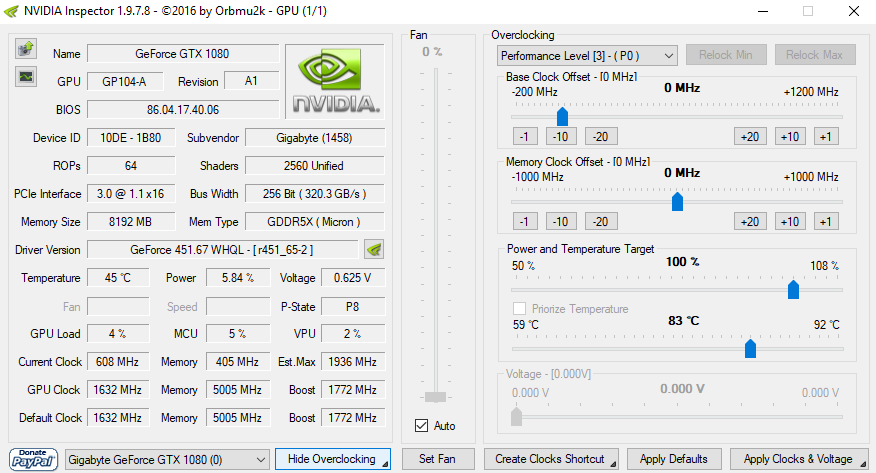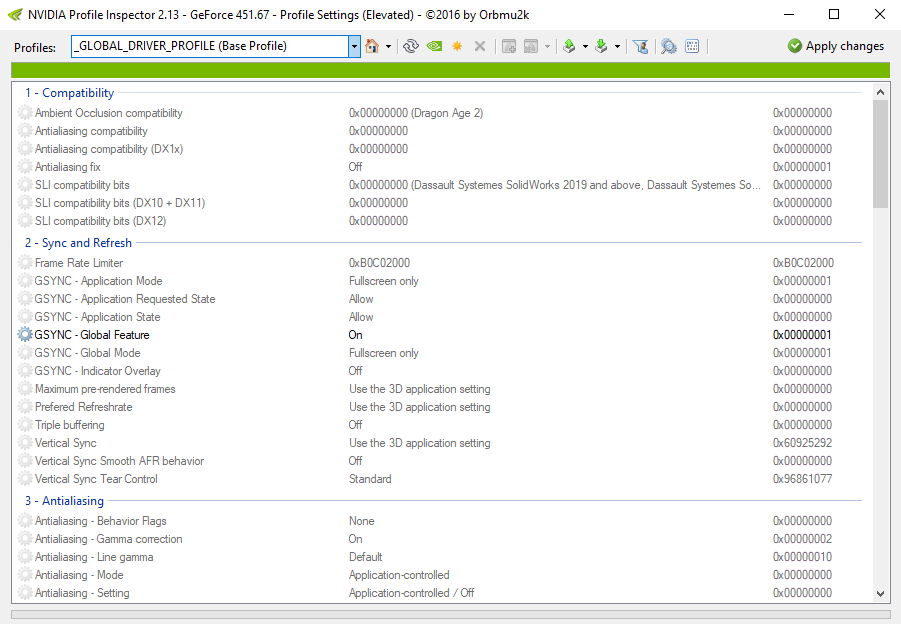Nvidia Inspector: Настройка для производительности майнинга и игр.
В этом руководстве вы узнаете, как настроить и использовать Nvidia Inspector версии 1.9.8.6 и выше.
Скачать для Windows/Linux
Скачать релизы Скачать с guru3d
Что такое Nvidia Inspector
Nvidia Inspector — это многофункциональная программа для настройки работы видеокарты. С ее помощью можно создать рабочий профиль с установкой тактовой частоты и скорости вращения кулера для соблюдения нужных вам требований. Кроме того, в программе можно использовать энергосбережение.
Нвидиа Инспектор позволяет избежать перегрева графического адаптера, увеличить FPS. Имеет графическую оболочку. Также можно задействовать командную строку. Изначально утилита разрабатывалась под разгон видеокарт для запуска требовательных по характеристикам игр. Также программа помогает, если отсутствует поддержка SLI.
Как пользоваться Nvidia Inspector
Шаг 2 — Установите программу
Запустите скачанный файл. Конфигуратор выполнен на английском языке, так что может потребоваться переводчик. Главное окно ПО отображает характеристику видеоадаптера. Однако, нам нужно стартовать программу. Для этого смотрим вниз окна, чтобы убедиться, что программа обнаружила правильное оборудование. Если нет, то нажимаем на данный пункт.
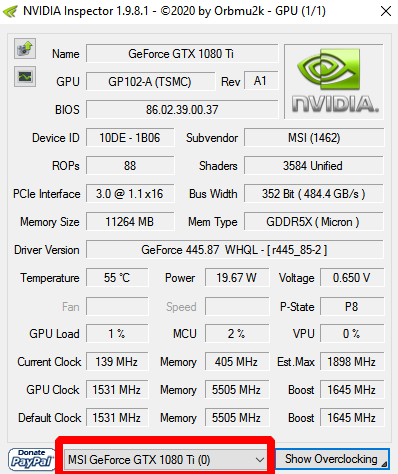
В этом окне содержится вся аппаратная информация видеокарте.
В верхнем левом углу есть две кнопки:
- Первая кнопка загружает снимок экрана приложения на Techpowerup.org.
- Вторая кнопка ниже откроет аппаратный мониторинг.
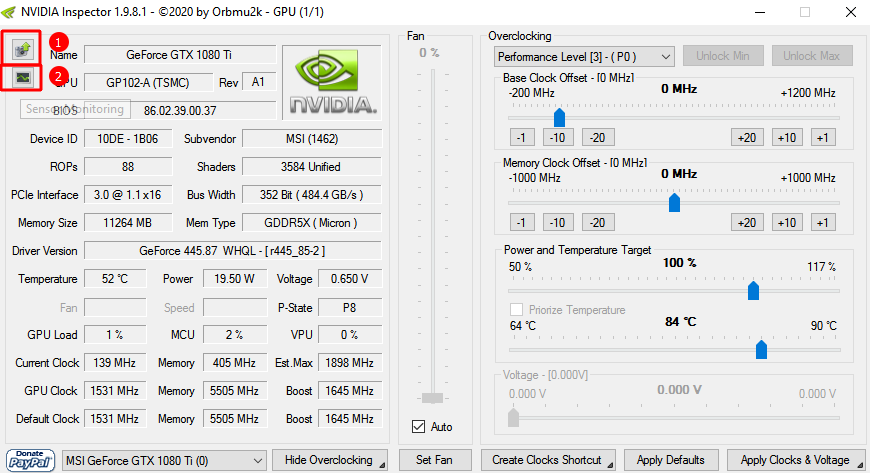
Справа от поля Driver Version (Версия драйвера) находится кнопка, открывающая плагин игровых профилей для Inspector — Driver Profile Settings.
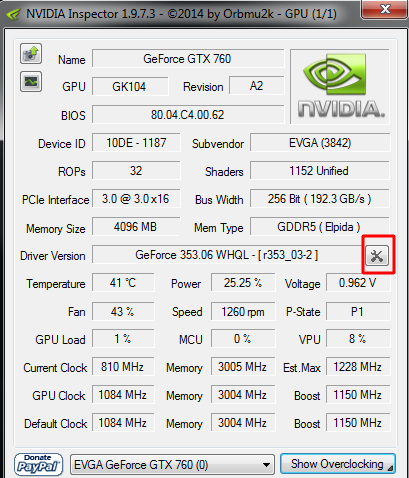
Наконец, внизу есть баннер, разрешающий пожертвования, раскрывающийся список, позволяющий переключаться между несколькими графическими процессорами, и кнопка, которая открывает панель разгона. При нажатии кнопки Show Overclocking [Показать разгон] перед открытием панели появится предупреждение о разгоне.
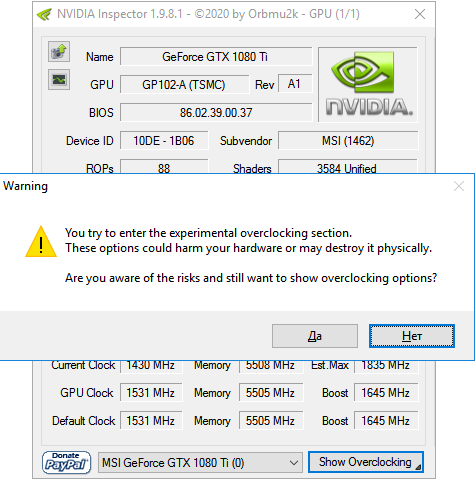
You try to enter the experimental overclocking section.
These options could harm your hardware or may destroy it physically.
Are you aware of the risks and still want to show overclocking options?
Вы пытаетесь войти в раздел экспериментального разгона.
Эти параметры могут повредить ваше оборудование или вывести его из строя.
Вы осведомлены о рисках и все еще хотите показать возможности разгона?
В появившемся окне выбираем нужную программу для которой будут задействованы настройки. Если ее в списке нет, то нажмите на иконку с зеленым знаком плюс для указания пути к требуемому файлу. В появившимся списке отображаются все параметры. Одни будут знакомы, другие нет. Нас интересуют настройки для производительности графической карты. Для этого нажмите кнопку «Show overclocking». Здесь выполняются следующие настройки:
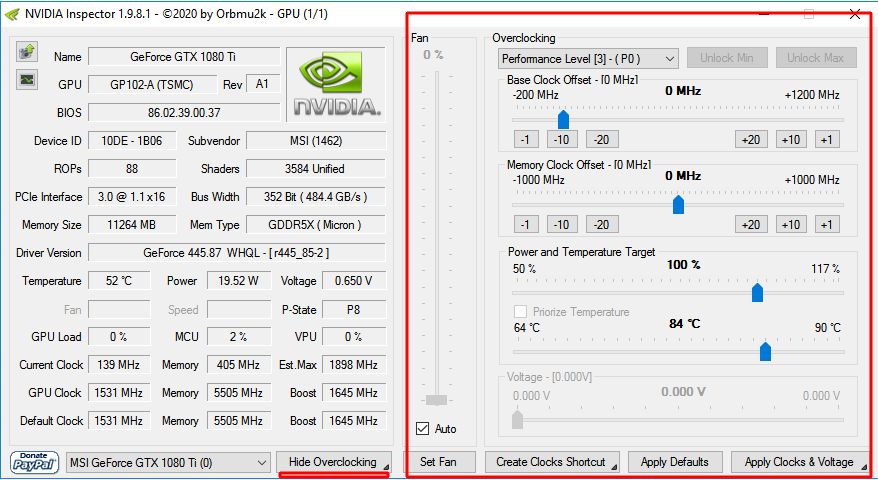
- Скорость работы вентилятора. Используя кнопку «Set Fan» можно задать конкретное значение.
- Изменение частоты. Пункт Base Clock Offset.
- Изменение тактовой частоты видеопамяти. Пункт Memory Clock.
- Указание показателя напряжения. Пункт Voltage.
Шаг 3 — Настройте производительность
Для разгона используйте три последних команды (Memory Clock, Base Clock Offset и Voltage). Первая команда поможет поддерживать безопасную работу видеокарты. Разгон проводите осторожно. Каждый показатель вводите отдельно: указываете параметр → смотрите работу карты → меняете следующий параметр. Подтвердить выбранные параметры можно нажав на кнопку «Apply Clocks & Voltage». Далее запустите программу 3DMark или другой тестер, чтобы проверить работу устройства. 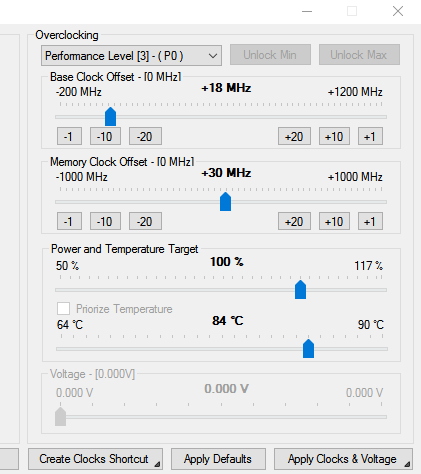
Видео Гид
Sensor Monitoring
Мониторинг датчиков может быть очень полезен при тестировании стабильности оборудования, выполнении разгона, тестирования модов или при тестировании новых настроек или изменений этих настроек. Для этого в Inspector входит 21 монитор. Из них наиболее полезные будут определяться задачей, для которой используются мониторы.
Настройка мониторов
Чтобы открыть мониторы, нажмите кнопку [Sensor Monitoring], расположенную на главном экране в верхнем левом углу.
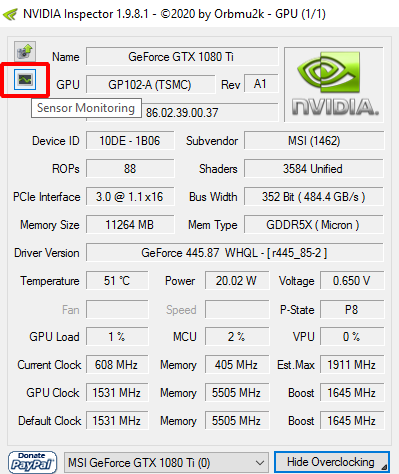
После открытия мониторы по умолчанию остаются поверх всех остальных окон. Чтобы изменить мониторы, просто щелкните правой кнопкой мыши окно монитора и наведите указатель мыши на «Мониторы». Мониторы, рядом с которыми стоит галочка, будут отображены. Пользователи могут отображать только одно или все из них.
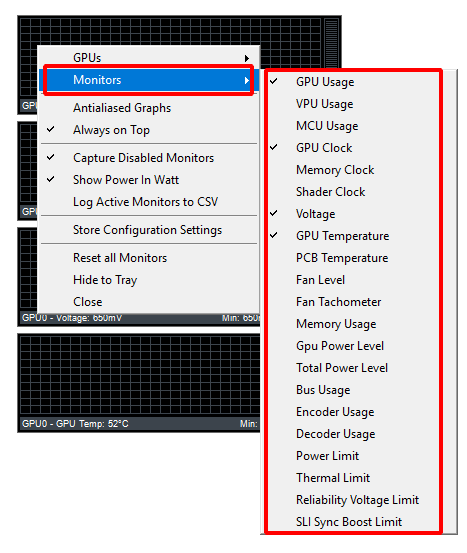
- Видеокарты (GPUs) — позволяет пользователям выбирать, какую видеокарту они хотят контролировать. Несколько видеокарт предназначены для пользователей, использующих SLI.
- Мониторы (Monitors) — предоставляет список всех доступных мониторов.
- Сглаженные графики (Antialiased Graphs) — делает графики менее зубчатыми.
- Всегда на сверху (Always on Top) — будут ли окна монитора оставаться поверх других окон или нет.
- Захват отключенных мониторов (Capture Disabled Monitors) — следует ли захватывать все данные монитора или только мониторы, отображаемые в меню «Мониторы». Включено по умолчанию.
- Записывать активные мониторы в CSV (Log Active Monitors to CSV) — следует ли записывать активные мониторы в файл CSV для последующего просмотра данных.
- Настройки конфигурации магазина (Store Configuration Settings) — при выборе этого параметра активные мониторы будут сохранены для следующего открытия Inspector; в противном случае набор мониторов по умолчанию появится при закрытии и повторном открытии Inspect.
- Сбросить все мониторы (Reset All Monitors) — сбрасывает мониторы, чтобы начать все заново.
- Скрыть в трей (Hide to Tray) — сворачивает окно монитора в системный трей. Это полезно при длительном мониторинге вашей системы.
- Закрыть (Close) — закрывает окно монитора.
Настройка — NVIDIA Inspector для игр и майнинга:
Альтернативы
- NVIDIA nTune — нет необходимости прошивать BIOS.
- RivaTuner — без необходимости прошивки BIOS.
- NVIDIA BIOS Editor 6.06 (NiBiTor) — нужно прошивать.
- ThrottleStop — не нужно прошивать.
- GPU-Z — не нужно прошивать.
Как правильно настроить обороты вентиляторов и напряжение видеокарты:
Решение проблем
Ошибка — Необрабатываемое исключение в приложении
Ошибка — необрабатываемое исключение в приложении Данная ошибка обычно возникает в некоторых случаях которые мы рассмотрим в данном видео
- Скачайте Microsoft .NET Framework
- Для удаления скачайте .NET Framework Cleanup Tool

Для настройки параметров видеокарт в основном используется ПО в составе драйверов. Данное программное обеспечение на сегодняшний день превратилось в целый программный комплекс, позволяющий решать широкий круг задач по настройке производительности GPU и дисплея. Это настройки цветов, различные алгоритмы и функции улучшения производительности и отзывчивости системы. Однако, некоторые аспекты настроек производители часто пытаются скрыть от пользователей или вообще запретить их редактирование.
Для реализации недостающей функциональности энтузиастами пишется отдельное ПО. Пример таких программ — утилита Nvidia Inspector. Она позволяет произвести разгон видеокарт семейства GeForce, сохранить подобранную конфигурацию и подгружать настройки после загрузки системы. В сегодняшней статье мы рассмотрим как пользоваться Nvidia Inspector для разгона видеокарты.
Установка Nvidia Inspector
Программу можно скачать по ссылке. Скачанный файл является архивом, который вам необходимо распаковать в нужную папку. Запускать программу нужно двойным щелчком по файлу nvidiaInspector.exe. Таким образом, ответить на вопрос как установить nvidia inspector не сложно, программа вовсе не нуждается в остановке.
Как пользоваться Nvidia Inspector
Программа позволяет настроить частоты GPU и памяти, TDP, параметры охлаждения. В некоторых случаях также доступна функция смены напряжения питания видеоядра. Запустите программу, для выполнения настроек нажмите кнопку Show Overclocking. Дальше мы разберемся как выполняется настройка Nvidia Inspector.
В первую очередь необходимо разобраться с охлаждением видеокарты, ориентируясь на температуру, которая бывает при 100%-ной нагрузке. После этого можно заняться разгоном GPU и памяти. Сначала частоты поднимаются без смены параметров напряжения. Когда же будет достигнуто значение, после которого начинаются проблемы со стабильностью, можно повысить напряжение. Повышать напряжение не рекомендуется более, чем на 10 % от значения, рекомендуемого производителем GPU. Данный параметр можно посмотреть в конфигурации референсных видеокарт. Стоит заметить, что за один шаг нежелательно повышать параметр более, чем на 5%. Стандартные приращения значений лежат в пределах 1-5%.
Для применения изменений в конфигурации необходимо нажать кнопку Apply Clocks & Voltage. В случае необходимости возврата к настройкам по умолчанию следует нажать кнопку Apply Defaults и сохранить параметры, нажав на кнопку Apply Clocks & Voltage.
После нахождения максимальных значений, при которых видеокарта сохраняет стабильность, необходимо сохранить настройки с помощью кнопки Create Clocks Shortcut. Будет создан ярлык, с помощью которого в дальнейшем можно будет восстановить необходимые параметры разгона.
1. Интерфейс Nvidia Inspector
Ниже показан интерфейс программы, изучим все его особенности.
Здесь приведен список элементов главного окна утилиты:
- Name — наименование видеокарты;
- GPU — наименование GPU;
- BIOS — БИОС видеокарты;
- Device ID — идентификатор устройства;
- Subvendor — производитель видеокарты;
- ROPs — количество модулей ROP (модулей вывода рендеринга);
- Shaders — количество модулей шейдеров;
- PCIe Interface — версия и тип PCI Express интерфейса;
- Bus Width — ширина шины памяти;
- Memory Size — размер видеопамяти;
- Mem Type — тип и производитель памяти;
- Driver Version — версия видеодрайвера;
- Temperature — температура GPU;
- Power — потребляемая мощность видеокарты;
- Voltage — напряжение GPU;
- Fan — скорость вентилятора в процентах;
- Speed — фактическая скорость кулера видеокарты;
- P-State — текущее энергетическое состояние видеокарты (различные режимы мощности согласно нагрузке);
- GPU Load — загрузка видеочипа;
- Current Clock — текущая частота видеочипа;
- GPU Clock — частота видеочипа в разгоне;
- Default Clock — частота видеочипа по умолчанию;
- Memory — текущая частота памяти / частота памяти при разгоне / частота памяти по умолчанию;
- Boost — частота GPU в режиме максимальной нагрузки.
- Show Overclocking — показать опции разгона;
- Hide Overclocking — скрыть опции разгона.
Раздел настроек Fan, отвечающий за вентиляторы видеокарты:
- Set Fan — применить параметры для вентиляторов;
- Auto —активация автоматического регулирования системы охлаждения видеокарты.
Раздел, содержащий опции разгона видеокарты:
- Unlock Min — разблокировать минимальные значения допустимых параметров разгона;
- Unlock Max — разблокировать максимальные параметры разгона;
- Base Clock Offset — приращение базовой частоты GPU;
- GPU Clock — частота графического процессора;
- Memory Clock Offset — приращение частоты памяти;
- Memory Clock —частота памяти;
- Shader Clock — частота функционирования шейдеров;
- Power and Temperature Target — целевое значение мощности и температуры видеокарты;
- Voltage — напряжение GPU;
- Create Clocks Shortcut — создать ярлык настроек GPU;
- Apply Defaults — применить настройки по умолчанию видеокарты;
- Apply Clocks & Voltage — применить заданные параметры частот и напряжения.
В зависимости от видеокарты содержимое раздела разгона будет отличаться. Может отсутствовать раздел Power and Temperature Target. Для многих видеокарт раздел Voltage не является активным. Также не для всех GPU присутствует раздел Shader Clock. По принципу применения могут отличаться ползунки, регулирующие частоты. В одном случае они показывают приращения к базовому значению, а в другом — фактические значения частот.
Для показа раздела разгона необходимо нажать кнопку Show Overclocking, для скрытия раздела — Hide Overclocking.
2. Настройка частоты
Разберемся как правильно настроить nvidia inspector для изменения частоты. Частота настраивается с помощью ползунков. Для графического процессора это GPU Clock и Shader Clock, либо Base Clock Offset. Для памяти — Memory Clock или Memory Clock Offset. Добавлять частоты можно с помощью специальных кнопок: -1, -10, -20, +20, +10, +1. Рекомендуемое повышение за один шаг — 1-5% частоты.
При разгоне памяти необходимо учитывать то, что, во-первых, память на многих видеокартах не имеет охлаждения, во-вторых, зачастую датчики температуры не показывают параметры памяти. Память надо разгонять очень осторожно.
В случае, если видеокарта потеряла стабильность на текущем шаге, можно немного добавить напряжение. После каждого изменения частотных характеристик необходимо тестировать GPU при нагрузке.
3. Настройка кулера
Изменение настроек кулера производится с помощью ползунка Fan и с помощью раздела Power and Temperature Target. Для активации раздела Fan необходимо снять галочку Auto. Производить манипуляции с охлаждением необходимо, если температура при нагрузке превышает 80-85°. Если температура ниже, то необходимости редактировать настройки охлаждения нет. В разделе Power and Temperature Target также настраивается энергопотребление видеокарты. В случае превышения параметров потребления напряжение будет понижаться.
Обращаем внимание на то, что данный раздел может не отображаться в интерфейсе для некоторых моделей видеокарт.
4. Настройка напряжения
Разгон видеокарты nvidia inspector будет не полным без изменения напряжения. Напряжение меняется с помощью ползунка Voltage. При изменении данного параметра растёт энергопотребление видеокарты, поэтому часто также надо повышать и целевую температуру. Повышается температура видеокарты и при нагрузке. В случае превышения температурой 85°, необходимо повысить скорость вентиляторов для увеличения охлаждения. Как было сказано выше, параметр Voltage не желательно превышать более, чем на 10% от параметра, рекомендованного производителем.
Для многих видеокарт в интерфейсе утилиты этот параметр заблокирован.
5. Тестирование видеокарты
После каждого шага изменения частот, напряжения или параметров охлаждения необходимо проводить тест системы при нагрузке. Для этого подходит любой бенчмарк. Я пользуюсь 3DMark. В случае, если тест не был пройден, надо попробовать сделать какой-либо из шагов на выбор:
- откатиться на шаг назад;
- снизить величину приращения параметра;
- повысить напряжение, следя за параметрами охлаждения и потребления.
Хорошей практикой является проведение тестирования до любых манипуляций и после всех изменений настроек. Это покажет реальный прирост производительности.
Теперь вы знаете как разогнать видеокарту nvidia inspector.
Выводы
В этой статье мы рассмотрели как пользоваться nvidia inspector, утилитой по разгону видеокарт семейства GeForce. Данная программа позволяет редактировать параметры охлаждения, частоты GPU и памяти, напряжение питания видеоядра, а также настройки энергопотребления и целевой температуры. Программное обеспечение может сохранять настройки с помощью создания ярлыка с параметрами. После перезагрузки системы данный ярлык позволяет восстановить сохранённую конфигурацию.
Утилита также содержит информационный блок, позволяющий посмотреть множество различных характеристик настраиваемой видеокарты.
Была ли эта статья полезной?
ДаНет
Оцените статью:

Загрузка…
Об авторе
Имею высшее образование в сфере компьютеров. Немного разбираюсь в свободном ПО. Занимаюсь в свободное время ремонтом техники. Являюсь счастливым обладателем 3D принтера. Считаю самообразование очень важным для сегодняшнего времени.
Приветствую, решил добавить данную программу nvidia profile inspector которую вы можете скачать у нас с описанием на русском, самые популярные и последние версии (данные с официального сайта).
Nvidia profile inspector
Nvidia inspector
Программа nvidia inspector нужна для настройки интересных и скрытых параметров в драйверах видеокарт, но так же там есть настройки какие помогут нам в майнинге, сделают его более стабильным и возможно увеличат скорость.
Nvidia inspector – это полноценная программа для настройки разгона видеокарт а так же дополнительных скрытых параметров.
Nvidia profile inspector – эта программа только для настройки дополнительных параметров.
Описание и функции
Nvidia Inspector – это небольшая программа, которая поможет узнать подробную информацию о графическом процессоре, различных характеристиках и состоянии драйвера вашей видеокарты (всё это возможно исключительно на картах производства Nvidia).
- работу системы охлаждения;
- показатели частоты;
- подаваемое напряжение;
- температуру.
Но большинство пользователей используют Nvidia Inspector для разгона графического процессора, изменения питания GPU, регулирования вращения вентилятора и редактирования профилей драйвера.
Важно! Учтите, что все эти операции требуют знаний и максимальной осторожности, ибо ведут за собой воздействие на аппаратную часть.
Nvidia Inspector — утилита для разгона видеокарт, позволяющая модифицировать частоту функционирования чипов видеокарты, напряжение тока для памяти и GPU, интенсивность охлаждения видеокарты.
В отличие от Nvidia Inspector, утилита Nvidia Profile Inspector — средство для конфигурирования «тонких» настроек видеокарты для конкретных приложений с целью улучшения совместимости и повышения быстродействия. Nvidia Profile Inspector позиционируется как дополнение к Nvidia Inspector.
Как скачать и установить?
Nvidia Inspector распространяется по бесплатной модели, поэтому скачать её можно совершенно свободно через интернет с официального сайта на русском языке. Установка программе не требуется:
- после распаковки вам будут доступны два файла – «nvidiaInspector.exe» и «nvidiaProfileInspector.exe»;
- файл «nvidiaInspector.exe» – основная утилита, через которую происходит мониторинг графического процессора и разгон;
- файл «nvidiaProfileInspector.exe» – дополнительный редактор профилей видеодрайвера для простой и быстрой оптимизации игр.
Как правильно настроить и пользоваться?
Утилита предлагает ряд базовых функций:
- Наблюдение за графическим процессором. После открытия программы перед пользователем появится основное окошко со всеми доступными сведениями о GPU. В левом верхнем углу есть кнопка «Sensor Monitoring», которая открывает доступ к графикам, где всегда можно настроить отдельный вывод любых интересующих параметров, включая нагрузку на видеокарту.Доступна функция скриншота и сохранения показателей сенсоров в отдельный файл для дальнейшего использования.
- Редактирование профилей драйвера. Функция доступна как через главное окошко (кнопка рядом с версией), так и через отдельный исполнительный файл ProfileInspector. Не стоит сразу пугаться обильного количества параметров, потому что именно в этом меню можно оптимизировать игры для конкретно вашего адаптера. Для настройки игр:
- выбираем приложение из списка (либо добавляем его через кнопку «Add Application to current profile»);
- редактируем необходимые параметры, информацию о которых можно найти в интернете (для большинства игр большое значение имеют Antialiasing, Anisotropic filtering и Texture filtering).
- Как разогнать видеокарту? Процесс повышения производительности с помощью разгона графического адаптера простой, но довольно опасный, поэтому прежде делать нечто подобное обязательно подумайте лишний раз. Если вы всё-таки решились, то запустите утилиту и в главном окне нажмите на кнопку «Show Overclocking». Здесь представлено несколько параметров:
- GPU Clock (частота графического процессора), доступ к которой закрыт по умолчанию, а потому редактировать её нужно через другой ползунок, о чём ниже и пойдёт речь.
- Memory Clock (частота памяти) – это один из основных ползунков, используемых при разгоне видеокарты, поэтому повышайте его предельно аккуратно (не больше 5-10% от начального значения, в зависимости от модели адаптера).
- Shader Clock (частота шейдеров) – второй из главных параметров, который нужно повысить (не более 5-10% от начального значения, как в случае с памятью) и это автоматически повлияет на GPU Clock.
- Voltage (напряжение) – добавляем один-два шага ползунка для стабильной работы адаптера.
- Параметр Fan позволяет установить фиксированное значение вращения вентилятора в процентах, но лучше всегда ставить галочку на Auto, потому что в ином случае будет создаваться дополнительный шум без особой надобности.
Так как разгон происходит на уровне драйвера, а не напрямую через железо, то после всех операций можно сохранить шаблон в качестве отдельного файла, чтобы пользователю не приходилось каждый раз двигать ползунки. Для этого достаточно нажать кнопку «Creater Clocks Shortcut» и соответствующий ярлык появится на рабочем столе, а с помощью правой кнопки мыши (Create Clock Startup Task) можно добавить функцию в автозагрузку.
Видео по разгону видеокарты Nvidia через Nvidia Inspector:
Выводы
В этой статье мы рассмотрели как пользоваться nvidia inspector, утилитой по разгону видеокарт семейства GeForce. Данная программа позволяет редактировать параметры охлаждения, частоты GPU и памяти, напряжение питания видеоядра, а также настройки энергопотребления и целевой температуры. Программное обеспечение может сохранять настройки с помощью создания ярлыка с параметрами. После перезагрузки системы данный ярлык позволяет восстановить сохранённую конфигурацию.
Утилита также содержит информационный блок, позволяющий посмотреть множество различных характеристик настраиваемой видеокарты.
Если вы нашли ошибку, пожалуйста, выделите фрагмент текста и нажмите Ctrl+Enter.
Похожие записи:
No related photos.
Оцените статью:
(1 оценок, среднее: 5,00 из 5)
Tweet Pin It
Об авторе
entertainm30
Имею высшее образование в сфере компьютеров. Немного разбираюсь в свободном ПО. Занимаюсь в свободное время ремонтом техники. Являюсь счастливым обладателем 3D принтера. Считаю самообразование очень важным для сегодняшнего времени.
Повышение FPS
Устаревший графический адаптер – это целая проблема для любителя компьютерных игр. В случае с невозможностью купить новую карту каждый FPS станет ценной прибавкой. В этом нам и поможет Nvidia Inspector:
- разгон графического процессора повысит количество кадров на 10-15%;
- грамотная настройка профиля игры через ProfileInspector добавит еще 4-5%.
Обязательно поэкспериментируйте с дополнительными функциями сглаживания, фильтрации текстур, синхронизации и антиалиасинга.
Владельцам слабых ПК, к примеру, стоит отключить «Antialiasing – Transparency Supersampling», а для регулирования детализации текстур можно использовать «Texture Filtering – LOD Bias», снижая нагрузку на систему.
Как итог, пользователь получит существенную прибавку FPS и возможность попробовать ранее недоступные игры.
Параметры
Перед вами окажется много незнакомых слов, так как софт на английском. Их, конечно, можно перевести либо самостоятельно догадаться, так как в целом не все так таинственно, как может показаться. Voltage Offset регулирует напряжение. Это понятно из названия. Добавление вольтажа вашей видеокарте сказывается на повышении частот. Иногда, чтобы скорость стала еще чуть больше, вступает в дело этот регулировщик. Если вам не хватает поднять частоту до какой-то отметки, попробуйте добавить сначала напряжение. Но все это делать нужно крайне аккуратно и в том случае, если у видеокарты хороший потенциал.
Следующий параметр – Fan. С помощью его настройки можно установить определенную скорость для вращения кулера, чтобы автоматическая регулировка постоянно не сбрасывала обороты и давала эффективно проводить оверклокинг. Хотя желательно, чтобы этот показатель всегда находился на автоматической настройке. Так система самостоятельно определит нужную скорость и при больших нагрузках увеличит обороты, а при небольших – снизит.
Чтобы все выбранные параметры вступили в силу, необходимо нажать Apply Clocks & Voltage, если вы испугались, что что-то пошло не так, то сбрасывайте все настройки с помощью Apply Defaults.
Как быть, если не работает или не видит видеокарту?
Если возникли проблемы с запуском или определением адаптера, то сделайте следующее:
- Скачайте последнюю версию программы и убедитесь, что она установлена правильно.
- Проверьте версию драйверов Nvidia. Если нужно, то удалите их вручную и загрузите свежие с официального сайта производителя.
- Установите пакет библиотек .NET FrameWork версии 2.0.
Утилита будет полезна всем владельцам видеокарт Nvidia. Свежие продукты требуют тщательного присмотра, а со старыми графическими адаптерами всегда можно провести эксперимент, добившись удивительных результатов. Главное следовать инструкциям и действовать осторожно.
Как пользоваться Nvidia Profile Inspector
Далее давайте более подробно разберемся как выполняется настройка Nvidia Profile Inspector. Надо отметить, что если у вас не открывается Nvidia Profile Inspector, то необходимо убедится, что драйвер Nvidia установлен, а также его версия не устарела и при необходимости обновить.
Настройка существующего профиля
Порядок настройки существующего профиля приложения:
- Выбираем нужный нам профиль, ориентируясь на название.
- Изменяем нужные нам настройки параметров профиля.
- Сохраняем изменения, внесённые в существующий профиль, нажимая кнопку Apply changes.
Создание нового профиля
Для создания нового профиля кликните по иконке Create profile на панели, затем введите имя профиля:
После этого вы можете выбрать приложения, к которым будет применяться данный профиль:
Осталось изменить нужные параметры и применить изменения кнопкой Apply changes.
Настройка параметров
Рассмотрим настройку параметров в Nvidia Profile Inspector на примере параметра CUDA — Force P2 State. Видеокарты компании Nvidia могут работать в нескольких режимах. Такие режимы называют GPU Performance State Interface (P-State). Всего существует 16 режимов от P0 до P15. Самый производительный режим — P0, самый малопроизводительный режим — P15. Вот список основных режимов:
- P0/P1 — максимальная 3D-производительность;
- P2/P3 — сбалансированная 3D-производительность;
- P8 — проигрывание HD-видео;
- P10 — проигрывание DVD-дисков;
- P12 — минимальное энергопотребление в режиме бездействия.
Если параметр CUDA — Force P2 State включен, для видеокарты принудительно используется режим производительности P2 видеокарты при выполнении вычислений CUDA. По умолчанию этот он включён. Выключив его мы позволим видеокарте работать в более производительных режимах, например P1 и P0. Они могут быть полезны при выполнении научных вычислений. При этом, естественно, нужно следить, чтобы видеокарта не перегрелась.
Чтобы отключить фиксирование режима производительности видеокарты выберите Глобальный профиль (для всех приложений), затем найдите в разделе Common параметр CUDA — Force P2 State. Во второй колонке кликните по значению On и измените его на Off.
Затем нажмите кнопку Apply Changes чтобы применить изменения в верхнем правом углу окна программы. Теперь при вычислениях CUDA будет видеокарта будет работать с максимальной производительностью.
( 1 оценка, среднее 5 из 5 )
На чтение 11 мин Просмотров 2.2к. Опубликовано 14.03.2020
Содержание
- Как пользоваться NVIDIA Inspector
- Настройки программы
- Описание и функции
- Как скачать и установить?
- Как правильно настроить и пользоваться?
- Повышение FPS
- Как быть, если не работает или не видит видеокарту?
- Полезное видео
NVIDIA Inspector — это утилита, предназначенная в первую очередь для настройки видеокарты. Но в данном гайде мы научимся с помощью неё увеличивать FPS в любой игре. Конечно же, если у вас видеокарта от NVIDIA. К сожалению, для AMD ничего подобного нет и вам остаётся только страдать. Но не печальтесь, на многие игры у нас есть оптимизации, которые не завязаны на модели графического ускорителя. Смотреть — тут
1. Первым делом нужно непосредственно скачать данную утилиту. Актуальная версия — тут
2. Распаковав архив мы увидим два файлы — «nvidiaInspector.exe» и «nvidiaProfileInspector.exe»
3. Статья разбита на 2 части. Если вам не нужно описание программы и её возможностей, то сразу переходите ко второй части.
Часть 1. Открыв nvidiaInspector.exe мы увидим:
Главное окно программы где можно посмотреть всю информацию о своём графическом ускорителе. Дизайн очень схож с GPU-Z
Нажав кнопку «sensor monitoring» в левом верхнем углу программы. откроется окно с графиками нагрузки и информации по вашему графическому адаптеру. Кликнув правой кнопкой мыши по окну с графиками можно настроить отдельные параметры, которые будут выводиться в данном окне. И ещё данное окно может накладываться поверх любых окон и быть неплохим виджетом для мониторинга.
С помощью выше расположенной кнопки можно сделать автоматический скриншот главного окна и скачать его с фото-хостинга сайта Techpowerup.
Перейдём к более интересному и горячему. Нажав на кнопку расположенную в правом нижнем углу, а именно — ««Show Overclocking». Нам предстанет окно с помощью которого можно разогнать свой графический адаптер. Только делайте это на свой страх и риск. Хотя современные видеокарты почти невозможно сломать данным методом, т.к. в них предусмотрено множество средств защиты и в случае чего они сами сбрасывают все настройки и пускают ваш PC в ребут при особых случаях. Но мы вас предупредили.
[democracy >Теперь когда мы с этим разобрались, то приступаем ко второй части.
Часть 2. Оптимизация игр.
Открываем файл — «nvidiaProfileInspector.exe».
Главное окно nvidia Profile Inspector
Не пугайтесь такого обильного количества непонятных параметров. В данном случае нас интересует строка выбора профилей в верхнем левом углу. Выбираем там любую нужную игру и приступаем к настройке параметров.
Примечание:
Если вашей игры в данном списке нет, то её стоит добавить нажав на кнопку — «Add Application to current profile».
И выбрать исполняемый файл игры. В данном случае — «FarCry5.exe».
Ну и на этом всё, вы почти великолепны. Теперь осталось выбрать параметры. Для подавляющего большинства игр оптимальными будут данные значения:
Примечание:
- Чем выше значение LOD Bias тем хуже текстуры. LOD bias +3.0000 — максимальное значение.
После того как вы выставили все значения, которые отмечены красным не забудьте нажать кнопку — Apply changes, чтобы ваши значения сохранились.
Поздравляем, вы великолепны и только что научились пользоваться утилитой NVIDIA Inspector.
Но погодите убегать. Это ещё не всё. Порой для некоторых игр нужен уникальный подбор значений. И мы здесь будем делиться данной информацией, поехали:
Постоянно улучшаемая графика и растущие требования к ресурсам в современных компьютерных играх вынуждают пользователей обновлять свое «железо», то устанавливая более мощную видеокарту, то добавляя планки оперативной памяти. Апгрейд – это наиболее правильное и эффективное решение проблем с производительностью в играх, но сбрасывать со счетов оверлокинг тоже не стоит. Умеренный разгон видеокарты и осторожное изменение глубоких настроек видеодрайвера оборудованию не повредит. В этом случае при самых минимальных рисках вы получите увеличение кадровой частоты, уменьшение зависаний, более плавную и стабильную прорисовку картинки.
Как пользоваться NVIDIA Inspector
Описанный в текущей статье способ повышения производительности имеет ограничения – подходит он только владельцам видеокарт NVIDIA, поскольку для разгона мы будем использовать программу-отладчик NVIDIA Inspector. Эта бесплатная портативная утилита предоставляет более продвинутый функционал, нежели стандартная панель управления NVIDIA. Она может использоваться для получения сведений о технических характеристиках видеокарты, ее температуре, вольтаже, скорости вентиляторов и так далее, но самое важное, что большинство этих параметров можно настраивать. Приложением поддерживаются включение SLI в играх, изменение частоты работы GPU и напряжения питания ускорителя, создание пользовательских профилей для разных игр и быстрое переключение между ними.
Итак, загружаем архив с утилитой с официального сайта разработчика www.techpowerup.com/download/nvidia-inspector. Далее распаковываем и запускаем исполняемый файл nvidiaInspector.exe. Интерфейс конфигуратора на английском языке, это, конечно, минус, но, поработав немного с переводчиком, можно разобраться что к чему. Главное окошко утилиты показывает сведения о GPU, однако сейчас нас интересует кнопка «Start Profile Inspector» напротив поля «Driver Version».
Жмем ее и выбираем в открывшемся окне хранилища шаблонов программу или игру, к которой собираемся применять свои настройки. Если игры в списке нет, кликаем на панели инструментов по иконке с зеленым значком плюса и указываем путь к исполняемому файлу приложения.
Настройки программы
Расположенная под панелью инструментов таблица содержит множество сгруппированных по категориям параметров, из которых некоторые будут вам уже знакомы, другие, возможно, нет. Сюда входят настройки совместимости, синхронизации и обновления, сглаживания, фильтрации и еще целая куча дополнительных опций вроде настройки глубины цвета или троттлинга. Поэкспериментировать с ними вы можете на досуге, но в первую очередь обратите внимание на опции «Antialiasing – Transparency Supersampling», «Texture filtering LOP Bias (DX)» и «Texture filtering LOD Bias (OGL)».
Если у вас слабый ПК, отключите первую опцию, выбрав в выпадающем списке «AA_MODE_REPLAY_MODE_ALL». Вторая и третья настройки позволяют увеличивать или уменьшать степень детализации текстур. Чем выше значение выбранного параметра, тем менее детализированной будет картинка и тем меньше будет нагрузка на графическую подсистему, равно как и наоборот. Для применения настроек жмем кнопку «Apply changes», запускаем игру и смотрим, что получилось.
Не бойтесь изменять параметры. Кликнув по зеленой иконке логотипа NVIDIA на панели инструментов, вы в любой момент можете сбросить настройки выбранного профиля к значениям по умолчанию. Перспектива спалить видеокарту вам тоже не грозит, так как напрямую с «железом» инспектор профилей не работает.
А вот с самим оверлокингом желательно быть поосторожнее. Если вы нажмете кнопку «Show Overclocking», справа выедет панель с доступными для разгона видеокарты параметрами. Здесь вы можете увеличить скорость вращения кулеров (кнопка «Set fan» устанавливает выбранное значение), изменить частоту шейдера (Shader Gock) и тактовой частоты памяти (Memory Clock), задать напряжение (Voltage). Разгон осуществляется увеличением значений трех последних настроек. Повышать значения нужно постепенно и желательно по одному за раз. После внесения правок путем нажатия «Apply Clocks & Voltage» следует проверить работу видеокарты программой 3DMark или аналогичной утилитой.
Универсального шаблона не существует, потому что изменение любого параметра GPU или настройки видеодрайвера – это своего рода маленький эксперимент, результат которого может оказаться как положительным, так и отрицательным с точки зрения соотношения качества/производительности. И если некорректное выставление настроек драйвера еще не нанесет вреда «железу», подпортив только картинку в игре, то попытка выжать из видеокарты максимум с немалой долей вероятности приведет к сокращению срока ее службы.
Мир цифровых развлечений с каждым годом становится всё требовательнее к технической составляющей компьютера. Особенно сильно это отражается на видеокартах, на замену которых может уйти куча денежных средств. Установка мощного «железа», конечно, исправит ситуацию с производительностью, но никогда не стоит забывать о программном обеспечении и, в частности, об утилите Nv >
Описание и функции
Nvidia Inspector – это небольшая программа, которая поможет узнать подробную информацию о графическом процессоре, различных характеристиках и состоянии драйвера вашей видеокарты (всё это возможно исключительно на картах производства Nvidia).

- работу системы охлаждения;
- показатели частоты;
- подаваемое напряжение;
- температуру.
Но большинство пользователей используют Nvidia Inspector для разгона графического процессора, изменения питания GPU, регулирования вращения вентилятора и редактирования профилей драйвера.
Как скачать и установить?
Nvidia Inspector распространяется по бесплатной модели, поэтому скачать её можно совершенно свободно через интернет с официального сайта на русском языке. Установка программе не требуется:
- после распаковки вам будут доступны два файла – «nvidiaInspector.exe» и «nvidiaProfileInspector.exe»;
- файл «nvidiaInspector.exe» – основная утилита, через которую происходит мониторинг графического процессора и разгон;
- файл «nvidiaProfileInspector.exe» – дополнительный редактор профилей видеодрайвера для простой и быстрой оптимизации игр.
Как правильно настроить и пользоваться?
Утилита предлагает ряд базовых функций:
- Наблюдение за графическим процессором. После открытия программы перед пользователем появится основное окошко со всеми доступными сведениями о GPU. В левом верхнем углу есть кнопка «Sensor Monitoring», которая открывает доступ к графикам, где всегда можно настроить отдельный вывод любых интересующих параметров, включая нагрузку на видеокарту.Доступна функция скриншота и сохранения показателей сенсоров в отдельный файл для дальнейшего использования.
- Редактирование профилей драйвера. Функция доступна как через главное окошко (кнопка рядом с версией), так и через отдельный исполнительный файл ProfileInspector. Не стоит сразу пугаться обильного количества параметров, потому что именно в этом меню можно оптимизировать игры для конкретно вашего адаптера. Для настройки игр:
- выбираем приложение из списка (либо добавляем его через кнопку «Add Application to current profile»);
- редактируем необходимые параметры, информацию о которых можно найти в интернете (для большинства игр большое значение имеют Antialiasing, Anisotropic filtering и Texture filtering).
- Как разогнать видеокарту? Процесс повышения производительности с помощью разгона графического адаптера простой, но довольно опасный, поэтому прежде делать нечто подобное обязательно подумайте лишний раз. Если вы всё-таки решились, то запустите утилиту и в главном окне нажмите на кнопку «Show Overclocking». Здесь представлено несколько параметров:
- GPU Clock (частота графического процессора), доступ к которой закрыт по умолчанию, а потому редактировать её нужно через другой ползунок, о чём ниже и пойдёт речь.
- Memory Clock (частота памяти) – это один из основных ползунков, используемых при разгоне видеокарты, поэтому повышайте его предельно аккуратно (не больше 5-10% от начального значения, в зависимости от модели адаптера).
- Shader Clock (частота шейдеров) – второй из главных параметров, который нужно повысить (не более 5-10% от начального значения, как в случае с памятью) и это автоматически повлияет на GPU Clock.
- Voltage (напряжение) – добавляем один-два шага ползунка для стабильной работы адаптера.
- Параметр Fan позволяет установить фиксированное значение вращения вентилятора в процентах, но лучше всегда ставить галочку на Auto, потому что в ином случае будет создаваться дополнительный шум без особой надобности.

Так как разгон происходит на уровне драйвера, а не напрямую через железо, то после всех операций можно сохранить шаблон в качестве отдельного файла, чтобы пользователю не приходилось каждый раз двигать ползунки. Для этого достаточно нажать кнопку «Creater Clocks Shortcut» и соответствующий ярлык появится на рабочем столе, а с помощью правой кнопки мыши (Create Clock Startup Task) можно добавить функцию в автозагрузку.
Видео по разгону видеокарты Nvidia через Nvidia Inspector:
Повышение FPS
Устаревший графический адаптер – это целая проблема для любителя компьютерных игр. В случае с невозможностью купить новую карту каждый FPS станет ценной прибавкой. В этом нам и поможет Nvidia Inspector:
- разгон графического процессора повысит количество кадров на 10-15%;
- грамотная настройка профиля игры через ProfileInspector добавит еще 4-5%.
Обязательно поэкспериментируйте с дополнительными функциями сглаживания, фильтрации текстур, синхронизации и антиалиасинга.
Как итог, пользователь получит существенную прибавку FPS и возможность попробовать ранее недоступные игры.
Как быть, если не работает или не видит видеокарту?
Если возникли проблемы с запуском или определением адаптера, то сделайте следующее:
- Скачайте последнюю версию программы и убедитесь, что она установлена правильно.
- Проверьте версию драйверов Nvidia. Если нужно, то удалите их вручную и загрузите свежие с официального сайта производителя.
- Установите пакет библиотек .NET FrameWork версии 2.0.
Утилита будет полезна всем владельцам видеокарт Nvidia. Свежие продукты требуют тщательного присмотра, а со старыми графическими адаптерами всегда можно провести эксперимент, добившись удивительных результатов. Главное следовать инструкциям и действовать осторожно.
Полезное видео
Основные принципы работы программы:
Скачать, распаковать архив и открыть .exe файл. Дальше следовать инструкции на экране.

Софт NVIDIA Inspector 1.9.7.8 распространяется вместе с программным обеспечением Profile Inspector 2.13. Они дополняют функциональность уже классической панели управления NVIDIA. Их можно использовать для разгона или мониторинга ГП и тонкой настройки графики в игре.
Эта статья расскажет, как пользоваться NVIDIA Inspector и NVIDIA Profile Inspector. ПО распространяется бесплатно и доступно обладателям зелёных видеокарт. Первое пригодится для увеличения производительности, а второе поможет изменить графику и повысить FPS.
В главном окне содержатся подробные данные установленной графической карты (все её характеристики, версию драйвера, температура и другие). Можно включить отображение мониторинга на графиках, нажав Sensor Monitoring. Их можно добавить или убрать под себя.
Для использования средств разгона видеокарты нажмите Show Overclocking. В окошке подтвердите свои намерения. Вам станет доступна основная часть программы. Чтобы повысить производительность, нужно добавить несколько пунктов и тыкнуть Apply Clock & Voltage.
Важно! Экстремальный разгон может навредить Вашему оборудованию. В процессе тестирования после повышения рабочих частот обязательно контролируйте рабочие температуры. Их превышение может навредить графическому процессору и системе в целом.
Во второй половине ПО можно выбрать настраиваемый режим Performance Level [3] (P0). Собственно его и нужно настраивать. Поскольку предыдущие отвечают за 2D-графику и энергосберегающий режим.
|
Base Clock Offset |
С помощью ползунков и настраиваются частоты. В процессе разгона частоты можно увеличивать шагом, например, в 10 МГц. Применив разгон, проверяйте его стабильность. В случае успеха можно ещё немного повысить частоты. |
|
Power and Temperature Target |
В целях безопасности видеокарты имеют ограничение потребления и температуры. ГП может занижать свои частоты в соответствии с заявленной мощностью. Профессиональный разгон требует увеличение мощности. |
|
Voltage Offset |
Высокий разгон осуществляется с добавлением напряжения. Это даёт возможность графического процессора взять более высокие частоты. Всё зависит от конкретной модели видеокарты. Может быть недоступным на видеокартах. |
| Fan (скорость вентиляторов) |
Используется для снижения высоких температур для нормы. Вы можете как использоваться Avto режим, так и сняв отметку установить своё значение. Для применения выбранного значения скорости нажимайте Set Fan. |
Некоторые параметры могут быть заблокированными, поскольку они напрямую зависят от аппаратной составляющей видеокарты. Сохраните изменения, нажав Apply Clocks & Voltage. Если Вы сомневаетесь, тогда сбрасывайте все настройки, нажав Apply Defaults.
Все изменения, в том числе и успешный разгон, после перезагрузки ПК сбрасывается. Всё потому что он осуществляется на уровне драйвера. В случае успешного разгона, чтобы он работал, откройте список Create Clock Startup Task и выберите Create Startup Shortcut.
Использование NVIDIA Profile Inspector
Программное обеспечение Profile Inspector немного похоже на панель управления NVIDIA. Но оно больше подходит для тонкой настройки игр. Можете запустить его с загруженного архива или в программе NVIDIA Inspector нажмите Start Profile Inspector (напротив версии драйвера).
В нём множество параметров для управления изображением распределились по разделам: Совместимость, Синхронизация и обновление, Сглаживание, Фильтрация текстур, Общие, SLI, Стерео и другие.
Со всеми параметрами графики Вы можете поэкспериментировать на досуге. В списке Profiles укажите нужное приложение, иначе все настройки будут применяться глобально. Выбрав нужный параметр измените его значение и нажмите Apply changes.
Заключение
Утилита NVIDIA Inspector позволяет следить за данными с датчиков и собственно выполнить разгон. Ранее разгоняли видеокарту через MSI Afterburner. В архиве программа и дополнение NVIDIA Profile Inspector. С её помощью можно тонко настраивать графические параметры игр.
(1 оценок, среднее: 5,00 из 5)
Администратор и основатель проекта Windd.ru. Интересуюсь всеми новыми технологиями. Знаю толк в правильной сборке ПК. Участник программы предварительной оценки Windows Insider Preview. Могу с лёгкостью подобрать комплектующие с учётом соотношения цены — качества. Мой Компьютер: AMD Ryzen 5 3600 | MSI B450 Gaming Plus MAX | ASUS STRIX RX580 8GB GAMING | V-COLOR 16GB Skywalker PRISM RGB (2х8GB).