Введение
Объединённые ячейки — это удобная визуализация. Однако часто они приносят нам неудобства и проблемы во время работы. Например, препятствуют построению отчёта сводной таблицы, консолидации данных, чистке дублей, сортировке диапазона и тд.
Как быстро найти и разъединить все объединенные ячейки в Excel и Google таблицах
Если при работе в таблицах у Вас появляются следующие ошибки, то Вы пришли по адресу.
Excel — «Для этого все объединенные ячейки должны иметь одинаковый размер»
Google таблицы — «Выделены объединенные ячейки. Для удаления точных копий количество строк и столбцов во всех ячейках должно быть одинаковым»
Мы подготовили подробный алгоритм поиска объединенных ячеек. Приятного просмотра!
Заключение
Несмотря на то, что объединенные ячейки достаточно полезны, с ними нужно быть аккуратными. В некоторых случаях выгоднее увеличить размер строки или столбца, чтобы избежать вышеперечисленных ошибок.
У нас Вы можете заказать выполнение задач по MS Excel и Google таблицам
А также, пройти бесплатные онлайн курсы по MS Excel с заданиями
While trying to remove duplicate phone numbers from a relatively large list I recently combined, Google Sheets presented me with this error message:
There was a problem.
Your selection contains a merged cell. To remove duplicates, all cells must contain the same number of rows and columns.
The formula I used to test and try to expose merged cells within Google sheets was:
=if(columns(A2:F2) = 6, "True", "False")
But this always returned true Because even though the cells may be merged they are still considered individual cells.
I am wondering if there is an easy way to discover and sort out these cells in Google Sheets. Excel used to have a very simple way of doing it but has since removed the functionality.
Any ideas?
player0
123k10 gold badges63 silver badges121 bronze badges
asked Jul 6, 2019 at 14:59
if you have such an option you can use Conditional Formatting to check for merged cells like:
=MOD(COLUMN(),2)=0
where you can immediately spot merged cells where the color pattern is interrupted
in the same manner you can use this formula for rows:
=MOD(ROW(),2)=0
or you can play with scripts to find merged cells: https://issuetracker.google.com/issues/36753230
answered Jul 6, 2019 at 15:28
player0player0
123k10 gold badges63 silver badges121 bronze badges
3
Custom formula
function isMerge(sheetName, a1Notation) {
var range = SpreadsheetApp.getActive().getSheetByName(sheetName).getRange(a1Notation);
var merges = [];
for (var i = 0; i < range.getHeight(); i++)
{
var merge = range.offset(i, 0, 1, 1).isPartOfMerge();
merges.push(merge);
}
return merges;
}
Usage:
- Paste the code above to the Editor: menu Tools > Script Editor…
- Save Project
- Use as usual formula:
=isMerge(sheetName, a1Notation)
answered May 22, 2020 at 14:31
Max MakhrovMax Makhrov
17k5 gold badges55 silver badges79 bronze badges
you can copy and paste the column somewhere, for example creating an extra column next to it.
You can then create a new column. You can run increasing numbers in both and subtract each cell from each other. If the result is not 0, then cells have been merged.
answered Feb 6, 2021 at 15:20
I was facing a similar issue and found a hack — ctrl+shift+down button to select all the data in the column. This automatically became a selection of two columns (the one I want to select plus the one next to it). I then worked from the bottom of the list up, using ctrl+shift+down button to select all data in that column, starting from the bottom 20 entries — with this, only data in that column was select — it didn’t automatically include the next row too, which meant that the merged cell was not within these cells.
I repeated this step, going up the rows ~50 rows at a time, until the selection suddenly became two rows instead, when I was actually just selecting a single row’s data. This meant that the merged cell was somewhere in the last 50 rows, and I just went down the list within that selection to check for the merged cell.
answered Mar 21, 2022 at 10:05
2
-
03.05.2023
Как объединять ячейки в Google таблицах?
Перед объединением — выделяем область ячеек.
Встроенный функционал таблиц позволяет объединять ячейки двумя способами:
- Через пункт меню «Формат».
- Выбираем и кликаем в главном меню раздел «Формат».
- Из всплывающего списка настроек выбираем «Объединить ячейки».
- Выбираем из модального окна один из вариантов объединения ячеек.
- Через функции быстрого доступа (иконка «Объединить»).
- В меню быстрого доступа находим и кликаем по иконке «Объединить ячейки» (на криншоте).
- Из всплывающего модального меню с настройками выбираем нужный вариант объединения ячеек.
Причем, объединять между собой можно как отдельные смежные ячейки, так и строки или столбцы.
Этими же функциями происходит отмена объединения ячеек.
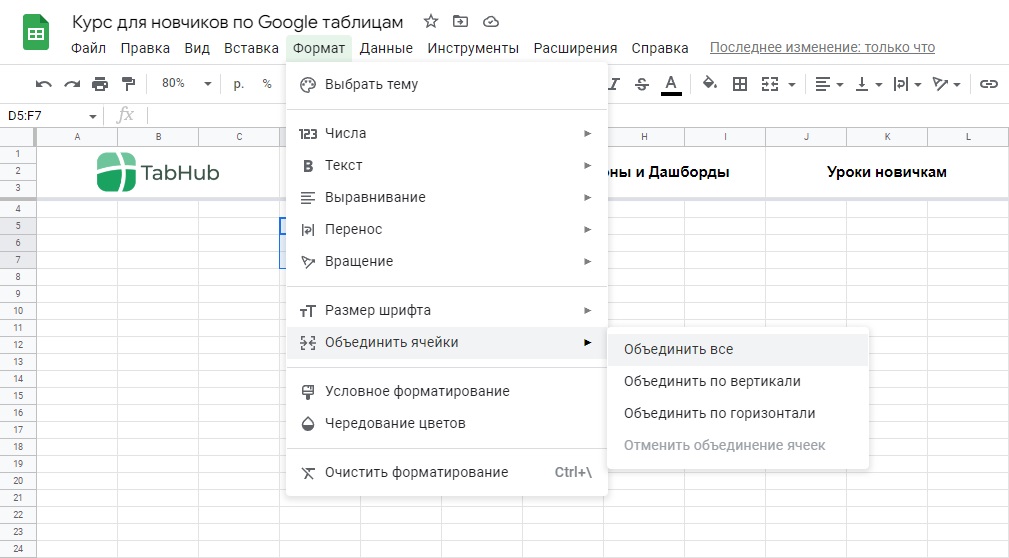

Зачем объединять несколько ячеек в Google таблице?
Чаще всего, процедура объединения ячеек нужна для визуализации отдельной информации, к примеру: несколько столбцов относятся к одному критерию, и этим столбцам устанавливается один большой заголовок из объединенных ячеек.
Или для проработки UX аналитических отчетов в красивых графиках на Google таблицах.

Минусы объединения ячеек в Google таблицах
Объединять ячейки в Google Sheets следует тогда, когда нет нужды как-то задействовать в работе эти ячейки, т.е., сугубо подчеркнутый визуальный вариант.
Стоит заметить, что данные, хранящиеся в объединенных ячейках (если говорить об объединении ячеек из столбцов), учитываются только в левом верхнем диапазоне объединения. Если Вы захотите объединить ячейки, в которых будут данные — сервис подскажет Вам в модальном оповещении о последствиях данного шага.
Данные после объединения удаляются и могут быть восстановлены только отменой последнего действия: Ctrl+Z (либо стрелочками «назад» в левом верхнем меню электронных таблиц гугл).
При прямом копировании данных в объединенных ячейках таблицы — скопируется и шаблон объединения ячеек, со всем условным форматированием в них.

Скрытые особенности объединения ячеек в Google таблицах
Дальнейшие манипуляции в работе областей таблицы, включающих в себя объединенные ячейки, накладывают некоторые неприятные свойства: если попытаться выделить какую-либо часть объединенной области ячеек (например: E4:E11 — середину), то выделится все.

Для определения диапазона, входящего в объединенные ячейки, можно воспользоваться вводом «адреса» нужного столбца: в ячейке прописать нужную область; либо выбрать сразу весь столбец, кликнув на его инсекатор (на заголовок).
В этом случае стоит учесть, что данные из объединенных ячеек тоже будут учитываться при взаимодействии с формулами.

К объединенной области ячеек невозможно применить встроенный функционал прямой или расширенной фильтрации, при попытке применить фильтр данных — таблица выдаст ошибку.

Как отфильтровать данные из объединенных ячеек, столбцов или строк в Google таблицах?
Хотя встроенный фильтр таблиц не позволяет применять функции к объединенным ячейкам, настроить фильтр, все же, можно. Чтобы обойти такое ограничение, нужно построить срез данных:
- Выделяем объединенный диапазон.
- Пункт меню «Данные».
- Добавить срез.


Так же отфильтровать данные из объединенных диапазонов ячеек можно при помощи комбинации функций:
=SORT(FILTER(FLATTEN(UNIQUE(D5:F13));FLATTEN(UNIQUE(D5:F13))<>"");1;TRUE)
- D5:F13 — диапазон ячеек, в котором есть объединенные области.
- UNIQUE — отбирает только уникальные значения из диапазона, включая пустые ячейки.
- FLATTEN — формирует из образовавшейся уникальной области (из UNIQUE(D5:F13)) один столбец.
- FILTER — убирает пустые ячейки из столбца, сформированного комбинацией функций: FLATTEN(UNIQUE(D5:F13)).
- SORT — сортирует по возрастанию получившийся столбец с уникальными данными.

Как объединить содержимое из объединенных ячеек в Google Sheets?
Если вы пытаетесь объединить данные из нескольких ячеек, вы не можете использовать инструмент объединения ячеек по умолчанию. Вместо этого вам нужно будет использовать функцию CONCATENATE (СЦЕПИТЬ) для объединения данных.

Статьи по теме
Приложения для работы с электронными таблицами, такие как Microsoft Excel и Google Sheets, предоставляют вам возможность создать объединенную ячейку. Это полезная опция, когда вам нужно сделать ячейку больше, чем остальные ячейки в вашей электронной таблице. Если вам нужно разъединить одну ячейку или разъединить несколько ячеек в Google Таблицах, вы можете выбрать объединенные ячейки, щелкнуть стрелку выбора типа слияния, а затем выбрать параметр «Разъединить».
Объединение ячеек в электронной таблице полезно, когда вы форматируете данные и имеете раздел, в котором вам нужно отобразить информацию по многим ячейкам. Но это также может вызвать головную боль при сортировке и перемещении данных, и вы можете столкнуться с некоторыми объединенными ячейками, которые больше не нужно объединять.
К счастью, вы можете разъединить ячейки в Google Sheets так же, как эти ячейки были объединены в первую очередь. Наше руководство ниже покажет вам, как выбрать группу ячеек в вашей электронной таблице, которая была объединена, а затем выполнить действие над этими ячейками, чтобы разъединить их.
- Откройте вашу электронную таблицу.
- Выберите ячейки для разделения.
- Нажмите кнопку «Выбрать тип слияния» и выберите «Отменить слияние».
Наше руководство продолжается ниже с дополнительной информацией об объединении ячеек в Google Таблицах, включая изображения этих шагов.
Могу ли я разъединить ячейки в Google Таблицах? (Руководство с картинками)
Шаги, описанные в этой статье, были выполнены в настольной версии веб-браузера Google Chrome, но они также будут работать в других настольных браузерах, таких как Edge или Firefox.
Шаг 1. Войдите в свой Google Диск по адресу https://drive.google.com и откройте файл Sheets, содержащий ячейки для разделения.
Шаг 2: Выберите ячейки, которые вы хотите разъединить.
Обратите внимание, что вы можете выбрать несколько ячеек, но они должны быть смежными. Вы даже можете выбрать неслитые ячейки и разъединить их, это ничего не изменит.
Шаг 3: Нажмите кнопку «Выбрать тип слияния», затем выберите параметр «Отменить слияние».
Обратите внимание, что раскрывающееся меню появится только в том случае, если вы нажмете стрелку вниз рядом с кнопкой. Листы автоматически разъединят ваши объединенные ячейки, если вы нажмете кнопку «Объединить ячейки». Вы не сможете выбрать «Отменить объединение», если не выбрали хотя бы одну объединенную ячейку.
Наш учебник продолжается ниже с дополнительным обсуждением работы с объединенными ячейками в Google Таблицах.
Как разъединить все ячейки в Google Sheets
Если ваша электронная таблица содержит много объединенных ячеек, и вы не хотите вручную выбирать их все, возможно, вы ищете быстрый способ выполнить разъединение для всех из них.
Вы можете разъединить все ячейки в электронной таблице Google, нажав серую кнопку над заголовком строки 1 и слева от заголовка столбца A, чтобы выбрать весь лист, затем нажмите кнопку «Объединить» и выберите параметр «Разъединить».
Вы также можете выделить все ячейки в электронной таблице с помощью сочетания клавиш Ctrl + A. Использование этого ярлыка для выбора всех ячеек на вашем листе полезно знать, поскольку у него есть приложения, отличные от объединения или разделения ячеек. Вы также можете использовать его как быстрый способ скопировать большое количество данных или применить один и тот же параметр форматирования сразу ко всему листу.
Дополнительная информация о том, как объединять и разъединять ячейки в электронной таблице Google
Если вы пытаетесь объединить ячейки в Google Sheets и нажимаете значок «Объединить», а не щелкаете стрелку рядом с кнопкой «Объединить», то Google Sheets может не выполнять желаемый тип объединения. Параметры слияния, которые отображаются в этом раскрывающемся меню:
- Объединить все
- Объединить по вертикали
- Объединить по горизонтали
- Разъединить
Кнопка «Объединить» будет недоступна, если у вас не выбрано хотя бы две ячейки, и вы не сможете получить доступ к меню объединения, пока не выберете хотя бы две или более отдельных ячеек или одну объединенную ячейку.
Вы также можете объединить выбранные ячейки, щелкнув вкладку «Формат» в верхней части окна, выбрав параметр «Объединить ячейки», а затем выбрав нужный тип объединения.
Быстрый способ разъединить ячейки и удалить все форматирование, примененное к этим ячейкам, — использовать параметр «Очистить форматирование» в нижней части вкладки «Формат» в верхней части окна. Вы также можете выполнить это действие с помощью сочетания клавиш Ctrl + . Обратите внимание, что если у вас выбран весь Google Sheet, то с помощью команды «Очистить форматирование» будут удалены все форматы, которые вы применили к каждой ячейке на вашем листе.
Вас интересуют варианты объединения ячеек в Google Apps, включая Google Docs? Узнайте больше об объединении ячеек в Google Sheets и Google Docs.
Содержание
- — Как найти объединенные ячейки в Google Sheets?
- — Как в гугл таблице разделить объединенные ячейки?
- — Как в Excel убрать объединенные ячейки?
- — Как сделать ячейки одинакового размера в гугл таблицах?
- — Как перевернуть текст в гугле?
- — Как выделить ячейку в гугл таблице?
- — Как посчитать объединенные ячейки?
- — Как удалить ячейку в гугл таблице на телефоне?
- — Как убрать границы таблицы в гугл документе?
Щёлкаем на кнопку «Формат» и далее переходим на вкладку «Выравнивание». Останется поставить галку на пункт «Объединение ячеек» в разделе «Отображение» и нажать ОК. Вернувшись в окно поиска можно увидеть, что рядом с форматом появилась звёздочка у слова «Образец». Теперь останется только нажать кнопку «Найти всё».
Как найти объединенные ячейки в Google Sheets?
Поиск объединенных ячеек
- На вкладке Главная выберите Найти и выделить > Найти.
- Щелкните Параметры > формат .
- Нажмите кнопку Выравнивание > объединить ячейки >ОК.
- нажмите кнопку Найти все, чтобы просмотреть список всех объединенных ячеек на данном листе.
Как в гугл таблице разделить объединенные ячейки?
Как разделить данные на несколько столбцов
- Откройте файл в Google Таблицах на компьютере. …
- В верхней части экрана нажмите Данные …
- Чтобы изменить символ, который используется для разделения данных, нажмите на раскрывающееся меню рядом с параметром «Разделитель».
Как в Excel убрать объединенные ячейки?
Если необходимо отменить объединение ячеек, щелкните объединенную ячейку и выберите пункт Отменить объединение ячеек в меню Объединить и выровнять по центру (см.
Как сделать ячейки одинакового размера в гугл таблицах?
Нажмите правой кнопкой мыши на номер строки или букву столбца. Выберите Изменить размер строки или Изменить размер столбца и выполните одно из следующих действий: Введите нужное значение высоты или ширины. Выберите пункт «Автоподбор размера«.
Как перевернуть текст в гугле?
Перейдите на панель инструментов и выберите Формат> Поворот текста . Выберите Повернуть вверх . Вы также можете использовать функцию «Повернуть вниз», чтобы изменить ориентацию букв на обратную.
Как выделить ячейку в гугл таблице?
Вот как установить правила:
- Откройте файл в Google Таблицах на компьютере.
- Выделите нужные ячейки.
- Нажмите Формат Условное форматирование. Справа откроется панель инструментов.
- Создайте правило. Один цвет. В разделе «Форматирование ячеек» укажите, при каких значениях ячейки выделяются цветом. …
- Нажмите Готово.
Как посчитать объединенные ячейки?
Чтобы найти объединенные ячейки необходимо:
- нажать CTRL+F ;
- нажать кнопку Формат ;
- выбрать вкладку Выравнивание ;
- отметить Объединение ячеек ;
Как удалить ячейку в гугл таблице на телефоне?
Откройте документ на устройстве Android. Выберите любую ячейку таблицы. Нажмите Удалить таблицу.
Как убрать границы таблицы в гугл документе?
Google Документы
- Откройте документ в браузере на компьютере.
- Выделите ячейки, которые хотите изменить.
- Выберите нужный параметр на панели инструментов: Цвет границ Ширина границ Стиль границ Цвет фона
Интересные материалы:
Как зайти в башню Москва Сити?
Как зайти в биос Леново v130?
Как зайти в диспетчер задач на планшете?
Как зайти в download mode Samsung A50?
Как зайти в iCloud без подтверждения?
Как зайти в Инстаграм без авторизации?
Как зайти в ютуб на PS4?
Как зайти в избранное в стиме?
Как зайти в меню Киевстар?
Как зайти в плей маркет на Хуавей?



