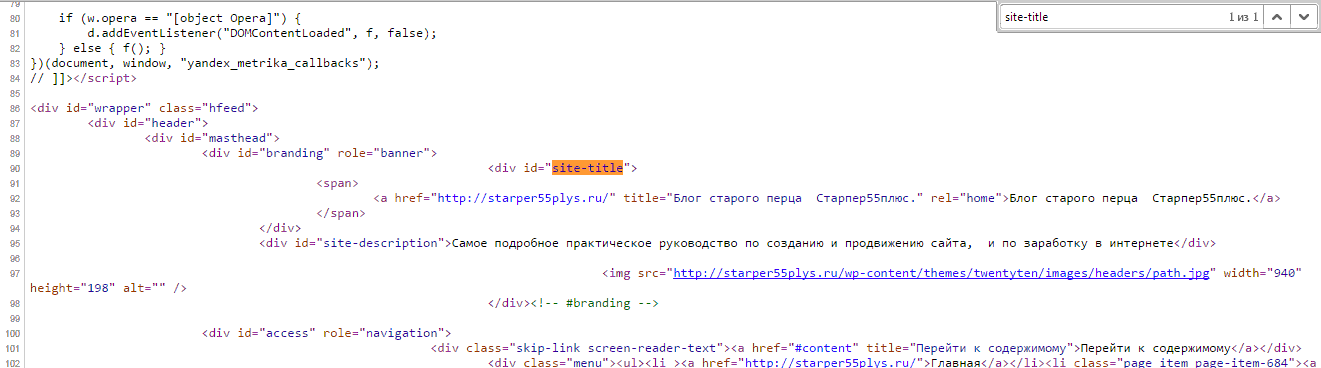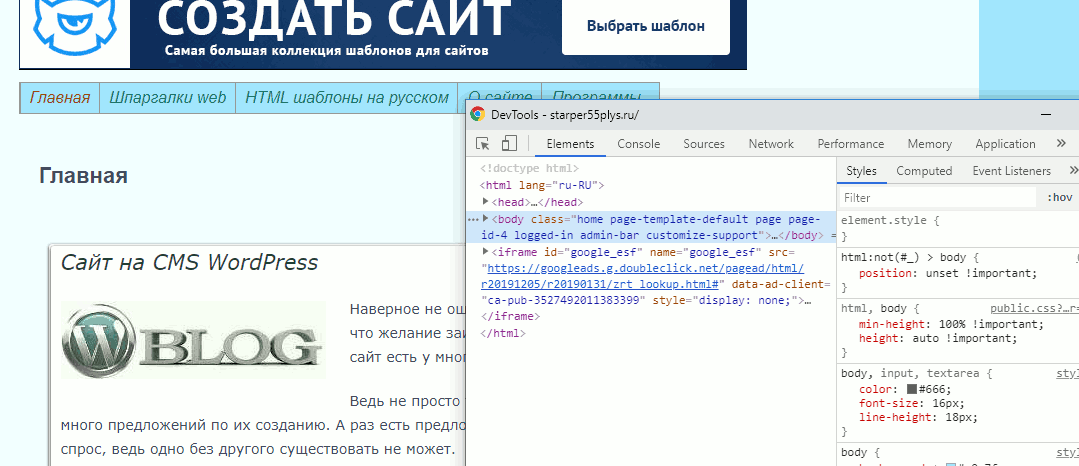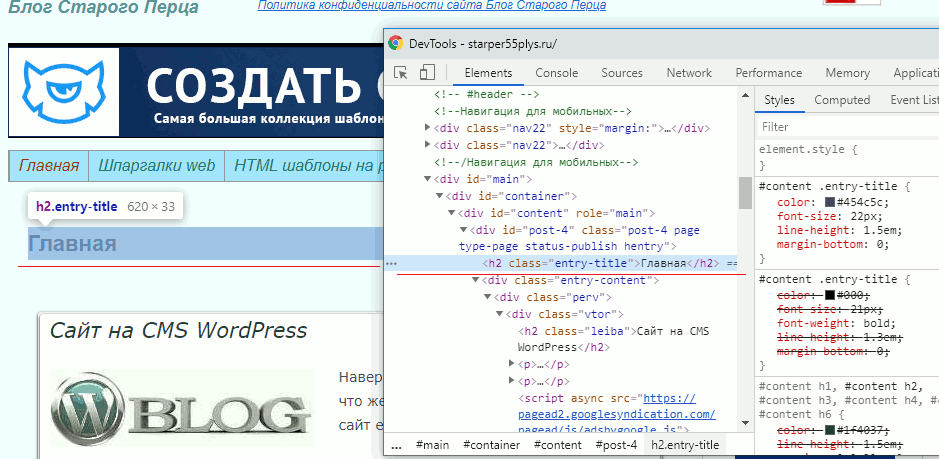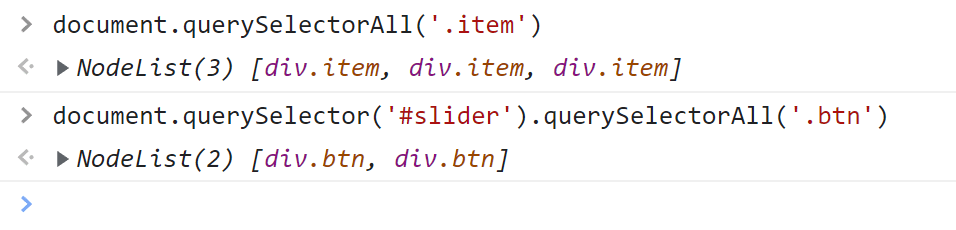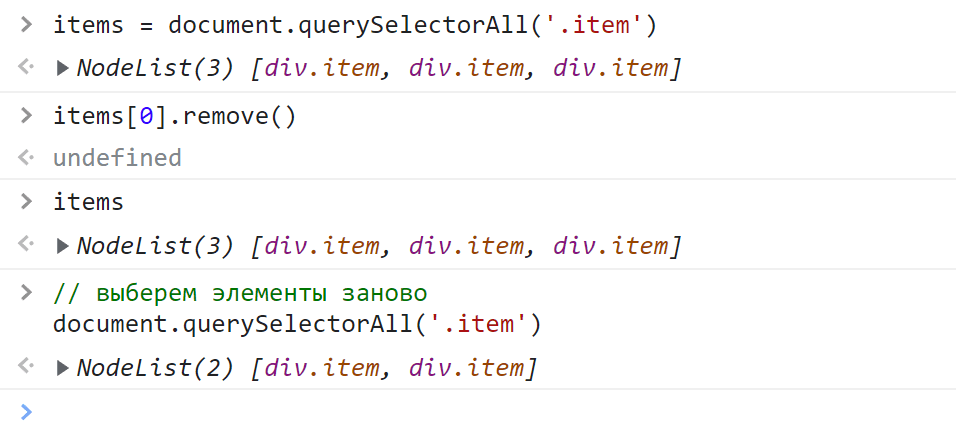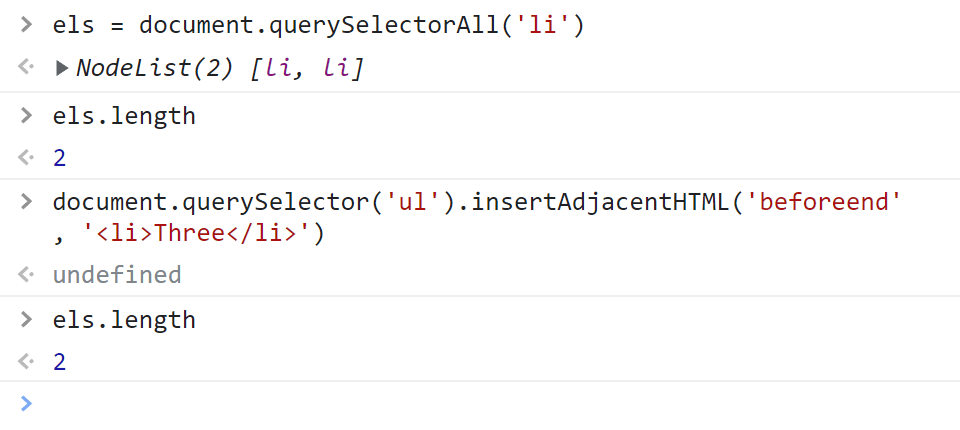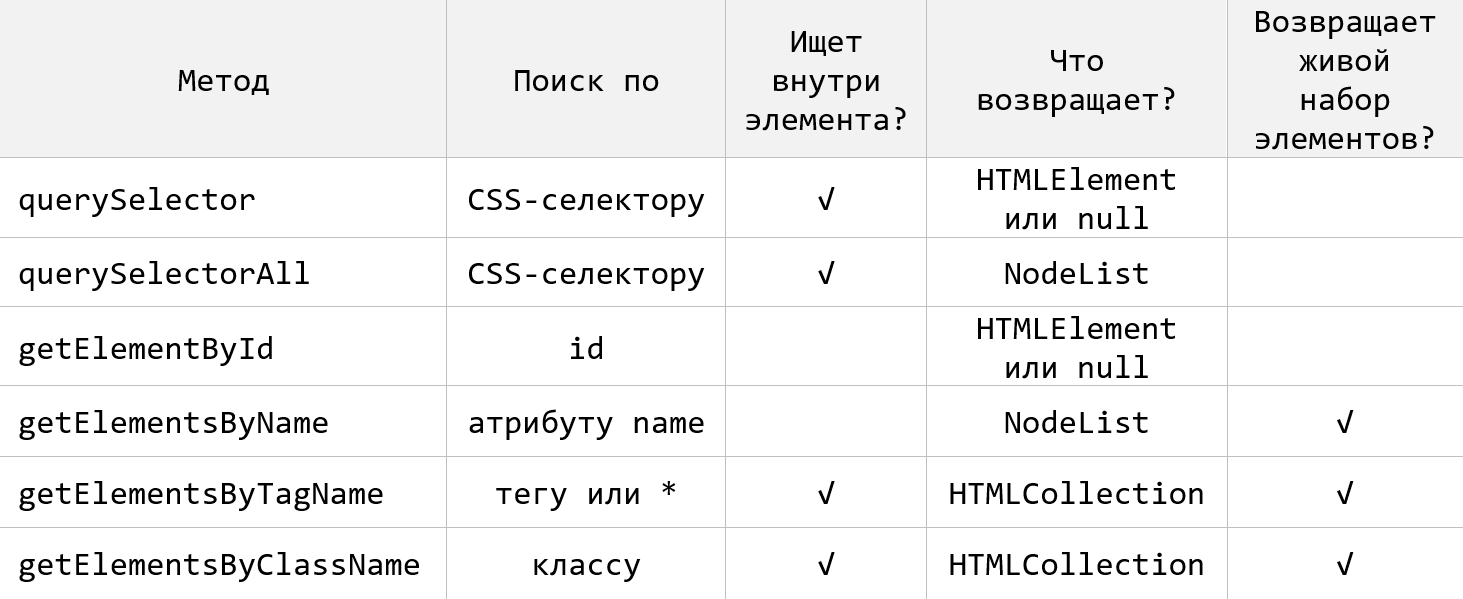Поиск объектов
Вы можете находить объекты, обработанные при последнем добавлении фида, и просматривать их статус и другие сведения о них.
Инструмент «Поиск объектов» позволяет узнать не статус объекта в сети знаний Google, а его статус при последнем добавлении фида.
Как найти объект
Выполнить поиск объекта из фида можно несколькими способами, например:
- Выбрать в Search Console ресурс-каталог и ввести полный идентификатор объекта в строке поиска в верхней части страницы.
- Нажать Поиск объектов на панели навигации и ввести полный идентификатор объекта в строке поиска.
- Нажать на значок поиска
рядом с объектом в списке, например в отчете по фиду.
В результатах поиска будут показаны объекты, которые обрабатывались при последнем добавлении каждого фида выбранного ресурса. Нажав на результат поиска, вы увидите сведения об объекте в конкретном фиде. Узнайте, почему объект может не обнаруживаться.
Предупреждения о проблемах с активным фидом
Если во время обработки или передачи активного фида возникла проблема, то в относящихся к нему результатах поиска и на страницах сведений об объектах будут показываться предупреждения. Результаты поиска объектов будут относиться к последней добавленной версии фида.
Результаты
В результатах представлена информация об объектах, полученная при последнем добавлении каждого фида (успешном или неудачном).
- Если определенный объект отсутствовал в последнем добавленном фиде, об этом можно будет узнать из результатов.
- Если определенный объект отсутствовал в последнем добавленном фиде, но был найден в более ранней версии фида, добавленной в пределах прошедших 30 дней, то вы можете посмотреть историю этого объекта. Для этого выберите страницу объекта и нажмите кнопку «Посмотреть историю объекта».
- Если объект отсутствовал в фидах, добавленных за прошедшие 30 дней, то вся история будет удалена, а в результатах не будет никакого упоминания об этом объекте.
Статус объекта
Статус объекта соответствует статусу элемента, полученного при последнем добавлении фида. Возможны следующие значения:
- Действительный объект. Объект найден, и в нем правильно указаны все обязательные и рекомендуемые поля.
- Действительный объект с предупреждениями. Объект найден и подходит для передачи из активного фида в базу данных Google, но имеются некритические ошибки или в нем есть что улучшить.
- Недействительный объект. Объект найден, но имеются критические ошибки, которые не позволяют передать его из активного фида в базу данных Google.
- Объект не найден. Объект не удалось найти в в последнем фиде, добавленном за прошедшие 30 дней. Возможные причины перечислены ниже.
- Объект отсутствовал при последнем добавлении фида.
- Нет добавлений, которые были бы обработаны за прошедшие 30 дней (то есть имеющих статус со словами «Данные обработаны» в начале).
- Объект находился в файле, который не удалось прочитать.
- Вы неправильно ввели идентификатор объекта.
Среди каких добавлений ищутся объекты?
Результаты поиска объектов соотносятся только с последней попыткой добавления фида (независимо от того, была ли она успешной). Во время добавления фида предпринимаются попытки прочитать все файлы в нем. Если один из файлов невозможно обработать, то добавление считается неудачным, но система попробует найти требуемые объекты во всех успешно прочитанных файлах.
Сведения об объекте
Чтобы посмотреть сведения о добавленной в прошлый раз версии объекта, выполните поиск и нажмите на результат, соответствующий нужному фиду. Ниже описано, какая информация вам будет доступна.
- Последнее обновление: дата и время последнего добавления фида, то есть момент, в который стали актуальными показываемые сведения. Если фид активен и был добавлен успешно, то найденный объект, вероятно, передан в сеть знаний. Объекты из неудачно добавленных и неактивных фидов не влияют на сеть знаний.
- Статус: статус объекта.
- Исходный файл: URL или путь к исходному файлу, в котором находился объект. Обратите внимание, что эта информация может отсутствовать, если ресурс был создан давно и используется устаревшая система добавления фидов. Мы постараемся в ближайшем будущем это исправить.
- Код объекта: его можно посмотреть, нажав кнопку Показать код объекта.
- Статус и данные:
- Статус объекта.
- Все поля и значения в выбранном экземпляре объекта – действительные и недействительные. Отсутствующие поля не показываются в этом списке, зато показываются вместе с информацией об ошибках и предупреждениях. Чтобы увидеть код из определенного поля, нажмите на его название.
- Связанные с объектом ошибки и предупреждения.
- Нажмите на сообщение об ошибке или предупреждение, чтобы получить дополнительную информацию, которая поможет исправить код.
- Ошибки и предупреждения показываются непосредственно над полями, к которым они относятся. Ошибки и предупреждения, которые не относятся к какому-либо отдельному полю, показываются вверху таблицы с полями.
История объекта
Вы можете посмотреть, какие статусы получал объект при каждом добавлении фида за прошедшие 30 дней. История статусов доступна независимо от того, присутствовал ли объект в версии фида, которая была добавлена в прошлый раз. Главное, чтобы объект содержался хотя бы в одной версии фида среди добавленных за прошедшие 30 дней. Если объекта нет ни в одной версии фида за этот период, поиск и история будут недоступны.
Как посмотреть историю:
- Выполните поиск объекта, как описано выше.
- Если объект удалось найти, выберите его в списке результатов и нажмите История.
- Если объект не удалось найти, но он обнаружен среди версий фида, добавленных за прошедшие 30 дней, то нажмите Посмотреть историю объекта в пустом списке результатов.
Если при добавлении фида объект находился в файле, который не удалось прочитать, это добавление не будет отражено в истории объекта.
Эта информация оказалась полезной?
Как можно улучшить эту статью?
- Поиск по id
- Поиск по тегу
- Получить всех потомков
-
Поиск по
name: getElementsByName - Другие способы
Стандарт DOM предусматривает несколько средств поиска элемента. Это методы getElementById, getElementsByTagName и getElementsByName.
Более мощные способы поиска предлагают javascript-библиотеки.
Поиск по id
Самый удобный способ найти элемент в DOM — это получить его по id. Для этого используется вызов document.getElementById(id)
Например, следующий код изменит цвет текста на голубой в div‘е c id="dataKeeper":
document.getElementById('dataKeeper').style.color = 'blue'
Поиск по тегу
Следующий способ — это получить все элементы с определенным тегом, и среди них искать нужный. Для этого служит document.getElementsByTagName(tag). Она возвращает массив из элементов, имеющих такой тег.
Например, можно получить второй элемент(нумерация в массиве идет с нуля) с тэгом li:
document.getElementsByTagName('LI')[1]
Что интересно, getElementsByTagName можно вызывать не только для document, но и вообще для любого элемента, у которого есть тег (не текстового).
При этом будут найдены только те объекты, которые находятся под этим элементом.
Например, следующий вызов получает список элементов LI, находящихся внутри первого тега div:
document.getElementsByTagName('DIV')[0].getElementsByTagName('LI')
Получить всех потомков
Вызов elem.getElementsByTagName('*') вернет список из всех детей узла elem в порядке их обхода.
Например, на таком DOM:
<div id="d1">
<ol id="ol1">
<li id="li1">1</li>
<li id="li2">2</li>
</ol>
</div>
Такой код:
var div = document.getElementById('d1')
var elems = div.getElementsByTagName('*')
for(var i=0; i<elems.length; i++) alert(elems[i].id)
Выведет последовательность: ol1, li1, li2.
Поиск по name: getElementsByName
Метод document.getElementsByName(name) возвращает все элементы, у которых имя (атрибут name) равно данному.
Он работает только с теми элементами, для которых в спецификации явно предусмотрен атрибут name: это form, input, a, select, textarea и ряд других, более редких.
Метод document.getElementsByName не будет работать с остальными элементами типа div,p и т.п.
Другие способы
Существуют и другие способы поиска по DOM: XPath, cssQuery и т.п. Как правило, они реализуются javascript-библиотеками для расширения стандартных возможностей браузеров.
Также есть метод getElementsByClassName для поиска элементов по классу, но он совсем не работает в IE, поэтому в чистом виде им никто не пользуется.
Частая опечатка связана с отсутствием буквы s в названии метода getElementById, в то время как в других методах эта буква есть: getElementsByName.
Правило здесь простое: один элемент — Element, много — Elements. Все методы *Elements* возвращают список узлов.
Новичку очень трудно найти нужный символ или слово в массе кода, однако это делается очень быстро и просто. Если не знаете как, то читайте дальше.
В следующей статье, мы приступим к редактированию шаблона, и нам придётся находить нужные элементы в коде темы.
Если кто-то ещё не видел, что из себя представляет код шаблона, то зайдите в Консоль — Внешний вид — Редактор.
Перед Вами откроется код файла style.css. Покрутите его вниз, и первое, что придёт Вам в голову будет: ё-моё, как же в этой массе английских слов, цифр и символов, найти то, что нам будет нужно.
Для полноты ощущения, можно открыть один из php файлов, которые расположены в колонке справа от поля редактора.
Только сразу отгоните мысль типа: «Я в этом до самой смерти не разберусь». Разберётесь, и я Вам в этом помогу.
Рассмотрим два варианта, в зависимости от начальных условий, нахождения нужного элемента в коде.
Вариант 1.
Условие: мы точно знаем то, что нам нужно найти.
Для примера возьмём код страницы.
Комбинация клавиш Contrl-F откроет окно поиска в правом верхнем углу, в которое можно ввести искомый элемент кода. Элемент и все его повторения подсветятся.
Этот поиск работает абсолютно для любого кода, открытого в браузере, то есть на странице.
Вариант 2.
Условие: мы видим элемент на странице, но не знаем ни его html, ни css.
В этом случае потребуется web-инспектор, или по другому Инструмент разработчика.
Инструмент разработчика есть во всех браузерах и открыть его можно или клавишей F12, или правой клавишей мыши, выбрав «Просмотреть код» или «Исследовать элемент». В разных браузерах по разному.
Главное не выбирайте «Просмотреть код страницы». Похоже, но не то.
После этого появится web-инспектор. Его интерфейс в разных браузерах немного отличается, но принцип действия везде одинаковый.
Я покажу на примере web-инспектора Chrome.
Заходим на страницу и открываем web-инспектор. По умолчанию он откроется в двух колонках, в левой будет html код всех элементов, находящихся на странице, а в правой — css оформление.
Изначально, код откроется в сложенном виде, то есть будут видны только основные элементы страницы, но если щёлкнуть по треугольничку в начале строки, то откроются все вложения, находящиеся в элементе.
И вот так, открывая вложение за вложением, можно добраться практически до любого элемента, находящегося на странице.
Определить, какой код, какому элементу соответствует, очень просто.
Надо просто вести по строкам курсором, и как только курсор оказывается на строке с кодом, так тут-же элемент, которому соответствует этот код, подсвечивается.
Теперь найдём css этого элемента. Для этого надо один раз щёлкнуть левой клавишей по строке с html, и в правой колонке отобразятся все стили, которые ему заданы, а так-же стили, влияющие на элемент, от родительских элементов.
Теперь, зная class или id элемента, можно спокойно идти в файл style.css, найти в нём нужный селектор, с помощью Поиска (Ctrl+F), и править внешний вид элемента.
Желаю творческих успехов.
Неужели не осталось вопросов? Спросить
Перемена
— Мам, ну почему ты думаешь, что если я была на дне рождения, то сразу пила?!
— Дочь а нечего что я папа?
Объявление в метро: «при обнаружении подозрительных предметов сделайте подозрительное лицо.
В раздел > > > Исправляем шаблон WordPress. Веб-инспектор
На этом занятии
рассмотрим методы поиска произвольных элементов в HTML-документе. Рассмотренные
свойства на предыдущем занятии по навигации DOM-дереву хороши
если элементы расположены рядом. Но что делать, если требуемый объект может
находиться в самых разных местах. Как его искать? Вот об этом и пойдет сейчас
речь.
В самом простом
случае мы можем у любого тега HTML-документа прописать атрибут id с некоторым уникальным
значением. Например:
<!DOCTYPE html> <html> <head> <title>Уроки по JavaScript</title> </head> <body> <div id="div_id"> <p>Текст внутри блока div </div> <script> </script> </body> </html>
Здесь у нас тег div имеет атрибут id со значением div_id. Мы это
значение придумываем сами, главное, чтобы оно было уникальным в пределах HTML-страницы.
Теперь можно получить этот элемент div по этому id, где бы он ни
находился в DOM-дереве. Для
этого используется метод getElementById объекта document:
let divElem = document.getElementById('div_id'); console.log( divElem );
Мы в методе getElementById в качестве
аргумента указываем строку со значением атрибута id и на выходе
получаем ссылку на этот элемент.
Или же можем
получить доступ к этому элементу напрямую через глобальную переменную div_id, которая
автоматически создается браузером при формировании DOM-дерева:
Но этот второй
способ имеет одну уязвимость: если мы создадим в скрипте переменную с таким же
именем, то прежнее значение div_id будет затерто:
let div_id = "не тег div";
так что этот
подход следует применять с большой осторожностью, лучше использовать метод getElementById.
В стандарте ES6+ появился
новый метод поиска элементов querySelectorAll, который возвращает список
элементов, удовлетворяющих CSS-селектору, который мы в нем указываем.
Например,
добавим в HTML-документ вот
такой маркированный список:
<ul> <li>Солнце <li>Меркурий <li>Венера <li>Земля <li>Марс </ul>
и вот такой
нумерованный список:
<p>Звезды: <ol> <li>Сириус <li>Альдебаран <li>Капелла <li>Ригель </ol>
И теперь хотим
выбрать все теги <li>, но только у маркированного списка.
Для этого запишем метод querySelectorAll с таким CSS-селектором:
let list = document.querySelectorAll("ul > li"); for(let val of list) console.log(val);
Как видите, у
нас были выбраны элементы только маркированного списка. Мало того, в методе querySelectorAll
можно использовать псевдоклассы для указания более сложных CSS-селекторов,
например, так:
let list = document.querySelectorAll("ul > li:first-child");
тогда мы увидим
только первый элемент списка. И так далее. С помощью querySelectorAll можно довольно
просто выбрать нужные элементы и далее производить с ними необходимые действия.
Если же нам
нужно по определенному CSS-селектору найти только первый
подходящий элемент, то для этого применяется другой метод querySelector:
let element = document.querySelector("ol > li"); console.log(element);
Здесь мы из
нумерованного списка выбрали первый тег <li>. Конечно,
здесь можно было бы использовать и предыдущий метод querySelectorAll, а затем,
взять из списка только первый:
let element = document.querySelectorAll("ol > li")[0];
но это будет
работать медленнее, так как все равно сначала будут находиться все подходящие
элементы, а затем, браться первый. Поэтому, если нужно найти только первый
подходящий, то следует использовать querySelector.
Следующий метод matches
позволяет определить: подходит ли данный элемент под указанный CSS-селектор или
нет. Если подходит, то возвращает true, иначе – false. Например,
создадим такое оглавление:
<h1>О звездах</h1> <div class="content-table"> <ul class="stars-list"> <li class="star">О сириусе</li> <li class="star">Об альдебаране</li> <li class="contact">Обратная связь</li> </ul> </div>
И мы, перебирая
список пунктов меню, хотим выбрать только те элементы, у которых class равен star. Это можно сделать так:
let list = document.querySelectorAll("ul.stars-list > li"); for(let item of list) { if(item.matches("li.star")) console.log(item); }
Обратите
внимание, что метод matches относится к объекту DOM, а не к document. Что, в
общем-то логично, так как нам нужно проверить конкретный элемент на
соответствие CSS-селектора. В
результате, в консоле мы увидим первые два элемента:
<li class="star">О сириусе</li> <li class="star">Об альдебаране</li>
Следующий метод
elem.closest(css) ищет ближайшего предка, который соответствует CSS-селектору.
Сам элемент также включается в поиск. Метод возвращает либо предка, либо null,
если такой элемент не найден. Например:
let li = document.querySelector("li.star"); console.log(li.closest('.stars-list')); console.log(li.closest('.content-table')); console.log(li.closest('h1')); // null
Сначала мы
выбираем первый элемент li пункта меню.
Затем, с помощью метода closest ищем ближайшего родителя с
классом stars-list. Находится
список ul. Далее, ищем
родителя с классом content-table. Находим блок div. Наконец,
пытаемся найти родителя с тегом h1. Но его нет, так как h1 в документе не
является родителем для объекта li. Получаем значение null.
В старых версиях
языка JavaScript (стандарта ES5-) существуют
следующие методы для поиска элементов:
-
elem.getElementsByTagName(tag)
ищет элементы с указанным тегом и возвращает их коллекцию. Указав «*»
вместо тега, можно получить всех потомков. -
elem.getElementsByClassName(className)
возвращает элементы, которые имеют указанный CSS-класс. -
document.getElementsByName(name)
возвращает элементы с заданным атрибутом name. (Используется очень редко).
Применение этих
методов очевидно и я привел их здесь лишь для полноты картины, так как вы
можете их встретить в старых скриптах. Вместо всех этих методов теперь
используются методы querySelector и querySelectorAll. Они дают
гораздо больше возможностей, чем старые методы.
Однако, между методами
getElementsBy* и querySelector, querySelectorAll есть одно важное
отличие: методы getElementsBy* возвращают, так называемую, «живую»
коллекцию, то есть, они всегда отражают текущее состояние документа и автоматически
обновляются при его изменении. Например, при загрузке и отображении такого HTML-документа:
<!DOCTYPE html> <html> <head> <title>Уроки по JavaScript</title> </head> <body> <h1>О звездах</h1> <h2>Об альдебаране</h2> <script> let list = document.getElementsByTagName("h2"); </script> <h2>О ригеле</h2> <script> for(let item of list) console.log(item); </script> </body> </html>
Мы в консоле
увидим список из двух тегов h2, хотя когда этот список формировался в
HTML-документе был
всего один тег h2. Второй добавился позже, автоматически. Но, если
мы будем получать список этих элементов с помощью метода querySelectorAll:
let list = document.querySelectorAll("h2");
то увидим только
один тег h2. Так как здесь
делается как бы снимок коллекции на текущий момент состояния HTML-документа и
после этого никак не меняется. Вот этот момент при работе с этими методами
следует иметь в виду.
Ну и в
заключение этого занятия отметим еще один полезный метод
который
возвращает значение true, если elemB является дочерним по отношению к elemA.
И false в противном
случае. Например, вот в этом документе:
<div class="content-table"> <ul class="stars-list"> <li class="star">О сириусе</li> <li class="star">Об альдебаране</li> <li class="contact">Обратная связь</li> </ul> </div>
Можно проверить:
имеется ли список внутри тега div:
let div = document.querySelector("div.content-table"); let ul = document.querySelector("ul.stars-list"); if(div.contains(ul)) console.log("ul внутри div");
Вот такие
основные методы поиска элементов в DOM-дереве есть в JavaScript.
Видео по теме
В этой статье мы изучим методы JavaScript для поиска элементов в HTML-документе: querySelector, querySelectorAll, getElementById и другие. Кроме них рассмотрим ещё следующие: matches, contains и closest. Первые два из них могут быть полезны для выполнения различных проверок, а третий использоваться, когда нужно получить родительский элемент по CSS-селектору.
Методы для выбора HTML-элементов
Работа с веб-страницей так или иначе связана с манипулированием HTML-элементами. Но перед тем, как над ними выполнить некоторые действия (например, добавить стили), их сначала нужно получить.
Выбор элементов в основном выполняется с помощью этих методов:
querySelector;querySelectorAll.
Они позволяют выполнить поиск HTML-элементов по CSS-селектору. При этом querySelector выбирает один элемент, а querySelectorAll – все.
Кроме них имеются ещё:
getElementById;getElementsByClassName;getElementsByTagName;getElementsByName.
Но они сейчас применяются довольно редко. В основном используется либо querySelector, либо querySelectorAll.
querySelectorAll
Метод querySelectorAll применяется для выбора всех HTML-элементов, подходящих под указанный CSS-селектор. Он позволяет искать элементы как по всей странице, так и внутри определённого элемента:
// выберем элементы по классу item во всем документе
const items = document.querySelectorAll('.item');
// выберем .btn внутри #slider
const buttons = document.querySelector('#slider').querySelectorAll('.btn');Здесь на первой строчке мы нашли все элементы с классом item. На следующей строчке мы сначала выбрали элемент с id="slider", а затем в нём все HTML-элементы с классом btn.
Метод querySelectorAll как вы уже догадались принимает в качестве аргумента CSS-селектор в формате строки, который соответственно и определяет искомые элементы. В качестве результата querySelectorAll возвращает объект класса NodeList. Он содержит все найденные элементы:
Полученный набор представляет собой статическую коллекцию HTML-элементов. Статической она называется потому, что она не изменяется. Например, вы удалили элемент из HTML-документа, а в ней как был этот элемент, так он и остался. Чтобы обновить набор, querySelectorAll нужно вызвать заново:
Узнать количество найденных элементов можно с помощью свойства length:
// выберем элементы с атрибутом type="submit"
const submits = document.querySelectorAll('[type="submit"]');
// получим количество найденных элементов
const countSubmits = submits.length;Обращение к определённому HTML-элементу коллекции выполняется также как к элементу массива, то есть по индексу. Индексы начинаются с 0:
// получим первый элемент
const elFirst = submits[0];
// получим второй элемент
const elSecond = submits[1];Здесь в качестве результата мы получаем HTML-элемент или undefined, если элемента с таким индексом в наборе NodeList нет.
Перебор коллекции HTML-элементов
Перебор NodeList обычно осуществляется с помощью forEach:
// получим все <p> на странице
const elsP = document.querySelectorAll('p');
// переберём выбранные элементы
elsP.forEach((el) => {
// установим каждому элементу background-color="yellow"
el.style.backgroundColor = 'yellow';
});Также перебрать набор выбранных элементов можно с помощью цикла for или for...of:
// получим все элементы p на странице
const elsP = document.querySelectorAll('p');
// for
for (let i = 0, length = elsP.length; i < length; i++) {
elsP[i].style.backgroundColor = 'yellow';
}
// for...of
for (let el of elsP) {
el.style.backgroundColor = 'yellow';
}querySelector
Метод querySelector также как и querySelectorAll выполняет поиск по CSS-селектору. Но в отличие от него, он ищет только один HTML-элемент:
// ищем #title во всём документе
const elTitle = document.querySelector('#title');
// ищем footer в <body>
const elFooter = document.body.querySelector('footer');На первой строчке мы выбираем HTML-элемент, имеющий в качестве id значение title. На второй мы ищем в <body> HTML-элемент по тегу footer.
В качестве результата этот метод возвращает найденный HTML-элемент или null, если он не был найден.
querySelector всегда возвращает один HTML-элемент, даже если под указанный CSS-селектор подходят несколько:
<ul id="list">
<li>First</li>
<li>Second</li>
<li>Third</li>
</ul>
<script>
// выберем <li>, расположенный в #list
const elFirst = document.querySelector('#list > li');
elFirst.style.backgroundColor = 'yellow';
</script>Задачу, которую решает querySelector можно выполнить через querySelectorAll:
const elFirst = document.querySelectorAll('#list > li')[0];Но querySelector в отличие от querySelectorAll делает это намного быстрее, да и писать так проще. То есть querySelectorAll не возвращает как querySelector сразу же первый найденный элемент. Он сначала ищет все элементы, и только после того, как он это сделает, мы можем уже обратиться к первому HTML-элементу в этой коллекции.
Обычно перед тем, как выполнить какие-то действия с найденным HTML-элементом необходимо сначала проверить, а действительно ли он был найден:
const elModal = document.querySelector('.modal');
// если элемент .modal найден, то ...
if (elModal) {
// переключим у elModal класс show
elModal.classList.toggle('show');
}Здесь мы сначала проверили существования HTML-элемента, и только потом выполнили над ним некоторые действия.
Методы getElement(s)By* для выбора HTML-элементов
Здесь мы рассмотрим методы, которые сейчас применяются довольно редко для поиска HTML-элементов. Но в некоторых случаях они могут быть очень полезны. Это:
getElementById– получает один элемент поid;getElementsByClassName– позволяет найти все элементы с указанным классом или классами;getElementsByTagName– выбирает элементы по тегу;getElementsByName– получает все элементы с указанным значением атрибутаname.
1. Метод getElementById позволяет найти HTML-элемент на странице по значению id:
<div id="comments">...</div>
...
<script>
// получим HTMLElement и сохраним его в переменную elComments
const elComments = document.getElementById('comments');
</script>В качестве результата getElementById возвращает объект класса HTMLElement или значение null, если элемент не был найден. Этот метод имеется только у объекта document.
Указывать значение id необходимо с учётом регистра. Так например, document.getElementById('aside') и document.getElementById('ASIDE') ищут элементы с разным id.
Обратите внимание, что в соответствии со стандартом в документе не может быть несколько тегов с одинаковым id, так как значение идентификатора на странице должно быть уникальным.
Тем не менее, если вы допустили ошибку и в документе существуют несколько элементов с одинаковым id, то метод getElementById более вероятно вернёт первый элемент, который он встретит в DOM. Но на это полагаться нельзя, так как такое поведение не прописано в стандарте.
То, что делает getElementById можно очень просто решить посредством querySelector:
// получим элемент #title
const elTitle = document.getElementById('title');
// получим элемента #title, используя querySelector
const elTitleSame = document.querySelector('#nav');Кстати, оба этих метода возвращают в качестве результата один и тот же результат. Это либо HTML-элемент (экземпляр класса HTMLElement) или null, если элемент не найден.
2. Метод getElementsByClassName позволяет найти все элементы с заданным классом или классами. Его можно применить для поиска элементов как во всём документе, так и внутри указанного. В первом случае его нужно будет вызывать как метод объекта document, а во втором – как метод соответствующего HTML-элемента:
// найдем элементы с классом control в документе
const elsControl = document.getElementsByClassName('control');
// выберем элементы внутри другого элемента, в данном случае внутри формы с id="myform"
const elsFormControl = document.forms.myform.getElementsByClassName('form-control');В качестве результата он возвращает живую HTML-коллекцию найденных элементов. Чем живая коллекция отличается от статической мы рассмотрим ниже.
Здесь мы сохранили найденные элементы в переменные elsControl и elsFormControl. В первой переменной будет находиться HTMLCollection, содержащая элементы с классом control. Во второй – набор элементов с классом form-control, находящиеся в форме с id="myform". Для получения этой формы мы использовали document.forms.myform.
Метод getElementsByClassName позволяет искать элементы не только по одному классу, но и сразу по нескольким, которые должны присутствовать у элемента:
// выберем элементы .btn.btn-danger
const elsBtn = document.getElementsByClassName('btn btn-danger');На querySelectorAll этот пример решается так:
const elsBtn = document.querySelectorAll('.btn.btn-danger');3. Метод getElementsByTagName предназначен для получения коллекции элементов по имени тега:
// найдем все <a> в документе
const anchors = document.getElementsByTagName('a');
// найдем все >li> внутри #list
const elsLi = document.getElementById('list').getElementsByTagName('li');На первой строчке мы выбрали все <a> в документе и присвоили полученную HTMLCollection переменной anchors. На второй – мы сначала получили #list, а затем в нём нашли все <li>.
Задачу по выбору элементов внутри другого элемента с помощью querySelectorAll выполняется намного проще:
const elsLi = document.querySelectorAll('#list li');Для выбора всех элементов можно использовать символ *:
// выберем все элементы в <body>
const els = document.body.getElementsByTagName('*');4. В JavaScript getElementsByName можно использовать для выбора элементов, имеющих определенное значение атрибута name:
// получим все элементы с name="phone"
const elsPhone = document.getElementsByName('phone');Через querySelectorAll это выполняется так:
const elsPhone = document.querySelectorAll('[name="phone"]');getElementsBy* и живые HTML-коллекции
В JavaScript getElementsByTagName, getElementsByClassName и getElementsByName в отличие от других методов (например, querySelectorAll) возвращают живую коллекцию HTML-элементов (на английском live HTMLCollection). То есть коллекцию содержимое которой автоматически обновляется при изменении DOM. Для наглядности рассмотрим следующий пример.
Например, на странице изначально имеется два <li>. Выберем их с помощью getElementsByTagName и сохраним полученную HTMLCollection в переменную els. Теперь с помощью els мы можем получить эту коллекцию. Сейчас в ней два <li>. Затем через 5 секунд, используя setTimeout добавим ещё один <li>. Если сейчас мы обратимся к переменной els, то увидим, что в ней уже находятся три <li>:
<ul>
<li>One</li>
<li>Two</li>
</ul>
<script>
// получим живую коллекцию <li>
const els = document.getElementsByTagName('li');
// выведем количество <li> в консоль
console.log(`Количество <li>: ${els.length}`); // 2
// через 5 секунд добавим ещё один <li>
setTimeout(() => {
// вставим на страницу новый <li>
document.querySelector('ul').insertAdjacentHTML('beforeend', '<li>Three</li>');
// выведем количество <li> в консоль
console.log(`Количество <li>: ${els.length}`); // 3
}, 5000);
</script>Как вы видите, здесь полученная коллекция является живой, то есть она может автоматически измениться. В ней сначала было два <li>. Но после того, как мы на страницу добавили ещё один подходящий элемент, в ней их стало уже три.
Если в коде приведённом выше заменить выбор элементов на querySelectorAll, то мы увидим, что в ней находится статическая (не живая) коллекция элементов:
// получим статическую коллекцию
const els = document.querySelectorAll('li'); <li>Как вы видите количество элементов в коллекции не изменилось. Чтобы после изменения DOM получить актуальную коллекцию элементов, их нужно просто выбрать заново посредством querySelectorAll:
<ul>
<li>One</li>
<li>Two</li>
</ul>
<script>
// получим статическую коллекцию <li>
let els = document.querySelectorAll('li');
// выведем количество <li> в консоль
console.log(`Количество <li>: ${els.length}`); // 2
// через 5 секунд добавим ещё один <li>
setTimeout(() => {
// вставим на страницу новый <li>
document.querySelector('ul').insertAdjacentHTML('beforeend', '<li>Three</li>');
// получим заново статическую коллекцию <li>
els = document.querySelectorAll('li');
// выведем количество <li> в консоль
console.log(`Количество <li>: ${els.length}`); // 3
}, 5000);
</script>Таким образом в JavaScript насчитывается 6 основных методов для выбора HTML-элементов на странице. По чему они ищут и что они возвращают приведено на следующем рисунке:
Экземпляры класса HTMLCollection не имеют в прототипе метод forEach. Поэтому если вы хотите использовать этот метод для перебора такой коллекции, её необходимо преобразовать в массив:
const items = document.getElementsByClassName('item');
[...items].forEach((el) => {
console.log(el);
});matches, closest и contains
В JavaScript имеются очень полезные методы:
matches– позволяет проверить соответствует ли HTML-элемент указанному CSS-селектору;closest– позволяет найти для HTML-элемента его ближайшего предка, подходящего под указанный CSS-селектор (поиск начинается с самого элемента);contains– позволяет проверить содержит ли данный узел другой в качестве потомка (проверка начинается с самого этого узла).
1. Метод matches ничего не выбирает, но он является очень полезным, так как позволяет проверить HTML-элемент на соответствие CSS-селектору. Он возвращает true, если элемент ему соответствует, иначе false.
// выберем HTML элемент, имеющий атрибут data-target="slider"
const elSlider = document.querySelector('[data-target="slider"]');
// проверим соответствует ли он CSS селектору 'div'
const result = element.matches('div');Пример, в котором выберем все <li>, расположенные внутри #questions, а затем удалим те из них, которые соответствуют селектору .answered:
// выберем все <li> в #questions
const els = document.querySelectorAll('#questions > li');
// переберём выбранные элементы
els.forEach((el) => {
// если элемент соответствует селектору .answered, то ...
if (el.matches('.answered')) {
// удалим элемент
el.remove();
}
});В этом примере проверим каждый <li> на соответствие селектору active. Выведем в консоль каждый такой элемент:
<ul>
<li>One</li>
<li class="active">Two</li>
<li>Three</li>
</ul>
<script>
document.querySelectorAll('li').forEach((el) => {
if (el.matches('.active')) {
console.log(el);
}
});
// li.active
</script>Ранее, в «старых» браузерах данный метод имел название matchesSelector, а также поддерживался с использованием префиксов. Если вам нужна поддержка таких браузеров, то можно использовать следующий полифилл:
if (!Element.prototype.matches) {
Element.prototype.matches = Element.prototype.matchesSelector || Element.prototype.webkitMatchesSelector || Element.prototype.mozMatchesSelector || Element.prototype.msMatchesSelector;
}2. Метод closest очень часто используется в коде. Он позволяет найти ближайшего предка, подходящего под указанный CSS-селектор. При этом поиск начинается с самого элемента, для которого данный метод вызывается. Если этот элемент будет ему соответствовать, то closest вернёт его.
<div class="level-1">
<div class="level-2">
<div class="level-3"></div>
</div>
</div>
<script>
const el = document.querySelector('.level-3');
const elAncestor = el.closest('.level-1');
console.log(elAncestor);
</script>Здесь мы сначала выбираем HTML-элемент .level-3 и присваиваем его переменной el. Далее мы пытаемся среди предков этого элемента включая его сам найти такой, который отвечает заданному CSS-селектору, в данном случае .level-1.
Начинается поиск всегда с самого этого элемента. В данном случае он не подходит под указанный селектор. Следовательно, этот метод переходит к его родителю. Он тоже не отвечает этому CSS-селектору. Значит, closest переходит дальше, то есть уже к его родителю. Этот элемент подходит под указанный селектор. Поэтому поиск прекращается и этот метод возвращает его в качестве результата.
Метод closest возвращает null, когда он дошёл бы конца иерархии и не нашёл элемент отвечающий указанному селектору. То есть, если такого элемента нет среди предков.
В этом примере найдем с помощью closest для .active его ближайшего родителя, отвечающего CSS-селектору #list > li:
<ul id="list">
<li>One</li>
<li>
Two
<ul>
<li>Four</li>
<li class="active">Five</li>
</ul>
</li>
<li>Three</li>
</ul>
<script>
const elActive = document.querySelector('.active');
const elClosest = elActive.closest('#list > li');
elClosest.style.backgroundColor = 'yellow';
</script>В JavaScript closest очень часто используется в обработчиках событий. Это связано с тем, чтобы события всплывают и нам нужно, например, узнать кликнул ли пользователь в рамках какого-то элемента:
document.addEventListener('click', (e) => {
if (e.closest.matches('.btn__action')) {
// пользователь кликнул внутри .btn__action
}
});3. Метод contains позволяет проверить содержит ли некоторый узел другой в качестве потомка. При этом проверка начинается с самого этого узла, для которого этот метод вызывается. Если узел соответствует тому для которого мы вызываем данный метод или является его потомком, то contains в качестве результата возвращает логическое значение true. В противном случае false:
<div id="div-1">
<div id="div-2">
<div id="div-3">...</div>
</div>
</div>
<div id="div-4">...</div>
<script>
const elDiv1 = document.querySelector('#div-1');
elDiv1.contains(elDiv1); // true
const elDiv3 = document.querySelector('#div-3');
elDiv1.contains(elDiv3); // true
const elDiv4 = document.querySelector('#div-4');
elDiv1.contains(elDiv4); // false
</script>Здесь выражение elDiv1.contains(elDiv1) возвращает true, так как проверка начинается с самого элемента. Это выражение elDiv1.contains(elDiv3) тоже возвращает true, так как elDiv3 находится внутри elDiv1. А вот elDiv1.contains(elDiv4) в качестве результата возвращает false, так как elDiv4 не находится внутри elDiv1.
В этом примере проверим с помощью contains содержит ли <p> другие узлы в качестве потомка:
<h1>Tag b</h1>
<p>This is <b>tag b</b>.</p>
<script>
const elP = document.querySelector('p');
const elB = document.querySelector('b');
const textNode = elB.firstChild;
const elH1 = document.querySelector('h1');
elP.contains(elP); // true
elP.contains(elB); // true
elP.contains(elH1); // false
elP.contains(textNode); // true
</script>Метод contains позволяет проверить является ли потомком не только узел-элемент, но и любой другой узел. Например, узнаем является ли потомком elDiv1 указанный текстовый узел:
const elDiv1 = document.querySelector('#div-1');
const textNode = document.querySelector('#div-3').firstChild;
elDiv1.contains(textNode); // trueЗадачи
1. Узнать количество элементов с атрибутом data-toggle="modal" на странице:
const count = document.querySelectorAll('[data-toggle="modal"]').length;
console.log(count);2. Найти все элементы <a> с классом nav внутри элемента <ul> :
const anchors = document.querySelectorAll('ul.nav a');3. Получить элемент по id, значение которого равно pagetitle:
var pagetitle = document.querySelector('#pagetitle');4. Выполнить поиск элемента по классу nav:
var el = document.querySelector('.nav');5. Найти элемент <h3>, находящийся в теге <div> с классом comments, который в свою очередь расположен в <main>:
var header = document.querySelector('main div.comments h3');6. Имеется страница. В ней следует выбрать:
- последний элемент с классом
article, расположенный в<main>(решение); - все элементы
.section, находящиеся в.asideкроме 2 второго (решение); - элемент
<nav>расположенный после<header>(решение).