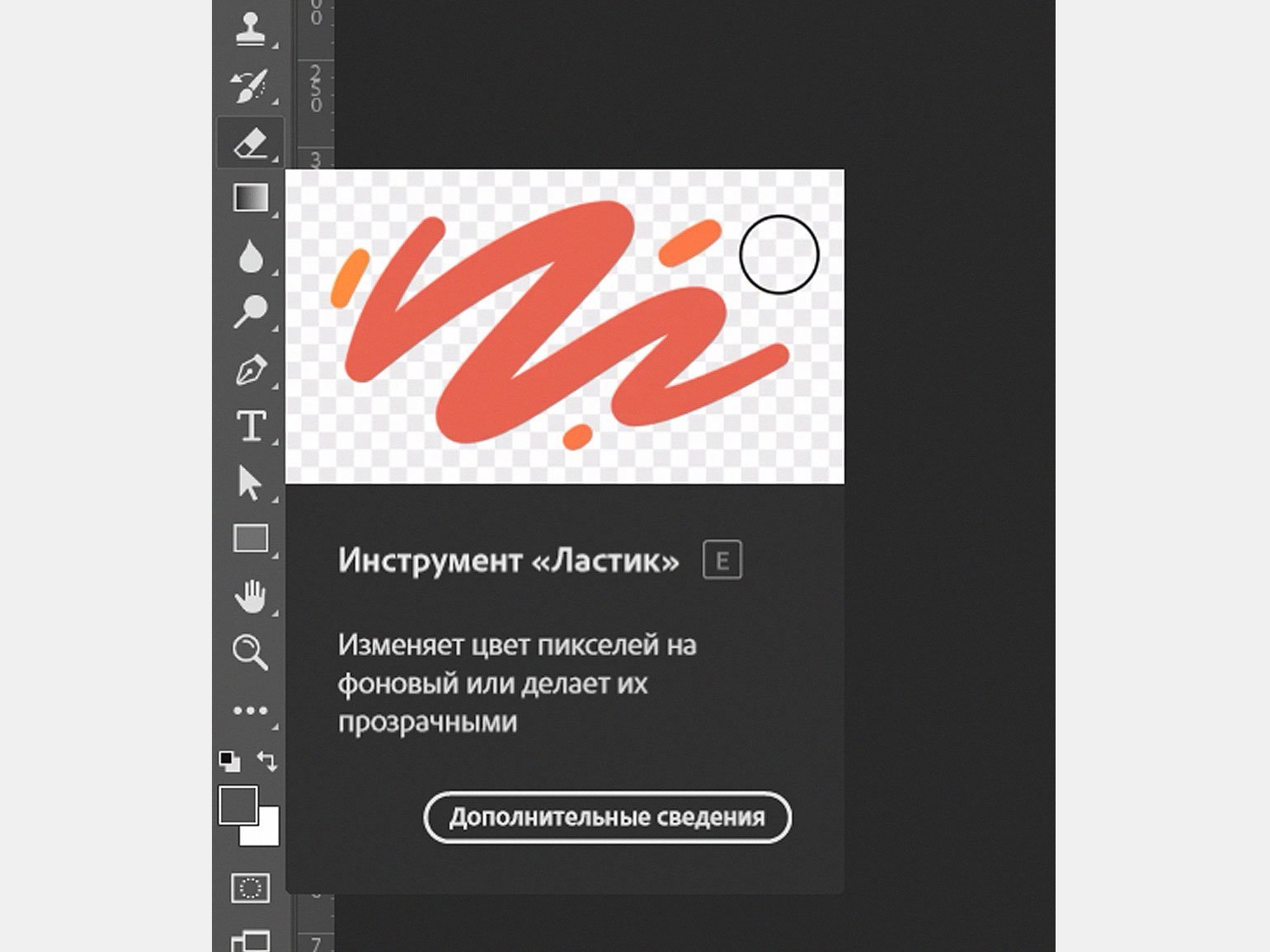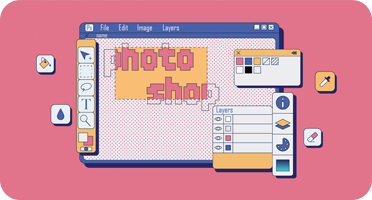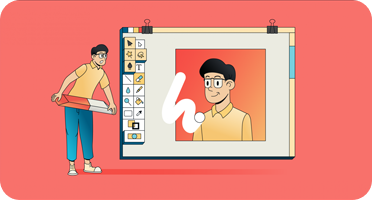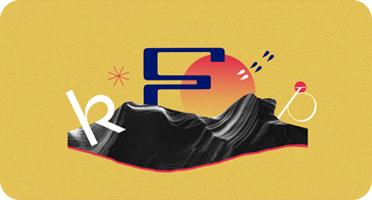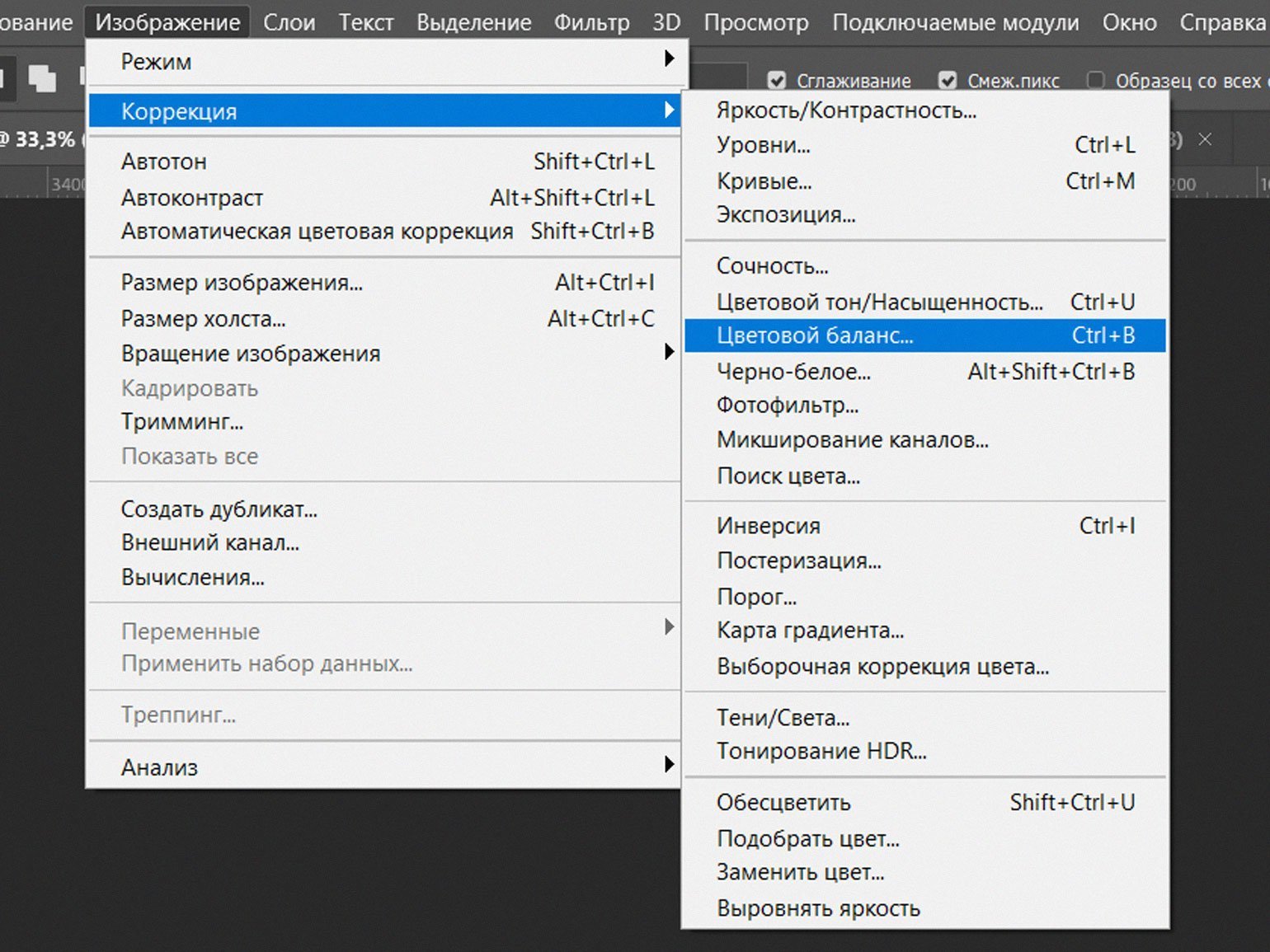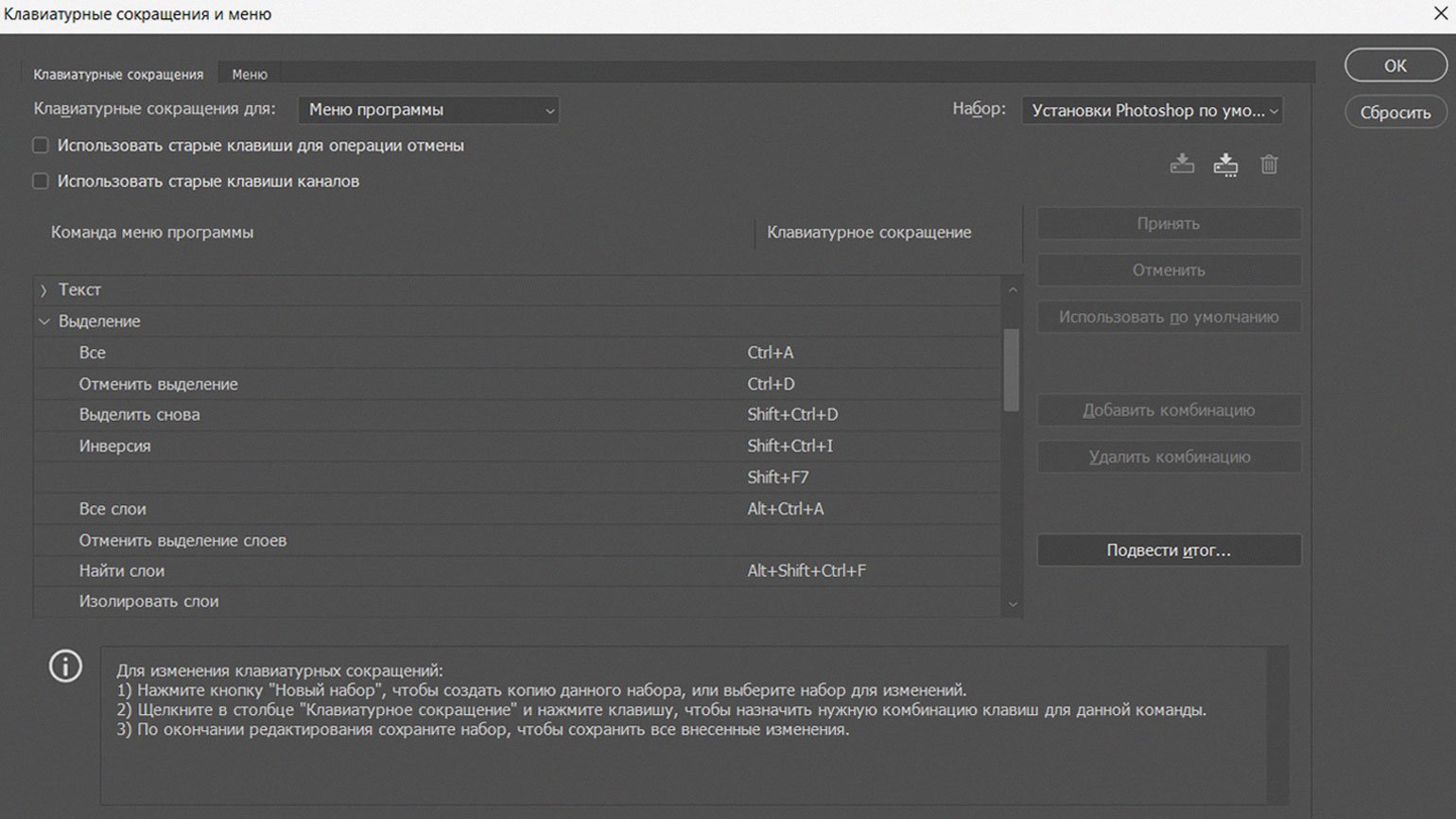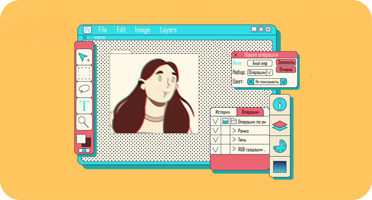Использование панели «Слои»
|
Действие |
Windows |
macOS |
|---|---|---|
|
Загрузка прозрачности слоя как выделенной области |
Щелкните миниатюру слоя, удерживая нажатой клавишу «Ctrl» |
Щелкните миниатюру слоя, удерживая нажатой клавишу «Command» |
|
Добавление к выделенной области |
«Control» + «Shift» + щелчок миниатюры слоя |
«Command» + «Shift» + щелчок миниатюры слоя |
|
Вычитание из выделенной области |
«Control» + «Alt» + щелчок миниатюры слоя |
«Command» + «Option» + щелчок миниатюры слоя |
|
Пересечение с выделенной областью |
«Control» + «Shift» + «Alt» + щелчок миниатюры слоя |
«Control» + «Shift» + «Option» + щелчок миниатюры слоя |
|
Загрузка слой-маски как выделенной области |
Щелкните миниатюру слой-маски, удерживая нажатой клавишу «Ctrl» |
Щелкните миниатюру слой-маски, удерживая нажатой клавишу «Command» |
| Создание слоя | Control + Shift + N | Command + Shift + N |
| Создание слоя путем копирования | Control + J | Command + J |
| Создание нового слоя путем вырезания | Shift + Control + J | Shift + Command + J |
|
Группирование слоев |
«Ctrl» + «G» |
«Command» + «G» |
|
Разгруппирование слоев |
«Ctrl» + «Shift» + «G» |
«Command» + «Shift» + «G» |
|
Создание/отмена обтравочной маски |
«Ctrl» + «Alt» + «G» |
«Command» + «Option» + «G» |
|
Выделение всех слоев |
«Ctrl» + «Alt» + «A» |
«Command» + «Option» + «A» |
|
Объединение видимых слоев |
«Ctrl» + «Shift» + «E» |
«Command» + «Shift» + «E» |
|
Создание нового пустого слоя с вызовом диалогового окна |
Удерживая нажатой клавишу «Alt», нажмите кнопку «Новый слой» |
Удерживая нажатой клавишу «Option», нажмите кнопку «Новый слой» |
|
Создание нового слоя, расположенного под указанным |
Удерживая нажатой клавишу «Ctrl», нажмите кнопку «Новый слой» |
Удерживая нажатой клавишу «Command», нажмите кнопку «Новый слой» |
|
Выделение верхнего слоя |
«Alt» + «.» (точка) |
«Option» + «.» (точка) |
|
Выделение нижнего слоя |
«Alt» + «,» (запятая) |
«Option» + «,» (запятая) |
|
Добавление к выделенному слою на панели «Слои» |
«Shift» + «Alt» + «[» или «]» |
«Shift» + «Option» + «[» или «]» |
|
Выделение следующего снизу/сверху слоя |
«Alt» + «[» или «]» |
«Option» + «[» или «]» |
|
Перемещение целевого слоя вниз/вверх |
«Ctrl» + «[» или «]» |
«Command» + «[» или «]» |
|
Объединение копий всех видимых слоев в целевой слой |
«Ctrl» + «Shift» + «Alt» + «E» |
«Command» + «Shift» + «Option» + «E» |
|
Объединение слоев |
Выделите слои, которые требуется объединить, затем нажмите «Ctrl» + «E» |
Выделите слои, которые требуется объединить, затем нажмите «Cmd» + «E» |
|
Перемещение слоя вниз или вверх |
«Ctrl» + «Shift» + «[» или «]» |
«Command» + «Shift» + «[» или «]» |
|
Копирование текущего слоя в нижний слой |
Клавиша «Alt» + команда «Объединить с предыдущим» из раскрывающегося меню панели |
Клавиша «Option» + команда «Объединить с предыдущим» из раскрывающегося меню панели |
|
Объединение всех видимых слоев в новый слой, расположенный поверх выбранного слоя |
Клавиша «Alt» + команда «Объединить видимые» из раскрывающегося меню панели |
Клавиша «Option» + команда «Объединить видимые» из раскрывающегося меню панели |
|
Отображение/скрытие слоя, группы слоев или всех слоев/групп слоев |
Правой кнопкой мыши щелкните значок просмотра |
Щелкните значок просмотра, удерживая нажатой клавишу «Ctrl» |
|
Отображение/скрытие всех остальных видимых слоев |
Щелкните значок просмотра, удерживая нажатой клавишу «Alt» |
Щелкните значок просмотра, удерживая нажатой клавишу «Option» |
|
Включение режима блокировки прозрачности целевого слоя либо последнего использованного режима блокировки |
/ (косая черта) |
/ (косая черта) |
|
Редактирование эффекта/стиля слоя, настроек |
Дважды щелкните значок эффекта/стиля слоя |
Дважды щелкните значок эффекта/стиля слоя |
|
Скрытие эффекта/стиля слоя |
Дважды щелкните значок эффекта/стиля слоя, удерживая нажатой клавишу «Alt» |
Дважды щелкните значок эффекта/стиля слоя, удерживая нажатой клавишу «Option» |
|
Редактирование стиля слоя |
Дважды щелкните слой |
Дважды щелкните слой |
|
Включение/выключение векторной маски |
Щелкните значок «Векторная маска», удерживая нажатой клавишу «Shift» |
Щелкните значок «Векторная маска», удерживая нажатой клавишу «Shift» |
|
Открытие диалогового окна «Параметры отображения слой-маски» |
Дважды щелкните миниатюру слой-маски |
Дважды щелкните миниатюру слой-маски |
|
Включение/выключение слой-маски |
Щелкните миниатюру слой-маски, удерживая нажатой клавишу «Shift» |
Щелкните миниатюру слой-маски, удерживая нажатой клавишу «Shift» |
|
Включение/выключение фильтр-маски |
Щелкните миниатюру фильтр-маски, удерживая нажатой клавишу «Shift» |
Щелкните миниатюру фильтр-маски, удерживая нажатой клавишу «Shift» |
|
Переключение между изображением слой-маски и совмещенным изображением |
Щелкните миниатюру слой-маски, удерживая нажатой клавишу «Alt» |
Щелкните миниатюру слой-маски, удерживая нажатой клавишу «Option» |
|
Переключение между изображением фильтр-маски и совмещенным изображением |
Щелкните миниатюру фильтр-маски, удерживая нажатой клавишу «Alt» |
Щелкните миниатюру фильтр-маски, удерживая нажатой клавишу «Option» |
|
Включение/выключение режима рубилитового покрытия для слой-маски |
«» (обратная косая черта) или щелчок мышью с нажатыми клавишами «Shift» + «Alt» |
«» (обратная косая черта) или щелчок мышью с нажатыми клавишами «Shift» + «Option» |
|
Выделение всего текста; временный выбор инструмента «Текст» |
Дважды щелкните миниатюру текстового слоя |
Дважды щелкните миниатюру текстового слоя |
|
Создание обтравочной маски |
Щелкните линию, разделяющую два слоя, удерживая нажатой клавишу «Alt» |
Щелкните линию, разделяющую два слоя, удерживая нажатой клавишу «Option» |
|
Переименование слоя |
Дважды щелкните имя слоя |
Дважды щелкните имя слоя |
|
Редактирование параметров фильтра |
Дважды щелкните эффект фильтра |
Дважды щелкните эффект фильтра |
|
Редактирование параметров наложения фильтра |
Дважды щелкните значок «Параметры наложения фильтра» |
Дважды щелкните значок «Параметры наложения фильтра» |
|
Создание новой группы слоев ниже текущего слоя или набора |
Нажатие кнопки «Новая группа» при удерживаемой клавише «Ctrl» |
Нажатие кнопки «Новая группа» при удерживаемой клавише «Command» |
|
Создание новой группы слоев с вызовом диалогового окна |
Нажатие кнопки «Новая группа» при удерживаемой клавише «Alt» |
Нажатие кнопки «Новая группа» при удерживаемой клавише «Option» |
|
Создание маски, скрывающей изображение/выделенную область |
Удерживая нажатой клавишу «Alt», нажмите кнопку «Добавить слой-маску» |
Удерживая нажатой клавишу «Option», нажмите кнопку «Добавить слой-маску» |
|
Создание векторной маски, открывающей изображение/выделенную область |
Удерживая нажатой клавишу «Ctrl», нажмите кнопку «Добавить слой-маску» |
Удерживая нажатой клавишу «Command», нажмите кнопку «Добавить слой-маску» |
|
Создание векторной маски, скрывающей изображение или отображающей выделенную область |
Удерживая нажатыми клавиши «Ctrl» + «Alt», нажмите кнопку «Добавить слой-маску» |
Удерживая нажатыми клавиши «Command» + «Option», нажмите кнопку «Добавить слой-маску» |
|
Отображение свойств группы слоев |
Щелкните правой кнопкой мыши по группе слоев и выберите «Свойства группы» либо дважды щелкните группу |
Щелкните по группе слоев, удерживая клавишу «Control», и выберите «Свойства группы» либо дважды щелкните группу |
|
Выделение/снятие выделения с последовательности слоев |
Щелкните, удерживая нажатой клавишу «Shift» |
Щелкните, удерживая нажатой клавишу «Shift» |
|
Выделение/снятие выделения с непоследовательно расположенных слоев |
Щелкните, удерживая нажатой клавишу «Ctrl» |
Щелкните, удерживая нажатой клавишу «Command» |
Если у вас выбрана японская раскладка клавиатуры «Котоэри», комбинация клавиш «Включение/выключение режима рубилитового покрытия для слоя-маски» выполнит действие на соответствующем языке. Перейдите в другой режим (например, США), чтобы задействовать эту комбинацию.
Выделение объекта в Фотошопе — необходимый навык для фотографа, если вы не хотите прорисовывать всё вручную, тратя на это часы жизни. Выделение нужно, чтобы быстро скорректировать конкретную деталь на фотографии, а также вырезать отдельные части снимка. Например, когда необходимо перекрасить только платье модели, а не всю сцену, или перенести предмет на другой фон.
Раскрываем пару быстрых и качественных приёмов, как выделить объект по контуру и сделать это быстро за пару кликов мышью.

Как быстро выделить объект в Фотошопе
Хотите быстро вырезать предмет для поста в соцсети по работе? А, может, сроки поджимают и осталось всего пара часов до дедлайна? В таком случае не тратим ваше время и рассказываем о мгновенном способе, с помощью которого можно выделить объект в Фотошопе.
1. Откройте фотографию.
2. Найдите инструмент Выделение объектов / Select Objects. Он располагается слева, среди инструментов.
3. Сделайте одно из действий (они равнозначны и приведут к одинаковому результату):
– поставьте галочку у команды Поиск объектов / Find Objects и дождитесь, пока Фотошоп сам найдёт на фотографии объект. Теперь просто наведите на нужную область курсор, кликните левой кнопкой мыши и ждите. Готово! Через несколько секунд программа сама сделает выделение;

– нажмите на выпадающий список Режим / Mode и выберите Прямоугольник / Rectangle или Лассо / Lasso. Что бы вы ни выбрали, произойдет следующее: Фотошоп найдёт в указанной области объект и выделит его.

Подсказка: если можете, ставьте более новые версии Фотошопа. Чем новее программа, тем больше там улучшенных и доработанных инструментов. Так, от версии к версии, программа выделяет всё точнее и аккуратнее.
Как выделить объект по контуру в Фотошопе
Выделить объект по контуру можно и с помощью Быстрого выделения / Quick Selection Tool. Оно находится слева в панели инструментов ручного редактирования. Этот способ не такой быстрый, как прошлый, но более точный, так как вы участвуете в процессе и помогаете программе.
Работает Быстрое выделение так: вы кликаете левой кнопкой мыши на области, где находится нужный предмет, а инструмент сам пытается его опознать и выделить. Кликая, вы как бы помогаете ему точнее определить границы предмета.

Чтобы выделение было точнее, можно менять следующие настройки:
- Размер курсора. Чтобы изменить его, кликните на значок кружка с цифрой под ним (на скриншоте это круг и цифра 80).
Большой курсор подходит для объектов, которые занимают в кадре много места. Тем самым выделение будет более быстрым, но при этом грубым. Чем точнее нужно выделить предмет и чем меньшего он размера (например, радужка глаза на погрудом портрете), тем меньше нужен размер кисти. Чаще всего это работает в связке: сначала вы выделяете большой кистью основной массив пикселей, а потом берёте кисть поменьше, приближаете фотографию и проходитесь по контуру объекта более аккуратно.
- Добавить к выделенной области или исключить из выделенной области. Это кисти со знаком + и -. Кисть с плюсом добавляет в выделение новые области, а с минусом — исключает. Их чередуют между собой, чтобы сделать выделение более аккуратным и убрать те области, которые инструмент включил по ошибке.
Важный нюанс: инструмент Быстрое выделение / Quick Selection находит объект, ориентируясь на контрастные границы. То есть, чем сильнее человек или предмет отличается от фона по яркости (один чёрный, другой белый) или по цвету (например, красный и зелёный), тем лучше результат.

Чудес не бывает: если объект сливается с фоном или имеет нечёткий контур (например, размытое фото в движении), никакое выделение тут не поможет. Остаётся только одно — рисовать полностью вручную кистью по маске и довериться своему скиллу художника.
Читайте также:
Зачем нужны маски в Photoshop и как ими пользоваться
Как выделить несколько объектов в Фотошопе
Что делать, если выделить нужно несколько предметов? Например, вы подбрасывали листья салата, чтобы сделать эффектную фуд-фотографию с левитацией, и теперь из одного кадра нужно вырезать сразу несколько листов. Или возьмем пример из скриншота выше: у нас есть фото с котом, которому решили изменить цвет глаз.
Чтобы выделить в Фотошопе несколько объектов с помощью Быстрого выделения / Quick Selection, нужно:
1. Открыть фотографию. В панели инструментов ручного редактирования справа выбрать Быстрое выделение / Quick Selection (вызовите его быстро, зажав Shift и нажимая кнопку W, пока не покажется та самая иконка).
2. В панели настроек инструмента наверху экрана взять кисть с плюсом. Выделить первый глаз, кликая левой кнопкой мыши.
Если нужно, уточнить выделение: удалить лишнее, переключившись на кисть с минусом, либо приблизить фотографию и пройтись по контуру кистью меньшего размера.
3. Опять вернуться к кисти со знаком + и выделить второй глаз. Готово!

Как вырезать выделенный объект в Фотошопе
Делаете коллаж, фотоарт, пост в соцсетях? Или на групповом снимке один человек из тридцати всё испортил, моргнув? Снимаете для стоков или каталога товаров на маркетплейс и понимаете, что проще вырезать объект и переставить на другой фон, чем удалять тень, затирать грязь и царапины на поверхности? Тут вам поможет одно — выделить объект, вырезать и переставить на другой фон. Объясняем последовательность действий, а заодно делимся ещё одним быстрым способом выделения в Фотошопе.
1. Откройте фотографию. В меню Окно / Window найдите палитры: Слои / Layers и Свойства / Properties.

2. Выделите объект. Для этого в палитре Слои / Layers нажмите на иконку в форме замка. Далее в палитре Свойства / Properties раскройте выпадающее меню Быстрые действия / Quick Actions и нажмите Выделить объект / Select Object.

Выделение получилось неидеальным, как на скриншоте? Исправьте его! Возьмите инструмент Быстрое выделение / Quick Selection из предыдущего блока. С помощью кисти с плюсом можно добавить светлые области шарика мороженого, которые не опознал Фотошоп, а с помощью кисти с минусом — удалить подтаявшую часть шарика мороженого в тени.
3. Вырежьте выделенный объект и переставьте на новый фон. Для этого зажмите клавишу Ctrl и наведите на выделение. Вы увидите, что курсор превратился в чёрную стрелку с иконкой ножниц рядом. Не отпуская Ctrl, подхватите объект левой кнопкой мыши и перенесите на название файла, куда хотите его переставить.

4. Масштабируйте объект, если нужно. Нажмите Ctrl + T, чтобы перейти в режим Свободного трансформирования. Вокруг вырезанного предмета появится рамка.

Быстрые клавиши Photoshop для разных этапов работы, а также их настройка вручную
15 июля 2020
3 минуты188153
https://gbcdn.mrgcdn.ru/uploads/post/2280/og_image/f4ed7e488d58df90933fedff0a28607f.jpg
Горячие клавиши в любом профессиональном инструменте — это маст-хэв, который помогает существенно увеличить скорость работы. Если не выискивать нужный инструмент на панели клик за кликом, а сразу вызывать его с клавиатуры, можно сэкономить несколько секунд — а за целый рабочий день они складываются чуть ли не в часы!
В этом посте мы собрали основные горячие клавиши Photoshop — популярнейшего дизайнерского инструмента — и сгруппировали их по функциональной принадлежности. Если рядом с операцией указаны два сочетания, то первое работает в Windows, второе — в macOS. Если указано одно сочетание — оно подойдёт для обеих операционных систем. Спойлер: если прочитать текст до конца, можно узнать, как настроить горячие клавиши так, как вам удобнее.
Работа с файлом
- Создать новый файл — Ctrl + N / Cmd + N.
- Открыть файл — Ctrl + O / Cmd + O.
- Сохранить файл как… — Shift + Ctrl + S / Shift + Cmd + S.
- Сохранить файл в формате PSD — Ctrl + S / Cmd + S.
- Сохранить для Web — Shift + Ctrl + Alt + S / Shift + Cmd + Opt + S.
- Показать/скрыть панель операций — Alt + F9 / Opt + F9.
- Закрыть все открытые документы, кроме текущего — Ctrl + Alt + P / Cmd + Opt + P.
Стандартные команды
- Отменить последнее действие — Ctrl + Z / Cmd + Z.
- Повторить последнее действие — Ctrl + Shift + Z / Command + Shift + Z.
- Вырезать — F2.
- Скопировать — F3 или Ctrl + C / Cmd + C.
- Вставить — F4 или Ctrl + V / Cmd + V.
- Восстановить — F12.
Просмотр и размер изображения
- Переключиться между стандартным режимом, полноэкранным с меню и полноэкранным — F.
- Просмотреть изображение в масштабе 100% — Ctrl + Alt + 0 / Cmd + Alt + 0.
- Увеличить изображение (приблизить) — Ctrl + «+» / Cmd + «+».
- Уменьшить изображение (отдалить) — Ctrl + «–» / Cmd + «–».
- Настроить изображения под масштаб экрана — Ctrl + 0 / Cmd + 0.
- Изменить размер фото — открыть окно «Размер изображения» + Ctrl + Alt + I / Cmd + Opt + I.
- Изменить размер источника клонирования — Shift + Alt + «[» или «]» / Option + Shift + «[» или «]».
- Инструмент «Масштаб» — Z.
Работа со слоями
- Показать/скрыть панель «Слои» — F7.
- Создать слой — Ctrl + Shift + N / Cmd + Shift + N.
- Создать копию слоя — Ctrl + J / Cmd + J.
- Создать новый слой путём вырезания — Shift + Ctrl + J / Shift + Cmd + J.
- Сгруппировать слои — Ctrl + G / Cmd + G.
- Разгруппировать слои — Ctrl + Shift + G / Cmd + Shift + G.
- Выделить все слои — Ctrl + Alt + A / Cmd + Opt + A.
- Выделить верхний слой — Alt + «.» / Opt + «.».
- Выделить нижний слой — Alt + «,» / Opt + «,».
- Опустить выбранный слой на один уровень — Ctrl + «[» / Cmd + «[».
- Поднять выбранный слой на один уровень — Ctrl + «]» / Cmd + «]».
- Сделать выбранный слой самым верхним — Shift + Ctrl + «]» / Shift + Cmd + «]».
- Сделать выбранный слой самым нижним — Shift + Ctrl + «[», Shift + Cmd + «[».
- Объединить выделенные слои — Ctrl + E / Cmd + E.
- Объединить все видимые слои — Ctrl + Shift + Alt + E / Cmd + Shift + Option + E.
- Переместить слой без выделения на один пиксель — Ctrl + стрелка / Cmd + стрелка.
- Залить фоновый или стандартный слой — открытие диалогового окна Backspace или Shift + Backspace / Delete или Shift + Delete.
- Удалить корректирующий слой — Delete или Backspace / Delete.
- Скопировать все слои в выделенной области в буфер обмена — Shift + Ctrl + C / Shift + Cmd + C.
Работа с выделением
- Инвертировать изображение в выделенной области — Shift + F7.
- Переключиться между исходным изображением и просмотром выделенной области — X.
- Убрать выделение — Ctrl + D / Cmd + D.
- Вернуть выделение — Shift + Ctrl + D / Shift + Cmd + D.
- Инвертировать выделение — Shift + F7.
- Исключить часть выделенной области — зажать Alt + выделение, зажать Opt + выделение.
- Добавить новую область к уже выделенной — зажать Shift + выделение.
- Растушевать выделенную область — Shift + F6.
- Залить выделенную область — открыть окно с параметрами заливки, затем Shift + F5.
Коррекция изображений
- Повернуть на 15 градусов — Ctrl + T + Shift + колёсико мыши / Cmd + T + Shift + колёсико мыши.
- Обесцветить выделенную область или слой — Shift + Ctrl + U / Shift + Cmd + U.
- Залить — Shift + F5.
- Обрезать — использовать инструмент «Рамка» + Enter.
- Инвертировать изображение (отразить зеркально) — Shift + Ctrl + I / Shift + Cmd + I.
- Переключить режим прозрачности — «/».
- Перейти в режим свободного трансформирования — Ctrl + T / Cmd + T.
- Создать или отменить обтравочную маску — Ctrl + Alt + G / Cmd + Opt + G.
- Повернуть холст — R.
- Открыть окно «Кривые» — Ctrl + M / Cmd + M.
- Открыть окно «Уточнить край» — Ctrl + Alt + R / Cmd + Opt + R.
- Открыть окно «Цветовой тон» — Ctrl + U / Cmd + U.
- Открыть окно «Уровни» — Ctrl + L / Cmd + L.
- Открыть окно «Цветовой баланс» — Ctrl + B / Cmd + B.
- Применить «Автотон» — Shift + Ctrl + L / Shift + Cmd + L.
- Применить «Автоконтраст» — Alt + Shift + Ctrl + L / Opt + Shift + Cmd + L.
- Применить автоматическую цветовую коррекцию — Shift + Ctrl + B / Shift + Cmd + B.
- Переключиться из стандартного режима в режим «Быстрая маска» — Q.
- Переключить цвет холста вперёд — «пробел» + F.
- Переключить цвет холста назад — «пробел» + Shift + F.
Работа с инструментами
Удерживайте клавишу, чтобы временно выбрать нужный инструмент. Если её отпустить, снова активируется предыдущий.
- Волшебная палочка — W.
- Выделение контура — A.
- Кадрирование перспективы — C.
- Кисть — B.
- Лассо — L.
- Ластик — E.
- Осветлитель — O.
- Перо — P.
- Перемещение — V.
- Пипетка — I.
- Поворот вида — R.
- Прямоугольник — U.
- Рамка — C.
- Рука — H.
- Текст — T.
- Штамп — S.
Работа с кистью
- Показать или скрыть панель кистей — F5.
- Уменьшить размер кисти — «[».
- Увеличить размер кисти — «]».
- Уменьшить жёсткость кисти — «{».
- Увеличить жёсткость кисти — «}».
- Повернуть кисть на 1 градус по часовой стрелке — «→».
- Повернуть кисть на 1 градус против часовой стрелки — «←».
- Повернуть кисть на 15 градусов по часовой стрелке — Shift + «→».
- Повернуть кисть на 15 градусов против часовой стрелки — Shift + «←».
- Предыдущая кисть — «,».
- Следующая кисть — «.».
- Первая кисть — «<».
- Последняя кисть — «>».
Как настроить быстрые клавиши в Photoshop
Бывает так, что вместо одной комбинации горячих клавиш вы вслепую всё время нажимаете другую. Или часто выполняете какую-то операцию, которая требует четырёх кнопок — а хотелось бы всё-таки нажимать две. Или вашим пальцам просто не хватает растяжки для нужной комбинации. Здесь пригодится функция настройки горячих клавиш. К счастью, в Photoshop она есть.
Чтобы организовать всё под себя, зайдите во вкладку «Редактирование» и откройте «Комбинации клавиш». Эту панель также можно вызвать нашей бонусной комбинацией: Alt + Shift + Ctrl + K / Alt + Shift + Cmd + K. Затем выбирайте операции и присваивайте им нужные сочетания. Главное — потом их не забыть.
Горячие клавиши помогут вам работать быстро, но скорость — это не всё, что нужно, чтобы выдавать шедевры. Важно понимать основы композиции и колористики, освоить дизайнерское мышление, уметь работать с идеями. Ну и инструментами пользоваться, конечно. Всему этому учат на факультете дизайна GeekUniversity.
дизайн, graphic-design
#подборки
- 19 апр 2019
-
18
Используйте эту памятку, и работа в программе станет гораздо быстрее!
Иллюстрация: Shutterstock / Skillbox Media
Пишет про дизайн в Skillbox. Работает директором по маркетинговым коммуникациям, изучает рекламную графику и 3D.
В работе дизайнера важно не только качество, но и скорость. Если подсчитать, окажется, что на передвижение курсора мыши от инструмента к инструменту тратится немало времени. Поэтому профессионалы предпочитают использовать горячие клавиши. Они позволяют переключаться между инструментами за доли секунды. Выучите основные команды, и вы увидите, насколько меньше времени будут занимать типичные действия — работа станет быстрее.
Горячие клавиши для выполнения стандартных операций Photoshop мало чем отличаются от управления в других программах.
- Ctrl/⌘ + N — New, создание нового файла.
- Ctrl/⌘ + O — Open, открытие файла.
- Ctrl/⌘ + S — Save, сохранение файла в формате PSD.
Также в Photoshop есть дополнительные сочетания для сохранения:
- Ctrl/⌘ + Shift + S — Save is…, сохранение файла в разных форматах.
- Ctrl/⌘ + Shift + Alt/Opt + S — Save for Web, сохранение файла в одном из веб-форматов.
- Ctrl/⌘ + Z — отмена последнего действия. В старых версиях Photoshop для отмены нескольких действий нужно дополнительно удерживать клавишу Alt. Если вы хотите откатить отмену, нужно нажать Ctrl/⌘ + Shift + Z.
Узнать, какая горячая клавиша соответствует инструменту, можно, подведя на время курсор к его кнопке на панели инструментов. Всплывающая подсказка покажет, как инструмент работает, а горячая клавиша будет указана в рамочке справа от названия.
Важно помнить, что если инструменты объединены в группу, нажатие горячей клавиши будет вызывать тот, который использовался последним.
- M — Rectangular Marquee, выделение одним из группы инструментов «Область».
- L — Lasso, выделение инструментом «Лассо».
- W — Magic Wand, выделение инструментом «Волшебная палочка».
- С — Crop, кадрирование инструментом «Рамка».
- B — Brush, рисование инструментом «Кисть».
- S — Stamp, ретушь инструментом «Штамп».
- E — Eraser, стирание инструментом «Ластик».
- O —Dodge, высветление участков кистью «Осветлитель».
- P — Pen, рисование кривых инструментом «Перо».
- T — Type, создание или редактирование текстового блока инструментом «Текст».
Попробуйте во время работы инструментами удерживать клавиши Shift или Alt/Opt, и вы увидите, что у некоторых из них функции изменятся.
- Ctrl/⌘ + Shift + N — New Layer, создание нового слоя.
- Ctrl/⌘ + J — создание слоя с помощью копирования.
- Ctrl/⌘ + Shift + J — создание дубликата слоя.
- Ctrl/⌘ + E — Merge Down, склеивание активного слоя с нижним слоем.
- Ctrl/⌘ + Shift + E — Merge Visible, объединение всех видимых слоёв.
- Ctrl/⌘ + ] — перемещение активного слоя в стеке слоёв на один уровень выше.
- Ctrl/⌘ + [ — перемещение активного слоя в стеке слоёв на один уровень ниже.
- Ctrl/⌘ + Shift + ] — перемещение активного слоя в стеке слоёв на самый верх.
- Ctrl/⌘ + Shift + [ — перемещение активного слоя в стеке слоёв в самый низ.
- Ctrl/⌘ + Alt/Opt + 0 — просмотр изображения в масштабе 100%.
- Ctrl/⌘ + 0 — изменить масштаб изображения под размер экрана.
- Ctrl/⌘ + «+» — увеличение масштаба изображения.
- Ctrl/⌘ + «–» — уменьшение масштаба изображения.
Удерживайте клавишу Alt/Opt, чтобы делать масштабирование колёсиком мыши.
- Ctrl/⌘ + D — Deselect, сброс выделения.
- Ctrl/⌘ + Shift + D — возврат сброшенного выделения.
- Ctrl/⌘ + Shift + I — Inverse, инвертирование выделения.
- Ctrl/⌘ + Alt/Opt + A — выделение всех слоёв в стеке как активных.
- Alt/Opt + «.» — назначение активным верхнего слоя.
- Alt/Opt + «, » — назначение активным нижнего слоя.
- Ctrl/⌘ + Shift + L — Left Align, выравнивание текста по левому краю.
- Ctrl/⌘ + Shift + C — Center Align, выравнивание текста по центру.
- Ctrl/⌘ + Shift + R — Right Align, выравнивание текста по правому краю.
- Ctrl/⌘ + Shift + «>» — увеличение размера текста.
- Ctrl/⌘ + Shift + «<» — уменьшение размера текста.
- Alt/Opt + правая стрелка — увеличение интервала между буквами.
- Alt/Opt + левая стрелка — уменьшение интервала между буквами.
- Ctrl/⌘ + H — отображение выделения текстового фрагмента.
Для серьёзной работы мы всегда рекомендуем создавать корректирующие слои, поскольку их действие можно подправить в любой момент или вовсе отменить. Но для небольших изменений проще использовать инструменты, которые воздействуют непосредственно на слой или его область.
Горячие клавиши некоторых инструментов коррекции можно подсмотреть в меню — они указаны справа от названия инструмента. Некоторые же — придётся запомнить.
- Ctrl/⌘ + L — Levels, редактирование уровнями.
- Ctrl/⌘ + M — Curves, редактирование кривыми.
- Ctrl/⌘ + B — Color Balance, работа инструментом «Цветовой баланс».
- Ctrl/⌘ + U — Hue/Saturation, вызов инструмента «Цветовой тон/Насыщенность».
- Ctrl/⌘ + Alt/Opt + I — Image size, изменение размера изображения.
- Ctrl/⌘ + T — Transform, трансформирование.
- Ctrl/⌘ + Shift + U — обесцвечивание слоя или выделенной области.
- Ctrl/⌘ + Shift + L — автоматическое исправление тона.
- Ctrl/⌘ + Alt/Opt + Shift + L — автоматическое исправление контраста.
- Ctrl/⌘ + Shift + B — автоматическая цветовая коррекция.
- Ctrl/⌘ + Alt/Opt + G — создание обтравочной маски или её отмена.
Мы перечислили лишь основные и наиболее часто используемые команды. Полный же список клавиатурных сокращений доступен на сайте Adobe.
Если вам недостаточно стандартных комбинаций, в Photoshop, начиная с версии CS, есть функция назначения собственных горячих клавиш. Она находится в главном меню: «Редактирование» → «Клавиатурные сокращения» (Edit → Keyboard Shortcuts).
Чтобы назначить собственную горячую клавишу или комбинацию, найдите нужный инструмент в удобном перечне открывшихся настроек, кликните рядом с названием инструмента или функции в столбце «Клавиатурное сокращение» и нажмите желаемые кнопки на клавиатуре.
Если эта комбинация уже зарезервирована, программа предупредит об этом: можно будет выбрать другую комбинацию или программа сама удалит это сочетание для той функции, которая использовала его ранее.
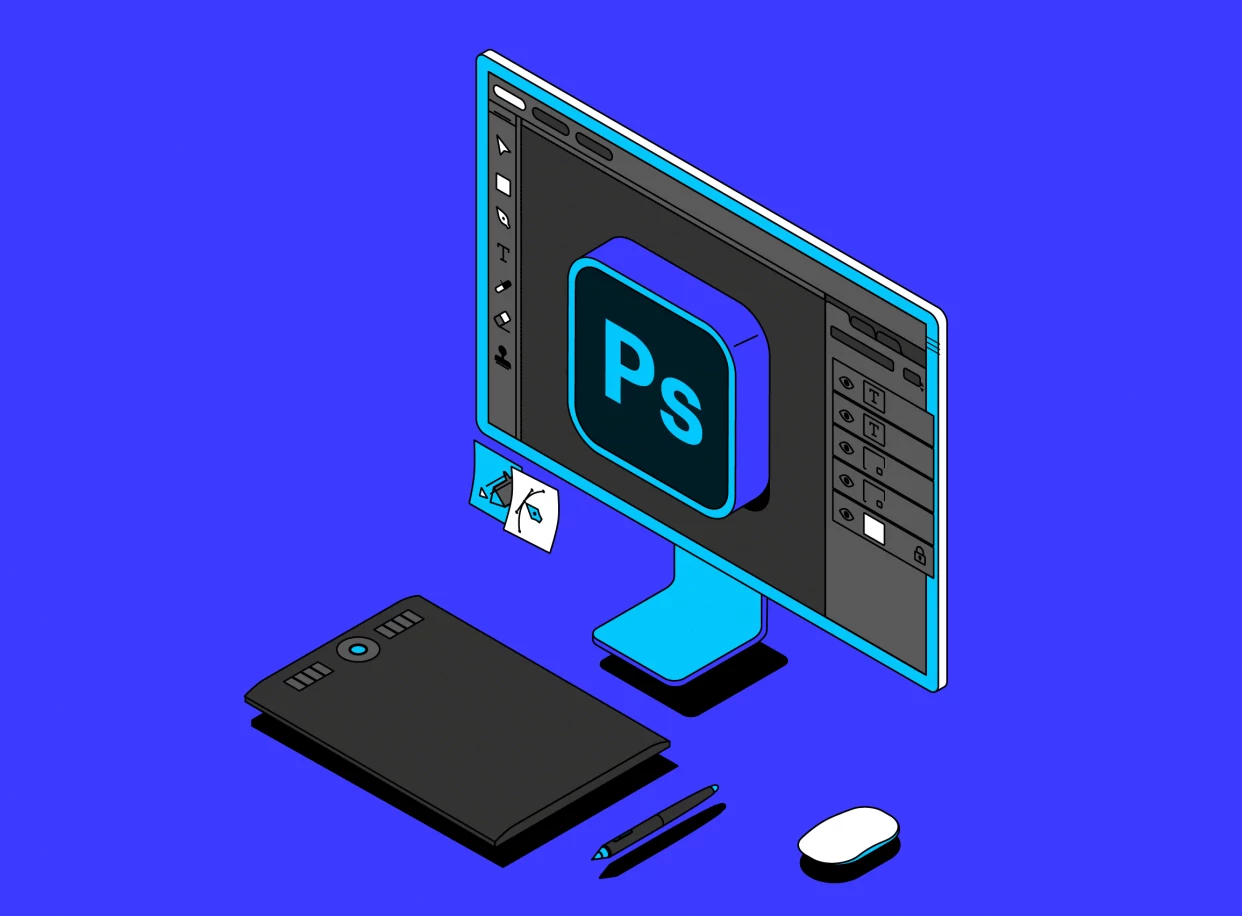
Научитесь: Photoshop с нуля до PRO
Узнать больше
1 10
Используйте поле поиска.
В верхней части окна «Организатор» вы найдете «Поиск» с текстовым полем. Введите текст в поле. Вы можете нажать Enter / Return и выполнить текстовый поиск, или вы можете выбрать пункты меню, чтобы открыть другие элементы поиска.
2 10
Используйте расширенный поиск.
Расширенный поиск находится в верхней части меню «Поиск» и не без оснований. Этот параметр предоставляет вам один из лучших способов поиска через Media Browser. В одном окне вы можете искать Новейшие / Старые фотографии, фотографии с рейтингом звезд, ключевые слова, теги людей, метки мест и теги событий.
Выберите «Найти» → «Расширенный поиск», а экран «Медиабраузер» изменится. Панели прокручиваются, так что вы можете найти все помеченные элементы в четырех панелях. Установите флажки для элементов, которые вы хотите искать, и медиа-браузер динамически обновляется, чтобы отображать фотографии, соответствующие условиям, которые вы отметили в окне расширенного поиска.
3 10
Поиск метаданных.
Метаданные включают не только информацию о ваших изображениях, поставляемую цифровыми камерами, но и пользовательские данные, которые вы можете добавить в файл. Метаданные содержат описания изображения, включая такие данные, как имя вашей камеры, настройки камеры, которые вы использовали для съемки, информацию об авторских правах и многое другое.
Поиск метаданных прост. Просто выберите «Найти» → «Детали» («Метаданные») в «Организаторе». Откроется диалоговое окно Найти по деталям (метаданные). Первые два столбца в диалоговом окне предлагают несколько вариантов выбора критериев поиска и опций, основанных на критериях. В третьем столбце введите критерии поиска в текстовое поле, чтобы точно указать, что вы хотите искать.
Вы можете нажать кнопку «плюс», чтобы добавить новые строки в критерии поиска. Нажатие кнопки «минус» удаляет строку.
4 10
Поиск по истории.
Элементы отслеживают, что вы делаете с вашими фотографиями, например, печать из элементов, совместное использование фотографий и выполнение других задач. Если вы хотите найти поиск файлов в истории файлов, выберите «Найти» → «История». Если вы выберете опции из подменю By History, вы увидите файлы, соответствующие вашим критериям по дате.
5 10
Поиск с помощью подменю By History.
Выбор команды подменю By History, например Imported On, отображает диалоговое окно, в котором вы можете выбрать элемент.
6 10
Поиск титров и заметок.
Когда в файлы добавляются титры или заметки, вы можете искать название субтитров, содержимое заметки или и то, и другое.Прежде чем вы сможете искать подписи и заметки, вы должны добавить их к своим изображениям.
Выберите «Найти» → «Подпись или примечание», чтобы открыть диалоговое окно, в котором указаны критерии поиска для титров и заметок.
7 10
Поиск по визуальным симуляциям.
После того, как вы отметите людей, вы можете легко щелкнуть вкладку «Люди» в верхней части окна «Организатор» и найти всех людей, которых вы отметили.
Элементы также предоставляют вам возможность поиска фотографий для визуального сходства. У вас могут быть групповые снимки, архитектура, жизнь животных и т. Д. И вы хотите искать фотографии, где объекты на фотографиях визуально похожи. Для поиска фотографий с визуальным сходством выберите «Найти» → «Визуальные поиски». В подменю вы можете выбрать «Визуально похожие фотографии и видео», «Объекты внутри фотографий» и «Дублировать фотографии».
Сначала выберите Найти → По визуальным поискам → Визуально похожие фотографии и видео. Вернитесь в подменю By Visual Searches и выберите Duplicate Photos.
8 10
Поиск объектов.
У вас могут быть объекты на фотографиях, такие как архитектурные здания, автомобили, деревья, группы людей и т. Д., Которые вы хотите удалить или удалить.
Отметьте объект, который вы хотите найти, и нажмите «Поиск объекта».
9 10
Поиск по дате.
Когда у вас есть несколько файлов в окне «Органайзер», в которые включены фотографии, снятые в разные даты, вы можете сузить свой поиск, чтобы найти фотографии — и все другие типы файлов, поддерживаемые Elements, — через поиск по дате.
Откройте диалоговое окно «Установить диапазон дат» и укажите даты начала и окончания.
10 10
Поиск людей.
Элементы обеспечивают отличное, хотя и не идеальное решение для идентификации и маркировки людей. Когда люди идентифицируются, теги ключевых слов автоматически добавляются на панель ключевых слов.
У организатора есть две кнопки для пометки людей. По умолчанию вы видите только одну кнопку. Однако, если вы дважды щелкните фотографию и увеличьте ее в Media Browser, появится вторая кнопка.
Кнопка «Добавить людей» всегда присутствует в медиа-браузере. Вторая кнопка — «Отсутствующие люди» — появляется только при двойном щелчке фотографии в медиабраузе, чтобы открыть ее.
Назад Далее