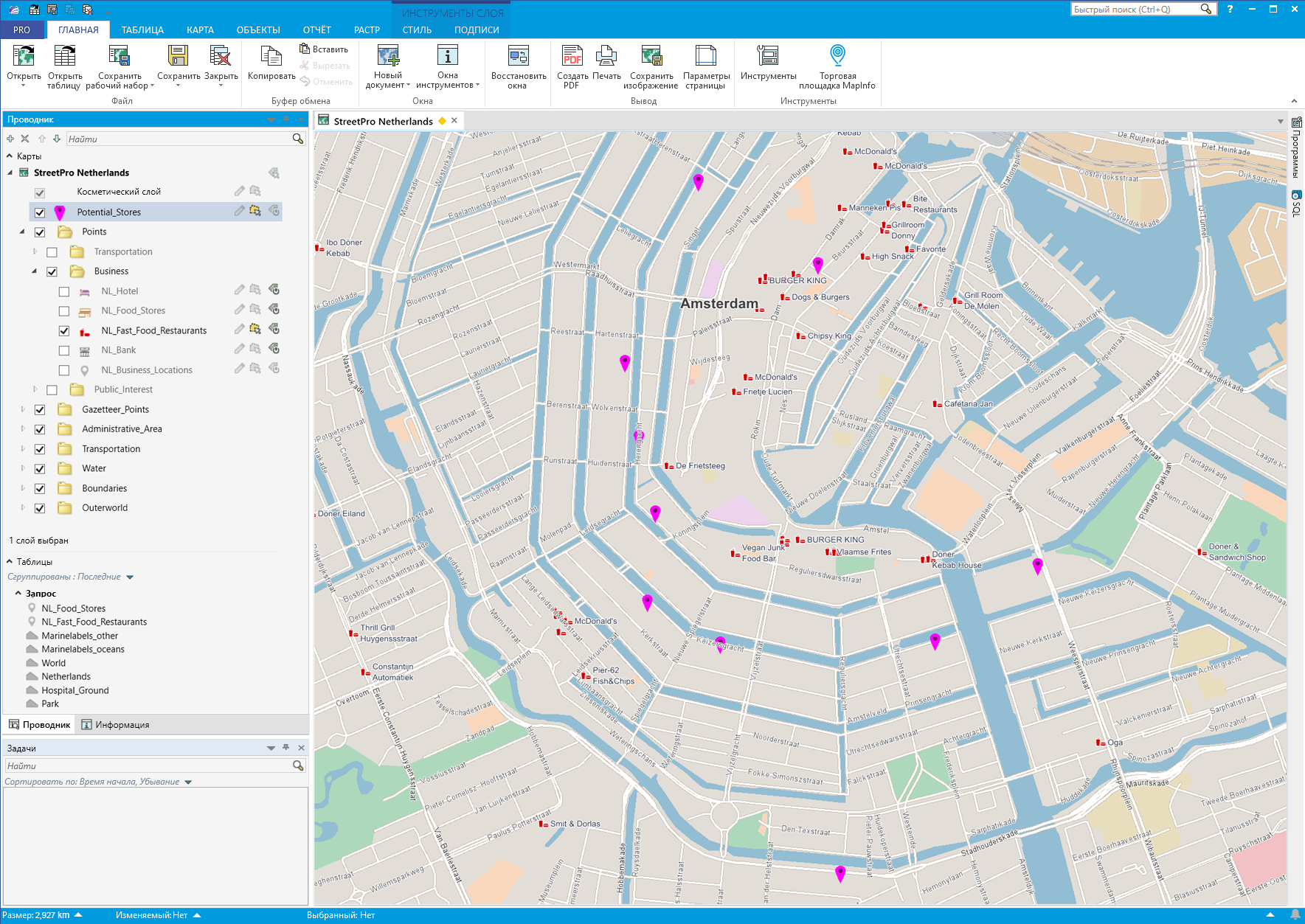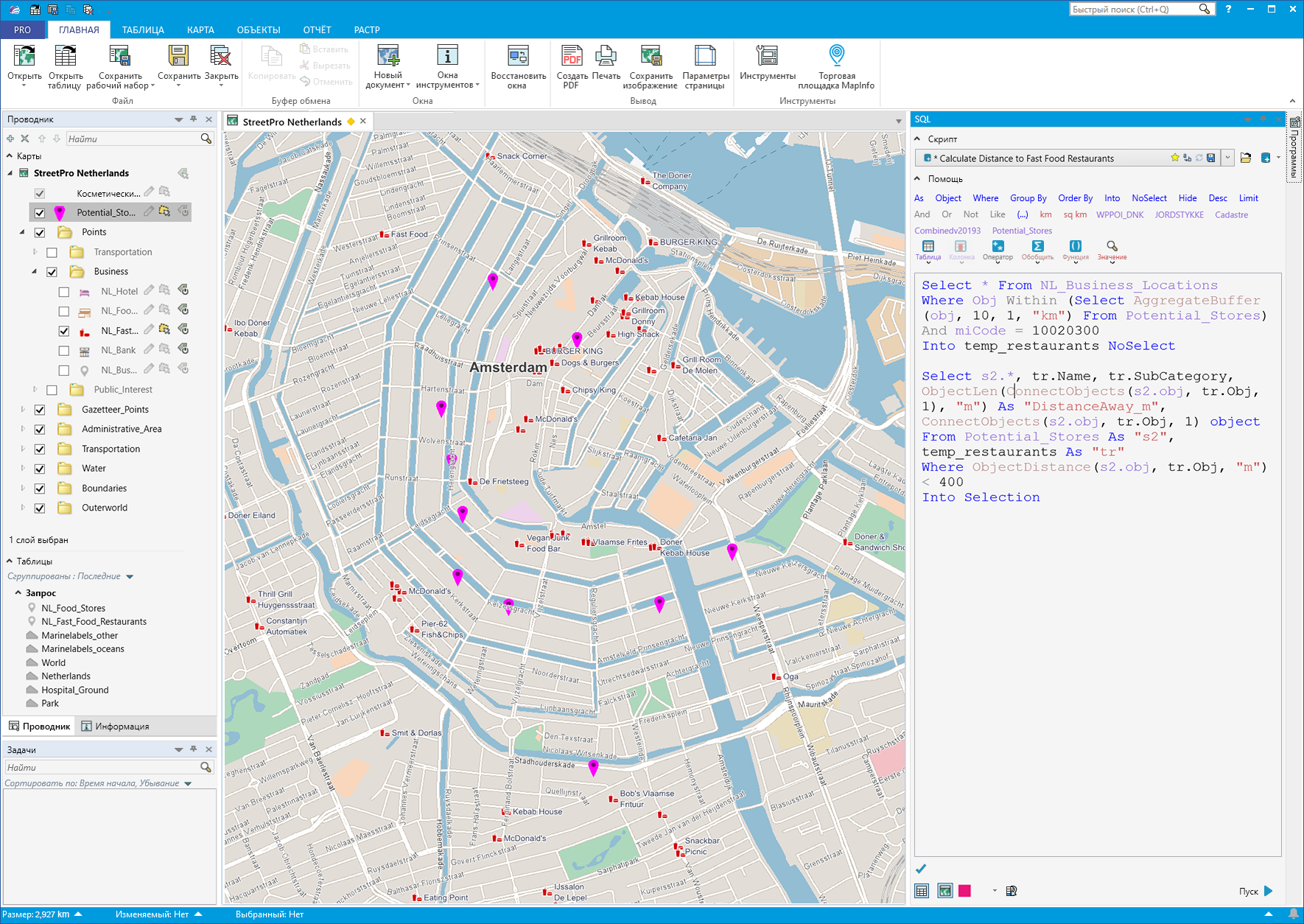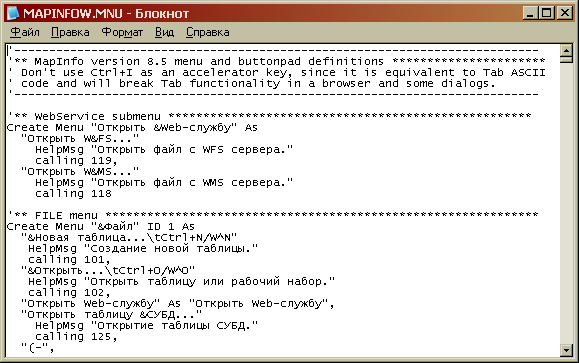Добро пожаловать!
Войдите или зарегистрируйтесь сейчас!
Войти
-
Форумчанин
Есть мапинфо 8.5 и база с кадастровыми кварталами, подскажите как искать объекты по базе автоматически вбил номер кадастрового квартала и программ сама тебе его нашла и выделила как это делается например в Игео
как найти в мап инфо
если нужно база кварталов
Вложения:
-
КК.rar
- Размер файла:
- 806,2 КБ
- Просмотров:
- 22
#1
-
-
Форумчанин
Пункт меню Запрос->Выбрать
#2
-
Форумчанин
-
- Регистрация:
- 30 июл 2015
- Сообщения:
- 13
- Симпатии:
- 2
С вашего позволения подниму тему, к сожалению скрин с ответом пропал, не подскажите правильный запрос?
С, Уважением)#4
-
Форумчанин
- Регистрация:
- 24 мар 2015
- Сообщения:
- 66
- Симпатии:
- 1
Запрос-> Выбрать->Выбираем таблицу с условием-> Составить колонка (выбираем CAD_NUM)->Операторы «-«->дописываем нужный кадастровый номер в кавычках «21:01:….»->OK->Выбираем либо «Результат в список» или «Показать результат в текстовом окне карты».
#5
Поделиться этой страницей

Найти (Меню Запрос)
Найти (Меню Запрос)
Используйте команду Найти для:
• поиска отдельных объектов или адресов и пометки их символом.
Команда Найти доступна когда:
•поле, по которому осуществляется поиск, проиндексировано
•таблице сопоставлены графические объекты
•таблица отображается в окне Карты или Списка.
Меню
>ЗАПРОС > НАЙТИ.
Поиск объектов по адресу
Когда Вы применяете команду НАЙТИ в первый раз в текущем сеансе, открывается диалог “Найти”. Задайте в этом диалоге, в какой таблице и колонке будет осуществляться поиск. После этого появится второй диалог “Найти”. В этом диалоге задайте, какие конкретные данные искать. Если же Вы уже пользовались командой НАЙТИ в этой сессии, то второй диалог открывается сразу и Вы должны только задать данные для поиска.
Таблица должна быть проиндексирована и должна быть картографирована (иметь связанную с ней географическую информацию). Если эти условия не соблюдены, то воспользуйтесь процедурами, описанными в главах «Новая таблица» (раздел «Импорт») и «Перестроить».
Для того, чтобы найти объект или уличный адрес:
>Выполните команду ЗАПРОС > НАЙТИ. Появится первый диалог “Найти”.

Найти (Меню Запрос)
Диалог “Найти”
|
Искать в таблице |
Выберите таблицу, в которой будет производиться поиск. |
|
Объекты из |
Выберите колонку, в которой содержится информация по |
|
колонки |
объектам, которые Вы собираетесь искать. В списке |
|
показываются только проиндексированные поля. |
|
|
Варианты |
Открывает диалог “Варианты поиска”. В этом диалоге Вы |
|
можете задать дополнительные варианты, в случае, когда не |
|
|
может быть найдено точное совпадение. |
|
Уточнить
Дополнительные уточнения необходимы при поиске объектов и адресов, имеющих неуникальные названия, то есть в случае, когда их названия используются и для других объектов.
|
Искать в другой |
Выберите “уточняющую” таблицу (эта таблица должна |
|
таблице |
содержать границы, т.е. объекты типа «область»). |
|
в границах, |
Выберите “уточняющую» колонку, то есть колонку, |
|
заданных в |
содержащую название ограниченной области. |
|
колонке |
|
|
Пометить |
Нажмите на кнопку, чтобы вызвать диалог “Стиль символа”. |
|
символом |
Задайте вид символа, его размер и цвет. |
|
OK |
Открывает второй диалог “Найти”, в котором Вы можете задать, |
|
какие данные искать. |
|
|
Отмена |
Отказаться от диалога. |
124 Справочник MapInfo

Найти (Меню Запрос)
|
Справка |
Показать соответствующий раздел Справочной системы. |
Диалог “Варианты поиска”
|
Отступ |
В глубину от улицы: Определяет расстояние (и единицы |
|
|
расстояния), указывающее как глубоко от улицы (отступ от |
||
|
улицы) осуществлять поиск адреса. Выберите единицы |
||
|
расстояния в списке. Отступ может быть в диапазоне целых |
||
|
чисел от 0 до 32,767. |
||
|
Смещение |
Определяет как далеко от концов улиц (смещение от концов |
|
|
улиц) осуществлять поиск адреса. Можно задать величину |
||
|
смещения как процент от длины линии/полилинии или указать |
||
|
расстояние. |
||
|
Процент смещения от концов улицы: Определяет расстояние от |
||
|
концов улицы как процент от длины улицы. Процент смещения |
||
|
может быть в диапазоне целых чисел от 0 до 50. |
||
|
От концов улиц: Определяет расстояние (и единицы расстояния) |
||
|
от концов улицы. Расстояние может быть в диапазоне целых |
||
|
чисел от 0 до 32,767. |
||
|
MapInfo сохраняет последние настройки отступа и смещения, |
||
|
которые отображаются в Запрос > Варианты поиска, Таблица > |
||
|
Варианты геокодирования или при выполнении Find Using |
||
|
statement. Таким образом последние настройки смещения/ |
||
|
отступа являются настройками по умолчанию для |
||
|
последующего применения. |
||
|
Справочник MapBasic |
125 |

Найти (Меню Запрос)
|
Попробовать |
При поиске делать подстановки из файла сокращений. Вы |
|
подстановки из |
можете добавлять свои собственные сокращения в этот файл. |
|
“MAPINp |
См. ниже: “Использование файла сокращений MapInfo” и |
|
FOW.ABB” |
Приложение “Техника геокодирования”. |
|
Использовать |
Выбирать при поиске ближайший номер дома. Этот режим |
|
ближайший адрес |
употребляется, если адрес не попадает ни в один из диапазонов. |
|
Использовать |
Обычно, если MapInfo находит объект с нужным именем, то он |
|
адрес,найденный в |
включается в результат только тогда, когда лежит в границах |
|
другой области |
уточняющей области. Если же установлен этот режим, то |
|
объект считается удовлетворяющим критерию поиска также и |
|
|
тогда, когда его имя встречается в любой, но только одной |
|
|
области. |
|
Диалог “Найти” (второй диалог)
Название колонки поиска, выбранной в первом диалоге, отображается в первой строке слева от окошка ввода (например, “Улица”). При поиске уличного адреса, введите строку вида “Улица номер_дома”, такую как “Каширское шоссе 12” или “Лесная 5”. См. также описание команды
НАСТРОЙКИ > РЕЖИМЫ.

Найти (Меню Запрос)
|
Название первой |
Введите имя объекта или адрес, который Вы ищете. Слева от |
|
колонки |
окошка ввода указывается название колонки поиска, заданной |
|
в первом диалоге “Найти”. Если MapInfo не находит заданного |
|
|
объекта, то выдается сообщение “Точного совпадения не |
|
|
найдено” и список возможных кандидатур. |
|
|
Название второй |
Если в первом диалоге Вы задали уточняющую колонку, то |
|
колонки |
название этой колонки появляется во второй строке второго |
|
диалога. Введите в окошко ввода название уточняющей |
|
|
границы (название области, территории и т.д.). |
|
|
Окошко списка |
Если MapInfo не находит объекта, который точно соответствует |
|
вашему описанию, выдается список возможных кандидатур. |
|
|
Листать этот список можно с помощью кнопок «Вверх» и |
|
|
«Вниз». Укажите на ту строку списка, которая соответствует |
|
|
объекту, который Вы искали. |
|
|
Снова |
Вернуться к первому диалогу “Найти”, в котором можно |
|
выбрать другую таблицу/колонку. |
|
|
OK |
Начать поиск. |
|
Отмена |
Оказаться от поиска. |
|
Справка |
Показать соответствующий раздел Справочной системы. |
Использование файла сокращений MapInfo
MapInfo содержит текстовый файл MAPINFOW.ABB (файл сокращений MapInfo), который содержит список различных общепринятых сокращений улиц, таких как “ул.” для “улица” и “пл.” для “площадь”. Возможность подстановки таких сокращений облегчает MapInfo достижение точных совпадений при поиске. Вы можете ознакомиться со структурой файла MAPp INFOW.ABB, просмотрев его содержимое в любом текстовом редакторе (таком, как NOTEPAD), а также изучив Приложение “Техника геокодирования”.
Для того, чтобы использовать файл сокращений в процессе поиска:
1.Если Вы использовали режимы из раздела “Уточнить” в первом диалоге, то во втором диалоге появляются два окошка ввода. Введите в первом окошке название объекта, который Вы ищете.
2.Введите название уточняющей границы во второе окошко.
Если MapInfo не может найти точного совпадения, то показывается список возможных кандидатур.
Вы можете листать список, нажимая кнопки “Вверх” и “Вниз”.
3.Выберите подходящий объект из Списка.
4.Нажмите ОК. Объект будет отмечен в окне Карты или Списка .

Найти (Меню Запрос)
Поиск пересечений улиц (перекрестков)
Вы также можете использовать команду НАЙТИ для нахождения перекрестков улиц. Когда Вы набираете во втором диалоге “Найти” название объекта, который надо найти, поставьте между названиями улиц двойной амперсант (&&). Например, чтобы найти пересечение Каширского шоссе с Шипиловской улицей, наберите “Каширское шоссе && Шипиловская ул.”.
Если найденный объект находится за рамками окна Карты, то MapInfo располагает объект в середине окна Карты и обозначает его символом, который Вы указали в диалоге “Найти”.
Если же объект находится в пределах показываемого фрагмента Карты, то изображение в этом окне не сдвигается, но MapInfo также помечает объект символом. При работе с окном Списка MapInfo пролистывает окно таким образом, чтобы запись о найденном объекте стала первой строкой в окне.
Смотри:
Команда НАЙТИ ВЫБОРКУ
Соседние файлы в предмете [НЕСОРТИРОВАННОЕ]
- #
- #
- #
- #
- #
- #
- #
- #
- #
- #
- #
В данной статье мы рассмотрим процесс поиска ближайших объектов с помощью новых возможностей SQL в MapInfo Pro v2019 на примере ресторанов быстрого питания из набора данных Street Pro.
На изображении ниже фиолетовыми значками отмечены интересующие нас места, от которых будем вести поиск, а рестораны быстрого питания — характерными красными значками.
Мы хотим найти ближайшие рестораны к интересующим нас локациям, т.е. по сути «связать» каждое из интересующих нас мест с ресторанами быстрого питания. В этом конкретном случае мы используем расстояние 400 метров и прямую линию при измерении этого расстояния.
Процесс связывания наших локаций с ресторанами быстрого питания требует создания перекрестного соединения. При создании перекрестного соединения каждая запись в первой таблице соединяется с каждой записью во второй таблице. Если у вас много записей в одной или обеих этих таблицах, то в результате получится огромное количество записей, поэтому рекомендуется сразу ограничить количество строк, которые будут использоваться в перекрестном соединении.
В нашем случае мы ограничим количество ресторанов быстрого питания теми, которые находятся в буфере 1 км вокруг наших мест. Поэтому сначала выполняем один запрос, чтобы отфильтровать их, а затем используем полученный результат в перекрестном соединении с интересующими нас локациями.
Вот так будет выглядеть первый запрос, в котором мы отфильтруем рестораны быстрого питания, находящиеся в пределах 1 км от наших локаций:
Select * From NL_Business_Locations
Where Obj Within
(Select AggregateBuffer(obj, 10, 1, «km») From Potential_Stores)
And miCode = 10020300
Into temp_restaurants NoSelect
Несколько примечаний к этому запросу:
1. AggregateBuffer — новая функция, добавленная в MapInfo Pro v2019, создает буфер вокруг всех локаций, который затем используется для фильтрации всех объектов из таблицы по расстоянию не более 1 км.
2. Поскольку используемая нами таблица «NL_Business_Locations» содержит все виды точек интереса, а не только рестораны быстрого питания, мы отфильтруем их с помощью miCode 10020300.
3. Результатом этого запроса является выборка с именем temp_restaurants.
Теперь свяжем наши места с близлежащими ресторанами быстрого питания. Мы сделаем это с помощью перекрестного соединения, как упоминалось выше, и условия, которое мы используем в перекрестном соединении — возвращать только те записи, где расстояние между двумя записями меньше 400 метров.
Select s2.*, tr.Name, tr.SubCategory, ObjectLen(ConnectObjects(s2.obj, tr.Obj, 1), «m») As «DistanceAway_m», ConnectObjects(s2.obj, tr.Obj, 1) object
From Potential_Stores As «s2», temp_restaurants As «tr»
Where ObjectDistance(s2.obj, tr.Obj, «m») < 400
Into Selection
Несколько комментариев к этому запросу, поскольку он содержит новые функции, добавленные в MapInfo Pro v2019.
1. В части From указаны псевдонимы таблиц, что облегчает обращение к двум таблицам в запросе. Это также облегчает повторное использование этого скрипта, так как можно просто заменить имя таблицы в части From. Далее в скрипте также используются псевдонимы.
2. В условии Where указано возвращать только те записи, которые находятся ближе 400 метров друг к другу. В MapInfo Pro v2019 впервые появилась возможность объединить две таблицы с помощью перекрестного соединения и использовать функцию для определения условия фильтрации.
3. В части Select указаны все столбцы из таблицы «Potential Stores», используя обозначение: s2.*. Что означает возврат всех столбцов из таблицы с использованием псевдонима таблицы s2. Это тоже новинка MapInfo Pro v2019.
4. В разделе Select также указано, что нужно вернуть и использовать другой пространственный объект. Ключевое слово «object» указывает MapInfo Pro использовать пространственное выражение перед ключевым словом в качестве пространственного объекта для запроса. А выражение ConnectObjects (s2.obj, tr.Obj, 1) возвращает самую короткую линию между двумя объектами. Это новое ключевое слово в MapInfo Pro v2019.
В старых версиях MapInfo выполнить такой запрос было сложнее . Вам пришлось бы запускать два отдельных запроса, по одному за раз. В новой версии MapInfo Pro 2019 можно создать скрипт MapBasic с помощью окна SQL, содержащий два оператора Select, как здесь, или еще более продвинутые скрипты.
Ниже вы можете увидеть, как выглядит скрипт в SQL-окне MapInfo Pro v2019. Обратите внимание, что в области вывода окна SQL также указано добавить результат на карту с определенным (малиновым) цветом.
А на следующем изображении вы можете увидеть результат выполнения скрипта. Запрос добавляется на карту в виде малиновых линий, соединяющих наши места и рестораны быстрого питания поблизости. Если же использовать инструмент «Информация» на любом из наших мест, можно увидеть количество ближайших ресторанов быстрого питания, а также расстояние между местом и конкретным рестораном.
| Новые возможности SQL в MapInfo Pro 2019 |
| Построение буферных зон в MapInfo Pro |
| Построение буферных зон в MapInfo Pro. Часть 2 |
«Горячие» клавиши в MapInfo Professional
- Введение
- Работа с программой
- Работа с файлами
- Навигация по окнам
- Редактирование
- Работа в окне Карты
- Работа в окне Списка
- Работа с объектами
- Работа с запросами
- Опции и настройки
- Пользовательские настройки
Введение
«Горячие» клавиши, или «hot key» — это нажатие одной или нескольких клавиш на клавиатуре для выполнения определённой команды, запрограммированной на вызов по нажатии этого сочетания. Использование сочетаний клавиш значительно ускоряет работу и увеличивает количество возможных действий, выполняемых с помощью клавиатуры.
В MapInfo Professional большинство сочетаний клавиш дублируют пункты меню и вынесены справа от подписи меню.
Вместе с тем, некоторые возможности программы неявны и практически нигде не описаны. Клавиатурные сочетания, позволяющие изменять масштаб изображения, порядок окон и даже местоположение объекта, скрыты в глубинах справки MapInfo или Руководства Пользователя.
Приведенная ниже таблица «горячих» клавиш MapInfo ни в коем случае не претендует на абсолютную полноту и достоверность. Однако даже такая подборка может существенно облегчить использование программы.
| Сочетание клавиш | Выполняемое действие | |
Работа с программой |
||
| Alt | F4 | Завершение работы MapInfo |
| F1 | Справочник MapInfo Professional | |
|
К оглавлению >>> Работа с файлами |
||
| Alt | F5 | Обновить таблицу WFS |
| Ctrl | N | Создание новой таблицы |
| Ctrl | O | Открыть таблицу или рабочий набор |
| Ctrl | P | Печать содержимого окна |
| Ctrl | S | Сохранение изменений в таблице |
| Ctrl | U | Запуск программы MapBasic |
|
К оглавлению >>> Навигация по окнам |
||
| Alt | Left Arrow | Показ предыдущего представления карты или отчета |
| Ctrl | Tab | Переход к следующему открытому окну MapInfo |
| Ctrl | F4 | Закрывает активное окно |
| Ctrl | F6 | Переход к следующему окну |
| Ctrl | D | Перерисовка активного окна |
| Shift | F4 | Расположить все открытые окна рядом |
| Shift | F5 | Расположить все открытые окна каскадом |
| F2 | Представление данных в новом окне списка | |
| F3 | Представление данных в новом окне карты | |
| F4 | Построение графика | |
| F5 | Создание нового окна Отчета | |
|
К оглавлению >>> Редактирование |
||
| Ctrl | C | Копирование выбранных объектов в буфер обмена |
| Ctrl | H | Удаление выбранных объектов |
| Ctrl | V | Вставка буфера обмена в активное окно |
| Ctrl | X | Перемещение выбранных объектов в буфер обмена |
| Ctrl | Z | Отмена последнего изменения |
| BackSpace / Delete | Удаление выбранных объектов | |
|
К оглавлению >>> Работа в окне Карты |
||
| Alt | F9 | Изменение режимов и цветов существующей тематической карты |
| Ctrl | L | Диалог «Управление слоями» |
| F9 | Создание тематической карты согласно заданным условиям | |
| F10 | Создать карту-призму, используя текущее окно карты | |
| F11 | Создать 3D-карту, используя слой поверхности и текущую карту | |
|
К оглавлению >>> Работа в окне Списка |
||
| Ctrl | E | Добавление новой записи в активное окно списка |
| Ctrl | End | Переход к последней записи активного списка |
| Ctrl | Home | Переход к первой записи активного списка |
| Ctrl | I | Переход к следующей записи в окне активного списка |
| Tab / Shift Tab | Переход по строкам активного списка | |
|
К оглавлению >>> Работа с объектами |
||
| Ctrl | ArrowKeys | Перемещение выделенных объектов в окне карты или отчета |
| Ctrl | Del | Отмена выбора изменяемого объекта |
| Ctrl | T | Выбор изменяемого объекта |
| Ctrl | W | Отмена выбора объектов |
|
К оглавлению >>> Работа с запросами |
||
| Ctrl | A | Найти выборку во всех открытых окнах |
| Ctrl | F | Поиск и выделение объектов (диалог «Найти») |
| Ctrl | G | Найти выборку в активном окне |
| F7 | Отображение географической информации о выбранном объекте | |
|
К оглавлению >>> Опции и настройки |
||
| Alt | F8 | Диалог «Стиль символа» |
| Ctrl | F8 | Диалог «Стиль региона» |
| Shift | F8 | Диалог «Стиль линии» |
| F8 | Диалог «Стиль текста» | |
| — / + | Масштабирование окна карты или отчета | |
| 1, 2, (…) 9 | Масштабирование окна отчета | |
| Ctrl | R | Изменение режима работы с формой объекта |
| C | Переключение режима отображения курсора | |
| N | Изменение режима свободного рисования | |
| S | Изменение режима привязки узлов | |
| T | Изменение режима автотрассировки | |
|
К оглавлению >>> |
Пользовательские настройки
Также, в дополнение к перечисленным выше стандартным клавиатурным сочетаниям, в MapInfo Professional существует неявная возможность задавать собственные «горячие» клавиши.
Для того чтобы задать ту или иную пользовательскую комбинацию или изменить существующую, необходимо открыть в текстовом редакторе файл MAPINFOW.MNU, расположенный в корневой папке программы {UserPath}MapInfoProfessional
В этом файле, представляющем, по сути, код на языке MapBasic, задаются все пункты меню программы. О синтаксисе команды Create Menu можно детально прочитать в Руководство пользователя MapBasic. Не вдаваясь в подробности, следующие строки создают пункт меню «Новая таблица» и задает «горячую» клавишу Ctrl+N для вызова соответствующего диалога:
«&Новая таблица…tCtrl+N/W^N»
HelpMsg «Создание новой таблицы.»
calling 101
Клавиатурные сочетания, как можно видеть, задаются в строке с текстом пункта меню. Вначале, отделяясь от основного текста символом табуляции (t), что позволяет выровнять hotkey по правому краю, задается отображаемая совместно с текстом расшифровка клавиш (Ctrl+N). Затем, через символ /W задается собственно комбинация «горячих» клавиш. При этом используются следующие коды клавиш:
| Символ | Клавиша |
| ^ | Ctrl |
| # | Shift |
| @ | Alt |
| %112 | F1 |
| %113 | F2 |
| … | |
| %123 | F12 |
Клавиши букв алфавита, цифры и символы задаются соответствующими им латинскими подписями клавиш. Так, клавиша с буквой I или Ш задается комбинацией I или i (регистр не имеет значения).
Для иллюстрации применения этой возможности MapInfo, добавим новую «горячую» клавишу в файл MAPINFOW.MNU.
Исходная строка:
«(З&акрыть таблицу… »
HelpMsg «Закрыть таблицу.»
calling 103,
Модифицированная строка:
«(З&акрыть таблицу…tCtrl+Q/W^Q»
HelpMsg «Закрыть таблицу.»
calling 103,
Т.е. в пункт меню «Закрыть таблицу» добавлена клавиатурная комбинация Ctl+Q, которая, по нажатию, вызовет диалог закрытия таблицы.



![[IMG]](http://storage3.static.itmages.ru/i/13/0329/h_1364579947_6382551_9fd9428e15.png)