В PowerPoint есть довольно много инструментов для создания визуально интересной презентации. Вы можете создавать в нем всевозможные диаграммы и графики, и вы даже можете связать его с листом Excel при построении диаграммы. Отчасти он особенно хорош тем, что вставляемые фигуры можно связывать и группировать вместе, чтобы их было легче выровнять. Помимо группировки и направляющих выравнивания / привязки, вы также можете скопировать точное положение объектов и применить его к другим объектам, чтобы упростить выравнивание. Вот как.
Положение объектов
Откройте PowerPoint и вставьте любой объект. Мы возьмем простой заполненный прямоугольник и разместим его где-нибудь на пустом слайде. Вы можете использовать любую форму или другой объект, который захотите. Щелкните его правой кнопкой мыши и выберите в меню «Размер и положение».
Это откроет панель свойств справа с выделенным разделом для позиции. Положение указывается в сантиметрах, поскольку это единица измерения по умолчанию, которую использует линейка в PowerPoint (и во всех других приложениях Microsoft Office). На скриншоте ниже синий прямоугольник расположен на 1,87 ″ на горизонтальной линейке или оси x и на 2,68 ″ на вертикальной линейке или оси y.
Чтобы скопировать это точное положение и применить его к другому объекту, вам нужно сначала записать значения. Затем вставьте второй объект. Я добавляю еще один прямоугольник, но он не того же размера, что и первый.
Щелкните объект правой кнопкой мыши и выберите в меню «Размер и положение». Объект будет иметь свои собственные координаты положения в зависимости от того, где вы его установили. Щелкните внутри поля Горизонтальное положение и введите положение, в которое вы хотите его переместить. Коснитесь Enter. Повторите это для вертикального положения, и элемент будет идеально совмещен с предыдущим.
Два объекта, которые я выстроил в линию, имеют разный размер, и когда вы выровняете их, вы увидите, что объекты «начинаются» из верхнего левого угла, т.е. из верхнего левого угла прямоугольника. Вот что определяет его позицию.
С прямоугольниками выстраивать элементы легко, но если у вас есть форма или объект, у которого нет прямой линии для края, например, круга, это может быть лучшим способом выровнять их.
В PowerPoint есть направляющие, но иногда из-за размера объекта направляющие не всегда идеально выстраивают элементы. Если вы выстроили предметы в ряд, но они вам не подходят, вы можете проверить их положение, чтобы определить, правильно они выстроены или нет.
В Photoshop есть похожая функция, хотя его руководства намного умнее, чем в PowerPoint.
Что вы думаете об этой статье?
PowerPoint имеет довольно много инструментов для создания визуально интересной презентации. Вы можете создавать все виды диаграмм и графиков в нем, и вы даже можете связать его с листом Excel при построении диаграммы. Отчасти это делает то, что фигуры, которые вы вставляете, могут быть связаны и сгруппированы вместе, чтобы их было легче выровнять. Помимо группировки и направляющих выравнивания, вы также можете скопировать точное положение объектов. И применить его к другим объектам, чтобы упростить выравнивание. Вот как.
Положение объектов
Гайд в разделе MS Офис Как найти и скопировать точное положение объектов в PowerPoint содержит информацию, советы и подсказки, которые помогут изучить самые важные моменты и тонкости вопроса….
Откройте PowerPoint и вставьте любой объект. Мы будем использовать простой заполненный прямоугольник и расположем его где-нибудь на чистом слайде. Вы можете использовать любую форму или другой объект, который вы хотите. Щелкните его правой кнопкой мыши и в меню выберите «Размер и положение».
Откроется панель свойств справа с выделенным разделом для позиции. Положение указывается в сантиметрах, поскольку это единица по умолчанию, используемая линейкой в PowerPoint (и во всех других приложениях Microsoft Office). На скриншоте ниже синий прямоугольник расположен на 1,87 ″ на горизонтальной линейке или на оси X и на 2.68 ″ на вертикальной линейке или оси Y.
Чтобы скопировать эту точную позицию и применить ее к другому объекту, необходимо сначала записать значения. Далее вставьте второй объект. Я добавляю еще один прямоугольник, но он отличается от первого.
38
Excel для Microsoft 365 PowerPoint для Microsoft 365 Excel 2021 PowerPoint 2021 Excel 2019 PowerPoint 2019 Excel 2016 PowerPoint 2016 Excel 2013 PowerPoint 2013 Excel 2010 PowerPoint 2010 Excel 2007 PowerPoint 2007 Еще…Меньше
Чтобы изменить или переместить объекты, фигуры, рисунки или текстовые поля, их нужно выделить. При выделении фигуры или объект отображаются маркеры изменения размера.
Щелкните объект, чтобы выбрать его. Если выделить объект таким образом не получится, на вкладке Главная в группе Редактирование нажмите кнопку Найти и выделить и выполните одно из указанных ниже действий.

-
Чтобы выделить объекты, которые скрыты, расположены за другими объектами или за текстом, выберите пункт Выбор объектов и растяните прямоугольник поверх объектов.
-
Чтобы открыть области задач, в которой можно выбрать, выбрать, отобрать, скрыть или изменить порядок объектов, нажмите кнопку Области выделения ивыберите нужные параметры.
Советы по выделению фигур и объектов
|
Действие |
Инструкции |
|---|---|
|
Выделение нескольких объектов. |
Щелкните объекты, удерживая нажатой shift или CTRL. |
|
Выделение объекта, который находится под другими объектами, и перебор стопки перекрывающихся объектов по направлению к переднему плану. |
Вы выберите верхний объект и нажмите tab. |
|
Выделение объекта, который находится под другими объектами, и перебор стопки перекрывающихся объектов по направлению к заднему плану. |
Вы выберите верхний объект и нажмите shift+TAB. |
|
Выделение объектов, являющихся частью группа. |
Выделите группу и выполните одно из следующих действий.
|
|
Отмена выделения объектов по одному за раз. |
Удерживая нажатой shift или CTRL, щелкните каждый объект. |
См. также
Группировка и отмена группировки фигур, рисунков и других объектов
Щелкните объект, чтобы выбрать его. Если выделить объект таким образом не получится, на вкладке Главная в группе Редактирование нажмите кнопку Выделить и выполните одно из указанных ниже действий.

-
Чтобы выделить все объекты и заполнители на слайде, нажмите кнопку Выделить все.
-
Чтобы выделить объекты, которые скрыты, расположены за другими объектами или за текстом, выберите пункт Выбор объектов и растяните прямоугольник поверх объектов.
-
Чтобы открыть области выделения, в которой можно выбрать, выбрать, отобрать, скрыть или изменить порядок объектов, нажмите кнопку Области выделения ивыберите нужные параметры.
Советы по выделению фигур и объектов
|
Действие |
Инструкции |
|---|---|
|
Выделение нескольких объектов. |
Щелкните объекты, удерживая нажатой shift или CTRL. |
|
Выделение объекта, который находится под другими объектами, и перебор стопки перекрывающихся объектов по направлению к переднему плану. |
Вы выберите верхний объект и нажмите tab. |
|
Выделение объекта, который находится под другими объектами, и перебор стопки перекрывающихся объектов по направлению к заднему плану. |
Вы выберите верхний объект и нажмите shift+TAB. |
|
Выделение объектов, являющихся частью группа. |
Выделите группу и выполните одно из следующих действий.
|
|
Отмена выделения объектов по одному за раз. |
Удерживая нажатой shift или CTRL, щелкните каждый объект. |
См. также
Группировка и отмена группировки фигур, рисунков и других объектов
Чтобы изменить или переместить объекты, фигуры, рисунки или текстовые поля, их нужно выделить. При выделении фигуры или объект отображаются маркеры изменения размера.
Использование области выделения
Если щелкнуть для выбора недостаточно или нужно отслеживать много объектов, попробуйте сделать это в области выделения, как описано ниже.
(Эта функция доступна в более новых версиях Microsoft 365 для Mac. Она недоступна в Office для Mac 2011. В Office для Mac 2011, вы также можете попробовать динамическое укорочение.
-
Выделите один из нужных объектов.
-
Выберите … Вкладка Формат, которая появляется на ленте при выборе объекта и выборе области выделения (или Упорядоставить > выделения).
-
Откроется окно выделения со всеми перечисленными объектами, и вы можете сделать следующее:
-
Перетащите элемент вверх или вниз по списку, чтобы изменить порядок. В приведеном ниже примере из PowerPoint, при перемещении изогнутой соединитель в верхнюю часть списка он также был перед двумя овальными фигурами (и всем остальным на слайде).
Соединитель находится внизу списка, поэтому он расположен за двумя овальными фигурами.
После того как соединитеальная линию переместит в верхнюю часть списка, она появится перед двумя овальными фигурами.
-
Выберите, нужно ли показывать или скрывать объекты в области выделения. Чтобы скрыть объект, щелкните значок с изображением глаза в области выделения, указывающий на
. Значок изменится на более простой, и объект будет скрыт
. Чтобы снова отдемонстрировать объект, просто щелкните значок
, и объект снова появится.
В примере выше соединитель скрыт, поэтому он не отображается на слайде.
-
Группировка и разгруппирование объектов, перечисленных в области выделения. Если выбрать несколько объектов с помощью команды +щелчок, их можно сгруппировать или разгруппировать, выбрав группировать объекты на ленте на вкладке Формат.
-
Нужна дополнительная помощь?
Нужны дополнительные параметры?
Изучите преимущества подписки, просмотрите учебные курсы, узнайте, как защитить свое устройство и т. д.
В сообществах можно задавать вопросы и отвечать на них, отправлять отзывы и консультироваться с экспертами разных профилей.
Какие бывают объекты на слайде?
Чтобы лучше визуализировать информацию, в презентациях используют разные объекты
Объекты – это обособленные части слайдов. Их можно добавлять, двигать, изменять. И у каждого будут свои функции.
Что это вообще такое?
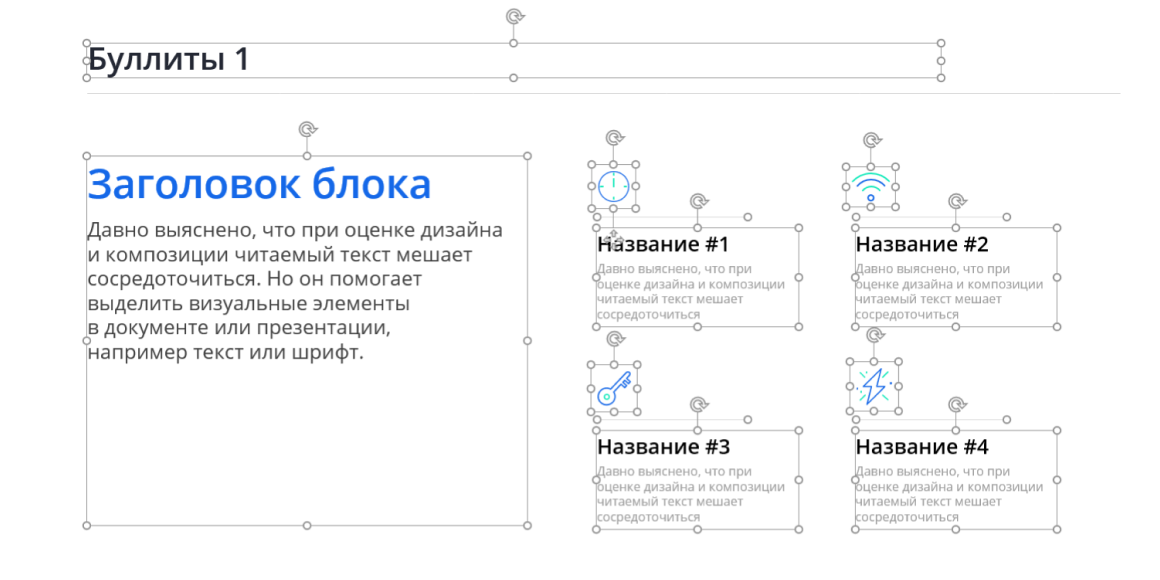
Верно! Но картинки бывают разными. Иллюстрации, которые вы вставляете в слайд – это отдельный объект. Их можно двигать, крутить, менять размеры, регулировать прозрачность или вырезать из них разные формы.
Например, картинка – это объект?
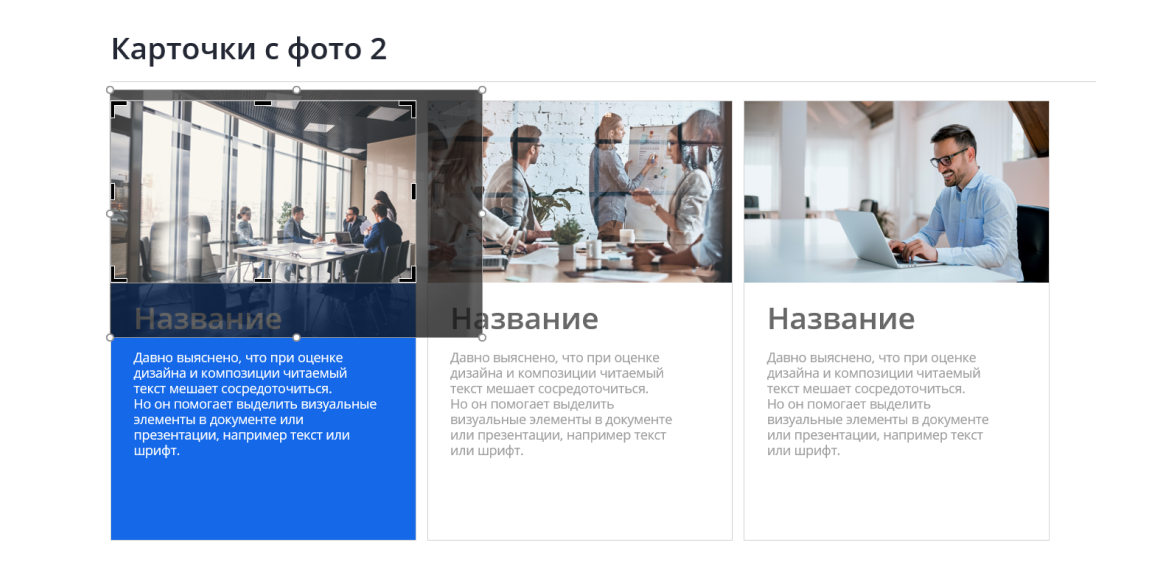
Есть фигуры – это объекты с теми же опциями, что и иллюстрации, но они изначально доступны в интерфейсе программы. Из отдельных фигур можно собирать более сложные изображения.
Еще есть фон – это другой объект. Фон представляет собой картинку, которая стабильно закреплена на заднем плане и никуда не двигается. Также он может быть применен автоматически ко всем слайдам – для простой иллюстрации такой функции нет.
Да. Формально, это тоже картинка, но редактируемая. Диаграммы состоят из лаконичных геометрических фигур и изменяются в зависимости от введенных вами данных. Они бывают разных видов:
Диаграмма считается отдельным объектом?
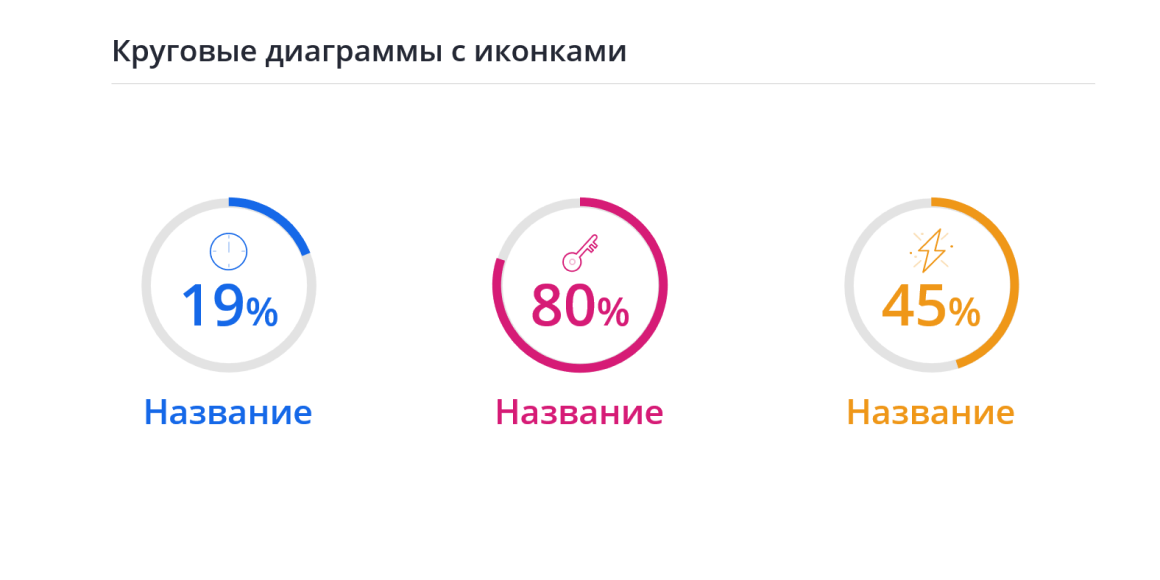
Столбчатые нужны для сравнения данных.
Линейчатые тоже применяются для сравнения, а еще удобны при ранжировании.
Линейные диаграммы (графики) показывают динамику разных показателей за отрезок времени.
Круговые показывают пропорции: какую долю занимают части от целого.
Да, каждый блок текста в отдельном поле для ввода – это объект. Его можно двигать, копировать, менять шрифты, цвет и размер букв.
Хорошо. А текст – это тоже объект?
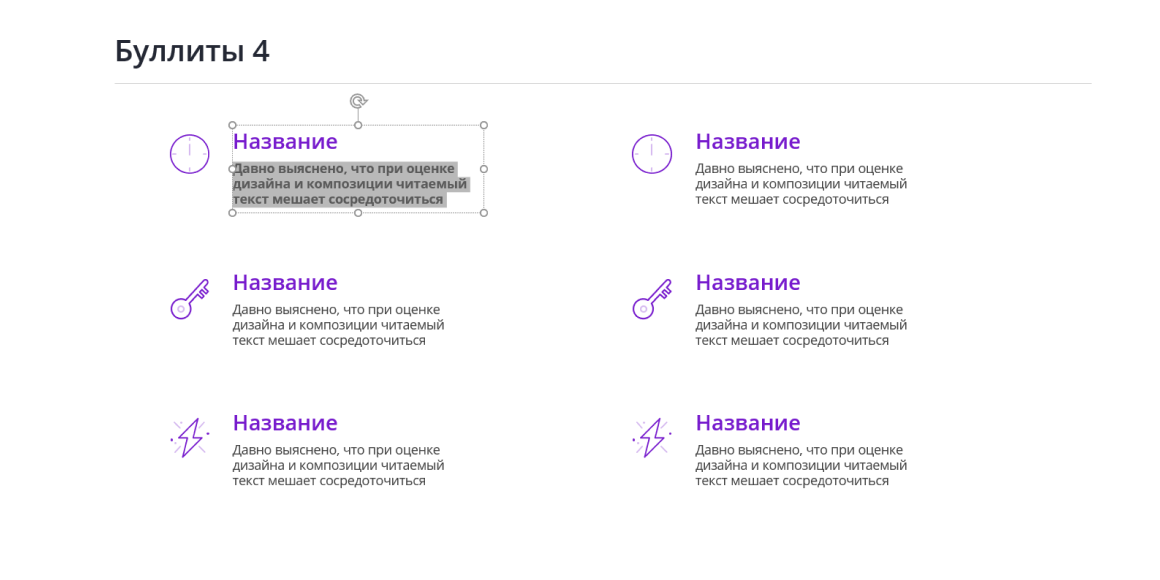
Если текст вы организуете в таблицу, получится еще один объект. Таблица представляет собой совокупность ячеек с информацией, и эти ячейки можно двигать, добавлять и удалять.
Еще один вариант текстового объекта – колонтитул. Его особенность в том, что он повторяется в строго определенном месте на конкретных слайдах.
Иногда в презентации вставляют гиперссылки, и это тоже объект. Ссылка привязана к определенной надписи на слайде, и по ней можно перейти во время показа презентации.
Еще есть аудиозаписи и видео. Они размещаются на слайдах и могут быть запущены в нужный момент: автоматически или по щелчку. Видео в презентацию можно вставить с компьютера или с какого-нибудь сайта по ссылке. Для добавления звуков вы сможете выбрать сохраненное на ПК аудио или сделать новую запись: например, надиктовать текст.
Какие еще бывают объекты?

Нет, это эффект, который привязан к конкретному объекту. Анимация не может существовать в отрыве от текста или картинки, которые двигаются на слайде. Поэтому сама по себе она объектом не является.
А анимация – это объект?
Для них есть соответствующие команды в интерфейсе программы.
Как вставлять нужные объекты на слайды в PowerPoint?
Раз в неделю пишем вам о новостях в мире визуальных коммуникаций и рассказываем об обновлениях в блоге. Никакой рекламы
Студия, где создаются визуальные коммуникации, облегчающие работу сотрудников и повышающие эффективность бизнеса

Изображения в PowerPoint
Изображения в PowerPoint – несомненно, важнейшая составляющая презентаций.
Все возможности по добавлению изображений в PowerPoint вы найдете на вкладке Вставка:

Давайте разберем их подробнее.
Рисунки
С помощью кнопки Рисунки вы можете добавить в презентацию файлы, расположенные на вашем компьютере. Подойдут такие форматы, как:
- Растровые: jpg, bmp, png, tif и др;
- Векторные: eps, wmf;
- Анимация: gif.
Изображения из Интернета
Эта команда, как можно догадаться из ее названия, позволяет искать картинки в интернете. При этом вам не нужно покидать PowerPoint.
При нажатии на кнопку откроется рубрикатор, в котором картинки разделены на группы. Вы можете воспользоваться ими или найти искомое через строку поиска, расположенную чуть выше.
Для пользователей Office 365 доступен поиск стоковых изображений.
Снимок
Команда Снимок позволяет вам сделать скриншот как сразу всего экрана, так и отдельной его части.
Сделанный скриншот сразу будет вставлен в презентацию, без промежуточного сохранения файла на компьютере.
Фотоальбом
Кнопка Фотоальбом позволяет в несколько кликом создать презентацию, состоящую из картинок. Ну, т.е. своего рода электронный фотоальбом.
Видео в PowerPoint
В этом видео-уроке мы рассказали о том, как вставить в презентацию PowerPoint видео с YouTube:
В этом видео-уроке мы поговорим о том, как в презентации PowerPoint выбрать фрагмент видео для воспроизведения:
Значки
Добавление значков происходит, как и добавление рисунков, в помощью вкладки Вставка:
При нажатии на кнопку Значки откроется окошко выбора значков, которое содержит множество пиктограмм, разделенных на различные группы:

В этом видео-уроке мы рассказали о том, как добавить значки в PowerPoint:
SmartArt в PowerPoint
В этом видео-уроке мы рассказали о том, как работать со SmartArt в PowerPoint для Mac:
Трехмерные модели
3D-модели позволяют добавить в презентацию не просто картинку, а целый трехмерный объект и рассмотреть его со всех сторон.

Для добавления 3D-модели необходимо перейти на вкладку Вид – Трехмерные модели – Из интернета. На следующем шаге вам будет предложено выбрать одну из существующих трехмерных моделей, разбитых на категории, или осуществить поиск в интернете.
После добавления Трехмерной модели на картинке появится значок, потянув за который в разные стороны вы сможете вращать выбранную модель.
Рисование
У пользователей PowerPoint, работающих с приложениями с планшетов, телефонов, а также ноутбуков с тачпадом на ленте появилась вкладка Рисование.
С помощью инструментов, расположенных на вкладке Рисование, можно делать записи и рисунки прямо поверх текстов, таблиц и презентаций.
Набор инструментов вкладки Рисование немного отличается в зависимости от приложения:
Довольно удобно, что с помощью инструментов рисования можно записать текст от руки, а затем распознать его и превратить в печатный. Соответствующий инструмент появится слева от написанного вручную текста:
Те, у кого вкладка Рисование не появилась автоматически тоже могут сделать ее доступной. Для этого необходимо перейти в меню Файл — Параметры, выбрать раздел Настроить ленту и поставить галочку Рисование в правой части окна:
Расписание ближайших групп:
Загружаю…


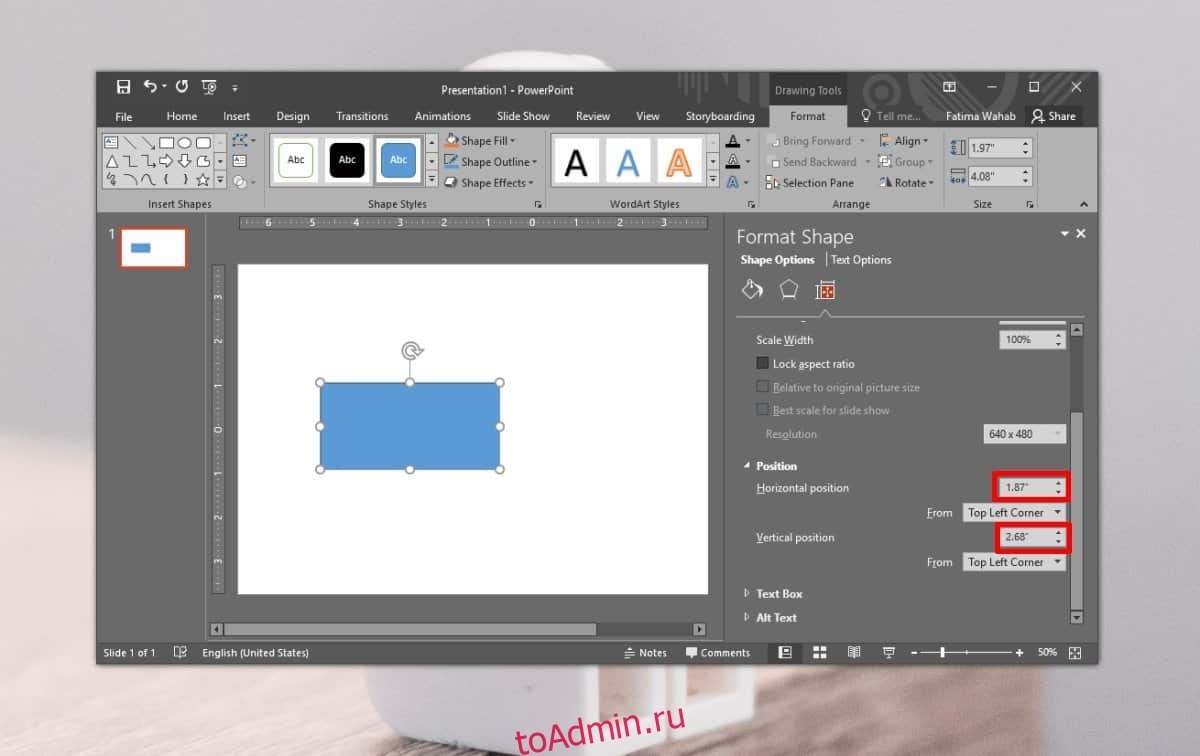
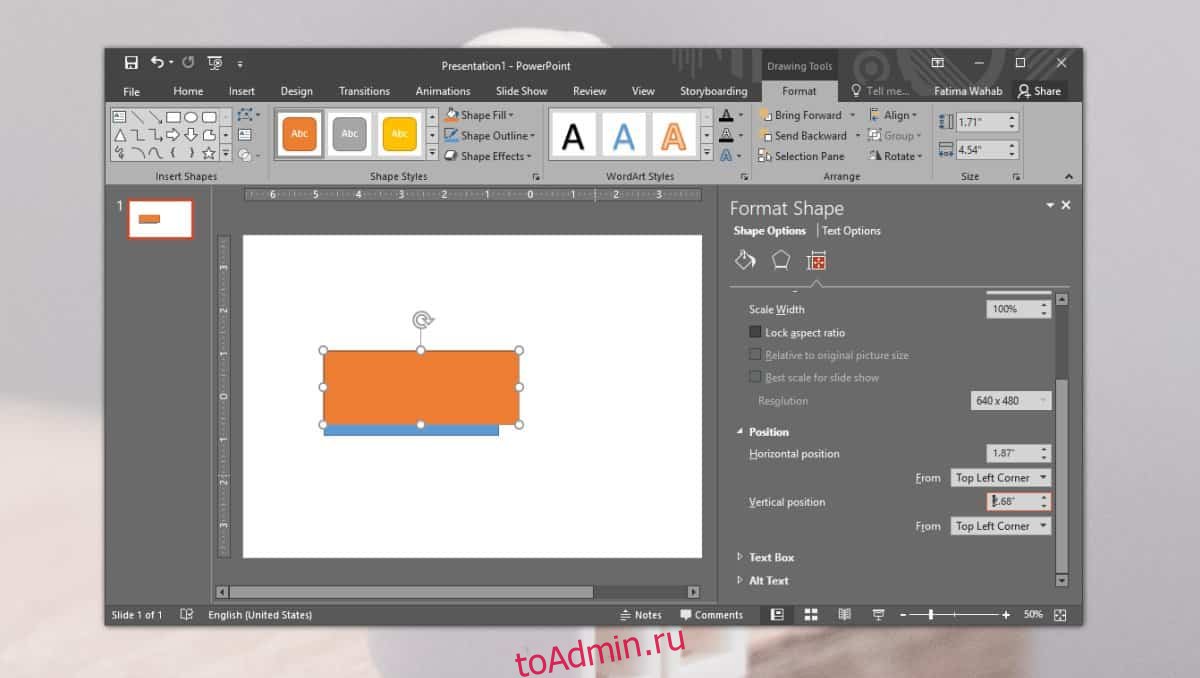
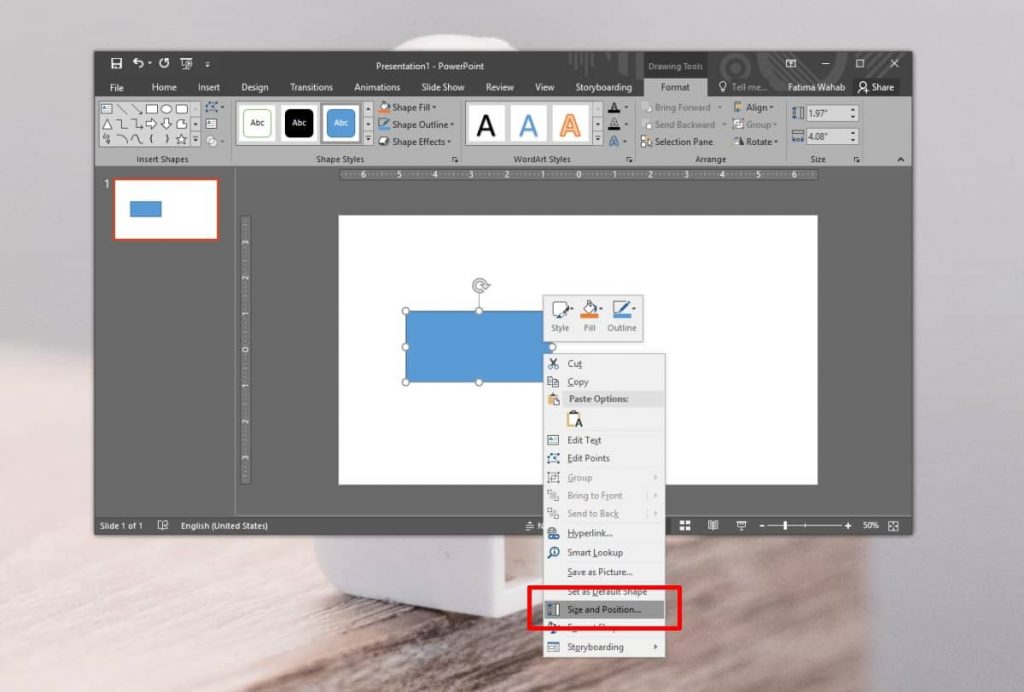
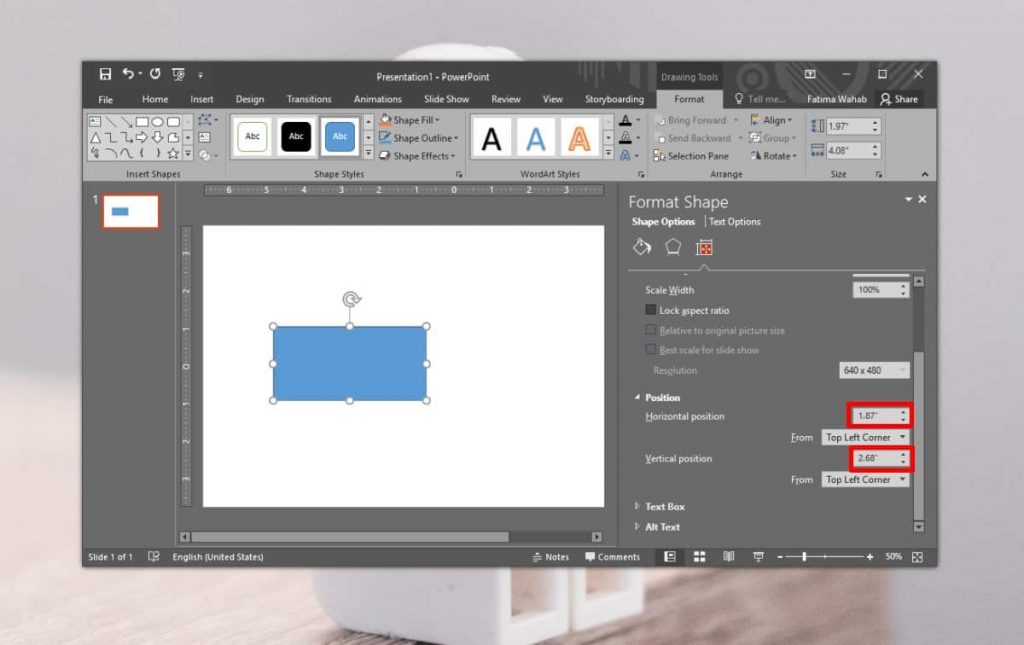





 . Значок изменится на более простой, и объект будет скрыт
. Значок изменится на более простой, и объект будет скрыт  . Чтобы снова отдемонстрировать объект, просто щелкните значок
. Чтобы снова отдемонстрировать объект, просто щелкните значок 







