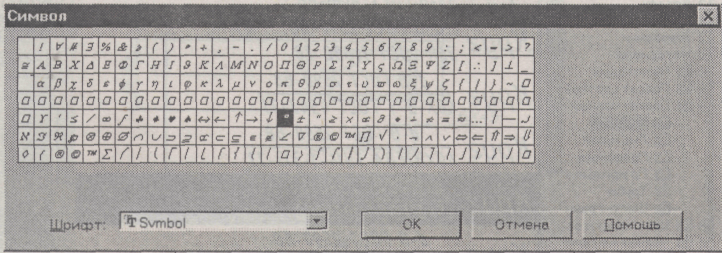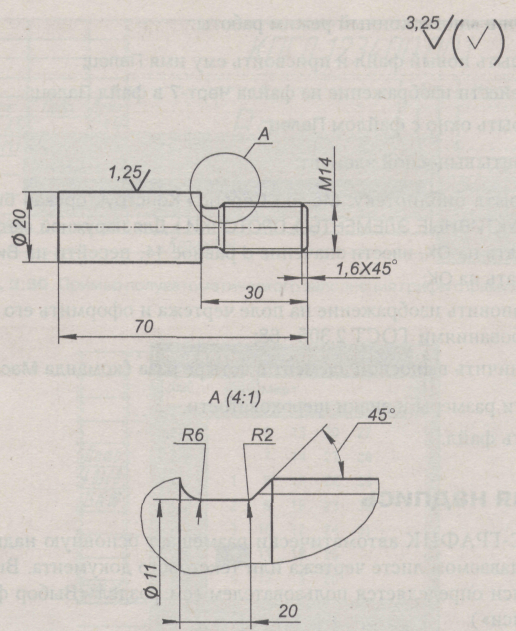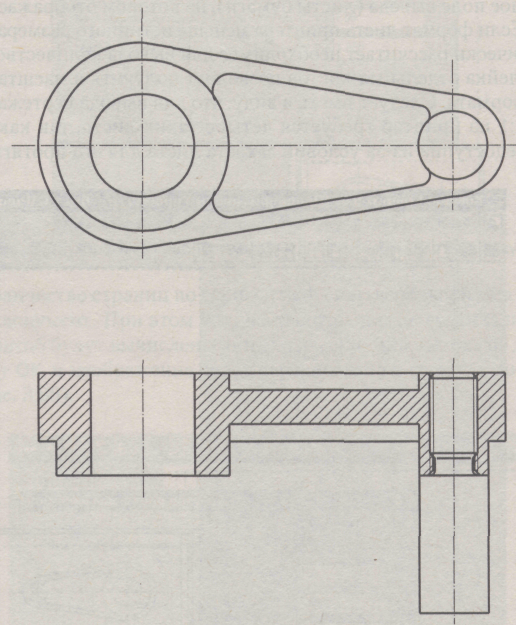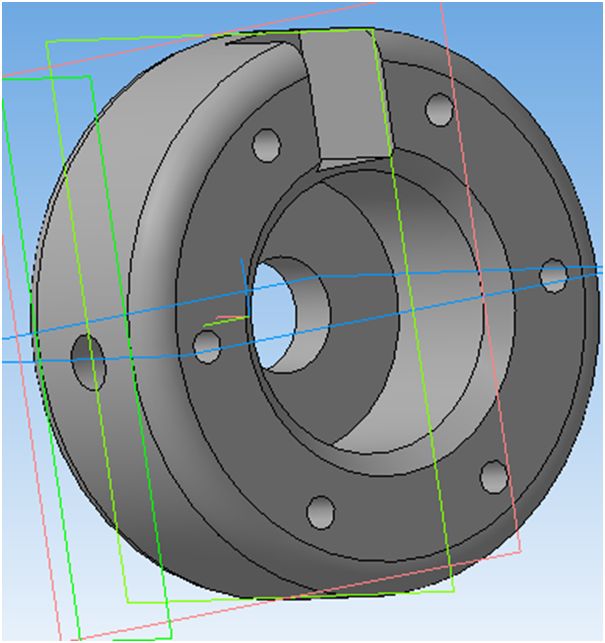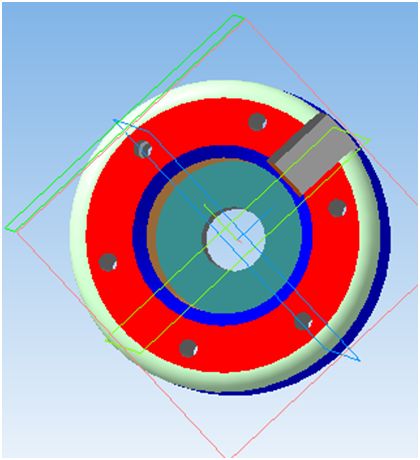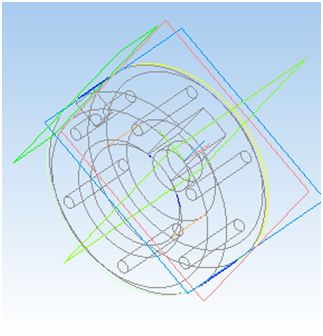Расчет внутреннего объема
Автор barracuda_spb, 24.06.10, 15:03:01
« предыдущая — следующая »
0 Пользователей и 1 гость просматривают эту тему.
Сейчас столкнулся с моментом определения внутреннего объема изделия. Например есть просто ящик. надо узнать его точный внутренний объем. Это сборка, а не деталь, так что операция вычитание отпадает. Возможно ли это сделать? Если нет, то тогда в предложения перенести )
Один из вариантов превратить сборку в деталь и вычесть.
Еще вариант. (первое, что на ум пришло)
Заполнить внутренний объем деталью. Просто, если сборка содержит много деталей, то такой путь может быть легче, чем вычитание. Хотя, по сути, то же самое…
А предложение стоящее. Например, типа: вычислить объем, ограниченный поверхностями… (или что-то похожее)
Цитата: VIO от 24.06.10, 15:53:30
Один из вариантов превратить сборку в деталь и вычесть.
Подскажите мне плиз как енто (сборка в деталь) сделать (я знаю как в сборке можно сделать деталь из отдельных эскизов)
но чтобы из сборки деталь
У меня часто возникает эта проблема. Пока я вычисляю внутренний объем ручно. Кажется, что конкуренты могут решить эту задачу.
Такая проблема возникает, например, при вычислении нагрузки наполненного оборудования.
Цитата: роботосварщик от 13.06.21, 11:43:02Пока я вычисляю внутренний объем ручно.
Создать внешние «переменные» соответствующие «объему» и еще одну переменную с «выражением» вычисляющим этот «объем»…
Или через МЦХ, если «объем» внешний.
- Форум пользователей ПО АСКОН
-
►
Профессиональные вопросы -
►
Конструирование -
►
Расчет внутреннего объема



В этом видео рассмотрим, как в КОМПАС-3D измерить объём ёмкости. Будем измерять объём жидкости, которая сможет заполнить бутыль.
Создадим два твердых тела, бутыль и воду, далее с помощью Булевой операции вычтем одно тело из другого.

Видеокурс «Создание трехмерных моделей и чертежей в КОМПАС-3D»: Заказать >>>
При выполнении урока будем использовать команды Элемент выдавливания, Скругление, Оболочка, Булева операция и другие.
Подробности смотрите в видео.
Подпишитесь на мой YouTube канал >>>
Загрузка…


Вы можете оставить комментарий, или ссылку на Ваш сайт.
При
разработке чертежей достаточно часто
приходится измерять расстояния или
углы
между построенными элементами, чертежа,
длину элемента, его площадь, а также
массоцентровочные характеристики
разработанных деталей. КОМПАС-ГРАФИК
позволяет легко и удобно вычислить все
эти характеристики с помощью специальных
команд, кнопки для вызова которых
расположены на инструментальной
панели измерений.
Измерения
расстояний, длин, углов и площадей
Все
команды для вычисления метрических
характеристик объектов на чертеже
вызываются
с помощью соответствующих кнопок
инструментальной панели измерений
и по работе схожи между собой. Рассмотрим
для примера одну из них.
Команда
Измерить расстояние между двумя точками
позволяет измерить расстояние
между двумя любыми точками на чертеже.
— кнопка Расстояние
между двумя точками
После
вызова команды на экране появится
диалоговое окно (рис. 52), в котором будут
отображаться результаты измерений с
заданной точностью. Для измерения
достаточно
указать курсором пару точек, расстояние
между которыми необходимо
измерить.
Рис.
52. Диалоговое
окно измерения расстояния между двумя
точками
Вычисление
массоцентровочных характеристик
тел
КОМПАС-ГРАФИК
позволяет осуществлять расчеты массы
и объема детали (сборки),
координаты центра масс, плоскостных,
осевых и центробежных моментов
инерции. Возможен расчет плоских фигур,
тел вращения (или секторов тел вращения)
и тел выдавливания. При расчете объемных
тел можно выбирать значения
плотности материала из справочной базы
или вводить их с клавиатуры. Все расчеты
производятся в текущей или специально
назначенной системе координат. Все
команды для вычисления массоцентровочных
характеристик (МЦХ) объектов вызываются
с помощью соответствующих кнопок
инструментальной панели измерений
и по работе схожи между собой. Рассмотрим
для примера одну из них.
Команда
Вычислить массоцентровочные характеристики
тела выдавливания позволяет вычислить
массу и объем детали (сборки), координаты
центра масс, плоскостные, осевые и
центробежные моменты инерции. Так как
на плоском чертеже невозможно
задать объемное тело, то для задания
тела выдавливания указывают сечение
тела плоскостью, перпендикулярной
направлению выдавливания, и толщину
тела.
— кнопка МЦХ тела
выдавливания
После
вызова команды на экране появится
диалоговое окно расчета МЦХ (рис. 3.63).
Укажите
курсором замкнутый контур (контуры),
ограничивающий фигуру (если фигура
задана набором отрезков дуг и т. д.,
используйте кнопку Обход границы по
стрелке). После обхода каждого контура
на экране появляется диалоговое окно
(рис. 3.64), в
котором необходимо сообщить тип тела
выдавливания (тело или отверстие), его
толщину и задать плотность материала.
Плотность материала можно выбрать из
справочной базы данных, нажав кнопку
Плотность, или ввести с клавиатуры.
Рис.
53. Диалоговое
окно расчета МЦХ тел выдавливания
Расчет
МЦХ начинается после указания первого
тела, и при указании каждого последующего
результаты расчета меняются в соответствии
с параметрами нового
тела, а выбранные контуры подсвечиваются.
Рис.
54. Диалоговое
окно задания параметров объекта
По
умолчанию все расчеты ведутся относительно
текущей системы координат, за ось
вращения принимается ось X.
Оформление
чертежа
КОМПАС-ГРАФИК
5.Х — это система, предназначенная не
просто для рисования
геометрических изображений. Она создана
для быстрого и удобного выпуска
конструкторской
документации в строгом соответствии с
требованиями ЕСКД. Поэтому
в системе кроме команд ввода геометрических
объектов предусмотрен большой набор
команд, обеспечивающий быстрое и удобное
оформление конструкторской
документации. К нему относятся средства
для создания текстов, таблиц, размеров,
допусков формы и расположения поверхностей,
обозначений баз, линий
выносок и т. д.
Каждый
такой объект хранится как единое целое,
а не как разрозненный набор отрезков и
символов.
Все
команды, обеспечивающие создание
объектов оформления, вызываются с
помощью
кнопок инструментальной панели размеров
(см. рис. 13). Работа с инструментальной
панелью размеров ничем не отличается
от работы с уже описанной инструментальной
панелью геометрии.
Кроме
перечисленных, к объектам оформления
можно отнести такие элементы чертежа,
как технические требования, основная
надпись, неуказанная шероховатость.
Их создание обеспечивают одноименные
команды из меню Компоновка.
Размеры и
технологические обозначения
КОМПАС-ГРАФИК
позволяет наносить все типы размеров,
предусмотренные ЕСКД.
Принципы ввода и оформления едины для
всех типов, поэтому подробно будет
рассмотрено нанесение только линейного
размера. На инструментальной панели
размеров расположены также кнопки для
вызова команд, обеспечивающих нанесение
следующих технологических обозначений
на чертеже: шероховатости, базы,
линии выноски, клеймения, маркировки,
обозначения позиций, допуска формы,
линии разреза, стрелки направления
взгляда. Пиктограммы на кнопках
соответствуют технологическим
обозначениям на чертеже.
Для
точного нанесения размеров должны быть
включены глобальные привязки (как
правило, Ближайшая точка и Пересечение).
Для
нанесения линейного размера служит
команда Линейный размер, вызываемая
одноименной кнопкой на инструментальной
панели размеров.
Нажав
кнопку, задайте последовательно две
базовые точки (точки начала выносных
линий), а затем точку положения размерной
линии, которая также определяет
размещение размерной надписи. После
задания первых двух точек на экране
будет отображаться фантом размера, а в
строке параметров объекта координаты
заданных
точек, поле размерной надписи и три
кнопки. С помощью этих кнопок можно
управлять положением размерной линии:
-
кнопка
Параллельно объекту; -
кнопка
Горизонтальный; -
кнопка
Вертикальный.
По
умолчанию будет создаваться размер
Параллельно объекту, то есть размерная
линия
будет параллельна линии, проходящей
через базовые точки размера. Для включения
нужного варианта простановки размера
надо нажать соответствующую
кнопку.
Для
редактирования размерной надписи
щелкните мышью в поле размерной надписи,
и на экране появится диалоговое окно
редактирования размерной надписи (рис.
55). С помощью этого диалога можно дополнить
предложенный системой текст
(как правило, это значение линейного
размера), например, поставить до текста
знак диаметра, радиуса или обозначение
резьбы, и вообще, сформировать любой
текст размерной надписи.
Рис.
55. Диалоговое
окно редактирования размерной надписи
Кроме
того, нажав на кнопку Квалитет, можно
выбрать с помощью дополнительно
появившегося на экране диалогового
окна (рис. 56) необходимый квалитет, после
чего
система автоматически задаст величину
отклонений в зависимости от значения
размера.
Рис.
3.66. Диалоговое
окно назначения или подбора квалитета
Для
оформления внешнего вида размера (тип
стрелки, размер на полке и т. д.)служит
кнопка Параметры размера на панели
специального управления.
В
появившемся диалоговом окне (рис. 57)
выберите с помощью переключателей
необходимые параметры элементов для
оформления внешнего вида размера.
В
поле Длина можно ввести положительное
число. В этом случае оно определяет
длину выносной линии (верхний размер
на рис. 58). Если ввести отрицательное
значение,
то его модуль определит расстояние от
начала выносной линии до базовой точки
размера (нижний размер). В приведенном
примере размер слева нанесен в обычном
исполнении.
Иногда
выносные линии линейного размера
приходится располагать под наклоном
к контуру детали (например, из-за
недостатка места). Для этого необходимо:
-
отжать
на панели специального управления
кнопку Автосоздание объекта; -
ввести все три
базовые точки (размер полностью
определен); -
нажать
кнопку Параллельно объекту в строке
параметров объекта;
•нажать на панели
специального управления кнопку Наклонить
размер;
•
перетащить курсором
отображаемые на экране характерные
точки в нужное положение;
-
отжать кнопку
Наклонить размер;
-
зафиксировать
размер, нажав на панели специального
управления кнопку
Автосоздание объекта.
Рис.
57. Диалоговое
окно оформления размера
Рис.
58. Размер
при разном заполнении поля Длина
На
рис. 58 размер справа нанесен с использованием
команды Наклонить размер.
Открыть
Новый лист и выполнить чертеж в
соответствии с рис. 58. Файл не сохранять.
Неуказанная
шероховатость
Знак
неуказанной шероховатости поверхностей,
практически всегда присутствующий
на машиностроительных чертежах, выводится
на чертеж командой из меню
Компоновка,
Неуказанная
шероховатость. В появившемся после ее
вызова диалоговом
окне (рис. 59) следует выбрать тип знака,
назначить (в поле Текст) или выбрать из
предлагаемого списка значение
шероховатости и, при необходимости,
включить параметр Добавить знак в
скобках. Нажать на кнопку ОК, и выбранный
знак шероховатости появится в верхнем
правом углу чертежа.
Рис.
59. Диалоговое
окно ввода знака неуказанной шероховатости
Удалить
знак неуказанной шероховатости с листа
чертежа можно командой из меню
Удалить, Неуказанная шероховатость.
Практическое
задание №10:
-
Открыть файл
Черт-5 и сохранить под именем Черт-6. -
Открыть
Вид 0. -
Выполнить
чертеж детали в соответствии с рис. 60
(на главном виде показан
способ построения сопряжения окружности
с прямой, в данном случае радиусами 5 и
3 мм):
а) удалить
изображение шестиугольника и переместить
фигуру вверх;
б) построить
вторую проекцию (вид сверху) в соответствии
с размерами на
рисунке, используя, например, вертикальные
линии (команду Вертикальная
прямая) между проекциями в качестве
линий связи.
4. Не
закрывая файла, открыть новый лист и
перейти в многооконный режим
работы: Меню,
Окно,
Мозаика,
Все окна.
Рис.
60. Чертеж
детали
-
Перенести
выполненный чертеж из файла Черт-6 во
вновь открытый файл (пока без
имени):
а) файл
с чертежом детали должен быть активным,
для этого надо щелкнуть
на поле чертежа и, чтобы было удобнее
работать, на кнопке Показать все;
б) выделите
все изображение: Меню,
Выделить,
Все;
в) отправьте
все изображение в буфер обмена Копировать
в буфер;
г) укажите
базовую точку скопированного чертежа
(подведите курсор, который приобретет
вид осей координат, к характерной точке
чертежа, например,
к точке пересечения осей, и щелкните
мышью);
д) сделайте
активным второе окно и извлеките
отосланный чертеж из буфера обмена
Вставить из буфера;
е) появившийся
фантом чертежа установите в надлежащем
месте и зафиксируйте
мышью, а затем щелкните на кнопке со
знаком Stop;
ж) далее:
Меню,
Файл,
Сохранить как… и в открывшемся диалоговом
окне присвоить
новому файлу имя, например, Рычаг;
з) закрыть
файл с именем Рычаг;
и)
увеличить оставшееся изображение до
полноэкранного.
-
Нанести размеры
и знаки шероховатости, как показано на
рисунке. -
Закрыть файл.
Использование
прикладных библиотек
Любой
достаточно сложный чертеж содержит как
типовые или конструктивные элементы
(резьбовые отверстия, проточки под
резьбу), так и стандартизированные
детали (болты, винты, пружины, подшипники
и т. д.). Для упрощения и ускорения
разработки чертежей удобно в этом случае
использовать параметрические библиотеки.
Типичными примерами таких библиотек
являются поставляемые вместе
с системой библиотека Kompas
(содержит функции построения геометрических
фигур, отверстий и т. д.) и библиотека
Constr
— библиотека стандартных машиностроительных
элементов.
До
того как приступить к использованию
какой-либо прикладной библиотеки, ее
необходимо
подключить к системе. Подключение
осуществляется с помощью команды
из меню Сервис,
Подключить
библиотеку. В появившемся на экране
диалоговом
окне (рис. 61) следует выбрать нужную
библиотеку, установить режим работы
с ней (диалог, окно или меню) и нажать
кнопку Открыть.
Рис.
61.
Диалоговое окно подключения библиотеки
Выбранная
библиотека подключается к системе и
отображается на экране в том
режиме, который был указан в диалоге.
На рис. 62 отображено окно конструкторской
библиотеки (при подключении библиотеки
был назначен режим Диалог),
в котором выбрана строка Винт ГОСТ
11738-78.
Двойной
щелчок на строке выбранного элемента
(или щелчок на кнопке ОК) активизирует
следующее диалоговое окно, предназначенное
для выбора параметров
этого винта (рис. 63). После назначения
необходимых для винта параметров
и выбора изображения система перейдет
в режим работы с документом и на
экране
появится фантом изображения винта с
заданной базовой точкой. Надо переместить
ее в необходимое место на чертеже и
зафиксировать щелчком мыши, затем
следует придать винту требуемое положение
и щелкнуть второй раз.
Рис.
62. Диалоговое
окно конструкторской библиотеки
Рис.
63. Диалоговое
окно выбора параметров винта
Названия
всех подключенных к системе библиотек
отображаются как команды в нижней
части меню Сервис.
Текст на чертеже
Для
ввода одной или нескольких текстовых
надписей в текущем виде чертежа
или фрагмента служит команда Текст,
вызываемая одноименной кнопкой
на инструментальной панели размеров.
После
вызова команды необходимо указать
курсором положение точки привязки
текста
— начало строки. Система переключается
в режим работы текстового процессора.
В этом режиме изменятся количество и
названия команд меню и панель управления
(рис. 64).
Рис.
64. Меню
команд, панель управления и строка
параметров объекта при вводе текста
В
строке параметров объекта можно задать:
тип шрифта, его высоту в миллиметрах,
кернинг,
шаг строк, цвет символов и другие
параметры (аналогичные параметрам
Microsoft
Word).
Напечатайте
в открывшейся рамке необходимое
количество строк, заканчивая набор
каждой из них нажатием клавиши Enter.
Для того чтобы зафиксировать набранный
текст, надо нажать клавишу Создать
объект на панели специального управления.
Если надо написать текст в другом месте,
не выходя из команды Текст,
то переместите курсор в нужную точку
чертежа и щелкните левой клавишей
мыши. При этом предыдущая надпись будет
зафиксирована, а в указанном месте
откроется рамка для ввода нового текста.
Для выхода из команды нажмите клавишу
Esc
или кнопку Прервать команду на панели
специального управления.
Текстовый
процессор КОМПАС-ГРАФИК позволяет
вставить в текст следующие
объекты:
-
дроби;
-
индексы;
-
над-
и подстроки; -
символы;
-
специальные знаки;
-
предопределенный
текст.
Все
эти вставки осуществляются с помощью
команд меню Вставка. Наиболее часто
встречающиеся
могут быть выведены на панель управления.
В приведенном на рис.
65 примере на панель управления выведены
кнопки, обеспечивающие вставку
специального символа, специального
знака и предопределенного текста.
После
вызова команды вставки специального
символа на экране отображается диалоговое
окно с таблицей символов выбранного в
данный момент шрифта (рис.
66).
Рис.
65. Кнопки
для вызова специального символа,
специального знака и предопределенного
текста
Рис.
66. Таблица
символов шрифта Symbol
Для
того чтобы вставить выбранный символ
в текущую позицию курсора, укажите
на него курсором и дважды щелкните левой
клавишей мыши.
После
вызова команды вставки специального
знака на экране отображается диалоговое
окно с названиями отдельных знаков и
целых их разделов (рис. 67). Изображение
выбранного спецзнака отображается в
окне просмотра.
Рис.
67. Диалоговое
окно выбора спецзнака
Для
того чтобы вставить выбранный спецзнак
в текущую позицию курсора, укажите
курсором на его название и дважды
щелкните левой клавишей мыши.
После
вызова команды вставки предопределенного
текста (наиболее часто встречающихся
строк или специальных обозначений) на
экране появится диалоговое окно выбора
предопределенного текста (рис. 68).
Рис.
68. Диалоговое
окно выбора предопределенного текста
Для
удобства поиска тексты сгруппированы
в разделы, список которых отображается
в левом окне диалога. Чтобы раскрыть
раздел и увидеть содержащиеся в нем
тексты, щелкните левой клавишей мыши
на изображении папки рядом с названием
раздела. Для вставки выбранной строки
в текущую позицию курсора дважды щелкните
на ней левой клавишей мыши.
Внести
собственные строки в файл предопределенного
текста можно с помощью команд
меню Текст, а создать собственный раздел
— командами меню Структура из
этого диалогового окна.
Практическое
задание №11:
-
Открыть файл
Черт-6 и сохранить его под именем Черт-7. -
Отредактировать
чертеж в соответствии с рис. 69:
а) удалить
размер и фаску между цилиндрами;
б) подключить
конструкторскую библиотеку: Меню,
Сервис,
Подключить
библиотеку;
в) в
диалоговом окне выбрать режим работы
Диалог и открыть папку Constr;
г) в
окне выбрать: Конструктивные элементы,
Проточки, Для наружной метрической
резьбы, нажать на ОК;
д) в
окне Проточка для наружной метрической
резьбы установить в поле d
значение 14, а переключатели — на
Исполнение 1 и Вид, затем нажать на ОК;
Рис.
69. Чертеж
пальца
е) в
рабочем поле экрана появится фантом
изображения проточки, который
рекомендуется установить рядом с
чертежом вала щелчком мыши;
ж) прервать
команду щелчком на кнопке со знаком
Stop;
з) выделить
изображение проточки и установить его
таким образом, чтобы
общие для вала и проточки вертикальные
и горизонтальные линии совпали
(ориентиром может служить изменение
цвета линий на участке их
совпадения);
и) отредактировать
полученное изображение, для этого:
-
выделить
вертикальную линию между цилиндрами
и образующие правого цилиндра
(использовать клавишу Shift
и мышь) и удалить их; -
удалить линию
обрыва командой Усечь кривую; -
командой
Выровнять по границе продлить три
вертикальные линии до оси
детали (одну из них — левую — еще и до
верхней образующей цилиндра
большего диаметра), а две горизонтальные
— до правого торца детали; -
отобразить
симметрично полученное изображение.
3. Перейти
в многооконный режим работы:
а) открыть
новый файл и присвоить ему имя Палец;
б) перенести
изображение из файла Черт-7 в файл Палец;
в) закрыть
окно с файлом Палец.
4. Построить
выносной элемент:
а) открыть
библиотеку: Меню, Сервис, Конструкторская
библиотека, КОНСТРУКТИВНЫЕ
ЭЛЕМЕНТЫ,
ПРОТОЧКИ,
Для наружной метрической резьбы,
нажать на ОК, ввести значение d
равное 14, перейти на Вид с размерами и
нажать на ОК;
б) установить
изображение на поле чертежа и оформить
его в соответствии с
требованиями ГОСТ 2.305-68;
в) увеличить
выносной элемент в четыре раза (команда
Масштабирование).
-
Нанести размеры
и знаки шероховатости. -
Закрыть файл.
Основная надпись
КОМПАС-ГРАФИК
автоматически размещает основную
надпись (штамп) на вновь
создаваемом листе чертежа или текстового
документа. Выбор типа основной
надписи определяется пользователем
(см. раздел «Выбор формата и основной
надписи»).
Для
заполнения основной надписи нужно
поместить курсор в любую ее графу и
дважды
щелкнуть левой клавишей мыши. После
этого внешний вид основной надписи
несколько изменится — границы ячеек
изобразятся с учетом заданных отступов
текста. В строке сообщений появится
описание графы, в которой находится
курсор.
Теперь
надо ввести (или отредактировать) текст
в графах основной надписи. При двойном
щелчке на выбранной графе основной
надписи система предоставляет возможность
полуавтоматического ее заполнения.
Например, при двойном щелчке
на одной из граф, в которую надо вводить
фамилию, будет выведено пользовательское
меню (рис. 70) со списком фамилий
(сгруппированы по отделам). Выбранная
фамилия автоматически размещается в
указанной графе. Содержание строк
меню хранятся в файле Graphic.
pmn
(KompasSysGraphic.pmn).
Для того чтобы
ввести в пользовательское меню нужные
фамилии, необходимо файл отредактировать.
При
двойном щелчке левой клавишей мыши на
графе с датой на экране появляется
календарь (рис. 71). По умолчанию в нем
активна текущая дата, однако можно
ввести любую дату, и после двойного
щелчка на ней она появится в указанной
графе.
Рис.
70. Пример
полуавтоматического заполнения графы
с фамилией
Рис. 71.
Пример полуавтоматического заполнения
графы с датой
Технические
требования
Система
позволяет создавать технические
требования, размещать их на полечертежа
и при необходимости разбивать их на
отдельные страницы. Для перехода в
режим создания технических требований
служит команда Технические требования
>
Ввод
из меню Компоновка. После этого система
переключается в режим
работы текстового процессора и создается
окно для ввода технических требований.
При работе с текстом доступны все выше
рассмотренные возможности текстового
процессора. Текст вводится строго в
заданные для размещения технических
требований границы (по ширине основной
надписи). Для существенного ускорения
создания технических требований
целесообразно воспользоваться
стандартными
заготовками (шаблонами). Не выходя из
окна ввода технических требований,
следует вызвать команду Сервис, Открыть
шаблон… или воспользоваться
кнопки Открыть шаблон. В появившемся
диалоговом окне нужно открыть
файл Graphic.tdp,
дважды щелкнув на нем мышью. В результате
внешний вид рабочего поля текстового
процессора изменится (рис. 72). В его
верхней части отображается окно
просмотра, а внизу — окно выбора
фрагментов технических
требований.
Рис.
72. Заполнение
технических требований с использованием
шаблона
В
необходимые фрагменты из предложенных,
дважды щелкнув
на них левой клавишей мыши (выбранные
фрагменты помечаются галочкой).
После этого перенесите их в текст, нажав
последовательно кнопки
Перенести в текст и Закрыть шаблон.
Текст
окажется в окне для ввода технических
требований. Его можно отредактировать
(как
пои
работе с текстами в Microsoft
Word1)
по своему усмотрению, а затем
записать в чертеж, используя команду
из меню Файл,
Сохранить
в лист или
нажав кнопку Сохранить в лист, после
чего выйти из режима текстового редактора
(например, с помощью комбинации клавиш
Ctrl+F4).
Текст
технических требований, появившийся
строго над основной надписью, может
быть перемещен в любое место чертежа
командой из меню Компоновка, Технические
требования, Размещение.
Удалить
технические требования с листа чертежа
можно командой из меню Удалить,
Технические требования.
ВКОМПАС-ГРАФИК имеется возможность
отредактировать существующий илисоздать
свой шаблон кнопкой-командой Загрузить
в текстовой редактор.
При редактировании используются те же
приемы, что и при редактировании
текстов. После внесения изменений в
существующий шаблон необходимо
присвоить файлу с вновь созданным
шаблоном собственное имя и после этого
выйти из режима редактирования.
Практическое
задание №12: Выполнить
сборочный чертеж по рис. 73.
Рис.
73. Сборочный чертеж
-
Открыть файлы
Рычаг и Палец. -
Перейти в
многооконный режим. -
Перенести
изображение детали «Палец» в окно
чертежа Рычаг. -
Собрать две детали.
-
Сохранить
файл под именем Сборка и выйти из
системы.
Вывод документов
на печать
КОМПАС-ГРАФИК
использует все возможности Windows
по работе с устройствами
вывода (принтерами и плоттерами), а также
предоставляет пользователю ряд
дополнительных сервисных возможностей.
Для
вывода созданного документа на печать
следует перейти в режим предварительного
просмотра для печати. В этом режиме
видно реальное изображение документа
и размещение его на поле вывода, а также
можно изменить масштаб,
повернуть изображение и т. д. Для входа
в этот режим служит кнопка Просмотр
для печати на панели управления.
Рис.
74. Главное
окно системы в режиме просмотра
Изображение
главного окна при этом изменится (рис.
74), и на экране будет показано
условное поле вывода (листы бумаги), на
котором отображается печатаемый
документ.
Если формат листа принтера меньше
истинного размера чертежа, система
автоматически рассчитает необходимое
для вывода количество листов. Последующая
склейка отдельных листов позволяет
получить в масштабе 1:1 документ большего
формата. Следует иметь в виду, что для
вывода чертежа форматом А4 в масштабе
1:1 на принтер требуется четыре таких
листа; так как часть формата принтеру
недоступна из-за условий захвата листа
для его протягивания.
Для
вывода документа на определенном
количестве листов (одном или нескольких)
нужно воспользоваться командой Сервис,
Подогнать
масштаб или контекстным
меню. После вызова команды на экране
появится диалоговое окно подбора
масштаба
(рис.75).
Рис.
75. Фрагмент
рабочего экрана до подгонки масштаба
документа
Рис.
76. Фрагмент
рабочего экрана после подгонки масштаба
документа
Укажите
количество страниц по горизонтали (или
вертикали), на котором нужно разместить
документ. При этом количество страниц
по вертикали (или горизонтали)
и масштаб будут вычислены автоматически.
Для выхода из диалога нажмите на
кнопку ОК, и изображение будет перерисовано
в соответствии с новым масштабом
(рис. 76).
Если
изображение в окне просмотра
удовлетворительное, то нажмите на кнопку
Печать
на панели управления, а в появившемся
затем диалоговом окне настройки
параметров
печати — на кнопку ОК.
Методика создания
чертежа
Способы
разработки конструкторской документации
ничем не отличаются от той методики,
которая приведена в предыдущей главе
в разделе «Способы выполнения
чертежа детали», поэтому рекомендуется
прочитать этот раздел и выполнить
предложенные упражнения, закрепив тем
самым приобретенные навыки работы с
системой
КОМПАС-ГРАФИК.
Заключение
Между
графическими системами КОМПАС-ГРАФИК
и AutoCAD
последних версий много общего.
Проектировщики систем большое внимание
уделяют интерфейсу,
и все же КОМПАС для отечественного
конструктора предпочтительнее, хотя
бы
в силу того, что он ориентирован на
российские стандарты. О
КОМПАСе можно сказать коротко: «Открыл
и работай».
КОМПАС
— система развивающаяся. В настоящее
время фирма АСКОН работает
над созданием программ для работы с
твердотельными моделями и уже имеет в
этой
области неплохие результаты.
68
После этого вырежьте выдавливание на расстояние 7 мм.
Рис.
9.29.
Деталь с боковым отверстием
После этого создание простейшей детали можно считать завершенным. Конечно данное занятие не может показать все основные возможности программы, на следующих занятиях Мы рассмотрим основные приемы создания моделей.
Несколько слов об оформление модели, т.е. отображение.
На последующих занятиях будет рассмотрено применение программы в пакете прикладных программа для расчета процессов механики жидкости и газа. Данные программы требуют задания граничных условий, которые будут отображаться различной раскраской граней. Иногда пользователь раскрашивает грани и по своей инициативе, в общем стоит задача изменить цвет грани.
Чтобы изменить цвет необходимо выделить область, которую Вы хотите изменить, в контекстном меню выберите «Свойство грани» и выберите цвет (вручную). Поэкспериментируйте и раскрасьте грани как Вам нравится.
Цвет нужно задавать вручную.
Рис.
9.30.
Разукрашенная деталь
Иногда необходимо изменить отображение модели, например не полутоновое а сделать каркасным. Для этого необходимо на вкладке «Вид» выбрать «Каркас».
Рис.
9.31.
Каркасное отображение модели
Чтобы вновь вернуть отображение исходное, необходимо на вкладке «Вид» выбрать «Отображение каркасное».
Для управления ориентацией необходимо воспользоваться инструментом ориентации 
Построение 3D моделей очень полезно технологам — машиностроителям, когда они выполняют технологический анализ детали и необходимо вычислить коэффициент использования материала – т.е. отношение массы детали к массе заготовки.
Предположим что наша деталь изготовлена из какого – то материала.
Чтобы задать материал детали кликните правой клавишей мыши по графической области и из контекстного меню выберите «Свойство модели». В строке состояния выберите «параметры МЦХ» — т.е. механо — центрические характеристики: масса, объем, центр масс. По умолчанию материал детали Сталь 10, если Вы хотите изменить материал то выберите «Выбрать материал из справочника».
Рис.
9.32.
Выбор свойств модели
Открыв справочник выберите любой понравившийся материал. Выбор необходимо подтвердить. Сохраните объект. Теперь необходимо вычислить механо – центрические характеристики для этого выберите на вкладке «Измерения 3D и диагностика» кнопку «МЦХ детали».
После этого перед Вами появится результат расчетов: масса и объем детали, а также центр масс.
Представьте сколько времени технологу или студенту, который выполняет расчетную работу по «Технологии машиностроения» пришлось бы потратить на вычисление объема или массы детали.
Также полученные результаты можно сохранить: выберите «Файл» → «Сохранить» в результате Мы будем иметь текстовый файл готовый к использованию в любой момент времени.
Рис.
9.33.
Результат расчетов МЦХ детали
На данном занятие были рассмотрены некоторые приемы построения 3D моделей. На следующем занятие будут рассмотрены приемы построения деталей путем выдавливания и поворота вокруг своей оси.
|
0
Как в компасе рассчитать массу заготовки сделанной из стали?ИринаМилевская 8 лет назад
тэги: компас 3d, масса заготовки, расчет массы
категория:
другое ответить комментировать
в избранное
бонус 1 ответ: старые выше новые выше по рейтингу 0 Lalique 7 лет назад Создаем трехмерную модель детали в Компас 3D. Затем правой кнопкой мыши нажимаем на неё. Видим следующее окошко: Нажимаем на «Свойства детали». Появляется информация о массе данной заготовки из стали, которую вы найдете без труда: А ещё можно нажать на панели «Операции — Создать новый чертеж из модели» : И тогда автоматически создастся чертеж, в основной надписи которого в графе «масса» будет указана величина. комментировать
в избранное
ссылка
отблагодарить Знаете ответ? |
Смотрите также: Компас 3D как сделать деталь? Как отзеркалить деталь в Компас 3D? Что за ошибка в программе Компас 3D «Не удалось открыть документ»? Как работать в программе Компас 3d? Почему в «Компас 3D» не работает эскиз? Зачем нужен расчет индекса массы тела? Программа Компас 3D. Как активировать компактную панель и панель свойств? Можно ли в Компасе настроить сглаживание линий? Во сколько раз масса Юпитера больше массы Земли? Почему в «Компасе» не работает построение разреза? |