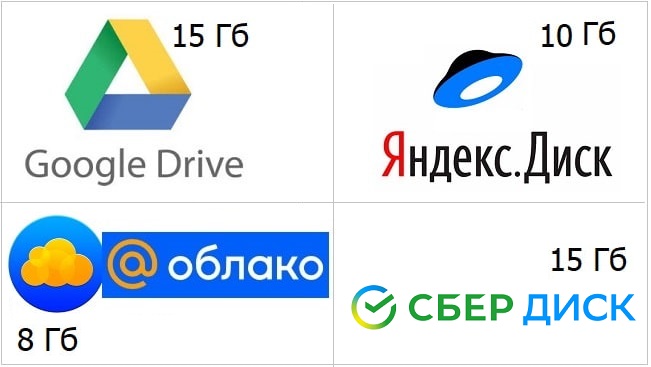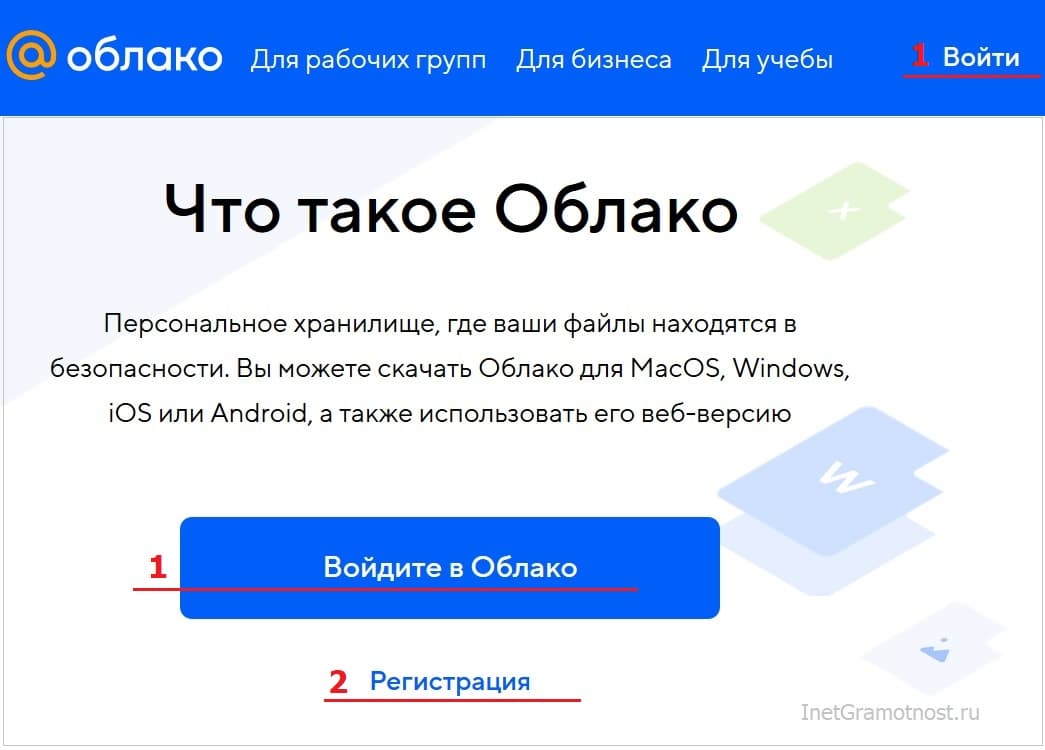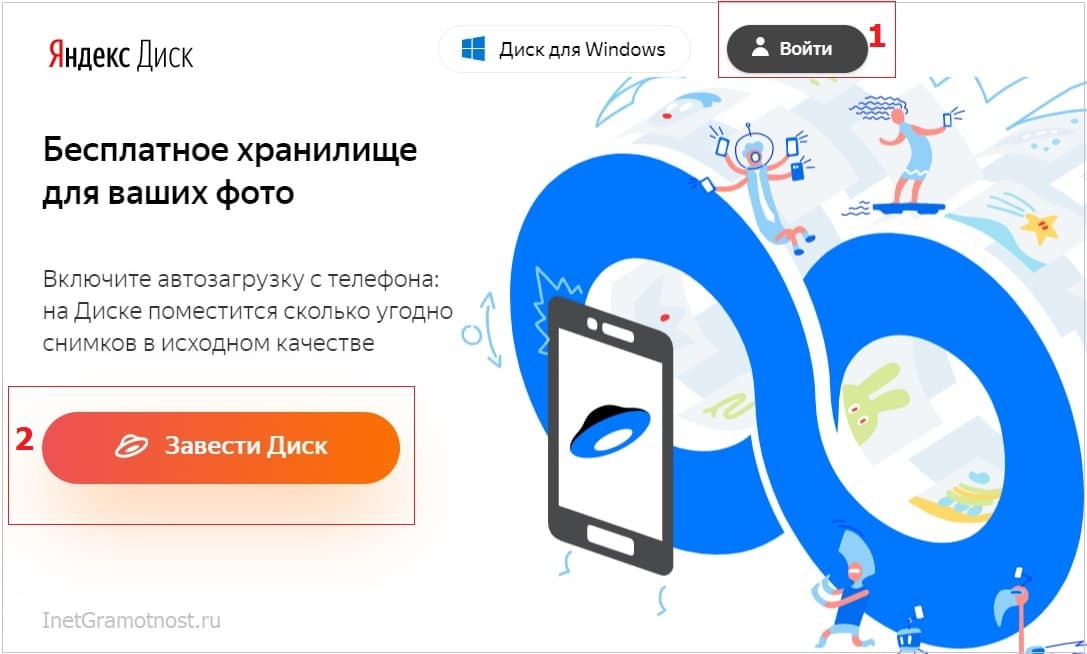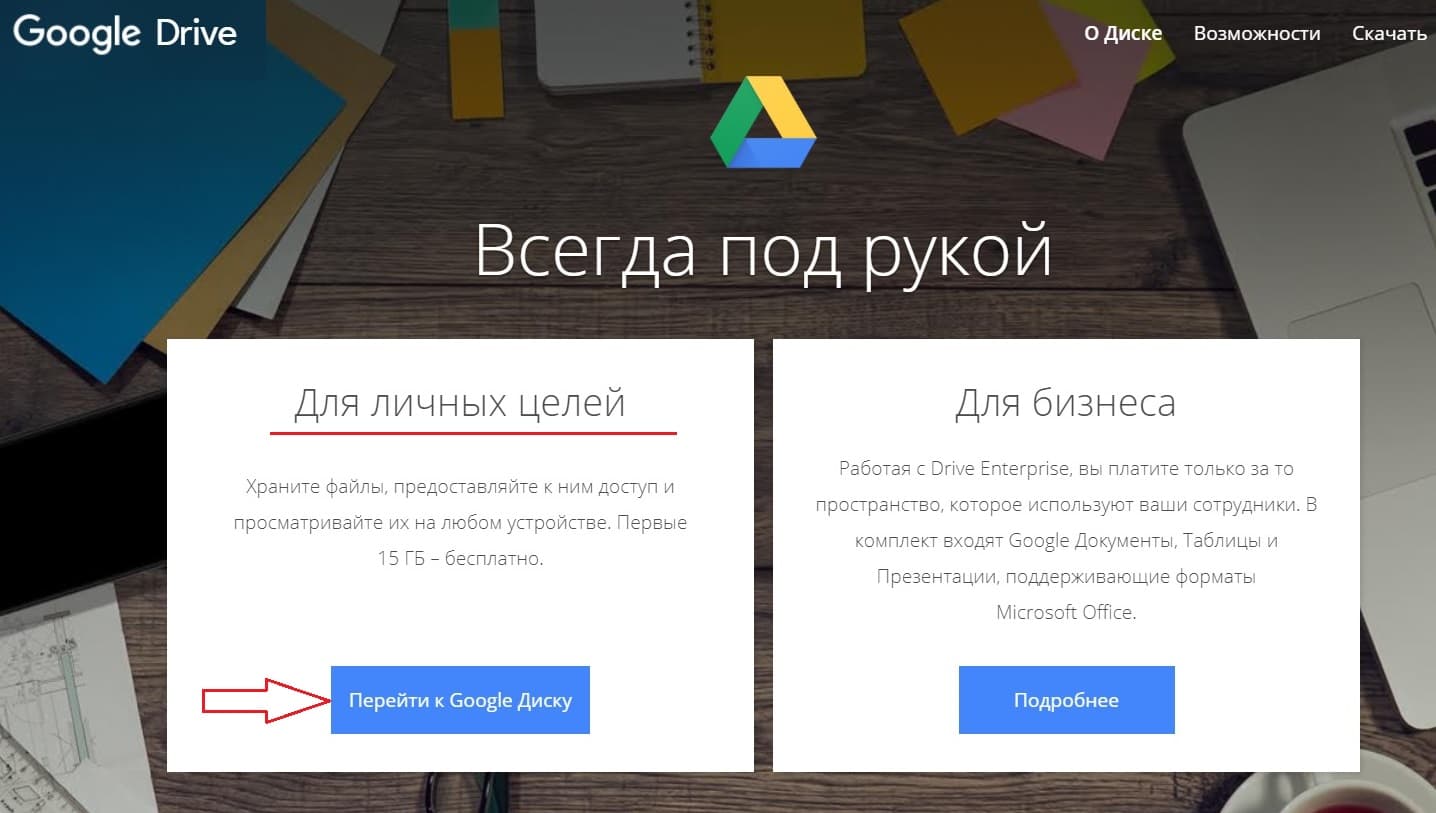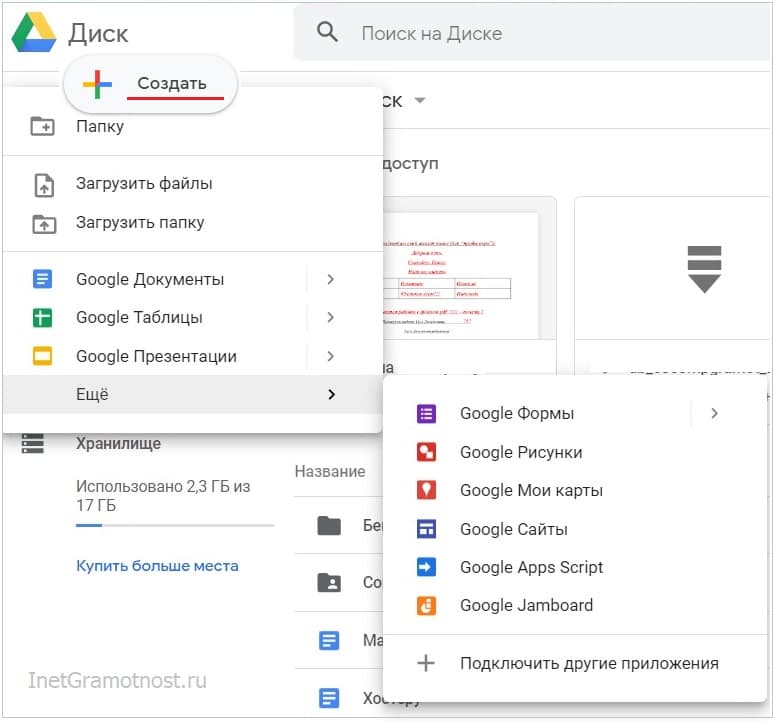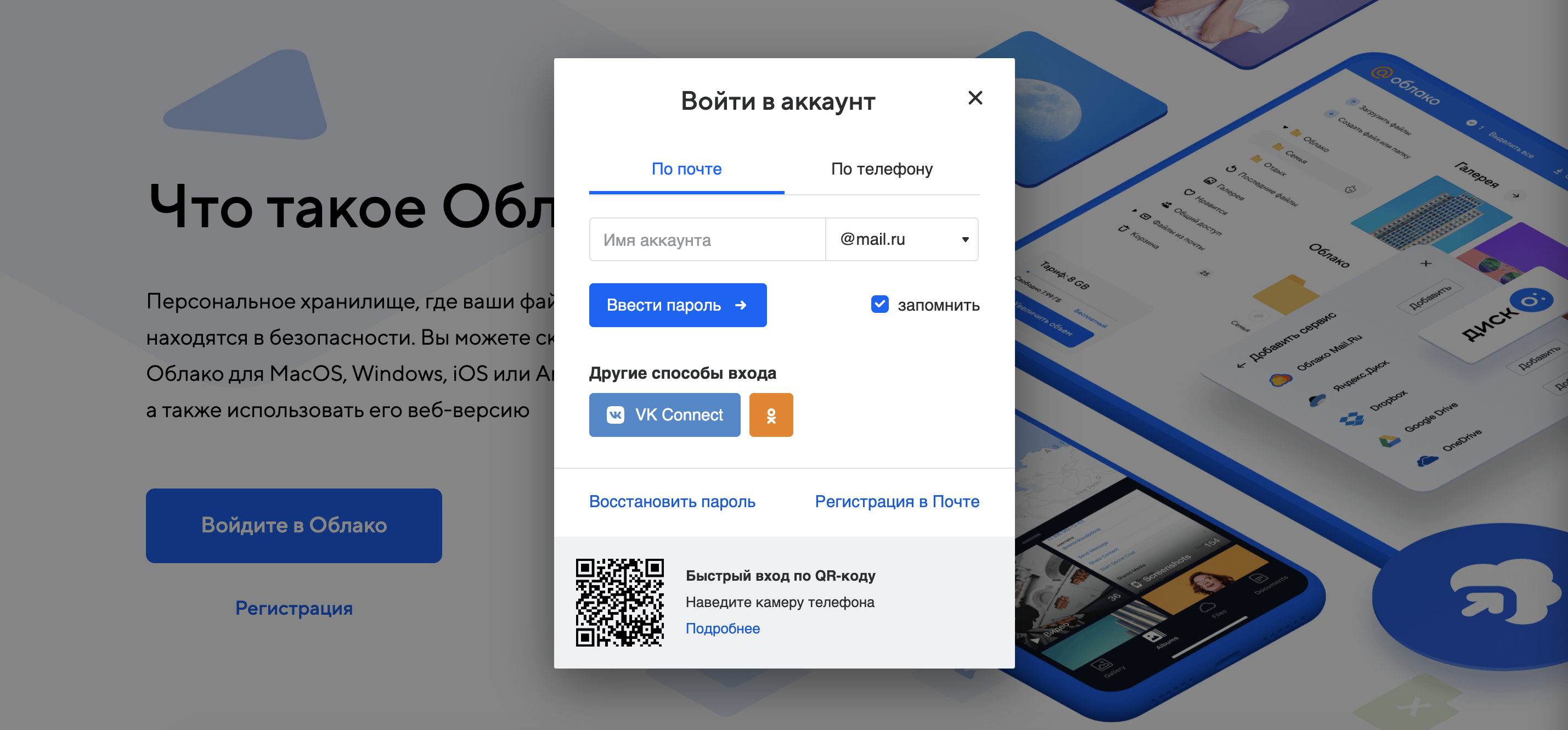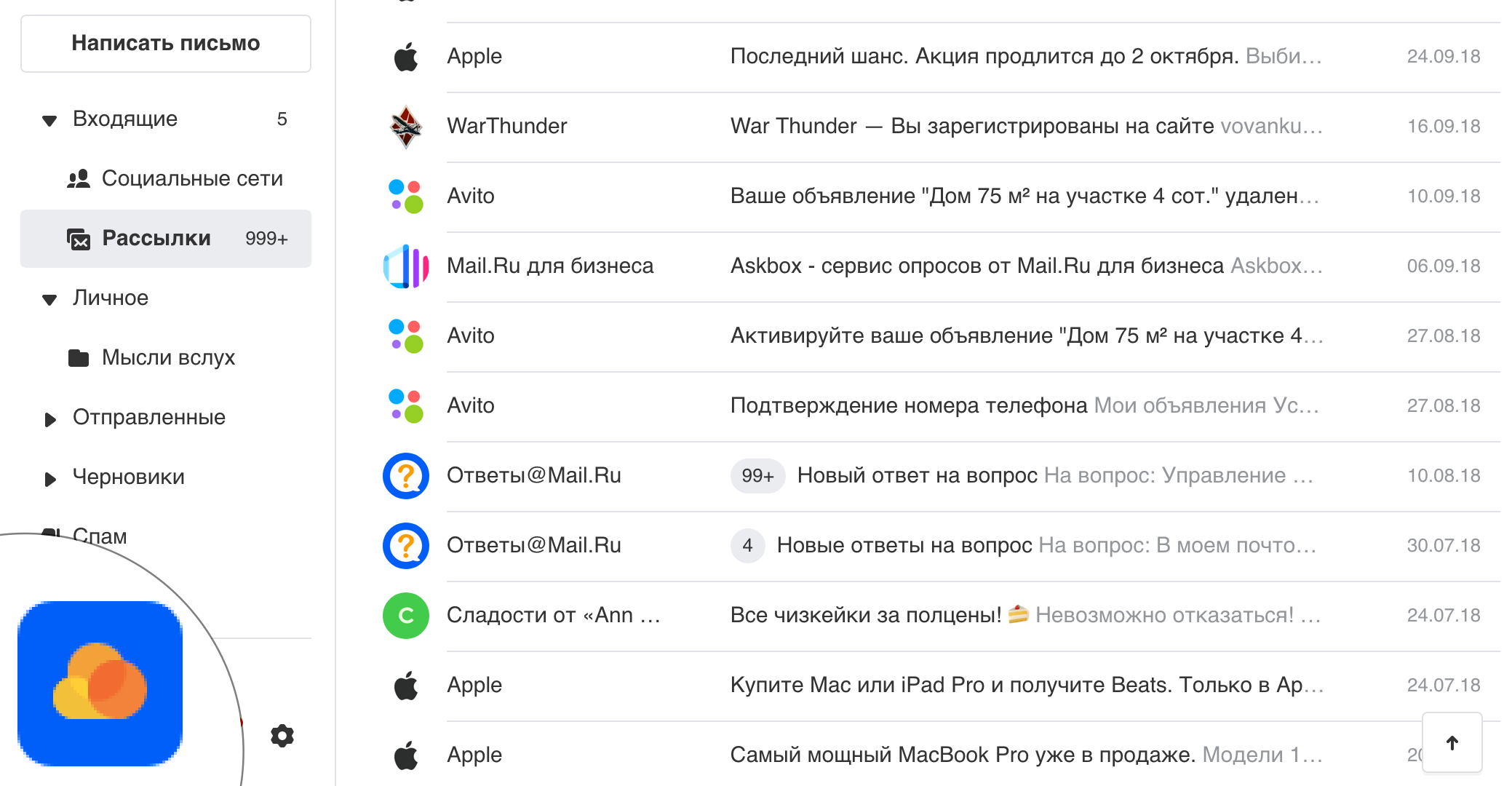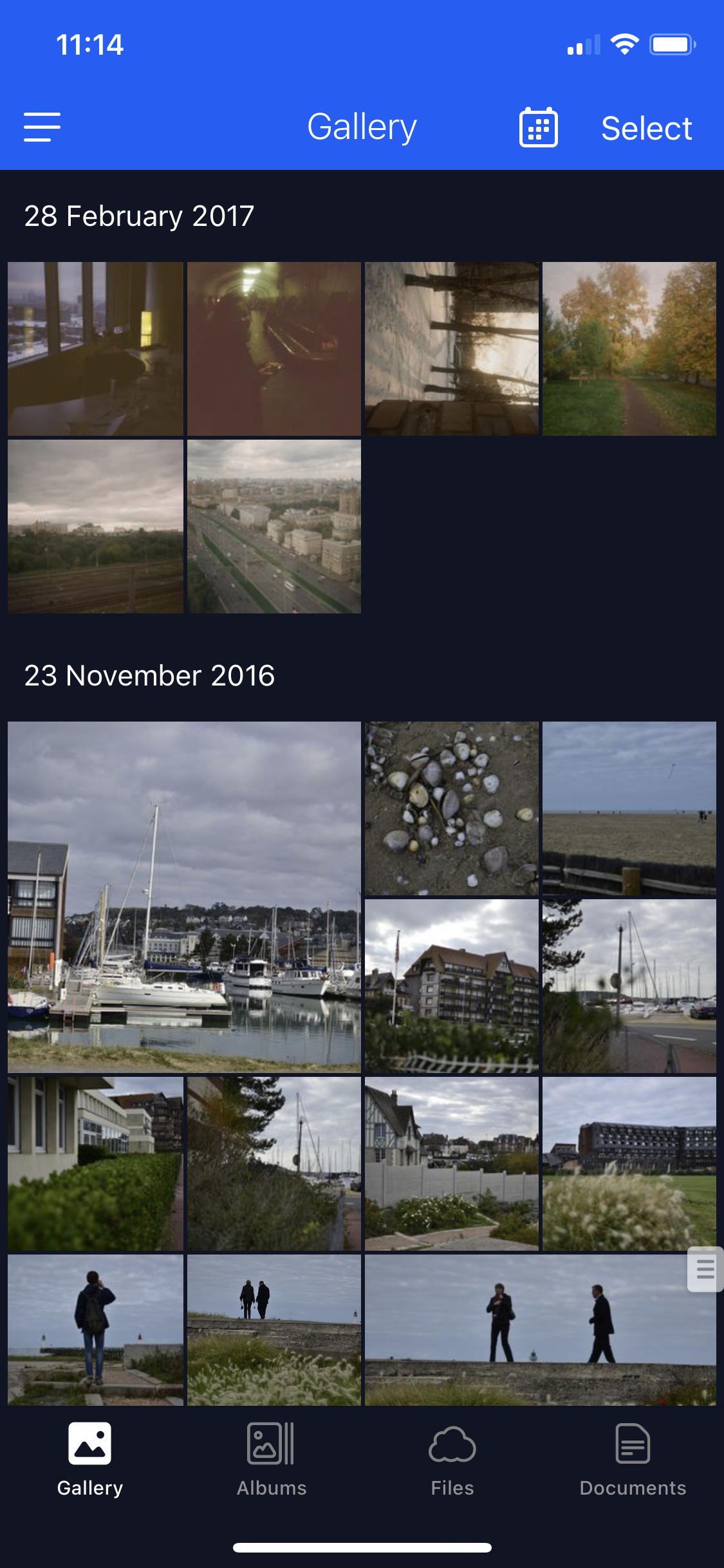1) Облако в гугле называется «Гугл диском».
Чтобы им воспользоваться, нужно зарегистрировать аккаунт гугл (это почта, которая заканчивается на @gmail.ru).
Далее зайдите в свой аккаунт, в правом верхнем углу нажмите на квадратики и выберите ДИСК.
Далее выберите то, то хотите создать: таблицу, форму, документ, презентацию и прочее.
2) Чтобы скидывать в гугл диск свои материалы и давать ссылку на них нужно нажать СОЗДАТЬ—ЗАГРУЗИТЬ ФАЙЛЫ (или папку, если файлов много)
Когда файлы загрузятся, откройте документ и нажмите НАСТРОЙКИ ДОСТУПА в верхнем правом углу.
Здесь вы нажимаете ВКЛЮЧИТЬ ДОСТУП ПО ССЫЛКЕ (или можно вручную прописать электронные почты людей, которые смогут просматривать данный файл.
Копируете ссылку и делаете настройти, что смогут люди: просматривать файл, редактировать и прочее. Нажимаете СОХРАНИТЬ.
3) Как пользоваться облаком в гугле?
Также как и любыми документами типа Ворд, Эксель и прочее, только в режиме онлайн.
Могу порекомендовать как дополнение инструкцию по Гугл-таблицам
4) Как давать ссылку на свои материалы в гугле?
На этот вопрос я дала ответ в п.2
5) Имеет ли облако какие-то ограничения по объему и времени?
Время хранения ваших файлов не ограничено — пока жив ваш аккаунт или пока вы сами не удалите материалы.
По объему — бесплатно 15 гигабайт. Это место вы можете увеличить, купив его.
Содержание
- Как найти облако в компьютере
- Где и как получить облако
- Сайты, которые бесплатно раздают облака
- Какой сервис лучше
- Как управлять облаком
- Как пользоваться приложением
- Минусы облачных сервисов
- Дополнительная информация
- Облачное хранилище данных – что это такое?
- Преимущества хранения информации на «облаках»
- Облачное хранилище данных dropbox
- Облачное хранилище данных Яндекс.Диск
- Облачное хранилище данных Google Drive
- Другие облачные хранилища – краткий обзор доступных решений
- Облачные хранилища данных — сравнение
- Какое облачное хранилище данных выбрать?
- Освободите место на телефоне
- Превратите Облако в жесткий диск
- Создавайте моментальные скриншоты
- Где заполучить облачный диск? Как подключить облачный диск к Windows, Android — безопасное хранение файлов!
- Где заполучить облачный диск: лучшие сервисы
- Подключение Яндекс-диска (облака) к Windows и Android
- Как сетевого диска
- Как делиться файлами с друзьями, как передавать файлы
Как найти облако в компьютере
Облако – это сервис, на котором можно хранить данные и легко ими управлять. То есть на него можно загрузить свои файлы, работать с ними прямо в Интернете, в любой момент скачать их, а также передать другому человеку.
Любой пользователь может совершенно бесплатно получить такой сервис в свое распоряжение. Фактически это собственный жесткий диск в Интернете.
Можно сказать, это что-то вроде Локального диска компьютера, но только с возможностью пользоваться им на любом устройстве, где есть Интернет. Плюс к этому можно передавать файлы другим пользователям, просто прислав им ссылку для скачивания.
Итак, облако нужно чтобы:
Таким образом, оно заменяет флешки, диски и прочие устройства для переноса информации.
То есть я могу загрузить нужные мне файлы на такой сервис и на любом другом компьютере, где есть Интернет, с ними работать. Это могут быть документы, книги, музыка, видео – в общем, любые файлы.
Изначально доступны они только мне, но при желании я могу сделать какие-то из них публичными. Тогда их можно будет скачать.
То есть будет сформирован специальный адрес в Интернете (ссылка), по которому файл можно будет сохранить на компьютер. Этот адрес я могу отправить любому человеку (например, в скайп или через почту), и человек сможет скачать мой файл.
Где и как получить облако
Есть сайты, которые дают пользователям облака. Это как с почтой: есть сайты, на которых можно ее получить. Идем на такой сайт, регистрируемся и получаем облачный сервис для хранения данных.
Нам выделяется какой-то определенный бесплатный объем. На некоторых сервисах он весьма приличный 50-100 ГБ. Если хотите больше, то это за деньги.
А можно несколько раз зарегистрироваться и, соответственно, получить несколько бесплатных объемов. Все бесплатно, все законно!
Самый простой способ получить облако – сделать это там, где у Вас находится почта. Дело в том, что крупнейшие почтовые сайты (Яндекс, Mail, Gmail) бесплатно раздают такие сервисы. Нужно только захотеть.
То есть Вам даже регистрироваться не нужно. Просто открываете свою почту и указываете, что хотите получить облако. Вам сразу же его дают.
Сайты, которые бесплатно раздают облака
Яндекс.Диск – облачный сервис от Яндекса. Если у Вас там есть почта, то у Вас есть и такой диск. Бесплатно и навсегда дается 10 ГБ.
Для получения Яндекс.Диска нужно открыть сайт yandex.ru и зайти в свою почту. Затем открыть вкладку «Диск» (вверху).
С Вами поздороваются и предложат скачать специальную программу на компьютер для удобной работы с Яндекс.Диском.
Лучше сразу этого не делать – ее всегда можно установить позже. Рекомендую закрыть это окошко и сначала научиться пользоваться Яндекс.Диском без программы.
Вот и все! Загружайте файлы, сортируйте их, делитесь, удаляйте. В общем, облако у Вас уже есть. На него даже уже загружены кое-какие файлы и папки с файлами для примера.
Эти файлы всегда можно удалить. Но рекомендую сначала немного с ними поработать. То есть использовать их в качестве учебных материалов.
Для дальнейшего доступа к Яндекс.Диску нужно проделать все те же самые шаги: открыть сайт yandex.ru, открыть свою почту, перейти во вкладку «Диск».
А можно установить и настроить специальную программу «Диск для Windows» и пользоваться облаком прямо со своего компьютера — не заходя на сайт yandex.ru
Облако Mail.ru – сервис от почтового сайта mail.ru. Бесплатно дается 25 ГБ.
Для получения этого добра нужно всего лишь иметь почтовый ящик mail.ru. Если он есть, то и облако у Вас тоже есть.
Чтобы в него зайти, нужно открыть сайт mail.ru и открыть свою почту. Затем вверху нажать на кнопку «Облако».
Откроется Ваш личный облачный сервис. В него уже загружены некоторые файлы для примера. Их можно удалить, а можно и оставить. В общем, Ваше облако уже готово к работе.
Можно им пользоваться прямо так, через почту, а можно скачать и установить специальное приложение (программу). Тогда облако будет доступно прямо с компьютера – на Рабочем столе появится ярлык для его моментального открытия.
Диск Google (Google Drive) – сервис, который «прикреплен» к почте gmail.com. Бесплатно выделяется 15 ГБ.
Чтобы в него попасть, нужно зайти в свой электронный ящик на сайте gmail.com. Затем нажать на картинку с маленькими квадратиками рядом с Вашим именем (вверху справа) и нажать на пункт «Диск».
Возможно, после этого Гугл задаст Вам пару вопросов. Чуть ниже, на картинках, показано, что ему следует в этом случае ответить.
После этого загрузится Ваше личное облако. На нем уже будет папка с несколькими файлами. Можно эту папку со всем содержимым удалить, а можно и оставить – как хотите.
Итак, диск готов к работе. Можно начинать закачку!
Открывается оно точно таким же образом – через почту. А можно установить специальную программу. Тогда оно будет доступно с Вашего компьютера.
Как мне показалось, это облако гораздо сложнее в использовании, чем все остальные. Не каждый разберется. Но есть определенные плюсы, которых нет в других сервисах. Например, прямо в нем можно создать документ, презентацию, таблицу, форму или рисунок.
То есть прямо в Интернете откроется программа для создания файла нужного типа. Она достаточно проста и позволяет как создать файл, так и сохранить его на Google Диск, а также скачать на компьютер в нужном формате.
Такие программы можно использовать вместо Word, Excel, Power Point. Очень удобно, когда приходится работать за компьютером, на котором они не установлены.
Какой сервис лучше
Как показали разнообразные тесты, «почтовые» облака, о которых я только что рассказывал, превосходят по качеству, удобству и бесплатным возможностям все остальные подобные сервисы.
Не буду вдаваться в подробности, но места распределились следующим образом:
Поэтому я Вам рекомендую все-таки пользоваться одним из этих сервисов. Если у Вас нет электронного ящика ни на одном из них, то нужно просто зарегистрироваться. У Вас и почта новая будет (которой, кстати, совсем необязательно пользоваться) и облако.
Конечно, есть и другие сайты, на которых можно бесплатно получить облачный сервис. Но у большинства из них в бесплатных версиях имеются разные неприятные ограничения.
Но есть один, который выгодно отличается от всех остальных (в том числе и от «почтовых»). Он лучше всего подходит для передачи файлов другим людям. Его адрес: mega.co.nz
Mega – этим сервисом имеет смысл пользоваться тем, кто размещает файлы для скачивания. Дело в том, что через специальные программы-загрузчики типа MiPony их очень быстро и легко можно сохранить на компьютер. Гораздо легче и быстрее, чем с других облачных сервисов. Бесплатно выделяется объем 50 ГБ.
Изначально сайт открывается на английском языке. Для перехода на русскую версию щелкните по кнопке Menu (вверху справа), из списка выберите пункт Language, затем нажмите на Русский и на кнопку Save.
На всякий случай, приведу еще два неплохих облачных сервиса:
Dropbox – бесплатно выделяется 2 ГБ.
Как управлять облаком
Управлять им можно на том самом сайте, где его получили. Заходите туда под своим логином и паролем, переходите в определенный раздел и получаете доступ к облаку.
А можно это делать еще проще, удобнее и, что самое главное, намного быстрее: при помощи небольшого приложения (программы).
У каждого сервиса она своя, то есть загружать ее нужно именно с того сайта, на котором у Вас облако.
Это приложение позволяет быстро и легко загружать, смотреть, скачивать файлы и папки с файлами с Вашего облачного сервиса. Занимает оно совсем немного места, и установить такую программу можно на любой компьютер или смартфон (не только на Ваш).
Загружаете файл программы и открываете его. Начнется установка. Чуть ниже дана иллюстрированная инструкция для каждого «почтового» сервиса. Делайте все так, как на картинках, и приложение установится.
Как пользоваться приложением
После установки приложения на Рабочем столе появляется ярлык программы. При помощи него мы и будет работать с облаком.
При первом запуске программы Вас попросят ввести данные от облака. Печатаете адрес своей почты и пароль от нее. Затем соглашаетесь с условиями сервиса и нажимаете «Войти».
Теперь при открытии значка программы будет открываться Ваше облако прямо в компьютере – в обычной папке.
Также вместе с открытием приложения в трее появляется его значок.
Это там, где часы компьютера – в правом нижнем углу экрана (на панели задач, там, где остальные значки).
Этот значок может прятаться под маленькой стрелкой рядом с алфавитом.
При помощи него можно управлять приложением. Для этого нужно щелкнуть по нему левой или правой кнопкой мышки.
Смысл синхронизации заключается в том, что компьютер или смартфон, на котором установлено приложение, должен соединиться с Вашим облаком и закачать с него или на него файлы.
Этот процесс должен обязательно завершиться, иначе мы не сможем пользоваться загруженными данными. Происходит синхронизация через Интернет. То есть без Интернета она просто невозможна.
Рассмотрим следующую ситуацию. На моем облаке уже есть загруженные файлы и папки с файлами.
Кстати, изначально, при получении облака, на нем уже есть кое-какая информация. Так что если Вы специально ее не удаляли, то несколько файлов там имеется.
Я установил на компьютер приложение, открыл его, ввел логин и пароль. Открылась папка с облаком. Так вот все данные, которые были на нем изначально, должны в эту папку закачаться. То есть мое облако и компьютер должны синхронизироваться.
Получается все файлы, которые есть на облаке, скачиваются в мой компьютер в эту самую папку. И если их немного и они небольшого размера, то это процесс произойдет быстро — я его могу даже не заметить.
А вот если файлы большого размера, а Интернет у меня не очень-то быстрый, то синхронизация займет какое-то время.
На практике это выглядит так: я открываю ярлык приложения и вижу пустую папку, хотя точно знаю, что на моем облаке есть файлы.
Обычно в этом случае пользователи начинают нервничать – переживают, что их файлы удалились. На самом деле, все они на месте. А не видим мы их потому, что еще не завершена процедура синхронизации.
И это можно проверить. Когда синхронизация в процессе, значок приложения (тот, который в трее) как будто бы двигается.
И если мы по нему щелкнем, то в открывшемся меню будет пункт, свидетельствующий о продвижении процесса.
Фактически в этот момент происходит скачивание файлов из Интернета. То есть сам Интернет может из-за этого работать медленнее.
При необходимости синхронизацию можно выключить. Для этого щелкнуть по значку приложения в трее и выбрать в меню соответствующий пункт. Кстати, там же можно полностью выйти из программы.
В общем, пока идет синхронизация, файлы не будут доступны. То же самое происходит и при переносе информации с компьютера на облако.
Копирование/вставка происходит как обычно, но вот после этого все перенесенные файлы должны синхронизироваться. Иначе они не будут загружены в Интернет на Ваше облако.
В приложении Облако Mail.ru этот процесс происходит мгновенно. Причем, даже для файлов большого размера (от 1 ГБ).
В программе Яндекс.Диск синхронизация занимает какое-то время, но все равно происходит быстро.
У меня при достаточно медленном Интернете файл размером 1 ГБ загрузился всего за несколько минут. При прямой закачке его на облако (без приложения) этот процесс занял бы более часа.
А вот Google Диск в этом плане отстает. Видимо, данное приложение работает по другой технологии, и синхронизация занимает столько же времени, сколько обычная загрузка файла.
Мои результаты могут отличаться от Ваших. Возможно, у Вас процесс синхронизации будет происходить быстрее или наоборот медленнее, чем у меня.
Перенести их на компьютер можно обычным копированием. То есть открываете приложение, копируете нужные файлы и вставляете их в выбранную Вами папку компьютера. Вот и все! Пару секунд – и файлы скачаны.
Минусы облачных сервисов
У всего есть как плюсы, так и минусы. И у облачных сервисов они также имеются. Перечислю основные:
Дополнительная информация
На случай, если Вам недостаточно информации, предоставленной в данном уроке.
У каждого облачного сервиса есть подробная инструкция по использованию. Пользователи ее не особо жалуют, но в ней действительно много полезной и интересной информации.
Вот ссылки на инструкции к самым популярным сервисам:
Сегодня « облакам » доверяют свою информацию миллионы пользователей по всему миру. В этой статье мы попробуем разобраться, какой из сервисов имеет право претендовать на звание лучшего:
Облачное хранилище данных – что это такое?
Принцип работы любого « облачного » хранилища примерно следующий – на персональный компьютер или ноутбук ставится программа-клиент « облачного » хранилища, прописывается путь к папкам расположенным на жестком диске, которые планируется поместить в это « облако ». Программа-клиент копирует информацию из указанных папок в хранилище, и в дальнейшем отслеживает какие-либо изменения в этих папках и автоматически вносит коррективы в « облачное » хранилище данных.
При включении ПК вы также должны дождаться, пока пройдет синхронизация данных. Скорость осуществления данного процесса во многом зависит от скорости соединения с интернетом. Если выключить устройство преждевременно, возможна ошибка синхронизации данных облачного хранилища.
Преимущества хранения информации на «облаках»
« Облачный » сервис – своего рода огромная онлайн-флешка, на которой хранятся и обрабатываются данные и к которой вы имеете доступ везде, где бы вы не находились, причем с любого устройства.
Преимущества, которые дает бесплатное облачное хранилище данных:
Облачное хранилище данных dropbox
Dropbox – один из родоначальников облачных технологий. Данный сервис является безопасным и идеально подходит для совместной работы с документами и файлами. Бесплатно предоставляется 2 Гб « облачного » пространства. Однако, есть возможность увеличить объем хранилища до 50 Гб, не потратив ни копейки. Достаточно внимательно следить за всевозможными акциями, принимать в них участие и получать бонусы. К примеру, за каждого приведенного друга вам добавятся 512 Мб, а за регистрацию в фотосервисе Carousel – еще 3 Гб.
Кроме этого дополнительные гигабайты вы можете получить за установку Dropbox на мобильное устройство, предоставление общего доступа коллегам и друзьям и т.д. Условия получения дополнительного пространства в Dropbox время от времени изменяются, поэтому есть смысл следить за анонсами. Быстро увеличить данный показатель до 1 ТБ можно за 99 долларов в год.
В отличие от конкурентов при работе с Dropbox файлы не копируются на сервер полностью – передается только измененная часть, причем предварительно сжатая. Это делает работу Dropbox очень быстрой. Кроме этого ведется история загрузок, которая позволяет восстанавливать данные с сервера после удаления. Также доступна функция « Pack-Rat » — бессрочная история изменения файлов.
Облачное хранилище данных Яндекс.Диск
Яндекс.Диск – еще одно бесплатное облачное хранилище, которое идет в комплекте фоторедактором и тесно интегрировано с социальными сетями. Работа « облака » основывается на синхронизации данных между устройствами. Изначально Яндекс.Диск дает 10 Гб пространства, причем навсегда.
В платных версиях объем может увеличиваться до 1 Тб за 9000 рублей в год. Бонусное дополнительное место можно получить, если привести друга ( до +10Гб ) или принять участие в разнообразных акциях.
Облачное хранилище данных Google Drive
Другие облачные хранилища – краткий обзор доступных решений
Еще одной фишкой Bitcasa является встроенный видеоплеер, позволяющий просматривать ролики и фильмы с любого устройства. При регистрации пользователь получает 25 Гб пространства бесплатно, но при этом может увеличить его до 10 Тб за 99 долларов в год. Вход в аккаунт возможен из любой популярной операционной системы, в том числе OS X и Linux :
Облачные хранилища данных — сравнение
Выбор наиболее подходящего облачного хранилища напрямую зависит от требований, которые к нему предъявляются. Ниже приведена таблица сравнительных характеристик наиболее популярных « облачных » хранилищ:
Какое облачное хранилище данных выбрать?
Данный обзор не ставит перед собой цель выбрать лучшее облачное хранилище данных. Целесообразнее использовать несколько сервисов одновременно.
Файлы в Облаке защищены от потери и случайного доступа
Освободите место на телефоне
Установите мобильное приложение и загрузите фотографии на онлайн-диск.
Превратите Облако в жесткий диск
Установите наше приложение для компьютера — Диск-О:, чтобы освободить память вашего ПК и получить легкий доступ к файлам, лежащим в любых облаках.
Создавайте моментальные скриншоты
Установите «Скриншотер» и делитесь снимками экрана в пару кликов
Источник
Где заполучить облачный диск? Как подключить облачный диск к Windows, Android — безопасное хранение файлов!
Доброго времени суток!
В последнее время всё чаще и чаще слышу вопросы относительно облачного хранилища, облака, облачного диска и пр. По сути, за всеми этими словами скрывается одно: у вас в сети-интернет появится свой жесткий диск (образно), например, размером в 10-100 ГБ. 👍
На нем можно размещать любые файлы: фотографии, видео, программы, игры и т.д. (актуально, например, для телефона, на котором часто не хватает памяти: вместо флешки — можно подключить облако и загружать туда автоматически фотографии).
Кто бы что не говорил, но ваши файлы на том же телефоне подвергаются гораздо большему риску: представьте, случайно уронили телефон (или пролили на него что-нибудь) — и всё, файлов нет.
Другое дело в облачном хранилище: даже если телефон или компьютер будут полностью выведены из строя, то подключившись с другого устройства — вы снова получите доступ к своим файлам.
Думаю, преимуществ я привел достаточно! А вообще, в статье хотел рассказать о том, как создать себе такое облако, как его подключить и настроить.
Где заполучить облачный диск: лучшие сервисы
С популяризацией облачных хранилищ — сервисов подобного толка становится всё больше и больше. Многие пользователи гонятся лишь за количеством выделяемого места под файлы.
Между тем, я бы еще рекомендовал выбирать надежных и проверенных временем компаний. Да и пользоваться диском с высокой скоростью доступа (пусть и меньшего объема) приятней, чем медленным.
Приведу лучшие из них.
👉 Я ндекс-диск
Один из самых популярных облачных сервисов от Яндекса. У многих пользователей к тому же уже есть почта от этого сервиса, а значит и с подключением диска проблем не возникнет.
Кстати, дальнейшее описание и настройку облачного диска я покажу, как раз на примере Яндекс-диска. В принципе, со всеми сервисами работа строится аналогично.
👉 Диск Google (Google Drive )
Для тех, кто пользуется сервисами (почтой, например) от Гугл — Google Drive будет как нельзя кстати. После регистрации вы получаете 15 ГБ места для хранения любых файлов: картинок, видео, архивов и пр. Если места не хватит, то за дополнительную небольшую оплату — его можно существенно расширить!
Облачный диск от Гугл тесно интегрирован с другими сервисами этой компании. Например, можно легко присоединять файлы и отправлять их по почте. В общем-то, хороший конкурент первым двум сервисам.
👉 Сбер-диск
Скриншот с офиц. сайта Сбер-диска
Довольно неплохой сервис от Сбера (появился совсем недавно). Бесплатно предоставляется 15 ГБ. Есть мобильные приложения для iOS и Android.
Dropbox
Сервис предлагает облачные хранилища аж с 2007 г. (старше многих конкурентов). По сравнению с ними он предлагает в бесплатном варианте гораздо меньше места, всего 2 ГБ. Но можно расширить место, выполнив рекомендации от разработчиков, либо получить 1 ТБ места (и более), за относительно-небольшую оплату в месяц (
8$). Пожалуй, сложно найти такое же огромное хранилище, если вы хотите, например, резервировать весь свой жесткий диск.
В остальном же, сервис аналогичен предыдущим: есть все те же штуки по загрузке, синхронизации, работе с документами и пр. Кстати, сервис поддерживает русский язык в полном объеме.
One Drive
2500 руб. в год вы можете получить диск, размером в 1 ТБ (1000 ГБ). Согласитесь, что имя такой вместительный диск, можно передавать и работать с сотнями фотографий и видео.
Работать с диском можно практически с любых устройств: на ПК, компьютерах Mac и устройствах с Android и iOS. Можно работать с файлами от программ Word, Excel, PowerPoint и OneNote как одному, так и сразу нескольким пользователям. Согласитесь, что создавать документы в 2-3 куда легче и быстрее.
Кстати, в OneDrive фотки, которые загружаются в сервис, автоматически отмечаются тегами в зависимости от того, что запечатлено на них. Благодаря этому, воспользовавшись альбомами в OneDrive, вы сможете легко упорядочить их, и быстро находить те фотки, которые вам нужны именно сейчас (супер-вещь для тех, у кого много фото).
Подключение Яндекс-диска (облака) к Windows и Android
И так, буду считать, что 👉 электро-почта у вас уже зарегистрирована. Теперь самый простой способ подключить диск и в Windows и к Android — это установить специальные приложения. Делается это стандартно и легко, поэтому подробное описание не привожу. Ссылки на загрузку этих приложений приведены ниже.
Загрузка приложения для Windows
После установки приложения на ПК/ноутбук — в «Моем компьютере» у вас появиться ссылка на «Яндекс. Диск» (как на скриншоте ниже 👇). Теперь вы сможете туда загружать любые свои файлы и папки.
Яндекс-диск в Моем компьютере
Пожалуй, единственный минус: для доступа к своим файлам на таком диске нужен интернет (и желательно быстрый 👌).
Теперь файлы с компьютера (ноутбука) можно передавать на телефон (и обратно) за считанные минуты (ненужно скачивать и устанавливать никакие драйвера на телефон). Удобно!
Диск на смартфоне: мои файлы и фото
Как сетевого диска
Подключить сетевой диск
Папка для подключения
Сетевой диск успешно подключен
Как делиться файлами с друзьями, как передавать файлы
Вообще, при подключении, например, смартфона к Яндекс-диску и наличии Wi-Fi соединения — все фото и так будут автоматически синхронизированы и загружены на облачный диск. Ниже приведу часто-встречающиеся задачи.
Передать файлы или фото между своим смартфоном и ПК
В общем-то, все очень просто:
Как поделиться файлами со смартфона
Куда загрузить файлы на Яндекс-диске
Передать файлы со смартфона или ПК на «чужой» смартфон или ПК
Если вам нужно передать фотки или файлы другу, знакомым, родственникам — вы можете их расшарить и дать ссылку для их загрузки.
Для этого необходимо открыть проводник в Windows и зайти на Яндекс-диск. Далее найти файл или папку, к которой вы хотите дать доступ. Я в своем примере выбрал файл.
Теперь эту ссылку можно скинуть (например, по почте, в виде SMS, в Skype, в Viber и пр.) тому, кому нужно, и он сможет загрузить ваш файл(ы).
Скопировать публичную ссылку
Если вы хотите узнать, к каким файлам у вас предоставлены ссылки, или со временем захотите убрать ссылки на загрузку тех или иных файлов — то просто зайдите в Яндекс-диск, откройте пункт «Ссылки» в меню слева, и Вы увидите список файлов, к которыми вы с кем-то делились ранее. В этой вкладке можно будет убрать всё расшаренное вами ранее.
Где видеть публичные ссылки в Яндекс
Вот в общем-то и всё, о чем хотел рассказать в этой статье.
Рекомендую делать бэкапы важных файлов и документов, и сохранять их в облаке. Очень удобно!
Источник
Облачными технологиями пользуются многие пользователи интернета. Облака удобны для тех, кто слушает музыку, смотрит фильмы на просторах сети, играет в игры. Но при этом есть и те, кто даже не знает, что означает облако в интернете.
Содержание: (кликабельно)
1. Что такое облако и его аренда
2. Что нужно для получения места в Облаке
3. Почему из облака исчезли свадебные фотографии
4. Облако mail.ru
5. Яндекс.Диск
6. Гугл Диск
Что такое облако и при чем здесь аренда
Под облаком подразумевается уникальная технология, позволяющая людям экономить место в памяти на компьютере и смартфонах. При помощи такого веб-сервиса можно хранить все необходимое не в памяти гаджета, которая ограничена по размеру, а на больших по размеру носителях информации на специальном удаленном сервере.
По сути, облако – это огромный жесткий диск в глобальной сети, на котором миллионы пользователей хранят свою информацию. В облаке пользователь может хранить свои фото, видео, бекапы (резервные копии), картинки, тексты и другие файлы.
Облачное хранилище такого типа не принадлежит пользователю. Третьи лица просто позволяют им пользоваться.
Все достаточно удобно – пользователю не приходится хранить информацию на своем телефоне или ноутбуке. Таким образом, получается, что человек берет в аренду кусочек места в Облаке. Такая аренда может быть бесплатной. Хотя для хранения особенно больших объемов информации порой приходится действительно платить ежемесячную арендную плату или плату за объемы хранимых данных.
Открыв облако, пользователь легко получает доступ к своим данным (фото, видео и т.д.) через любое устройство. Потребуется только связь с облаком с помощью интернет соединения.
С помощью облака можно отправлять файлы другим пользователям, или при необходимости дать доступ к любой информации своим родным или знакомым. Для этого достаточно отправить им ссылку на видео, фото или иной файл. Такую ссылку можно получить после того, как видео или другой файл загружены в облако.
Что нужно для получения места в Облаке
Чтобы получить место в облаке, требуется регистрация на сайтах, которые предоставляют облачный сервис.
Стоит отметить, что пользование облачными технологиями не всегда бесплатное. Зачастую зарегистрированному пользователю предоставляется какое-то место для информации, за которое плата не требуется.
Бесплатное место ограничено, нередко оно быстро заканчивается. Поэтому если нужно хранить что-то объемное в облаке, то пользователю приходится платить за дополнительный объем облачного пространства в сети.
Почему исчезли свадебные фотографии
Вспоминаются истории молодоженов, которые пригласили профессионального фотографа на съемку свадьбы. У свадебного фотографа было около 25 гигабайт бесплатного облачного пространства. В летний период он проводил особенно много свадебных съемок. Объем фотографий у него получался очень большой, поэтому бесплатное облачное место у него быстро заканчивалось.
Как поступал свадебный фотограф? Он давал молодоженам ссылку на архив со свадебными фотографиями из своего облака.
Молодые смотрели свои свадебные фотографии, потом оплачивали работу фотографу и уезжали в свадебное путешествие. Однако по возвращении из своей поездки они не могли скачать фотографии из облака фотографа. Ибо они были уже удалены – таким образом фотограф освобождал место в своем бесплатном облаке для следующего свадебного архива.
В чем была ошибка молодоженов? Дело в том, что архив со свадебными фотографиями хранился в облаке фотографа. Доступ (логин и пароль) к этому облаку был только у него.
Молодожены получили ссылку на архив, который находился в облаке у фотографа. Но они сразу же не скачали свадебные фото на свое облако, либо на свой компьютер, либо на какое-то другое свое устройство.
В итоге семейная жизнь начиналась с чистого листа – с отсутствия неповторимых свадебных фотографий. Восстановление информации, удаленной из облака, совершенно невозможно. Мы с этим автоматически соглашаемся, когда регистрируемся и начинаем пользоваться облачным хранилищем, но часто не читаем соглашение об его использовании.
Каким облаком лучше пользоваться
Логичнее всего пользоваться облачным хранилищем на том же сайте, где у пользователя находится его почта. Названия у таких хранилищ на разных сайтах будут разными. Тут все зависит от владельцев сайтов: как они придумали, такое название и будет.
На сайте mail.ru облачное хранилище так и называется: Облако, на сайте yandex.ru – Яндекс.Диск, на сайте Gmail.com – Диск (или Google Диск).
Облако mail.ru
Если имеется почта на mail.ru, то можно использовать Облако Майл ру. Электронный адрес такой почты может выглядеть следующим образом test456@mail.ru. Здесь test456 – это возможный логин пользователя, он взят в качестве примера. Если почты нет, то в любом случае придется пройти регистрацию на сайте mail.ru.
Облако Майл ру https://cloud.mail.ru
Бесплатно каждому зарегистрированному пользователю почты mail.ru предоставляется 8 Гигабайт в облачном хранилище.
Если же пользователю нужно 40 Гигабайт облачного пространства, то он может зарегистрировать 5 почтовых ящиков Майл ру. Тогда у него будет по одному бесплатному облаку в каждом из пяти почтовых ящиков. Если 5 ящиков умножить на 8 гигабайт, то получится 40 Гигабайт бесплатного облачного хранилища.
Но для регистрации пяти почтовых ящиков пользователю потребуется придумать 5 логинов и 5 паролей, а потом их не забыть: записать в блокнотик логин и пароль или как-то иначе сохранить информацию о почтовых ящиках. Да, это неудобно, зато бесплатно. Чтобы получить 40 Гигабайт Облака в одном почтовом ящике, придется оплачивать то пространство, что больше бесплатных 8 Гигабайт.
Яндекс.Диск
Облачное пространство в почте Яндекса называется Яндекс.Диском. Обладателю этого почтового ящика бесплатно предоставляется 10 Гигабайт.
Яндекс Диск https://disk.yandex.ru
Возможности у разных облаков (в Майл ру, на Яндекс, в Гугле и других) примерно одинаковые, с небольшими отличиями. Везде можно хранить свои видео, фото и другие файлы в пределах выделенного облачного пространства. Если выделено 10 Гигабайт, то хранить 11 Гигабайт уже не получится. Можно использовать только 10 Гб.
Также везде можно дать ссылку на какие-то свои файлы, видео, фото, архивы и тому подобное. Либо можно предоставить общий, совместный доступ к какой-то папке или к файлу. Последнее бывает удобно, если два или более человек работают над каким-то общим проектом или задачей.
Гугл Диск
Google Диск https://www.google.com/intl/ru_ALL/drive/
В Гугл Диске бесплатно предоставляется 15 Гигабайт облачного пространства.
Чтобы пользоваться Google Диском, понадобится зарегистрировать Гугл почту. Она имеет вид, например, такой: primer01@gmail.com.
Также вместе со своим Диском можно использовать разнообразные сервисы, которые есть у Гугла. Это Google Документы, Таблицы, Презентации, Формы, Рисунки, Мои карты, Гугл Сайты и другие приложения.
Сбер Диск
Сбербанк создает свою экосистему. В рамках этой экосистемы есть Сбер Диск. Бесплатное облако Сбер Диск имеет размер 15 Гигабайт.
Сбер Диск https://sberdisk.ru/#
Для доступа к нему нужен Сбер ID. Он есть у тех клиентов Сбербанка, которые пользуются Сбербанком онлайн на компьютере или мобильным приложением Сбера на телефоне.
Видео-формат статьи «Что такое облако»
Итоги
Управление данными производится на том сайте, который выдал облако. Чтобы войти на свой облачный сервер, нужно вводить логин и пароль. Это ничем не отличается от входа в свой почтовый ящик. После этого можно смело отправлять информацию на облако. Например, можно сразу отправлять все фото со смартфона в облако, чтобы не перегружать устройство.
Однако в том случае, если файлы очень важные, например, семейный альбом, то имеет смысл сохранять их на своем устройстве. Это может быть внешний жесткий диск, карта памяти или иное устройство. Копия важных файлов на своем устройстве, принадлежащем пользователю, никогда не помешает.
Другие материалы:
1. Где найти ссылку на свой канал Youtube или где id пользователя и id канала
2. Как скачать фото и видео с Инстаграм на компьютер
3. Как определить скорость мобильного интернета по значкам на экране телефона
4. Какие могут быть причины низкой скорости Интернета
5. Семь интересных фактов о технологии распознавания лиц
Как открыть Облако Mail.ru
Чтобы открыть Облако:
- Перейдите на cloud.mail.ru.
- Нажмите
.
- Введите имя аккаунта и пароль.
Как попасть в Облако из Почты
Нажмите под списком папок.
Вход в Облако со смартфона
Чтобы пользоваться Облаком на телефоне, установите приложение Облако Mail.ru на iOS или Android.
В приложении вы сможете включить автозагрузку, чтобы не занимать память смартфона, а Облако отсортирует фотографии документов и составит карту ваших путешествий.
У Облака нет мобильного сайта. Чтобы пользоваться Облаком на смартфоне, установите приложение.
Не могу войти в Облако
- Проверьте, правильно ли написано имя пользователя и домен.
- Убедитесь, что вводите пароль латиницей.
- Посмотрите, не нажата ли клавиша Caps Lock.
- Если вы забыли пароль от аккаунта, восстановите доступ через форму.
Другие проблемы со входом в аккаунт
Облако – это сервис, на котором можно хранить данные и легко ими управлять. То есть на него можно загрузить свои файлы, работать с ними прямо в Интернете, в любой момент скачать их, а также передать другому человеку.
Любой пользователь может совершенно бесплатно получить такой сервис в свое распоряжение. Фактически это собственный жесткий диск в Интернете.
Можно сказать, это что-то вроде Локального диска компьютера, но только с возможностью пользоваться им на любом устройстве, где есть Интернет. Плюс к этому можно передавать файлы другим пользователям, просто прислав им ссылку для скачивания.
Итак, облако нужно чтобы:
- Хранить файлы и папки с файлами
- Работать с ними на любом компьютере или смартфоне, на котором есть Интернет
- Легко и быстро передавать файлы другим людям
Таким образом, оно заменяет флешки, диски и прочие устройства для переноса информации.
То есть я могу загрузить нужные мне файлы на такой сервис и на любом другом компьютере, где есть Интернет, с ними работать. Это могут быть документы, книги, музыка, видео – в общем, любые файлы.
Изначально доступны они только мне, но при желании я могу сделать какие-то из них публичными. Тогда их можно будет скачать.
То есть будет сформирован специальный адрес в Интернете (ссылка), по которому файл можно будет сохранить на компьютер. Этот адрес я могу отправить любому человеку (например, в скайп или через почту), и человек сможет скачать мой файл.
Где и как получить облако
Есть сайты, которые дают пользователям облака. Это как с почтой: есть сайты, на которых можно ее получить. Идем на такой сайт, регистрируемся и получаем облачный сервис для хранения данных.
Нам выделяется какой-то определенный бесплатный объем. На некоторых сервисах он весьма приличный 50-100 ГБ. Если хотите больше, то это за деньги.
А можно несколько раз зарегистрироваться и, соответственно, получить несколько бесплатных объемов. Все бесплатно, все законно!
Самый простой способ получить облако – сделать это там, где у Вас находится почта. Дело в том, что крупнейшие почтовые сайты (Яндекс, Mail, Gmail) бесплатно раздают такие сервисы. Нужно только захотеть.
То есть Вам даже регистрироваться не нужно. Просто открываете свою почту и указываете, что хотите получить облако. Вам сразу же его дают.
Сайты, которые бесплатно раздают облака
Яндекс.Диск – облачный сервис от Яндекса. Если у Вас там есть почта, то у Вас есть и такой диск. Бесплатно и навсегда дается 10 ГБ.
Для получения Яндекс.Диска нужно открыть сайт yandex.ru и зайти в свою почту. Затем открыть вкладку «Диск» (вверху).
С Вами поздороваются и предложат скачать специальную программу на компьютер для удобной работы с Яндекс.Диском.
Лучше сразу этого не делать – ее всегда можно установить позже. Рекомендую закрыть это окошко и сначала научиться пользоваться Яндекс.Диском без программы.
Вот и все! Загружайте файлы, сортируйте их, делитесь, удаляйте. В общем, облако у Вас уже есть. На него даже уже загружены кое-какие файлы и папки с файлами для примера.
Эти файлы всегда можно удалить. Но рекомендую сначала немного с ними поработать. То есть использовать их в качестве учебных материалов.
Для дальнейшего доступа к Яндекс.Диску нужно проделать все те же самые шаги: открыть сайт yandex.ru, открыть свою почту, перейти во вкладку «Диск».
А можно установить и настроить специальную программу «Диск для Windows» и пользоваться облаком прямо со своего компьютера — не заходя на сайт yandex.ru
Облако Mail.ru – сервис от почтового сайта mail.ru. Бесплатно дается 25 ГБ.
Для получения этого добра нужно всего лишь иметь почтовый ящик mail.ru. Если он есть, то и облако у Вас тоже есть.
Чтобы в него зайти, нужно открыть сайт mail.ru и открыть свою почту. Затем вверху нажать на кнопку «Облако».
Откроется Ваш личный облачный сервис. В него уже загружены некоторые файлы для примера. Их можно удалить, а можно и оставить. В общем, Ваше облако уже готово к работе.
Можно им пользоваться прямо так, через почту, а можно скачать и установить специальное приложение (программу). Тогда облако будет доступно прямо с компьютера – на Рабочем столе появится ярлык для его моментального открытия.
Диск Google (Google Drive) – сервис, который «прикреплен» к почте gmail.com. Бесплатно выделяется 15 ГБ.
Чтобы в него попасть, нужно зайти в свой электронный ящик на сайте gmail.com. Затем нажать на картинку с маленькими квадратиками рядом с Вашим именем (вверху справа) и нажать на пункт «Диск».
Возможно, после этого Гугл задаст Вам пару вопросов. Чуть ниже, на картинках, показано, что ему следует в этом случае ответить.
После этого загрузится Ваше личное облако. На нем уже будет папка с несколькими файлами. Можно эту папку со всем содержимым удалить, а можно и оставить – как хотите.
Итак, диск готов к работе. Можно начинать закачку!
Открывается оно точно таким же образом – через почту. А можно установить специальную программу. Тогда оно будет доступно с Вашего компьютера.
Как мне показалось, это облако гораздо сложнее в использовании, чем все остальные. Не каждый разберется. Но есть определенные плюсы, которых нет в других сервисах. Например, прямо в нем можно создать документ, презентацию, таблицу, форму или рисунок.
То есть прямо в Интернете откроется программа для создания файла нужного типа. Она достаточно проста и позволяет как создать файл, так и сохранить его на Google Диск, а также скачать на компьютер в нужном формате.
Такие программы можно использовать вместо Word, Excel, Power Point. Очень удобно, когда приходится работать за компьютером, на котором они не установлены.
Какой сервис лучше
Как показали разнообразные тесты, «почтовые» облака, о которых я только что рассказывал, превосходят по качеству, удобству и бесплатным возможностям все остальные подобные сервисы.
Не буду вдаваться в подробности, но места распределились следующим образом:
Поэтому я Вам рекомендую все-таки пользоваться одним из этих сервисов. Если у Вас нет электронного ящика ни на одном из них, то нужно просто зарегистрироваться. У Вас и почта новая будет (которой, кстати, совсем необязательно пользоваться) и облако.
Конечно, есть и другие сайты, на которых можно бесплатно получить облачный сервис. Но у большинства из них в бесплатных версиях имеются разные неприятные ограничения.
Но есть один, который выгодно отличается от всех остальных (в том числе и от «почтовых»). Он лучше всего подходит для передачи файлов другим людям. Его адрес: mega.co.nz
Mega – этим сервисом имеет смысл пользоваться тем, кто размещает файлы для скачивания. Дело в том, что через специальные программы-загрузчики типа MiPony их очень быстро и легко можно сохранить на компьютер. Гораздо легче и быстрее, чем с других облачных сервисов. Бесплатно выделяется объем 50 ГБ.
Изначально сайт открывается на английском языке. Для перехода на русскую версию щелкните по кнопке Menu (вверху справа), из списка выберите пункт Language, затем нажмите на Русский и на кнопку Save.
На всякий случай, приведу еще два неплохих облачных сервиса:
Dropbox – бесплатно выделяется 2 ГБ.
Как управлять облаком
Управлять им можно на том самом сайте, где его получили. Заходите туда под своим логином и паролем, переходите в определенный раздел и получаете доступ к облаку.
А можно это делать еще проще, удобнее и, что самое главное, намного быстрее: при помощи небольшого приложения (программы).
У каждого сервиса она своя, то есть загружать ее нужно именно с того сайта, на котором у Вас облако.
Это приложение позволяет быстро и легко загружать, смотреть, скачивать файлы и папки с файлами с Вашего облачного сервиса. Занимает оно совсем немного места, и установить такую программу можно на любой компьютер или смартфон (не только на Ваш).
Как установить приложение . Открываете свое облако и в нем на видном месте будет ссылка или кнопка на скачивание. На картинках ниже показано, где такая кнопка в «почтовых» облачных сервисах.
Загружаете файл программы и открываете его. Начнется установка. Чуть ниже дана иллюстрированная инструкция для каждого «почтового» сервиса. Делайте все так, как на картинках, и приложение установится.
Как пользоваться приложением
После установки приложения на Рабочем столе появляется ярлык программы. При помощи него мы и будет работать с облаком.
При первом запуске программы Вас попросят ввести данные от облака. Печатаете адрес своей почты и пароль от нее. Затем соглашаетесь с условиями сервиса и нажимаете «Войти».
Теперь при открытии значка программы будет открываться Ваше облако прямо в компьютере – в обычной папке.
Также вместе с открытием приложения в трее появляется его значок.
Это там, где часы компьютера – в правом нижнем углу экрана (на панели задач, там, где остальные значки).
Этот значок может прятаться под маленькой стрелкой рядом с алфавитом.
При помощи него можно управлять приложением. Для этого нужно щелкнуть по нему левой или правой кнопкой мышки.
Синхронизация файлов/папок . Это самая сложная для понимания часть, но с ней обязательно нужно разобраться для успешной работы с приложением.
Смысл синхронизации заключается в том, что компьютер или смартфон, на котором установлено приложение, должен соединиться с Вашим облаком и закачать с него или на него файлы.
Этот процесс должен обязательно завершиться, иначе мы не сможем пользоваться загруженными данными. Происходит синхронизация через Интернет. То есть без Интернета она просто невозможна.
Рассмотрим следующую ситуацию. На моем облаке уже есть загруженные файлы и папки с файлами.
Кстати, изначально, при получении облака, на нем уже есть кое-какая информация. Так что если Вы специально ее не удаляли, то несколько файлов там имеется.
Я установил на компьютер приложение, открыл его, ввел логин и пароль. Открылась папка с облаком. Так вот все данные, которые были на нем изначально, должны в эту папку закачаться. То есть мое облако и компьютер должны синхронизироваться.
Получается все файлы, которые есть на облаке, скачиваются в мой компьютер в эту самую папку. И если их немного и они небольшого размера, то это процесс произойдет быстро — я его могу даже не заметить.
А вот если файлы большого размера, а Интернет у меня не очень-то быстрый, то синхронизация займет какое-то время.
На практике это выглядит так: я открываю ярлык приложения и вижу пустую папку, хотя точно знаю, что на моем облаке есть файлы.
Обычно в этом случае пользователи начинают нервничать – переживают, что их файлы удалились. На самом деле, все они на месте. А не видим мы их потому, что еще не завершена процедура синхронизации.
И это можно проверить. Когда синхронизация в процессе, значок приложения (тот, который в трее) как будто бы двигается.
И если мы по нему щелкнем, то в открывшемся меню будет пункт, свидетельствующий о продвижении процесса.
Фактически в этот момент происходит скачивание файлов из Интернета. То есть сам Интернет может из-за этого работать медленнее.
При необходимости синхронизацию можно выключить. Для этого щелкнуть по значку приложения в трее и выбрать в меню соответствующий пункт. Кстати, там же можно полностью выйти из программы.
В общем, пока идет синхронизация, файлы не будут доступны. То же самое происходит и при переносе информации с компьютера на облако.
Как закачать файл (папку с файлами) на облако . Для этого нужно всего лишь скопировать нужные файлы, а затем вставить их в папку приложения.
Копирование/вставка происходит как обычно, но вот после этого все перенесенные файлы должны синхронизироваться. Иначе они не будут загружены в Интернет на Ваше облако.
В приложении Облако Mail.ru этот процесс происходит мгновенно. Причем, даже для файлов большого размера (от 1 ГБ).
В программе Яндекс.Диск синхронизация занимает какое-то время, но все равно происходит быстро.
У меня при достаточно медленном Интернете файл размером 1 ГБ загрузился всего за несколько минут. При прямой закачке его на облако (без приложения) этот процесс занял бы более часа.
А вот Google Диск в этом плане отстает. Видимо, данное приложение работает по другой технологии, и синхронизация занимает столько же времени, сколько обычная загрузка файла.
Мои результаты могут отличаться от Ваших. Возможно, у Вас процесс синхронизации будет происходить быстрее или наоборот медленнее, чем у меня.
Как скачать файл (папку с файлами) с облака . Все файлы, которые Вы хотите скачать на свой компьютер или телефон с приложения, должны быть полностью синхронизированы.
Перенести их на компьютер можно обычным копированием. То есть открываете приложение, копируете нужные файлы и вставляете их в выбранную Вами папку компьютера. Вот и все! Пару секунд – и файлы скачаны.
Минусы облачных сервисов
У всего есть как плюсы, так и минусы. И у облачных сервисов они также имеются. Перечислю основные:
1. Потребление памяти . Другими словами, работа облачных сервисов «напрягает» компьютер. В случае с Яндекс.Диском и Облаком.Mail.ru нагрузка несущественна, а вот Google Диск довольно прожорлив. Современные компьютеры этого могут и не заметить, а вот стареньким придется попыхтеть.
2. Безопасность . Так как облако – это Интернет-сервис, то всегда есть определенная вероятность того, что Ваши файлы могут попасть в чужие руки. Конечно, современные технологии защиты данных эту вероятность сводят к минимуму, но риск есть всегда. Тем более, что сервис публичный.
3. Нужен Интернет . Без Интернета Вы не сможете пользоваться ни одним облачным сервисом.
Дополнительная информация
На случай, если Вам недостаточно информации, предоставленной в данном уроке.
У каждого облачного сервиса есть подробная инструкция по использованию. Пользователи ее не особо жалуют, но в ней действительно много полезной и интересной информации.
Вот ссылки на инструкции к самым популярным сервисам:
Сегодня « облакам » доверяют свою информацию миллионы пользователей по всему миру. В этой статье мы попробуем разобраться, какой из сервисов имеет право претендовать на звание лучшего:
Облачное хранилище данных – что это такое?
Принцип работы любого « облачного » хранилища примерно следующий – на персональный компьютер или ноутбук ставится программа-клиент « облачного » хранилища, прописывается путь к папкам расположенным на жестком диске, которые планируется поместить в это « облако ». Программа-клиент копирует информацию из указанных папок в хранилище, и в дальнейшем отслеживает какие-либо изменения в этих папках и автоматически вносит коррективы в « облачное » хранилище данных.
Если вы решили изменить файл, хранящийся в « облаке », программа внесет правки в копии файлов на вашем компьютере. Такой подход позволяет иметь актуальный набор файлов на любом из ваших устройств ( смартфоне, компьютере, планшете и т.д .). Единственное условие, которое требуется для бесперебойной работы хранилища с файлами компьютера – полная синхронизация.
При включении ПК вы также должны дождаться, пока пройдет синхронизация данных. Скорость осуществления данного процесса во многом зависит от скорости соединения с интернетом. Если выключить устройство преждевременно, возможна ошибка синхронизации данных облачного хранилища.
Преимущества хранения информации на «облаках»
« Облачный » сервис – своего рода огромная онлайн-флешка, на которой хранятся и обрабатываются данные и к которой вы имеете доступ везде, где бы вы не находились, причем с любого устройства.
Преимущества, которые дает бесплатное облачное хранилище данных:
- Сохранность данных в случае выхода из строя вашего ПК, ноутбука, планшета и т.д.;
- Возможность отправлять ссылки на файл, имеющий объем более 20 МБ, через социальные сети или по электронной почте;
- Общий доступ к папкам и файлам, возможность совместной работы с ними в режиме онлайн:
Облачное хранилище данных dropbox
Dropbox – один из родоначальников облачных технологий. Данный сервис является безопасным и идеально подходит для совместной работы с документами и файлами. Бесплатно предоставляется 2 Гб « облачного » пространства. Однако, есть возможность увеличить объем хранилища до 50 Гб, не потратив ни копейки. Достаточно внимательно следить за всевозможными акциями, принимать в них участие и получать бонусы. К примеру, за каждого приведенного друга вам добавятся 512 Мб, а за регистрацию в фотосервисе Carousel – еще 3 Гб.
Кроме этого дополнительные гигабайты вы можете получить за установку Dropbox на мобильное устройство, предоставление общего доступа коллегам и друзьям и т.д. Условия получения дополнительного пространства в Dropbox время от времени изменяются, поэтому есть смысл следить за анонсами. Быстро увеличить данный показатель до 1 ТБ можно за 99 долларов в год.
Работать с облачным хранилищем можно с платформ Windows , Linux , Mac OS , iOS , Android , KindleFire и BlackBerry . Dropbox обеспечивает надежное резервное копирование, дополнительный контроль доступа и возможность удаленного стирания данных ( в расширенной версии ).
В отличие от конкурентов при работе с Dropbox файлы не копируются на сервер полностью – передается только измененная часть, причем предварительно сжатая. Это делает работу Dropbox очень быстрой. Кроме этого ведется история загрузок, которая позволяет восстанавливать данные с сервера после удаления. Также доступна функция « Pack-Rat » — бессрочная история изменения файлов.
Шифрование данных производится путем использования данного облачного хранилища в связке с BoxCryptor , который надежно шифрует данные перед синхронизацией и обеспечивает их полную конфиденциальность:
Облачное хранилище данных Яндекс.Диск
Яндекс.Диск – еще одно бесплатное облачное хранилище, которое идет в комплекте фоторедактором и тесно интегрировано с социальными сетями. Работа « облака » основывается на синхронизации данных между устройствами. Изначально Яндекс.Диск дает 10 Гб пространства, причем навсегда.
В платных версиях объем может увеличиваться до 1 Тб за 9000 рублей в год. Бонусное дополнительное место можно получить, если привести друга ( до +10Гб ) или принять участие в разнообразных акциях.
Яндекс.Диск может интегрироваться в Microsoft Office 2013 . Недавно появилась функция автоматической загрузки фото и видео с внешних носителей и цифровых камер. При этом пользовать получает +32 Гб дополнительного пространства сроком на 6 месяцев. Для работы с Яндекс.Диском доступен веб-интерфейс и приложения под Windows , Mac OS , Linux , Android , iOS и Windows Phone . При этом у Яндекс.Диска есть то, чего нет у других – возможность загрузки фото из социальных сетей: Одноклассники , Instagram и ВКонтакте :
Облачное хранилище данных Google Drive
Google Drive – один из самых популярных облачных сервисов, который дает возможность не только хранить данные в « облаке », но и делиться ими с пользователями. По сути это Google Docs , трансформированный в облачный сервис с увеличенным дисковым пространством. После активации он заменяет Google Docs .
В « облаке » можно хранить документы, фото, видео, музыку и другие файлы ( всего более 30 видов ) пользователей сервисов Google . Наличие удобного фотосервиса с автоматической загрузкой фото со смартфона или компьютера и функцией сжатия снимков позволяет получить неограниченное пространство для их хранения. Стоит заметить, что сжатию подлежат только файлы объемом свыше 13 Мб.
Каждому зарегистрированному пользователю бесплатно предоставляется 15 Гб « облачного » пространства. Активным пользователям Gmail , Google+ , Youtube регистрация не нужна. При необходимости можно увеличить объем до 30 Тб. Ежемесячная плата за 100 Гб составляет 1,99 доллара, за 30 ТБ – 299,99 долларов. Доступ к Google Drive возможен через платформы Windows , Android , iOS , Mac OS . Неоспоримыми преимуществами Google Drive является тесная интеграция с сервисами Google . Фишкой данного сервиса является отсутствие ограничений на размер загружаемого файла:
Другие облачные хранилища – краткий обзор доступных решений
iCloud Drive – « облачный » сервис, который выделяется на фоне конкурентов полной интеграцией с iOS и OS X . Несмотря на то, что размер бесплатно предоставляемого дискового пространства не велик ( всего 5 Гб ), доступ к аккаунту возможен без установки дополнительных приложений. Папка iCloud Drive будет доступна из коробки – в iOS имеется иконка на рабочем столе, в Mac – в Finder .
Все документы, созданные с помощью приложений Apple , будут мгновенного сохраняться в « облаке ». Кроме этого сервис обеспечивает резервное копирование iPhone или iPad , синхронизирует фото и видео. При этом цены на уровне с прочими облачными хранилищами.
Mega – сверхбезопасный и удобный « облачный » сервис, сопровождающий онлайн-услуги непрерывным криптографическим шифрованием данных. В бесплатном варианте доступно до 50 Гб пространства, которое можно увеличить до 4 Тб за 299 евро в год. Доступ к аккаунту Mega возможен через Windows , Linux , iOS , Mac OS , Android , Blackberry , Windows Phone , специальные плагины для браузеров Chrome и Firefox :

Облако Mail.Ru — довольно перспективное хранилище от Mail.Ru Group , дающее возможность хранить данные в « облаке », а также синхронизировать их на разных устройствах и делиться с другими пользователями.
« Фишка » данного облачного сервиса – большое дисковое пространство, предоставляемое абсолютно бесплатно ( 25 Гб ). Работать с сервисом можно через веб-интерфейс Windows , Mac OS , Android и iOS , Linux . В мобильных приложениях доступна функция мгновенной автозагрузки сделанных на устройстве фотографий и их перенаправление в « облако »:

OneDrive – облачный сервис от Microsoft . До 2014 года он назывался SkyDrive . Данный сервис позволяет работать с OneNote , PowerPoint , Excel , Word интегрируется с Bing , что дает возможность сохранять историю поиска.
Внешне OneDrive очень напоминает Dropbox . Чтобы создать облачное хранилище данных, достаточно иметь аккаунт в любом сервисе Microsoft , в том числе и в Xbox Live . С 2016 года сервис бесплатно предоставляет 5 ГБ пространства, при этом есть возможность увеличить его размеры до 1 Тб всего за 200 рублей в месяц. Обладатели Office 365 могут воспользоваться функцией совместного редактирования файлов с другими пользователями.
Доступ к аккаунту OneDrive возможен через Windows , Mac OS , Android , Windows Phone , iOS и Xbox . Также можно своими руками активировать функцию автоматической загрузки фото и видео, однако с некоторым ограничением – вес одного файла не должен превышать 10 ГБ:

Bitcasa — « облако », позволяющее хранить неограниченный объем данных. Создан данный сервис специалистами Mastercard , VeriSign , Mozy и Classmates.com , которые не понаслышке знают, что такое резервное копирование и безопасное хранение данных. Вся информация в « облако » попадает уже в зашифрованном виде.
Еще одной фишкой Bitcasa является встроенный видеоплеер, позволяющий просматривать ролики и фильмы с любого устройства. При регистрации пользователь получает 25 Гб пространства бесплатно, но при этом может увеличить его до 10 Тб за 99 долларов в год. Вход в аккаунт возможен из любой популярной операционной системы, в том числе OS X и Linux :
Облачные хранилища данных — сравнение
Выбор наиболее подходящего облачного хранилища напрямую зависит от требований, которые к нему предъявляются. Ниже приведена таблица сравнительных характеристик наиболее популярных « облачных » хранилищ:
Какое облачное хранилище данных выбрать?
Данный обзор не ставит перед собой цель выбрать лучшее облачное хранилище данных. Целесообразнее использовать несколько сервисов одновременно.
Файлы в Облаке защищены от потери и случайного доступа
Освободите место на телефоне
Установите мобильное приложение и загрузите фотографии на онлайн-диск.
Превратите Облако в жесткий диск
Установите наше приложение для компьютера — Диск-О:, чтобы освободить память вашего ПК и получить легкий доступ к файлам, лежащим в любых облаках.
Создавайте моментальные скриншоты
Установите «Скриншотер» и делитесь снимками экрана в пару кликов