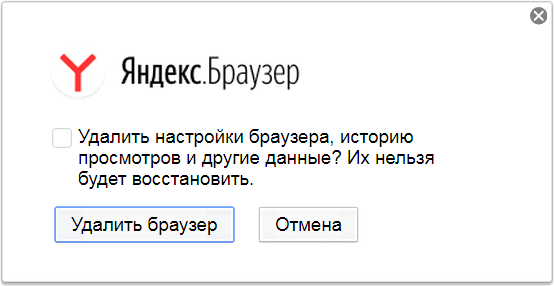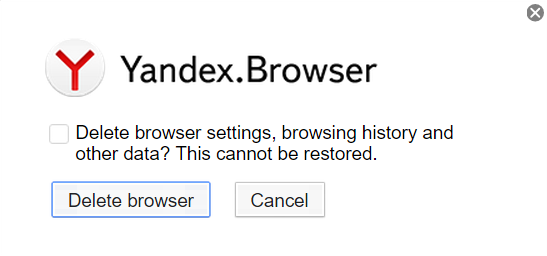- Системные требования
- Установка
- Браузер по умолчанию
- Обновление
- Переустановка
- Удаление
- Вопросы об установке и обновлении
Перед установкой убедитесь, что ваш компьютер соответствует системным требованиям:
Примечание. Поддержка операционных систем Microsoft Windows XP и Vista прекращенас апреля 2017 года.
|
Версия ОС |
Windows 11, Windows 10, Windows 8.1, Windows 8, Windows 7 |
|
Процессор |
Intel Pentium 4 (и выше) |
|
Оперативная память |
Минимум 512 МБ |
|
Свободное место на диске |
Минимум 600 МБ |
|
Версия ОС |
macOS 10.13 (и выше) |
|
Процессор |
Intel, Apple M1 (на архитектуре ARM) |
|
Оперативная память |
Минимум 512 МБ |
|
Свободное место на диске |
Минимум 600 МБ |
|
Версия ОС |
64-bit Ubuntu 14.04 (и выше), Debian 8 (и выше), openSUSE 13.3 (и выше) или Fedora Linux 24 (и выше) |
|
Стандартные библиотеки |
glibc 2.17 (и выше), NSS 3.22 (и выше), nss-util 3.12.3 (и выше), ALSA 0.9 (и выше) |
|
Процессор |
Intel Pentium 4 (и выше) |
|
Оперативная память |
Минимум 512 МБ |
|
Свободное место на диске |
Минимум 600 МБ |
-
Скачайте установочный файл со страницы browser.yandex.ru .
-
Запустите загруженный файл.
-
Нажмите Установить.
-
Разрешите установщику вносить изменения на компьютере.
-
Скачайте установочный файл со страницы browser.yandex.ru .
-
Запустите загруженный файл.
-
В открывшемся окне перетащите значок Браузера в папку
Программы.
-
Скачайте установочный пакет Браузера (версия для Linux, deb-пакет).
-
Откройте пакет в менеджере приложений (по умолчанию пакет может открываться в менеджере архивов).
-
Следуйте инструкциям менеджера приложений.
-
Выполните в консоли команду:
sudo apt-get install yandex-browser-stable -
Скачайте и установите downloader.
-
Установите Браузер через графический менеджер пакетов Synaptic.
-
Выполните в консоли команду:
su -c 'apt-get update && apt-get install yandex-browser-stable' -
Скачайте и установите downloader.
-
Установите Браузер через графический менеджер пакетов Synaptic.
-
Создайте файл /etc/yum.repos.d/proprietary.repo с конфигурацией репозитория:
[proprietary] name=ROSA Enterprise Linux Server - Base baseurl=http://$rosa_support_id_server:@abf-downloads.rosalinux.ru/rosa-server79/repository/$basearch/proprietary/release gpgcheck=0 enabled=1 priority=2 -
Запустите установку Браузера командой:
yum install yandex-browser-stable -y -
Скачайте установочный пакет Браузера (версия для Linux, rpm-пакет).
-
Откройте пакет в менеджере приложений (по умолчанию пакет может открываться в менеджере архивов).
-
Следуйте инструкциям менеджера приложений.
-
Скачайте установочный пакет Браузера (версия для Linux, rpm-пакет).
-
Выполните в консоли команду:
sudo zypper install <путь к rpm-пакету> -
В ответ на вопрос «Продолжить?» нажмите клавишу
y. -
В ответ на вопрос «Сбой при проверке подписи. Прервать, повторить, игнорировать?» нажмите клавишу
i. -
Скачайте установочный пакет Браузера (версия для Linux, deb-пакет).
-
Выполните в консоли команду:
sudo apt-get install <путь к deb-пакету> -
Откройте Установка и удаление программ.
-
В правом верхнем углу нажмите .
-
На вкладке AUR включите опцию Включить поддержку AUR.
-
Закройте окно настроек.
-
Введите в поиске yandex-browser.
-
В результатах поиска выберите
После установки Браузера вы увидите сообщение «Транзакция успешно завершена».
Debian, Deepin, Kali, Mint, Raspbian, Ubuntu
Astra Linux
Примечание. Ниже приведена инструкция для версий начиная с 1.7.х. Для версий 2.12 и 1.6 — смотрите выше в разделе «Debian, Deepin, Kali, Mint, Raspbian, Ubuntu».
Дистрибутив Браузера размещен в стандартном репозитории. Для установки:
Alt Linux
РЕД ОС
Скачайте установочный пакет Браузера (версия для Linux, rpm-пакет).
РОСА «КОБАЛЬТ» 7.9
Дистрибутив Браузера размещен в репозитории. Чтобы установить:
После установки Браузера в разделе Интернет главного меню появится ярлык Yandex Browser.
CentOS, Fedora
OpenSUSE
Elementary
Manjaro
Примечание. Дистрибутив Браузера в репозитории AUR размещен сообществом Arch Linux. Яндекс не выкладывает дистрибутивы в AUR.
Чтобы все ссылки по умолчанию открывались в Яндекс Браузере:
-
Нажмите .
-
В разделе Сделать Яндекс Браузер основным? нажмите кнопку Да, сделать.
Если вы не сделали его основным, при его запуске может появляться окно Сделать этот браузер основным? Чтобы окно больше не показывалось, включите опцию Больше не спрашивать и нажмите Не сейчас.
Браузер обновляется автоматически. Без обновления Браузер не сможет защитить ваши данные от новых угроз.
Примечание. Для простого обновления Браузера переустановка не требуется, Браузер обновляется автоматически.
Чтобы переустановить Браузер и сохранить все данные личного профиля, включая вкладки, разрешения для сайтов, сессию и другие:
-
Закройте все окна Браузера.
-
Откройте Панель управления.
-
Нажмите (для Windows 10 ).
-
В окне Удаление или изменение программы выберите из списка всех установленных программ Yandex.
-
Над списком нажмите Удалить.
-
В открывшемся окне нажмите Удалить, оставив неактивной опцию Удалить настройки браузера, историю просмотров и другие данные.
-
Нажмите Удалить браузер.
-
Установите Браузер заново.
-
Закройте все окна Браузера.
-
Откройте Панель управления.
-
Нажмите (для Windows 10 ).
-
В окне Удаление или изменение программы выберите из списка всех установленных программ Yandex.
-
Над списком нажмите Удалить.
-
В открывшемся окне нажмите Переустановить.
-
Нажмите Переустановить браузер.
В процессе переустановки все данные профиля будут удалены с компьютера. Но если вы делали синхронизацию, большая часть данных профиля сохранится на сервере Яндекса. После синхронизации эти данные восстановятся. Если вы не хотите, чтобы данные восстановились, удалите их с сервера.
-
Закройте все окна Браузера.
-
Выберите пункт меню или нажмите клавиши Shift + ⌘ + A.
-
Перетащите значок Yandex в Корзину.
-
Перейдите в Корзину и нажмите Очистить.
-
Скачайте установочный файл со страницы browser.yandex.ru .
-
Запустите загруженный файл.
-
В открывшемся окне перетащите значок Браузера в папку
Программы.
-
Закройте все окна Браузера.
-
Откройте Панель управления.
-
Нажмите (для Windows 10 ).
-
В окне Удаление или изменение программы выберите из списка всех установленных программ Yandex.
-
Над списком нажмите Удалить.
-
В открывшемся окне нажмите Удалить.
-
Нажмите Удалить браузер.
Данные и настройки удаляются только с локального компьютера. Если вы делали синхронизацию, большая часть данных профиля сохранилась на сервере Яндекса. После переустановки Браузера и синхронизации его с сервером ваши личные данные и настройки Браузера восстановятся. Если вы не хотите восстанавливать данные, удалите их с сервера.
-
Закройте все окна Браузера.
-
Выберите пункт меню или нажмите клавиши Shift + ⌘ + A.
-
Перетащите значок Yandex в Корзину.
-
Перейдите в Корзину и нажмите Очистить.
Чтобы удалить Браузер и его настройки, а также личные данные (например, закладки и историю), воспользуйтесь готовым файлом.
Если вы уже удалили Браузер, а данные остались:
-
Закройте все окна Браузера.
-
Выполните в терминале команду:
rm -r /home/*/.config/yandex-browser*
-
Улучшены меры безопасности в интернете, и обновлена база данных компьютерных угроз.
-
Меньше ошибок, зависаний и сбоев. Страницы сайтов, музыка и видео загружаются быстрее.
-
Добавлены новые функции.
-
файрвол;
-
прокси-сервер;
-
антивирусы.
-
Нажмите .
-
В разделе Производительность отключите опцию Обновлять браузер, даже если он не запущен.
-
Нажмите .
-
В разделе Автозапуск и фоновый режим в поле Открывать окно Браузера при старте Windows выберите из списка Никогда или Если он был открыт при выключении компьютера.
Где скачать полную версию установщика?
Полная версия установщика Яндекс Браузера позволит вам установить Браузер при медленном интернете или даже при отсутствии интернета. Скачать полную версию.
Как установить Браузер для всех учетных записей Windows?
Установить Браузер сразу для нескольких пользователей Windows пока невозможно.
При установке Браузера возникает ошибка «Не является приложением Win32»
Скорее всего, установочный файл не был загружен полностью.
Скачайте Яндекс Браузер повторно.
Не удается найти «C:/Users/ … /Application/browser.exe»
Скачайте полную версию Браузера. Установите его, полностью отключив на время установки все антивирусы.
Ошибка при установке Браузера на Linux
Если во время установки появится сообщение об ошибке о нехватке appindicator1, вручную скачайте и установите библиотеку python-appindicator. Для этого выполните в консоли команду:
apt-get install python-appindicatorили, воспользовавшись графическим интерфейсом поиска и установки программ, найдите эту библиотеку по названию.
Почему важно пользоваться последней версией Браузера?
В последней версии Браузера:
Что делать, если возникла ошибка при обновлении Браузера?
Если вы используете прокси-сервер или файрвол, выключите их и обновите Браузер. Также выключите антивирус и повторите попытку обновления. Если это не помогло — обновите Браузер вручную.
Скачайте последнюю версию Браузера и установите ее. Удалять прежнюю версию не обязательно.
Как исправить ошибку «Не удалось проверить обновления»?
Перезагрузите Браузер. Нажмите . Если ошибка осталась, попробуйте на время выключить:
Если это не помогло, скачайте последнюю версию и установите ее поверх текущей.
Как отключить автообновление?
Отключить автоматическое обновление Браузера нельзя. Только самая последняя версия Браузера обеспечивает максимальную защиту от интернет-угроз.
Как отключить обновление Браузера в фоновом режиме?
Браузер обновляется автоматически, независимо от того, пользуетесь вы им или нет. Это нужно для вашей безопасности: в интернете постоянно появляются новые угрозы, а в Браузере — новые методы защиты.
Мы не рекомендуем отключать автоматическое обновление в фоновом режиме, но при необходимости вы можете это сделать:
После этого автоматическое обновление в фоновом режиме будет отключено. Но как только вы откроете Браузер, он немедленно проверит наличие обновлений и в дальнейшем будет это делать регулярно во время работы.
Как отключить автозапуск Браузера?
По умолчанию Браузер запускается автоматически при запуске Windows. Чтобы отключить автозапуск:
Примечание. Если вы отключили автозапуск Браузера, но его иконка появляется в области уведомлений Windows, значит Браузер запускается в фоновом режиме. Чтобы отключить автозапуск в фоновом режиме, отключите опцию работы в фоне.
Сегодня я подробно расскажу, как обновить браузер яндекс на компьютере для любых выпусков Windows (10, 8, 7 и даже XP) до последней, имеющейся в разработчиков версии, бесплатно.
Ну о платном тут не может идти и речь, поскольку у бесплатных программа всегда бесплатные обновления от разрабов 😊 Поэтому, если вдруг есть предложение скачать что-то для Yandex браузера платно, обходите десятой дорогой такое разводилово!
Любые обозреватели, а не только Яндексовский нужно регулярно обновлять, как минимум чтобы нормально открывались все сайты (кроме сверстанных через одно место), чтобы латались дыры в безопасности и обновлялся функционал.
Как обновить браузер Яндекс на компьютере
Обычно эти обновления проходят в фоновом режиме, незаметно для нас. То есть скорее всего вам и не нужно ничего обновлять самостоятельно.
Если такое обновление доступно, то над кнопкой главного меню (она же именуется как «гамбургер») появится кружочек. Если открыть меню, то видим «Готово обновление для браузера» и необходимо будет сделать перезагрузку.
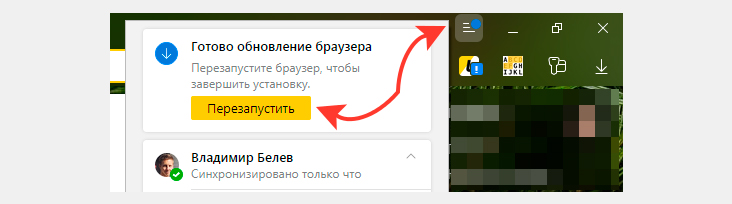
И больше ничего делать не потребуется, браузер уже будет обновлен.
Но могут и внештатные ситуации возникать…
Поэтому сейчас растолкую, как проверить апдейты Yandex Browser вручную или полностью переустановить его на обновленный при необходимости.
Внезависимости от версии операционной системы Виндовс, есть 2 варианта обновить Яндекс Браузер вручную:
- Через его меню и это самый простой и рекомендуемый мной вариант;
- Переустановка: то есть удаление старой версии и установка свежей. Не рекомендую, поскольку, по сути, это бессмысленные телодвижения. Повторная установка может быть актуальная только в случае каких-либо проблем с обозревателем, но точно обновки 😊
Оба варианта практически не отличаются на разных версиях Windows, разве что по варианту №2.
Как обновить яндекс браузер до последней версии бесплатно, для Windows 10, 8, 7
Сначала идем по 1-му варианту (проверка обновлений через меню):
- Открываем меню браузера;
- Переходим в раздел «Дополнительно» — «О браузере».
- Если обновление будет доступно, то на открывшейся странице отобразится кнопка «Обновить». Нажимаем ее и пойдет быстрый процесс обновления (при нормальной скорости соединения с интернетом займет менее 30 секунд).
- В конце потребуется перезагрузка. Нажмите соответствующую кнопку.
- Яндекс Браузер перезапустится и, перейдя, на ту же самую страницу обновления, должно появится сообщение «Вы используете актуальную версию Яндекс.Браузера»
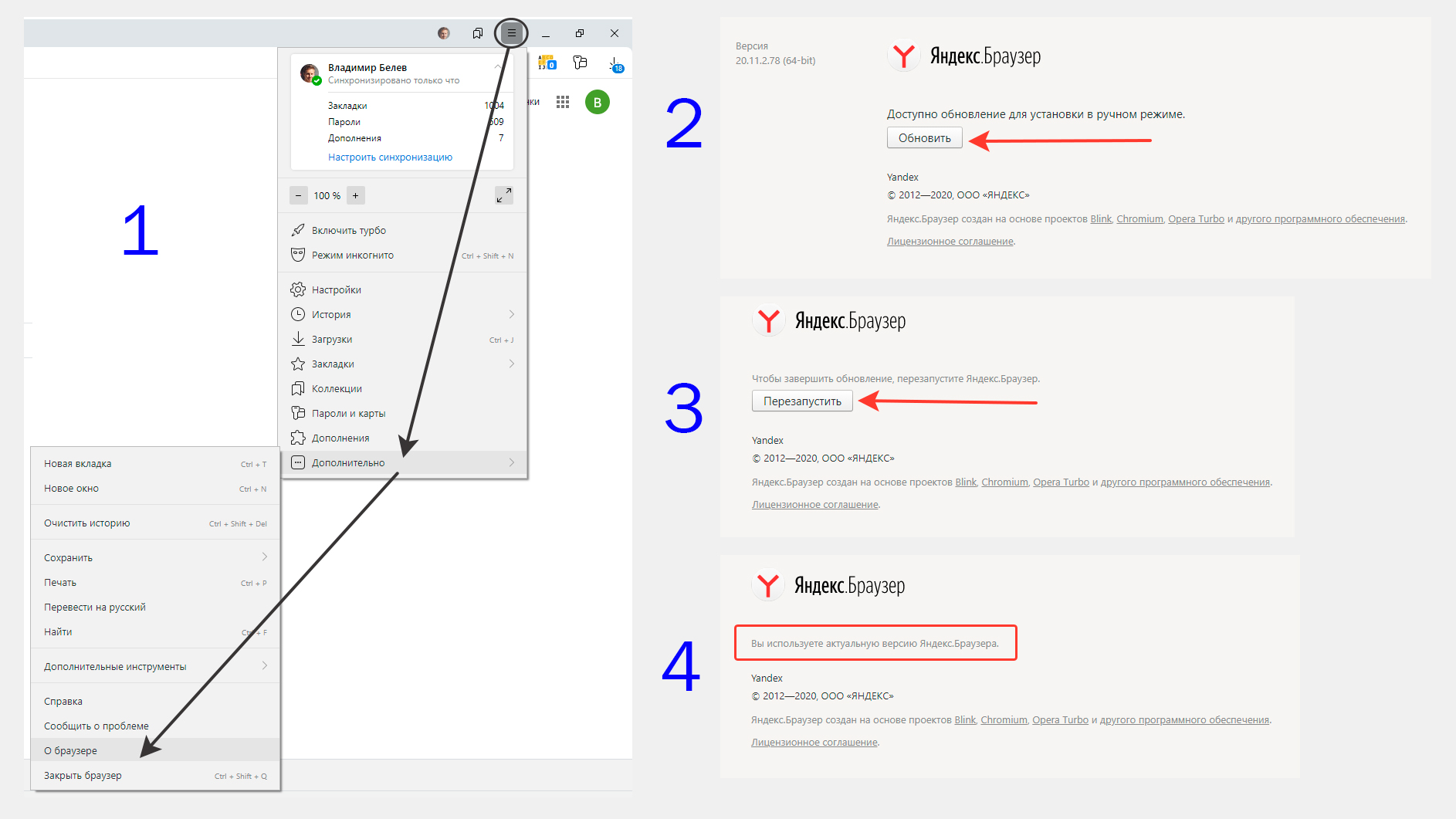
Если же что-то пошло не так, браузер ни в какую у вас не обновляется по такому простому методу, то действуем следующим образом, по второму варианту… Он же годится в любой ситуации, когда с обозревателем что-то творится не так, имеются какие-то глюки.
Сначала удаляем уже установленную версию (ниже пример для Windows 10):
- Для этого в Windows 10 открываем поиск, набираем «приложения и возможности» и открываем найденный вариант.
- В списке находим браузер от Яндекс и удаляем.
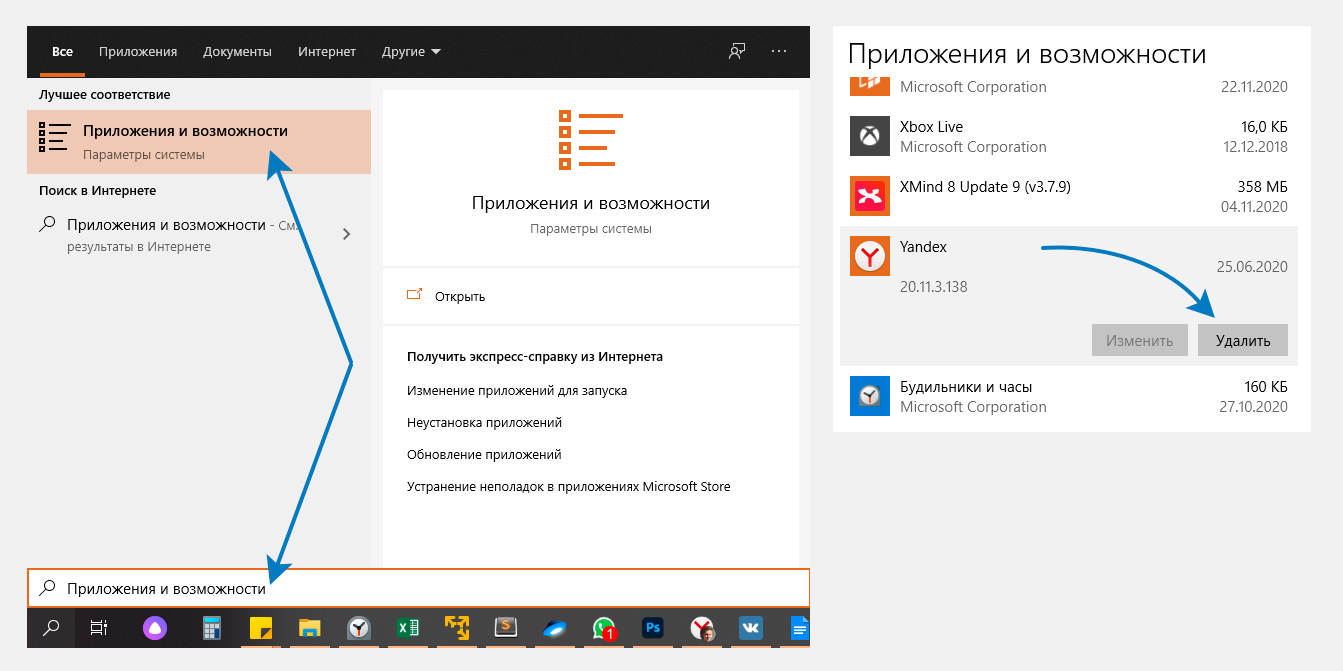
В Windows 8 и 7 система удаления старой программы (любой) точно такая же, но не через «Параметры», а через старую панель управления. В 7-ке можно открыть пуск и сразу перейти в панель (см. скриншот ниже) а, 8-ке можно найти через поиск.
В панели управления открываем «Программы» или сразу «Удалить программу, а потом точно также находим Яндекс Браузер, кликаем по нему и удаляем.
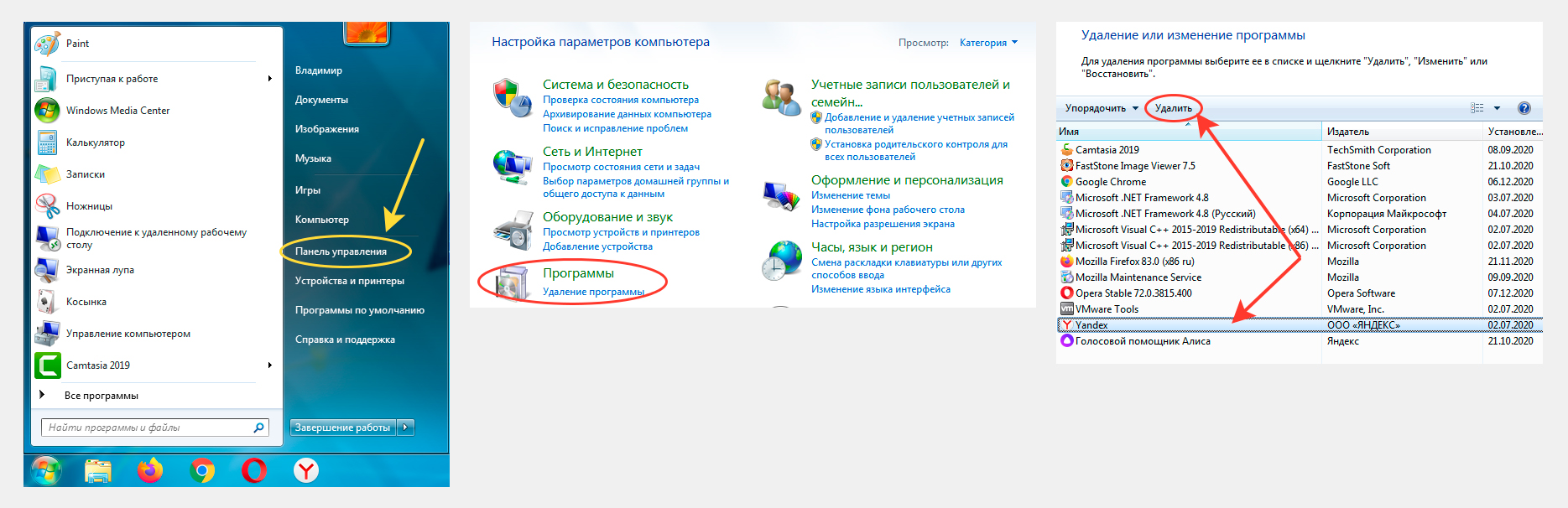
После того, как старая версия была удалена, мы можем обновить ее, скачав и установив новую:
- Переходим на официальный сайт для установки Яндекс Браузера: https://browser.yandex.ru/
- Нажимаем на кнопку скачивания;
- Сразу на компьютер начнется скачивание файла, размером около 1.5 мегабайта и с именем Yandex. Просто запустите его и следуя простым подсказкам, установите браузер на компьютер.
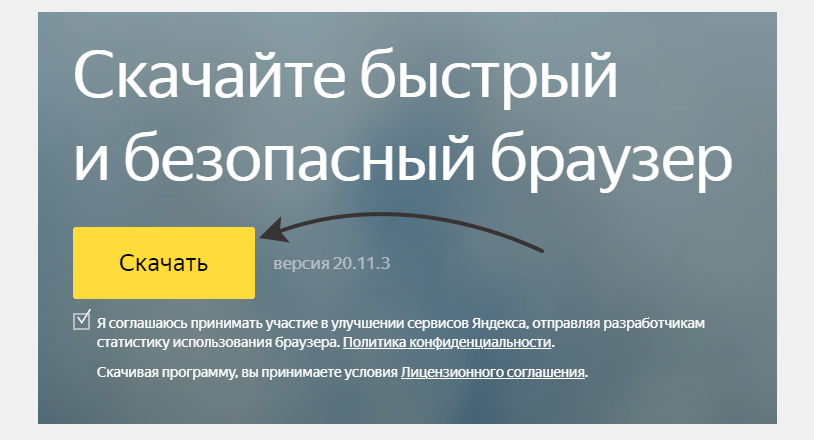
В результате у вас будет самая новая версия, доступная на данную систему, потому что на официальных сайтах разработчиков всегда самое новое 😊
Как обновить Яндекс Браузер для Windows XP
К сожалению для Windows XP новых версий Яндекс Браузера больше не выпускается, последнее обновление было в начале 2017-го и поддержка официально прекращена с апреля того же года.
Сейчас на официальном сайте для XP доступна только версия с номером 17.4.1.
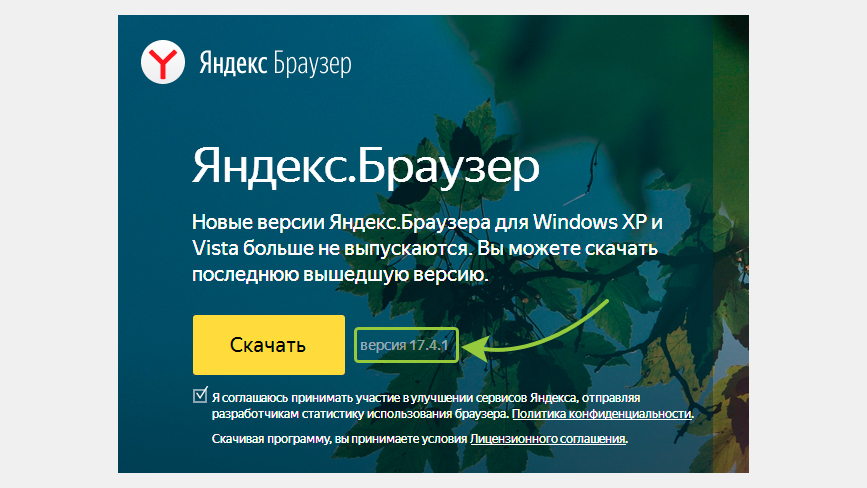
Если у вас стоит еще более старая, то также через меню браузера (как показывал выше для более современных версия ОС) сможете обновиться до 17-й. Или же удалить браузер через «Пуск» — «Панель управления» — «Установка и удаление программ», а затем скачать отсюда и поставить самую последнюю из доступных.
Таким образом, обновиться на новую, доступную в Windows 7, 8 или 10, уже не представляется возможным. Таже участь вскоре коснется и других браузеров, которые еще кое-как иногда получают обновления.
А о чем тут говорить, если поддержка самой виндовс XP была прекращена еще в апреле 2014 года. Пора уже операционку менять и не париться из-за отсутствия обновлений, поддержки свежих версий программ и всяких других неудобств.
Основные выводы, рекомендации
Я думаю ни у кого не возникнет проблем с тем, как обновить обновить браузер яндекс на компьютере совершенно бесплатно, будь то последняя Windows 10 или 8 и 7 версия.
Напомню:
- Обычно браузер обновляется сам в фоновом режиме;
- Иногда, просто на всякий случай, можно заходить в меню «Дополнительно» — «О браузере» (как я показывал выше) и проверять обновления вручную.
- Если что-то идет не так, у Яндекс браузера никак не получается обновиться, то удаляем полностью его с компа и ставим заново, скачав обязательно с официального сайта. Почему не обновляется яндекс браузер на ПК, конкретно ответить нельзя. Это могут быть проблемы, начиная от самой ОС, заканчивая вирусной активностью, поэтому переустановка обозревателя — лучший выход.
Если что-то все-же не получается с обновлениями данного браузера, пишите в комментариях, что именно не срастается и постараюсь помочь разобраться.
Если заметка понравилась, помогла решить ваш вопрос, поделитесь, пожалуйста в соц.сетях. Тем более на блоге проводится конкурс репостов и имеете шанс выиграть ноут стоимостью около 50 000 руб! На сайте https://rozygrysh-prizov.ru/ уже есть ряд отзывов от победителей из разных уголков 😊
«Яндекс.Браузер», как и его основные конкуренты, идёт в ногу со временем. Компания «Яндекс» регулярно обновляет его, выпуская новые версии. Если при этом обнаруживаются какие-либо ошибки или недочёты, то обновление браузера отзывается до того момента, пока разработчики «Яндекса» не устранят их. В этой статье мы рассмотрим подробно, как обновлять «Яндекс.Браузер», поддерживая его постоянно в актуальном состоянии.
Что представляет собой «Яндекс.Браузер»
«Яндекс.Браузер» разработан компанией «Яндекс» на основе программного движка WebKit, под который сегодня адаптировано большинство web-сайтов. Этот относительно недавно появившийся просмотрщик интернета сейчас успешно конкурирует с Avant Browser, Opera, Mozilla Firefox, Google Chrome и другими популярными браузерами.
Для поиска можно воспользоваться как обычной поисковой строкой, так и ранее открытыми вкладками и разделами
На технологию WebKit сегодня ориентируются как разработчики веб-скриптов (готовых движков для быстрого развёртывания сайта, как, например, на известном всем блоггерам сервисе WordPress), так и создатели малостраничных сайтов-визиток, для развёртывания которых достаточно лишь базовых знаний языка HTML.
Особенности «Яндекс.Браузера»
В чём заключаются основные особенности «Яндекс.Браузера», отличающие его от конкурентов? Отметим следующие:
- Усовершенствованная поисковая строка «Яндекса», названная разработчиками «Умной строкой». Если вы, допустим, хотите получить ответ на вопрос «как правильно целоваться», то «Яндекс.Браузер» предложит вам несколько распространённых вариантов запроса, опираясь на общую статистику поиска.
Запросы подбираются на любом устройстве одинаково: так же, как на сайте yandex.ru
- Рубрика «Дзен», автоматически составляющая и обновляющая всевозможные подписки и опирающаяся на индивидуальную статистику веб-сёрфинга пользователя.
Подборка «Дзен» учитывает личную статистику поисков конкретного пользователя
- При первом входе на любой сайт с паролем «Яндекс.Браузер» предложит не только сохранить пароль в Windows, но и выполнить синхронизацию паролей к логинам на сайтах. Например, если вы забыли пароли от своих страниц в соцсетях, то даже после переустановки Windows и «Яндекс.Браузера» все ранее сохранённые логины и пароли будут загружены.
Зачем нужно обновлять «Яндекс.Браузер»
Регулярное обновление любого браузера, включая «Яндекс.Браузер», необходимо, поскольку в результате обеспечивается:
- поддержка самых современных технологий, лежащих в основе веб-программирования и дизайна страниц сайтов;
- защита от опасного содержимого: вирусов, программ-шпионов, нелегальной/полулегальной рекламы и т. д.;
- поддержка новейших алгоритмов шифрования персональных данных для защиты от перехвата злоумышленниками.
Чтобы убедиться в необходимости обновлений, попробуйте найти и установить самую первую версию «Яндекс.Браузера». Вы тут же обнаружите, что не все функции соцсетей и порталов будут правильно работать. Кроме того, если сайт достаточно известен (например, новостной портал) и реализован грамотно, то вы получите сообщение о том, что ваш браузер устарел.
Как определить и обновить версию «Яндекс.Браузера»
Есть несколько способов обновить «Яндекс.Браузер»:
- через программный интерфейс самого «Яндекс.Браузера»;
- через портал «Яндекса».
Обновление средствами самого Яндекс.Браузера
Данный браузер нацелен на то, чтобы максимально упростить жизнь своим пользователям, поэтому даже обновить его можно прямиком из программы:
- Войдите в меню «Яндекс.Браузера», выберите раздел «Дополнительно», а затем — «О браузере». Приложение «Яндекс.Браузер» само сообщит о наличии последнего обновления, если таковое имеется.
Будут отображены сведения о текущей версии Яндекс-Браузера
- В новом окне отобразится номер текущей версии «Яндекс.Браузера» и появится строка «Идёт проверка обновлений». Если вышла новая версия программы — появится уведомление о наличии последней версии со ссылкой (или кнопкой) для запуска обновления.
Ожидайте окончания поиска обновлённой версии браузера
- Если обновления обнаружатся, то «Яндекс.Браузер» скачает и запустит последнюю версию инсталляционного пакета YandexBrowser. Обновления начнут действовать после перезапуска браузера.
После завершения обновления закройте вкладку с информацией об успешной установке
- После установки обновления во вкладке «О программе» появится строка уведомления: «Вы используете последнюю версию Яндекс.Браузера».
Если на вашем компьютере установлена Windows 2000 или XP, то при очередном поиске обновлений может появиться сообщение о том, что текущая версия Windows больше не поддерживается.
Прекращение поддержки Windows 2000, XP и Vista некоторыми разработчиками означает, что устаревшие версии Windows во многом отстают от более новых. Это повод задуматься о том, не обновить ли версию самой Windows.
При желании автоматическое обновление «Яндекс.Браузера» можно отключить.
Видео: как отключить самообновление «Яндекс.Браузера»
Обновление «Яндекс.Браузера» с портала «Яндекса»
Портал «Яндекс» предлагает заменить существующую версию «Яндекс.Браузера» на новую, установив её «поверх» имеющейся.
Чтобы выполнить это, сделайте следующее:
- Перейдите в раздел сайта «Яндекс» — browser.yandex.ru.
Загрузите браузер с сайта browser.yandex.ru
- Нажмите закладку «Компьютер», а затем кнопку «Скачать». Подтвердите сохранение установочного файла. Новая версия «Яндекс.Браузера» загрузится на ваш ПК.
Для скачивания нажмите кнопку сохранения файла
- Запустите скачанный файл YandexBrowser.exe и выберите параметры установки.
Отметьте нужные опции и нажмите кнопку начала работы
Проблемы при обновлении «Яндекс.Браузера»
Проблемы, которые могут возникнуть при обновлении «Яндекс.Браузера», подразделяются на две категории:
- не открывается ни один сайт;
- невозможно обновить версию приложения.
Проблемы, связанные с невозможностью открывать сайты
Если браузер не открывает сайты, то нужно проверить работоспособность интернет-подключения и правильность работы некоторых программ, влияющих на скорость соединения. Для этого сделайте следующее:
- Убедитесь, что кабель подключён к LAN-порту ПК или ноутбука, ADSL- или ONT-модем включён, а кабель провайдера подключён к порту WAN в роутере. Все нужные кабели сетевых устройств подсоединяются к роутеру сзади, а спереди располагается панель индикации режимов работы.
Убедитесь, что все кабели подключены к правильным разъёмам роутера
- Убедитесь, что питание роутера включено (подключён адаптер питания, его штекер вставлен в разъём Power) и устройство работает в штатном режиме (светятся индикаторы «Питание», «Настройка», Wi-Fi» или LAN и «Доступ в интернет»).
Индикаторы питания, Wi-Fi или LAN-кабеля и доступа в интернет должны светиться
- Если вы используете 4G-модем, проверьте, вставлен ли его разъём в USB-порт роутера и находитесь ли вы в зоне уверенного покрытия вашего сотового оператора.
4G-модемы подключаются к разъёму USB
- При использовании беспроводного карманного роутера 4G/Wi-Fi проверьте наличие сети 4G. У каждого производителя характер свечения «сотового» индикатора на устройстве индивидуален: например, непрерывное свечение у изделий Huawei и редкое мигание у моделей ZTE.
Роутер ZTE MF90+ сообщает о подключении к сети 4G синим свечением правого индикатора
- Убедитесь, что ваш интернет-тариф оплачен и действует. Это верно как для кабельного, так и для 4G-подключения.
- Проверьте настройки IP-соединения. Получение IP-адреса на ПК должно происходить автоматически в начале каждого сеанса связи. Для этого в Windows 7, 8.1 и 10 перейдите по команде «Пуск — Панель управления — Центр управления сетями и общим доступом — Изменение параметров адаптера», правой кнопкой мыши выберите ваше соединение (Wi-Fi или подключение по кабелю) и откройте «Свойства — Сеть». Выделите подключение по протоколу IPv4 и откройте «Свойства». Включите функцию «Автоматическое получение IP/DNS-адресов», закройте все окна нажатием кнопки OK и перезапустите Windows.
При отсутствии статических IP включите автоматическое получение адресов
- Временно выключите настройку прокси-сервера в «Яндекс.Браузере». Зайдите в «Меню — Настройки — Показать дополнительные настройки», а затем нажмите кнопку «Изменить настройки прокси-сервера». Уберите IP-адрес неработающего прокси, включив функцию «Не применять прокси-сервер».
Проблемы, связанные с невозможностью запустить и завершить обновление
Если интернет-соединение работает нормально, но обновить браузер не удаётся, то причиной этого может быть вирусная активность на ПК или ноутбуке. Вирусы вообще могут помешать обновлению любой программы. Они, в частности, способны многократно клонировать процессы Winwows, занимая весь объём оперативной памяти компьютера и «заваливая» быстродействие процессора. Проверить состояние процессов легко, нажав клавиши Ctrl+Alt+Del, открыв «Диспетчер задач» и перейдя на вкладку «Процессы». Для защиты от вирусов используйте антивирусные программы авторитетных разработчиков, например, Panda, Avast, программный пакет Касперского или NOD32.
Один из процессов SVCHost занимает явно больше памяти, чем ему реально нужно
Видео: как обновить «Яндекс.Браузер» до последней версии
Как откатить обновление «Яндекс.Браузера»
Вернуть старую версию «Яндекс.Браузера» — задача, котрую можно решить разными способами. В частности, возможны следующие альтернативные варианты:
- откат через меню общих настроек браузера:
- откат через стандартную функцию восстановления системы Windows.
Откат через меню общих настроек браузера
В меню браузера зайдите в раздел «Настройки» и в настройках внешнего вида нажмите кнопку «Выключить новый интерфейс».
Кнопка «Выключить новый интерфейс» уберёт функции, изменившиеся при последнем обновлении браузера
Также предусмотрены опции отображения более детальных настроек, таких как работа «Умной строки», наглядное представление для открываемых страниц и т. д. Отметьте и уберите те, которыми не пользуетесь.
Откат через «Восстановление системы Windows»
Восстановление или «откат» Windows 10 — средство, затрагивающее основные системные папки: Windows, Program Files (папка сторонних программ и общих компонентов Windows), Registry (скрытая папка реестра), Recycled (скрытая папка «Корзины») и Users (все пользовательские папки, кроме папки «Документы» и некоторых скрытых подпапок кэша). Содержимое всех этих папок постоянно отслеживают службы регулярного фонового копирования Windows. Следовательно, «Восстановление системы» целиком восстановит «Яндекс.Браузер» в той версии, какая была на момент создания последней точки восстановления.
Выполните следующие шаги:
- Нажмите на «Пуск» и на «Панель управления».
Выберите панель управления Windows
- Перейдите в «Систему и безопасность».
Перейдите в настройки безопасности Windows
- Откройте системный подраздел Windows 10.
Перейдите непосредственно в настройки Windows 10
- Перейдите в подменю «Защита системы».
Параметры защиты Windows содержат средство управления восстановлением системы
- На вкладке «Защита системы» нажмите кнопку «Настроить».
Войдите в настройки восстановление Windows, чтобы задать параметры отката системы
- Проверьте, включена ли функция «Включить защиту системы». После проверки закройте это окно, нажав кнопку OK.
Убедитесь, что отводимое для восстановления системы пространство на диске свободно
- Вернитесь на вкладку «Защита системы» и нажмите на «Восстановить».
- В запустившемся мастере восстановления Windows 10 нажмите на кнопку «Далее».
Нажмите на кнопку «Далее» для перехода к восстановлению предыдущего состояния Windows
- В списке точек восстановления выберите нужную.
Выберите дату и время, до которой требуется откатить Windows
- Вы можете проверить, входит ли «Яндекс.Браузер» в список программ, затрагиваемых восстановлением. Если нет, то вернитесь в предыдущее окно мастера (кнопка «Назад») и выберите любую из соседних с ранее указанной точек восстановления. Найдя «Яндекс.Браузер» в списке любой из точек восстановления, нажмите кнопку «Готово», чтобы запустить процесс отката Windows.
Подтвердите запуск восстановления системы
Будет произведён откат Windows на момент формирования точки восстановления. При этом восстановится и предыдущая версия «Яндекс.Браузера».
После очередного обновления новая версия «Яндекс.Браузера» может не понравиться некоторым пользователям как из-за чисто вкусовых предпочтений (не те опции, не там расположены кнопки и переключатели), так и по причине ошибок и недоработок в новой версии, таких как внезапное закрытие браузера без сохранения кэша, исчезновение вкладок и истории действий. В этом случае всегда можно вернуться к предыдущей версии. Однако регулярные обновления браузера всё равно проводить нужно, поскольку при этом исправляются ошибки и открываются новые возможности для работы в интернете.
- Автор: Жанна Николаевна Родригес
- Распечатать
Популярный обозреватель в области телекома и интернета
Оцените статью:
- 5
- 4
- 3
- 2
- 1
(0 голосов, среднее: 0 из 5)
Поделитесь с друзьями!
Как обновить Яндекс Браузер: такого вы еще нигде не видели
17 июня, 2021
1186

Федор лыков
4 — й год работаю удалённо и создаю различные источники дохода. Строю бизнес в интернете и активно инвестирую.
Здравствуйте мои дорогие читатели. К вам обращается Фёдор Лыков. Для хорошей работы программы, нужно следить за актуальностью ее версии. Поэтому, прежде всего, стоит поговорить о том, как обновить Яндекс Браузер.
Говорят, что после своего появления интернет-сервис от Яндекс получил большую популярность. Сначала его сделали точно так же как и Google Chrome. Однако с каждой новой версией различия становились всё заметнее.
Советую вам обратить внимание на статью, как отключить рекламу в Ютубе. Из неё вы получите ответ на этот вопрос. А когда все действия будут выполнены в полном объёме рекламы в видеохостинге не будет.
После установки на компьютер в программе должна быть активна функция автообновления. Прежде всего пользователи сталкиваются с ситуациями, когда процесс не может запуститься.
Обновление приложения до актуальной версии
Между нами говоря, нужно держать своё программное обеспечение в актуальном состоянии. Ведь в каждую новую версию разработчики добавляют улучшенные способы защиты и повышают стабильность работы.
С вашего разрешения, предлагаю рассмотреть последовательность действий, которые, разумеется, нужно выполнить неприкоснительно.
В современном мире установилась нестабильная финансовая обстановка.
Хочу посоветовать вам, прежде всего хранить свои сбережения в иностранной валюте. Хранение выполняется на специальных валютных счетах. Которые легко создать в Сбербанк Онлайн.
Инструкция обновления будет рассматриваться на основе Windows 10. Однако на других операционных системах никаких отличий не выявлено.
- Первым действием необходимо два раза кликнуть по ярлыку на рабочем столе.
- Этим действием мы запустим его работу.
Переходим к следующему шагу. По вашему мнению, это сложно? Однако спешу вас успокоить.
- Всего лишь нужно открыть «Меню» и в диалоговом окне кликнуть по кнопке «Дополнительно».
- После этого откроется ещё одно окно, в котором нас будет интересовать строка с названием «О браузере».
- Вероятнее всего, вы сразу обнаружите номер сборки, которая установлена на компьютере.
- В том случае если существует более новая версия, то будет видна надпись, что доступно обновление в ручном режиме.
- Значит, нам останется нажать на кнопку «Обновить».
- После этого вы станете обладателем современной версии программы.
- После того как все файлы обновления загрузки будут установлены, работа в интернете станет более комфортной.
При покупке нового телефона необходимо перенести данные. Особенно этот процесс необходимо выполнить при покупке iPhone.
Об этом я рассказал в одной из статей моего блога. Переходите по ссылке, и процесс упростится до минимума.
Как обновить Яндекс Браузер с официального сайта
Случаются ситуации, что установку в ручном режиме выполнить не получится. Установка сопровождается появлением системной ошибки. Она не даёт в полном объёме выполнить установку файлов обновления.
При этом мне пришлось полностью снести программу на компьютере и поставить самую новую версию с официального сайта.
Надеюсь, вы не будете против, если я незамедлительно приступлю к рассмотрению последовательности действий.
Чтобы удалить программу, выполняем следующее:
- В панели инструментов нужно найти функцию удаления программ.
- После этого в списке находим Яндекс и кликаем по ссылке «Удалить».
- Теперь переходим на официальный сайт Яндекс. При этом мы увидим следующую картину.
- После этого, нажимаем на кнопку «Скачать» и следуем подсказкам, которые предложат нам выбрать место, куда будет скачан установщик актуальной версии программы.
- Теперь нам необходимо её установить. Для этого открываем раздел загрузки и кликаем по последнему скачиванию.
Как обновить Яндекс Браузер до последней версии на андроид бесплатно
Как правило, мобильные браузеры не нуждаются в принудительном обновлении. Прежде всего разработчики заложили в свои приложения автоматическую возможность обновления приложения.
Поэтому, когда происходит выход новой версии утилиты, пользователю сразу приходит оповещение на телефон. На современных телефонах это заложено в крови.
Прежде чем приступить к обновлению, нужно проверить наличие новой версии для мобильного телефона.
Это делается следующим образом:
- Заходим в быстрое меню, которое выглядит в виде трёх точек или полосок.
- На экране телефона появится список приложений, из которых необходимо выбрать строку «О Яндекс.Браузере».
- После вышеописанных действий откроется новое окно, где будет прописана текущая версия приложения.
Если версия актуальна, на вышеуказанной странице будет написано «Вы пользуетесь актуальной версией Яндекс.Браузера».
Если же появилась новая версия, то на странице появится кнопка «Обновить».
Кроме того, обновление будет совершенно бесплатно. После него необходимо перезагрузить устройство.
Иногда случается такая ситуация, когда устройство блокирует автообновление. Кроме того, вручную необходимо обновлять, если Яндекс.Браузер давно не запускался.
Спешу вас успокоить. Этот процесс делается очень быстро. Например, у меня он занял не больше 5 минут.
Обновление браузера на мобильном устройстве:
- Скорость работы ускорится в разы.
- Увеличится безопасность от вирусов и хакерских атак.
- Настройки браузера будут понятны на интуитивном уровне.
Обновление приложения на мобильном телефоне происходит очень быстро благодаря магазину Google Play.
Открываем его на своём смартфоне и переходим в библиотеку приложений.
Заключение
На этом хочу закончить. В заключении, предлагаю подытожить информацию полученную в статье.
Сегодня мы рассмотрели процесс обновления Яндекс Браузер. Прежде всего вопрос, как обновить Яндекс Браузер интересует активных пользователей интернета. Для них родилась сегодняшняя статья.
Другими словами, данный вопрос оказался не таким сложным. Первое впечатление было обманчивым. К тому же делается всё за считанные минуты. Кроме того процесс не вызывает больших хлопот.
Советую вам всегда следить за выходом новых обновлений. Это обезопасит информацию от хакерских атак. Добавленные функции будут могут очень порадовать.
С Уважение, Фёдор Лыков!
подписаться на новости сайта
- System requirements
- Install
- Default browser
- Updates
- Reinstall
- Delete
- Questions about installation and updates
Before you install the browser, make sure your computer meets the system requirements:
Note. Support for Microsoft Windows XP and Vista operating systems ended on April 2017.
|
OS version |
Windows 11, Windows 10, Windows 8.1, Windows 8, Windows 7 |
|
Processor |
Intel Pentium 4 (or later) |
|
RAM |
512 MB minimum |
|
Free disk space |
At least 600 MB |
|
OS version |
macOS 10.13 (or later) |
|
Processor |
Intel, Apple M1 (ARM-based) |
|
RAM |
512 MB minimum |
|
Free disk space |
At least 600 MB |
|
OS version |
64-bit Ubuntu 14.04 (or later), Debian 8 (or later), openSUSE 13.3 (or later), and Fedora Linux 24 (or later) |
|
Standard libraries |
glibc 2.17 (or later), NSS 3.22 (or later), nss-util 3.12.3 (or later), ALSA 0.9 (or later) |
|
Processor |
Intel Pentium 4 (or later) |
|
RAM |
512 MB minimum |
|
Free disk space |
At least 600 MB |
-
Download the installation file from browser.yandex.com .
-
Run the downloaded file.
-
Click Install.
-
Allow the installer to make changes on the computer.
-
Download the installation file from browser.yandex.com .
-
Run the downloaded file.
-
In the window that opens, drag the browser icon to the
Programsfolder.
-
Download the Yandex Browser installation package (Linux version, deb package).
-
Open the package using the application manager (by default, the package may be opened with the archive manager).
-
Follow the instructions of the application manager.
-
Run:
sudo apt-get install yandex-browser-stable -
Download and install downloader.
-
Install Yandex Browser using the Synaptic graphical package manager.
-
Run:
su -c 'apt-get update && apt-get install yandex-browser-stable' -
Download and install downloader.
-
Install Yandex Browser using the Synaptic graphical package manager.
-
Create a /etc/yum.repos.d/proprietary.repo file with repository configuration:
[proprietary] name=ROSA Enterprise Linux Server - Base baseurl=http://$rosa_support_id_server:@abf-downloads.rosalinux.ru/rosa-server79/repository/$basearch/proprietary/release gpgcheck=0 enabled=1 priority=2 -
Run the command:
yum install yandex-browser-stable -y -
Download the Yandex Browser installation package (Linux version, rpm package).
-
Open the package using the application manager (by default, the package may be opened with the archive manager).
-
Follow the instructions of the application manager.
-
Download the Yandex Browser installation package (Linux version, rpm package).
-
Run:
sudo zypper install <path to the rpm package> -
You’ll be asked if you want to continue. Press the
ykey. -
You’ll see the message «Signature verification failed. Cancel, try again, or ignore?» Press the
ikey. -
Download the Yandex Browser installation package (Linux version, deb package).
-
Run:
sudo apt-get install <path to the deb package> -
Go to Add/Remove Software.
-
In the upper-right corner, click .
-
On the AUR tab, turn on the Enable AUR support option.
-
Close the settings window.
-
Enter yandex-browser in the search box.
-
In the search results, select
After installing the browser, you’ll see the message “Transaction successfully finished”.
Debian, Deepin, Kali, Mint, Raspbian, Ubuntu
Astra Linux
Note. Below are the instructions for versions 1.7.x and later. For versions 2.12 and 1.6, see the «Debian, Deepin, Kali, Mint, Raspbian, Ubuntu» section above.
The Yandex Browser distribution is in the standard repository. To install Yandex Browser:
Alt Linux
Red OS
Download the Yandex Browser installation package (Linux version, rpm package).
ROSA “COBALT” 7.9
The Yandex Browser distribution is in the repository. To install Yandex Browser:
When you’ve installed Yandex Browser, a Yandex Browser shortcut appears in the Internet section of the main menu.
CentOS, Fedora
OpenSUSE
Elementary
Manjaro
Note. The Yandex Browser distribution was uploaded to the AUR repository by the Arch Linux community. Yandex doesn’t upload distributions to AUR.
To open all links in Yandex Browser by default:
-
Click .
-
In the Make Yandex Browser your default? section, click Yes, do it.
If you don’t set it as your default browser, a Make Yandex your default browser suggestion may appear when you start it. To stop the window from appearing again, enable the Don’t ask again option and click No, thanks.
Yandex Browser is updated automatically. Without updates, Yandex Browser can’t protect your data from new threats.
Note. You don’t need to reinstall Yandex Browser to update it. It updates automatically.
To reinstall Yandex Browser so that all your profile information, including your tabs, site permissions, and sessions are saved:
-
Close all Yandex Browser windows.
-
Open the Control Panel.
-
Click (on Windows 10, ).
-
In the Uninstall/Change window, select Yandex from the list of installed programs.
-
Click Uninstall at the top of the list.
-
In the window that opens, click Uninstall, but don’t select the Also delete your browsing data? option.
-
Click Delete browser.
-
Install Yandex Browser again.
-
Close all Yandex Browser windows.
-
Open the Control Panel.
-
Click (on Windows 10, ).
-
In the Uninstall/Change window, select Yandex from the list of installed programs.
-
Click Uninstall at the top of the list.
-
Click Reinstall in the window that opens.
-
Click Reinstall the browser.
All your profile data will be deleted from your computer during the re-installation process. But if you synced your devices, most of your profile data will be saved on the Yandex server. This data will be restored after syncing. If you don’t want your data to be restored, delete it from the server.
-
Close all Yandex Browser windows.
-
In the menu, select or press Shift + ⌘ + A.
-
Drag the Yandex icon to the Trash.
-
Go to the Trash and click Empty.
-
Download the installation file from browser.yandex.com .
-
Run the downloaded file.
-
In the window that opens, drag the browser icon to the
Programsfolder.
-
Close all Yandex Browser windows.
-
Open the Control panel.
-
Click (on Windows 10, ).
-
In the Uninstall/Change window, select Yandex from the list of installed programs.
-
Click Uninstall at the top of the list.
-
Click Uninstall in the window that opens.
-
Click Delete browser.
Your information and settings will only be deleted from your local computer. If you synced your devices, most of your profile data will be saved on the Yandex server. After you reinstall Yandex Browser and sync it with the server, your personal data and Yandex Browser settings will be restored. If you don’t want your data to be restored, delete it from the server.
-
Close all Yandex Browser windows.
-
In the menu, select or press Shift + ⌘ + A.
-
Drag the Yandex icon to the Trash.
-
Go to the Trash and click Empty.
To delete Yandex Browser and its settings together with your personal data (such as bookmarks and history), use the ready-made file.
If you have already deleted Yandex Browser, but the data remains:
-
Close all Yandex Browser windows.
-
Run the command in the terminal:
rm -r /home/*/.config/yandex-browser*
-
Improved online safety measures and an updated database of computer threats.
-
Fewer errors, freezes and crashes. Webpages, music, and videos load faster.
-
New features.
-
The firewall.
-
The proxy server.
-
Your antivirus programs.
-
Click .
-
In the Performance section, deselect the Update the browser, even if it’s not running option.
-
Click .
-
Go to Autorun and background mode and under Open Yandex Browser at Windows startup, select Never or If it was open at computer shutdown from the list.
Where can I download a full version of the installer?
Using the complete version of the Yandex Browser installation file, you can install Yandex Browser even with a slow or no internet connection. Download the full version.
How can I install Yandex Browser for all my Windows accounts?
You can’t install Yandex Browser for multiple Windows users at once yet.
When installing Yandex Browser, I get the error «Not a valid Win32 application»
The installation file was probably not fully downloaded.
Re-download Yandex Browser.
I can’t find “C:/Users/ … /Application/browser.exe”
Download the complete browser version. Completely disable all antivirus programs and install it. You can enable the antivirus programs again after the installation is complete.
Error installing Yandex Browser on Linux
If you get an error message telling you that you need appindicator1, manually download and install the python-appindicator library. To do that, enter the following command in the console:
apt-get install python-appindicatorOr use the graphic search interface to install the program and find the library by name.
Why is it important to use the latest Yandex Browser version?
The latest Yandex Browser version has:
What should I do if Yandex Browser doesn’t update automatically?
What should I do if an error occurs when updating Yandex Browser?
If you use a proxy server or firewall, disable them and update Yandex Browser. Also disable your antivirus and try updating your browser again. If this doesn’t help, update Yandex Browser manually.
Download the latest Yandex Browser version and install it. You don’t have to delete the previous browser version.
What should I do if there’s an “Update check failed” error?
Restart Yandex Browser. Click . If the error persists, try temporarily disabling:
If this doesn’t help, download the latest Yandex Browser version and install it over your current version.
How can I turn off auto updates?
You can’t disable automatic Yandex Browser updates. Only the latest Yandex Browser version gives you maximum protection against internet-based threats.
How can I disable Yandex Browser updates in the background?
Yandex Browser updates automatically, regardless of whether you use it or not. This is for security reasons: new threats constantly appear on the internet and better protection methods are added to Yandex Browser in response to them.
We do not recommend disabling automatic updates in the background, but you can follow these instructions to do so if you must:
After you do this, the browser will no longer update automatically in the background. However, as soon as you open Yandex Browser, it immediately checks for updates and will do so regularly in the future when it’s running.
How do I disable Yandex Browser autostart?
By default, Yandex Browser launches automatically when Windows launches. To disable autostart:
Note. If you disabled Yandex Browser autostart but its icon still appears in the Windows notification area, it means Yandex Browser starts in the background. To disable autostart in the background, disable operation in the background mode.