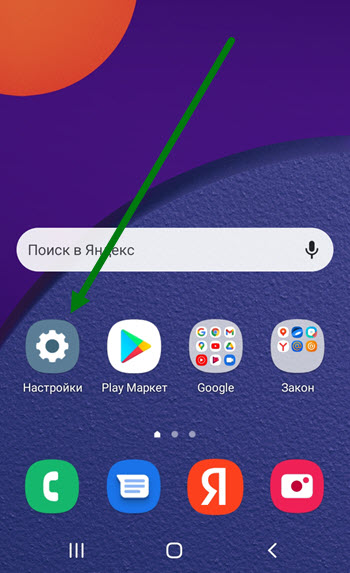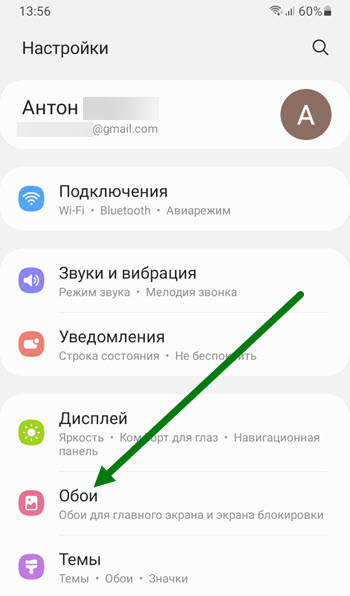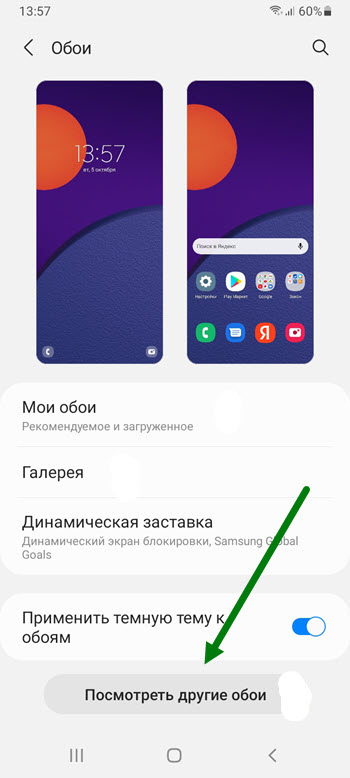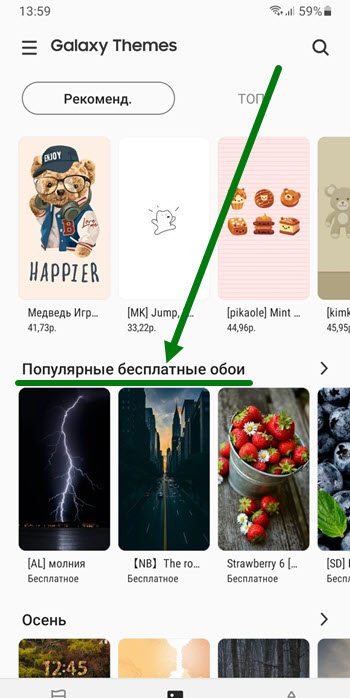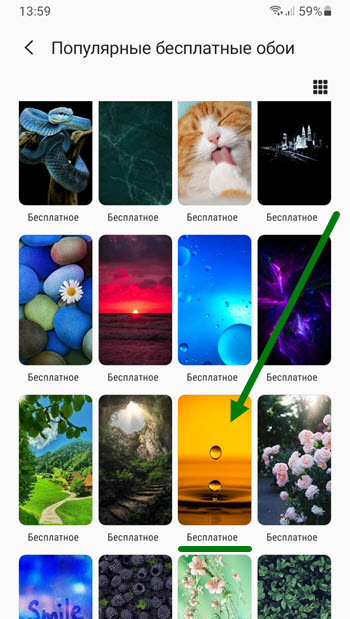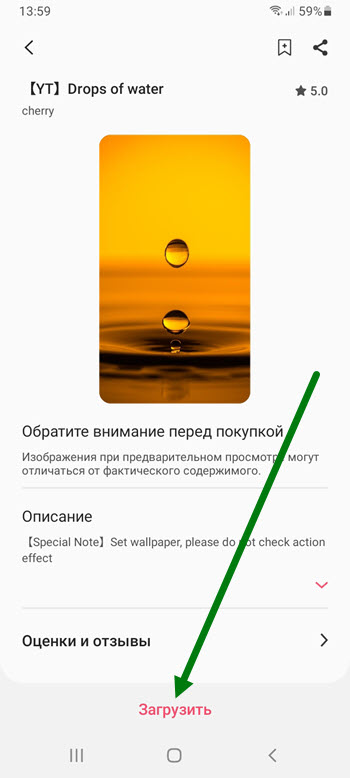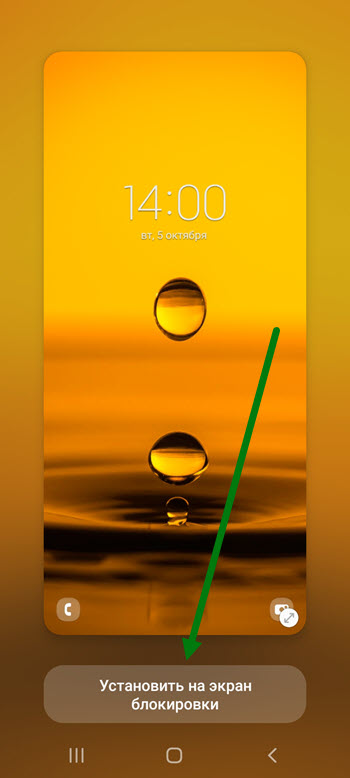Интернет наполнен всевозможными вариантами украшений для мобильных устройств, включая и фотообои, служащие фоном на его экране. Как правила, они разработаны профессионалами своего дела – дизайнерами, но есть очень большое количество работ любителей-непрофессионалов, которые тоже хотят собственными силами украсить свой телефон.
Компания Samsung, чтобы помочь владельцам его смартфонов в этом вопросе, создала специальное приложение, которое поможет вам в поиске и установке из Интернета всего того, что связано со сменой основной Темы телефона и любых его компонентов, включая обои. Это приложение называется «Galaxy Themes».
А как найти и скачать новые обои из Интернета на телефон Самсунг?
Далее мы опишем процесс поиска, скачивания и установки из Интернета обоев для Главного экрана и для Экрана блокировки на примере редакционного смартфона Samsung Galaxy A50 с ОС Android 9 Pie.
Инструкция по установке новых обоев из Интернета с помощью приложения «Galaxy Themes» на смартфон Samsung.
1. Запускаем приложение «Galaxy Themes» с экрана приложений.
Мы сразу попадаем на главную страницу приложения в раздел «Темы». Для поиска и установки нового фона нам нужно перейти в раздел «Обои». Для этого нужно нажать на его значок внизу экрана.
2. Для удобства поиска все обои разделены по двум большим категориям: «Рекомендованные» и «Лучшее».
Мы желаем подобрать вариант, который не требует оплаты. А для этого нужно выбрать раздел «Лучшее».
Далее в этом разделе нажать на кнопку меню «Все».
Теперь в открывшемся меню выбрать позицию «Бесплатное».
3. Теперь на экране выстроены картинки фона для Рабочего стола . В этом разделе находятся обои в виде фотографий, но есть ещё и «video».
Нам понравились картинка с розами «Monthly rose» со значком «video». Нажимаем на картинку «Monthly rose».
Теперь мы на странице установки обоев «Monthly rose». Обратите внимание, что на экране теперь две картинки: просто фотография и видеоплеер для просмотра видео.
Оказалось, что это эти обои представляют собой «живые обои» с видеороликом. Поэтому нажав на треугольник на картинке видеопроигрывателя, вы можете просмотреть 15-ти секундное видео.
Внизу под картинками есть надпись, что данные «живые обои» с видео и устанавливаются только на Экран блокировки.
Мы просмотрели ролик, и он нам понравился. Для скачивания этих файлов нужно нажать на кнопку «Загрузить» внизу экрана.
4. Теперь файлы скачены в память смартфона, и их можно установить. Для этого нужно нажать на кнопку «Применить».
На следующей странице нужно обратить внимание на предупреждение вверху экрана, что данный вариант обоев с видео будет установлен на Экран блокировки. Для окончательной установки нужно нажать на кнопку «Установить как обои».
5. Видео-обои на экран блокировки мы успешно установили.
Теперь для установки фотографии из Интернета в качестве фона нужно вернуться обратно в раздел «Лучшее».
Нам понравилась фотография «Blue Night (Wind)» (по-русски «Синяя Ночь (Ветер)»). Для загрузки этого варианта нужно нажать на его картинку.
На следующей странице нужно коснуться кнопки «Загрузить».
Фотография теперь скачена из Интернета, и далее нужно нажать на кнопку «Применить».
В открывшемся небольшом окне «Установить как обои» нужно выбрать позицию «Главный экран».
6. На следующем экране нужно проверить строчку настройки «Эффект движения». Сейчас эта служба активирована и в её строчке стоит значок «Синяя галочка». Это означает, что после установки этой фотографии в качестве фона мы сможем получить объёмные обои с эффектом движения (параллакс эффект).
Для окончательной установки скаченного фото из Интернета на Главный экран нужно коснуться кнопки «Установить как обои».
7. У нас всё получилось:
— мы скачали фото «Blue Night (Wind)» из Интернета и установили их на Главный экран в качестве фона с эффектом движения.
— мы скачали видео «Monthly rose» и установили на Экран блокировки живые обои с видео.
Всё оказалось очень красиво и гармонично.
Статьи по данной теме:
— Как установить новые обои на смартфоне Samsung.
— Как установить фотографию как обои на экране смартфона Samsung?
— Как сделать объёмные обои с эффектом движения на Samsung.
— Как установить живые обои на смартфон Samsung.
Дополнение статьи «Как отключить автоповорот экрана на смартфоне Samsung» с учётом ОС Android 11 – ручной поворот экрана. Об эргономических особенностях нашего смартфона […]
Появление режима «Тёмной темы» («Режим затемнения» или в англ. версии «Dark Mode») в интерфейсе ОС Android 10, по мнению корпорации Google, стал […]
Широкое распространение всевозможных мессенджеров для обмена информацией по телефону, казалось бы, отодвигает обмен короткими SMS-сообщениями в небытие. Но проверенные временем коротенькие SMS-ки […]
Кнопка питания смартфона одна из самых важных элементов его управления. Так с помощью этой кнопки мы включаем телефон и пробуждаем его к […]
Содержание
- — Где хранятся обои темы Samsung?
- — Как вы сохраняете обои на тему Samsung?
- — Как мне скачать обои из тематического магазина?
- — Где хранятся обои экрана блокировки Android?
- — Как мне найти загруженные обои?
- — Как перенести темы Самсунга?
- — Как мне автоматически менять обои на моем Samsung?
- — Как мне вернуть старую тему?
- — Как скачать темы?
- — Как отправить обои на Самсунг?
- — Как просмотреть изображения на заблокированном экране?
- — Как скопировать картинку с экрана блокировки?
Вы можете бесплатно создать объявление на eBay! Мы просто взимаем плату за любые улучшения, которые вы выберете, и плату за окончательную стоимость, когда ваш товар будет продан.
В Android 7.0 он расположен в / данные / система / пользователи / 0 . Вам нужно будет использовать файловый менеджер, чтобы переименовать его в jpg или что-то еще. Папка также содержит обои для экрана блокировки, так что это плюс.
Как вы сохраняете обои на тему Samsung?
Как «извлечь» обои, примененные из тем Samsung …
- Загрузите и установите обои из магазина Samsung Themes на экран блокировки.
- Перейдите на экран блокировки, нажмите и удерживайте пустое место, пока пользовательский интерфейс не исчезнет.
- Сделайте скриншот и вуаля: D.
Как мне скачать обои из тематического магазина?
Откройте [Магазин тем]> [Обои] и коснитесь обоев, чтобы просмотреть их. 2. В нижней части предварительного просмотра обоев коснитесь значка сердца справа от параметра «Загрузить». Обои будут добавлены в избранное.
Где хранятся обои экрана блокировки Android?
Где бы он ни был, вам понадобится root-доступ для его получения. В то время как обои основного (главного экрана) доступны по адресу / данные / система / пользователи / 0 / обои . Для Android 7+ имя файла было изменено на wallpaper_lock и по-прежнему доступно в том же месте. Однако вместо этого вы можете получить wallpaper_lock_orig.
Как мне найти загруженные обои?
Где я могу найти загруженные обои на свой телефон Android?
- Откройте меню, выберите «❤ Сохранено».
- Выберите третью вкладку, содержащую ваши загрузки.
Как перенести темы Самсунга?
Если вы переключитесь на новый телефон Samsung, приобретенные вами в Themes Store товары можно будет легко перенести на новый телефон. К счастью, это не требует ручного труда. Все, что вам нужно сделать, это войти в свою учетную запись Samsung на новом телефоне. Потом, запустите приложение Themes и нажмите на значок с тремя полосами вверху.
Как мне автоматически менять обои на моем Samsung?
Чтобы автоматически менять обои на Android-устройстве, прокрутите вниз до раздела «Выбрать обои» и нажмите на понравившуюся категорию.. Вы можете выбрать конкретное изображение или позволить приложению выбирать ежедневные обои за вас. Параметр «Ежедневные обои» — это тот, который меняется ежедневно.
Как мне вернуть старую тему?
Перейти к «Настройки»> «Персонализация»> «Темы»‘>’ Настройки темы ‘> проверьте, есть ли там ваша старая тема и обои, и если да, дважды L / щелкните по ней, чтобы сделать ее темой рабочего стола.
Как скачать темы?
Загрузите или удалите темы Chrome
- На вашем компьютере откройте Chrome.
- В правом верхнем углу нажмите на значок «Ещё». Настройки.
- В разделе «Внешний вид» щелкните Темы. Вы также можете перейти в галерею, посетив Темы Интернет-магазина Chrome.
- Щелкните миниатюры, чтобы просмотреть различные темы.
- Когда вы найдете тему, которую хотите использовать, нажмите «Добавить в Chrome».
Как отправить обои на Самсунг?
Чтобы установить новые обои для главного экрана, выполните следующие действия:
- Нажмите и удерживайте главный экран.
- Выберите команду или значок «Установить обои» или «Обои».
- Выберите тип обоев. …
- При появлении запроса выберите нужные обои из списка. …
- Нажмите кнопку «Сохранить», «Установить обои» или «Применить», чтобы подтвердить свой выбор.
Как просмотреть изображения на заблокированном экране?
Любое изображение на вашем телефоне, даже если оно есть на экране, когда оно находится на экране блокировки, должно быть находится на самом телефоне. Он будет либо на изображениях, поставляемых с телефоном, либо в разделах обоев, либо в галерее.
Как скопировать картинку с экрана блокировки?
Это файлы изображений, которые Windows использует на экране блокировки. У них есть текущие обои экрана блокировки вместе с тем, что было за последние несколько дней. Пришлось бы скопировать их в отдельную папку. Нажмите Ctrl + A, чтобы выбрать все файлы, а затем нажмите Ctrl + C, чтобы скопировать их все..
Интересные материалы:
Как удалить виджет погоды с главного экрана?
Как удалить виджет с экрана?
Как удалить виджеты с экрана блокировки iOS 14?
Как удалить въевшуюся грязь с линолеума?
Как удалить вирус рекламного ПО из Chrome?
Как удалить вкладку Shift из Steam?
Как удалить влагу с монитора?
Как удалить водяные знаки из заметок?
Как удалить воду из пылесоса?
Как удалить воздух из циркуляционного насоса?
Загрузить PDF
Загрузить PDF
Для того чтобы выразить свою индивидуальность, поменяйте заставку (скринсейвер), установленную в смартфоне Samsung по молчанию. Для этого используйте фотографию, сделанную камерой смартфона, или скачанное изображение. Имейте в виду, что в старых версиях Android одна и та же картинка используется и в качестве заставки экрана блокировки, и как фон главного экрана.
-
1
Выберите изображение, которое будет использовано в качестве заставки. Можно выбрать любой графический файл: фотографию, сделанную камерой смартфона, или изображение, скачанное из интернета. Поэтому в интернете поищите (если хотите) картинку, которая будет использована в качестве заставки.
- Имейте в виду, что, возможно, некоторые изображения не откроются в смартфоне, потому что в нем нет соответствующего программного обеспечения, или он не поддерживает определенные расширения графических файлов. В этом случае конвертируйте изображение в другой формат.
-
2
Перейдите на главный экран. Разблокируйте телефон (если нужно) и перейдите на главный экран. На главном экране можно открыть список установленных приложений, а затем поменять заставку.
-
3
Щелкните по значку «Приложения». Как правило, этот значок расположен в нижней части главного экрана[1]
и имеет вид нескольких небольших квадратов, расположенных в большом квадрате или круге. На открывшемся экране отобразится список всех установленных приложений. -
4
Откройте приложение «Настройки». Прокрутите список приложений и найдите в нем приложение «Настройки». Значок этого приложения имеет вид шестеренки; щелкните по нему, чтобы открыть настройки смартфона.
-
5
Нажмите «Экран» или «Дисплей». В зависимости от модели смартфона Samsung (а точнее от версии системы Android) в списке системных параметров отобразится либо опция «Экран», либо «Дисплей».[2]
Щелкните по соответствующей опции, чтобы перейти к выбору экранной заставки. -
6
Нажмите «Обои». С старых версиях Android просто нажмите «Обои», а в новых версиях нажмите «Блокировка экрана» – «Обои» или, если хотите, «Главный экран» – «Обои». Экран блокировки включается при простое смартфона (на этом экране вводится пароль/код, чтобы разблокировать устройство). На главном экране отображаются значки приложений и виджеты.
-
7
В списке графических файлов выберите нужное изображение. Можно выбрать фотографию любимого человека или картинку, скачанную из интернета. Выбрав изображение, обрежьте его согласно вашим предпочтениям.
- Чтобы обрезать картинку, на экране появится рамка, которую можно двигать по изображению (границы рамки определяют границы конечной картинки). Чтобы изменить размер самой рамки, перетащите (в нужном направлении) один из маркеров, которые расположены по периметру рамки.
-
8
Нажмите «Установить обои» и убедитесь, что заставка изменилась. Для этого в старых версиях Android просто перейдите на главный экран – новое изображение должно отобразиться в качестве фона главного экрана. В новых версиях Android заблокируйте устройство, а затем дважды щелкните по экрану – на нем должна отобразиться новая картинка.
Реклама
-
1
Выберите изображение, которое будет использовано в качестве заставки. Если вы хотите использовать картинку, скачанную из интернета или скопированную с другого устройства, убедитесь, что она хранится в приложении «Галерея».
-
2
Перейдите на главный экран. Разблокируйте телефон (если нужно) и перейдите на главный экран. Как правило, значок приложения «Галерея» находится на главном экране, но если вы перемещали значки, ищите это приложение на вспомогательных экранах – для этого проведите по экрану справа налево или слева направо.
-
3
Откройте приложение «Галерея». Для этого просто щелкните по значку этого приложения; откроются изображения, которые хранятся в памяти смартфона.[3]
Теперь вы можете просмотреть и выбрать нужную картинку.- Если нужного изображения в приложении «Галерея» нет, формат графического файла не поддерживается смартфоном. В этом случае выберите другую картинку.
-
4
Откройте нужное изображение. Для этого в галереи изображений щелкните по нужной картинке, а затем нажмите кнопку «Меню», которая находится в верхнем правом углу экрана и имеет вид трех квадратов, расположенных по вертикали.[4]
-
5
Поменяйте заставку. В открывшемся меню нажмите «Установить картинку как» – «Обои» (в старых версиях Android). В новых версиях Android нажмите «Установить изображение как» – «Обои экрана блокировки» или, если хотите, «Установить изображение как» – «Обои главного экрана». Экран блокировки включается при простое смартфона (на этом экране вводится пароль/код, чтобы разблокировать устройство). На главном экране отображаются значки приложений и виджеты.
-
6
Обрежьте выбранное изображение в соответствии с вашими предпочтениям. Чтобы обрезать картинку, на экране появится рамка, которую можно двигать по изображению (границы рамки определяют границы конечной картинки). Чтобы изменить размер самой рамки, перетащите (в нужном направлении) один из маркеров, которые расположены по периметру рамки.[5]
-
7
Нажмите «Установить обои» и убедитесь, что заставка изменилась. Для этого в старых версиях Android просто перейдите на главный экран – новое изображение должно отобразиться в качестве фона главного экрана. В новых версиях Android заблокируйте устройство, а затем дважды щелкните по экрану – на нем должна отобразиться новая картинка.
Реклама
Похожие статьи
Об этой статье
Эту страницу просматривали 69 805 раз.
Была ли эта статья полезной?
05 октября 2021 (обновлено 05.10.2021) ·
На чтение: 1 мин
Комментарии: 0
Купив смартфон компании Самсунг, мы получаем несколько красочных обоев для рабочего стола и экрана блокировки. В моём случае шесть картинок, и скажу честно, они мне очень нравятся.
Со временем, данные изображения начали надоедать, и я решил установить новые.
Самым простым и безопасным вариантом, является загрузка из фирменного приложения Galaxy Themes, в которое можно зайти прямо через настройки телефона, это очень удобно.
Ниже в статье, я наглядно покажу что и как нужно делать, для установки свежих картинок.
Как поменять обои на телефоне Самсунг
1. Открываем настройки.
2. Переходим в соответствующий раздел.
3. На открывшейся странице, жмём на кнопку «Посмотреть другие обои».
4. Внимание в данном приложении есть платные и бесплатные картинки, темы, при выборе обращайте на это внимание.
Находим раздел «Популярные бесплатные обои» и открываем его.
5. Выбираем картинку и нажимаем на неё.
6. Жмём на кнопку «Загрузить».
7. По окончании загрузки, нажимаем «Применить».
8. В открывшемся окне, нужно выбрать куда мы хотим установить данное изображение. На главный экран, на экран блокировки или сразу на два экрана.
Я выбрал второй вариант, Вы на своё усмотрение.
9. Остаётся нажать на кнопку «Установить», после чего изменения вступят в силу.
Download Article
Download Article
Using the stock screen saver on your Samsung cell phone can make it feel less personalized, but you can easily change this image to something that better represents you. Use a photo you have taken, or even an image file you have downloaded to your phone, and enjoy variety on both your lock screen and home screen.
-
1
Decide which image you will use. This is a matter of personal preference, but since you can choose between any photos you have taken with your phone camera and images you have downloaded, you may want to search online for an image you enjoy to use as your screen saver.
- Some image files may not display on your phone if you do not have the right software or if the file type is not supported by your phone. In this case, you will have to convert the image to a different file type.
-
2
Go to the home screen. Unlock your phone if necessary, and navigate to your home screen. From here you will be able to access the main menu of your phone and change your screen saver image.
Advertisement
-
3
Press the menu button. You can usually find this button next to the home button below the screen of your phone.[1]
It is represented by an image of several sheets of paper stacked on top of each other. Pressing this will open a menu with a list of options. -
4
Select the «Settings» icon. In the menu, you should see an option labeled «Settings.» The icon will be shaped like a cog, and by tapping it, you will open your phone settings menu.
-
5
Click on the «Display» or «Device» option. Depending on the model of Samsung device you have, you will see either «Display» or «Device» in your phone settings list. From here you will be able to access your phone wallpaper options.
-
6
Navigate and choose the «Wallpaper» option. Now that you’re in your wallpaper settings, you will have to choose between changing your lock screen or your home screen. Your lock screen is the screen you see when you turn on your phone, where you input your phone password when it is locked. The home screen is the image behind the icons of your phone home screen.
-
7
Choose your desired image from your photo gallery. This can be a photograph of a friend, a loved one, or an image you have downloaded from the Internet and saved to your phone. Once you have chosen your image, you will have to adjust it to your liking by cropping its boundaries.
- Cropping an image usually entails manipulating a white box around your image to define its boundaries. If there is anything or anyone you would like to crop out of your screen saver, you can do so by pressing the small manipulator boxes located on the perimeter larger white box and sliding your finger in the direction you wish to move the boundary.
-
8
Select «Done» and verify your screen saver has updated. You can verify your home screen simply by hitting the home button; your new wallpaper should be in the background. To check your lock screen, put your phone in its stand-by mode. When you activate your phone again, the lock screen should appear with you your updated image.
Advertisement
-
1
Choose your screen saver image. If you would like to use an image you have downloaded from the Internet or elsewhere, you will have to make sure the image is saved to your gallery.
-
2
Go to your home screen. If applicable, bring your phone out of its stand-by mode and unlock your lock screen. The default location for your photo gallery is usually your home screen, but if you have rearranged your icons, you might need to swipe to the left or right to find it.
-
3
Open your photo gallery. Simply tap your photo gallery to open the main gallery containing images on your phone.[2]
Here you will be able to peruse your image selection and choose your desired image.- If an image does not display in your main gallery, the file type might not be readable by your phone. If this is the case, you may not be able to use that image for your screen saver.
-
4
Press the menu button. Though the location of this sometimes changes according to the model of your Samsung phone, but you can usually locate it next to home button below your phone screen.[3]
-
5
Set your picture as your lock screen or home screen wallpaper. Your lock screen is the first screen you see when you activate your phone from stand-by mode and usually requires you to swipe or input a password to unlock your phone. Your home screen wallpaper is the image in the background of your phone desktop. You can change either or both by selecting one of these options from the list that appeared when you pressed the menu button.
-
6
Adjust the picture to your preference. Now you can crop the image to your liking. You will see a large white box with smaller white manipulator boxes spaced at regular intervals around the larger box. The large box defines the perimeter of your image, and by touching and sliding the small manipulator boxes, you can crop your picture to your preference.[4]
-
7
Confirm that you are finished and verify the screen saver has changed. When you are through = cropping, you will need to press «Done» before your screen saver is updated. After that, you can return to your home screen or lock screen, where you should see your new image.
Advertisement
Add New Question
-
Question
How do I get my screen back to normal on a Grand Prime?
If you go to your settings, you should see «Display.» Click that, and there should be the option to «Change Background.» Once you tap that, there should be some options of where to get your backgrounds from. Tap «Default Backgrounds» or «Samsung Backgrounds.» Choose one of those, and you should be all set!
-
Question
My screen display color is yellowish, and I need to set it back to white. How can I do this?
You probably turned the blue light filter on, also called «night mode.» It is a little moon symbol in the menu. Press this button again and it should go back to normal.
Ask a Question
200 characters left
Include your email address to get a message when this question is answered.
Submit
Advertisement
Thanks for submitting a tip for review!
About This Article
Thanks to all authors for creating a page that has been read 73,729 times.