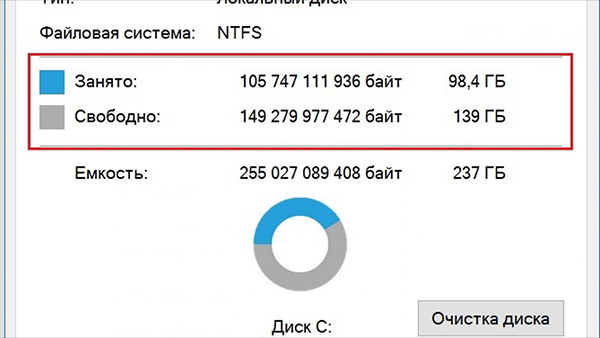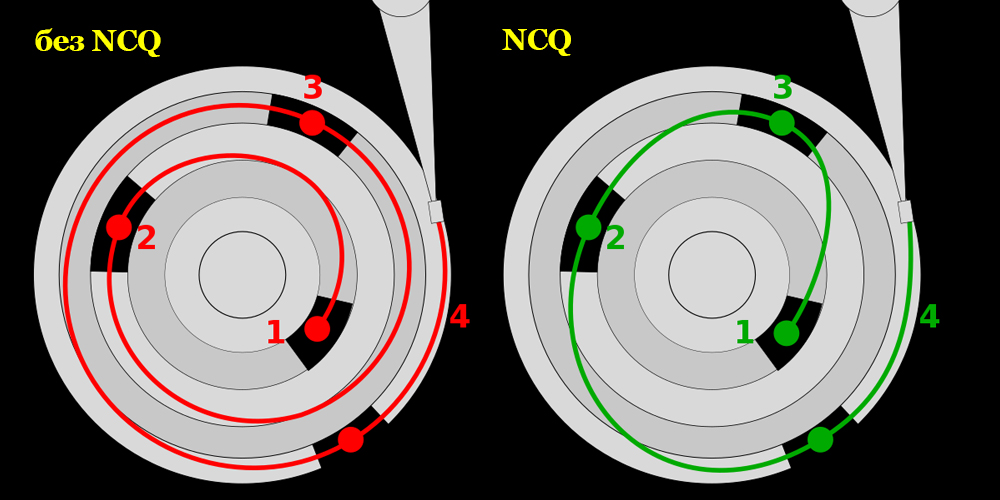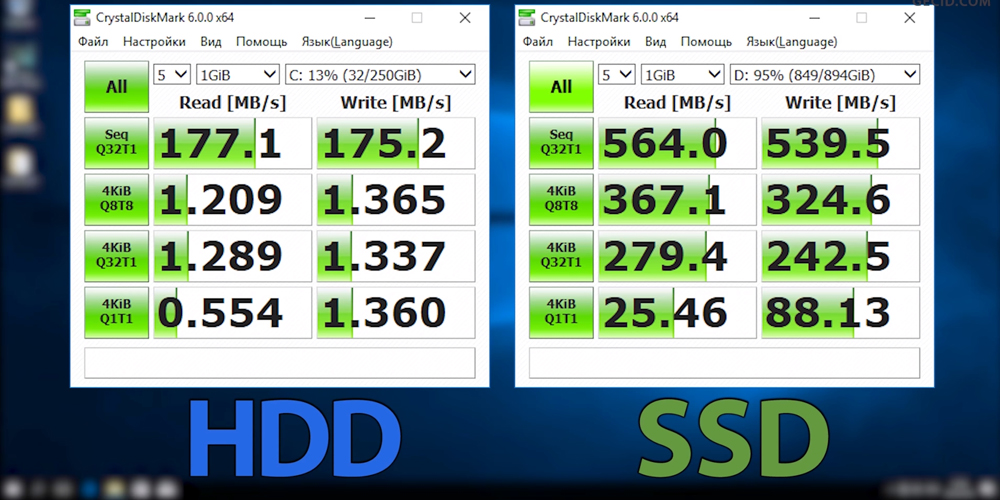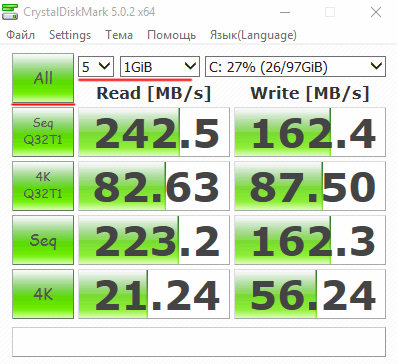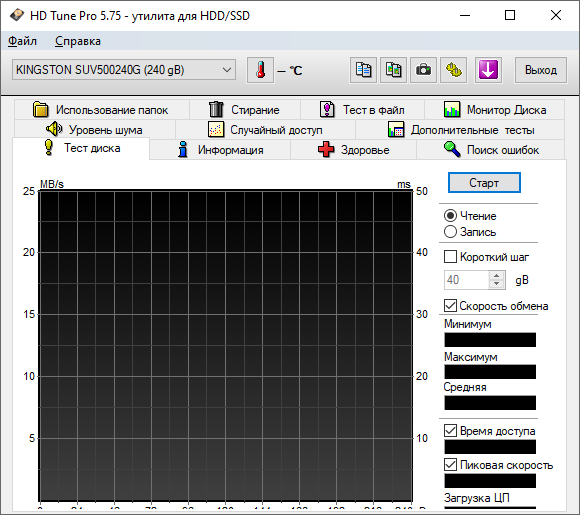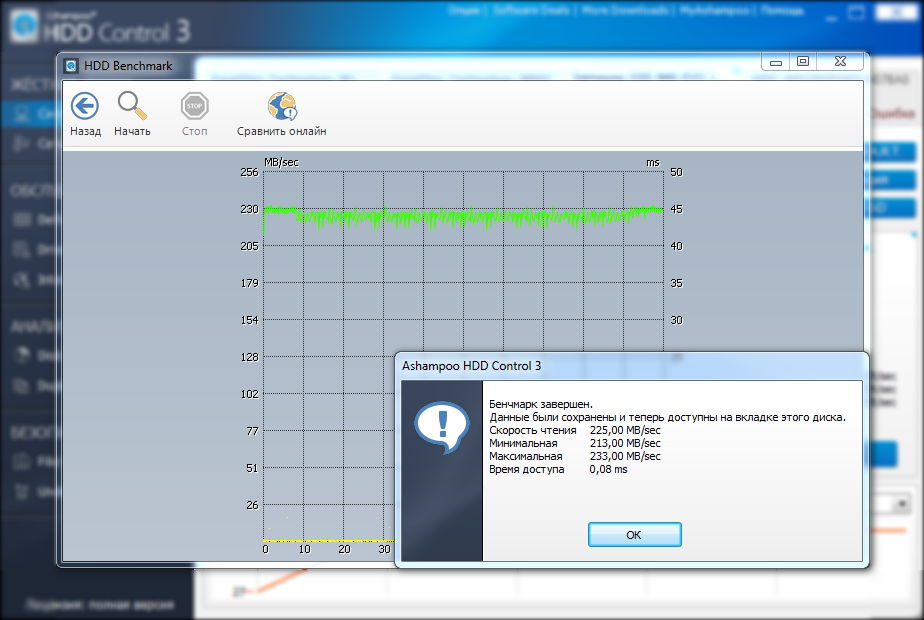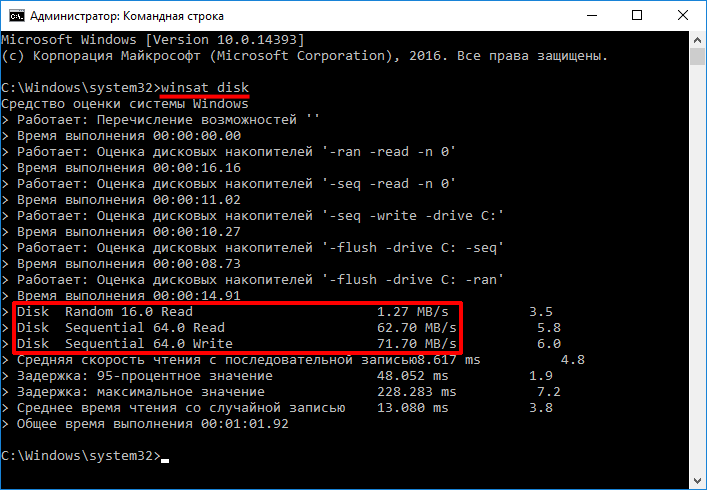Всем привет! Если вы ищете скоростной винчестер для ноутбука или компьютера, можно купить устройство со скоростью вращения шпинделя жесткого диска 10 или 15 тысяч оборотов на минуту. Скоростной SSD накопитель он не заменит, однако данные считывает довольно быстро. Если число оборотов не критично, можно использовать жесткий диск на 5400 или 7200 об/мин.
Сегодня рассмотрим, как узнать сколько оборотов на жестком диске, в том числе средствами Windows 10 или с использованием программ сторонних разработчиков.
Как проверить обороты по модели HDD
Первым делом нужно узнать модель винчестера. Для этого нажмите кнопку «Пуск», перейдите в «Параметры» и в строке поиска введите «Диспетчер устройств».
Жесткие диски и твердотельные накопители, которые есть в системе, расположены в разделе «Дисковые устройства». Там может быть не указан бренд, но Google отлично находит все устройства по идентификатору модели, который у каждой уникальный — например, маркировка вида ST3500418AS.
Узнать, сколько оборотов у этого винчестера, проще простого. Достаточно ввести идентификатор в поисковике перейти на найденный официальный сайт производителя или маркетплейс, где продаются такие винчестеры.
Частота вращения — важная характеристика магнитного накопителя, которая обычно указывается производителем и продавцами.
Через средства Windows без сторонних программ
Также узнать модель диска вы можете с помощью сервисной утилиты для сбора данных о некоторых компонентах ПК. Нажмите комбинацию Win + R и введите msinfo32. Данные о дисках находятся в ветке «Компоненты», раздел «Запоминающие устройства».
Здесь отображается только производитель и модель винчестера, но не его характеристики. Чтобы узнать детали, воспользуйтесь указанным выше способом.
Как посмотреть моего HDD через дополнительное программное обеспечение и утилиты
Диагностические утилиты от сторонних разработчиков имеют более совершенный функционал, так как собирают больше данных об аппаратной части компьютера.
Рекомендую воспользоваться одной из следующих программ:
- Speccy;
- HW Monitor;
- PC Wizard;
- AIDA64;
- Sisoftware Sandra.
Значительной разницы в функционале нет. Последние два приложения распространяются платно, но есть бесплатный демонстрационный период.
Способ узнать обороты по наклейке на жестком диске
И последний способ, самый долгий и сложный. На каждом винчестере наклеен шильдик, где в числе прочих параметров указана RPM — частота вращения.
Чтобы добраться к нему, придется обесточить компьютер и отключить все провода, снять боковые крышки и отсоединить питание и кабель передачи данных от винчестера. Затем нужно крестообразной отверткой открутить четыре винта, удерживающий винчестер в стойке. Только так можно добраться до интересующего нас шильдика.
В случае с ноутбуком ситуация еще сложнее. Как именно разбирать конкретную модель лэптопа, советую посмотреть на YouTube, найдя подходящую видео инструкцию. Советую применять этот способ только в крайнем случае — разобрать ноутбук гораздо проще, чем правильно собрать обратно.
Подписывайтесь на меня в социальных сетях и обязательно поделитесь этой публикацией. До скорой встречи!
С уважением, автор блога Андрей Андреев.
Вы недавно получили новый компьютер или уже лежали старые и хотели узнать обороты жесткого диска? Несмотря на то, что многие новые ноутбуки поставляются с твердотельными накопителями (SSD), большинство настольных компьютеров и большинство ноутбуков по-прежнему используют традиционные жесткие диски с вращающейся пластиной.
Если у вас старый компьютер, вы можете подумать о замене более медленного жесткого диска на более быстрый. Несмотря на то, что вы можете выбрать SSD, традиционные жесткие диски по-прежнему стоят намного дешевле и могут дать вам гораздо больше места для хранения по этой более низкой цене. При заказе нового жесткого диска очень важно проверить тип интерфейса и число оборотов в минуту.
Если вам нравятся компьютеры более высокого класса, такие как серверы или игровые автоматы и т. Д., Вы можете приобрести жесткие диски со скоростью вращения 10 или 15 тыс. Об / мин, которые чрезвычайно быстры. Однако для потребительских целей все ноутбуки и большинство настольных компьютеров будут работать со скоростью 5400 или 7200 об / мин.
Вот несколько способов, с помощью которых вы можете попытаться найти значение RPM вашего жесткого диска.
Проверьте метку на жестком диске
Это может звучать как очевидный ответ, но это также НАИБОЛЕЕ определенный способ узнать обороты вашего жесткого диска. Конечно, это означает, что вы должны открыть свой компьютер и, возможно, снять несколько винтов, но это, безусловно, даст вам самый надежный ответ.
Кроме того, большинство настольных компьютеров Dell и других производителей делают свои жесткие диски идеально видимыми при открытии компьютера, поэтому не нужно ничего откручивать или вытаскивать. Просто откройте коробку и загляните внутрь.
Используйте диспетчер устройств и MSINFO32
Другой простой способ — просто посмотреть номер модели вашего жесткого диска в Google. Вы сможете найти все технические характеристики жесткого диска на веб-сайте производителя. Чтобы найти номер модели, просто щелкните правой кнопкой мыши на компьютер и перейти к свойства, Затем нажмите на Диспетчер устройств ссылка слева. Вы также можете просто открыть Панель управления и нажмите на Диспетчер устройств оттуда.
Теперь расширяем Дисковый привод и вы должны увидеть номер модели вашего жесткого диска, как показано ниже. На моем компьютере отображается весь номер модели жесткого диска (Hitachi HTS54…), что позволяет легко найти его. Обратите внимание, что если номер модели не указан полностью в разделе «Диски», вы можете щелкнуть правой кнопкой мыши на диске и выбрать свойства,
Нажать на подробности вкладку и из выпадающего меню выберите Аппаратные идентификаторы, который даст вам точный номер модели наверняка. Как видите, он указан несколько раз, но номер тот же. Вы можете игнорировать все вещи после подчеркивания, так как это не связано с номером модели.
В Windows также есть инструмент системной информации, который вы также можете использовать для получения номера модели жесткого диска. Нажмите на Пуск и введите msinfo32 и нажмите Enter.
расширять Компоненты, тогда Место хранения и нажмите на Диски, Вверху вы увидите производитель а также модель, Укажите номер модели, и вы должны получить информацию для этого жесткого диска.
Используйте стороннюю утилиту
Вы должны быть в состоянии определить RPM, используя методы, упомянутые выше, но если нет, вы также можете скачать бесплатные сторонние утилиты, которые не только дают вам RPM, но также и много другой информации о диске, включая тип интерфейса, прошивку , серийный номер, размер кэша, размер буфера и многое другое.
Я опубликую ссылки ниже на несколько, которые я использовал в прошлом, которые свободны и свободны от любых программ-шпионов или вредоносных программ. Если ваш диск поддерживает S.M.A.R.T, то эти программы также могут сообщать вам состояние жесткого диска, температуру и т. Д. Если вы просто пытаетесь найти число оборотов в минуту, некоторые из этих программ могут быть излишними.
http://crystalmark.info/software/CrystalDiskInfo/index-e.html
http://www.gtopala.com/#axzz3SGBmng00
Твердотельные накопители (SSD), которые в основном используются в компьютерах Mac, не имеют движущихся частей, поэтому частота оборотов в минуту с ними не связана. Однако стандартные жесткие диски имеют внутри вращающийся диск, а значит, число оборотов в минуту играет важную роль в их работе.
Число оборотов в минуту, или сокращенно RPM, измеряет, сколько раз диск вращается за минуту. Это означает, что чем выше число оборотов в минуту, тем быстрее жесткий диск.
Наряду с другими характеристиками, вы должны проверить число оборотов в минуту вашего жесткого диска, чтобы знать, на что он способен. Зная эти цифры, вы сможете определить, работает ли ваш жесткий диск правильно или нет.
Поскольку число оборотов в минуту важно при покупке нового компьютера или при осмотре текущего, вы должны знать, где искать это число. Эта статья поможет вам в этом.
Проверка числа оборотов
Посмотрите на этикетку
Лучший способ проверить число оборотов жесткого диска — посмотреть на его этикетку. Это означает, что вам придется открутить несколько винтов и открыть компьютер.
Некоторые производители сделали эту этикетку очень простой для поиска, избавив пользователей от необходимости откручивать жесткий диск, чтобы прочитать ее. Например, большинство настольных компьютеров Dell были сделаны с учетом этого, поэтому если у вас есть такой компьютер, у вас не должно возникнуть проблем с поиском и чтением этой надписи.
Используйте диспетчер устройств
Второй способ узнать частоту оборотов жесткого диска еще проще, чем первый. Просто спросите у того, кто знает все ответы — Google.
Однако вам придется помочь Google в этом поиске, введя модель вашего жесткого диска. Чтобы узнать номер модели, откройте меню «Пуск» на компьютере под управлением Windows, щелкните правой кнопкой мыши «Компьютер», а затем выберите «Свойства». После этого выберите «Диспетчер устройств».
Диспетчер устройств можно открыть и непосредственно из панели управления.
Выйдя из диспетчера устройств, раскройте раздел «Дисковые накопители». Номер модели жесткого диска должен отображаться.
Если номер не виден, просто щелкните правой кнопкой мыши на диске и выберите «Свойства». Затем выберите вкладку Сведения и найдите в выпадающем меню Идентификаторы оборудования. Найдя пункт Hardware Ids, выберите его, и на экране появится номер модели жесткого диска.
Теперь, когда вы знаете номер модели, введите его в строку поиска Google и нажмите Enter. Таким образом, вы сможете узнать полные характеристики жесткого диска, включая число оборотов в минуту.
Используйте MSINFO32
MSINFO32 — это инструмент системной информации в Windows, который может ускорить процесс поиска номера модели жесткого диска.
Просто нажмите кнопку Пуск и введите «msinfo32» в строке поиска. После нажатия клавиши Enter откроется окно System Information.
Щелкните на Components, чтобы развернуть список, затем выберите Storage и щелкните на Disks в развернутом меню Storage.
Вы увидите характеристики вашего жесткого диска, среди которых номер модели. Скопируйте номер и вставьте его в строку поиска Google, как и в предыдущем способе.
Использование дополнительного программного обеспечения
Если вам не удалось найти число оборотов жесткого диска с помощью предыдущих способов, попробуйте загрузить сторонние утилиты.
Это программное обеспечение предоставит вам не только число оборотов, но и все остальные характеристики. Установив эту программу, вы сможете найти следующую информацию:
- Частота оборотов
- Тип прошивки
- Тип интерфейса
- Серийный номер
- Размер кэша
- Размер буфера
- Power on count
- Power on hours
- Health status
- Temperature
.
Что хорошо в этой программе, так это то, что она полностью бесплатна. Просто скачайте CrystalDiskInfo , посетив официальный сайт и нажав на кнопку Download. Как только файл будет загружен на ваш компьютер, откройте его и установите. Остальное очень просто — вся необходимая информация будет отображаться при запуске программы. Есть и другие альтернативы, которые вы можете попробовать, например HWiNFO . Это программное обеспечение предоставляет подробную информацию об оборудовании, мониторинг системы в реальном времени и подробные отчеты. Более того, ее довольно легко скачать, установить и использовать.
Сколько оборотов в минуту работает ваш жесткий диск?
Теперь, когда вы знаете все способы определения числа оборотов в минуту вашего жесткого диска, осталось только выбрать самый простой из них.
Помимо того, что определение числа оборотов в минуту поможет вам устранить некоторые проблемы с производительностью, оно также может пригодиться при покупке нового компьютера. Если вы хотите купить мощный игровой компьютер, ищите жесткие диски со скоростью вращения от 10 до 15 тысяч оборотов в минуту.
На какой скорости вращения в минуту работает ваш жесткий диск и довольны ли вы его производительностью? Поделитесь своими мыслями в комментариях ниже.
YouTube видео: Как проверить частоту оборотов жесткого диска
Производительность компьютера является комплексной величиной и зависит от характеристик всех компонентов в сборке. Один из факторов, напрямую влияющих на скорость выполнения операций — показатель скорости работы HDD. Его часто оставляют без внимания, хотя накопитель может ограничивать быстродействие компьютера, что выражается в низкой скорости обработки данных, копирования файлов, медленной загрузке операционной системы, игр и прочего софта.
Каждый пользователь может самостоятельно проверить скорость работы жёсткого диска, воспользовавшись штатным средством ОС или специальной утилитой, позволяющей протестировать накопитель.
От чего зависит скорость жёсткого диска
Данный параметр в совокупности с некоторыми другими характеристиками определяет эффективность взаимодействия с компьютером, тогда как скорость магнитного накопителя (Hard Disk Drive) тоже обусловлена несколькими факторами.
Вращение шпинделя
Функционирование жёсткого диска осуществляется за счёт движущихся механизмов, применённых в конструкции винчестера. Запись данных на носитель выполняется путём намагничивания магнитной головкой участков ферромагнитного покрытия, нанесённого на поверхность жёстких пластин. В процессе работы при необходимости считывания/ записи информации головка, приводимая в движение электроприводом, быстро движется над поверхностью вращающихся дисков. Так что, главное, от чего зависит скорость накопителя HDD, — скорость вращения частей устройства (об/мин).
При этом ввиду конструктивных особенностей данный тип носителей, являясь механическим устройством, в принципе не может работать быстро по современным меркам, то есть так же быстро, как это делает твердотельный SSD, поскольку на позиционирование магнитной головки и ожидание поворота диска всё равно затрачивается определённое время.
Сегодня стандартным значением для скоростных показателей шпинделя HDD считается 7200 оборотов в минуту. Модели жёстких дисков с большим показателем целесообразно использовать в серверных установках, а не дома. Следует учитывать, что кроме увеличения скорости и уменьшения задержки при перемещении головки (этот показатель измеряется в миллисекундах и в среднем оптимальным будет 7-14 мс) растёт и шум при работе устройства, а также тепловыделение и энергопотребление.
Ёмкость диска
С учётом особенностей функционирования жёсткого диска на скорость чтения влияние оказывает и наполненность винчестера. Диск, который заполнен «под завязку» будет работать гораздо медленнее. Это связано с расположением дорожек и необходимостью перемещения по поверхности в поисках нужных секторов, которые могут находиться в разных участках.
На скоростные характеристики влияет и объём кэша, сохраняющий сведения при первом обращении к определённым данным для быстрого доступа в дальнейшем. Так, чем больше буфер, тем больше в него поместится, а значит, повторное считывание той же информации будет происходить в разы быстрее. Сегодня можно найти модели с 128 или 256 МБ кэш-памяти.
Поддержка технологий
Не последнее значение имеет и поддержка стандартов жёстким диском. Например, технология NCQ, используемая в SATA-устройствах начиная с SATA/300 (Native Command Queuing — аппаратная установка очерёдности команд), позволяет накопителю принимать одновременно несколько запросов, перестраивая порядок их выполнения для наибольшей эффективности с учётом конструктивного исполнения устройства, что и способствует высокой скорости чтения. Устаревшая технология TCQ (тегированная очередь команд), используемая в некоторых ATA и SCSI жёстких дисках, похвастать высокой эффективностью по части повышения производительности не может ввиду некоторых ограничений по количеству посылаемых одновременно команд.
Другие факторы
Ещё один момент — скорость порта подключения диска к плате. SATA первого поколения обеспечивает пропускную способность до 1,5 Гбит/с, тогда как интерфейс SATA 2 уже может предложить до 3 Гбит/с, а спецификация SATA 3 — до 6 Гбит/С. Причём, хотя совместимость разъёмов и протоколов обмена и сохранена, на быстродействии может отразиться использование современного накопителя на старой материнке ввиду ограничений, так как использоваться будут возможности интерфейса предыдущего поколения. Чтобы выжать максимальное быстродействие, оба устройства должны поддерживать стандарт.
Отличаться производительность может на дисках, использующих разные файловые системы. Например, в случае с популярными системами FAT 32 и NTFS при прочих равных первая обеспечит накопителю более высокую скорость чтения, поскольку вторая более подвержена фрагментации системных участков, в результате чего совершается больше движений.
Нормы скорости
Чтобы взаимодействие с компьютером было комфортным, HDD должен работать на достаточной скорости, но учитывать нужно и характер выполняемых операций. Быстродействие отличается и при работе с файлами разного объёма.
Скорость обмена данными с жёстким диском — результат совокупности нескольких параметров, при этом зависит она по большей части от аппаратных характеристик носителя и не может быть искусственно увеличена, выйдя за рамки заданных производителем пределов. Программным способом удастся только уменьшить воздействие факторов, снижающих скоростные показатели.
Скорость средних HDD — 150-200 МБ/с, чего более чем достаточно для повседневных задач. Те винчестеры, чьи показатели превышают 200 МБ/с отличаются также и высокой стоимостью, поэтому чаще всего целесообразнее приобрести SSD, если есть необходимость в высокоскоростном накопителе. Файлы объёмом свыше 500 МБ должны читаться HDD со скоростью от 150 МБ/с, тогда как нормальной для системных файлов, обычно занимающих не более 8 Кб, будет 1 МБ/с.
Сторонние программы
Как мы выяснили, скорость, с которой осуществляется передача данных, зависит не только от той, с какой вращается шпиндель, а и от других показателей. Тестирование позволит получить нужную информацию и определить, соответствуют ли значения заявленным или нужно принять необходимые меры по оптимизации.
Проверка скорости жёсткого накопителя HDD в операционной системе Windows 7 или «Десятке» может выполняться с использованием стороннего софта или встроенного в систему инструмента. Результат будет получен после проведения тестирования винчестера. Для начала рассмотрим первый вариант и разберёмся, как узнать скорость HDD на примере нескольких популярных программ.
CrystalDiskMark
Одна из лучших утилит для работы с разными типами накопителей — HDD и SSD в ОС Windows 10, 8, 7 и других популярных системах, отличающаяся удобством и простотой интерфейса (поддерживается русский). Чтобы с её помощью проверить скорость чтения и записи жёсткого диска, нужно выполнить следующие действия:
- Устанавливаем софт на компьютер, запускаем.
- В окне утилиты выбираем количество циклов записи и чтения (оптимальным вариантом будет значение «5»).
- Указываем размер файла для теста (рекомендуется 1 GiB).
- Выбираем букву диска («C:»).
- Чтобы начать тестирование, жмём кнопку «All».
Утилита определит скорость работы жёсткого диска компьютера и выведет результат на экран (в первой колонке — скорость чтения, во второй — записи).
HD Tune
Ещё одна отличная программа, выполняющая тест скорости жёсткого диска в Windows 10, 8, 7. Есть бесплатная версия программы и платная с 15-дневным демонстрационным периодом. Чтобы узнать, какая у тестируемого винчестера скорость чтения/записи, выполняем:
- Инсталлируем на компьютер и запускаем софт.
- Идём на вкладку «Benchmark» и выбираем режим для тестирования («Read» или «Write»).
- Если на компьютере несколько винчестеров, указываем, какой нужно проверить.
- Жмём «Start» для начала процедуры.
По завершении утилита выдаст результаты тестов в цифрах и графиках, благодаря которым можно узнать минимальную, максимальную, среднюю, пиковую скорость, а также загрузку ЦП при тестировании.
Ashampoo HDD Control
Отличная утилита с понятным интерфейсом и достойным функционалом для контроля состояния жёсткого диска, поддерживающая разные типы накопителей. Программа платная с возможностью 40-дневного бесплатного использования, поддерживается русский интерфейс. С её помощью можно проанализировать, в том числе скорость передачи данных — бенчмарк даёт развёрнутую информацию. Чтобы провести тестирование, выполняем следующее:
- Устанавливаем и запускаем программу.
- Выбираем нужный диск для проверки и в разделе тестирования HDD переходим к тесту на скоростные характеристики.
- Запускаем бенчмарк нажатием соответствующей кнопки, в результате появится график анализа.
По завершении процесса будет доступна подробная информация о скорости работы диска и задержках.
Командная строка PowerShell
Второй способ тестирования предполагает использование штатного инструмента системы. Рассмотрим, как можно проверить скорость жёсткого диска:
- Запускаем тестирование через Командную строку или PowerShell (переходим, например, с помощью меню Пуск или поисковой строки, набрав запрос cmd или powershell).
- Прописываем команду winsat disk, после чего жмём Enter. Если раздел не системный, используем атрибут:
- -n N (где N — это номер диска, по умолчанию проверяется диск 0);
- -drive (где X — буква диска, по умолчанию будет проверен диск C);
Атрибуты применяются только по отдельности.
- По окончании тестирования HDD, видим в результатах информацию о скоростных характеристиках, где кроме скорости будет указан также индекс производительности.
Мы рассмотрели, как проверяют быстродействие жёсткого диска, и теперь вы сможете не только выяснить, с какой скоростью осуществляется вращение, но и узнать реальную скорость функционирования при данных условиях.