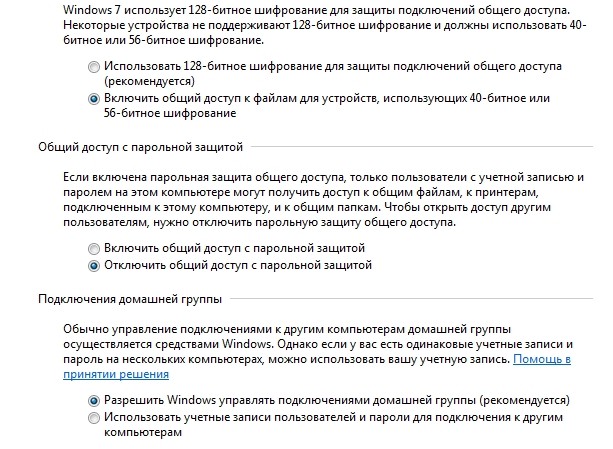Каждой Wi-Fi, или Ethernet сети Windows 10 присваивает статус частной (она же домашняя), или общедоступной (общественной) сети. В зависимости от присвоенного сетевого профиля, меняются настройки по умолчанию для конкретного подключения (сети). Имеются введу настройки общего доступа к файлам и принтерам. От которых зависит, будут ли другие устройства видеть ваш компьютер в локальной сети.
Когда мы первый раз подключаемся к какой-то Wi-Fi сети, или подключаем интернет по сетевому кабелю, то Windows 10 спрашивает у нас: «Вы хотите разрешить другим компьютерам и устройствам в этой сети обнаруживать ваш ПК?».
Если выбрать «Да», то система присвоит этой сети статус домашней. А если выбрать «Нет» (или ничего не выбирать) – то будет присвоен сетевой профиль «Общественная».
Посмотреть текущий статус сети можно в центре управления сетями и общим доступом.
В настройках всегда можно сменить общественную сеть на домашнюю, и наоборот. Но давайте сначала выясним, в чем вообще разница, на что влияет статус сети, и какие могут быть проблемы, если неправильно установить сетевое расположение.
В чем разница между домашней и общественной сетью?
Как я уже писал выше, разница в настройках общего доступа, которые по умолчанию применяются к сети, после присвоения ей сетевого профиля. Все просто:
- Частная сеть, или домашняя – компьютер будет обнаруживаться в сети другими устройствами и будет доступен общий доступ к файлам и принтерам. Конечно же рекомендуется присваивать этот сетевой профиль Wi-Fi сети, или Ethernet подключению только тогда, когда вы доверяете самой сети. Например, подключены к своей домашней сети, на работе и т. д. И если есть необходимость, чтобы компьютер участвовал в локальной сети.
- Общедоступная сеть, или общественная – здесь все наоборот. Для этого профиля настройки по умолчанию заданы таким образом, что ваш компьютер не будет участвовать в локальной сети. Его не будут обнаруживать другие устройства в сети и он будет максимально защищен. Когда подключаемся к открытым, неизвестным Wi-Fi сетям, или даже напрямую по сетевому кабелю от провайдера, то рекомендуется ставить именно этот сетевой профиль.
Параметры общего доступа можно сменить отдельно для каждого профиля. Или сразу для всех сетей. Сделать это можно в панели управления. По адресу: Панель управленияВсе элементы панели управленияЦентр управления сетями и общим доступомДополнительные параметры общего доступа
Эти настройки могут пригодится например при настройке локальной сети. Но без необходимости лучше не менять параметры. Особенно в разделе «Все сети» и «Гостевая или общедоступная».
Кстати, обратите внимание на скриншот выше. Возле профиля, который выбран для сети к которой вы подключены в данный момент, будет надпись «текущий профиль». Это уже параметры сетевых профилей. А у нас статья немного на другую тему. Сейчас я покажу, как сменит общедоступную сеть на частную и наоборот в Windows 10.
Какой сетевой профиль выбрать?
Если у вас интернет подключен по кабелю от домашнего роутера – то можете выбрать профиль «Частный». А если интернет подключен напрямую от провайдера, то лучше установить «Общедоступные».
Что касается Wi-Fi сетей, то здесь все просто. Если вы доверяете сети (дома, на работе, у друзей) то можно выбирать «Частный». А если сеть где-то в кафе, отеле, магазине и т. д., то конечно же запрещаем общий доступ выбрав профиль «Общедоступные».
Меняем профиль с общедоступного на частный (или наоборот) в Windows 10
Есть несколько способов, которыми можно сменить тип сети. Для начала рассмотрим самый простой. Это способ подойдет как для Wi-Fi сетей, так и для Ethernet подключения.
Открываем параметры, затем переходим в раздел «Сеть и Интернет». На вкладке «Состояние» нажимаем на «Изменить свойства подключения».
И просто меняем сетевой профиль на необходимый.
Все готово.
Как сменить сетевой профиль Wi-Fi сети?
Добраться к настройкам можно быстрее. Нажмите на иконку подключения и выберите «Параметры сети и Интернет».
Дальше перейдите на вкладку «Wi-Fi» и выберите Wi-Fi сеть к которой вы подключены.
Смените расположение в сети.
После настройки компьютер будет либо доступен в сети, либо скрыт.
Настройка сетевого расположения для Ethernet подключения в Windows 10
Как я писал в начале статьи, для Ethernet подключения (по сетевому кабелю) можно так же менять сетевое расположение с «Общественная сеть» на «Домашняя сеть». И в обратном порядке.
Точно так же заходим в параметры и в разделе «Сеть и Интернет» необходимо открыть вкладку «Ethernet». Нажимаем на подключение, чтобы открыть его настройки.
Остается только выбрать необходимый профиль.
Вместо настройки сетевого профиля может быть пункт «Сделать этот компьютер доступным для обнаружения». Если поставить переключатель в положение «Откл», то компьютер не будет обнаруживаться в сети (Общедоступная сеть). А если поставить «Вкл», то будет применен профиль «Частная сеть».
Некоторые нюансы
Не редко из-за неправильно выбранного сетевого профиля не удается, например, настроить просмотр фильмов на телевизоре по технологии DLNA. Так как телевизор просто не видит компьютер в сети из-за установленного профиля «Общедоступные». Или не получается настроить общий доступ к файлам и принтерам. Поэтому, в той сети где вы планируете обмениваться файлами, получать доступ к медиаконтенту с других устройств, нужно активировать профиль «Частные» и при необходимости дополнительного его настроить.
Для обеспечения безопасности всегда запрещайте другим компьютерам обнаруживать ваш компьютер в сети, если вы не доверяете этой сети и не можете быть уверены в ее безопасности. Просто активируйте профиль «Общедоступные», или нажмите «Нет» в ответ на вопрос, который появляется сразу при подключении к сети.
Доброго времени!
В некоторых случаях при настройке сети необходимо корректно указать тип сетевого профиля (кстати, в Windows 11 их неск.: «Открытая сеть» и «Частная сеть»; в предыдущих Windows их названия носили: «Общественная сеть» и «Домашняя» соотв.).
Зачем это может быть нужно: например, для обмена файлами в локальной сети; расшаривания и подкл. сетевых дисков; для работы некоторого софта; подкл. сетевого принтера и т.д.
Кстати, в ряде случаев Windows (при подкл. к новой сети) сама «спрашивает» о том, можно ли другим компьютерам в этой сети обнаруживать ваше устройство (именно после ответа на него и выбирается тип профиля!)
Собственно, если вы не видели этот вопрос или указали некорректно (или просто нужно поменять) — рассмотрим, как это сделать в ручном режиме. 👌
*
Содержание статьи
- 1 Выбор сетевого профиля вручную
- 1.1 В чем у них разница, как узнать текущий
- 1.2 Вариант 1
- 1.3 Вариант 2
- 1.4 Вариант 3
→ Задать вопрос | дополнить
Выбор сетевого профиля вручную
В чем у них разница, как узнать текущий
Чтобы узнать текущий установленный профиль — в современной Windows 1011 достаточно открыть параметры системы и перейти во вкладку «Сеть и Интернет». В свойствах будет отображено искомое…
Скриншот. Параметры Windows — общественная сеть
Также можно открыть терминал (или Power Shell) и воспользоваться командой:
Get-NetConnectionProfile
В результате появятся все сетевые подключения и их свойства. Правда, обозначение в этом случае на англ. См. пример ниже. 👇
Скриншот. Power Shell — просмотр всех сетевых адаптеров и их свойств (напротив нужной нам стоит Public, т.е. общественная)
*
Кстати, встретить вы можете следующие аббревиатуры:
- Открытая/общественная сеть (Public): профиль, устанавливаемый Windows по умолчанию. Ваш ПК не будет виден из локальной сети, доступ к файлам будет невозможен. Рекомендуется этот профиль использовать при работе с сетью в ресторанах, аэропортах и пр. (можно установить и для домашней сети, если вам не нужны локальные ресурсы);
- Частная/домашняя сеть (Private) — этот профиль следует выбирать только для тех сетей, которым вы доверяете — скажем, для домашней (+ когда нужно получить общий доступ к файлам или вести трансляцию видео по DLNA). Ваш ПК, кстати, будет обнаруживаться и виден в локальной сети.
- Доменная сеть (Domain) – профиль для ПК, состоящих в домене Active Directory. Применяется в авто-режиме. В домашних усл. не используется, обычно.
*
Важно!
Если компьютер включен в домен, изменить тип сети нельзя…
*
Вариант 1
Самый простой способ поменять тип профиля (той сети, к которой уже подкл.) — воспользоваться параметрами системы. Покажу простой пример… 👇
Допустим ваш ноутбук/ПК подкл. по Wi-Fi к Интернет, в трее есть значок сети. Нужно кликнуть по нему ЛКМ (лев. кнопка мышки), затем сделать ПКМ по текущей сети, и открыть ее свойства.
Скриншот. Свойства текущей сети (Wi-Fi подкл.)
Далее будет возможность установить сетевой профиль. 👇
📌 Обратите внимание, что если вы подключены к Интернет кабелем (Ethernet), а не через Wi-Fi — то весь процесс выполняется аналогично.
Скриншот. Сеть и интернет — выбор профиля
*
Вариант 2
В некоторых случаях через параметры и свойства системы настроить эту опцию не удается. Тогда задать это можно через терминал (/Power Shell).
Как это делается:
- сначала открываем Windows Power Shell (можно выбрать в меню терминала) и используем команду Get-NetConnectionProfile (она покажет все сетевые интерфейсы);
- далее запоминаем индекс у нужной сети (в моем случае «8»);
- используем команду вида: Set-NetConnectionProfile -InterfaceIndex 8 -NetworkCategory Public (где вместо «8» указываем свой индекс. Кстати, вместо «Public» можно указать также «Private»);
- если никаких ошибок не появилось — проверьте еще раз список сетевых интерфейсов через команду Get-NetConnectionProfile (в идеале, тип профиля должен измениться. См. скрин ниже). 👇
Скриншот. Power Shell — меняем тип сетевого интерфейса
*
Вариант 3
Если у вас есть права администратора…
Откройте редактор локальной политики безопасности — сочетание Win+R, и команда secpol.msc.
Далее нужно перейти во вкладку «Политики диспетчера списка сетей» и открыть свойства нужной сети (сориентируетесь по имени).
Скриншот. Политики диспетчера списка сетей
Во вкладке «Сетевое расположение» можно задать тип расположения:
- «Личное» или «Private»;
- «Общее» или «Public».
Обратите внимание, в этой вкладке можно также запретить пользователям менять расположение. 👇
Скриншот. Сетевое расположение — тип расположения
*
Иные рекомендации — приветствуются!
Успехов!
🙂


Полезный софт:
-
- Видео-Монтаж
Отличное ПО для создания своих первых видеороликов (все действия идут по шагам!).
Видео сделает даже новичок!
-
- Ускоритель компьютера
Программа для очистки Windows от «мусора» (удаляет временные файлы, ускоряет систему, оптимизирует реестр).
Многие люди, которые только начинают осваивать компьютер, не знакомы с понятием «тип сети». Когда они подключаются к какой-либо точке интернета, они не знают, какой выбрать: общедоступный или частный. Какие характеристики у этих типов сети? На каком остановиться? Существуют ли ещё какие-либо виды? Как изменить тип при необходимости, если у вас Windows 10?
Тип сети: что это такое
В различных вариантах ОС Windows, в частности, начиная с Vista, пользователи вправе выбирать так называемый сетевой профиль. Это и есть тип сети. Третье его название — «сетевое расположение» — официальный термин, который используется компанией Microsoft.
Сетевой профиль — специальный набор настроек для двух стандартных сервисов Windows: «Локальная политика безопасности» и «Брандмауэр». После включения того или иного профиля эти сервисы сами перенастраиваются, чтобы обеспечить тот уровень безопасности, которому соответствует только что активированный тип сети.
Таким образом, определять тип сети необходимо, чтобы обеспечить безопасность компьютера в определённых условиях использования интернета. Сетевое расположение выбирается в зависимости от места, в котором находится устройство (дом, кафе, работа и т. д.).
Какие типы сетей существуют
Пользователи Windows могут выбрать один из следующих видов сетей:
- «Частная сеть». Данный тип имел другое название до появления версии Windows 8 — «Домашняя сеть». Клиенты ОС пользуются ей в основном дома, где пользователи и устройства доверяют друг другу. В связи с этим «операционка» устанавливает невысокий уровень безопасности: активируется обнаружение устройств, которые находятся друг от друга на небольшом расстоянии (то есть они видят друг друга), разрешается доступ к общим сетевым документам и принтерам. Компьютер редко напоминает его пользователям, что необходимо соблюдать осторожность, чтобы обезопасить компьютер. В этом профиле есть возможность собрать свою «Домашнюю группу» — объединение нескольких устройств под контролем администратора, который может запрещать одним пользователям доступ к тем или иным общим ресурсам, а другим, наоборот, разрешать.
В «Частной сети» устройства видят друг друга и могут обмениваться данными - «Рабочая сеть» или «Сеть предприятия». Этот профиль очень похож на «Домашнюю сеть», так как здесь уровень доверия такой же высокий: пользователи могут свободно печатать текстовые и иные файлы на принтере, а также открывать общие документы. В этой сети есть системный администратор, который следит за безопасностью. Различие только в том, что в «Рабочей сети» нельзя сделать «Домашнюю группу», поэтому, если в последней нет необходимости, не имеет значения, какую выбирать — домашнюю или рабочую.
- «Общественная сеть», «Общедоступная сеть» или «Сеть совместного использования». По названию можно определить места, в которых используется данный тип: аэропорты, библиотеки, кафе, кинотеатры и т. д. Этот профиль максимально защищает компьютер: он становится невидимым для других устройств, которые находятся рядом, а значит получить доступ к нему крайне сложно. Также система эффективно настроена на отражение вирусных атак и несанкционированного вторжения в память ПК. Очевидно, что в данном типе нельзя сделать «Домашнюю группу», так как он полностью исключает совместное использование общих данных и устройств (например, принтеров), а также передачу файлов. «Общественную сеть» нужно также устанавливать, если используется мобильное подключение.
Профиль «Общедоступная сеть» используется в местах скопления людей: в кафе, ресторанах, аэропортах, библиотеках и т. д - Сеть «Домен». Её устанавливают на рабочих местах в различных организациях. Это сетевое расположение предполагает централизованный контроль и управление компьютерами на большом предприятии. Здесь всегда есть главный ПК — «Контроллер Домена», который определяет, к каким файлам тот или иной подчинённый компьютер будет иметь доступ. В этом типе сети главный ПК также решает, какие сайты пользователи могут посещать, а какие нет.
В сети «Домен» компьютеры подчиняются главному устройству — «Контроллер Домена»
Так как «Общественная сеть» имеет самый высокий уровень безопасности, при создании новой сети на ПК (первом подключении к ней), система по умолчанию хочет присвоить ей тип общественной. В левой части экрана ПК появляется панель, где система обращается к пользователю с вопросом, хочет ли он, чтобы другие устройства видели его ПК.
Если вы кликните по кнопке «Да», система включит профиль «Частная сеть». При нажатии на кнопку «Нет», компьютер будет работать в режиме максимального уровня безопасности, то есть в «Общественной сети».
В Windows 10 «Рабочая сеть» и «Домашняя сеть» были объединены в одно целое — профиль «Частные».
Ещё в «семёрке» у пользователей была возможность при необходимости поменять сетевой профиль прямо в окне «Центр управления сетями», которое запускалось через «Панель управления». В «десятке» нужно применять уже другие методы для этой цели.
Через настройки Windows
Новичкам лучше всего подойдёт способ изменения в самих настройках Windows, в частности, в окне «Параметры». Как его запустить на экране и в какие разделы в нём открывать? Рассмотрим подробно в инструкции:
- Щёлкаем по кнопке «Пуск», которая находится в левом углу снизу, чтобы запустить одноимённое системное меню. В нём кликаем по значку шестерёнки, расположенном над кнопкой для выключения ПК.
Кликните по шестерёнке в меню «Пуск», чтобы открыть окно «Параметры Windows» - В результате на экране возникнет большое окно «Параметры Windows». Его можно вызвать специальным сочетанием клавиш: Win + I. Среди всех плиток выбираем «Сеть и Интернет», которая располагается в первом ряду четвёртой.
Нажмите на плитку «Сеть и Интернет» - Переключаемся на блок Ethernet и жмём на сеть, к которой вы подключены.
Нажмите на текущую сеть во вкладке Ethernet - На открывшейся странице выбираем между «Общедоступные» и «Частные» в зависимости от того, какой уровень безопасности вам необходим для сёрфинга в интернете. Перезапускать устройство после внесения изменения не нужно: они сразу вступают в силу.
Выберите один их двух пунктов: «Общедоступные» или «Частные»
Через окно «Локальная политика безопасности»
Смена типа сети возможна и в окне, в котором доступны различные политики безопасности. Рассмотрим пошагово процедуру:
- Чтобы запустить нужное нам окно, зажимаем две клавиши: Win и R. В универсальном окошке для запуска стандартных панелей Windows пишем код secpol.msc. После это жмём на ОК либо на Enter на клавиатуре.
Вставьте secpol.msc в поле «Открыть» - Если первый метод запуска не срабатывает, воспользуйтесь вторым. Вызовите «Панель управления» и найдите в перечне объект «Администрирование». Если стоит режим отображения «Мелкие значки», раздел будет находиться в последней колонке первым.
Найдите в перечне пункт «Администрирование» - В «Проводнике Windows» найдите пункт «Локальная политика безопасности» и двойным щелчком запустите его.
Откройте двойным щелчком окно «Локальная политика безопасности» - В окне переходим на четвёртый блок под названием «Политики диспетчера списка сетей». В небольшом списке последним пунктом будет ваша сеть. Кликаем по ней один раз правой клавишей мышки для вызова меню с опциями, в котором выбираем пункт «Свойства».
Выберите первый пункт «Свойства» в контекстном меню - Здесь уже переключаемся сразу на последний блок «Сетевое расположение». Если вы хотите установить частный сетевой профиль, для первого параметра выбираем второе значение «Личное»: ставим круглую отметку слева от него. Для пункта «Разрешения пользователя» обязательно необходимо третье значение.
Во вкладке «Сетевое расположение» выберите значения «Личное» и «Пользователь не может исключить расположение» - Жмём по «Применить», а потом по ОК, чтобы все внесённые изменения тут же сохранились.
- Если вы, наоборот, желаете сделать сеть общедоступной, установите круглую отметку рядом с «Общее». Во втором поставьте значение с возможностью поменять расположение.
С помощью «Редактора реестра»
Этот метод подойдёт уже более продвинутым пользователям ПК, так как он подразумевает работу в важном сервисе Windows «Редактор реестра», от слаженной работы которого зависит функционирование самого устройства. Редактировать записи здесь необходимо максимально осторожно, чётко следуя инструкции:
- Снова открываем уже знакомое окошко «Выполнить» за счёт комбинации клавиш Win и R. На этот раз печатаем более простой код для запуска «Редактора реестра»: regedit. Теперь жмём на Enter либо на ОК.
Напишите команду regedit в окне «Выполнить» - Разрешаем редактору вносить изменения на устройстве щелчком по кнопке «Да».
Нажмите на кнопку «Да», чтобы разрешить «Редактору реестра» вносить изменения на вашем устройстве - В левой узкой панели окна кликаем дважды по третьей ветке HKLM.
Откройте в окне редактора ветку HKLM - Теперь необходимо внимательно открывать следующие блоки в строгой последовательности: SOFTWARE — Microsoft — Windows NT — CurrentVersion — NetworkList — Profiles.
В разделе Profiles будет одна или несколько папок, соответствующих сетям, к которым подключался ваш ПК - В последнем открытом разделе должна быть как минимум одна папка. Как правило, их гораздо больше в перечне. Каждая из них соответствует той или иной сети, к которой подключалось устройство ранее. Система даёт им названия в виде {95476…..E08}.
- Текущая сеть пользователя обычно идёт первой. Чтобы убедиться в этом, обратите внимание на «Значение» последнего параметра в этой папке под названием ProfileName. Оно должно соответствовать имени вашей сети.
Выберите нужную папку среди доступных с помощью записи ProfileName - Когда вы отыскали нужную папку в блоке Profiles, откройте её и отыщите запись реестра Category. Она будет в начале списка. Кликаем по ней правой клавишей мышки либо дважды левой. В первом случае в небольшом контекстном меню серого цвета нажимаем на «Изменить».
Выберите опцию «Изменить» в контекстном меню - Поверх редактора откроется окошко. В строке «Значение» пишем одну из следующих цифр в зависимости от того, какой тип сети вы хотите установить:
- 0 — «Общедоступная сеть»;
- 1 — «Частная сеть»;
- 2 — «Сеть домена».
- Щёлкаем по ОК, закрываем окно и перезапускаем устройство.
Введите необходимую цифру в строке «Значение»
Через PowerShell
Стандартная утилита Windows PowerShell представляет собой альтернативу «Командной строки», с помощью которой пользователи могут выполнять самые разнообразные действия на ПК: от запуска приложений до смены параметров системы. PowerShell позволяет установить и иной сетевой профиль с помощью определённых кодов:
- Запустите панель под названием «Поиск Windows» через иконку в виде лупы, расположенной справа от кнопки «Пуск». В строке печатаем запрос PowerShell. Система сразу отобразит нужный сервис в результатах поиска.
Напишите в строке поиска запрос PowerShell - Кликаем по нему правой клавишей мышки и в сером меню жмём на первую опцию «Запуск от имени администратора».
В сером меню выберите опцию «Запуск от имени администратора» - Разрешаем редактору вносить изменения на компьютере: кликаем по «Да».
- Для начала нам необходимо узнать индекс вашей текущей сети, для которой вы хотите изменить тип. Для этого необходимо вставить короткую команду get-NetConnectionProfile.
В окне PowerShell вставьте команду get-NetConnectionProfile - Система выведет на экран нужные данные. Запоминаем цифру параметра InterfaceIndex.
Запомните цифру в параметре InterfaceIndex - Теперь пришло время изменения профиля сети. Если вы хотите установить «Общедоступную сеть», скопируйте и вставьте следующий уже более длинный код: Set-NetConnectionProfile -InterfaceIndex «Номер интерфейса» -NetworkCategory Public. Вместо номера, необходимо написать цифру, которую вы запомнили в предыдущем шаге этой инструкции.
Введите команду Set-NetConnectionProfile -InterfaceIndex «Номер интерфейса» -NetworkCategory Public и вставьте цифру, соответствующую параметру InterfaceIndex - Если вы хотите, наоборот, сделать сеть частной, вместо Public в конце кода напечатайте Private. Вставляем также и индивидуальный номер интерфейса.
Замените в команде Public на Private, чтобы включить «Частную сеть» - Чтобы код выполнился, нужно просто нажать на Enter на клавиатуре. Все изменения сразу начнут действовать.
Видео: как установить другой сетевой профиль в Windows 10 разными методами
Как установить тип сети для Wi-Fi
Установить другой тип сетевого подключения к точке Wi-Fi можно также в окне «Параметры Windows». Однако здесь необходимо использовать уже другой раздел, соответствующий беспроводным сетям. Процедура простая и не займёт много времени:
- Запустите на экране блок «Сеть и Интернет», используя инструкцию из раздела «Через настройки Windows».
- Его также можно открыть через трей Windows: кликаем правой клавишей один раз по значку Wi-Fi, расположенную в правом углу «Панели задач». В чёрном маленьком меню выбираем «Открыть «Параметры сети и Интернет».
Выберите «Открыть «Параметры сети и Интернет» - В окне со знакомыми вкладками переходим на второй блок Wi-Fi. Жмём левой кнопкой один раз по текущей сети.
Нажмите один раз левой кнопкой на вашу сеть Wi-Fi - Появится та же страница, что открывалась во вкладке Ethernet. На ней нужно выбрать либо частный, либо общедоступный профиль.
Выберите нужный профиль на текущей сети Wi-Fi - После установки круглой отметки изменения сразу будут действовать.
Какой тип сети устанавливать, зависит от места, в котором вы находитесь в данный момент. «Общедоступная сеть» наиболее безопасная, так как в общественных местах шансов подвергнуться вирусным атакам и взлому больше всего. Профиль «Частные» можно выбирать в том случае, если вы дома или на работе. Поменять тип можно в любой момент несколькими способами. Самый простой и удобный — через окно «Параметры Windows».
- Распечатать
Оцените статью:
- 5
- 4
- 3
- 2
- 1
(9 голосов, среднее: 4.1 из 5)
Поделитесь с друзьями!
Всем привет! И сегодня у нас очередной очень интересные и важный вопрос – какую сеть выбрать домашнюю или общественную, и какая из них лучше. Если ответить быстро – то всё зависит от ситуации, а также от сетки, к которой вы подключаетесь. Также эти сети по-другому ещё можно назвать как: общедоступная и частная.
Компьютер или ноутбук при подключении к новому пространству, сразу же оповестит пользователя вот таким вот окном в Windows 10.
В Windows 7 это окошко также будет иметь пункт «Сеть предприятия», которое будет иметь абсолютно то же описание как и в домашней сетки, что может запутать многих пользователей. По сути разницы никакой нет между частной и рабочей сетью.
При выборе определенного типа, мы присваиваем нашему компьютеру правило работы с другими устройствами локальной сети. В частности, после этого если у вас на компе есть общие папки, файлы, принтеры или жесткие диски, то они станут доступны при подключении к «домашней» и будут невидимы, если выберите «общественную». Правило позволяет установить жесткое ограничение доступа к вашим общим (расшаренным) папкам другим пользователям, или наоборот дать полный доступ.
Чтобы посмотреть статус нынешней сети, нажмите по подключению в правом нижнем углу экрана и далее выбираем первый пункт центра управления сетями.
Далее вы увидите схему подключения. Чуть ниже будет номер локалки и её статус.
Содержание
- В чем разница
- Какую сеть лучше выбрать и какая лучше
- Как поменять профиль на ПК
- Windows 7
- Windows 10
- Детальная настройка
- Задать вопрос автору статьи
В чем разница
А теперь давайте постараемся разобраться поподробнее в чем же разница. К примеру, у вас есть ноутбук, на котором есть общая папка с фотографиями и видео. Все фото и видео домашнее и открыто в общем использовании, для того чтобы ваши родные из дому могли в любой момент зайти в эту папку и посмотреть или скачать эти файлы.
Дома, чтобы была такая возможность, нужно чтобы локалка была «домашняя» или «частная». Тогда система Виндовс разрешает доступ из локальной сети всем устройствам к данным папкам. Сеть стандартно раздается домашним роутер, а подключиться извне можно только с помощью Wi-Fi при знании точного пароля.
Теперь представим, что вы с ноутбуком ещё ходите на работу или в кафе. Прейдя в общественное место, вы сразу же подключаетесь к Wi-Fi. Так вот, чтобы посторонние пользователи не смогли просматривать фотографии и видео вашей семьи в общественной папке – нужно просто выбрать «общественную сеть». Тогда доступ ко всем общим папкам, файлам и принтерам будет полностью закрыт.
Какую сеть лучше выбрать и какая лучше
Нужно сразу понимать, что частная и общественная сеть профилей безопасности не лучше и не хуже. Они просто имеют разную политику безопасности, о которой я говорил выше. Тут всё зависит от ситуации. Если вы подключены к домашней локалке и хотите, чтобы другие подключенные устройства имели доступ к общим папкам – то включаем домашнюю или частную сетку.
Если же вы подключены к общественной локалке в кафе или на предприятии, то лучше все же включить «общественную» или «общедоступную» сетку. Но тут все зависит от потребности, на самом деле дома также можно будет включить второй вариант и вас просто не будет видно в локалке.
Как поменять профиль на ПК
Windows 7
И так в первую очередь опять подключаемся к нужной сети. Система один раз спрашивает по поводу профиля, позже она запоминает настройки, и чтобы их поменять, нужно сначала нажать на подключение и выбрать центр управления.
Далее просто нажимаем на названия профиля чуть ниже сети. Вылезет стандартное окошко, где вы можете уже выбрать другой профиль.
Windows 10
- В меню пуск нажимаем на значок шестерни.
- Далее находим раздел сетей и интернета и переходим туда.
- Теперь слева выбираем «Состояние» и чуть ниже выбираем «Изменить свойства подключения».
- Теперь просто выбираем профиль.
Если у вас Wi-Fi, то сделать это куда быстрее – нажимаем по подключению и далее переходим в раздел параметров.
Теперь слева нажимаем по «Wi-Fi», а далее нажимаем по локалке, к которой вы подключены. Вылезет то же самое окошко с выбором параметров доступа.
Постарайтесь выбрать профиль правильно. Иногда при неправильном выборе, некоторые функции в локальной сети выключается. Например, тот же самый DLNA, который позволяет просматривать фильмы, фотографии и прослушивать музыку со SMART телевизора.
Детальная настройка
На самом деле вы можете сами детально настроить доступ к своим папкам в этих трёх вариантах. Например, вы можете сделать полностью открытую сеть для домашней локалки. Для общественной – закрыть доступ. А вот для рабочей группы – открыть доступ к папкам, но сделать доступ по паролю.
Опять нажимаем по нашему подключению и переходим в центр управления сетями. Далее нужно найти раздел «Изменить дополнительные параметры общего доступа». На десятке он называется как «Дополнительные параметры общего доступа».
Далее вы должны увидеть несколько профилей сетей. Сразу же будет скорее всего открыт тот профиль, который сейчас активен и используется.
А теперь давайте пройдемся по пунктам. Первый пункт «Сетевое обнаружение» – если его полностью выключить, то компьютер не будет видно в локалке. Для домашней включаем данный пункт.
«Общий доступ к файлам и принтерам» – тут все понятно, если включить данную функцию, то расшаренные файлы будут видны другим компьютерам.
«Доступ к общим папкам» – тут всё аналогично с прошлым пунктом, только имеется ввиду именно общие папки.
Про 128 или 40/56 битное шифрование – лучше данный пункт не трогать и оставить по умолчанию.
А теперь самый важный пункт «Общий доступ с парольной защитой». Если включить данную функцию, то общая папка будет видна в сети, но вот, чтобы на неё зайти, нужно будет ввести пароль. Очень часто данный пункт включен по умолчанию в «домашнем профиле», в таком случае многие не могут понять, почему нельзя подключится к другом компьютеру, ноутбуку дома. А нужно всего лишь выключить эту функцию. Для рабочей группы, пароль можно включить.
Совет, как можно быстро подключиться к незакрытой публичной Wi-Fi-сети.

В зависимости от того, где вы живете, есть множество мест, в которых можно бесплатно подключиться к Wi-Fi, чтобы вы могли работать или учиться удаленно, или избегать ограничения интернет-трафика на вашем смартфоне, установленные сотовым оператором (в случае если ваш мобильный Интернет не безлимитный). К счастью, бесплатный Wi-Fi можно поймать в ресторанах, кафе, вокзалах, аэропортах, магазинах, бизнес-центрах, некоторых торговых комплексах, некоторых парках и т. д. Но есть одна проблема: публичные сети обычно делают процесс подключения довольно раздражающим. Так, например, между вами и беспроводной сетью, как правило, в процессе подключения возникают промежуточные страницы входа, где, прежде чем получить доступ в Интернет, нужно авторизоваться.
Большинство из этих общедоступных сетей Wi-Fi требуют, чтобы пользователи авторизовались с помощью мобильного телефона или электронной почты, соглашаясь с ограничениями использования доступа в Интернет, а также подтверждали свою личность. Часто это утомительный процесс. Но еще хуже, когда эти страницы входа в систему не отображаются автоматически. В итоге, подключившись к какой-нибудь сети, вы не сможете выйти в Интернет, пока не авторизуетесь. Но как быть, если автоматически не появляется форма/страница авторизации публичной Сети?
К счастью, у вас есть несколько хитростей, чтобы принудительно запустить этот процесс, если страницы входа не будут загружаться на вашем устройстве, подключившемся к публичной открытой сети.
Перезагрузите ваше устройство или сбросьте настройки Wi-Fi
Первое и самое простое – это перезагрузить ваше устройство. Если вы не хотите делать полный перезапуск, вам может помочь простое включение и выключение Wi-Fi на вашем устройстве. После того как вы полностью перезапустили смартфон или планшет (или включили и выключили Wi-Fi), попробуйте снова подключиться к беспроводной сети и открыть какой-нибудь веб-сайт, чтобы начать процесс входа в систему.
Перенаправить телефон на страницу входа публичной сети
Если это не сработает, попробуйте следующий шаг: попытайтесь принудительно загрузить страницу входа, установленную по умолчанию в маршрутизаторе (роутере) публичной сети. Есть несколько универсальных веб-адресов, которые могут перенаправить вас на страницу входа в систему маршрутизатора сети. Итак, подключившись к сети Wi-Fi, включите свой веб-браузер (Safari, Google Chrome, Yandex бразуер, Firefox и т. д.) и введите в браузерной сроке имя routerlogin.net, нажав ввод. В большинстве случаев это поможет автоматически сделать перенаправление на страницу авторизации публичной сети, к которой вы подключились. И если это не сработает, попробуйте ввести поочередно эти веб-адреса:
- https://localhost
- Example.com
- 8.8.8.8
- neverssl.com
- Captive.apple.com
Если ни один из вышеперечисленных способов не работает, выполните следующие действия в своем устройстве и повторите попытку:
- Очистите кеш вашего браузера. Обычно это можно сделать из меню истории вашего браузера
- Временно отключите все альтернативные DNS-серверы, которые вы используете, и вернитесь к настройкам по умолчанию (откатите устройство к заводским настройкам)