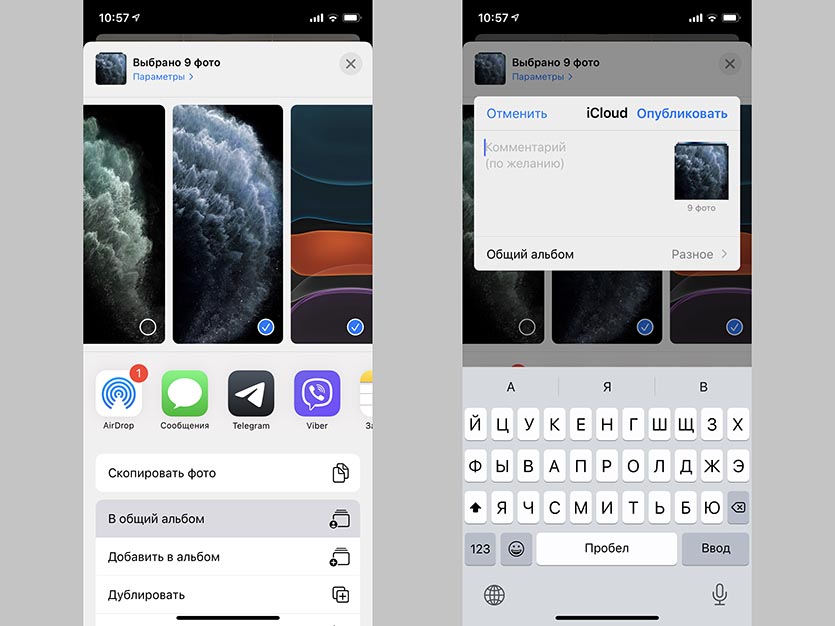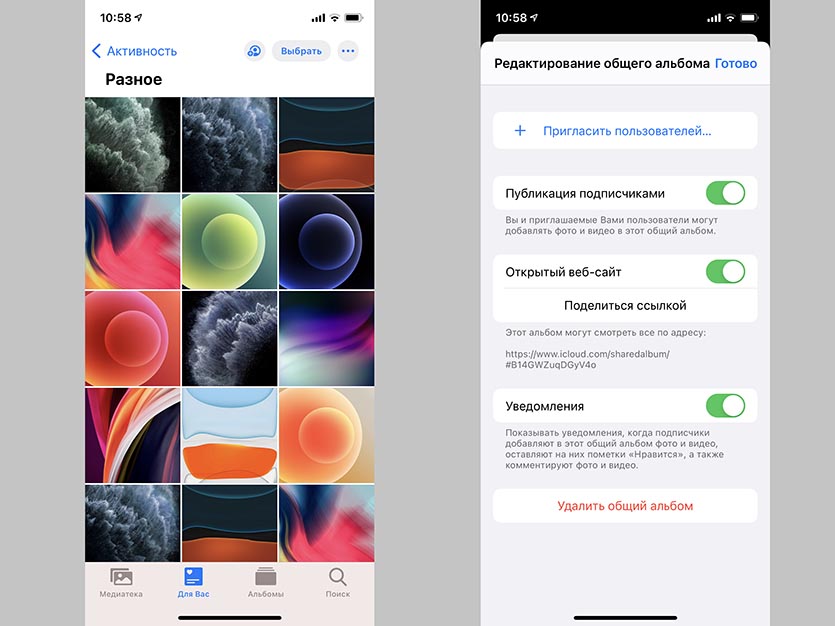После новогодних праздников, корпоративов или других мероприятий хочется быстро поделиться фотографиями со смартфона с друзьями, коллегами или родственниками.
Сделать это можно всего за пару минут без массовых рассылок по почте, отправок через мессенджеры или загрузки данных в DropBox.
В этом нам поможет одна из забытых многими фишек iOS под названием Общие альбомы iCloud.
📌 Спасибо re:Store за полезную информацию. 👌
Как расшарить альбом с фото или видео на iPhone
1. Откройте раздел Настройки – Фото и активируйте переключатель Общие альбомы.
2. Перейдите в приложение Фото на вкладку Медиатека.
3. Нажмите кнопку Выбрать для выделения нужных фото и видео.
4. Отметьте все необходимые фотографии и ролики.
5. В меню поделиться выберите пункт В общий альбом.
6. Задайте имя и комментарий (по желанию) к общему альбому.
7. Можете сразу же пригласить для его просмотра пользователей по Apple ID из списка контактов.
8. Нажмите кнопку Опубликовать для размещения общих фото в сети.
Как делиться ссылкой на общий альбом в iCloud
Созданный альбом изначально будет доступен только для пользователей, которые были указаны на этапе его создания. Изменить настройки и расшарить альбом можно следующим образом.
1. Найдите общий альбом в приложении Фото на вкладке Для Вас.
2. Откройте альбом и нажмите кнопку для редактирования параметров в верхнем меню.
3. Здесь можете добавить пользователей по Apple ID или просто активировать переключатель Открытый веб-сайт. В этом случае просматривать альбом смогут все, у кого будет ссылка на него.
4. Нажмите кнопку Поделиться ссылкой и отправьте её другим людям любым доступным способом (СМС, iMessage, почта или мессенджер).
В этом же меню можно удалить общий альбом, когда он станет ненужен.

🤓 Хочешь больше? Подпишись на наш Telegram.

iPhones.ru
Рассылаем фото с новогодних праздников!
- Apple,
- iCloud,
- iOS,
- restore,
- инструкции,
- фишки
Артём Суровцев
@artyomsurovtsev
Люблю технологии и все, что с ними связано. Верю, что величайшие открытия человечества еще впереди!
Приложение Фото на iPhone и iPad хранит все ваши персональные изображения, видеоролики и воспоминания. Но этот инструмент можно использовать не только для личных, но и для групповых целей. В этом материале мы расскажем как настроить общий доступ к фотографиям в iCloud, создавать групповые альбомы, добавлять и удалять контакты в расшаренных папках с изображениями и видеороликами.
Существует множество сценариев когда может понадобиться расшарить изображения или видеоролики, причём не только в развлекательном, но и профессиональном контексте. К примеру, стилист может заблаговременно предоставить доступ клиенту к выбранным из огромного перечня изображениям с модными прическами. Это намного удобнее, чем отправлять клиентам материалы. Ведь тот же Viber или WhatsApp сначала конвертируют и сжимают данные, а уже затем отправляют файлы. А если над проектом работает целая команда? В таком случае вы просто создаёте общий альбом, а затем каждый участник может добавлять в него свои фотографии, которые тотчас будут хранится на всех устройствах. И вам не придётся прибегать к альтернативным решениям вроде сервиса Pinterest.
ПО ТЕМЕ: Как совместно редактировать Заметки на iPhone и iPad с другими пользователями.
Как включить Общий доступ к альбомам?
1. Откройте Настройки → Фото.
2. Активируйте переключатель напротив пункта «Общий доступ к фото iCloud».
После этого действия в приложении Фото появится новая вкладка «Общие».
ПО ТЕМЕ: Как кэшировать (сохранять) музыку Вконтакте на iPhone и iPad бесплатно.
Как поделиться (расшарить) альбомом в Фото на iPhone или iPad
1. Откройте приложение Фото и перейдите во вкладку «Общие».
2. Если вы создаёте общий альбом в первый раз, то нажмите на кнопку «Открыть общий доступ» (в дальнейшем нажимайте на плюсик в левом верхнем углу).
3. Во всплывающем окне введите название нового альбома и нажмите «Далее».
4. Добавьте адреса электронной почты контактов или сами контакты из адресной книги, с которыми вы хотите поделиться изображениями.
5. Тапните по «Добавить фото или видео…» в созданном потоке.
6. Выберите изображения или видеоролики из ленты и нажмите «Готово».
ПО ТЕМЕ: Как работает опция поиска «Найти на странице» в Safari на iPhone и iPad.
Как добавлять или удалять участников в общий альбом
Вы можете в любой момент изменить состав участников для которых открыт доступ к медиафайлам в расшаренном альбоме. Откройте расшаренный альбом и в нижней части дисплея перейдите во вкладку «Люди».
Для того чтобы добавить новых пользователей нажмите «Пригласить пользователей».
Чтобы удалить контакты, откройте в списке интересующий e-mail и нажмите «Удалить подписчика».
ПО ТЕМЕ: Как включить Режим модема и раздать интернет (Wi-Fi) с iPhone или iPad.
Как удалить общий альбом
1. Откройте приложение Фото → Общие.
2. В правом верхнем углу нажмите кнопку «Изменить».
3. Тапните по минусу на обложке альбома и нажмите «Удалить».
Смотрите также:
- Почему у нас не получаются такие красивые фото, как в рекламе Apple «Снято на iPhone»?
- 8 лучших функций приложения Фото в macOS High Sierra.
- Как отключить автосохранение Фото и Видео в Viber и WhatsApp на iPhone.
Лучшее в воспоминаниях — это люди, с которыми вы ими делитесь. А общие альбомы iCloud позволяют вам делиться своими лучшими фотографиями и видео с друзьями, семьей или кем угодно. Но максимально ли вы используете эту функцию? Позвольте мне помочь с этим подробным руководством по общим альбомам и тому, как использовать их на iPhone и iPad.
Что такое общие альбомы и как они работают?
Как следует из названия, эти альбомы позволяют обмениваться изображениями и видео с другими. Это довольно безопасно и конфиденциально, поскольку только люди, у которых есть ссылка на альбом, могут видеть контент.
Кроме того, вы можете поделиться альбомом не только в экосистеме Apple, но и с пользователями Android или Windows. Он также может работать как совместный альбом, поскольку каждая сторона может просматривать его, комментировать и добавлять к нему материалы.
Сколько фото или видео я могу добавить в общие альбомы?
Общий альбом может содержать до 5000 фото и видео. После этого вам придется удалить часть содержимого, чтобы освободить место для нового.
Интересно, что хотя библиотека фотографий iCloud и общие альбомы взаимосвязаны, это разные функции. И, в отличие от библиотеки фотографий или фотопотока, общие альбомы не учитываются в вашем хранилище iCloud.
Типы файлов, поддерживаемые в общих альбомах
Видео форматы
- HEVC
- MP4
- QuickTime
- H.264
- MPEG-4
Кроме того, вы можете добавлять специальные форматы, такие как живые фотографии, замедленное воспроизведение, замедленное видео и видео на память. Тем не мение,
- Изображения и видео могут потерять разрешение до 2048 пикселей, если только они не являются панорамными изображениями с разрешением до 5400 пикселей.
- Размер GIF должен составлять 100 МБ и меньше.
- Видео продолжительностью до 15 минут могут поддерживать разрешение 720p.
- Зайдите в Настройки → [your name] → iCloud.
- Коснитесь Фотографии.
- Здесь включите Общие альбомы.
Примечание: Есть еще альтернативный метод; перейдите в «Настройки» → «Фото» → включите «Общие альбомы».
Как просматривать общие альбомы
- Запустите приложение «Фото» → вкладка «Альбомы».
- Прокрутите вниз до категории «Общие альбомы».
- Нажмите «Просмотреть все», чтобы просмотреть все общие альбомы.
На заметку
- Убедитесь, что на вашем iPhone или iPad установлены последние версии iOS и iPadOS.
- Вы уже настроили iCloud на своем устройстве iOS.
- Если вы хотите использовать несколько устройств для совместного использования альбомов, все они должны работать с одним и тем же Apple ID.
- Чтобы использовать общие альбомы, ваш iPhone должен быть подключен к Интернету.
- Откройте приложение Фото → Альбомы.
- Теперь нажмите кнопку ✚ в левом верхнем углу.
- Выберите «Новый общий альбом».
- Назовите альбом и нажмите «Далее».
- Введите контактный номер получателя и нажмите «Создать».
Как только общий альбом будет создан, получатель будет уведомлен о том же с вашим приглашением. Они могут подписаться на альбом или отклонить запрос.
Как подписаться на общий альбом
Получив приглашение в общий альбом, коснитесь уведомления или перейдите в раздел «Фотографии» → «Для вас» → «Действия в общем альбоме» → «Принять» или «Отклонить».
Приглашение также отправляется на ваш электронный адрес; просто откройте почту и следуйте экранным уведомлениям, чтобы подписаться.
Как управлять общими альбомами
Добавьте подписчиков или пригласите больше людей
- Выберите альбом, которым хотите поделиться с другими людьми.
- Коснитесь Люди
- Выберите + Пригласить людей.
- Добавьте имя или номер контакта и нажмите «Добавить».
Приглашение снова будет отправлено, и получатель сможет принять, проигнорировать или отклонить соответственно. Вы также можете делиться альбомами со своими близкими, которые не используют iCloud, включив общедоступный просмотр.
Включите публичный просмотр в iCloud
Откройте общий альбом → Значок «Люди» → Переключить на общедоступный веб-сайт → Нажмите «Поделиться ссылкой», чтобы поделиться ссылкой с кем угодно.
Добавьте фото и видео в общий альбом
Вы можете добавлять фото и видео в общий альбом двумя способами:
Способ 1
Откройте общий альбом → нажмите кнопку + → выберите фотографии или видео → Готово → добавьте комментарий (по желанию) → Опубликовать.
Способ 2
- В приложении «Фото» выберите фотографии или видео, которые вы хотите переместить в общий альбом.
- Нажмите кнопку «Поделиться» внизу.
- Прокрутите вниз и выберите «Добавить в общий альбом».
- Выберите общий альбом и, если хотите, добавьте комментарий.
- Нажмите «Опубликовать», чтобы добавить его.
Разрешить подписчикам добавлять фото или видео в альбом
По умолчанию подписчики могут добавлять в альбом фото и видео. Если нет, вы можете включить настройку через общий альбом → значок Люди → Включить подписчики могут публиковать переключение. Вы можете отключить эту функцию в любое время; просто выключите его.
Вы также можете позже добавлять комментарии к отдельным фотографиям. Откройте общий альбом → выберите фотографию → нажмите Добавить комментарий → введите → Отправить.
Чтобы удалить комментарий, откройте фотографию → коснитесь комментария → нажмите и удерживайте его и выберите Удалить.
Удалить фото и видео из общего альбома
Если вы являетесь создателем общего альбома, вы можете удалить любые фотографии, видео и комментарии, добавленные любым подписчиком. Но другие участники могут удалять только файлы и комментарии, загруженные с их стороны.
- Откройте общий альбом и нажмите Выбрать в правом верхнем углу.
- Выберите изображения и видео и нажмите «Удалить» (значок мусорной корзины).
- Нажмите «Удалить фото», чтобы подтвердить удаление.
Примечание: Все, что вы удалите, будет навсегда удалено из общего альбома с вашего устройства и устройств ваших подписчиков. Однако файлы, которые вы или другие подписчики сохранили или загрузили в свою библиотеку, не пострадают.
Сохранение фото и видео из общего альбома
Когда другие подписчики добавляют фотографии и видео в ваш общий альбом, вы можете сохранить их в своей библиотеке фотографий, чтобы позже, если они их удалят, вы все равно могли просматривать их в своей библиотеке фотографий.
- В общем альбоме откройте отдельные фотографии или видео или нажмите «Выбрать», чтобы выбрать несколько.
- Нажмите кнопку Поделиться.
- Выберите «Сохранить изображение» или «Сохранить видео».
Включение и отключение уведомлений
Не хотите, чтобы вас беспокоили каждый раз, когда кто-то добавляет или удаляет фотографии, видео или комментарии? Вот как:
- Откройте общий альбом → значок Люди.
- Включите / выключите переключатель Уведомления.
Кроме того, вы можете нажать на значок с тремя точками → Сведения об общем альбоме → Включить / выключить переключатель Уведомления.
Управление параметрами просмотра общего альбома
- Откройте общий альбом → значок с тремя точками.
- Здесь вы можете:
- Увеличить
- Уменьшить
- Аспект / Квадрат
- Сортировка — по дате добавления, от старых к новым или от новых к старым
- Фильтр — просмотр всех или только фотографий или видео.
- Слайд-шоу
Переименовать общий альбом
Это можно сделать двумя способами:
- В общем альбоме → коснитесь трехточечного значка → Переименовать альбом → введите новое имя → Сохранить.
- На вкладке «Альбомы» → «Общие альбомы» → «Просмотреть все» → коснитесь «Изменить» → коснитесь имени альбома → введите новый → «Готово».
Как удалить подписчика из общего альбома
Примечательно, что только создатель / владелец альбома имеет право удалить кого-либо из общего списка.
- В общем альбоме → значок Люди.
- Коснитесь контакта, который хотите удалить.
- Нажмите «Удалить подписчика».
Удалить общий альбом на iPhone и iPad
Как создатель общего альбома вы можете удалить его. В то время как другие могут отказаться от подписки на него.
- Коснитесь общего альбома → значок Люди.
- Нажмите «Удалить общий альбом» / «Отменить подписку» снизу.
- Нажмите «Удалить» / «Отменить подписку», чтобы подтвердить действие.
Альбом будет удален и удален со всех ваших устройств iOS, подключенных к одному и тому же идентификатору Apple ID и устройству подписчика. Он также удалит все фотографии в альбоме, поэтому убедитесь, что вы сохранили их, прежде чем продолжить.
Альтернативно, вы также можете перейти на вкладку «Альбомы» → «Общие альбомы» → «Просмотреть все» → коснитесь «Изменить» → коснитесь значка «минус» → «Удалить».
Общие альбомы — отличная функция для безопасного обмена фотографиями и видео на вашем устройстве iOS. После попытки вы можете перестать использовать приложение социальных сетей, чтобы делиться фотографиями с друзьями и семьей. Что вы думаете об этом? Дайте нам знать в разделе комментариев ниже.
Хотите узнать больше о приложении «Фото»? Проверьте это:
Вы хотите поделиться своими фотографиями с друзьями и семьей? Это легко сделать с помощью функции «Общие альбомы» на iPhone и iPad.
Допустим, у вас был семейный праздник или вы отправились в путешествие с группой людей, и все вы сделали фотографии. Если вы хотите увидеть фотографии, сделанные другими, и поделиться теми, которые вы сняли на своем устройстве iOS, вы можете создать общий альбом и добавить в него все фотографии. Пользователи, которые входят в общий альбом, также смогут добавлять изображения в альбом, что значительно упростит обмен фотографиями между владельцами iPhone и iPad.
Вы хотите создать общий альбом на своем устройстве? Мы расскажем вам, как создавать и использовать фотоальбомы для обмена на iPhone и iPad.
Общие альбомы работают с фотографиями iCloud и My Photo Stream или без них. Однако вам нужно убедиться, что эта функция включена, перейдя в Настройки -> Фотографии -> Общие альбомы. В противном случае у вас не будет возможности создать общий альбом на вашем устройстве.
- Откройте стандартное приложение «Фото» на своем iPhone или iPad. Перейдите в раздел «Альбомы» и нажмите значок «+» в верхнем левом углу.
- Теперь выберите «Новый общий альбом», как показано ниже.
- Затем дайте название вашему новому общему альбому и нажмите «Далее».
- На этом шаге вы сможете выбрать людей, которых хотите добавить в альбом. Нажмите на значок «+», чтобы просмотреть список контактов. Когда вы закончите, нажмите «Создать».
- Ваш новый общий альбом создан. Теперь добавим к нему фотографии. Нажмите на альбом, чтобы открыть его содержимое.
- Нажмите на опцию «+», как показано на скриншоте ниже, чтобы добавить фотографии в альбом.
- Это откроет всю вашу библиотеку фотографий. Вы можете просмотреть его и выбрать те, которые хотите добавить. После того, как вы выбрали все фотографии, нажмите «Готово».
- Как видите, выбранные вами фотографии добавлены в альбом. Эти изображения могут просматривать добавленные вами люди. Однако, если вы хотите удалить фотографии из альбома, нажмите «Выбрать».
- Просто выберите фотографии, которыми вы хотите больше не делиться с другими, и нажмите значок «Удалить», чтобы удалить их навсегда. Эти изображения по-прежнему будут храниться в вашей библиотеке фотографий iPhone или iPad, и вы можете добавить их позже, если хотите.
- Если вы перейдете на вкладку «Люди» в вашем общем альбоме, у вас будет возможность получить общедоступную ссылку для доступа к альбому. Поскольку это ссылка на iCloud.com, она позволяет любому получить доступ к вашим фотографиям из веб-браузера.
Вот так. Теперь вы знаете, как создавать и управлять общим альбомом на вашем iPhone и iPad.
С этого момента вам не нужно беспокоиться о том, что вам придется отправлять кучу изображений туда и обратно с помощью AirDrop или других приложений для социальных сетей. Любой участник общего альбома может в любое время добавлять свои фотографии, видео и комментарии. При необходимости это разрешение можно изменить в настройках конфиденциальности альбома.
Если у одного из людей, с которым вы пытаетесь поделиться своими фотографиями, нет устройства Apple, они могут использовать общедоступную ссылку iCloud для просмотра ваших фотографий в Интернете со смартфона Android или ПК с Windows. Однако, если вы хотите, чтобы альбом был приватным только для людей из вашей группы, попросите их не делиться ссылкой с кем-либо еще.
Общий альбом может содержать до 5000 фотографий и видео, что много, но если вы достигли предела, вам нужно будет удалить некоторые из фотографий, чтобы освободить место для новых. Или вы можете просто создать новый фотоальбом для размещения дополнительных изображений. Хотя эти фотографии надежно хранятся в iCloud, они не учитываются в вашем лимите хранилища iCloud, но если вы все же планируете использовать iCloud Photos на своих устройствах, вы, вероятно, захотите выложить более крупный план хранения фотографий.
Мы надеемся, что вам удалось создать свой первый общий альбом на вашем iPhone и iPad, чтобы выгрузить все фотографии, сделанные вами из поездки или мероприятия. Как часто вы находите эту функцию полезной? Сообщите нам свои мысли и мнения в разделе комментариев ниже.
Недавно, впервые попробовав общие альбомы в iCloud я понял, что это невероятно крутая вещь. Возможность делиться фотографиями в один клик с людьми, которые находятся в сотнях, а то и тысячах километров от тебя — это здорово. Ниже я расскажу обо всех особенностях этой функции.
Что из себя представляет функция
Общий доступ к фото iCloud позволяет создавать общие альбомы, делясь в них любыми фотографиями и видео. Причем даже если альбом создали вы, пользователи, которым вы открыли доступ также могут заливать туда фотографии и видео.
Фото и видео, загруженные вами в общий альбом не сохраняются на устройства других пользователей, а находятся в облаке. То есть если другой пользователь захочет посмотреть видео в альбоме, ему придётся подождать пока оно загрузится. Разумеется, при хорошей скорости интернета это происходит очень быстро.
Вся активность в альбоме выглядит, как лента новостей. В ней показана информация о том, какие пользователи подключились к альбому, какие файлы были залиты и прочее. Есть возможность ставить лайки и оставлять комментарии.
Как включить
Для начала нужно перейти в Настройки — iCloud — Фото и переключить в активное состояние ползунок «Общий доступ к фото iCloud». После этого в приложении «Фото» появится отдельная вкладка. Здесь вы можете создавать новые альбомы, добавлять в них фото и видео, а также приглашать в них пользователей. Для этого нужно лишь знать эмейл пользователя.
Ограничения
Ограничений очень мало. Во-первых, просматривать альбомы можно не только на iOS устройствах. Поддерживаются также Mac, Windows, а если вы включите параметр «Открытый веб-сайт», то пользователи смогут просматривать альбомы даже в браузере.
Самое замечательное в общих альбомах то, что они не используют место в вашем iCloud. Количество файлов в одном альбоме не может превышать 5000, видео не должно быть длиннее 5 минут, фотографии в разрешении не более 2048 пикселей. То есть если фотографии будут больше, то при загрузке они уменьшатся до требуемого размера.
Применения
Я могу придумать множество применений для этой функции. Самое простое — делиться фотографиями с близкими людьми, которые находятся далеко. Вы также можете создать общий альбом с друзьями и скидывать туда фотографии ваших общих встреч или смешные картинки.
Еще один пример: я учусь играть на барабанной установке. Если бы мой преподаватель находился на расстоянии, я бы мог скидывать ему видео своей игры, а он смог бы удалённо её комментировать. То же касается и любых других занятий, если вы учитесь чему-то новому, вашему учителю необязательно находится рядом, он сможет вносить правки в ваше обучение даже на расстоянии. Разумеется, это не сравнится с персональным обучением, но вариант не самый плохой.
В конце концов, уверен, что вы сами сможете придумать новые применения этой функции. Советую попробовать, вдруг вы недооценивали её так же, как и я.