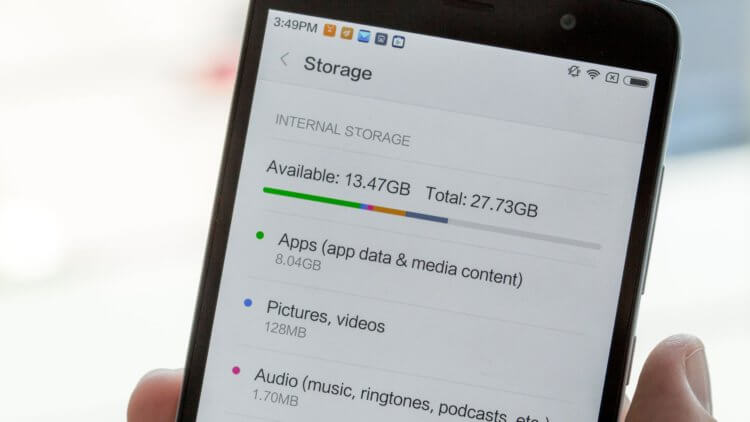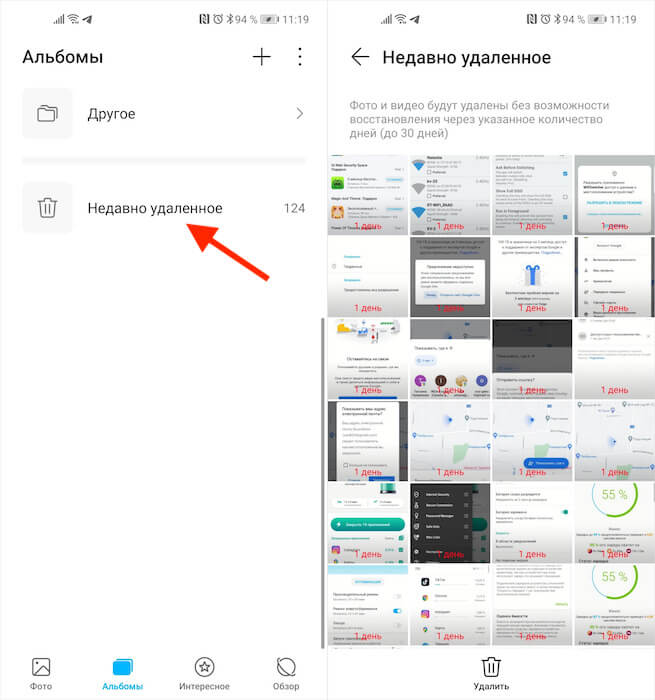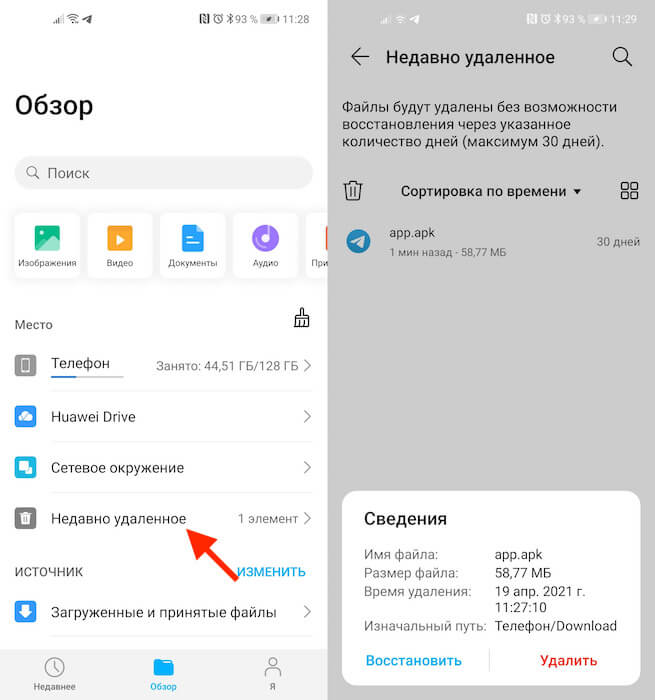Несмотря на то что мобильные ОС изначально проектировались под сотовые телефоны с сенсорным экраном, с точки зрения архитектурного устройства и особенностей взаимодействия с аппаратным обеспечением они довольны близки к настольным. Многие функциональные элементы десктопных и мобильных платформ совпадают, едва ли не копируя их друг у друга. Поэтому не стоит удивляться, что пользователи зачастую ищут в прошивках своих смартфонов те функции, к которым привыкли на компьютерах. Например, корзину. Но стоит ли это делать?
Корзин в Android-смартфонах почти не встречается, но кое-где она всё-таки попадается
Как очистить историю Яндекса на телефоне Андроид
Как ни странно, но корзина в привычном большинству пользователей понимании этого термина на Android практически не встречается. То есть, если вы ищете системный раздел, куда отправляются все файлы после удаления, в едином или, скорее, универсальном исполнении в большинстве случаев вы его не найдёте. Эта особенность тянется ещё из глубины времён, когда памяти у смартфонов было не так много, как сегодня.
Как восстановить удалённые фото
В Android-смартфонах недостаточно памяти, чтобы отдавать её под удалённые файлы. Но кое-где, опять-таки, корзина всё же есть
Это сейчас для смартфонов является нормой иметь по 128, 256 или даже 512 ГБ встроенной памяти, а раньше у аппаратов на базе Android хранилище было меньше, чем объём оперативной памяти у современных устройств. Поэтому отводить место из имеющихся 8-16 ГБ под удалённые файлы, которые люди наверняка будут забывать очищать полностью, был нелогично. Однако у некоторых системных разделов есть свои корзины, о принципах работы с которыми мы и поговорим.
Не хочу обобщать, но прошивки большинства смартфонов всё-таки содержат корзины для фотографий и видеозаписей. Это специальный сегмент приложения «Галерея», куда временно – это очень важно – перемещаются удалённые снимки и ролики. В отличии от компьютерной корзины, где файлы могут пребывать бесконечно долго, в корзине на Android они хранятся не дольше 30 дней.
Как отключить Яндекс Дзен на Андроиде
Найти корзину на Android проще простого:
- Перейдите в «Галерею» и откройте раздел «Альбомы»;
- Пролистайте и найдите альбом «Недавно удалённое»;
Во всех смартфонах есть раздел с удалёнными фотографиями, которые хранятся 30 дней после удаления
- Откройте альбом «Недавно удалённое» и просмотрите содержимое;
- При необходимости восстановить выберите нужный снимок и нажмите «Восстановить»;
- А при необходимости очистить корзину нажмите на значок удаления в самом низу.
Как восстановить удалённые файлы на Android
Однако встречаются исключения с настоящей системной корзиной, куда перемещаются вообще все удалённые файлы. Правда, как правило, удалённые фотографии туда не перемещаются – видимо, чтобы не смешивать. Например, такой раздел есть во всех смартфонах Huawei и Honor на базе EMUI 11 и Magic UI 4.0. Однако найти его будет чуть сложнее, чем раздел с удалёнными фотками и видео.
- Убедитесь, что у вас установлена EMUI 11 или Magic UI 4.0;
- Найдите на устройстве приложение «Файлы» и откройте его;
Некоторые смартфоны позволяют восстановить удалённые файлы в течение 30 дней
- В разделе «Место» откройте вкладку «Недавно удалённое»;
- При необходимости восстановить нажмите на нужный файл и кликните «Восстановить».
Как в Яндексе включить определитель номера
Правда, чтобы файлы оказались в корзине, вам придётся предварительно «правильно» их удалить, как бы не удаляя, а перемещая в системный раздел для временной передержки удалённых файлов с возможностью восстановления. После обновления в EMUI и Magic UI удаление файлов может производиться двумя способами. Первый способ – когда вы просто удаляете файл, а потом подтверждаете удаление.
А второй заключается в том, чтобы в диалоговом окне подтверждения поставить галочку напротив пункта «Переместить в «Недавно удалённые». В этом случае файл попадёт в системную корзину, откуда его можно будет благополучно восстановить. Правда, помните, что сделать это можно только в течение 30 дней. Всё-таки объёмы памяти современных смартфонах, как ни крути, по-прежнему меньше, чем в компьютерах.
Если на рабочем столе не оказалось ярлыка с надписью «Корзина», папку можно найти через «Проводник», панель поиска, в меню «Пуск», через окно выполнения команд и другими способами. Рассмотрим каждый из них детально, чтобы вы выбрали наиболее удобный и простой для себя.
- Где буквально расположена папка «Корзина»
- Вместимость и принцип работы корзины
- Как найти путь к Корзине
- Режим планшета
- Проводник Windows
- Адресная строка проводника
- Корзина в «Пуске»
- Командная строка
- Поле поиска в панели задач
- Средство автоматизации PowerShell
- Создание новой корзины
Где буквально расположена папка «Корзина»
«Корзина» – системное хранилище Windows, которое имеется во всех версиях ОС (XP, 7, 8, 8,1, 10, 11). В любой операционной системе Microsoft есть такой раздел в корне логического диска. Это не свойство, а локальное хранилище в самом корне. Если в вашем ноутбуке или ПК жесткий диск поделен на две и более виртуальных частей (C и D), то «Корзин» будет несколько.
Называется папка на языке системы Windows 10 – $RECYCLE.BIN. В других версиях ОС название может быть: SENTRY, RECYCLER, RECYCLED. Более подробно прочитать о технических аспектах элемента можно здесь.
Поскольку папка – часть системы, изначально она скрыта и не показывается в «Проводнике» (есть только значок на рабочем столе). Чтобы ее увидеть, включите через вкладку «Вид» отображение скрытых файлов.
С какого диска вы удаляете элементы, в ту корзину (корневую папку) они и попадают. Но при открытии общей папки «Корзина» видны все удаленные данные. Это сделано для удобства, чтобы было легче найти случайно удаленный файл.
Вместимость и принцип работы корзины
При помощи корзины можно восстановить документы, видео, музыку, фото и другие файлы, если они были удалены ошибочно или вдруг понадобилась старая информация. Для этого достаточно кликнуть по иконке корзины на дисплее, а после открытия найти нужный файл и нажать на него правой кнопкой мыши. В боковом меню нужно выбрать кнопку «Восстановить». Документ или другие данные автоматически вернутся на то место в компьютере, где были до удаления.
Удаление через корзину проходят файлы, расположенные на жестком диске компьютера или ноутбука. Если удаляется документ, фото или музыка с другого источника (USB-накопитель, SD-карта, подключаемый внешний жесткий диск), данные исчезают навсегда.
Изначально размер корзины составляет 10 % от емкости диска, в котором создана папка. Например, диск С на 200 ГБ имеет корзину на 20 ГБ. Когда корзина переполняется, начинается автоматическое удаление самых старых файлов, и восстановить их уже невозможно. Если вам никогда не приходится возвращать случайно удаленные файлы, нет необходимости вмешиваться в стандартные настройки.
Тем, кто работает с крупными проектами (видеомонтаж, фотосъемка, сложная векторная графика), может потребоваться увеличить размер корзины, чтобы подольше хранить старые макеты, на случай, если они понадобятся. Для этого откройте «Свойства» корзины. В окне перейдите к пункту «Задать размер» и вручную введите нужный объем временного хранилища. Эту операцию можно проделать по каждому виртуальному диску.
При увеличении размера корзины место не резервируется заранее на жестком диске – оно по-прежнему доступно для скачивания файлов и установки приложений. Но будет занято, если корзина заполнится.
Как найти путь к Корзине
Бывает, из-за программного сбоя значок корзины исчезает. Или его случайно захватили при выделении, удаляя другие объекты на рабочем столе. Тогда возникает вопрос – как найти корзину, чтобы восстановить элементы? Рассмотрим, как найти путь к корзине разными способами, актуальными для всех версий Windows.
Осмотрите внимательно рабочий стол. Возможно, значок папки просто переместился с привычного места. Такое бывает, если нет жесткого закрепления иконок или при автоматическом заполнении пустых мест.
Режим планшета
Если компьютер с операционной системой Windows случайно перешел в режим планшета, автоматически будут скрываться значки рабочего стола, чтобы они не мешали. Тогда исчезнет и корзина. Такая возможность есть на ноутбуках-трансформерах или моноблоках с сенсорным экраном, где предусмотрено управление касанием.
Чтобы проверить, не включился ли этот режим случайно, выполните следующие действия:
- Нажмите «Пуск» и перейдите в «Параметры».
- Войдите в «Система» и ее раздел «Планшет».
- Выберите «Дополнительные параметры планшета».
- Деактивируйте ползунок с надписью «Режим планшета».
Это вернет компьютер к обычному способу управления при помощи курсора мышки.
Второй способ отключить режим планшета – нажатие на левый нижний угол в области уведомлений. Метод работает в Windows 10. Это короткий путь для управления настройками. Убедитесь, чтобы функция «Планшет» была бесцветной.
Если режим был обычный или значок корзины так и не появился, попробуйте другие способы, описанные ниже.
Проводник Windows
Один из способов найти корзину – через «Проводник» операционной системы:
- Откройте «Проводник», нажав на его иконку в панели задач или комбинацию клавиш Win+E.
- В верхнем перечне вкладок перейдите в «Вид» и поставьте галочку рядом со «Скрытые элементы».
- Здесь же разверните меню «Область навигации» и отметьте галочкой «Отобразить все папки».
- Корзина появится слева в структурном дереве каталога.
Нажмите на слово «Корзина» в каталоге, и откроются все удаленные файлы. Чтобы вернуть доступ к папке с рабочего стола, кликните правой кнопкой мыши по корзине и выберите «Закрепить на рабочем столе». Переместите значок в удобное место, где меньше вероятности случайно зацепить его при выделении других объектов.
Адресная строка проводника
Очень простой способ найти корзину в Windows – через стандартную адресную строку проводника. Она работает, как адресная строка в браузере, только в рамках поиска папок внутри ОС. Откройте «Проводник», установите курсор в адресную строку, напишите «Корзина» и нажмите Enter. Возвращение значка на рабочий стол осуществляется вышеописанным способом через структуру каталога и вывод дополнительных действий правой кнопкой мыши.
Корзина в «Пуске»
Найти буквально корзину в меню «Пуск» нельзя – ее там нет (даже в стандартных средствах Windows и в инструментах по администрированию). Но, если ранее вы создавали ярлык корзины здесь, тогда доступ к папке возможен.
Чтобы заранее создать запасной путь к корзине в меню «Пуск», выведите ее дополнительное меню и выберите «Закрепить на начальном экране».
В других случаях через «Пуск» можно проложить иной путь к корзине:
- Нажмите на иконку «Параметры».
- Выберите раздел «Персонализация».
- В боковом меню войдите в «Темы».
- Здесь опуститесь вниз и нажмите на «Параметры значков рабочего стола».
- Откроется еще дополнительное окно, в котором напротив слова «Корзина» поставьте галочку. Тогда папка появится на рабочем столе.
Здесь же можно изменить вид иконки, нажав на «Сменить значок». Тогда корзина будет выглядеть не в виде мусорного ведра, а по-другому (например, как портфель, щит, папка с часами).
Иконку корзины можно установить даже собственную, а не системную. Для этого найдите в интернете нужное изображение, скачайте его, а при выборе картинки укажите путь к файлу через «Обзор».
Кстати, изменить можно не только иконку, но и само название папки. На системном языке оно так и останется $RECYCLE.BIN, но для пользователя будет выглядеть по-другому. Задайте любое название – юмористическое или серьезное («мусор», «песочница», «черная дыра»). Для этого нажмите правой кнопкой мыши на уже созданную иконку на рабочем столе и выберите «Переименовать».
Командная строка
Командная строка открывается при нажатии комбинации Win+R. Через нее запускаются различные сценарии, только нужно знать, какую команду ввести. Чтобы найти корзину, введите в командной строке: %SYSTEMDRIVE%$RECYCLE.BIN
Откроется «Проводник» с корзиной на диске С. Найдите нужные файлы и восстановите их, а через боковое меню верните на место всю корзину.
К сожалению, если у вас несколько логических дисков (D, E), то таким способом их не найти – при вводе команды будет всегда открываться только С. Но, после восстановления корзины на рабочем столе, автоматически появится удаленное содержимое со всех дисков.
Альтернативная команда для строки – shell:RecycleBinFolder. Она откроет второй диск, где в корне хранятся удаленные файлы. Это пригодится тем, у кого внутренний накопитель разделен на несколько виртуальных частей.
Поле поиска в панели задач
В операционной системе Windows NT и Windows 7 увидеть файлы корзины можно через команду cmd, введенную в поисковую строку на панели задач.
В зависимости от настроек ОС на панели может быть целая поисковая строка или ее значок с лупой.
После введения команды откроется диалоговое окно системы с черным фоном. Здесь введите dir / ah и Enter. Тогда откроются папки корзин на всех дисках. Если ввести команду dir *. * / S, откроются все удаленные файлы с закодированными названиями (теми, которые им присвоила система, а не пользователь).
Более детально почитать про инструмент cmd можно здесь.
Средство автоматизации PowerShell
PowerShell – оболочка командной строки, работающая, как cmd на старых версиях ОС. PowerShell есть в Windows 8 и 10. Чтобы открыть средство автоматизации, введите слово PowerShell в поле поиска на панели задач. Система покажет программу – запустите ее от имени администратора. Укажите сценарий: «начать оболочку: RecycleBinFolder». Вы попадете в корзину, откуда можно восстановить нужные файлы.
Подробнее про средство автоматизации можно прочитать здесь.
Создание новой корзины
Если не хочется разбираться с настройками, искать в структурном дереве или через командную строку системную папку, можно создать корзину заново. Для этого на рабочем столе кликните правой кнопкой мыши и создайте новую папку. Чтобы удаляемые файлы перед окончательным исчезновением попадали в нее, нужно проделать одну манипуляцию. При переименовании папки задайте имя: «Корзина.{645FF040-5081-101B-9F08-00AA002F954E}». Тогда она станет автоматически новой корзиной с нужной директорией.
При создании новой корзины путь к предыдущим удаленным файлам остается ненайденным. Этот способ подходит, когда не требуется восстанавливать утраченные документы, фото и видео, а только создать новую «мусорную папку» взамен исчезнувшей.
Итак, потеря корзины с рабочего стола (из-за системного сбоя или случайного удаления) ничем не страшна. Есть 6 стандартных способов проложить путь к этой папке, после чего можно восстановить ее ярлык в удобном месте и вернуть нужные файлы. Все описанные варианты рабочие, поэтому просто выберите наиболее удобный для себя.
Содержание
- Стандартная функция
- Специальное приложение
- ES Проводник
- Dumpster — приложение-корзина для смартфонов Samsung
- Способ найти корзину в Android телефоне
- Где находится корзина в телефоне Samsung?
- Видеоинструкция
- Как очистить корзину в приложении на Андроиде?
- Как очистить хранилище мусора на Гугл Фото
Стандартная функция
Нажал не туда и случайно удалил важный файл. В панике обшарил весь смартфон, потом загуглил и обнаружил, что корзина, к которой мы привыкли на компьютере, не включена в ПО телефонов на Android и iOS. Для невнимательных пользователей выход есть: установка стороннего приложения. Есть и стандартные хранилища, но только для фото и видео, и данные там находятся только в течение месяца.
Не ищите в телефоне корзину по типу Windows. Это принципиально другая система, на смартфонах все иначе.
В гаджетах на андроиде нового образца есть стандартная корзина в разделе фотографий. После удаления фото и видео помещается туда на 30 дней, по прошествии которых удаляется навсегда. До этого момента можно восстановить удаленное.
Как найти:
- Заходим в галерею.
- Ищем папку «Недавно удаленные».
- На каждом файле отображается срок хранения. Можно сразу же очистить хранилище или восстановить объекты как полностью, так и частично.
Специальное приложение
Такие программы понадобятся, чтобы удалить или восстановить не только фотографии и видеозаписи, но и другие файлы, в том числе системные.
ES Проводник
Скачайте это приложение, откройте настройки и активируйте корзину. Теперь все, что вы удалите, будет попадать в нее. Срок хранения неограничен, так что вернуть удаленное можно в любое время.
Также через проводник можно восстановить или полностью почистить все без возможности восстановления.
Dumpster — приложение-корзина для смартфонов Samsung
Даже при условии, что в ОС Android не предусмотрено места, откуда можно удалить данные, есть возможность получить корзину при помощи сторонних приложений. Google Play Market позволяет нам расширять возможности наших мобильных устройств. Можно воспользоваться корзиной для Андроид — Dumpster. Оно совершенно бесплатно. И даёт нам возможность получить практически такое же приложение для смартфона Самсунг, как «Корзина» в операционной системе Windows.
Возможности приложения:Пояснение:
| Сохранение данных. | В телефоне можно сохранять все удалённые данные. |
| Защита файлов. | Функция защиты изображений путём блокировки экрана. |
| Восстановление данных | Есть возможность восстанавливать любые удалённые изображения, видео, файлы. |
| Очистка. | Функция «Автоматическая очистка». |
| Поддержка разных языков. | Приложение бесплатно и доступно на 14 популярных языках. |
Кроме этого программа предоставляет бесплатно место для хранения удалённых данных в облаке. Это значит, что нам не нужно теперь хранить удалённые файлы на своём устройстве. Настройте приложение соответственно, чтобы файлы переносились сразу на удалённый сервер. Для этого вам понадобится создать аккаунт в сети Dumpster.
В прочих устройствах с Андроид: планшетах, телефонах, часах, телевизорах, особенно с «чистой» мобильной системой корзины не предусмотрено. Хотя мы видим её при удалении файлов из рабочего стола или главного меню, как и на Samsung. При удерживании иконок она появляется вверху экрана. А чтобы удалить ярлык, нам необходимо перенести его в появившуюся небольшую корзину. Но при таком удалении приложений, их файлы стираются навсегда. Без возможности восстановить их из какого-нибудь раздела или папки.
Рабочий стол Android устройств
Кстати, любой из файлов вашего мобильного устройства или ТВ с Андроид вы можете найти в файловом менеджере. Это приложение в главном меню, которое так и называется «Файловый менеджер» или «File Manager». В нём расположены все папки с файлами, которые нам доступны. Чтобы получить доступ к системным разделам, необходимо получить Root-права или права суперпользователя.
Где находится корзина в телефоне Samsung?
Прошивка One UI от Samsung получилась очень классной: простая, удобная, красивая, шустрая и, что важно, функциональная. К примеру, в ней появилась корзина для изображений, с помощью которой вы можете восстановить удаленные фотографии — при условии, что корзина включена. Где она находится? Давайте смотреть.
Заходим в «Галерею».
Нажимаем на кнопку в виде трех точек.
Тапаем по строке «Корзина».
И видим удаленные изображения. Как ясно из написанного на скриншоте, объекты из корзины будут удалены через 15 дней после удаления окончательно, соответственно, именно столько времени у вас есть для их восстановления.
Восстанавливаются изображения проще простого. Нажимаем на фото, после чего тапаем по кнопке «Восстановить» (выделена красным на скриншоте).
Изображение было восстановлено, о чем говорит соответствующая надпись.
Можете проверить — фото должно появиться в основной директории галереи. Таким же образом вы можете безвозвратно удалить изображения из корзины.
Видеоинструкция
Если корзина в вашем случае по каким-то причинам отключена, настоятельно советуем включить ее незамедлительно. Для этого в галерее нажмите на три точки и в меню выберите «Настройки».
Найдите пункт «Корзина» и включите его.
Готово.
Теперь изображения после удаления будут перемещаться в корзину, а не удаляться безвозвратно.
Как очистить корзину в приложении на Андроиде?
Многие пользователи ставят на Самсунг приложения для Андроид, которые заменяют корзину. В этом случае «хранилище для мусора» необходимо время периодически очищать. Популярная программа — Dumpster. Чтобы очистить мусор на Самсунге, сделайте следующее:
- найдите необходимый документ;
- кликните на него до появления меню, где можно выбрать несколько вариантов;
- поставьте отметки;
- жмите на знак мусорного ведра.
Еще один способ почистить корзину в телефоне Самсунг — перейти в раздел Пустой Dumpster, который находится в боковом меню. Сделайте отметку в пункте Удалить все.
Владельцы смартфонов часто пользуются приложением ES Проводник. Для удаления найдите интересующий файл, жмите на него и удерживайте до появления соответствующей надписи. После этого перенесите данные в мусорное ведро.
При этом данные не удаляются полностью. Вернитесь на главную страницу программы, войдите в «хранилище мусорных файлов» и там будет удаленный ранее документ. Чтобы очистить «мусорник» окончательно, жмите на файл и держите палец дом момента, пока не появится отметка, а внизу меню с необходимым вариантом. Выберите пункт Удалить.
Как очистить хранилище мусора на Гугл Фото
Чтобы удалить данные из приложения Гугл Фото, войдите в программу на Самсунг с Андроид, выберите фото или видео, после чего переместите его в мусорное ведро. Далее справа вверху жмите на корзину. Если появляется запрос на удаление объекта без восстановления, это говорит о том, что хранилище удаленных файлов переполнено (до 1,5 Гб). Чтобы очистить его, сделайте такие шаги:
- войдите в приложение Гугл Фото на Андроиде;
- перейдите в аккаунт Google;
- жмите на знак с тремя полосками;
- перейдите в раздел Корзина, а далее Еще;
- жмите Очистить… и Удалить.
После выполнения работы может возникнуть вопрос, как вернуть из корзины удаленные файлы в телефоне Андроид Самсунг. Для этого сделайте такие шаги:
- войдите в программу Гугл Фото на Андроид в телефоне Самсунг;
- слева вверху кликните три горизонтальные полоски;
- войдите в Корзину;
- выберите объект, который планируете восстановить;
- внизу экрана жмите Восстановить.
Восстановленные данные появляются в Галерее Андроид на Самсунг, в библиотеке приложения или в альбомах, где они находились до очистки. При отсутствии объекта в хранилище удаленных файлов восстановление невозможно.
Источники
- https://Gaidi.ru/lajfxaki/kak-najti-korzinu-v-telefone/
- https://sdelaicomp.ru/mobile/gde-v-telefone-samsung-naxoditsya-korzina.html
- https://androidnik.ru/kak-najti-korzinu-v-smartfone-samsung/
- https://besprovodnik.ru/kak-ochistit-korzinu-samsung/
Не секрет, что при удалении файлов в операционной системе Windows, они не стираются с диска, а попадают в специальное место — папку «Корзина», из которой могут быть восстановлены или удалены окончательно. О физическом расположении на диске данной папки в Windows 10 мы поговорим в этой статье.
На каждом диске имеется своя системная скрытая папка «$RECYCLE.BIN», именно туда попадают удаленные в «Корзину» с конкретного раздела диска файлы. Чтобы открыть ее, введите путь к ней в адресной строке «Проводника» Windows. Например, для отображения папки «Корзины» на диске С, адрес будет следующим: C:$RECYCLE.BIN. После ввода адреса нажмите клавишу «Enter» для подтверждения. См. также: как показать скрытые папки в Windows 10.
Вводим адрес и нажимаем «Enter»
Папка откроется, однако, даже если вы удаляли какие-то файлы с этого диска, и они сейчас находятся в «Корзине», вы их в этом окне не увидите.
Открываем «Корзину» с помощью окна «Выполнить»
Папку «$RECYCLE.BIN» также можно открыть, введя специальную команду в окно «Выполнить». Нажмем горячие клавиши «Windows» + «R» и в поле ввода «Открыть» напишем: %SYSTEMDRIVE%$RECYCLE.BIN. После нажатия кнопки «ОК» отобразится окно «Проводника» с открытой папкой «$RECYCLE.BIN».
Вводим команду и нажимаем «ОК»
Вот только снова на вид папка окажется пуста. Просто разработчики ОС Windows 10 не предоставляют пользователю возможность взаимодействовать с удаленными файлами напрямую в их физическом расположении из файлового менеджера «Проводник».
Для просмотра и восстановления удаленных файлов и папок используется системный объект «Корзина», значок которого расположен на рабочем столе. Если же данный значок на вашем компьютере не отображается, во второй части нашей статьи мы подскажем, как его вернуть.
Включаем отображение «Корзины» на рабочем столе
- Откроем настройки персонализации, нажав правой клавишей мыши на свободном месте рабочего стола и в контекстном меню кликнув пункт «Персонализация».
Выбираем команду «Персонализация»
- В левой части окна параметров персонализации переходим в раздел «Темы», а затем в правой части в секции настроек «Сопутствующие параметры» кликаем ссылку «Параметры значков рабочего стола».
Нас интересует пункт «Параметры значков рабочего стола»
- В появившемся окне устанавливаем галочку «Корзина» и жмем на кнопку «ОК».
Отмечаем «Корзину» галочкой
- После этого значок корзины должен появиться на рабочем столе. Если же этого не произошло, мы можем создать его самостоятельно.
Создаем ярлык «Корзины» сами
- Нажимаем правой кнопкой мыши на рабочем столе и в контекстном меню кликаем команду «Создать», а затем «Папку».
Создаем новую папку на рабочем столе
- Присваиваем новой папке имя Корзина.{645FF040-5081-101B-9F08-00AA002F954E} и нажимаем «Enter». При этом значок обычной папки преобразуется в значок «Корзины», а сама папка приобретет положенный этому системному объекту функционал.
Создание ярлыка корзины на рабочем столе в Windows 10
Итак, теперь вы знаете, где фактически находится корзина в Windows 10, а также сможете включить отображение значка «Корзины» на рабочем столе при его исчезновении или создать его заново.
Post Views: 21 209
Ваша корзина исчезла с вашего компьютера с Windows? Не волнуйтесь, он все еще там; вот как это найти.
Но как получить доступ к корзине, если ее значок отсутствует на рабочем столе? Давай выясним.
Что такое корзина и как она работает?
Корзина Windows — это специальная папка, в которой хранятся удаленные файлы и папки. Когда вы удаляете элементы со своего ПК, они попадают в корзину, а не удаляются навсегда. Это всегда пригодится, если вы удалили файлы по ошибке.
Простой способ переместить элемент в корзину — щелкнуть его и нажать клавишу Delete. Кроме того, вы можете щелкнуть элемент правой кнопкой мыши и выбрать «Удалить» во всплывающем меню.
Хотя это удобная функция, ваши удаленные файлы по-прежнему будут занимать место на вашем жестком диске, пока вы не удалите их навсегда. Но в зависимости от ваших настроек корзины, корзина может безвозвратно удалить некоторые элементы через некоторое время.
Давайте теперь рассмотрим различные способы открытия корзины.
Панель поиска Windows — это удобный инструмент, который может помочь вам найти различные программы на вашем устройстве. В этом случае вы можете использовать его для поиска корзины, выполнив следующие действия:
- Нажмите значок панели поиска Windows в левом нижнем углу панели задач.
- Введите Корзина в поле поиска.
- Выберите параметр «Корзина» в появившихся результатах.
2. Используйте диалоговое окно «Выполнить команду».
Диалоговое окно «Выполнить команду» — еще один замечательный инструмент Windows, который может помочь вам открыть различные системные программы. Введя правильные команды «Выполнить», вы можете получить доступ к различным приложениям за несколько простых шагов.
Вот как вы можете открыть корзину с помощью диалогового окна «Выполнить команду»:
- Нажмите клавишу Win + R, чтобы открыть диалоговое окно «Выполнить команду».
- Введите shell:RecycleBinFolder в строке поиска и нажмите Enter. Либо введите shell:RecycleBinFolder, а затем нажмите Enter.
Еще один простой способ открыть корзину — использовать значок в меню «Пуск» Windows. Вот как вы можете это сделать:
- Нажмите клавишу Windows и выберите пункт меню «Пуск».
- Найдите значок корзины и нажмите на него.
Если корзины нет в меню «Пуск», вот как ее добавить:
- Сначала нажмите значок панели поиска Windows в левом нижнем углу панели задач.
- Введите Корзина в поле поиска.
- Кликните правой кнопкой мыши параметр «Корзина» в появившихся результатах.
- Выберите параметр «Закрепить на начальном экране». Когда вы закончите, вы сможете получить доступ к корзине, используя предыдущие шаги.
4. Используйте проводник Windows 10
Вы также можете быстро открыть корзину с помощью Проводника. Вот как:
- Введите «Проводник» в строке поиска Windows и выберите наиболее подходящий вариант.
- Кликните правой кнопкой мыши пустую область в левой части окна Проводника.
- Выберите Показать все папки в параметрах контекстного меню. Вы должны увидеть полный список ваших файлов, включая корзину.
- Нажмите «Корзина».
5. Используйте адресную строку в проводнике
Адресная строка File Explorer — это удобная функция, которая показывает имя и путь к файлу, с которым вы работаете. Но эта функция также может помочь вам открыть несколько программ, в том числе Корзину.
Вот как вы можете открыть корзину с помощью адресной строки проводника:
- Введите «Проводник» в строке поиска Windows и выберите «Лучшее соответствие».
- В окне Проводника кликните стрелку вправо в крайнем левом углу адресной строки. Теперь у вас должна быть стрелка, указывающая вниз, с некоторыми пунктами меню.
- Выберите «Корзина» в параметрах меню.
6. Используйте командную строку
Ввод правильных команд командной строки Windows может помочь вам многое сделать. Вы даже можете использовать командную строку для запуска нескольких команд, которые могут открыть несколько программ, таких как корзина.
Вот как вы можете открыть корзину с помощью командной строки:
- Сначала нажмите клавишу Win + R, чтобы открыть диалоговое окно «Выполнить команду».
- Введите CMD и нажмите Ctrl + Shift + Enter, чтобы открыть командную строку с повышенными привилегиями.
- Затем введите следующую команду и нажмите Enter :
start shell:RecycleBinFolder7. Используйте PowerShell
Windows PowerShell позволяет выполнять различные операции, например автоматизировать повторяющиеся задачи. Но этот инструмент также может помочь вам открыть корзину и другие программы.
Вот как вы можете использовать PowerShell, чтобы открыть корзину:
- Сначала нажмите клавишу Win + R, чтобы открыть диалоговое окно «Выполнить команду».
- Введите PowerShell и нажмите Ctrl + Shift + Enter, чтобы открыть окно PowerShell с повышенными привилегиями.
- Затем введите следующую команду и нажмите Enter :
start shell:RecycleBinFolder8. Настройте параметры для отображения значков на рабочем столе.
Значок корзины может просто отсутствовать на рабочем столе из-за настроек вашей системы. В этом случае настройка параметров рабочего стола может помочь вернуть значок корзины. Вот как:
- Кликните правой кнопкой мыши пустую область на рабочем столе.
- Выберите Просмотр в контекстном меню.
- Установите флажок «Показывать значки на рабочем столе».
9. Убедитесь, что вы не находитесь в режиме планшета
Режим Windows Tablet — удобная функция, за исключением того, что он скрывает значки на рабочем столе, включая корзину.
Если ваш компьютер находится в режиме планшета, вот как вы можете восстановить его в режиме рабочего стола:
- Кликните значок «Системные уведомления» в правой части панели задач.
- Найдите виджет режима планшета. Если этот значок синего цвета, ваш компьютер находится в режиме планшета. Кликните виджет, чтобы вернуться в режим рабочего стола.
Когда вы закончите, проверьте, можете ли вы найти значок корзины на рабочем столе.
Откройте корзину простым способом
Корзина Windows — это удобная функция, которая упрощает восстановление файлов. Если на рабочем столе отсутствует значок корзины, вы все равно можете открыть его с помощью методов, описанных в этой статье. Но если вы все же хотите открыть Корзину со своего рабочего стола, есть способы восстановить ее снова.