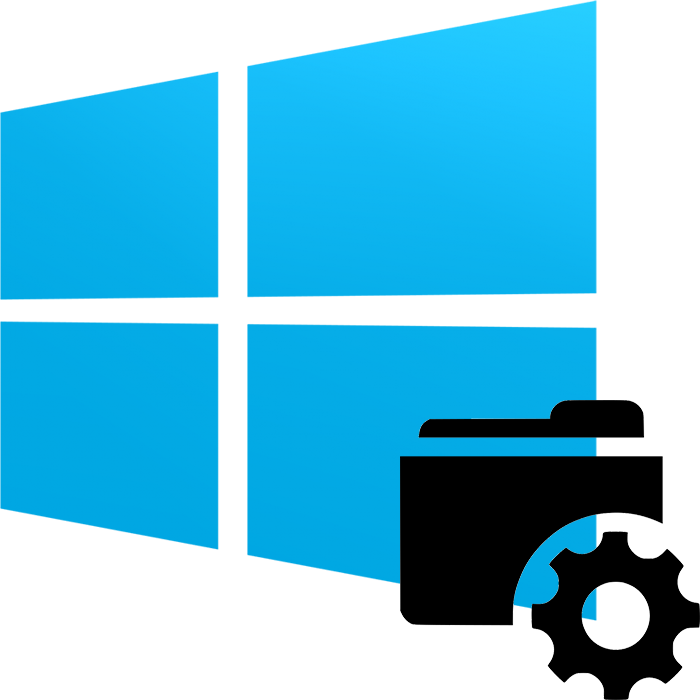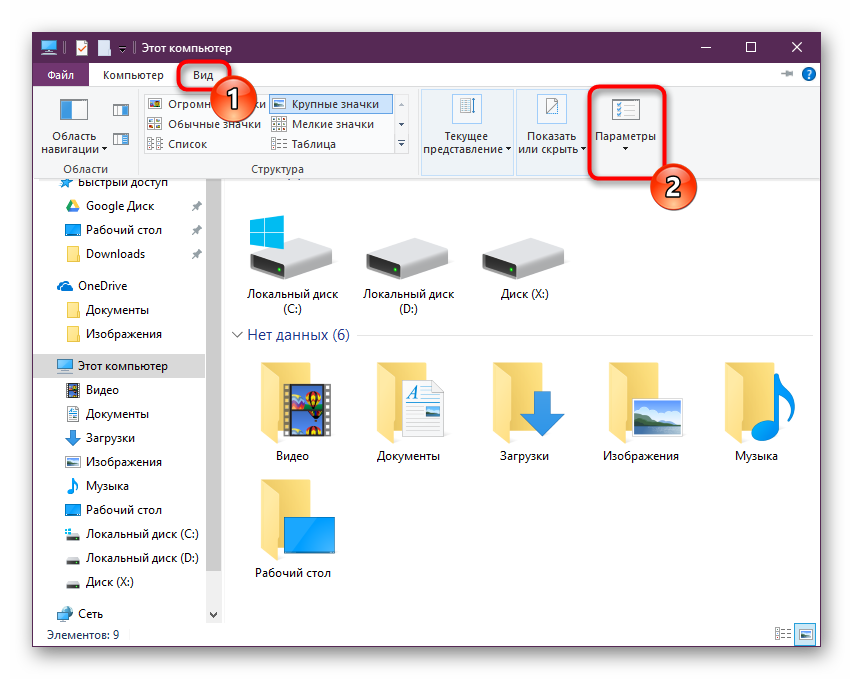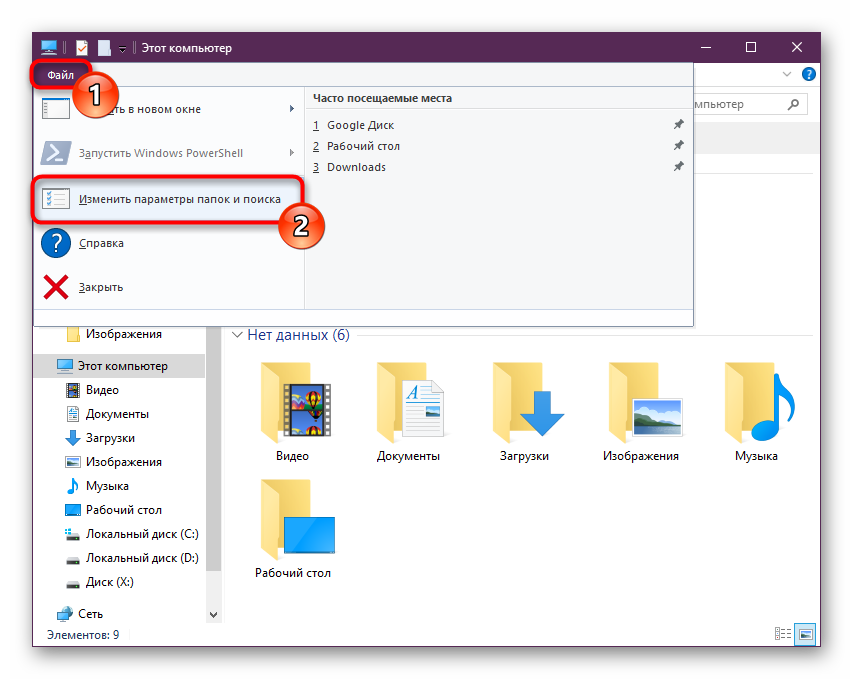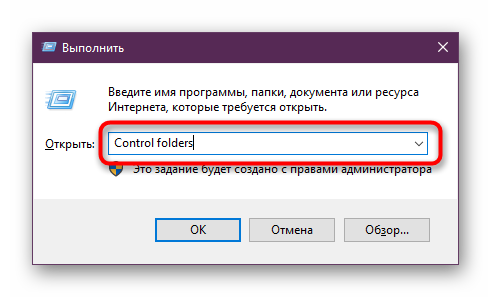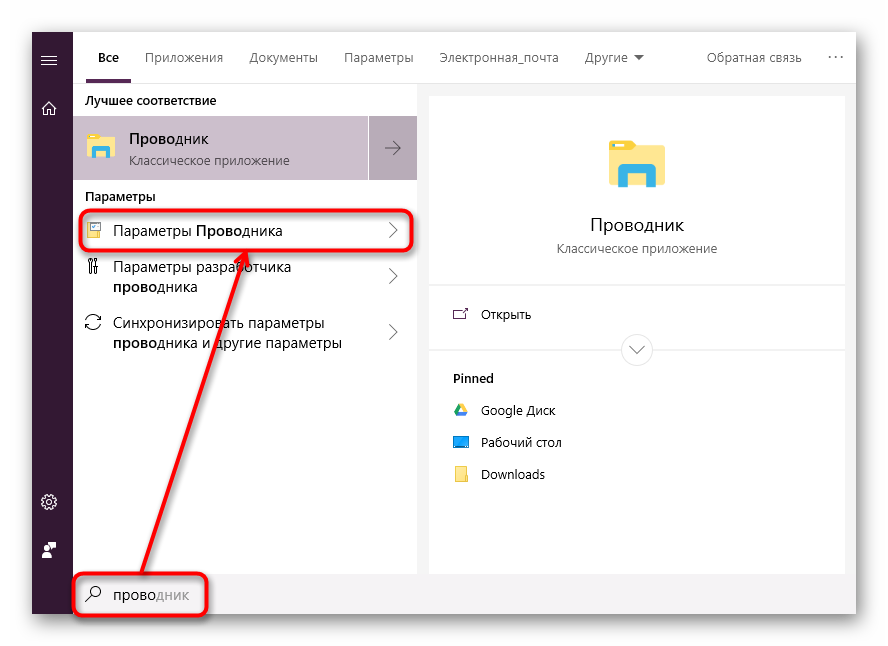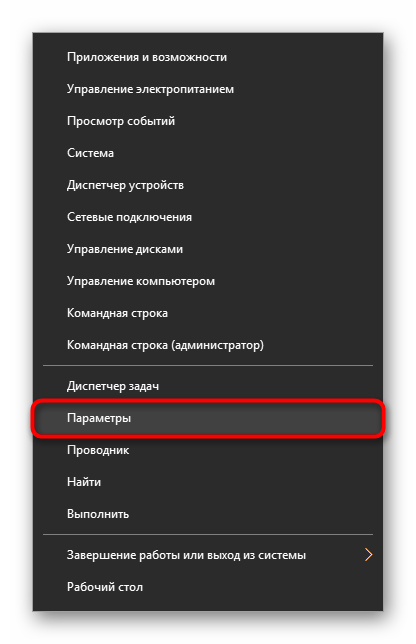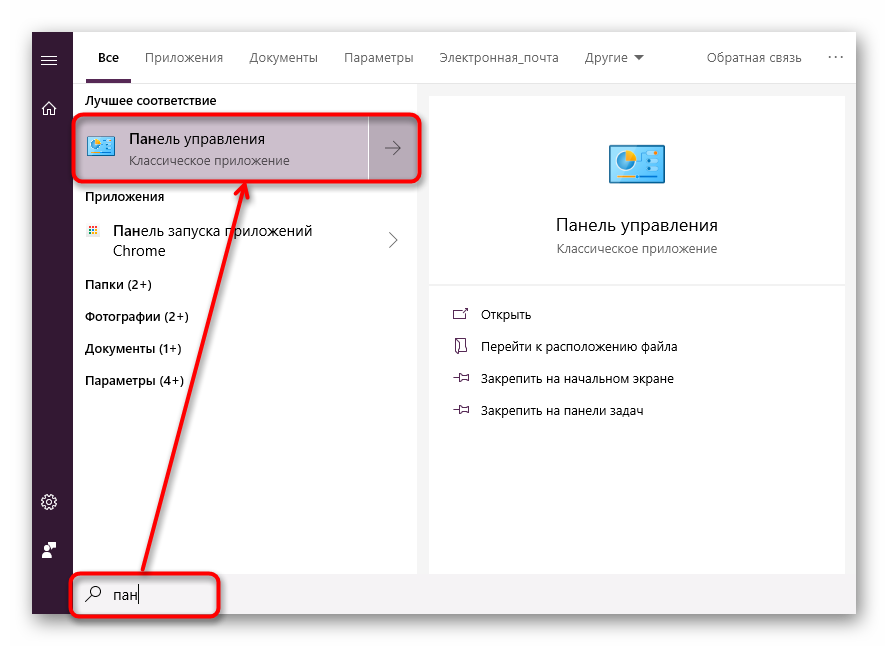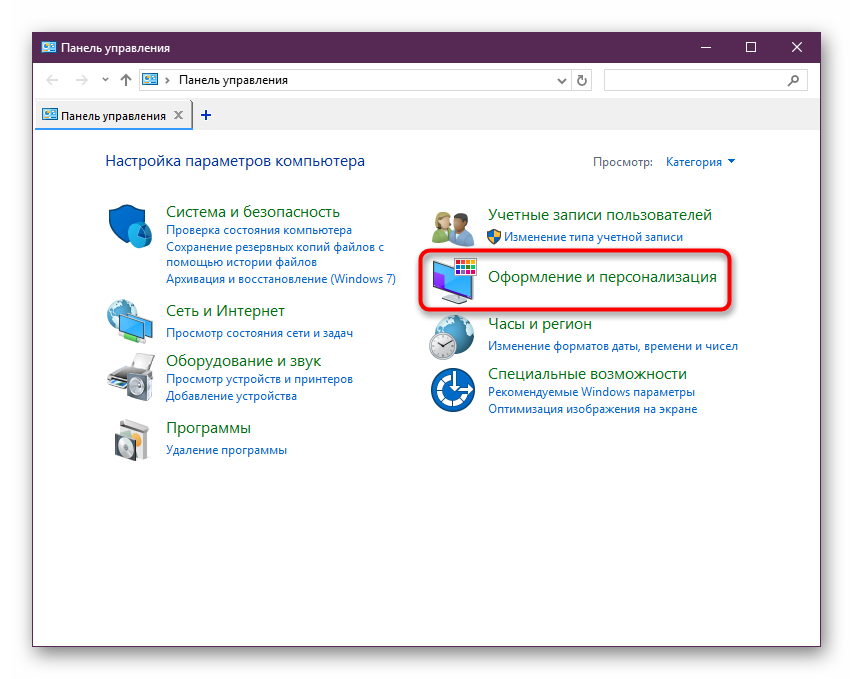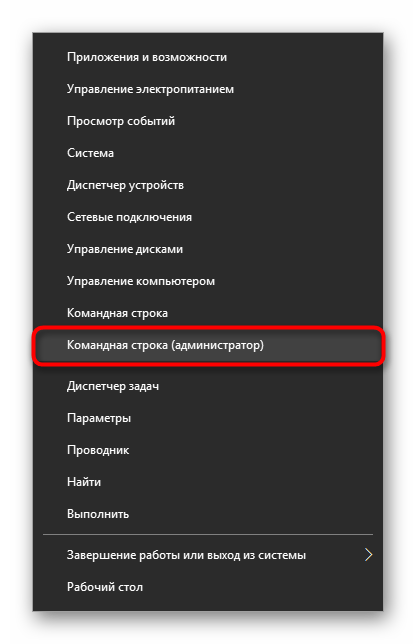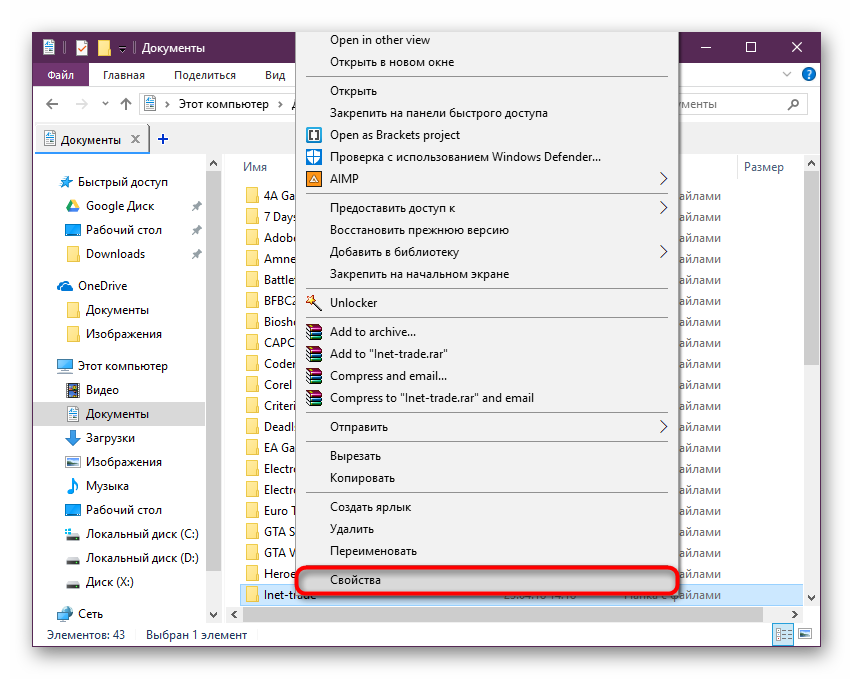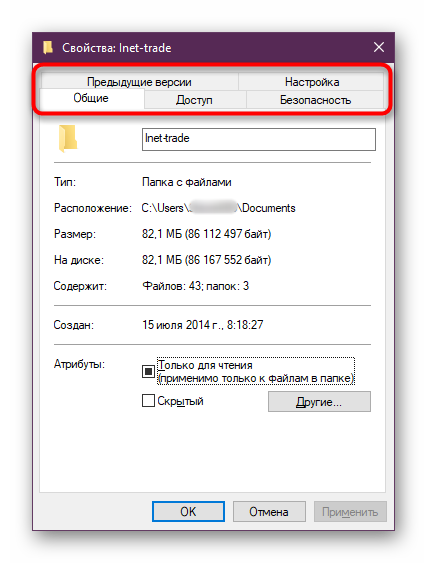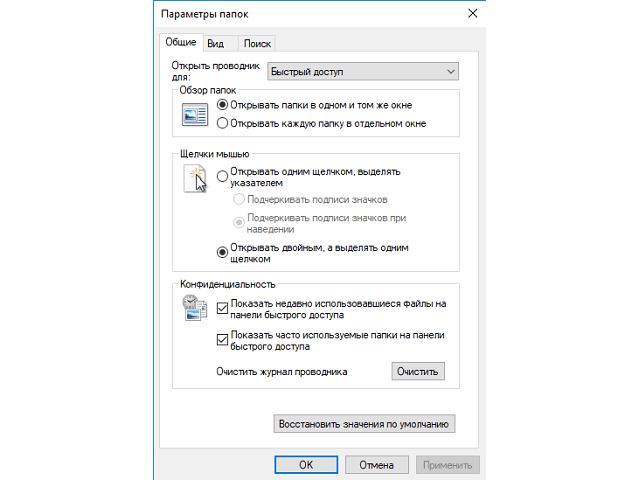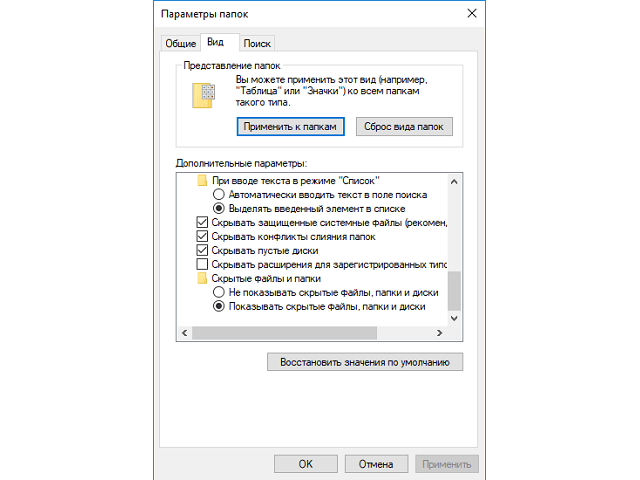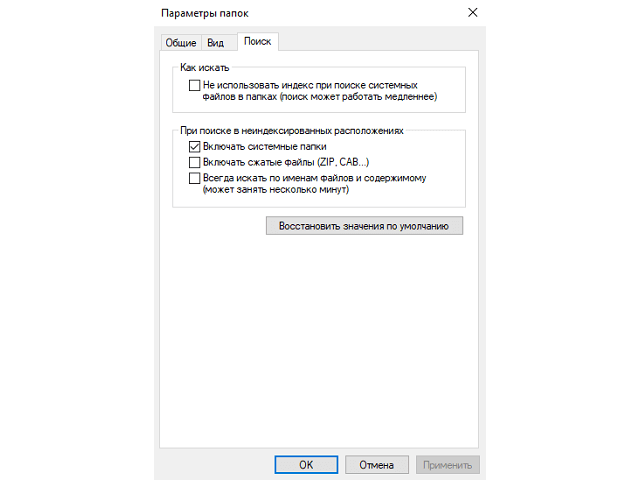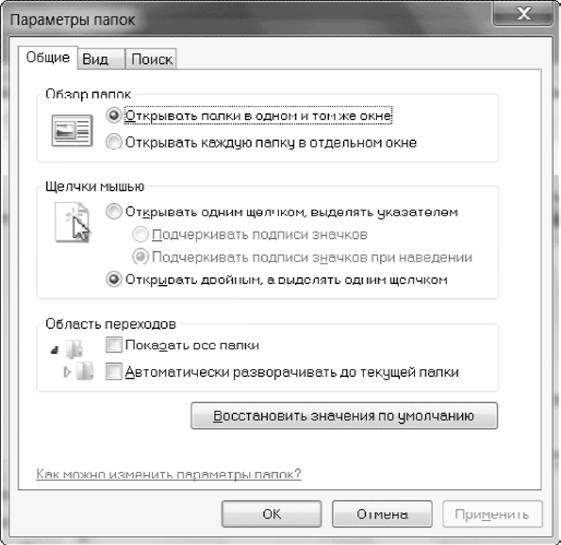Содержание
- 1 Общая информация о «Параметрах проводника»
- 2 Как настроить отображение скрытых папок в Windows 10
- 3 Переход в «Параметры папок» на Windows 10
- 4 Как открыть параметры папок в Windows 10
- 5 Как настроить вид папок в Windows 10
- 6 Свойства папки в Windows 10
Многие задумывались, почему Windows работает именно так, а не как-то по-другому. Наверняка есть такие бунтари, которые бы хотели открывать папку одинарным щелчком, а выделять наведением или двойным. А может кто-то хочет, чтобы скрытые папки перестали таковыми быть и узнать все секреты пользователей этого компьютера. Оказывается, такие возможности (и другие тоже) реализованы в Windows 10 и более ранних операционных системах, а изменить те или иные настройки «Проводника» можно всего несколькими кликами мышью.
Общая информация о «Параметрах проводника»
«Параметры проводника» — это специальная среда установок, основной целью которых является настройка открытия, поиска и внешнего вида директорий в «Проводнике». Если перейти на более понятный язык, то интерфейс управления файловым менеджером от Windows отвечает за:
- методы открытия папок;
- отображение разных видов директорий в проводнике;
- поиск информации по файлам и папкам во время запросов пользователя.
Как открыть среду настроек «Параметры проводника» в ОС Windows 10
Как и любой интерфейс настроек в Windows, «Параметры проводника» можно открыть несколькими способами:
- командой control.exe folders в исполняющей программе (win+R) или терминале командной строки;
Нажимаем комбинацию клавиш Win+R, вводим команду control.exe folders и нажимаем OK - через «Панель управления»:
- открываем меню «Пуск» — «Служебные» — «Панель управления»;
- делаем отображение в виде «Значки», затем открываем «Параметры проводника»;
В среде «Панели упрасления» открываем «Параметры проводника»
- через поиск Windows: прописываем «Параметры проводника» и открываем наилучший результат.
В поиске Windows прописываем «Параметры проводника» и открываем наилучший результат - при помощи открытой папки:
- открываем вкладку «Файл», щёлкаем «Изменить параметры папок и поиска»;
Открываем вкладку «Файл», щёлкаем «Изменить параметры папок и поиска» - во вкладке «Вид» открываем «Параметры».
Во вкладке «Вид» щёлкаем «Параметры»
- открываем вкладку «Файл», щёлкаем «Изменить параметры папок и поиска»;
Описание вкладок «Параметров проводника»
Интерфейс «Параметров проводника» делится на три вкладки: «Общие» (General), «Вид» (View), «Поиск» (Search). Сделано это было для удобства пользования и группирования настроек.
Вкладка «Общие» (General)
«Общие» настройки имеют всего три графы установок:
- «Обзор папок» — задаёт параметр открытия папки (каждую в новом окне или нет);
- «Щелчки мышью» — задаёт метод открытия папки, одинарным или двойным щелчком;
- «Конфиденциальность» позволяет сохранять недавно используемые и часто используемые директории на панели быстрого доступа.
Вкладка «Общие» отвечает за открытие папок и конфиденциальность
Вкладка «Вид» (View)
Вкладка «Вид» самая объёмная по количеству установок. Она представляет собой одно диалоговое окно с целым списком настроек в виде тумблеров и галочек. Тут можно настроить внешний вид файлов и папок, а также скрывать отдельные категории директорий.
Вкладка «Поиск» (Search)
«Поиск» настраивает основные параметры, которые задают установки сортировки папок при запросе поиска. Обнаружение информации можно задать в архивах, системных папках, а также искать непосредственно внутри файлов и документов. Кроме того, есть возможно пользоваться индексированием или отказаться от него.
Как настроить отображение скрытых папок в Windows 10
Скрытые папки в Windows 10 используются в нескольких случаях. В основном это системные файлы или директории, которые скрыты самим пользователем от посторонних глаз. Отображение настраивается во вкладке «Вид» переключением тумблера.
- Открываем «Параметры проводника», как показано в примерах выше.
- Переходим во вкладку «Вид».
- Пролистываем установки в самый низ, в графе «Скрытые файлы и папки» переводим тумблер в необходимое положение.
Во вкладке «Вид» настраиваем отображение скрытых папок
Видео: как настроить отображение скрытых папок в Windows 10
Настроить среду «Параметры проводника» очень просто. Достаточно открыть установки, изменить их по своему усмотрению и сохранить для интеграции в систему.
Каждый пользователь Windows может гибко настроить параметры папок для удобной работы с ними. Например, именно здесь настраивается видимость скрытых по умолчанию папок, взаимодействие с ними, а также отображение дополнительных элементов. За доступ и изменение каждого свойства отвечает отдельный системный раздел, куда можно попасть разными вариантами. Далее мы рассмотрим основные и удобные в разных ситуациях способы запуска окна «Параметры папок».
Переход в «Параметры папок» на Windows 10
Первое важное замечание — в этой версии Виндовс привычный всем раздел называется уже не «Параметры папок», а «Параметры Проводника», поэтому далее мы так и будем его называть. Однако само окно именуется и так, и так, что зависит от способа его вызова и связано это может быть с тем, что Microsoft еще не везде переименовали раздел под один формат.
В статье мы также затронем вариант того, как зайти в свойства одной папки.
Способ 1: Панель меню папки
Находясь в любой папке, вы можете прямо оттуда запустить «Параметры Проводника», при этом стоит отметить, что вносимые изменения будут касаться всей операционной системы, а не только той папки, которая открыта на данный момент.
- Перейдите в любую папку, нажмите на вкладку «Вид» в меню сверху, и из списка элементов выберите «Параметры».
Аналогичный результат будет достигнут, если вызвать меню «Файл», а оттуда — «Изменить параметры папок и поиска».
Сразу запустится соответствующее окно, где на трех вкладках расположены различные параметры для гибкой пользовательской настройки.</li>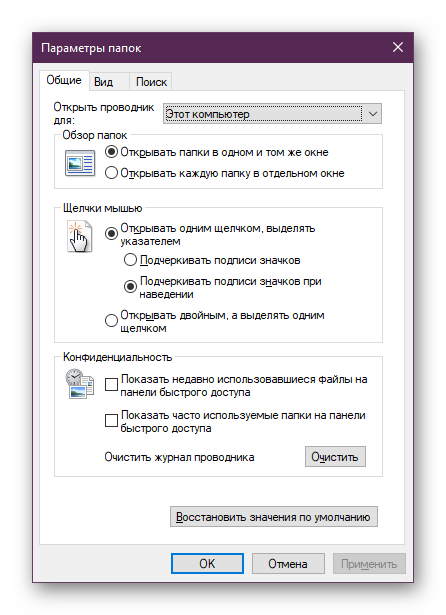
Способ 2: Окно «Выполнить»
Инструмент «Выполнить» позволяет напрямую получить доступ к нужному окну путем ввода имени интересующего нас раздела.
- Клавишами Win + R открываем «Выполнить».
- Пишем в поле
Control foldersи жмем Enter.
Этот вариант может быть неудобен по той причине, что не всем удается запомнить, какое именно название нужно вводить в «Выполнить».
Способ 3: Меню «Пуск»
«Пуск» позволяет быстро перейти к нужному нам элементу. Открываем его и начинаем набирать слово «проводник» без кавычек. Подходящий результат находится чуть ниже лучшего соответствия. Жмем по нему левой кнопкой мыши для запуска.
Способ 4: «Параметры» / «Панель управления»
В «десятке» есть сразу два интерфейса по управлению операционной системой. Пока что все еще существует «Панель управления» и люди ей пользуются, но тем, кто перешел на «Параметры», можно запустить «Параметры Проводника» оттуда.
«Параметры»
- Вызовите данное окно, нажав по «Пуск» правой кнопкой мыши.
В поисковом поле начните набирать «проводник» и щелкните по найденному соответствию «Параметры Проводника».</li>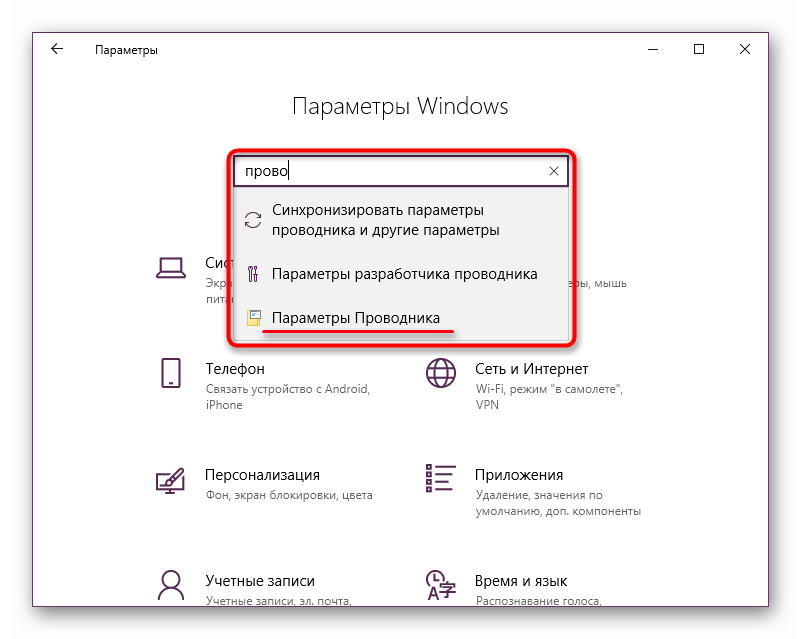
«Панель инструментов»
- Вызовите «Панель инструментов» через «Пуск».
Перейдите в «Оформление и персонализация».</li>
Кликните ЛКМ по уже знакомому названию «Параметры Проводника».</li>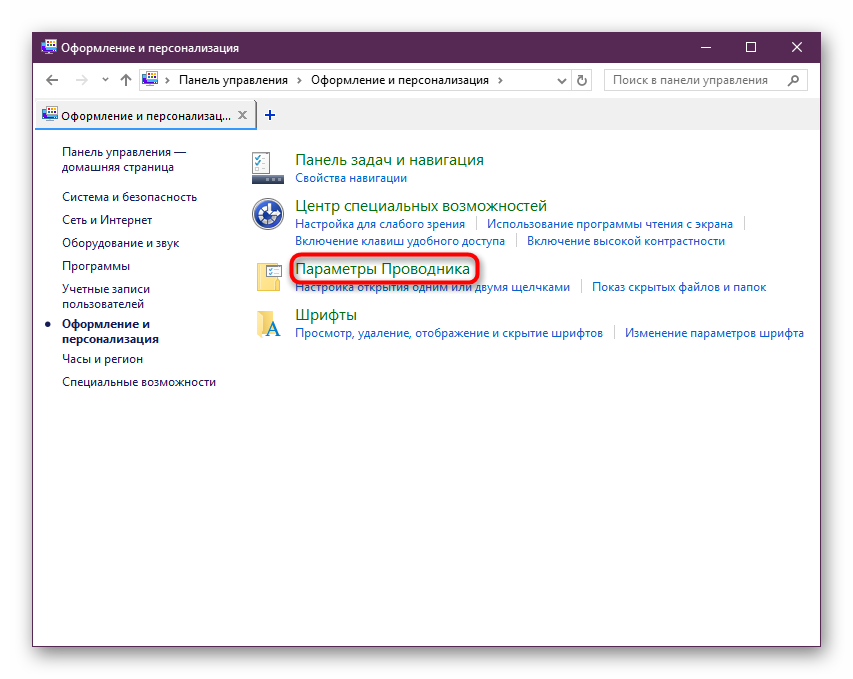
Способ 5: «Командная строка» / «PowerShell»
Оба варианта консоли также могут запускать окно, которому и посвящена эта статья.
- Запустите «cmd» или «PowerShell» удобным способом. Проще всего это сделать, кликнув по «Пуск» правой кнопкой мыши и выбрав тот вариант, который у вас установлен как основной.
Впишите Control folders и нажмите Enter.</li>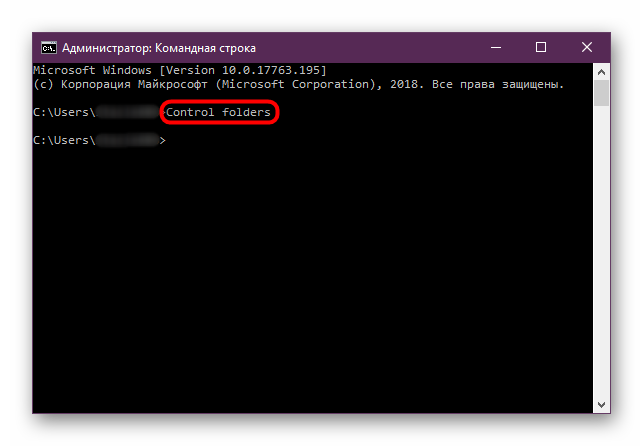
Свойства одной папки
Помимо возможности изменять глобальные настройки Проводника, вы можете управлять и каждой папкой по отдельности. Однако в этом случае параметры для редактирования будут другими, такими как доступ, внешний вид иконки, изменение уровня ее безопасности и др. Для перехода достаточно кликнуть по любой папке правой кнопкой мыши и выбрать строчку «Свойства».
Здесь, используя все имеющиеся вкладки, вы сможете изменять те или иные настройки по своему усмотрению.
Мы разобрали основные варианты доступа к «Параметрам Проводника», однако остались и другие, менее удобные и очевидные способы. Впрочем, они вряд ли кому-то пригодятся хотя бы однажды, поэтому упоминать о них нет смысла. Мы рады, что смогли помочь Вам в решении проблемы.Опишите, что у вас не получилось. Наши специалисты постараются ответить максимально быстро.
Помогла ли вам эта статья?
Параметры Проводника Windows используются для настройки области навигации, представления файлов и папок, отображения скрытых элементов, поиска документов по системе. В статье подробно расскажем о способах открытия и опциях в каждой вкладке окна параметров. Также затронем тему свойств папки и доступных возможностей.
Как открыть параметры папок в Windows 10
В новой версии операционной системы появился альтернативный метод доступа к настройкам проводника, который не использовался в «семерке» и других, более ранних выпусках. Рассмотрим его первым, поскольку такой вариант предполагает быстрый доступ с любого расположения:
- Открыть папку проводника.
- Перейти на вкладку «Вид».


Стандартный способ открытия нужного окна присутствовал в предыдущих версиях ОС и знаком большинству пользователей:
- Открыть панель управления, посетив меню «Пуск».
- Переключиться на режим просмотра «Крупные или мелкие значки».

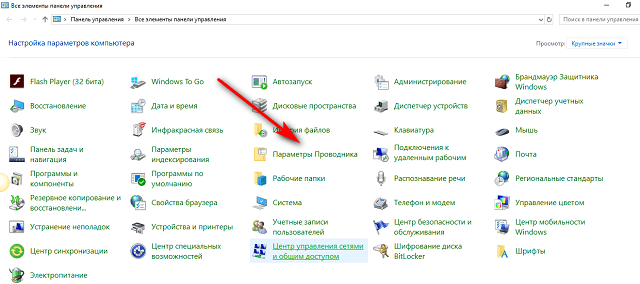
Как настроить вид папок в Windows 10
Чтобы изменить отображение элементов, назначить поведение системы при открытии новых окон, активировать отображение меню и т.д., используются параметры Проводника. Рассмотрим доступные функции отдельно по каждой вкладке – это позволит провести тонкую настройку для максимального удобства пользователя во время работы за компьютером.
Вкладка «Общие»
На открываемой по умолчанию вкладке присутствуют следующие опции:
- Строка «Открыть проводник для» определяет действие при нажатии на ярлык: открытие быстрого доступа или окна «Мой компьютер».
- В графе «Обзор папок» выбирается вариант открытия окон при навигации.
- Раздел «Щелчки мышью» позволяет определить открытие окон по одиночному или двойному нажатию левой кнопки мыши.
- В графе «Конфиденциальность» настраивается отображение недавно и часто используемых файлов на панели быстрого доступа. Кнопка «Очистить» используется для сброса статистики по использованию документов.
Вкладка «Вид»
Здесь присутствует одна из самых часто используемых настроек – отображение скрытых папок в Вин 10. Она располагается в конце списка «Дополнительные параметры». Также пользователям может потребоваться отключить скрытие защищенных системных файлов.
Все дополнительные настройки поделены на два раздела:
- Область навигации – определяет параметры для боковой панели, которая присутствует в левой части каждой открытой папки.
- Файлы и папки – самый обширный раздел, с помощью которого можно задать отображение значков, вместо эскизов, полного пути в заголовке, букв дисков, сведений о размере файла и т.д.
Обратите внимание
Если какие-то настройки были изменены случайно и Проводник стал работать непривычным образом, следует воспользоваться кнопкой «Восстановить значения по умолчанию».
Вкладка «Поиск»
В этой категории настраивается использование индекса при поиске системных файлов. Также определяются параметры поиска в неиндексированных местоположениях. Пользователь может включить в процесс системные папки и архивы, задействовать нахождение по имени документа и его содержимому.
Как и в предыдущем подразделе, присутствует кнопка для возврата к стандартным значениям.
Свойства папки в Windows 10
Загрузка …
В настройках «Проводника» задается отображение скрытых элементов, а в свойствах папки получится назначить ее атрибуты: скрытая, сжатая, индексируемая и т.д. Также выставляется общий доступ, параметры безопасности, изменяется иконка.
Чтобы попасть в свойства, достаточно нажать правой кнопкой мыши по паке и выбрать соответствующий пункт в контекстном меню.
Остановимся чуть подробней на доступных настройках:
- На вкладке «Общие» устанавливаются атрибуты: только для чтения и скрытый. Чтобы получить больше параметров, нужно нажать кнопку «Другие». В отобразившемся окне можно задать архивирование, индексирование, сжатие и шифрование.
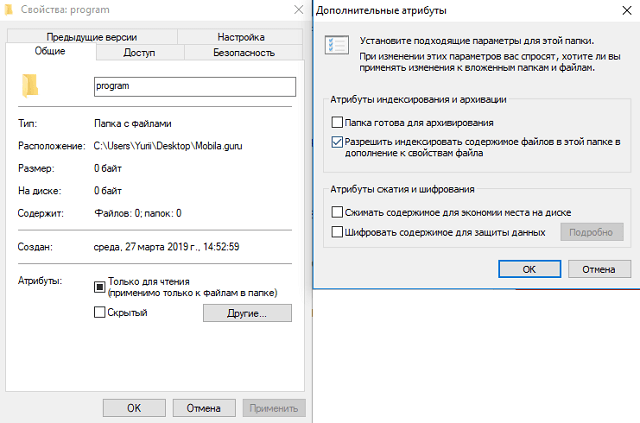
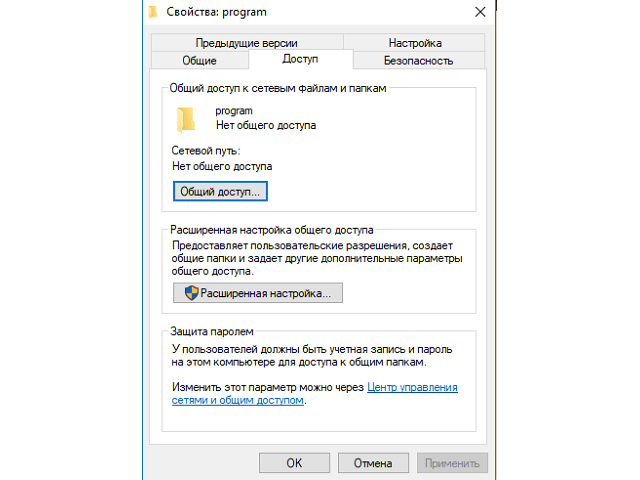
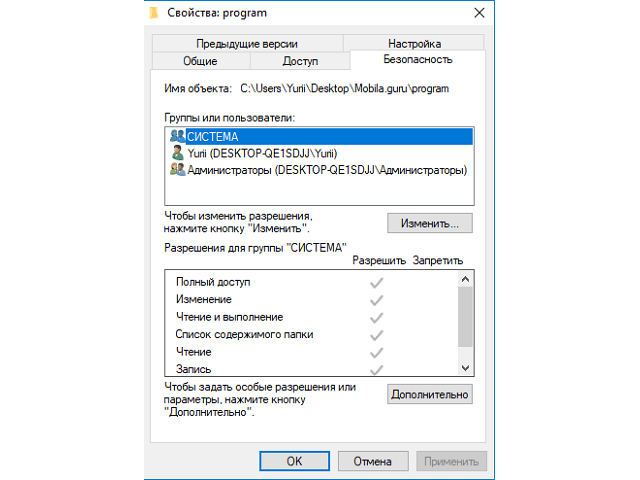
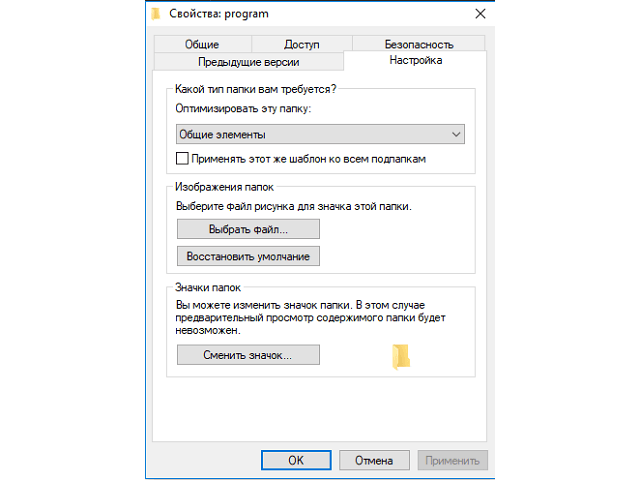
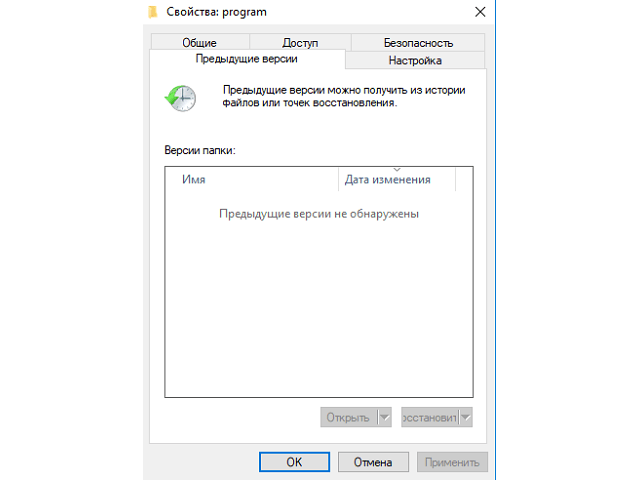
Теперь вы знаете, как открыть и изменить параметры папок в Windows 10. Популярные опции описаны в материале, разъяснения по остальным получится найти в самих окнах с настройками.
Виталий СолодкийИспользуемые источники:
- https://winda10.com/parametry/parametry-papok-v-windows-10.html
- https://lumpics.ru/how-to-open-folder-options-in-windows-10/
- https://mobila.guru/faqsingle/kak-nastroit-parametry-papok-v-windows-10/
Папки — один из важнейших элементов файловой системы компьютера, предназначенный для упорядочивания и хранения информации в операционных системах семейства Windows. Программным обеспечением или самими пользователями группы файлов объединяются в папки по каким-либо критериям.
В системе имеются возможности для управления функциями папок, используя параметры папок в Windows. Параметры папок используют для настройки внешнего вида, изменения свойств и функциональности папок в Проводнике Windows.
Содержание:
- Как открыть параметры папок в Windows 10 — 1 способ
- Как открыть параметры папок — 2 способ
- Параметры папок в Windows 10: как зайти — 3 способ
- Открытие параметров папки из Проводника Windows — 4 способ
- Вход из Проводника с помощью клавиатуры — 5 способ
- Как найти параметры папок в Windows — 6 способ
- Как войти в параметры папок из командной строки — 7 способ
- Переход к параметрам папок из приложения «Параметры» — 8 способ
- Войдите в Панель управления — 9 способ
- Используем свойства отдельной папки — 10 способ
- Выводы статьи
- Как открыть параметры папок в Windows 10 (видео)
Часть папок создает сама операционная система, другие — прикладные программы, установленные на компьютере, а остальные — сам пользователь для удобного хранения данных и распределения файлов на дисках в ОС. Некоторая часть папок создана автоматически системой или программами, другие — пользователем для своих нужд.
Папка — контейнер для хранения файлов. В одной папке, помимо файлов, может находится несколько других папок. В этом случае, эту папку называют родительской (охватывающей), а папки внутри — вложенными. Правильная организация папок помогает удобно распределять данные на компьютере, быстро получать доступ к нужным файлам.
Многим пользователям необходимо поменять некоторые настройки в операционной системе, чтобы изменить параметры папок под свои потребности или включить те или иные опции, касающиеся папок и файлов. Параметры папок в операционной системе Windows 10 часто нужны для того, чтобы, например, отобразить скрытые файлы, папки и диски, или включить отображение расширений для зарегистрированных типов файлов.
Перед выполнением этих действий у пользователя возникает закономерный вопрос о том, где параметры папок находятся в системе Windows, потому что сначала необходимо найти параметры папок на компьютере, чтобы потом провести нужные изменения в настройках.
В этой статье написаны инструкции о том, как зайти в параметры папок разными способами, рассказано где параметры папок находятся в Windows 10.
Как открыть параметры папок в Windows 10 — 1 способ
В этом руководстве я показываю способы входа в настройки параметров папок на примере Windows 10. Большую часть способов из этой статьи можно использовать в других операционных системах: Windows 7, Windows 8, Windows 8.1.
Пройдите шаги:
- Нажмите на клавиши «Win» + «R».
- Откроется диалоговое окно «Выполнить», в которое нужно ввести команду: «control.exe folders» или «control folders» (вводить без кавычек).
- Нажмите на кнопку «ОК».
- Откроется окно «Параметры Проводника», в котором откройте вкладку «Вид».
- В частности, в разделе «Дополнительные параметры:» находится немало опций для изменения настроек папок и файлов.
Как открыть параметры папок — 2 способ
Сейчас мы выполним другую команду, чтобы подобным способом зайти в параметры папок в Виндовс.
При использовании этого метода, вам потребуется выполнить следующее:
- Нажимайте на клавиши клавиатуры «Win» + «R».
- В окне «Выполнить» введите команду, а затем нажмите на клавишу «Enter»:
rundll32.exe shell32.dll,Options_RunDLL 0
- В результате выполнения этой команды, откроется окно «Параметры Проводника», из которого можно получить доступ к нужным настройкам, находящимся во вкладках этого диалогового окна.
Параметры папок в Windows 10: как зайти — 3 способ
Имеется несколько способов войти в настройки параметров папок и файлов непосредственно из встроенного файлового менеджера — Проводника Windows.
Выполните следующие действия:
- Откройте окно Проводника.
- Нажмите на меню «Файл».
- В выпадающем меню щелкните по пункту «Параметры».
- После этого откроется окно параметров Проводника, из которого можно настроить параметры папок, файлов и поиска.
Открытие параметров папки из Проводника Windows — 4 способ
При другом способе с использованием Проводника Windows, мы воспользуемся двумя похожими способами действий для решения нашей задачи.
1 вариант:
- Откройте в окне Проводника вкладку «Вид».
- Нажмите на кнопку «Параметры».
- На компьютере будет открыто окно параметров Проводника.
2 вариант:
- В Проводнике войдите во вкладку «Вид».
- Нажмите на стрелку, расположенную внизу кнопки «Параметры».
- Откроется меню, в котором нужно нажать на «Изменить параметры папок и поиска».
- На Рабочем столе появится окно «Параметры Проводника».
Вход из Проводника с помощью клавиатуры — 5 способ
В Windows существует интересный метод, применяемый для открытия настроек папок из Проводника при помощи клавиатуры.
Выполните действия:
- Нажмите на клавиши «Win» + «E».
- Если, в данный момент времени раскладка клавиатуры работает на английском языке, нажмите на клавиши «Shift» + «Alt» для переключения на русский язык. Если клавиатура сейчас использует русский язык, пропустите этот шаг.
- Нажмите на клавишу «Alt».
- Около меню «Файл» появятся буквенные обозначения.
- Нажмите на клавишу «Ф» в русской раскладке клавиатуры.
- В меню «Файл» Проводника появится пункт «Изменить параметры папок и поиска».
- Нажмите на клавишу «И».
- На рабочем столе откроется окно «Параметры папок».
Как найти параметры папок в Windows — 6 способ
Сейчас попробуем другой способ для перехода к необходимым настройкам из Проводника файлов в Windows.
Вам потребуется выполнить следующее:
- В любом окне открытого Проводника Windows щелкните левой кнопкой мыши по свободному месту в адресной строке.
- Введите «control folders» (без кавычек), а потом нажмите на клавишу «Enter».
Как войти в параметры папок из командной строки — 7 способ
Чтобы попасть в параметры папок можно использовать системное средство — командную строку Windows.
В окне этого системного инструмента потребуется совершить следующие действия:
- Запустите командную строку на компьютере.
- В окно интерпретатора командной строки введите команду: «control folders» (без кавычек).
- Нажмите на клавишу «Enter».
Переход к параметрам папок из приложения «Параметры» — 8 способ
Для доступа к необходимым опциям, вы можете использовать системное приложение «Параметры» из операционной системы Windows 10.
Выполните следующий порядок действий:
- Щелкните правой кнопкой мыши по меню «Пуск», в контекстном меню нажмите на пункт «Параметры».
- В окне приложения «Параметры», в поле поиска введите выражение «проводник».
- Среди результатов появятся «Параметры Проводника».
- Кликните мышью по этой подсказке.
Войдите в Панель управления — 9 способ
Еще один способ с помощью другого системного средства — приложения «Панель управления».
Пройдите последовательные шаги:
- Запустите Панель управления Windows 10.
- В окне «Настройка параметров компьютера» установите вид просмотра: «Мелкие значки».
- Щелкните по опции «Параметры Проводника».
Используем свойства отдельной папки — 10 способ
Имеется вариант, при котором пользователь получает доступ к настройкам отдельной папки. Эти параметры не относятся к глобальным настройкам всех папок в операционной системе. Так можно изменить некоторые параметры только конкретной папки.
Чтобы получить доступ к опциям отдельной папки, выполните следующие действия:
- Щелкните по нужной папке правой кнопкой мыши.
- В открывшемся контекстном меню выберите пункт «Свойства».
- В окне свойств папки станут доступны настройки, относящиеся именно к этой папке.
Выводы статьи
Чтобы выполнить необходимые настройки, пользователям требуется получить доступ к параметрам папок и файлов в операционной системе Windows. Войти в параметры папок можно с помощью выполнения команд из окна «Выполнить», из командной строки, непосредственно из окна Проводника, из приложений «Параметры» или «Панель управления». Можно воспользоваться опциями, имеющимися в свойствах отдельной папки для настройки параметров только этой папки.
Как открыть параметры папок в Windows 10 (видео)
Похожие публикации:
- Восстановление системы в безопасном режиме Windows
- Установка редактора локальной групповой политики в Window 10 Home
- Создание точки восстановления Windows в командной строке или PowerShell
- ReadyBoost — ускорение работы системы и приложений
- Как очистить историю на компьютере в Windows
Папки — один из важнейших элементов файловой системы компьютера, предназначенный для упорядочивания и хранения информации в операционных системах семейства Windows. Программным обеспечением или самими пользователями группы файлов объединяются в папки по каким-либо критериям.
В системе имеются возможности для управления функциями папок, используя параметры папок в Windows. Параметры папок используют для настройки внешнего вида, изменения свойств и функциональности папок в Проводнике Windows.
Часть папок создает сама операционная система, другие — прикладные программы, установленные на компьютере, а остальные — сам пользователь для удобного хранения данных и распределения файлов на дисках в ОС. Некоторая часть папок создана автоматически системой или программами, другие — пользователем для своих нужд.
Папка — контейнер для хранения файлов. В одной папке, помимо файлов, может находится несколько других папок. В этом случае, эту папку называют родительской (охватывающей), а папки внутри — вложенными. Правильная организация папок помогает удобно распределять данные на компьютере, быстро получать доступ к нужным файлам.
В этом руководстве я показываю способы входа в настройки параметров папок на примере Windows 10. Большую часть способов из этой статьи можно использовать в других операционных системах: Windows 7, Windows 8, Windows 8.1.
Пройдите шаги:
- Нажмите на клавиши «Win» + «R».
- Откроется диалоговое окно «Выполнить», в которое нужно ввести команду: «control.exe folders» или «control folders» (вводить без кавычек).
- Нажмите на кнопку «ОК».
- Откроется окно «Параметры Проводника», в котором откройте вкладку «Вид».
- В частности, в разделе «Дополнительные параметры:» находится немало опций для изменения настроек папок и файлов.
Настройки свойств папки в ОС Windows
Свойства папки позволяют изменить основные параметры, как текущего каталога, так и всех папок в системе. Основные настройки ничем не отличаются в Windows 7 и 10. Но запуск самих параметров имеет некоторые особенности в каждой из версий системы.
В Виндовс 7 необходимо открыть любой каталог и выбрать в верхнем левом углу кнопку Упорядочить. В контекстном меню ищем и нажимаем на «параметры папок и поиска». Можно сделать проще и просто нажать клавишу Alt.
После этого в верхней части окна появится панель, где нужно кликнуть на Параметры папок.
В 10 версии системы все происходит немного проще. Тут меню не скрыто и достаточно перейти в «Вид» и найти кнопку Параметры.
После нажатия на эту кнопку откроется интересующее нас меню с настройками папки.
Как изменить свойства и основные настройки
Давайте рассмотрим основные параметры папок, и что они означают. После того, как мы совершили вышеописанные действия перед нами, откроется окно с настройками.
Раздел Общие особо описывать не нужно. Тут и так все понятно. Есть возможность открывать каждый каталог в новом окне, а также изменить действие щелчков. Стандартно одним щелчком можно выделить объект, а двойным запустить. Изменив эти настройки можно будет запускать файлы одинарным нажатием.
Следующая закладка «Вид» позволяет более детально произвести настройку.
Рассмотрим некоторые из них подробнее.
Параметры папок и поиска в Windows 7
В этой статье мы расскажем вам, где в Windows 7 находятся настройки папок и поиска, а заодно рассмотрим возможности этого интерфейса.
В предыдущих русскоязычных версиях Windows интерфейс настроек папок носил название «Свойства папки». В русской локализации Windows 7 этот интерфейс получил непривычное, но более точное название – Параметры папок, из-за чего пользователи, которые впервые установили Windows 7, поначалу приходят в небольшое замешательство.
Где находятся Параметры папок в Windows 7
Открыть Параметры папок в Windows 7 можно несколькими способами:
1) Открыть Панель управления (вид «Крупные значки»), затем кликнуть Параметры папок;
2) Открыть любую папку, нажать Упорядочить и в появившемся меню выбрать Параметры папок и поиска;
3) Открыть меню Пуск и набрать в строке поиска фразу параметры папок, затем нажать Ввод.
Настройка параметров папок
- Вкладка Общие
1. В разделе Обзор папок пользователь может выбрать, как будут открываться вложенные папки на компьютере – каждая новая папка в том же окне, что и предыдущая (по умолчанию во всех версиях Windows) или каждая в новом окне.
2. В разделе Щелчки мышью можно настроить открытие всех файлов и папок одним кликом мыши вместо стандартных двух. Если выбрать открытие в один клик, то папки будут выделяться при наведении указателя мыши, и открываться при нажатии на левую кнопку мыши.
3. В разделе Область переходов настраивается отображение дерева папок в проводнике Windows. Если отметить галочкой пункт Показать все папки, то в Области переходов будут отображаться все папки рабочего стола, включая Корзину, Панель управления и папку вашей учетной записи. Если отметить галочкой пункт Автоматически разворачивать до текущей папки, то в Области переходов будут отображаться все папки, в которые вложена просматриваемая вами папка. Область переходов – это специальная панель, которая находится слева в каждой папке. Область переходов выполняет функцию командной оболочки, обеспечивая быстрый доступ к папкам, быстрое выполнение различных операций – таких, как копирование, удаление, архивирование файлов и папок и т.д.
- Вкладка Вид
Здесь регулируются параметры отображения всех папок на компьютере.
1. В разделе Представление папок можно применить стиль отображения значков конкретной папки ко всем папкам этого же типа. Например, если вы откроете папку с mp3-файлами, которую система определила как папку с музыкой, и настроите отображение ярлыков в ней в виде таблицы, то благодаря вкладке Вид вы сможете применить стиль её представления ко всем папкам с музыкой. Чтобы сделать это, нажмите кнопку Применить к папкам. В дальнейшем вы всегда сможете отменить эту операцию, нажав кнопку Сброс вида папок.
2. В разделе Дополнительные параметры доступны несколько параметров. Чтобы включить тот или иной параметр, отметьте его галочкой или выберите нужное значение из предложенных вариантов.
2.1. Всегда отображать значки, а не эскизы. Если включить этот параметр, то в проводнике Windows будут отображаться только значки и никогда не будут отображаться эскизы (например, в папках с фотографиями и видео).
2.2. Всегда отображать меню. Если этот параметр включен, то в верхней части всех папок на компьютере появится стандартное меню (Файл, Правка, Вид, Сервис). Если этот параметр выключен, то стандартное меню в папках отображаться не будет, но вы всегда сможете вызвать его, если нажмете клавишу Alt .
2.3. Выводить полный путь в строке заголовка. Этот параметр работает только в теме «Классическая» и заменяет отображение пути к открытой папке в адресной строке на классическое: C:/Program Files/Common Files/
2.4. Запускать окна с папками в отдельном процессе. Если включить этот параметр, то каждая папка, открытая в новом окне, будет запускаться в отдельном процессе.
2.5. Использовать мастер общего доступа. Этот параметр позволяет вам безопасно открывать общий доступ к файлам и папкам через сеть. Если вы никогда не открывали общий доступ к файлам и папкам и не имеете ясного представления о том, как это сделать, не нарушив безопасности, то настоятельно рекомендуем оставить данный параметр включенным.
2.6. Использовать флажки для выбора элементов. Если включить этот параметр, то при выделении файлов и папок, на их значках будут появляться галочки. Флажки включаются для того, чтобы проще было выделять несколько файлов с помощью одной только мыши.
2.7. Отображать буквы дисков. Если параметр включен, то в папке Компьютер отображаются буквы и метки дисков. Если параметр выключен, то отображаются только метки (названия) дисков.
2.8. Отображать значки файлов на эскизах. Если параметр включен, то при выключенном параметре 2.1 на каждом графическом файле и видеофайле будет отображаться значок в правом углу эскиза.
2.9. Отображать обработчики просмотра в панели просмотра. Если параметр включен, то в области просмотра отображаются не только эскизы графических файлов, но и содержимое других файлов – например, текстовых документов. Область просмотра в Windows 7 по умолчанию выключена, и если вы хотите её включить, то откройте любую папку и нажмите кнопку Показать область предварительного просмотра.
2.10. Отображать описание для папок и элементов рабочего стола. Если этот параметр включен, то при наведении указателя мыши на файл или папку, появляется всплывающая подсказка с информацией об этом файле или папке.
2.11. Отображать сведения о размере файлов в подсказках папок. Если этот параметр включен, то при наведении указателя мыши на папку, будет выводиться информация о размере вложенных в нее файлов. Если выключить этот параметр, то во всплывающих подсказках будет выводиться только дата создания папки, что снижает нагрузку на жесткий диск. Этот параметр теряет смысл при включенном параметре 2.10.
2.12. Отображать сжатые или зашифрованные файлы NTFS другим цветом. Если этот параметр включен, то названия сжатых и зашифрованных файлов будут отображаться синим цветом.
2.13. При вводе текста в режиме «Список». Если этому параметру присвоено значение Выделять введенный элемент в списке (по умолчанию), то при открытии папки вы можете просто набрать на клавиатуре название элемента, и если элемент с таким названием есть в папке, то он будет выделен. Очень удобная функция, когда нужно найти файл в папке, где хранятся несколько десятков или сотен элементов. Функция работает не только в режиме «Список», а во всех режимах отображения элементов. Также можно настроить эту функцию так, чтобы при наборе названия элемента текст сразу вводился в поисковую строку Проводника Windows – для этого выберите значение Автоматически вводить текст в поле поиска.
2.14. Скрывать защищенные системные файлы (рекомендуется). Если этот параметр включен, то служебные файлы и папки, необходимые для функционирования Windows 7, не будут отображаться даже если вы включите отображение скрытых файлов и папок на компьютере (параметр 2.16).
2.15. Скрывать расширения для зарегистрированных типов файлов. Если этот параметр выключен, то в конце названия каждого файла будет отображаться его расширение. Расширение указывает на принадлежность файла к тому или иному типу файлов (например, файлы MP3 имеют расширение .mp3). Большинство типов файлов автоматически определяются операционной системой как соответствующие определенным программам. Такие типы файлов называются зарегистрированными и их расширения по умолчанию скрываются для удобства отображения.
2.16. Скрытые файлы и папки. Если выбрать значение Не показывать скрытые файлы, папки и диски, то все элементы, в свойствах которых активирован атрибут «Скрытый», не будут отображаться.
2.17. Скрыть пустые диски в папке «Компьютер». Если этот параметр включен, то пустые (новые) диски не будут отображаться в папке Компьютер.
- Вкладка Поиск
Здесь производится настройка параметров поиска для всех папок на компьютере.
1. Раздел Что искать нужно настраивать, исходя из того, как настроено поисковое индексирование на вашем компьютере. Можно выбрать одно из двух значений:
1.1. Проиндексированные расположения. Если выбрано это значение, то в непроиндексированных расположениях поиск будет проводиться только по названиям файлов, в проиндексированных – по названиям и по содержимому. Поиск по содержимому файлов важен, когда надо найти слово или фрагмент текста, а название текстового документа вы не помните или не знаете. Не выбирайте это значение, если хотите всегда проводить полнотекстовый поиск.
1.2. Всегда искать по именам файлов и содержимому. Мы рекомендуем вам выбрать этот параметр, если вы отключили поисковую индексацию. Однако при большом количестве файлов на компьютере, полнотекстовый поиск в неиндексированных расположениях и файлах может затянуться на несколько часов.
2. В разделе Как искать можно включить или отключить четыре параметра.
2.1. Включать вложенные папки в результатах поиска при поиске в папках. Если этот параметр включен, то поиск будет проводиться не только в той папке, которая в данный момент открыта, но и во всех папках, которые она содержит.
2.2. Поиск частичных совпадений. Если этот параметр выключен, то поиск будет проводиться только по полному совпадению с запросом. Например, если на компьютере есть файл с названием «Windows 7 – Впечатления и факты.txt», то при выключенном параметре Поиск частичных совпадений вы сможете найти его по запросам «Windows», «7″, «впечатления», «факты» и даже по таким запросам как «факты Windows 7″. Если поиск частичных совпадений включен, то вы сможете найти этот файл даже по таким запросам, как «Win».
2.3. Использовать языковой поиск. Если этот параметр включен, то при вводе поискового запроса Windows 7 будет пытаться использовать морфологические особенности языка. Судя по нашим небольшим тестам, с русским языком у Windows 7 пока есть проблемы. Например, не получается найти файл с названием «Дубовый.txt», если вводить запрос «дубовая». Поэтому языковой поиск пока можно отключать в целях экономии системных ресурсов.
2.4. Не использовать индекс при поиске системных файлов в папках. Если этот параметр включен, то поиск системных файлов будет проводиться каждый раз как впервые, что замедляет процесс поиска. При выключенном индексировании системных файлов, параметр лучше включить.
3. Раздел При поиске в неиндексированных расположениях – доступны два параметра:
3.1. Включать системные файлы. Если этот параметр выключен, то поиск системных файлов не будет проводиться.
3.2. Включать сжатые файлы. Если этот параметр включен, то поиск будет проводиться не только по обычным файлам и папкам, но и по содержимому тех архивов, которые Windows 7 способна открыть своими средствами.
Как открыть параметры папок — 2 способ
Сейчас мы выполним другую команду, чтобы подобным способом зайти в параметры папок в Виндовс.
При использовании этого метода, вам потребуется выполнить следующее:
- Нажимайте на клавиши клавиатуры «Win» + «R».
- В окне «Выполнить» введите команду, а затем нажмите на клавишу «Enter»:
rundll32.exe shell32.dll,Options_RunDLL 0
- В результате выполнения этой команды, откроется окно «Параметры Проводника», из которого можно получить доступ к нужным настройкам, находящимся во вкладках этого диалогового окна.
Как включить свойства папки
Иногда наблюдается ситуация, что параметры папок на Виндовс 7, 8 нельзя открыть методами перечисленными выше. Обусловлено это тем, что вирус блокировал возможность открытия, или администратор ограничил Вам доступ к данному компоненту.
Чтобы исправить проблему проверьте компьютер антивирусной программой. Получите административный доступ и выполняйте следующие способы включения:
1. Нажмите Win + R, в окно «выполнить» скопируйте gpedit.msc и кликните Enter (работает не во всех редакциях Виндовс). В окне редактора групповой политики последовательно переходите в «Конфигурация пользователя», затем в«Административные шаблоны», далее в раздел «Компоненты Windows», и в подраздел «Проводник Windows».
В правой части найдите пункт, отвечающий за параметры папок (показан на изображении), дважды щелкните по нему левой кнопкой. В новом окне выберите «отключить» или «не задано» и кликните OK. Свойства папки в Windows 7, 8 снова станут доступны в проводнике.
2. Откройте редактор реестра. Перейдите по ссылке, показанной на скриншоте. Выделите параметр NoFolderOptions, кликните по нему правой кнопкой и выберите «удалить». Нажмите «да» и перезагрузите компьютер.
Те кто не хотят менять реестр могут скачать готовые reg файлы тут. В архиве 2 файла Vkluch.reg (включает) и Otkl.reg (отключает). Извлеките и запустите Vkluch.reg, чтобы включить свойства папки в Windows 7, 8 жмите везде «да». Перезапустите ПК, чтобы изменения вступили в силу.
Теперь Вы знаете, что представляют собой свойства папки в Windows 7, 8, как их открыть и включить в случае атаки вирусных программ. Экспериментируйте с параметрами конфигураций и найдите ту универсальную.
Параметры папок в Windows 10: как зайти — 3 способ
Имеется несколько способов войти в настройки параметров папок и файлов непосредственно из встроенного файлового менеджера — Проводника Windows.
Выполните следующие действия:
- Откройте окно Проводника.
- Нажмите на меню «Файл».
- В выпадающем меню щелкните по пункту «Параметры».
- После этого откроется окно параметров Проводника, из которого можно настроить параметры папок, файлов и поиска.
Интерфейс
Теперь, давайте разберем основные элементы интерфейса программы:
- Иконка открытой папки
- Панель быстрого доступа, позволяющая добавить кнопки для часто выполняемых действий
- Название открытой папки (Либо полный путь, при условии использования отдельной опции)
- Так называемая «лента», группирующая некоторые из доступных функции по категориям
- Кнопки навигации, пришедшие напрямую из Internet Explorer’а:
- Назад (Alt + ←)
- Вперед (Alt + →)
- Последние расположения (Хранящие историю «просмотра»)
- На уровень выше (Alt + ↑)
- Строка ввода адреса (пути), кнопка отображения списка последних введенных путей, и кнопка обновления данных каталога
- Строка поиска (О работе с поиском подробно описано ниже)
- Область навигации. Дерево каталогов, блочных устройств хранения информации, сетевого окружения, библиотеки быстрого доступа и избранных каталогов
- Область отображения содержимого каталога, с возможностью сортировки и группировки содержимого
- Строка состояния
- Кнопки для отображения элементов в виде таблицы и крупных эскизов
Сортировка содержимого
Зачастую, работая с различными типами файлов, требуется изменять параметры сортировки и группировки, для последующего взаимодействия с ними.
Изменение вида
В проводнике имеется 8 вариантов отображения содержимого папки, каждый из которых может быть удобен в тех или иных случаях. Изменять вид элементов можно как с помощью контекстного меню «Вид», так и с помощью горячих клавиш. Также доступно изменение вида с большим количеством шагов — с помощью (Ctrl + Колесо мыши вверх, или вниз).
- «Огромные значки» – удобны для работы с фотографиями, когда необходимо различать детали на снимках. Сочетание клавиш (Ctrl + Shift + 1).
- «Крупные значки» – нечто промежуточное между «Огромными значками» и «Обычными значками», золотая седина при работе с фотографиями. Сочетание клавиш (Ctrl + Shift + 2).
- «Обычные значки» – стандартный вариант отображения содержимого папки. Поддерживаются эскизы файлов, в следствии чего данный вариант удобен для работы с медиаконтентом. Сочетание клавиш (Ctrl + Shift + 3).
- «Мелкие значки» – отображает содержимое в несколько колонок – самый компактный метод отображения. Сочетание клавиш (Ctrl + Shift + 4).
- «Список» – столь же компактный метод, что и «Мелкие значки», но отображает содержимое в несколько строк, а не колонок, что дает, непривычную для десктопа прокрутку в сторону. Сочетание клавиш (Ctrl + Shift + 5)
- «Таблица» – в большинстве случаев самый удобный метод отображения содержимого, особенно при большом количестве файлов и директорий. Файлы отображаются в виде таблицы, в одну колонку, с возможностью сортировки по столбцам, задаваемым по свойствам файла. Возможно добавлять столбцы с любыми свойствами файла, через контекстное меню в заголовке таблицы «Подробнее…». Сочетание клавиш (Ctrl + Shift + 6)
- «Плитка» – аналогично «Обычным значкам», только заголовок файла отображается справа от иконки. Выглядит эстетичнее, нежели «Обычные значки». Сочетание клавиш (Ctrl + Shift + 7)
- «Содержимое» – иконки чуть меньше, чем при «Обычных значках», также сохраняется поддержка миниатюр, файлы отображаются списком в 1 колонку, с отображением свойств. Сочетание клавиш (Ctrl + Shift +
Сортировка
«Сортировка», как меню «Вид», доступна из контекстного меню, однако не имеет горячих клавиш. Сортировка позволяет организовывать порядок отображения файлов, на основе какого-нибудь из свойств. Проводить сортировку можно как по убыванию, так и по возрастанию . Выбрать дополнительные свойства для сортировки файлов можно в подменю «Сортировка» → «Подробнее».
Группировка
«Группировка», подобно «Сортировке», позволяет организовывать порядок отображения файлов, образуя группы на основе заданных свойств
Открытие параметров папки из Проводника Windows — 4 способ
При другом способе с использованием Проводника Windows, мы воспользуемся двумя похожими способами действий для решения нашей задачи.
1 вариант:
- Откройте в окне Проводника вкладку «Вид».
- Нажмите на кнопку «Параметры».
- На компьютере будет открыто окно параметров Проводника.
2 вариант:
- В Проводнике войдите во вкладку «Вид».
- Нажмите на стрелку, расположенную внизу кнопки «Параметры».
- Откроется меню, в котором нужно нажать на «Изменить параметры папок и поиска».
- На Рабочем столе появится окно «Параметры Проводника».
Как создать собственную подборку столбцов
Если вариантов столбцов из общего списка вам недостаточно, то в Windows 10 вы можете добавить особые их типы. Для этого необходимо прокрутить список доступных вариантов до самого низа и щелкнуть по строке «Выбрать столбцы».
Перед вами появится список типов столбцов, которые можно использовать в таблице папки. В этом же окошке вы можете настроить ширину столбца, указав количество пикселей. Свои действия подтвердите кнопкой «OK».
Теперь вы знаете как изменить параметры папок в Windows 10. Если у вас остались вопросы о том, как решить ту или иную задачу — пишите их нам в комментариях. Поделитесь статьей с друзьями, чтобы им было удобнее пользоваться папками на своем компьютере.
Вход из Проводника с помощью клавиатуры — 5 способ
В Windows существует интересный метод, применяемый для открытия настроек папок из Проводника при помощи клавиатуры.
Выполните действия:
- Нажмите на клавиши «Win» + «E».
- Если, в данный момент времени раскладка клавиатуры работает на английском языке, нажмите на клавиши «Shift» + «Alt» для переключения на русский язык. Если клавиатура сейчас использует русский язык, пропустите этот шаг.
- Нажмите на клавишу «Alt».
- Около меню «Файл» появятся буквенные обозначения.
- Нажмите на клавишу «Ф» в русской раскладке клавиатуры.
- В меню «Файл» Проводника появится пункт «Изменить параметры папок и поиска».
- Нажмите на клавишу «И».
- На рабочем столе откроется окно «Параметры папок».
Как использовать ленту
Лента в проводнике работает так же, как лента в приложениях Microsoft Office, таких как Word и Excel. Есть несколько способов использовать его.
Если вам нужно больше места в окнах просмотра файлов, вы можете оставить ленту свернутой по умолчанию. Вы по-прежнему можете щелкнуть любую из вкладок вверху, например «Дом», «Поделиться» или «Просмотр», чтобы просмотреть команды и нажать кнопку. Лента появится только временно.
Если вы предпочитаете постоянно видеть ленту, вы можете развернуть ее. Для этого щелкните стрелку в правом верхнем углу окна проводника или нажмите Ctrl + F1.
Панель инструментов «Домой» предлагает основные параметры для работы с файлами, включая «Копировать», «Вставить», «Удалить», «Переименовать», «Новая папка» и «Свойства».
На вкладке «Поделиться» предлагаются параметры отправки по электронной почте, архивирования и печати файлов, а также записи их на диск и обмена ими в локальной сети.
Вкладка «Вид» содержит параметры для управления тем, как файлы отображаются в проводнике и как они сортируются. Вы можете включить панель предварительного просмотра или сведений, чтобы увидеть дополнительную информацию о выбранном файле, выбрать, хотите ли вы большие значки файлов или плотный список файлов, и отсортировать файлы по любым критериям, которые вам нравятся. Вы также можете показать или скрыть расширения имени файла или скрытые файлы отсюда. Просто установите флажок «Скрытые элементы», чтобы показать или скрыть скрытые файлы, не открывая окно «Параметры папки».
Вкладка «Управление» иногда появляется на ленте с контекстно соответствующими командами. Например, если вы выберете несколько изображений, вы увидите вкладку «Инструменты изображения» с параметрами поворота для выбора изображений и установки их в качестве фона рабочего стола.
Как найти параметры папок в Windows — 6 способ
Сейчас попробуем другой способ для перехода к необходимым настройкам из Проводника файлов в Windows.
Вам потребуется выполнить следующее:
- В любом окне открытого Проводника Windows щелкните левой кнопкой мыши по свободному месту в адресной строке.
- Введите «control folders» (без кавычек), а потом нажмите на клавишу «Enter».
Переход к параметрам папок из приложения «Параметры» — 8 способ
Для доступа к необходимым опциям, вы можете использовать системное приложение «Параметры» из операционной системы Windows 10.
Выполните следующий порядок действий:
- Щелкните правой кнопкой мыши по меню «Пуск», в контекстном меню нажмите на пункт «Параметры».
- В окне приложения «Параметры», в поле поиска введите выражение «проводник».
- Среди результатов появятся «Параметры Проводника».
- Кликните мышью по этой подсказке.
Как получить доступ к сетевым дискам
Папки, принтеры и медиасерверы, используемые в локальной сети, отображаются в представлении «Сеть». Возможно, вам придется прокрутить вниз до нижней части боковой панели Проводника, чтобы найти и щелкнуть ее.
Windows 10 больше не включает функцию HomeGroup , поэтому вы не можете использовать ее для простого обмена файлами и папками между компьютерами. Вы можете использовать OneDrive или использовать устаревшие сетевые параметры общего доступа к файлам и папкам.
Если вам нужно подключить сетевой диск для простоты доступности, вы можете сделать это в представлении «Этот компьютер». Сначала нажмите «Этот компьютер» на боковой панели. На ленте появится вкладка «Компьютер». Нажмите его и выберите «Подключить сетевой диск» и используйте инструкции, которые ваш ИТ-отдел предоставляет для подключения.
Подключенный диск появится в разделе «Расположение сети» в представлении «Этот компьютер».
Войдите в Панель управления — 9 способ
Еще один способ с помощью другого системного средства — приложения «Панель управления».
Пройдите последовательные шаги:
- Запустите Панель управления Windows 10.
- В окне «Настройка параметров компьютера» установите вид просмотра: «Мелкие значки».
- Щелкните по опции «Параметры Проводника».
Используем свойства отдельной папки — 10 способ
Имеется вариант, при котором пользователь получает доступ к настройкам отдельной папки. Эти параметры не относятся к глобальным настройкам всех папок в операционной системе. Так можно изменить некоторые параметры только конкретной папки.
Чтобы получить доступ к опциям отдельной папки, выполните следующие действия:
- Щелкните по нужной папке правой кнопкой мыши.
- В открывшемся контекстном меню выберите пункт «Свойства».
- В окне свойств папки станут доступны настройки, относящиеся именно к этой папке.
Как посмотреть скрытые директории
Почему не открываются параметры Windows 10 — как решить проблему
Скрытые системные файлы находятся в теневом разделе локального тома. Система не может показывать их пользователя, так как они обеспечивают правильное функционирование Виндовс. Их редактирование тоже запрещено. Чтобы посмотреть какие файлы хранятся в скрытых директориях, нужно:
- Перейти в стартовое меню и в поисковой строке прописать запрос «PowerShell».
- В диалоговом меню выбрать «Запустить с расширенными правами доступа».
- В окне консоли отладки прописать исполняемый код «Control folders».
Теперь достаточно в пункте «Вид», поставить отметку в чекбоксе «Просматривать скрытые директории на локальном томе».
Параметры каталогов помогают получить доступ к скрытым системным каталогам. Также, можно настроить отображение файлов и документов внутри папки. Открыть настройки можно с помощью панели управления, консоли автоматизированной системной отладки и через параметры ОС. Чтобы открыть настройки папок через утилиту «Выполнить», нужно чтобы учетная запись была с правами администратора.
Папки — один из важнейших элементов файловой системы компьютера, предназначенный для упорядочивания и хранения информации в операционных системах семейства Windows. Программным обеспечением или самими пользователями группы файлов объединяются в папки по каким-либо критериям.
В системе имеются возможности для управления функциями папок, используя параметры папок в Windows. Параметры папок используют для настройки внешнего вида, изменения свойств и функциональности папок в Проводнике Windows.
Часть папок создает сама операционная система, другие — прикладные программы, установленные на компьютере, а остальные — сам пользователь для удобного хранения данных и распределения файлов на дисках в ОС. Некоторая часть папок создана автоматически системой или программами, другие — пользователем для своих нужд.
Папка — контейнер для хранения файлов. В одной папке, помимо файлов, может находится несколько других папок. В этом случае, эту папку называют родительской (охватывающей), а папки внутри — вложенными. Правильная организация папок помогает удобно распределять данные на компьютере, быстро получать доступ к нужным файлам.
В этом руководстве я показываю способы входа в настройки параметров папок на примере Windows 10. Большую часть способов из этой статьи можно использовать в других операционных системах: Windows 7, Windows 8, Windows 8.1.
Пройдите шаги:
- Нажмите на клавиши «Win» + «R».
- Откроется диалоговое окно «Выполнить», в которое нужно ввести команду: «control.exe folders» или «control folders» (вводить без кавычек).
- Нажмите на кнопку «ОК».
- Откроется окно «Параметры Проводника», в котором откройте вкладку «Вид».
- В частности, в разделе «Дополнительные параметры:» находится немало опций для изменения настроек папок и файлов.
Просмотр информации по отдельно взятым директориям
Защита папок паролем в ос windows 10
Теперь несколько слов о разделе, который соответствует каждой отдельно взятой директории. Свойства папки вызываются через меню ПКМ. Здесь параметров несколько больше.
Общие настройки содержат информацию о директории (дата создания, размер, количество вложенных файлов и дополнительные атрибуты вроде сокрытия объекта, установки параметров только чтения, индексирования содержимого и т. д.).
На вкладке доступа можно разрешить общее использование текущего каталога (например, в случае нахождения компьютера в локальной или виртуальной сети).
Вкладка настройки содержит инструменты оптимизации и персонализации вида вроде установки изображения для каталога в режиме показа в виде крупных значков.
Вкладка предыдущих версий нас особо не интересует, а вот особого внимания заслуживает раздел безопасности.
Именно в нем можно полностью поменять права доступ к объекту, установив приоритеты или отменив их, а также сменить владельца, что может применяться в тех случаях, когда доступ к каталогу по каким-то причинам полностью заблокирован.
Как открыть параметры папок — 2 способ
Сейчас мы выполним другую команду, чтобы подобным способом зайти в параметры папок в Виндовс.
При использовании этого метода, вам потребуется выполнить следующее:
- Нажимайте на клавиши клавиатуры «Win» + «R».
- В окне «Выполнить» введите команду, а затем нажмите на клавишу «Enter»:
rundll32.exe shell32.dll,Options_RunDLL 0
- В результате выполнения этой команды, откроется окно «Параметры Проводника», из которого можно получить доступ к нужным настройкам, находящимся во вкладках этого диалогового окна.
Общая информация о «Параметрах проводника»
«Параметры проводника» — это специальная среда установок, основной целью которых является настройка открытия, поиска и внешнего вида директорий в «Проводнике». Если перейти на более понятный язык, то интерфейс управления файловым менеджером от Windows отвечает за:
- методы открытия папок;
- отображение разных видов директорий в проводнике;
- поиск информации по файлам и папкам во время запросов пользователя.
Как открыть среду настроек «Параметры проводника» в ОС Windows 10
Как и любой интерфейс настроек в Windows, «Параметры проводника» можно открыть несколькими способами:
Описание вкладок «Параметров проводника»
Интерфейс «Параметров проводника» делится на три вкладки: «Общие» (General), «Вид» (View), «Поиск» (Search). Сделано это было для удобства пользования и группирования настроек.
Вкладка «Общие» (General)
«Общие» настройки имеют всего три графы установок:
- «Обзор папок» — задаёт параметр открытия папки (каждую в новом окне или нет);
- «Щелчки мышью» — задаёт метод открытия папки, одинарным или двойным щелчком;
- «Конфиденциальность» позволяет сохранять недавно используемые и часто используемые директории на панели быстрого доступа.
Вкладка «Вид» (View)
Вкладка «Вид» самая объёмная по количеству установок. Она представляет собой одно диалоговое окно с целым списком настроек в виде тумблеров и галочек. Тут можно настроить внешний вид файлов и папок, а также скрывать отдельные категории директорий.
Вкладка «Поиск» (Search)
«Поиск» настраивает основные параметры, которые задают установки сортировки папок при запросе поиска. Обнаружение информации можно задать в архивах, системных папках, а также искать непосредственно внутри файлов и документов. Кроме того, есть возможно пользоваться индексированием или отказаться от него.
Параметры папок в Windows 10: как зайти — 3 способ
Имеется несколько способов войти в настройки параметров папок и файлов непосредственно из встроенного файлового менеджера — Проводника Windows.
Выполните следующие действия:
- Откройте окно Проводника.
- Нажмите на меню «Файл».
- В выпадающем меню щелкните по пункту «Параметры».
- После этого откроется окно параметров Проводника, из которого можно настроить параметры папок, файлов и поиска.
Почему появляется двойной клик
Двойной клик сам по себе – это очень полезная функция. Однако он бывает не всегда удобен для пользователей. Поэтому в настройках предусмотрен вариант, когда клики мышью «упрощаются». Сделать это можно, нажав сочетание клавиш, поэтому вы не всегда можете понять, что включили «залипание», изменили свойства папок или скорость нажатий. Если вы случайно включили одну из этих настроек, то вам может показаться, что мышка делает двойной клик, когда не должна так действовать.
Второй тип ошибки – сбой в драйвере. Её очень просто убрать. Если проблема касается этого пункта, то вы и дальше сможете без проблем пользоваться мышкой.
Третья неполадка, связанная с двойным нажатием, более серьёзная. Она касается механического износа. Каждый раз, когда вы кликаете по кнопке, контакт замыкается. Сигнал об этом поступает на микропроцессор. Но если контакт изношен, то происходит его колебание и многократное нажатие в течение нескольких миллисекунд. После чего он «успокаивается». Это явление называется «дребезг контакта». Если производитель мышки не предусмотрел данную ситуацию, компьютер будет воспринимать её как двойной щелчок мыши.
Открытие параметров папки из Проводника Windows — 4 способ
При другом способе с использованием Проводника Windows, мы воспользуемся двумя похожими способами действий для решения нашей задачи.
1 вариант:
- Откройте в окне Проводника вкладку «Вид».
- Нажмите на кнопку «Параметры».
- На компьютере будет открыто окно параметров Проводника.
2 вариант:
- В Проводнике войдите во вкладку «Вид».
- Нажмите на стрелку, расположенную внизу кнопки «Параметры».
- Откроется меню, в котором нужно нажать на «Изменить параметры папок и поиска».
- На Рабочем столе появится окно «Параметры Проводника».
Особенности
Редактировать, перемещать, удалять рекомендуется только личную информацию. Если изменить каталог от установленного на компьютере софта, он будет некорректно работать, поскольку для реализации какого-либо действия программный инструмент начинает искать данные в конкретной папке.
Не следует ничего делать и с системными каталогами, где расположены рабочие файлы. На них обычно по умолчанию есть защита от изменений, и стереть «Windows» с жесткого диска или переместить его в другое место не получится стандартным методом. Но экспериментировать не стоит, иначе придется обновлять или переустанавливать ОС.
Вход из Проводника с помощью клавиатуры — 5 способ
В Windows существует интересный метод, применяемый для открытия настроек папок из Проводника при помощи клавиатуры.
Выполните действия:
- Нажмите на клавиши «Win» + «E».
- Если, в данный момент времени раскладка клавиатуры работает на английском языке, нажмите на клавиши «Shift» + «Alt» для переключения на русский язык. Если клавиатура сейчас использует русский язык, пропустите этот шаг.
- Нажмите на клавишу «Alt».
- Около меню «Файл» появятся буквенные обозначения.
- Нажмите на клавишу «Ф» в русской раскладке клавиатуры.
- В меню «Файл» Проводника появится пункт «Изменить параметры папок и поиска».
- Нажмите на клавишу «И».
- На рабочем столе откроется окно «Параметры папок».
Итог
Мы рассмотрели с вами 3 различных способа показать скрытые папки в Windows 10. Обратите ваше внимание, что системные файлы тоже скрыты и просто поставить галочку «Показать скрытые файлы» недостаточно… необходимо выполнить настройки согласно третьему способу в панели управления — тогда вы будете видеть вообще все!
В Windows10 как и в предыдущих ОС Windows (XP, 7, 
.
Внимание!!! Отнеситесь серьезно к содержимому скрытых папок, поскольку от них зависит работа вашего компьютера/ ноутбука.
Для начала поясню, бывает два вида скрытых файлов или папок:
1) Скрытые файлы и папки
. Это папки в свойствах которых выбран атрибут H — hidden (скрытый). При желании вы сами можете скрыть любую папку выставив этот атрибут в свойствах папки или файла. Иногда вирусы способны так скрываться от вас.
2) Системные файлы и папки
. В свойствах которых добавлен атрибут S — system (системный). Это файлы и папки, которые критичны для работы операционной системы и простое открытие скрытых папок не даст вам возможность увидеть защищенные системные файлы.
В этой статье я рассмотрю два способа отобразить скрытые папки Windows 10:
1) С помощью вкладки Вид;
2) Используя меню Параметры проводника.
Как сделать видимыми скрытые папки Windows 10 с помощью вкладки Вид.
Данные способ крайне прост и потребует от вас минимум усилий и времени. Но он не позволит вам увидеть защищенные системные файлы, только скрытые файлы и папки. Первое что необходимо сделать, открыть Проводник или любую папку на компьютере/ ноутбуке.
В верхнем поле выберите вкладку Вид и поставьте галочку напротив пункта «Скрытые элементы».
После этого скрытые папки станут вам видны. Если хотите вернуть все назад, соответственно уберите галочку.
Как найти параметры папок в Windows — 6 способ
Сейчас попробуем другой способ для перехода к необходимым настройкам из Проводника файлов в Windows.
Вам потребуется выполнить следующее:
- В любом окне открытого Проводника Windows щелкните левой кнопкой мыши по свободному месту в адресной строке.
- Введите «control folders» (без кавычек), а потом нажмите на клавишу «Enter».
Переход к параметрам папок из приложения «Параметры» — 8 способ
Для доступа к необходимым опциям, вы можете использовать системное приложение «Параметры» из операционной системы Windows 10.
Выполните следующий порядок действий:
- Щелкните правой кнопкой мыши по меню «Пуск», в контекстном меню нажмите на пункт «Параметры».
- В окне приложения «Параметры», в поле поиска введите выражение «проводник».
- Среди результатов появятся «Параметры Проводника».
- Кликните мышью по этой подсказке.
Что за папка appdata?
Скрытых элементов в Windows действительно много, особенно для новичка. Однако если большинство настроек системы находится в прямом доступе для любого пользователя, то секретные файлы и папки, имеющие высокую важность для Windows, будут скрытыми от любопытных глаз.
К этим скрытым данным и относится эта таинственная папка AppData. Она присутствует во всех версиях Windows, но это название она получила только в версии Windows Vista, а в Windows XP и более ранних версиях системы имела более полное название — Application Data.
В этой папке содержится важная информация относительно установленных на компьютер программ. Изменение или удаление данных из этой папки может навредить, однако при правильном понимании ее принципа, это поможет существенно сэкономить пространство на жестком диске компьютера.
Помещая в себя данные ото всех установленных приложений, ее размер со временем только растет, ведь не все пользователи, удаляя какую-нибудь программу, вычищают все до конца. И чем дольше операционной системой пользуются без переустановки, тем сильнее «захламляется» AppData.
Ив дальнейшем она может занимать десятки гигабайт дискового пространства, а в запущенных случаях еще больше. А это может стать критически важным, ведь AppData расположена там же, где и весь основной «костяк» операционной системы, и, если памяти на этом разделе жесткого диска будет мало — не избежать серьезных «тормозов» при пользовании. Особенно это касается случаев, когда операционка установлена на SSD-диск — их объемы памяти малы в угоду скорости работы.
Войдите в Панель управления — 9 способ
Еще один способ с помощью другого системного средства — приложения «Панель управления».
Пройдите последовательные шаги:
- Запустите Панель управления Windows 10.
- В окне «Настройка параметров компьютера» установите вид просмотра: «Мелкие значки».
- Щелкните по опции «Параметры Проводника».
Используем свойства отдельной папки — 10 способ
Имеется вариант, при котором пользователь получает доступ к настройкам отдельной папки. Эти параметры не относятся к глобальным настройкам всех папок в операционной системе. Так можно изменить некоторые параметры только конкретной папки.
Чтобы получить доступ к опциям отдельной папки, выполните следующие действия:
- Щелкните по нужной папке правой кнопкой мыши.
- В открывшемся контекстном меню выберите пункт «Свойства».
- В окне свойств папки станут доступны настройки, относящиеся именно к этой папке.
Как посмотреть скрытые директории
Почему не открываются параметры Windows 10 — как решить проблему
Скрытые системные файлы находятся в теневом разделе локального тома. Система не может показывать их пользователя, так как они обеспечивают правильное функционирование Виндовс. Их редактирование тоже запрещено. Чтобы посмотреть какие файлы хранятся в скрытых директориях, нужно:
- Перейти в стартовое меню и в поисковой строке прописать запрос «PowerShell».
- В диалоговом меню выбрать «Запустить с расширенными правами доступа».
- В окне консоли отладки прописать исполняемый код «Control folders».
Теперь достаточно в пункте «Вид», поставить отметку в чекбоксе «Просматривать скрытые директории на локальном томе».
Параметры каталогов помогают получить доступ к скрытым системным каталогам. Также, можно настроить отображение файлов и документов внутри папки. Открыть настройки можно с помощью панели управления, консоли автоматизированной системной отладки и через параметры ОС. Чтобы открыть настройки папок через утилиту «Выполнить», нужно чтобы учетная запись была с правами администратора.
Содержание
- Секреты Windows 7
- Параметры Проводника
- Общие параметры
- Параметры внешнего вида папок
- Параметры папок и поиска в Windows 7 ‹ Windows 7 — Впечатления и факты
- Индексирование папок
- Как изменить свойства и основные настройки
- Переход в «Параметры папок»
- Способ 1: меню «Упорядочить»
- Способ 2: меню Проводника
- Рабочие папки Windows 10
- Установка пароля папки Windows 10
- Как посмотреть скрытые директории
- Изменяем параметры через «Проводник»
- Где найти свойства папки в Windows 7, 8
- Параметры папок и поиска в Windows 7
- Где находятся Параметры папок в Windows 7
- Настройка параметров папок
Секреты Windows 7
Параметры Проводника
Для настройки параметров отображения папок в Проводнике используется окно Параметры папок (рис. 4.16), которое можно открыть с помощью команды Упорядочить → Параметры папок и поиска.
Рис. 4.16. Общие параметры отображения папок Рассмотрим настройки, которые содержит данное окно.
Общие параметры
На вкладке Общие имеются три области, которые определяют наиболее важные особенности работы с Проводником.
• Обзор папок. Открывать каждую папку в отдельном окне не очень удобно, поэтому советую установить переключатель в положение Открывать папки в одном и том же окне.
• Щелчки мышью. По умолчанию для открытия объектов используется двойной щелчок. Устанавливайте открытие одинарным щелчком, если вы привыкли к этому способу, работая в предыдущих версиях Windows. В этом случае вы можете дополнительно настроить способ подчеркивания подписей значков.
• Область переходов. В этой группе имеются два флажка для настройки панели навигации Проводника:
· Показать все папки – при установке этого флажка на панели навигации дополнительно появятся следующие папки: папка профиля пользователя, Рабочий стол, Корзина, Панель управления, а также папки на Рабочем столе;
· Автоматически разворачивать до текущей папки – при установленном флажке дерево папок в области переходов будет автоматически разворачиваться при выборе новой папки в области содержимого.
Параметры внешнего вида папок
Когда вы впервые открываете в Проводнике какую-либо папку, к ней будут применены параметры отображения в соответствии с одним из шаблонов: Общие элементы, Документы, Изображения, Музыка и Видео. Для папок, входящих в состав стандартных библиотек, соответствующие шаблоны устанавливаются автоматически, а для других папок вы можете задавать шаблоны вручную. Для этого щелкните правой кнопкой мыши на значке папки, выполните команду Свойства и перейдите на вкладку Настройка (рис. 4.17).
Рис. 4.17. Вкладка Настройка окна Свойства папки
На вкладке Настройка вы можете узнать текущий шаблон папки в списке Оптимизировать эту папку и при необходимости изменить его. Чтобы сменить шаблон не только для текущей папки, но и для всех вложенных папок, установите флажок Применять этот же шаблон ко всем подпапкам. На этой же вкладке можно выбрать для отображения папки фоновый рисунок и сменить ее значок.
Если вы вручную настроите внешний вид определенной папки, вид других папок с тем же шаблоном не изменится. Для изменения внешнего вида всех папок с определенным шаблоном нужно выполнить следующие действия.
1. Откройте любую папку с нужным шаблоном и настройте ее внешний вид по своему усмотрению.
2. Выполните команду Упорядочить → Параметры папок и поиска и перейдите на вкладку Вид (рис. 4.18).
Рис. 4.18. Вкладка Вид окна Параметры папок
3. Для изменения внешнего вида всех папок данного шаблона нажмите кнопку Применить к папкам.
Аналогично можно настроить внешний вид папок других типов, а для восстановления вида папок по умолчанию используйте кнопку Сброс вида папок.
Источник
Параметры папок и поиска в Windows 7 ‹ Windows 7 — Впечатления и факты
После перехода большинства пользователей с ОС Windows XP на «семерку», возникло множество вопросов и подводных камней. Довольно распространенным является вопрос, касающийся скрытых файлов Windows 7. «Юзеры» привыкли решать данную проблему через «Свойства папки», отображая «невидимые» данные. Но как это реализовать в Windows 7? Данного меню, благодаря которому можно было решить возникшие вопросы, в «семерке» нет. Разберемся подробнее с открытием меню «Свойства папки» в операционной системе Windows 7, а также с его основными функциями.
Индексирование папок

Индексирование папок
Часто не все понимают, что это за функция. Следует пояснить, что в системе работает особая служба по облегчению поиска данных. Она управляет специальной базой данных на жестком диске, если папка или файл участвуют в программе индексации, то служба будет предлагать этот объект во время поиска, когда название директории или файла похожи на искомые пользователем данные.
Есть смысл частично включать индексацию, если часто приходится искать определенные файлы, например, музыку или видео. Тогда все папки с подобным содержимым нужно индексировать.
Замечание! На слабых ПК индексация может уменьшить скорость работы системы.
Служба включается и выключается в соответствующем списке системных сервисов, называется Windows Search.

Служба включается и выключается в соответствующем списке
Оптимальная настройка папок приведет к более продуктивной работе. Но необходимо проявлять осторожность при изменении системных параметров и периодически создавать контрольные точки восстановления системы.
Смотрите видео по настройке свойств папок и файлов.







Как изменить свойства и основные настройки
Давайте рассмотрим основные параметры папок, и что они означают. После того, как мы совершили вышеописанные действия перед нами, откроется окно с настройками.
Раздел Общие особо описывать не нужно. Тут и так все понятно. Есть возможность открывать каждый каталог в новом окне, а также изменить действие щелчков. Стандартно одним щелчком можно выделить объект, а двойным запустить. Изменив эти настройки можно будет запускать файлы одинарным нажатием.
Следующая закладка «Вид» позволяет более детально произвести настройку.
Рассмотрим некоторые из них подробнее.
Windows не может завершить форматирование флешки – как исправить










Переход в «Параметры папок»
Хотя мы часто оперируем более привычным термином «Свойства папки», оставшимся в наследство от Windows XP, но в Windows 7 данную настройку правильнее называть «Параметры папок».
Существуют глобальные параметры папок и свойства отдельного каталога. Требуется различать эти понятия. В основном мы будем описывать как раз переход к глобальным настройкам. Существует несколько способов перехода в настройки папок. О них мы далее и поговорим подробно.
Способ 1: меню «Упорядочить»
Прежде рассмотрим самый популярный вариант открытия «Параметров папок» в Windows 7 – через меню «Упорядочить».
В любой директории Проводника жмите «Упорядочить». В раскрывшемся списке выбирайте «Параметры папок и поиска».
Внимание! Несмотря на то, что вы переходите в свойства в отдельном каталоге, произведенные в окне «Параметров папок» изменения будут касаться всех каталогов операционной системы.
Способ 2: меню Проводника
Перейти к нужному нам инструменту можно также непосредственно через меню Проводника. Но дело в том, что, в отличие от Windows XP, на «семерке» данное меню по умолчанию скрыто. Поэтому придется выполнить некоторые дополнительные манипуляции.
Рабочие папки Windows 10
Если вы работаете в инфраструктуре за рабочим компьютером с ОС Windows, с помощью рабочих папок можно получать личный доступ к рабочим файлам не только на предприятии, но и со своего персонального компьютера в рамках концепции BYOD (в переводе принеси свой гаджет).
Такая папка хранится на сервере, что именуется общим ресурсом синхронизации. Настраивается рабочая папка системным администратором IT-компании и вам предоставляется к ней доступ.
Уведомление о предоставленном доступе приходит на вашу почту, которая была введена при настройке Work Folders.
Установка пароля папки Windows 10
Стандартной опции установки пароля на папку Windows 10 нет. В системе присутствуют другие способы защиты персональных данных пользователя:
Чтобы поставить пароль на папки Windows 10 без шифрования, можно воспользоваться некоторыми дополнительными программами. Например, Anvide Seal Folder – русскоязычная утилита, устанавливающая бесплатно пароль на любую выбранную вами папку:
Похожую опцию можно сделать через архиватор WinRAR. Если выбранные папки Windows 10 залить в архив, утилита разрешает выставить на этот архив пароль.
Папки Windows 10 такая же неотъемлемая часть операционной системы, как и «окна». Они содержат различного рода информацию, которая бывает важной и бесполезной. Управлять ими комфортно можно с помощью интегрированного в систему «Проводника».
Как посмотреть скрытые директории
Журнал событий Windows 7 — как открыть лог
Скрытые системные файлы находятся в теневом разделе локального тома. Система не может показывать их пользователя, так как они обеспечивают правильное функционирование Виндовс. Их редактирование тоже запрещено. Чтобы посмотреть какие файлы хранятся в скрытых директориях, нужно:
Теперь достаточно в пункте «Вид», поставить отметку в чекбоксе «Просматривать скрытые директории на локальном томе».
Параметры каталогов помогают получить доступ к скрытым системным каталогам. Также, можно настроить отображение файлов и документов внутри папки. Открыть настройки можно с помощью панели управления, консоли автоматизированной системной отладки и через параметры ОС. Чтобы открыть настройки папок через утилиту «Выполнить», нужно чтобы учетная запись была с правами администратора.
Изменяем параметры через «Проводник»
Для настройки, откройте любую директорию в проводнике и нажмите на вкладку «Вид». В верхней строке отобразятся доступные опции, выберите вариант «Параметры». Теперь вам нужно щелкнуть по строке «Изменение параметров папок», чтобы открыть окно опций.
В открывшемся окне вы можете:
В некоторых сборках Windows 10 в первой вкладке есть возможность изменения опций конфиденциальности и очистки кэша «Проводника».
Как убрать предварительный просмотр в папках Windows 10 Как поменять значок папки в windows 10 Как поменять цвет папок в windows 10
Где найти свойства папки в Windows 7, 8
Открытие свойств папки осуществляется несколькими способами. Рассмотрите их, и выберите оптимальный:
1. Для Виндовс 7, 8 откройте панель управления, кликните ссылку «оформление и персонализация». В списке найдите и щелкните по «параметры папок».
2. Метод заключается в использовании поиска. Нажмите кнопку Пуск, в форме поиска введите «параметры папок» и выберите первый найденный пункт.
В восьмерке на рабочем столе Вы можете нажать комбинацию Win (клавиша с Лого) + W для вызова шторки с поиском. Выберите «параметры», чтобы отсечь все лишнее, введите «параметры папок» и нажмите Enter.
3. В проводнике Виндовс 7 нажмите «упорядочить», далее выберите «параметры папок и поиска» (слева). Есть альтернативный способ открытия свойств папки, кликните Alt для отображения скрытого меню, нажмите «сервис» и выберите «параметры папок» (справа).
4. В проводнике Windows 8 посетите вкладку «вид». Потом нажмите кнопку «параметры».
После использования одного из способов, Вы увидите окно свойств папки Windows 7, 8, содержащее вкладки: «общие», «вид» и «поиск». В разных версиях ОС окно выглядит практически идентично, но в 8 опций немного больше.
Источник
Параметры папок и поиска в Windows 7
В этой статье мы расскажем вам, где в Windows 7 находятся настройки папок и поиска, а заодно рассмотрим возможности этого интерфейса.
В предыдущих русскоязычных версиях Windows интерфейс настроек папок носил название «Свойства папки». В русской локализации Windows 7 этот интерфейс получил непривычное, но более точное название – Параметры папок, из-за чего пользователи, которые впервые установили Windows 7, поначалу приходят в небольшое замешательство.
Где находятся Параметры папок в Windows 7
Открыть Параметры папок в Windows 7 можно несколькими способами:
1) Открыть Панель управления (вид «Крупные значки»), затем кликнуть Параметры папок;
2) Открыть любую папку, нажать Упорядочить и в появившемся меню выбрать Параметры папок и поиска;
3) Открыть меню Пуск и набрать в строке поиска фразу параметры папок, затем нажать Ввод.
Настройка параметров папок
1. В разделе Обзор папок пользователь может выбрать, как будут открываться вложенные папки на компьютере – каждая новая папка в том же окне, что и предыдущая (по умолчанию во всех версиях Windows) или каждая в новом окне.
2. В разделе Щелчки мышью можно настроить открытие всех файлов и папок одним кликом мыши вместо стандартных двух. Если выбрать открытие в один клик, то папки будут выделяться при наведении указателя мыши, и открываться при нажатии на левую кнопку мыши.
3. В разделе Область переходов настраивается отображение дерева папок в проводнике Windows. Если отметить галочкой пункт Показать все папки, то в Области переходов будут отображаться все папки рабочего стола, включая Корзину, Панель управления и папку вашей учетной записи. Если отметить галочкой пункт Автоматически разворачивать до текущей папки, то в Области переходов будут отображаться все папки, в которые вложена просматриваемая вами папка. Область переходов – это специальная панель, которая находится слева в каждой папке. Область переходов выполняет функцию командной оболочки, обеспечивая быстрый доступ к папкам, быстрое выполнение различных операций – таких, как копирование, удаление, архивирование файлов и папок и т.д.
Здесь регулируются параметры отображения всех папок на компьютере.
1. В разделе Представление папок можно применить стиль отображения значков конкретной папки ко всем папкам этого же типа. Например, если вы откроете папку с mp3-файлами, которую система определила как папку с музыкой, и настроите отображение ярлыков в ней в виде таблицы, то благодаря вкладке Вид вы сможете применить стиль её представления ко всем папкам с музыкой. Чтобы сделать это, нажмите кнопку Применить к папкам. В дальнейшем вы всегда сможете отменить эту операцию, нажав кнопку Сброс вида папок.
2. В разделе Дополнительные параметры доступны несколько параметров. Чтобы включить тот или иной параметр, отметьте его галочкой или выберите нужное значение из предложенных вариантов.
2.1. Всегда отображать значки, а не эскизы. Если включить этот параметр, то в проводнике Windows будут отображаться только значки и никогда не будут отображаться эскизы (например, в папках с фотографиями и видео).
2.3. Выводить полный путь в строке заголовка. Этот параметр работает только в теме «Классическая» и заменяет отображение пути к открытой папке в адресной строке на классическое: C:/Program Files/Common Files/
2.4. Запускать окна с папками в отдельном процессе. Если включить этот параметр, то каждая папка, открытая в новом окне, будет запускаться в отдельном процессе.
2.5. Использовать мастер общего доступа. Этот параметр позволяет вам безопасно открывать общий доступ к файлам и папкам через сеть. Если вы никогда не открывали общий доступ к файлам и папкам и не имеете ясного представления о том, как это сделать, не нарушив безопасности, то настоятельно рекомендуем оставить данный параметр включенным.
2.6. Использовать флажки для выбора элементов. Если включить этот параметр, то при выделении файлов и папок, на их значках будут появляться галочки. Флажки включаются для того, чтобы проще было выделять несколько файлов с помощью одной только мыши.
2.7. Отображать буквы дисков. Если параметр включен, то в папке Компьютер отображаются буквы и метки дисков. Если параметр выключен, то отображаются только метки (названия) дисков.
2.8. Отображать значки файлов на эскизах. Если параметр включен, то при выключенном параметре 2.1 на каждом графическом файле и видеофайле будет отображаться значок в правом углу эскиза.
2.9. Отображать обработчики просмотра в панели просмотра. Если параметр включен, то в области просмотра отображаются не только эскизы графических файлов, но и содержимое других файлов – например, текстовых документов. Область просмотра в Windows 7 по умолчанию выключена, и если вы хотите её включить, то откройте любую папку и нажмите кнопку Показать область предварительного просмотра.
2.10. Отображать описание для папок и элементов рабочего стола. Если этот параметр включен, то при наведении указателя мыши на файл или папку, появляется всплывающая подсказка с информацией об этом файле или папке.
2.11. Отображать сведения о размере файлов в подсказках папок. Если этот параметр включен, то при наведении указателя мыши на папку, будет выводиться информация о размере вложенных в нее файлов. Если выключить этот параметр, то во всплывающих подсказках будет выводиться только дата создания папки, что снижает нагрузку на жесткий диск. Этот параметр теряет смысл при включенном параметре 2.10.
2.12. Отображать сжатые или зашифрованные файлы NTFS другим цветом. Если этот параметр включен, то названия сжатых и зашифрованных файлов будут отображаться синим цветом.
2.13. При вводе текста в режиме «Список». Если этому параметру присвоено значение Выделять введенный элемент в списке (по умолчанию), то при открытии папки вы можете просто набрать на клавиатуре название элемента, и если элемент с таким названием есть в папке, то он будет выделен. Очень удобная функция, когда нужно найти файл в папке, где хранятся несколько десятков или сотен элементов. Функция работает не только в режиме «Список», а во всех режимах отображения элементов. Также можно настроить эту функцию так, чтобы при наборе названия элемента текст сразу вводился в поисковую строку Проводника Windows – для этого выберите значение Автоматически вводить текст в поле поиска.
2.14. Скрывать защищенные системные файлы (рекомендуется). Если этот параметр включен, то служебные файлы и папки, необходимые для функционирования Windows 7, не будут отображаться даже если вы включите отображение скрытых файлов и папок на компьютере (параметр 2.16).
2.16. Скрытые файлы и папки. Если выбрать значение Не показывать скрытые файлы, папки и диски, то все элементы, в свойствах которых активирован атрибут «Скрытый», не будут отображаться.
2.17. Скрыть пустые диски в папке «Компьютер». Если этот параметр включен, то пустые (новые) диски не будут отображаться в папке Компьютер.
Здесь производится настройка параметров поиска для всех папок на компьютере.
1. Раздел Что искать нужно настраивать, исходя из того, как настроено поисковое индексирование на вашем компьютере. Можно выбрать одно из двух значений:
1.1. Проиндексированные расположения. Если выбрано это значение, то в непроиндексированных расположениях поиск будет проводиться только по названиям файлов, в проиндексированных – по названиям и по содержимому. Поиск по содержимому файлов важен, когда надо найти слово или фрагмент текста, а название текстового документа вы не помните или не знаете. Не выбирайте это значение, если хотите всегда проводить полнотекстовый поиск.
1.2. Всегда искать по именам файлов и содержимому. Мы рекомендуем вам выбрать этот параметр, если вы отключили поисковую индексацию. Однако при большом количестве файлов на компьютере, полнотекстовый поиск в неиндексированных расположениях и файлах может затянуться на несколько часов.
2. В разделе Как искать можно включить или отключить четыре параметра.
2.1. Включать вложенные папки в результатах поиска при поиске в папках. Если этот параметр включен, то поиск будет проводиться не только в той папке, которая в данный момент открыта, но и во всех папках, которые она содержит.
2.2. Поиск частичных совпадений. Если этот параметр выключен, то поиск будет проводиться только по полному совпадению с запросом. Например, если на компьютере есть файл с названием «Windows 7 – Впечатления и факты.txt», то при выключенном параметре Поиск частичных совпадений вы сможете найти его по запросам «Windows», «7″, «впечатления», «факты» и даже по таким запросам как «факты Windows 7″. Если поиск частичных совпадений включен, то вы сможете найти этот файл даже по таким запросам, как «Win».
2.3. Использовать языковой поиск. Если этот параметр включен, то при вводе поискового запроса Windows 7 будет пытаться использовать морфологические особенности языка. Судя по нашим небольшим тестам, с русским языком у Windows 7 пока есть проблемы. Например, не получается найти файл с названием «Дубовый.txt», если вводить запрос «дубовая». Поэтому языковой поиск пока можно отключать в целях экономии системных ресурсов.
2.4. Не использовать индекс при поиске системных файлов в папках. Если этот параметр включен, то поиск системных файлов будет проводиться каждый раз как впервые, что замедляет процесс поиска. При выключенном индексировании системных файлов, параметр лучше включить.
3. Раздел При поиске в неиндексированных расположениях – доступны два параметра:
3.1. Включать системные файлы. Если этот параметр выключен, то поиск системных файлов не будет проводиться.
3.2. Включать сжатые файлы. Если этот параметр включен, то поиск будет проводиться не только по обычным файлам и папкам, но и по содержимому тех архивов, которые Windows 7 способна открыть своими средствами.
Источник