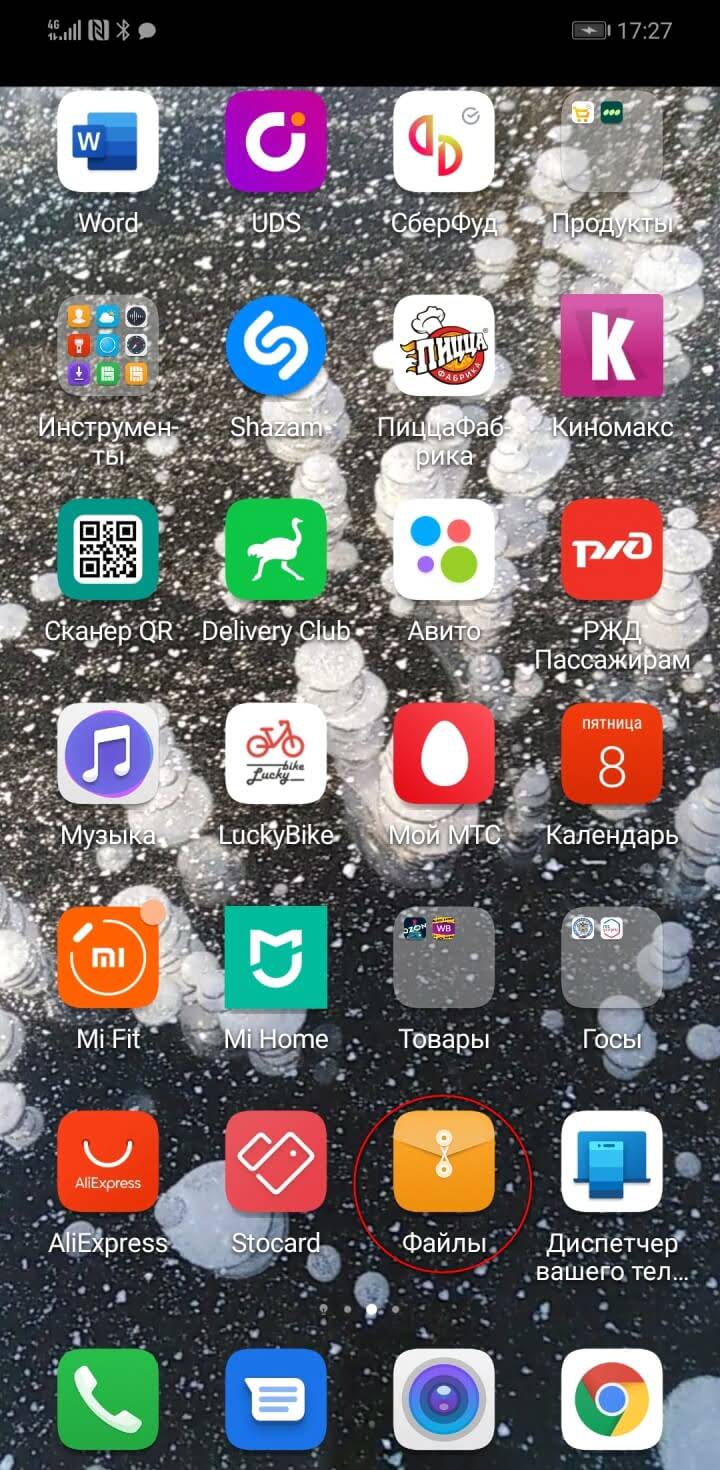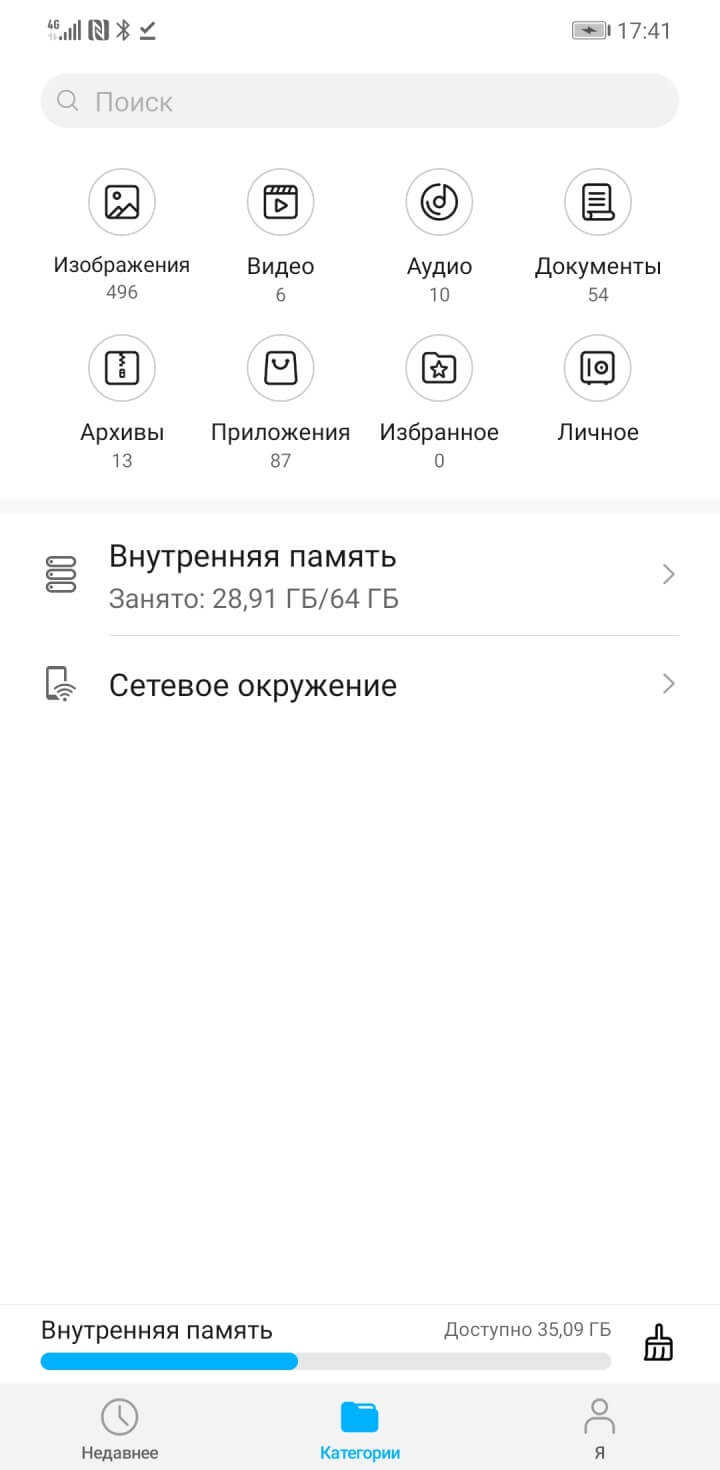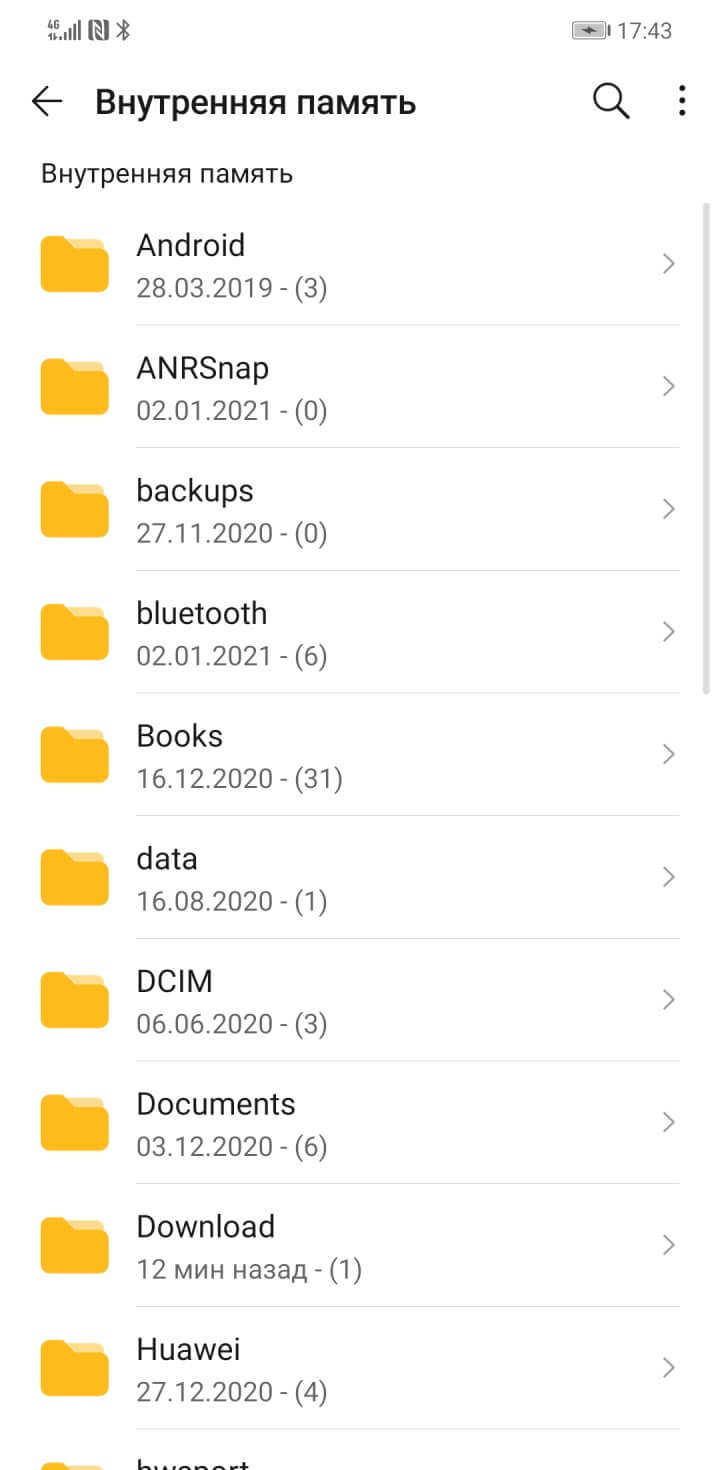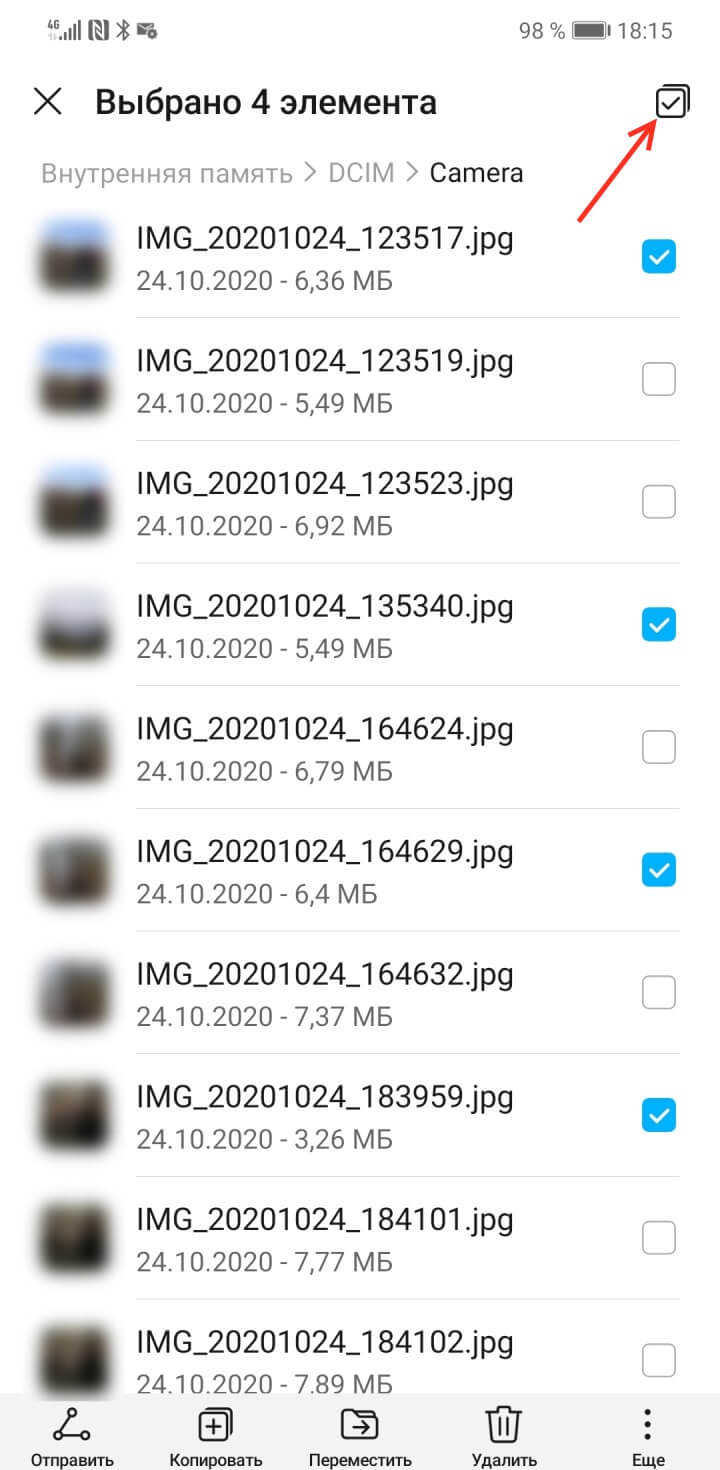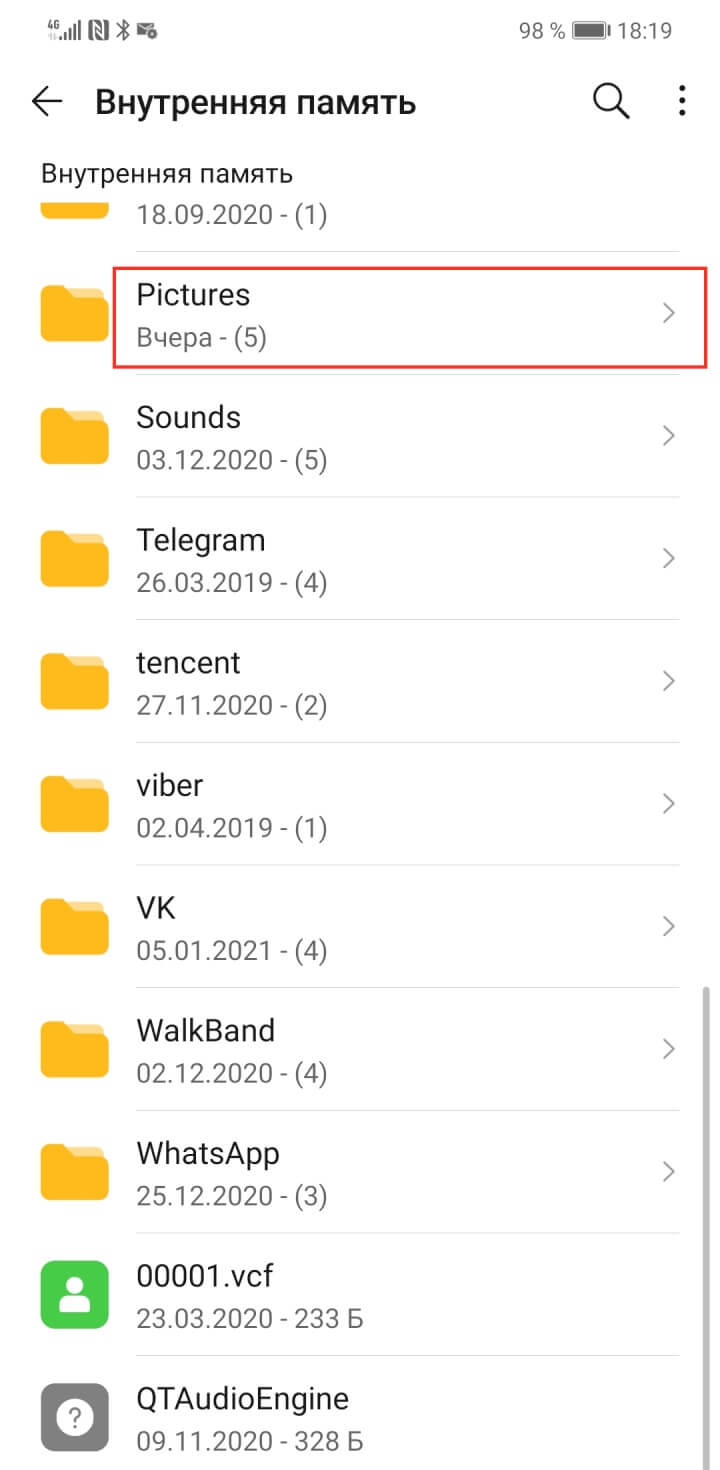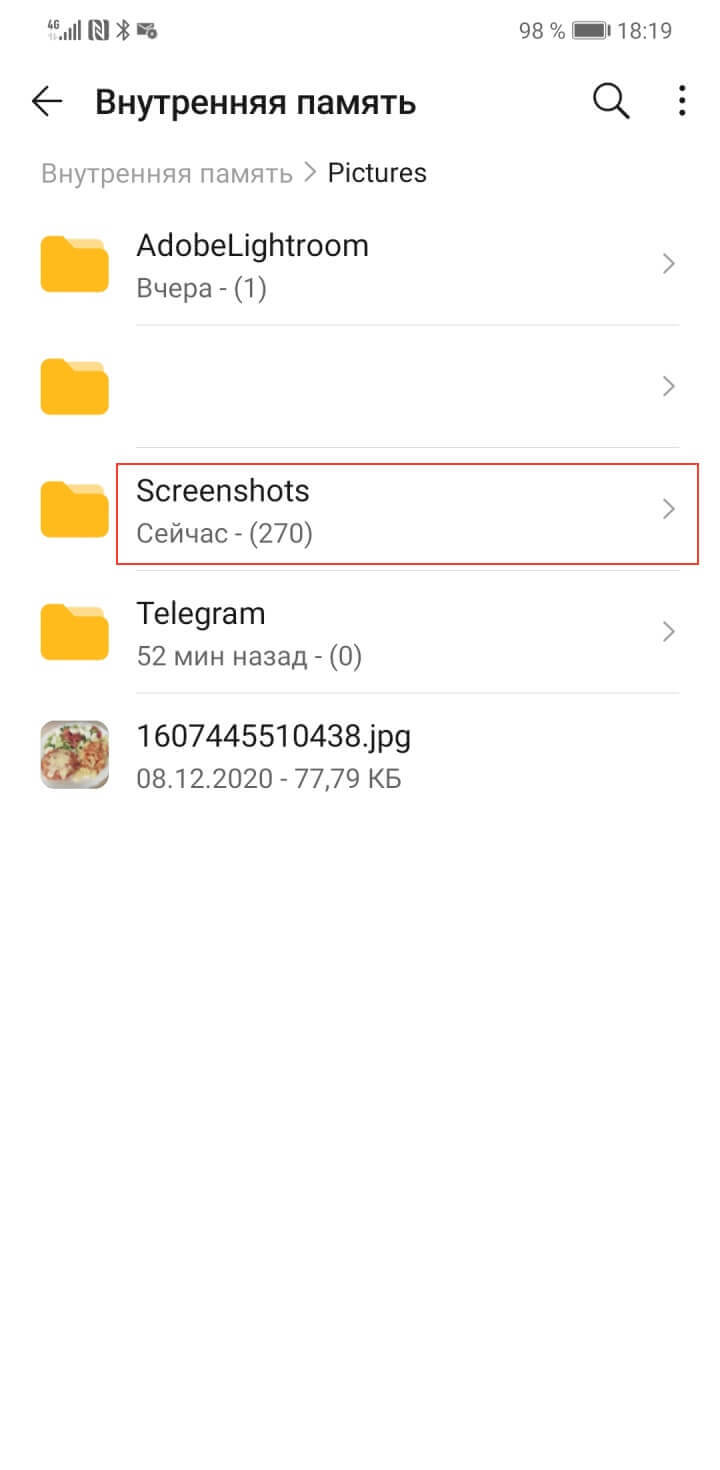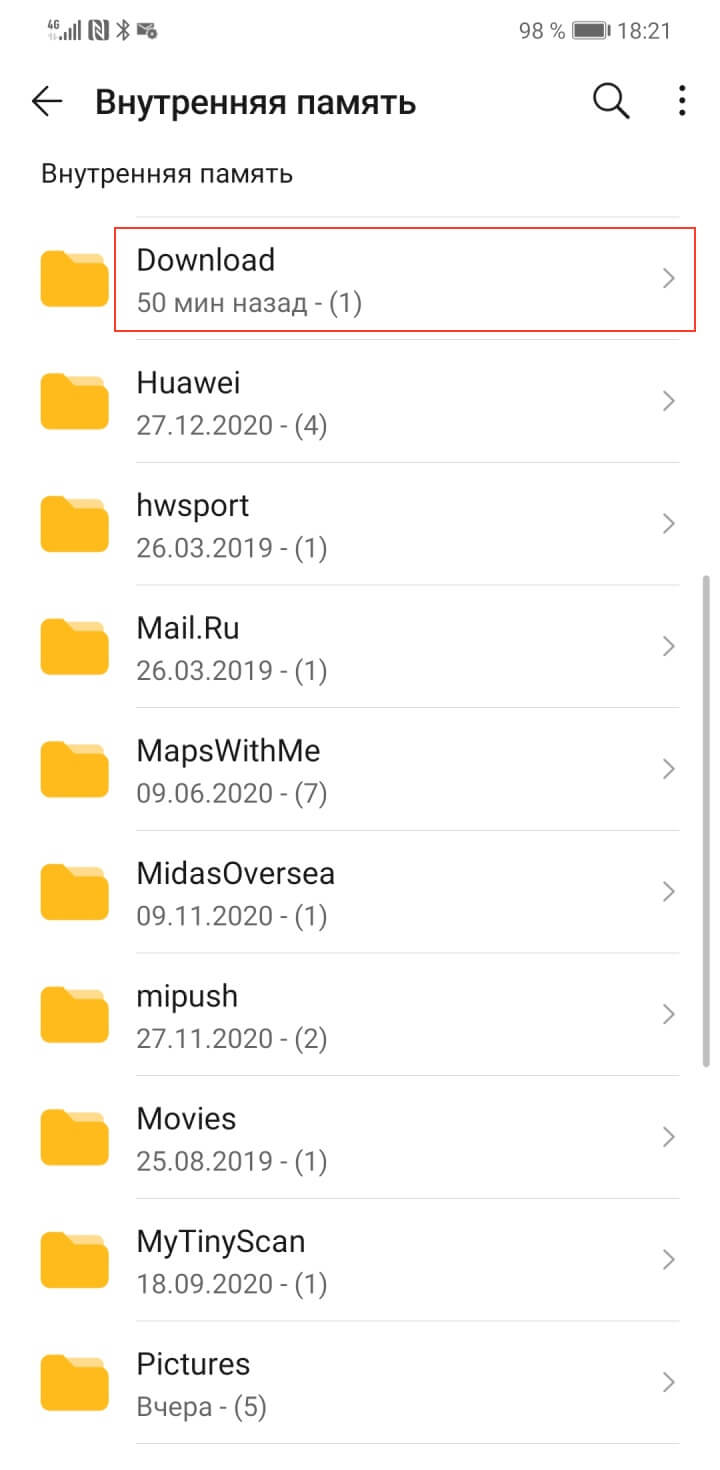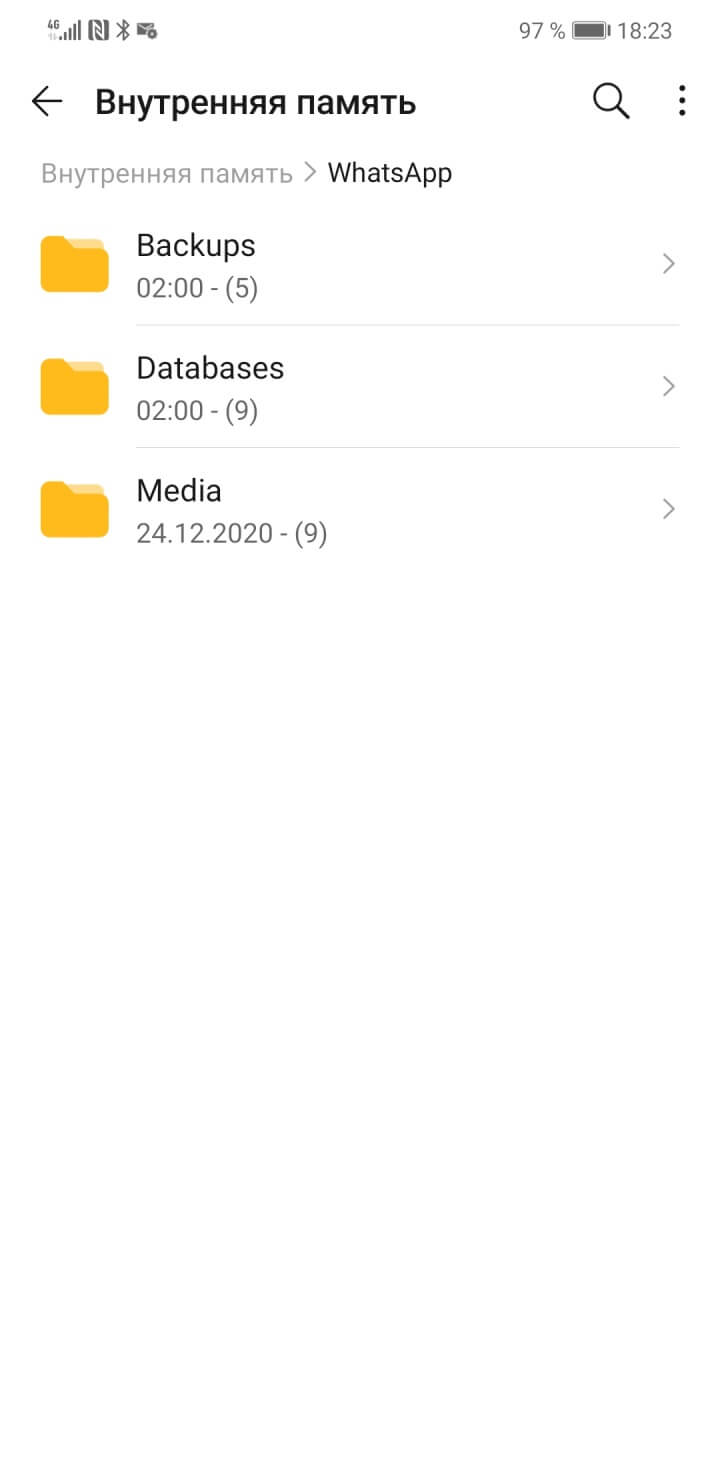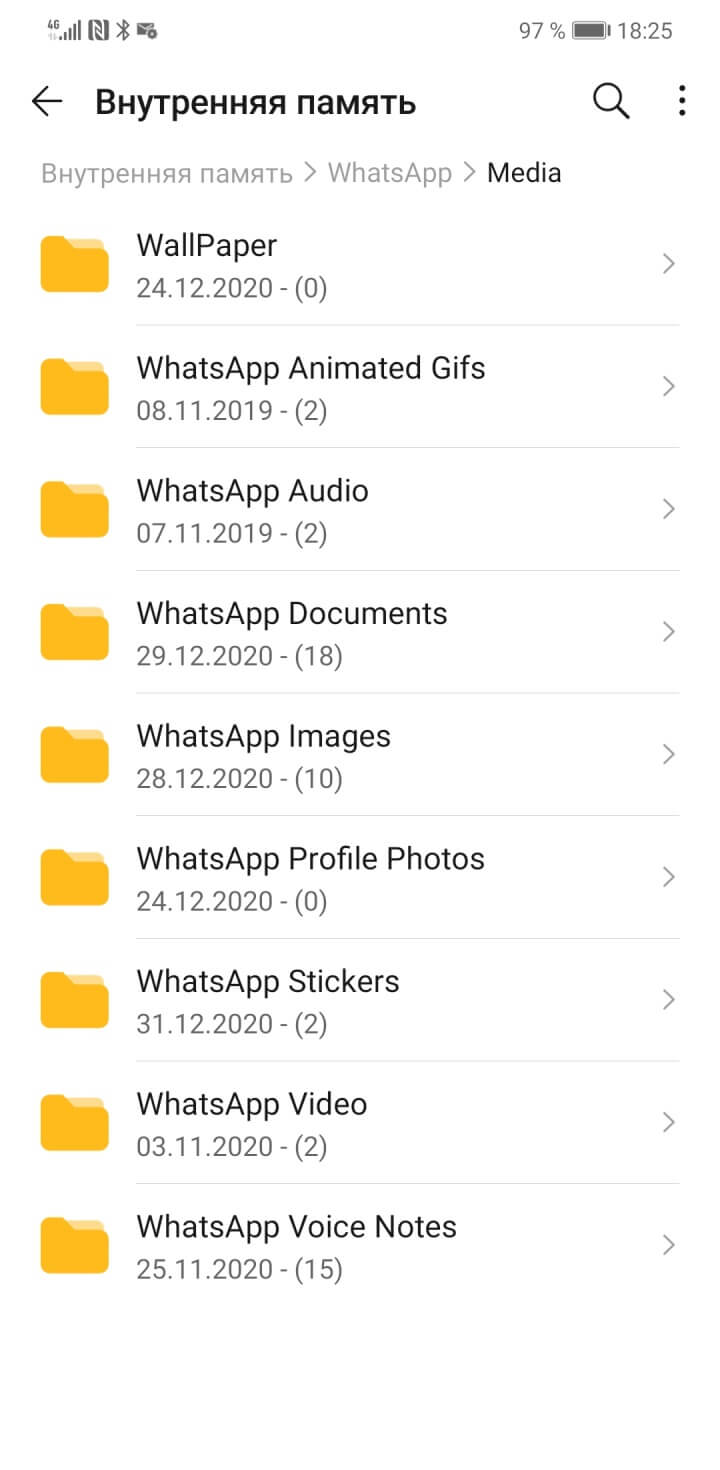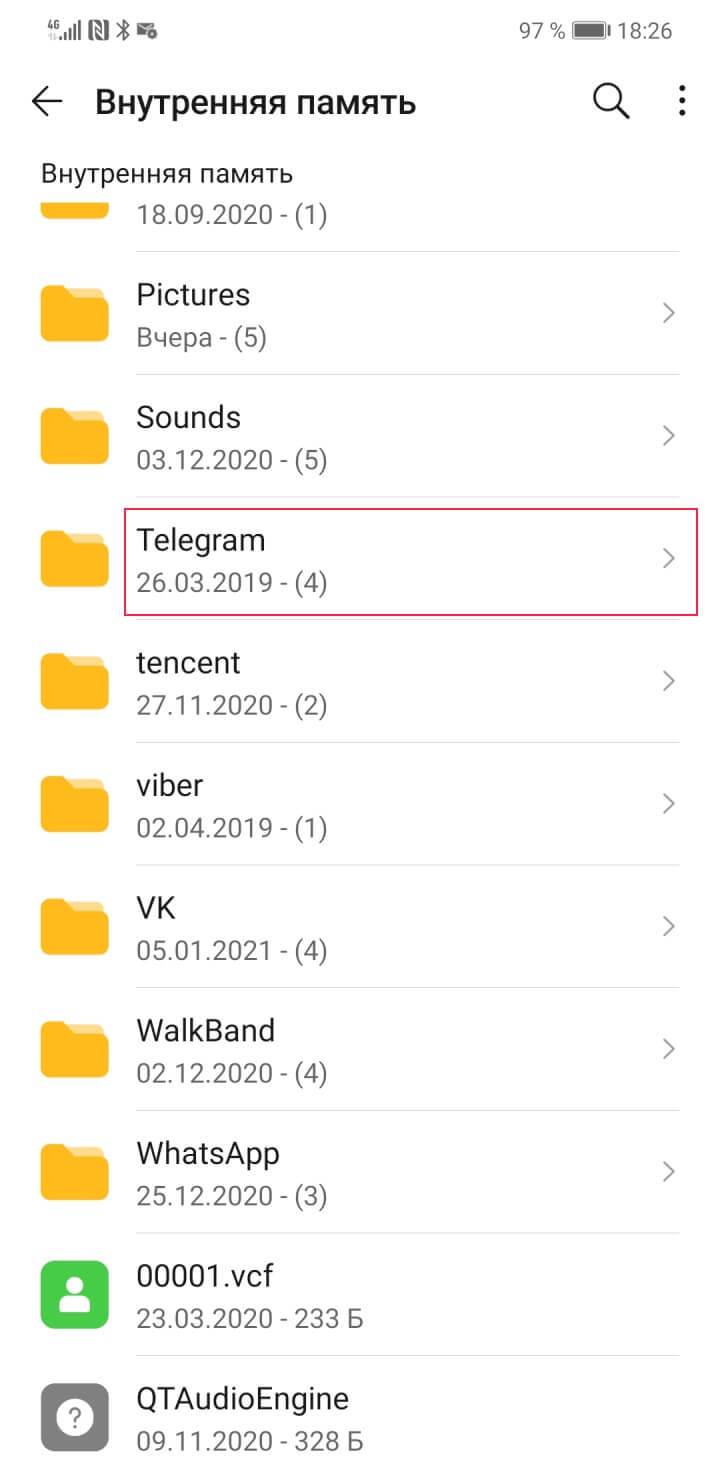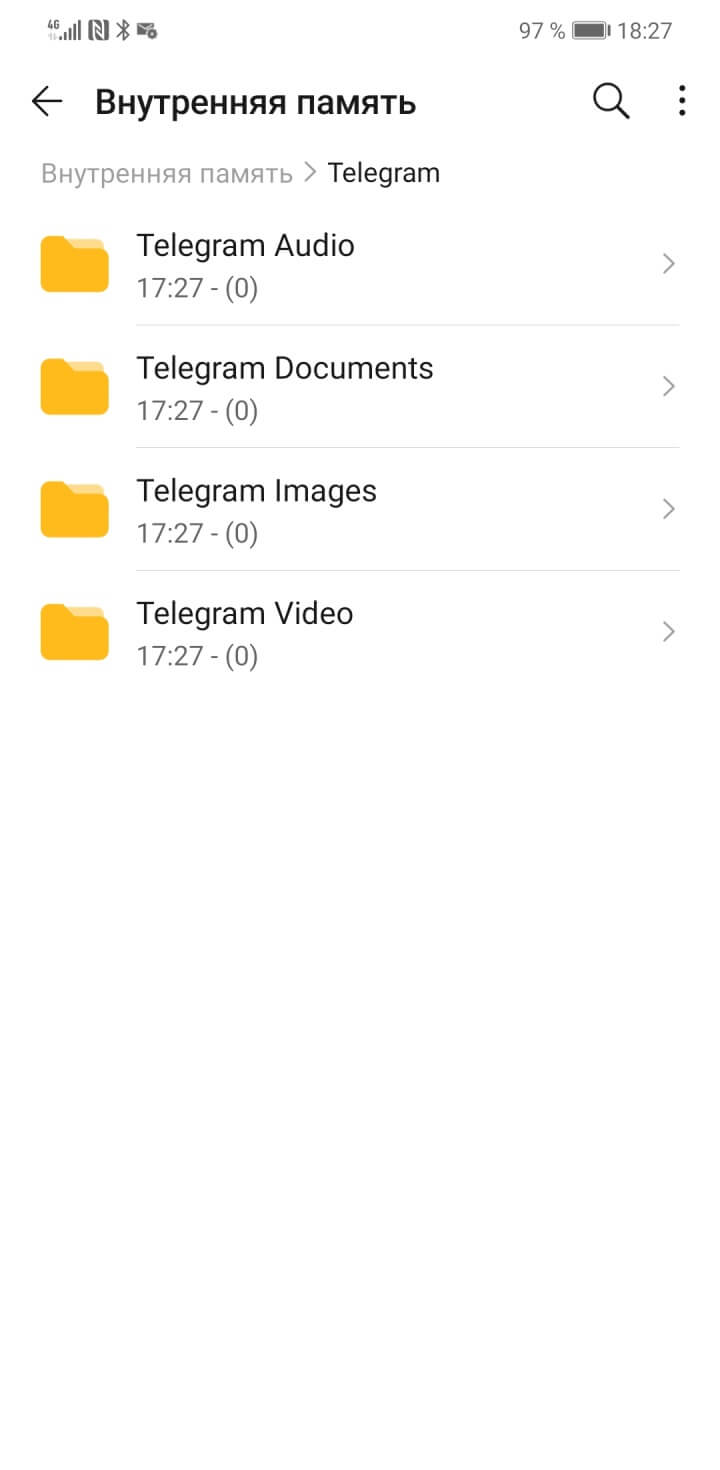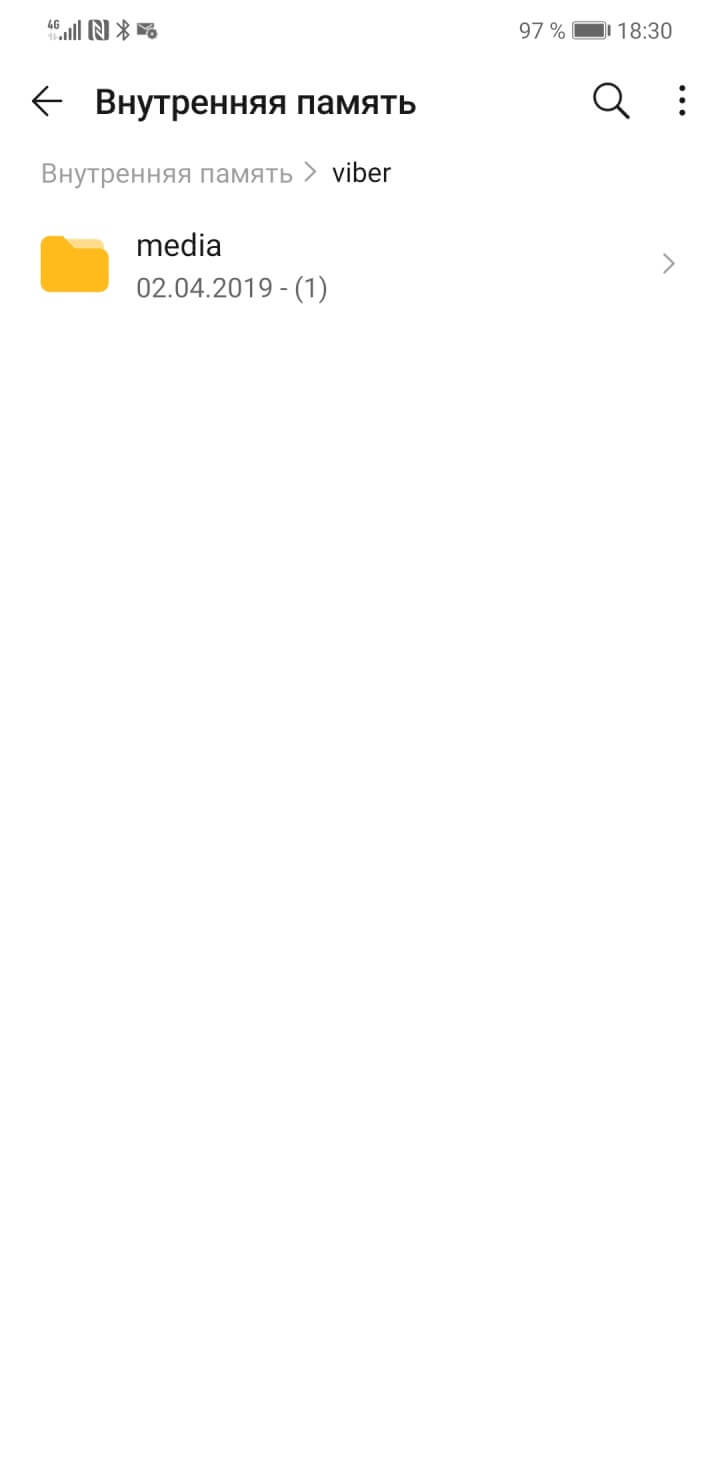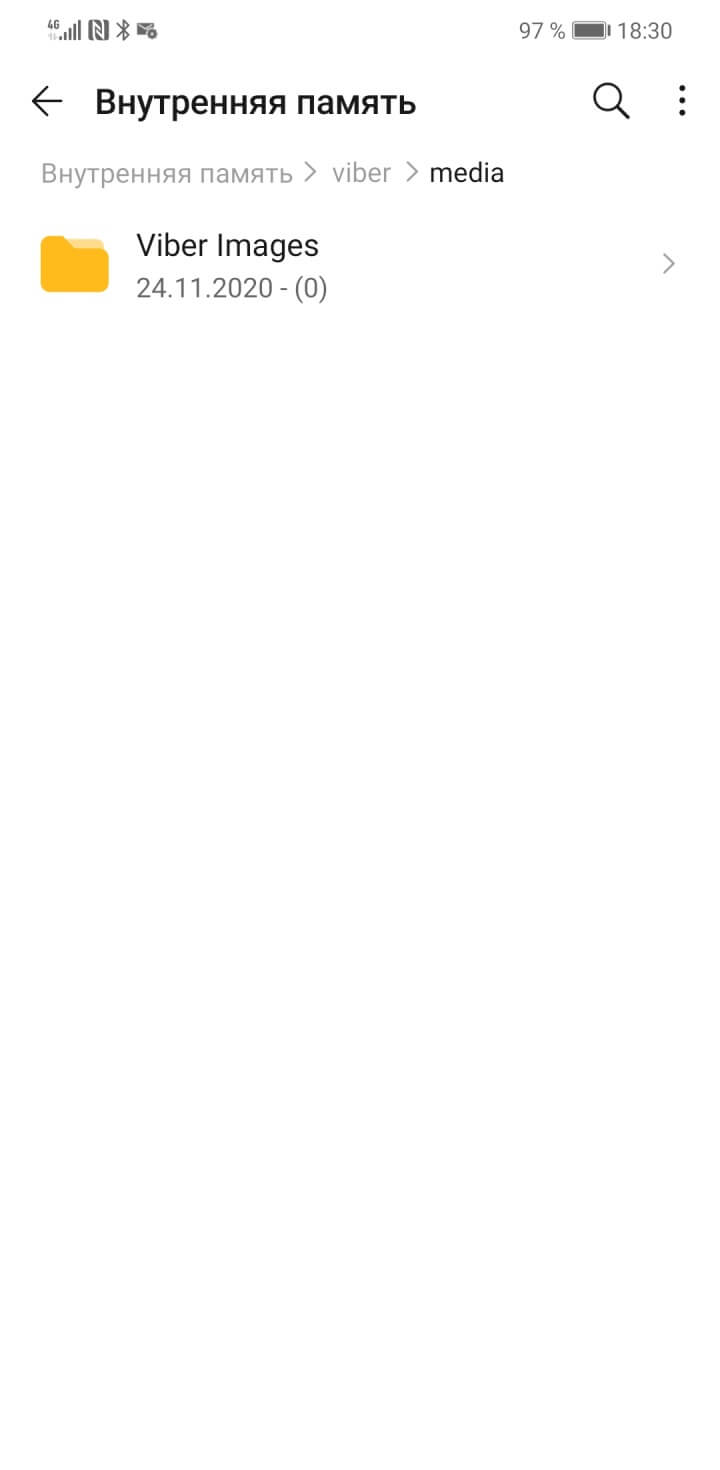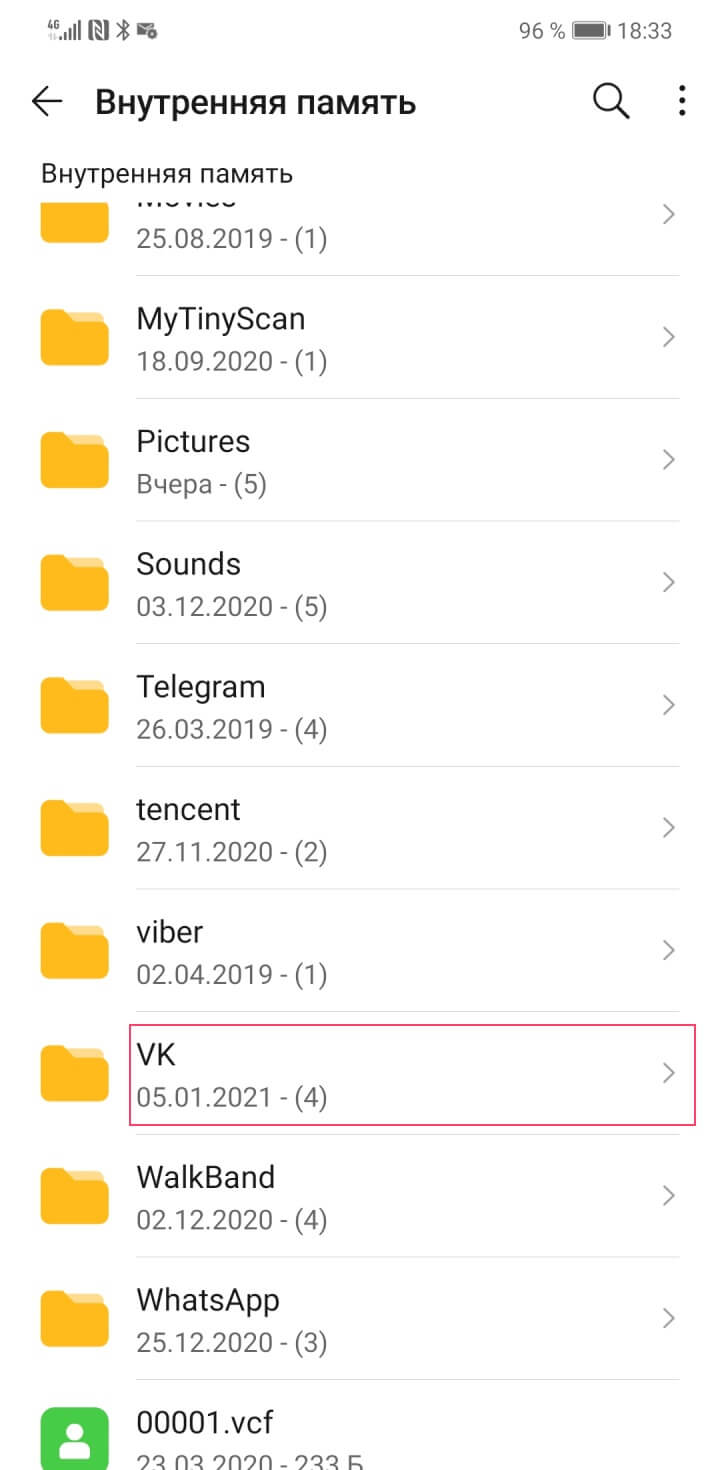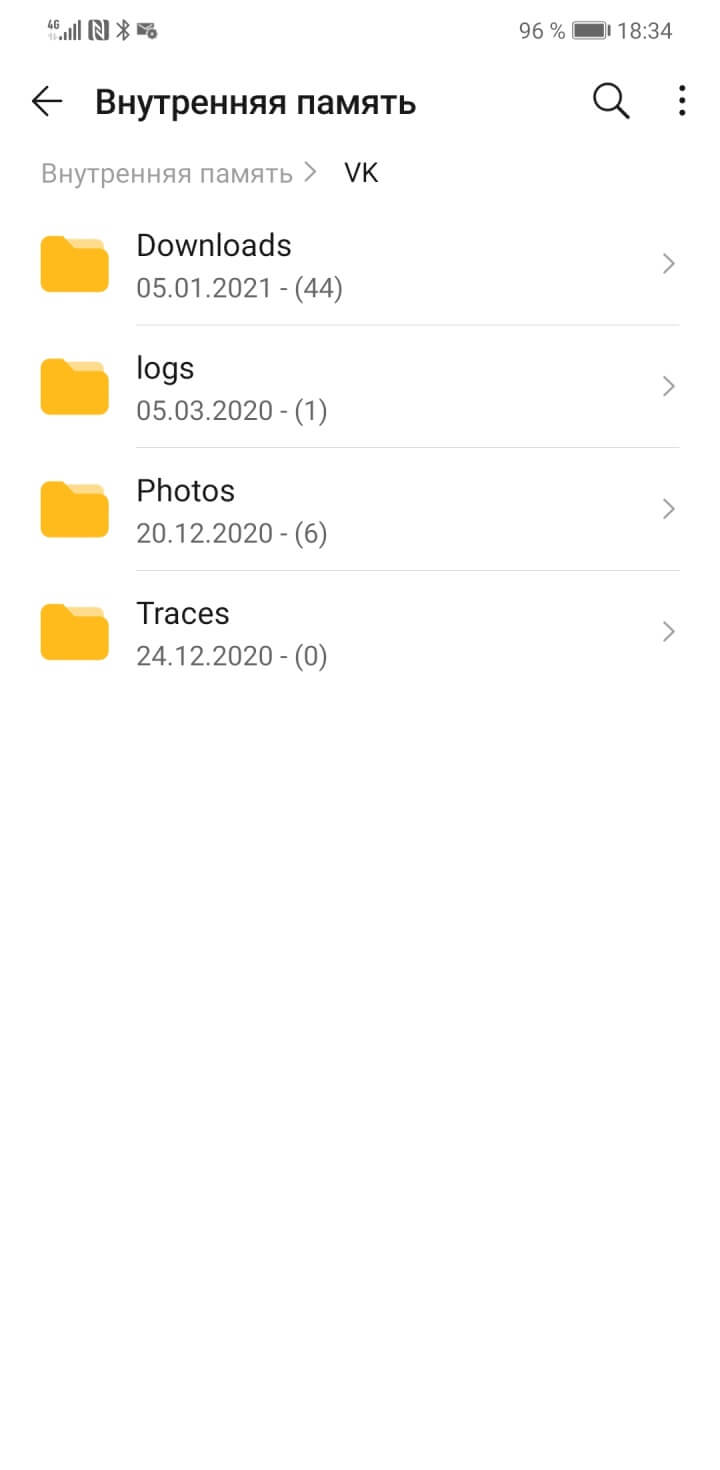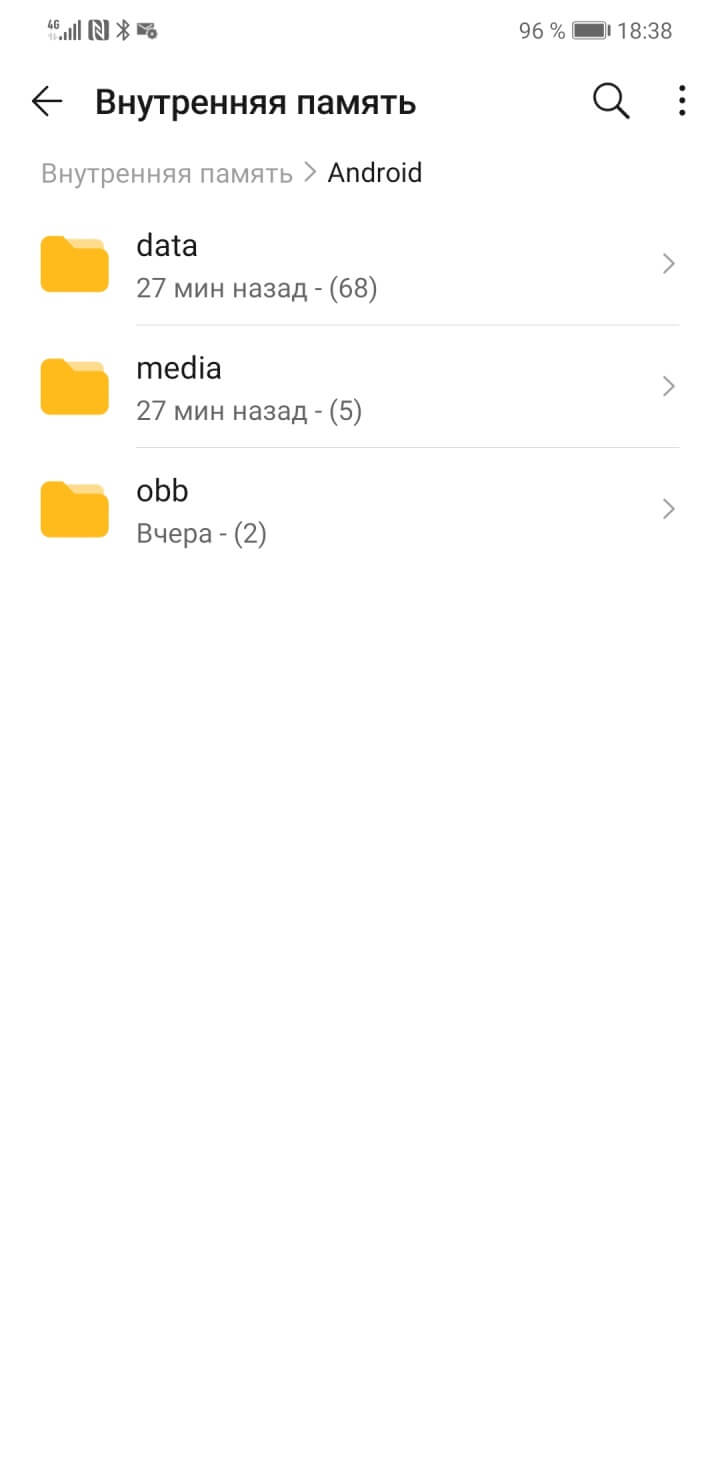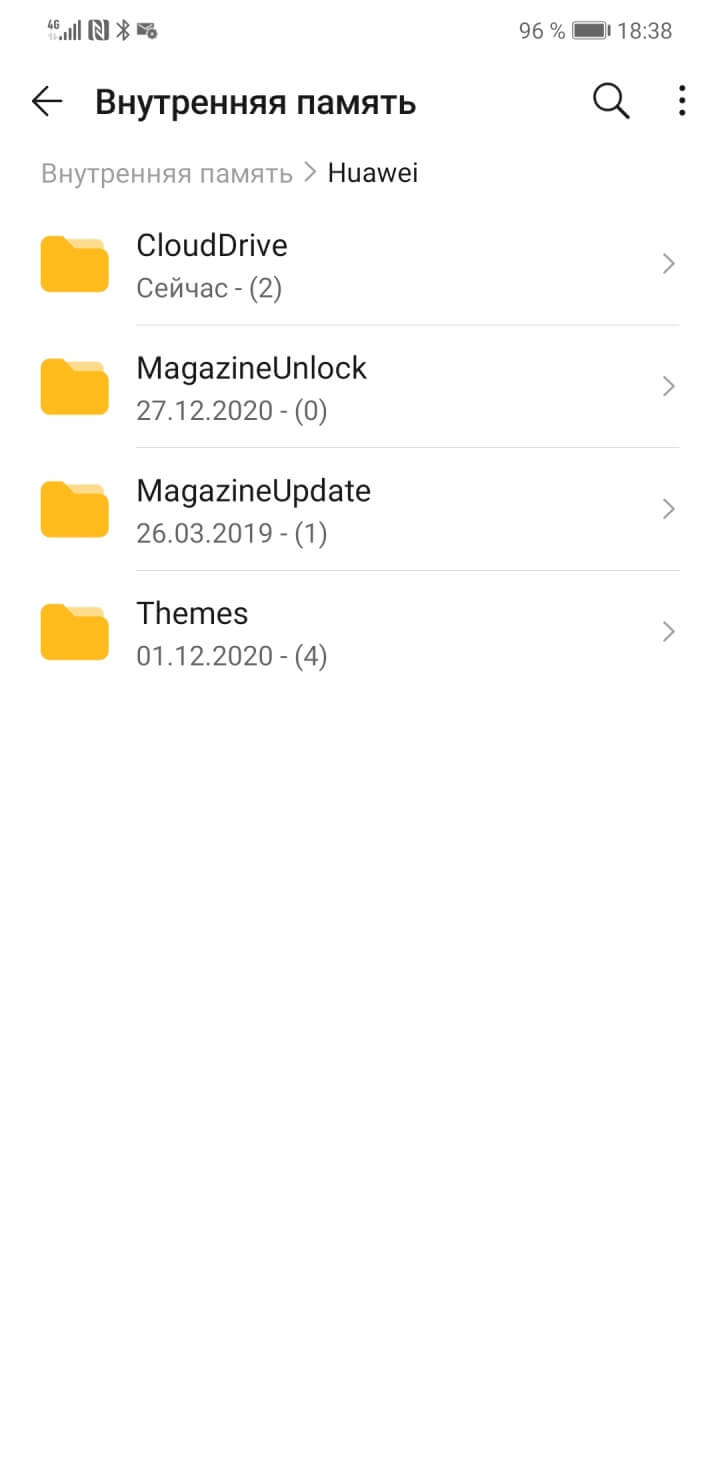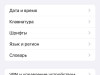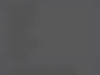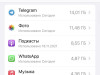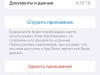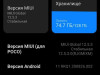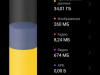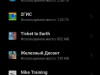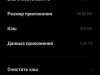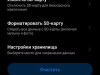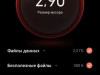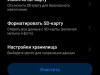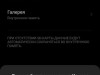Как почистить телефон от мусора и ускорить его работу
Самые простые и реально действующие способы для Android-устройств и iPhone.
1. Перезагрузите устройство
Несмотря на кажущуюся банальность, это один из самых простых и действенных способов «оживить» медленный, зависающий гаджет. При перезагрузке не только перезапускаются все системные процессы, но и удаляются различные временные файлы, которые занимают место и тормозят смартфон.
Для перезагрузки обычно достаточно нажать и удерживать кнопку питания до появления меню, а затем выбрать соответствующий пункт. Если не получается, можно просто выключить и снова включить гаджет — эффект будет тот же.
2. Установите доступные обновления
С каждым обновлением прошивки производители устраняют ошибки и увеличивают производительность смартфонов. Поэтому рекомендуется всегда устанавливать доступные свежие версии ПО. Исключение составляют разве что очень старые устройства, которые из‑за слабой аппаратной начинки могут начать тормозить на современных прошивках ещё больше.
На iPhone для проверки перейдите в «Настройки» → «Основные» → «Обновление системы». На Android‑смартфонах: «Настройки» → «Система» → «Обновление системы». Дождитесь окончания проверки доступных обновлений и установите их, нажав соответствующую кнопку.
3. Очистите кеш
Ещё один способ удалить временные файлы и различный мусор — очистка системного кеша. Так как в iOS нет отдельной функции для этого, она происходит во время перезагрузки устройства. А вот в Android очистку можно сделать, если открыть «Настройки» → «Хранилище», а затем выбрать внутренний накопитель и нажать кнопку «Освободить место».
Сторонние чистильщики и утилиты‑оптимизаторы лучше не применять: от них больше вреда, чем пользы. Единственное, что можно порекомендовать для Android, — это официальное приложение Google Files. На вкладке «Очистка» с его помощью можно удалить накопившиеся временные файлы, которые занимают место на диске и могут замедлять работу смартфона.
4. Удалите ненужные приложения и их данные
Недостаток свободного места на внутреннем накопителе приводит к замедлению обращения к файлам и, как следствие, к снижению быстродействия устройства. Крайне не рекомендуется заполнять хранилище под завязку — желательно оставлять незанятыми как минимум 10% от общего объёма, а лучше — 20–25%.
Со временем в приложениях накапливаются данные, и они могут занимать неприлично много места. Для их удаления откройте «Настройки» → «Хранилище» → «Другие приложения» в Android или «Настройки» → «Основные» → «Хранилище» на iOS. Далее пройдитесь по программам, которые занимают больше всего пространства, и нажмите «Стереть данные». Если в приложении нет опции очистки, то придётся удалить его и установить заново.
Также для освобождения места можно избавиться от неиспользуемых программ, в том числе встроенных.
5. Установите lite‑версии приложений
Если вопрос экономии пространства на диске стоит очень остро, логичным решением будет удалить обычные браузеры, мессенджеры и клиенты соцсетей и инсталлировать вместо них облегчённые, так называемые lite‑версии. Их можно найти в Google Play и App Store, дописав lite к названию приложения.
Они имеют аскетичный интерфейс, а иногда и более скромный набор функций. Зато занимают гораздо меньше места и работают не в пример быстрее.
6. Перенесите приложения и данные на карту памяти
Внутренняя память имеет более высокую скорость записи, поэтому по умолчанию все приложения устанавливаются именно в неё. Самые важные и часто используемые программы действительно лучше держать на встроенном накопителе, а все остальные в целях экономии можно перенести на SD‑карту.
Для этого перейдите в «Настройки» → «Приложения», откройте желаемую программу и воспользуйтесь кнопкой «Переместить». К сожалению, не все смартфоны предусматривают данную функцию, подробнее об этом читайте в отдельной статье.
Поскольку iPhone не поддерживает карты памяти, всё вышесказанное относится только к Android‑устройствам.
7. Удалите лишний контент
Если после выполнения всего вышесказанного накопитель смартфона всё ещё заполнен, придётся пересмотреть фото, видео, музыку и другой медиаконтент. Всё ненужное можно сразу же удалить, а файлы, имеющие ценность, выгрузить в одно из облачных хранилищ или скопировать на компьютер.
8. Уменьшите количество виджетов
Как и другие дополнительные функции, виджеты могут нагружать систему и вызывать её замедление. Особенно это заметно на бюджетных и устаревших устройствах. Выход здесь один: убрать все не имеющие особой важности элементы и оставить только самые необходимые.
Для удаления достаточно задержать палец на виджете и перетащить его на появившийся крестик или нажать на значок минуса.
9. Отключите анимации интерфейса и другие эффекты
Анимации переходов между рабочими столами и отрисовка других эффектов интерфейса нагружают процессор настолько, что устаревший или не самый быстрый смартфон из‑за этого может ощутимо подтормаживать. Отключив эти опции, можно увеличить быстродействие.
На iPhone нужно перейти в «Настройки» → «Универсальный доступ» и затем в разделе «Дисплей и размер текста» включить тумблер «Понижение прозрачности», а в разделе «Движение» — активировать «Уменьшение движения».
На Android‑устройствах нужно сначала включить режим для разработчиков. Затем в меню «Настройки» → «Система» → «Для разработчиков» найти раздел «Отрисовка» и установить в нём параметр «Без анимации» для опций «Анимация окон», «Анимация переходов» и «Длительность анимации».
10. Выполните сброс до заводских настроек
Самый радикальный и наиболее действенный способ очистки, которым можно воспользоваться в крайнем случае. При сбросе смартфон восстанавливается до заводских настроек с удалением содержимого и всего накопившегося мусора.
Имейте в виду, что весь контент, включая фото, видео и другие файлы, будет удалён. Поэтому не забудьте перенести все важные данные или сделать резервную копию.
Для сброса iPhone откройте «Настройки» → «Основные» → «Сброс» → «Стереть контент и настройки» и подтвердите действие.
На Android перейдите в «Настройки» → «Систему» → «Сброс настроек», а затем выберите «Удалить все данные» и нажмите кнопку «Сбросить настройки телефона» для подтверждения.
Читайте также 💿⚙️💻
- Что делать, если тормозит браузер
- 10 функций, которые замедляют Mac
- Как стереть удалённые из «Корзины» файлы, чтобы их нельзя было восстановить
- Почему тормозит iPhone и как его можно ускорить
- Что делать, если тормозит компьютер с Windows
Память смартфона совсем небезгранична. И сколько бы ее ни было в вашем гаджете, рано или поздно вы заметите, что ее начинает не хватать. Главная же проблема в том, что часто больше всего памяти уходит не на любимые фотографии, видео или музыку, а на кэш, который заботливо хранится телефоном. Сегодня мы расскажем, как очистить кэш на Андроиде. И сразу отметим, что проводить эту процедуру нужно периодически. Но сначала о том, что, собственно, за кэш есть в гаджете.
Содержание
- Что такое кэш в телефоне и зачем его чистить?
- Как почистить кэш на Андроиде
- Как очистить кэш браузера в Андроид
- Как освободить память в телефоне
Что такое кэш в телефоне и зачем его чистить?
Кэшированием занимаются все установленные на телефоне программы. Они создают кэш — временные файлы, которые позволяют им быстрее загружаться. Браузерам кэш нужен для, опять же, более быстрой загрузки сайтов и экономии трафика. В общем, штука это полезная. Но все хорошо в меру, и со временем кэш разрастается настолько, что не только «съедает» гигабайты памяти на телефоне, но и мешает нормальной работе программ.
Поэтому время от времени его нужно очищать. Главное подходить к этому без фанатизма. Ведь иначе вы не только не улучшите работу телефона, но и замедлите ее. Мы же рекомендуем проводить эту процедуру раз в полгода, а чистить кэш программ, которые используются каждый день, стоит в два раза чаще.
Как почистить кэш на Андроиде
В смартфоне нет волшебной кнопки «Очистить кэш». У каждого приложения он свой, и вам придется повторять эту процедуру для каждой отдельно взятой программы.
- Зайдите в «Настройки» телефона и найдите там пункт «Память». Здесь присутствуют все файлы, которые имеются в памяти телефона.
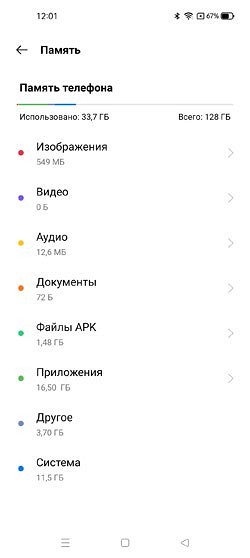
- Перейдите в раздел «Приложения».
- Выберите нужную программу.
- Нажмите «Очистить кэш» в окне с данными приложения.
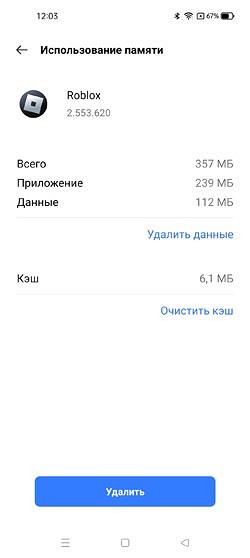
Конечно, приведенный нами алгоритм очистки кэша может отличаться в зависимости от производителя. К примеру, в телефонах Samsung он выглядит уже так:
- Зайдите в «Настройки» телефона и перейдите в раздел «Приложения».
- Найдите программу, кэш которой вы хотите очистить и перейдите в «Информацию о приложении».
- Перейдите в «Хранилище» и нажмите «Очистить кэш».
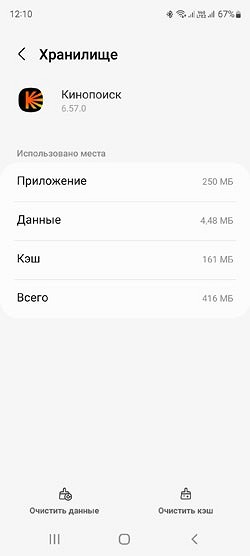
Как вы видите, хоть отличия в алгоритме здесь и есть, общий принцип работы с кэшем остается неизменным: вам нужно зайти в настройки программы и уже в них найти пункт меню, отвечающий за его удаление.
Как очистить кэш браузера в Андроид
Строго говоря, браузер — это такая же программа, а, значит, и очистить его кэш можно уже описанным нами способом. Но в отличие от многих других приложений у браузеров есть встроенные средства очистки, которые позволяют подходить к процессу более избирательно, избавляясь только от ненужных вам данных. Давайте разберемся, как это работают.
Chrome
- Откройте браузер, нажмите иконку с тремя точками в верхней части окна и войдите в настройки программы.
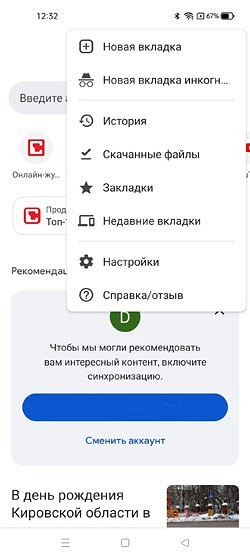
- Найдите там пункт «Конфиденциальность и безопасность».
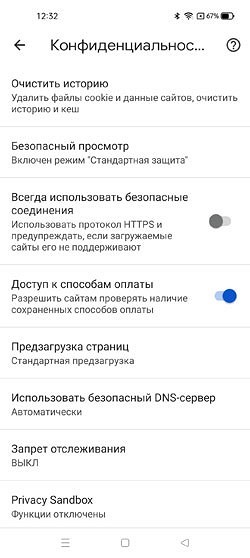
- Нажмите «Очистить историю».
- Поставьте нужные галки напротив информации, которую вы хотите удалить и нажмите «Удалить данные».
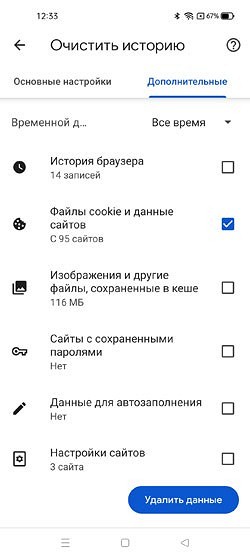
Яндекс.Браузер
- Откройте браузер и нажмите на иконку с тремя точками рядом с адресной строкой.
- Зайдите в настройки Яндекс.Браузера.
- Найдите там раздел «Конфиденциальность».
- Нажмите «Очистить данные».
- Отметьте «Кеш» и уберите галки с остальных пунктов списка, после чего нажмите «Очистить данные».
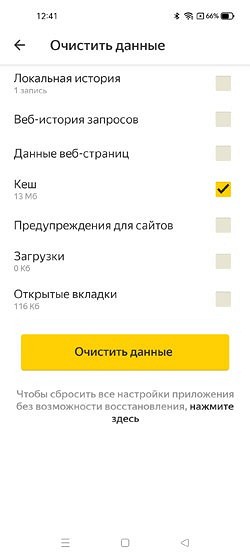
Opera
- Нажмите кнопку со схематичным изображением аватарки в нижней правой части окна.
- Тапните на значок шестеренки.
- Перейдите в раздел «Конфиденциальность».
- Нажмите «Очистить данные».
- Выберите данные, которые вы хотите удалить, и нажмите «Очистить данные».
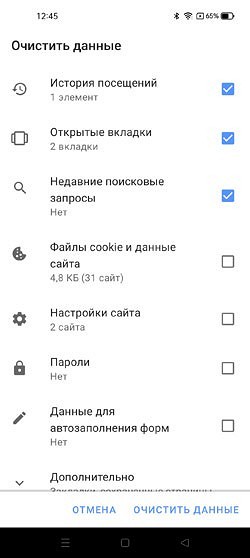
Mozilla Firefox
- Нажмите на значок с тремя точками в правой нижней части окна и перейдите в настройки браузера.
- Найдите пункт меню «Удаление данных веб-серфинга».
- Выберите информацию, которую вы хотите удалить, и нажмите «Удалить данные веб-серфинга».
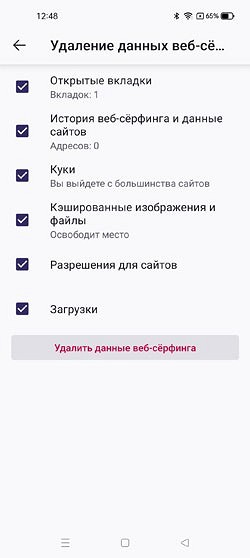
Как освободить память в телефоне
Если же вы задались вопросом не только о том, как очистить кэш на андроиде, Редми, Самсунг и других телефонах, а рассчитываете максимально освободить его память, то на этом останавливаться точно не стоит.
Удалите временные файлы
Помимо кэша в памяти телефона хранится множество других временных файлов. Например, установочные APK-файлы программ. После установки приложения такой файл больше не нужен, и если вы задались целью очистить память телефона, то их можно смело удалять. Тем более, что места они порой занимают совсем немало.
- Войдите в настройки телефона.
- Перейдите в раздел «Память».
- Найдите там пункт «Файлы APK»
- Выделите ненужные файлы и нажмите «Удалить».
Почистите мессенджеры
Все мы активно общаемся во всевозможных мессенджерах. Мы обмениваемся в них рабочими файлами, смешными картинками и личными фотографиями. И все эти данные хранятся в памяти смартфона, занимая гигабайты дискового пространства.
Поэтому не забывайте время от времени очищать мессенджеры от лишних файлов. Тем более, что ничего сложного в этом нет. К примеру, в Телеграме вы можете установить время хранения полученных файлов, по истечении которого программа удалит их самостоятельно. Если же вы хотите удалить данные вручную, приложение даст выбрать типы файлов, подлежащих удалению — фото, видео, файлы, аудио/видеосообщения и т.д.
Удалите ненужные приложения
В смартфонах многих из нас наверняка есть уже давно неиспользуемые приложения, которые бесцельно занимают его память. Поэтому время от времени проводите ревизию гаджета на предмет лишних программ и не бойтесь их удалять или, как минимум, старайтесь их отключить. Помимо обычной экономии свободного места это положительно скажется и на безопасности телефона — ведь чем меньше программ имеют к нему доступ, тем он менее уязвим.
Избавьтесь от лишних фотографий
Что мы делаем, когда видим что-то интересное? Берем телефон и фотографируем это со всех возможных ракурсов, после чего выбираем один или два самых удачных снимка и делимся ими с друзьями. Остальные же фотографии пылятся без дела и вряд ли когда-то вам пригодятся. Совет здесь такой же, как и с неиспользуемыми приложениями — не бойтесь удалять неудачные фотографии. Они вам точно не понадобятся. Если же удалить их не поднимается рука, перенесите снимки на жесткий диск компьютера или загрузите их в облако.
Пользуйтесь встроенными средствами очистки
Вопросом о том, как очистить кэш на телефоне Андроид, задавались не только простые пользователи, но и производители этих самых телефонов. Поэтому во многих из них предусмотрены встроенные средства очистки. Например, у Samsung это функция «Обслуживание устройства». Она сама сканирует память гаджета, находит дубликаты и говорит о том, какие большие файлы в памяти можно удалить. Вам остается лишь прислушаться к ее рекомендациям.
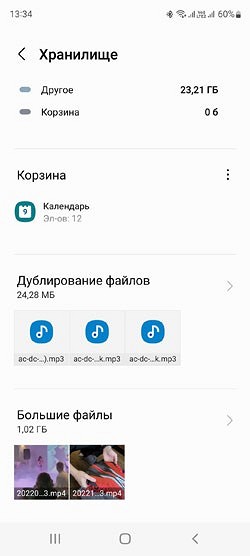
Читайте также
- Как освободить память на телефоне: лучшее для Android
- Как очистить кэш Яндекс Браузера на ПК и смартфоне
- Как установить сертификат Минцифры: подробная инструкция
Когда мы используем Android-гаджет — общаемся в мессенджерах, скачиваем что-то из интернета — в памяти смартфона скапливаются разные файлы. Со временем они начинают занимать много места и замедляют работу устройства. Научу вас решать эту проблему.
На самые частые вопросы наших абонентов о смартфонах и других гаджетах отвечает Станислав Гаврилов, начальник центра по постпродажному обслуживанию Розничной сети МТС. Опровергать слухи и развенчивать мифы — его любимое занятие. Но главное — он всегда знает правильный ответ.
Почему не подходят автоматические средства очистки
Если вы об этих средствах знаете — отлично! Но оно бессильно в борьбе с главными пожирателями памяти — видео и фотографиями, которые вы снимаете или загружаете из интернета. Всё, что вы увидели в мессенджерах, тоже загружено на ваш гаджет. Но кто, кроме нас с вами, знает, что из загруженного нам нужно?
Автоматические средства очистки никогда не научатся определять среди моря мультимедийных файлов те, что мы захотим оставить. Такие инструменты годны на то, чтобы найти и удалить временные файлы, подсказать, какие программы мы почти не используем, чтобы мы, возможно, удалили некоторые из них. Но не более. Существенные для очистки гаджета действия придётся делать вручную.
Ниже я покажу всё на смартфоне под управлением ОС Android 9. На других версиях операционной системы расположение папок с файлами может немного отличаться. Однако уловите принцип — он везде одинаков.
Где хранятся файлы на смартфоне
Фото, видео, картинки из интернета хранятся в реестре папок смартфона. Посмотреть реестр можно через системное приложение «Файлы». Рекомендую для большего удобства держать его всегда под рукой — на первом или втором экране смартфона.
Всё, что загружается на смартфон, находится в разделе «Внутренняя память». Здесь содержимое устройства собрано в папки, рассортированные в алфавитном порядке. Например, электронные книги — в папке Books, а текстовые файлы — в Documents.
Больше всего места в смартфоне занимают файлы трёх категорий:
- Фотографии и видео, снятые на камеру смартфона.
- Файлы, загруженные с веб-страниц и из социальных сетей.
- Файлы, загруженные из мессенджеров.
В любом случае, почти всё это, как сказано выше, — видео и картинки.
Файлы камеры
Снятые вами фотографии и видео загружаются в папку DCIM (Digital Camera IMages, изображения цифровой камеры). Откройте её и выберите вложенную папку Camera.
Здесь фото и видео можно рассортировать по времени, размеру, имени или типу. Одним нажатием на файл можно его просмотреть. А теперь учимся удалять.
- Долгим нажатием выберите любой ненужный файл.
- Если файлов для удаления немного, расставьте галочки в появившихся окошках напротив других ненужных снимков и роликов — так вы подготавливаете список на удаление.
- Если нужно из папки удалить почти всё или большую часть, после выбора первого файла нажмите кнопку «Выделить всё» над квадратиками, в которых вы расставляете галочки (кнопка указана стрелкой на скриншоте ниже). Выделятся сразу все файлы в папке, и вам нужно будет снять галочки с тех, что вы решили оставить.
- Нажмите кнопку «Удалить».
Скриншоты
Скриншоты находятся в папке Pictures. В ней ищите подпапку Screenshots. Принцип действия аналогичный — выбираете файлы и нажимаете «Удалить».
Файлы, загруженные из интернета
Видео и картинки, скачанные с веб-страниц, отправляются в папку Download. Откройте её, и удалите ненужное.
Файлы, загруженные в WhatsApp
Медиафайлы, которые вы просматриваете в этом мессенджере, находятся в папке WhatsApp. Здесь вам понадобится каталог Media — в нём по папкам сортируются фото, видео, аудио, голосовые сообщения, документы, гифки и обои. Проверьте, какие папки заполнены больше всего, на это указывает число в скобках рядом с названием папки, и стирайте из памяти смартфона лишнее.
Станислав Гаврилов
Начальник центра по постпродажному обслуживанию Розничной сети МТС
По моему опыту, именно мессенджеры чаще всего ответственны за переполнение памяти. Все эти фотки и прикольные видосики, которые вы смотрите во всех ваших группах и чатах и которые были вам нужны пару минут, остаются в вашем гаджете. И чем активнее ваше общение, тем быстрее засоряется память.
Файлы, загруженные в Telegram
В папке Telegram четыре вложения:
- Audio.
- Documents.
- Images.
- Video.
Файлы, загруженные в Viber
Для удаления файлов этого мессенджера вам нужно пройти путь viber → media → Viber Images.
Файлы, загруженные в «ВКонтакте»
Ищите в списке папок каталог VK. Здесь файлы, подходящие для удаления, находятся в папках Downloads и Photos.
Какие папки в смартфоне трогать нельзя
Наверное, вы уже уловили принцип и понимаете, как искать файлы других ваших приложений. Но не всё содержимое вашего гаджета можно удалять! Многие важные файлы находятся в системных папках, удаление которых приведёт к ошибкам в работе устройства. К таким папкам относятся Android → data и папка с названием модели смартфона, например Huawei.
Следуйте простому правилу: не знаете, что за файл — не трогайте его.
Частые ручные уборки на смартфон быстро вам надоедят. Если вам приходится то и дело удалять лишнее, значит, у вашего гаджета мало внутренней памяти — по вашим меркам. Это сигнал: пора выбрать другой смартфон. По ссылке отобрал для вас те, где памяти много.
«Недостаточно места», зависающие приложения — с этими проблемами рано или или поздно сталкивается каждый пользователь смартфона. Разбираемся, как быстро и эффективно освободить память на телефоне
Содержание:
- Какой бывает память телефона
- Как очистить оперативную память телефона на iOS
- Как очистить оперативную память телефона на Android
- Как очистить внутреннюю память телефона на iOS
- Как очистить внутреннюю память телефона на Android
- Как использовать память телефона рационально
- Нужно ли нашим телефонам больше памяти
Какой бывает память телефона
В смартфонах есть два типа памяти:
Оперативная память
Оперативная память (RAM, Random Access Memory) — это сверхбыстрый тип памяти, в котором хранятся данные об открытых сейчас приложений. Чем больше у смартфона оперативной памяти, тем больше приложений он может одновременно держать открытыми. Это создает впечатление, что телефон работает быстрее.
Переключение между приложениями и продолжение работы с того места, где вы остановились, часто называют «многозадачностью». Если о телефоне говорят, что он хорошо работает в многозадачном режиме, это значит, что у него много оперативной памяти или он хорошо ее использует. Если бы в телефоне не было RAM, приложения полностью закрывались бы при переключении с одного на другое.
Внутренняя память
Внутренняя память (Internal Storage) — это хранилище данных на смартфоне, где содержатся долгосрочные данные: операционная система (ОС), установленные приложения, фотографии, видео, документы и прочие файлы. Как правило, внутренняя память рассчитана на 32, 64, 128 Гб, однако на новых iPhone она доходит до 1 Тб. Так, например, 1 минута видео в формате 4К занимает 300 Мб памяти, а в формате Full HD — примерно 100 Мб. Среднее фото на современный смартфон занимает примерно 5 Мб памяти, то есть 1 Гб будет достаточно для хранений 200 фотографий. Приложения и игры могут занимать до 1 Гб и больше. [1]
Если телефон ругается на нехватку памяти, скорее всего, проблема в заполненной внутренней памяти. Если приложения вылетают — не хватает оперативной.
Кроме того, работа современных операционных систем зависит от облачных хранилищ — iCloud, Google Drive, Google Фото и прочих. В этом случае, при нехватке места в облачном хранилище, загрузка новых данных в него и, соответственно, функциональность телефона может быть ограничена. Тогда может потребоваться докупить место в облачном хранилище.
Как очистить оперативную память телефона на iOS
Для этого используйте клавишу «Домой». Если модель iPhone имеет эту клавишу, достаточно разблокировать устройство, зажать кнопку «Питание» на несколько секунд до появления слайдера «Выключить», и, не отпуская кнопки, зажать «Домой» на несколько секунд, а затем вернуться на главный экран. Эта процедура позволит освободить пространство, занятое работой программ в фоновом режиме.
У моделей iPhone, выпущенных после 2018 года, начиная с iPhone X (за исключением моделей SE), клавиша «Домой» отсутствует, поэтому придется настроить виртуальную кнопку. Это делается так:
Зайдите в «Настройки» → «Основные» → «Универсальный доступ» → «Касание». В этом меню включите AssistiveTouch — это позволит вывести виртуальную кнопку на экран.
Далее нажмите и удерживайте кнопку увеличения или уменьшения громкости и боковую кнопку «Питание», пока не появится ползунок «Выключите», либо вернитесь в «Настройки» → «Общие» и прокрутите в самый низ, до пункта «Выключить» Теперь нажмите на AssistiveTouch, где зажмите и удерживайте виртуальную кнопку «Домой». Через некоторое время система вернет вас к пункту «Настройки» или главному экрану — это значит, что очистка оперативной памяти завершена. [2]
Как очистить оперативную память телефона на Android
Очистить оперативную память смартфона на Android можно разными способами. В отличии от iOS, версии Android могут различаться для разных производителей телефонов. Мы покажем последовательность действий на примере смартфона Xiaomi: для устройств остальных брендов шаги будут аналогичными.
- Откройте экран переключения приложений с помощью специальной пиктограммы — в случае с Xiaomi это квадрат слева внизу экрана.
- Нажмите на «крестик» в открывшемся окне или закройте приложения вручную свайпом влево или вправо.
Работающие в данный момент приложения закроются, что позволит освободить оперативную память.
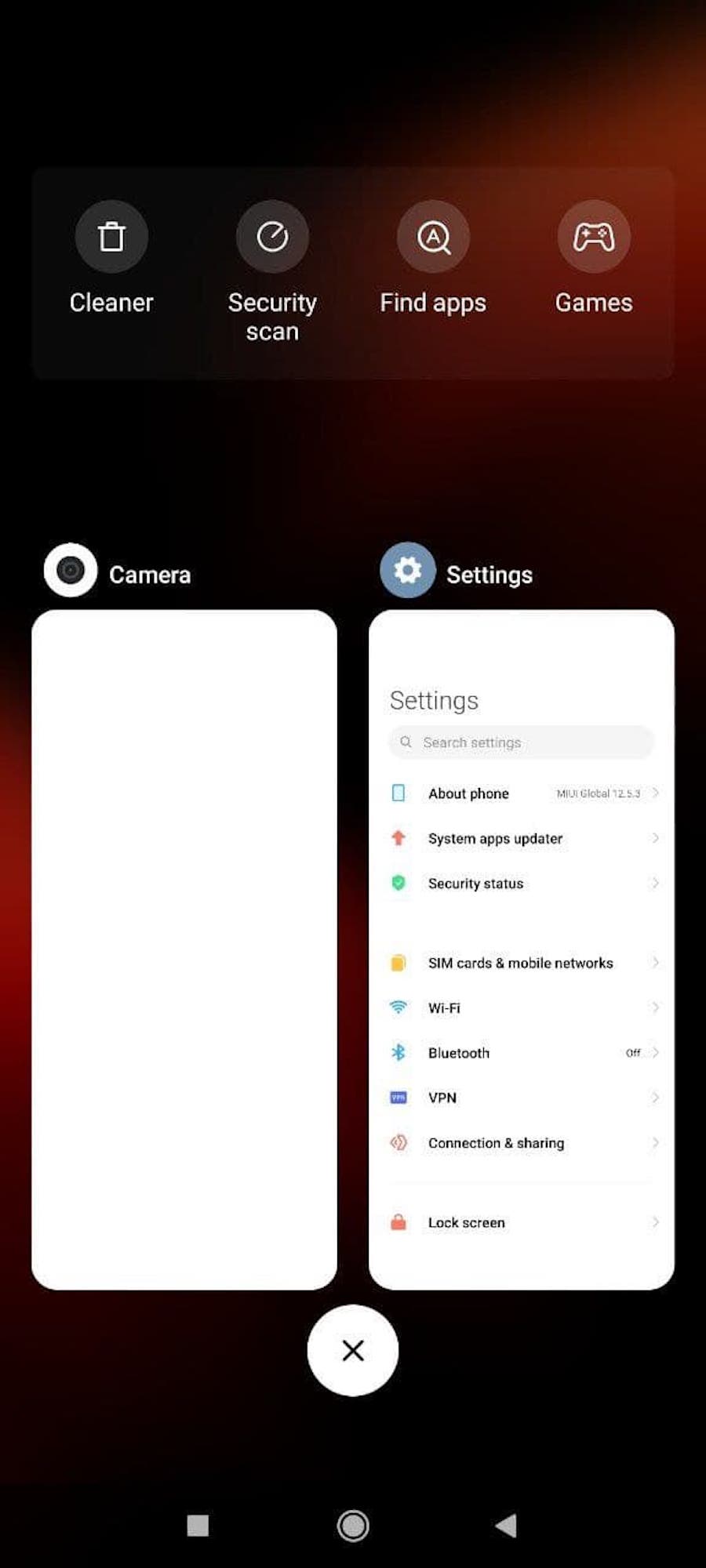
Как очистить оперативную память телефона на Android
Как очистить внутреннюю память телефона на iOS
Прежде чем решить, как именно освободить место в памяти телефона, нужно понять, какая категория данных занимает основное место. Это показано в разделе «Настройки» → «Основное» → «Хранилище iPhone». Там же можно воспользоваться рекомендациями самого устройства.
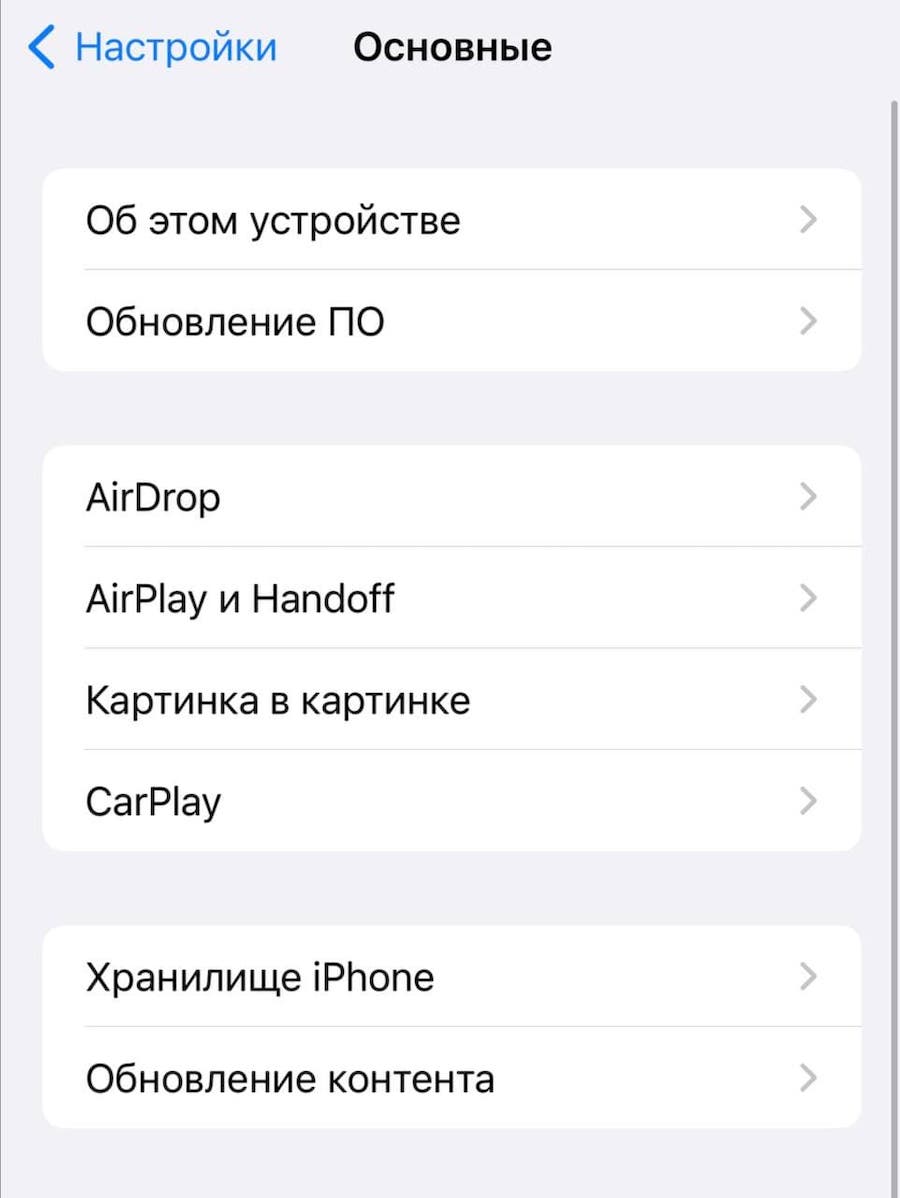
Как очистить внутреннюю память телефона на iOS
Сгрузите или удалите неиспользуемые приложения
В разделе «Хранилище iPhone» вы найдете список всех загруженных приложений, ранжированных по объему занимаемой памяти. Ненужные приложения можно либо удалить, либо сгрузить — в результате место, используемое приложением, будет освобождено, но сохранены его документы и данные. Иконка приложения при этом останется на рабочем столе. Если приложение понадобится, при повторной загрузке из AppStore данные вернутся.
Там же можно настроить автоматическую функцию «Сгружать неиспользуемое». В этом случае устройство будет самостоятельно распознавать редко используемые приложения и автоматически их сгружать.
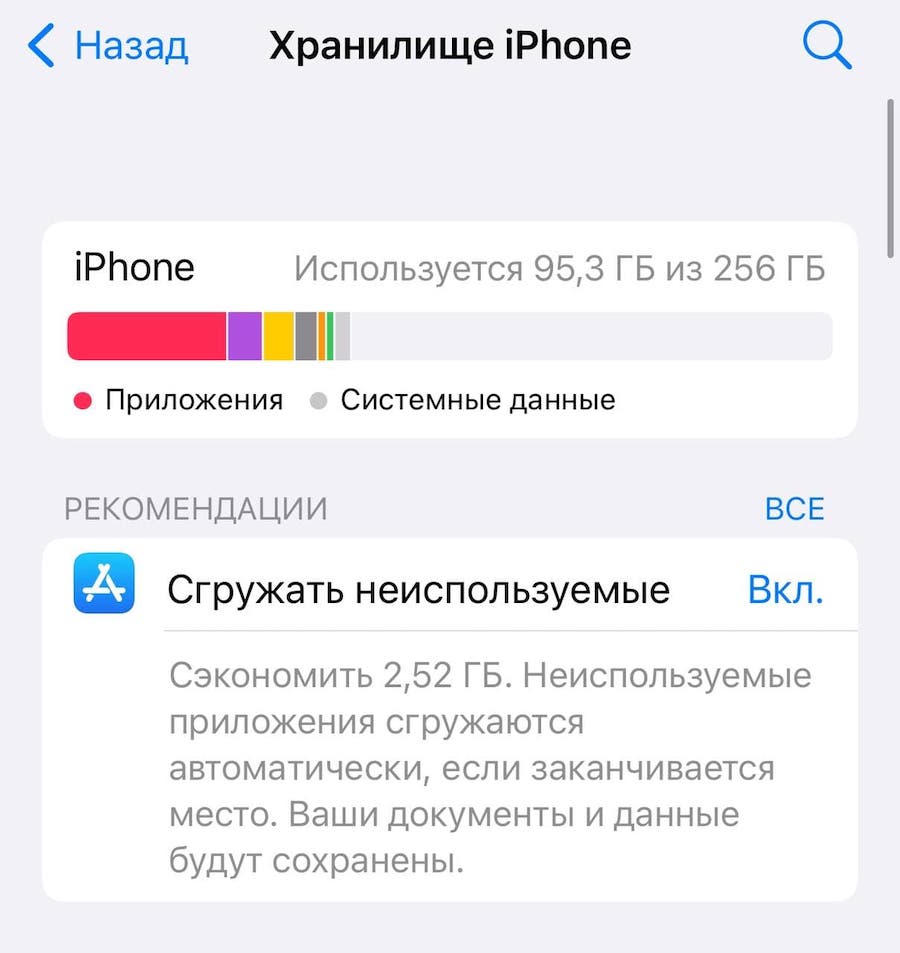
Сгрузите или удалите неиспользуемые приложения
Удалите загруженную музыку
Чтобы удалить загруженные песни, выберите в перечне приложений в «Хранилище iPhone» раздел «Музыка» и нажмите «Редактировать». Таким образом можно удалить как все песни, так и песни отдельных исполнителей, нажав на красный значок «минус» рядом именем нужного артиста.
Удалите загруженные подкасты
Загруженные выпуски подкастов можно удалить по аналогии с музыкой: в перечне приложений в «Хранилище iPhone» выбираете раздел «Подкасты» и нажимаете «Редактировать». При нажатии на красный значок «Минуc» рядом с названием подкаста удалены будут все выпуски данного подкаста.
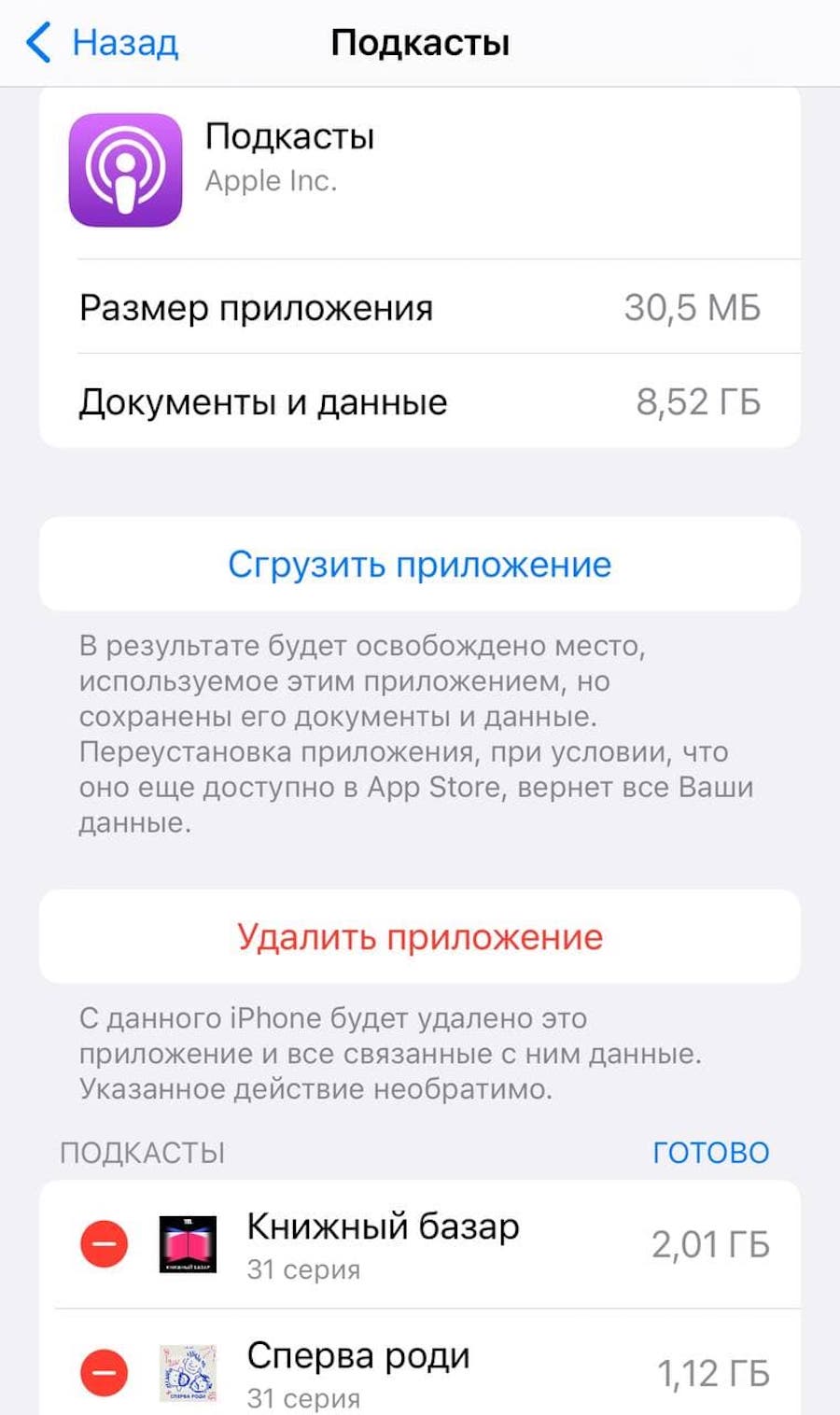
Как удалить загруженные подкасты
Удалите фотографии и видео
Перед тем как удалить фото и видео из внутренней памяти телефона, не забудьте сохранить их в другом месте, чтобы не потерять важные воспоминания. Это можно сделать несколькими способами:
- Сохраните фото и видео в облачном хранилище
Облачное хранилище, которое iPhone использует по умолчанию — iCloud. Чтобы сохранить изображения в iCloud, зайдите в «Настройки» → «Фото» → «Фото iCloud» и сдвиньте ползунок вправо. После того как функция будет активирована, ваши фотографии и видео автоматически выгрузятся и будут храниться в iCloud.
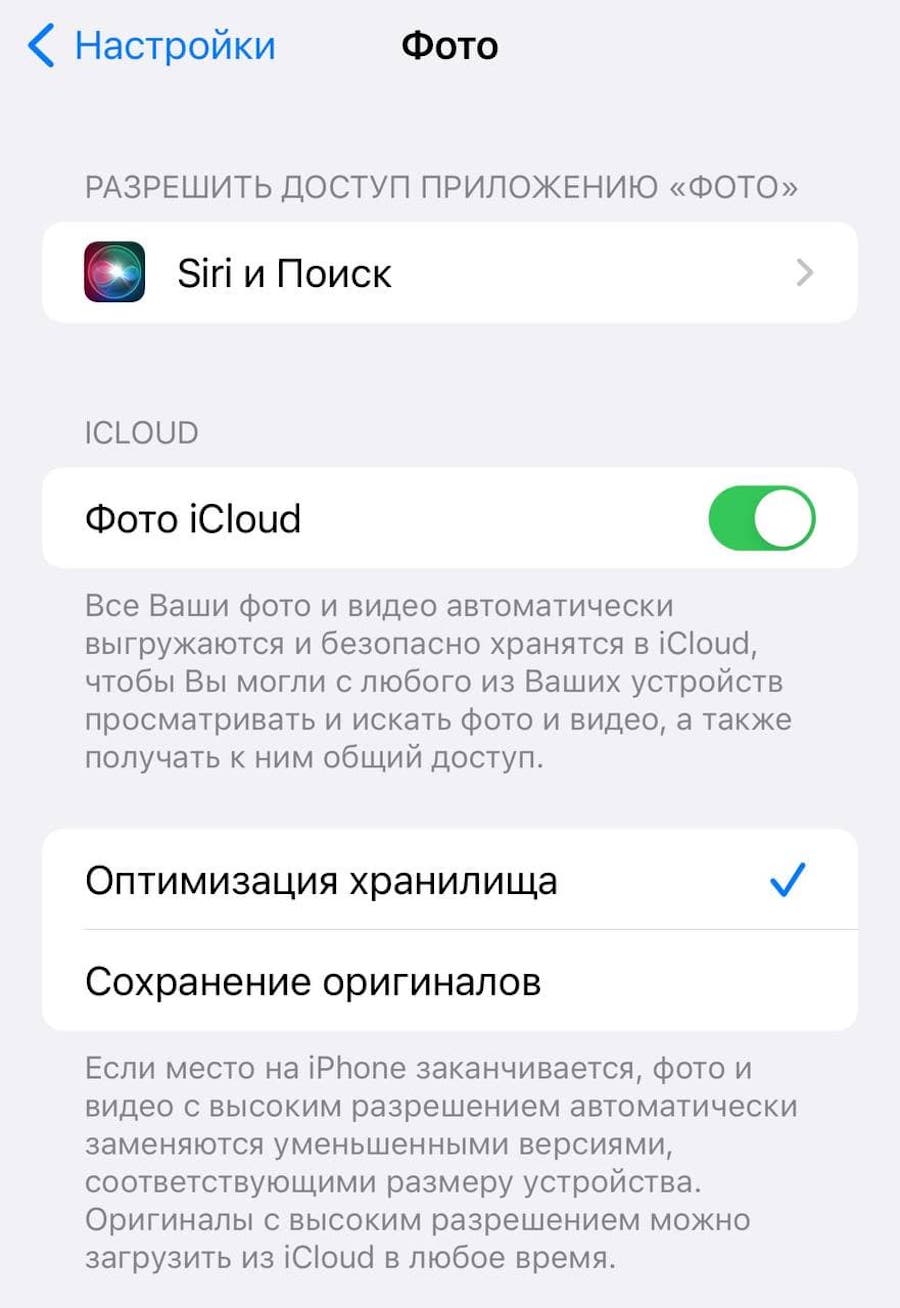
Как сохранить фото и видео в облачном хранилище
Файлы, загруженные на iCloud, перестанут занимать место на внутренней памяти телефона, при этом просматривать их можно будет с любого устройства, подключенного к интернету, и они по-прежнему будут отображаться в вашей Медиатеке.
Стоит помнить, что при регистрации в iCloud автоматически вы получаете только 5 Гб памяти. Если ваши фото занимают больше места, придется докупить тарифные планы iCloud+ или воспользоваться другими облачными сервисами.
Другие облачные хранилища, такие как Google Фото или Dropbox, тоже предоставляют возможности для автоматического сохранения фото и видео. У них есть свои недостатки: бесплатный объем хранилища Dropbox — всего 2 Гб, а Google Фото — 15 Гб. При этом последний позволяет сжимать фото, чтобы их поместилось больше.
- Сохраните фото и видео на компьютер
Фото и видео можно также загрузить на свой компьютер. Для импорта фото на компьютер Mac воспользуйтесь кабелем USB и приложением «Фото» [3].
Подключите iPhone к компьютеру с помощью кабеля, откройте приложение «Фото», затем выберите ваш iPhone из меню слева. При появлении соответствующего запроса разблокируйте устройство iOS с помощью код-пароля, а затем при появлении предупреждения щелкните «Доверять», чтобы продолжить. Далее выберите фотографии, которые вы хотите импортировать, либо нажмите на «Импортировать все новые объекты». В этом случае импортируются все файлы, которые еще не были загружены в приложение «Фото». Прежде чем отсоединить телефон от компьютера, обязательно дождитесь, пока все фотографии импортируются.
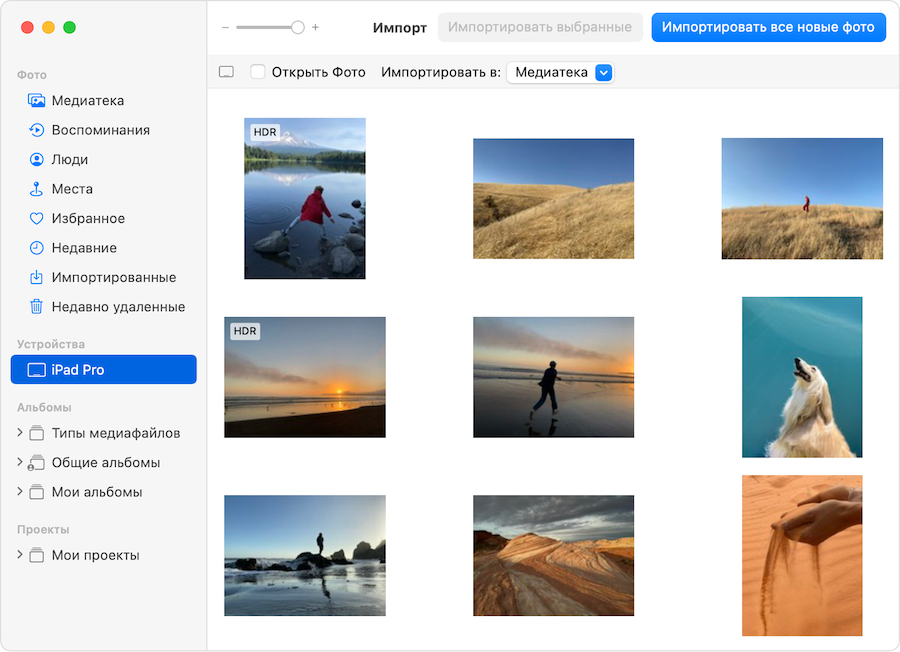
Перенос фото и видео на Mac
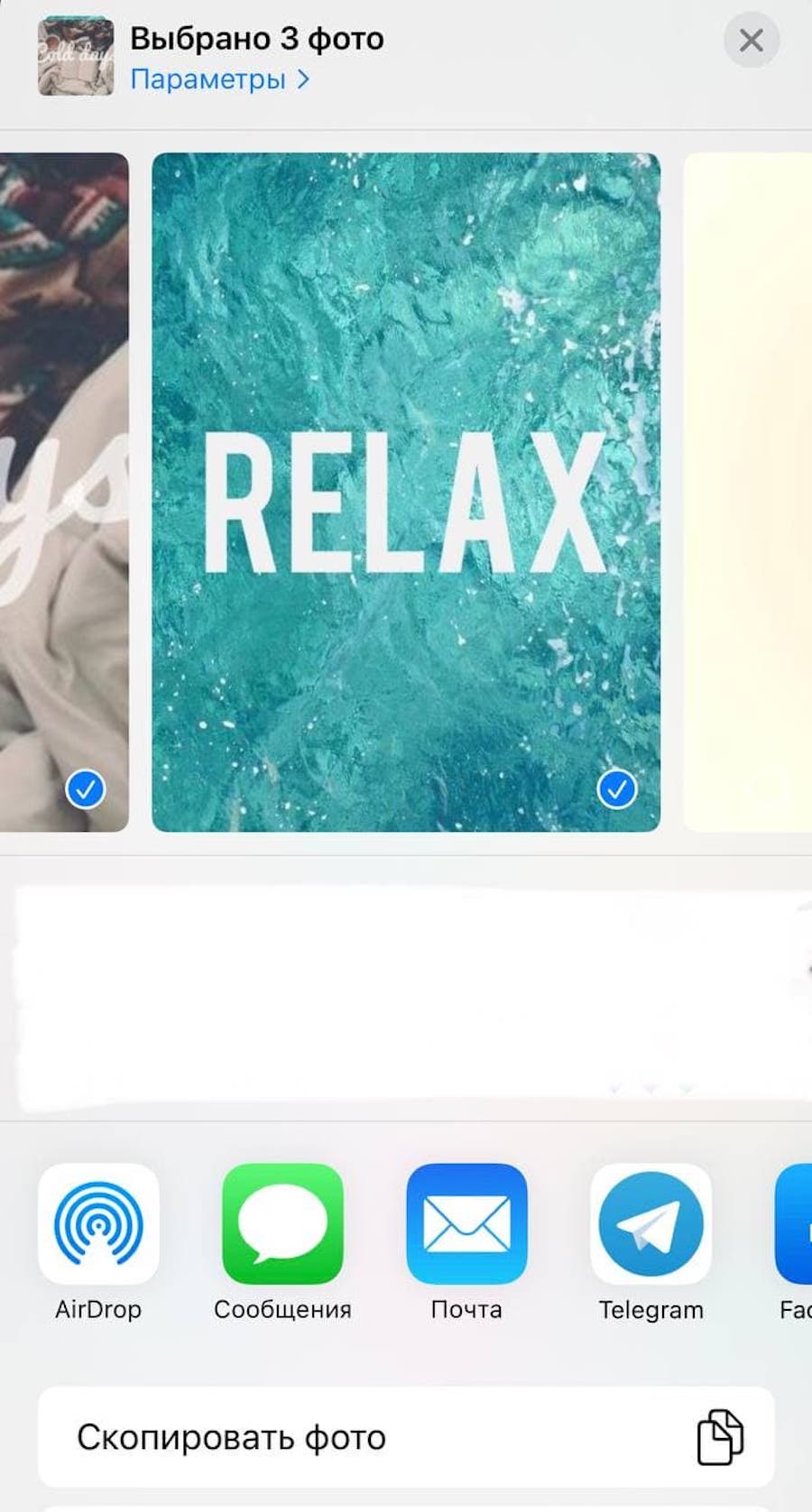
Перенос фото и видео на Mac
Если у вас Mac, для переноса фото и видео вы также можете воспользоваться AirDrop — функцией для беспроводной отправки файлов на устройства Apple, находящиеся поблизости. Для этого откройте приложение «Фото» на вашем телефоне, выделите фотографии, которые хотели бы перенести на компьютер, нажав на «Выбрать» в верхнем правом углу экрана (после этого, если нужно, вы можете нажать на «выбрать все» в верхнем левом углу), затем нажмите на пиктограмму «Поделиться». Там вы увидите значок AirDrop. Далее в списке обнаруженных устройств выберете своей компьютер Mас. Убедитесь, что вы включили Wi-Fi и Bluetooth на обоих устройствах, а также что они находятся не дальше, чем на расстоянии 9 метров друг от друга.
После того, как передача фото с телефона на компьютер завершится, вы сможете удалить фотографии с телефона.
Для импорта фото и видео на компьютер на ОС Windows вам также понадобится кабель USB и приложение «Фотографии Windows». Установите или обновите до последней версии приложение iTunes, затем подключите смартфон к компьютеру с помощью USB. Разблокируйте устройство с помощью код-пароля, а затем при появлении предупреждения «Доверять этому компьютеру?» щелкните «Доверять», чтобы продолжить. Далее зайдите в приложение «Фото» на компьютере, выберите «Импорт» → С устройства USB, а затем выберите, какие файлы вы хотите сохранить и куда.
Раздел «Другое»
Многие пользователи также замечают, что большую долю памяти телефона занимают не фото и видео или игры, а загадочный раздел «Другое». Эта категория в устройствах на iOS включает в себя данные на внутренней памяти, не соответствующие ни одной из восьми стандартных категорий файлов: «Приложения», «Музыка», «Фильмы», «Телешоу», «Подкасты», «Книги», «Фотографии» и «Информация». «Другое» включает в себя кэш (то есть файлы, которые хранятся в памяти устройства для ускорения обработки запросов) браузера Safari, кэш почты, письма и вложения, список для чтения в браузере, резервные копии в iTunes, данные из игр, сохраненные файлы, история звонков, заметки, голосовые сообщения.
Удалить «Другое» на iPhone одним движением не получится: придется либо воспользоваться сторонними приложениями, либо удалять данные вручную. Для этого сделайте следующее:
Во-первых, очистите кэш браузера Safari. Для этого зайдите в «Настройки» Safari → «Дополнения» → «Данные сайтов» → «Удалить все данные». Помните, что в этом случае все активные сессии закроются.
Аналогично можно очистить кэш в других приложениях.
Затем переустановите приложения или обновите их до новейших версий. Это поможет оптимизировать их вес.
Наконец, удалите прикрепленные файлы из Сообщений и писем в приложении Почта. Для этого зайдите в «Настройки» → «Основное» → «Хранилище iPhone» → «Сообщения». Там включите автоудаление старых разговоров и вручную очистите большие вложения в соответствующем меню. В приложении «Почта» письма придется удалить вручную. Для удобства сделайте ранжирование по размеру письма.
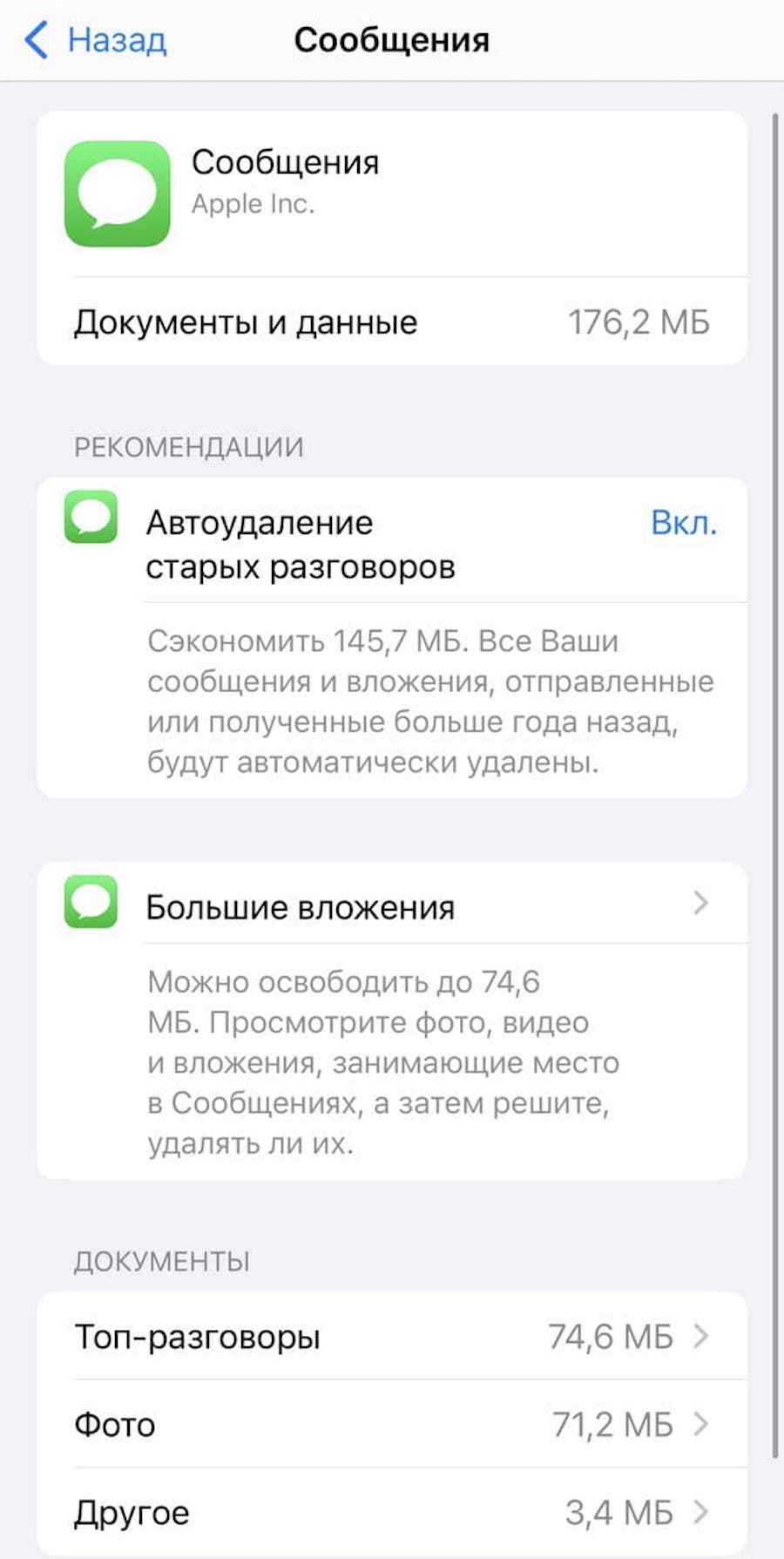
Как очистить память, которую занимают сообщения
Как очистить внутреннюю память телефона на Android
Смартфоны на базе Android дают пользователю гораздо больше гибкости для работы с хранящимися данными, чем смартфоны на iOS. Но это же несет в себе дополнительные риски: неосторожное обращение может привести к потере данных или нарушению работы системы. Ниже мы приводим безопасные способы очистки памяти на Android.
Определите, что занимает больше всего места
Прежде всего, для того, чтобы очистить внутреннюю память телефона на Android, зайдите в «Настройки» → «О телефоне» → «Хранилище». Там будут показаны категории данных, которые занимают место в памяти телефона. Как правило, сейчас у пользователей основной объем хранилища занимают фото и видео, приложения и игры.
Переместите фото и видео на облако
ОС Android позволяет автоматически сохранять в облаке фотографии и видео. Чтобы настроить это, зайдите в приложение «Фото», затем в ваш аккаунт в Google Фото, затем в раздел «Загрузка фотографий». Там в правом верхнем углу за тремя точками вы увидите «Настройки автозагрузки». Убедитесь, что ползунок «Автозагрузка и синхронизация» включен.
Качество загружаемых файлов можно выбрать в соответствующем меню в том же разделе: более высокое качество позволит сохранить медиафайлы в неизменном виде, что полезно, если вы планируете в будущем печать фото, в то время как сжатие позволит вместить большее число фото в облаке.
После синхронизации вы сможете использовать функцию «Освободить место», которая находится в настройках вашего аккаунта в приложении «Фото», чтобы удалить сохраненные в облаке фото и видео с внутренней памяти телефона. Найти медиафайлы вы всегда сможете в приложении Google Фото.
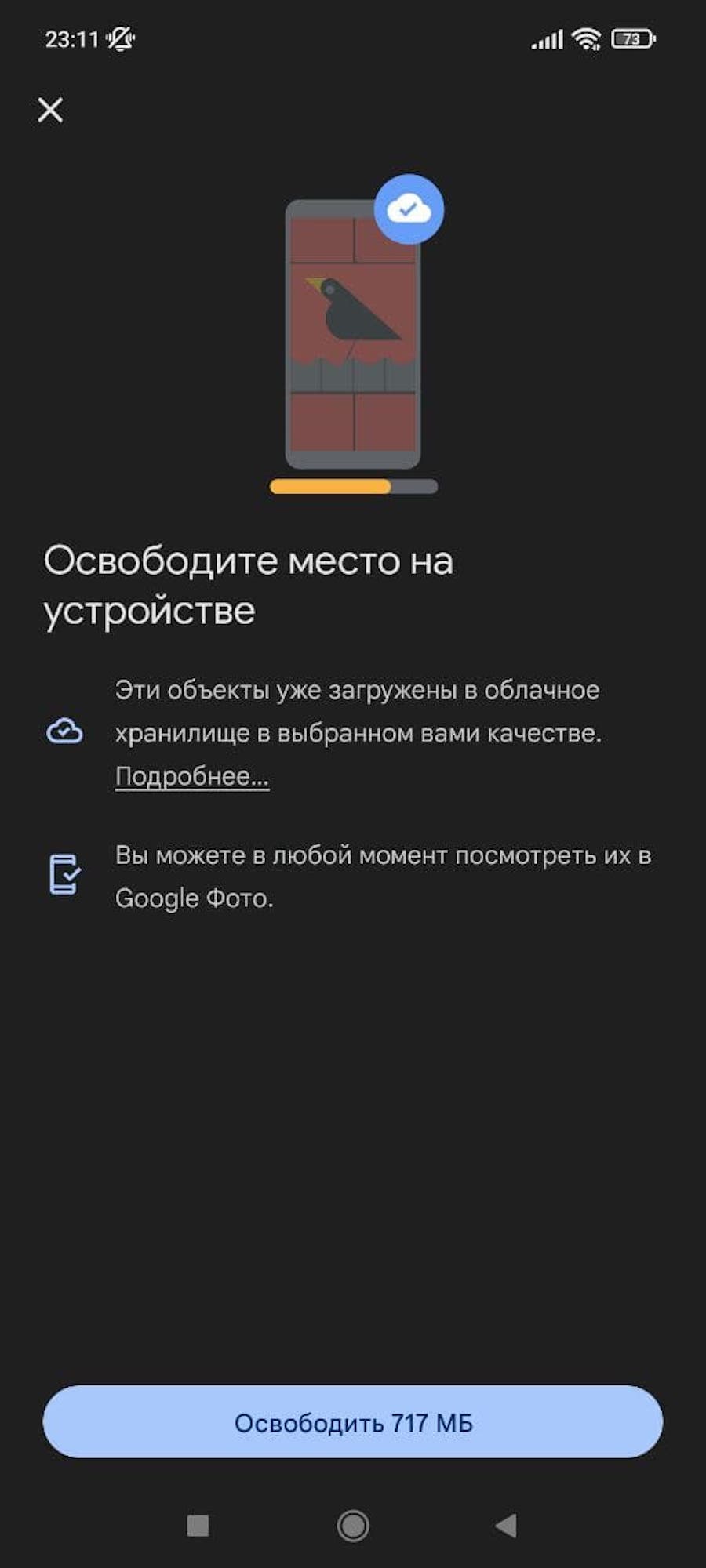
Освободить место на устройстве
Удалите неиспользуемые приложения и игры
В разделе «Хранилища» → «Приложения и данные» вы можете найти программы и игры, которые занимают больше всего места в памяти смартфона. Зайдя в конкретное приложение, можно очистить кэш (временные данные для ускорения работы) и остальные некритичные данные приложения или удалить его полностью.
Очистите кэш и данные приложений с помощью встроенных и скачиваемых приложений
На смартфонах на базе Android большую часть работы по очистке телефона от «мусора» за вас могут выполнить встроенные и скачиваемые приложения.
- Встроенные средства очистки
В настройках хранилища можно зайти во встроенное средство очистки памяти — для этого в «Хранилище» нажмите на кнопку «Очистить». Откроется приложение, которое позволит вам настроить параметры очистки. Когда вы будете готовы, нажмите кнопку «Очистить». Вы будете удивлены, как много на вашем устройстве скопилось «мусора». Эта же функция, кстати, заодно очистит и оперативную память смартфона.
Если места все равно не хватает, можно воспользоваться опцией «Глубокая очистка», которая находится на том же экране чуть ниже. С ее помощью можно удалить дубликаты фото из галереи, снимки экрана, ненужные и редко используемые приложения, файлы данных и другое. При этом важные для вас данные удастся сохранить, ничего не удаляя.
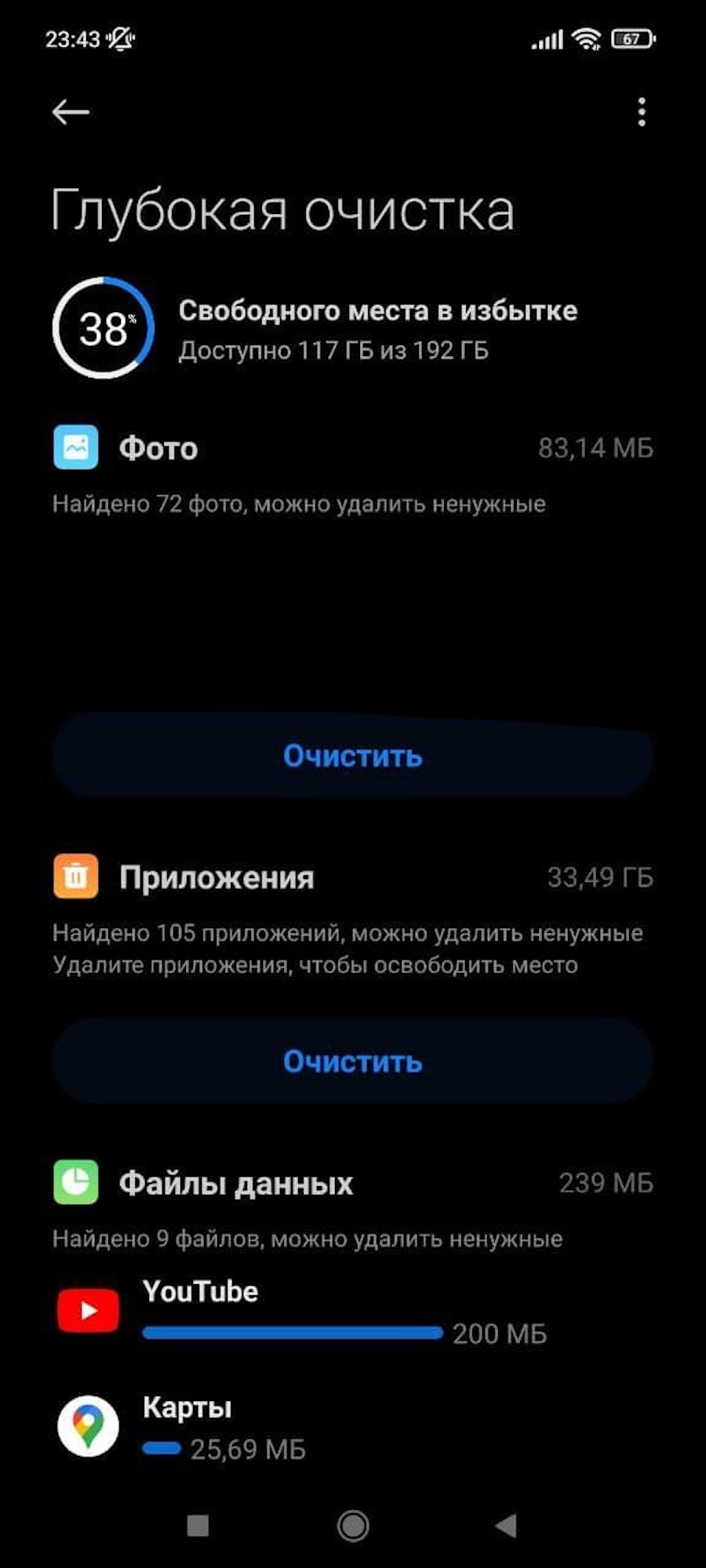
Глубокая очистка
- Внешние средства очистки
Помимо встроенных средств очистки смартфона на Android, вы можете воспользоваться также внешними, скачав их из Google Play. Например, эти функции выполняют CCleaner и OneBooster — у каждого из них более 100 млн загрузок.
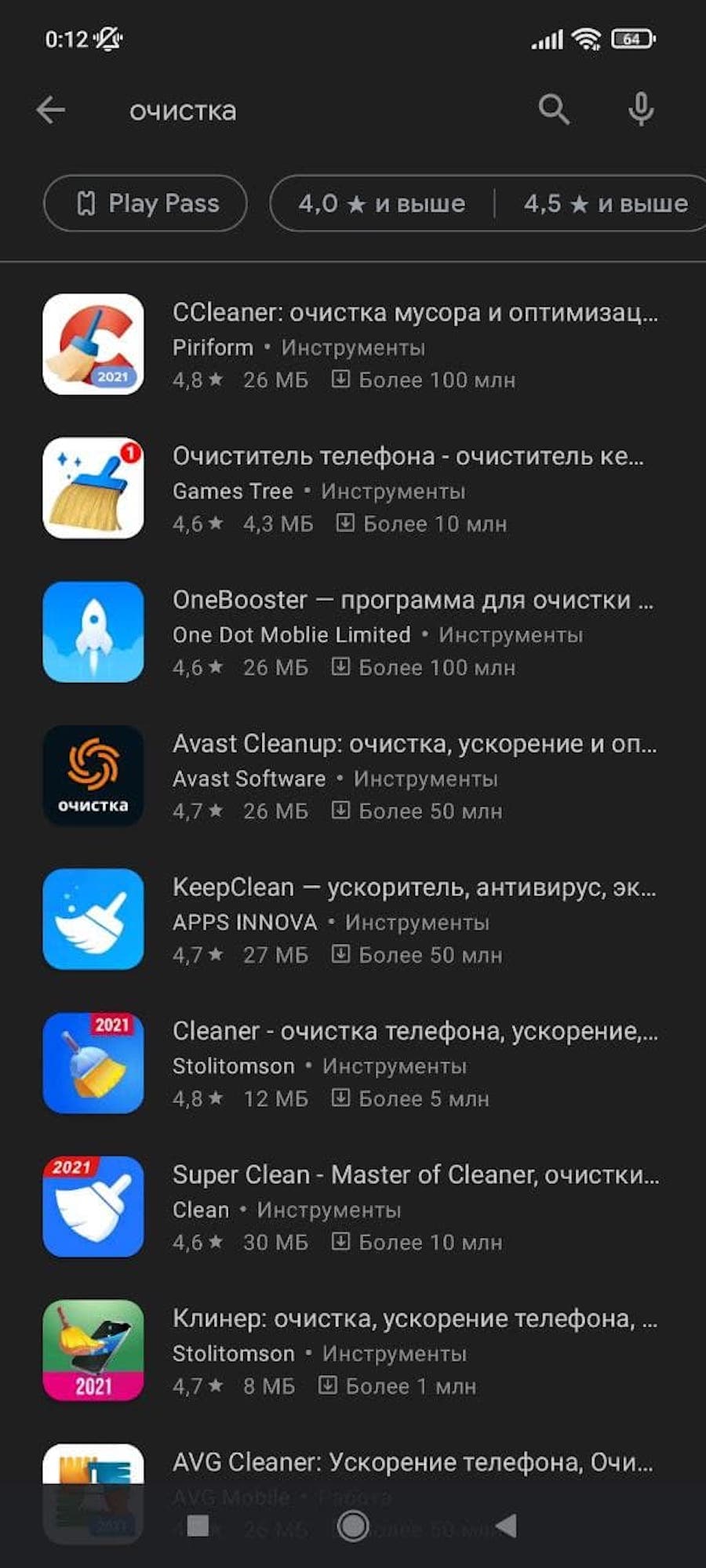
Программы для очистки телефона
Перенесите часть данных на внешнюю карту памяти
Также в смартфоны Android, в отличие от телефонов Apple, можно установить дополнительную карту памяти — SD-карту, расширив таким образом доступное место. Если вы установили SD-карту для расширения внутренней памяти, то в настройках «Хранилища» вы можете выбрать, какие категории данных будут автоматически сохраняться на карте памяти. Для этого зайдите в Настройки хранилища, выберите тип данных и установите Внешний накопитель — так вы сможете разгрузить внутреннюю память телефона.
Как очистить внутреннюю память телефона на Android через компьютер
Еще одна важная особенность смартфонов на Android — расширенные возможности управления памятью через компьютер.
При подключении к компьютеру вам будет предложено выбрать режим работы: через передачу файлов или передачу фото. Второй даст вам доступ к фотографиям на внутреннем накопителе, в то время как первый позволит получить полный доступ к файловой системе. Там вы сможете найти и скопировать на компьютер нужные вам категории данных по соответствующим папкам:
- Audiobooks — аудиокниги;
- Download — загрузки;
- DCIM и Pictures — фото и картинки;
- Music — музыка.
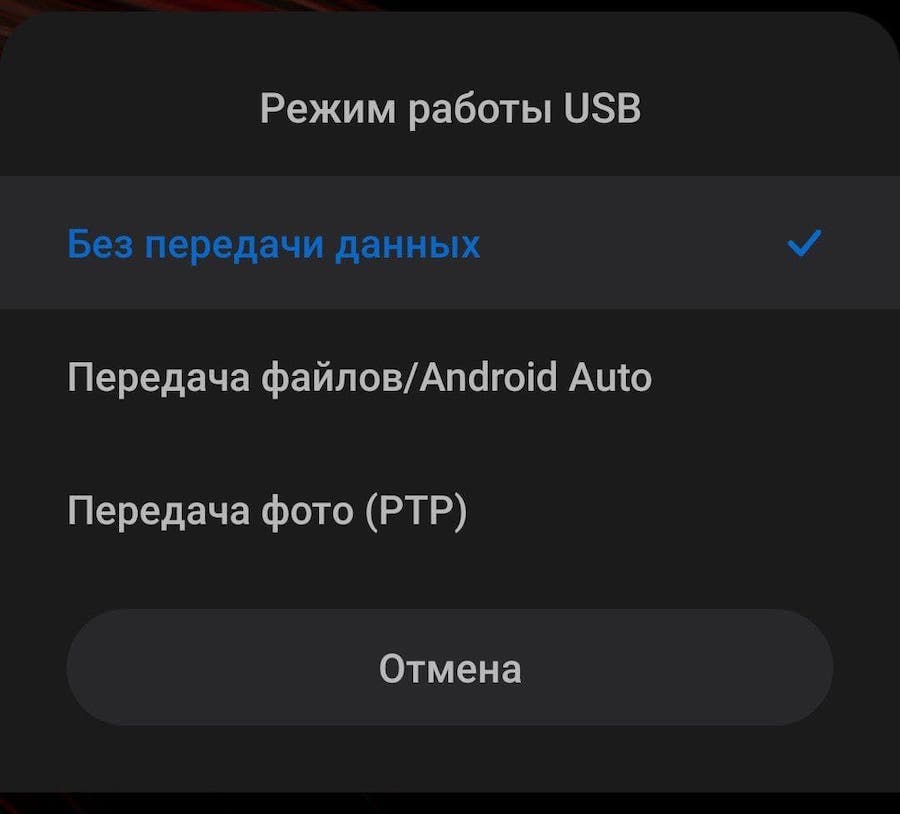
Окно выбора режима работы USB
«Другое» на Android
В раздел «Другое» смартфонов на Android попадают данные приложений, неудачные бэкапы (резервные копии данных для восстановления в случае утери оригинальных данных), временные файлы и кэш. Эти данные отлично чистятся с помощью внутреннего средства очистки. Удалять их вручную не стоит: есть риск помешать работе важных приложений.
Как использовать память телефона рационально?
- Слушайте музыку через стриминговые сервисы, не сохраняя треки в память телефона
Подписка на стриминговые сервисы типа Apple Music и «Яндекс.Музыки» позволит получить доступ к большому количеству треков, не скачивая и не сохраняя их в память телефона. Правда, для прослушивания понадобится доступ к Wi-Fi или мобильному Интернету.
- Настройте автоматическое сохранение фото и видео в облако и не храните копии фотографий
Заведите привычку регулярно чистить однотипные фотографии вручную или с помощью приложений для очистки и настройте автоматический импорт медиафайлов в облачное хранилище. Если у вас iPhone, то при съемке в HDR — режиме улучшенного качества изображения — он предложит вам сохранять также оригинал фото. Отключите эту функцию, если хотите сэкономить место.
- Удаляйте сохраненные карты после путешествий
Большинство картографических программ позволяют сохранять карты для последующего офлайнового доступа, что удобно в путешествиях, особенно заграничных. Однако такие карты занимают много места в памяти телефона, поэтому старайтесь не забывать удалять сохраненные карты после поездок.
- Отмените автоматическое сохранение фото и видео из мессенджеров
Мессенджеры типа WhatsApp и Viber по умолчанию сохраняют в галерею телефона фото и видео, которые вам присылают другие пользователи. Отключите эту функцию в настройках, чтобы сэкономить место на внутренней памяти смартфона.
Нужно ли нашим телефонам больше памяти
Несмотря на то, что сегодня можно купить телефон с объемом внутренней памяти вплоть до 1 Тб, подумайте, насколько вам это необходимо с учетом ваших потребностей. Хранить все данные исключительно в памяти телефона небезопасно: при поломке или утере устройства вы рискуете потерять все ваши файлы. Купить место на облаке надежнее, и, кроме того, это позволит получать доступ к вашим данным со всех устройств, подключенных к интернету. Кроме того, смартфон с большим объемом памяти обойдется вам дороже.
В среднем, по данным консалтинговой компании Counterpoint, смартфоны на Android имеют почти 100 Гб внутренней памяти, а смартфоны на iOS — 140 Гб. В России, по данным мобильного оператора МТС, на рынке лидируют устройства на 32 Гб — из-за своей дешевизны. А чем больше объем встроенной памяти, тем меньше спрос на устройства.
Но попытки сэкономить на памяти могут быть чреваты тем, что встроенные приложения и сама операционная система будут работать со сбоями. Поэтому подходите к выбору с умом и адекватно оценивайте ваши потребности.
Со временем в памяти смартфона скапливаются ненужные файлы. Они не только занимают свободное место, но и негативно влияют на скорость работы устройства.
К «мусорным» файлам принято относить кэш и другие ненужные данные (в том числе временные). Например, те, которые остались после переустановки или удаления приложений и не используются системой. Далее мы расскажем, как почистить смартфон от «мусора» и освободить память вручную или при помощи специальных приложений.
Содержание
- 1 Как удалить данные кэша вручную
- 2 Приложения для чистки смартфона
- 2.1 Clean Master
- 2.2 CCleaner
- 2.3 SD Maid
- 3 Как почистить смартфон от мусора
Как удалить данные кэша вручную
Кэш — это промежуточный буфер во внутренней памяти устройства в котором хранятся временные файлы (в том числе мультимедиа) и данные. Чаще всего они загружаются при первом запуске приложения или по специальному запросу пользователя (например, кэширование онлайн музыки, видеозаписей).
С помощью данных кэша устройство быстрее получает доступ к необходимой информации, тем самым ускоряя работу некоторых приложений или загрузку страниц в интернет-браузере. Со временем в промежуточном буфере скапливается слишком много уже ненужных файлов. Выполните следующие действия, чтобы очистить кэш на планшете или смартфоне:
Шаг 1. Откройте меню «Настройки» и выберите пункт «Хранилище» или «Память» (название может отличаться в зависимости от версии Android), который расположен в разделе «Устройство».
Шаг 2. Появится страница с подробной статистикой свободной и занятой памяти. Нажмите на строчку «Внутренний общий накопитель».
Шаг 3. Пролистайте страницу вниз и нажмите на пункт «Данные кеша», чтобы удалить данные всех кешированных приложений. Подтвердите действие нажав кнопку «Ок».
После этого с устройства будут удалены все временные данные приложений, в том числе кэшированные музыка, видео и фотографии. Другие файлы, необходимые для более быстрой работы программ будут загружены повторно, поэтому вы можете не опасаться, что удалите что-то важное.
Приложения для чистки смартфона
Помимо содержимого кэша во внутренней памяти устройства хранятся и другие «мусорные» данные. Например, системные файлы уже удаленных приложений или старые сохранения из игр. К сожалению, почистить андроид от мусора вручную не получится (только просматривая каждую папку индивидуально), поэтому лучше всего пользоваться специальными приложениями.
Clean Master
Средняя оценка в Play Маркет: 4,7
Clean Master — это бесплатное приложение со встроенным антивирусом для оптимизации мобильных устройств на базе Android. Подходит для удаления кэша и «мусорных» файлов. Дополнительный встроенный функционал:
- мастер очистки оперативной памяти One Tap Boost;
- анализ Wi-Fi сетей и защита от несанкционированных подключений;
- applock для блокировки приложений.
Приложение распространяется бесплатно и отлично совмещает в себе функции для очистки памяти и антивирусной защиты смартфона.
CCleaner
Средняя оценка в Play Маркет: 4,5
CCleaner — это мультиплатформенная программа для удаления ненужных файлов и мониторинга системы. Позволяет оптимизировать работу устройства, очищать кэш, а также избавляться от других временных данных.
Дополнительные возможности:
- встроенный Task Killer для управления задачами;
- функция «Гибернация программ» для отключения приложений, работающих в фоновом режиме;
- анализ нагрузки на процессор и поиск энергозатратных программ.
Кроме того, приложение подходит для мониторинга основных показателей состояния системы и безопасного интернет-серфинга.
SD Maid
Средняя оценка в Play Маркет: 4,5
SD Maid — это набор инструментов для управления приложениями и файлами. С помощью SD Maid можно удалять «мусор», чистить кэш, управлять установленными системными и сторонними приложениями. Дополнительный функционал:
- оптимизация баз данных и управление внутренней памятью;
- встроенный поиск файлов (в том числе дубликатов) по имени, дате или другим параметрам;
- планировщик задач для запуска приложений по расписанию.
Программа распространяется на условно-бесплатной основе и подходит для оптимизации устройств на базе Android.
Описанные выше приложения приведены исключительно в качестве примеров. Если по какой-то причине они вам не подходят или просто не нравятся, то в Play Маркет вы без проблем найдете другой софт с аналогичным функционалом.
Как почистить смартфон от мусора
Полностью очистить смартфон или планшет от мусора можно только при помощи специального софта. В данном примере мы будем использовать бесплатное приложение SD Maid.
Как почистить от ненужных файлов любое Android устройство:
Шаг 1. Установите приложение через Play Маркет, а затем запустите его.
Шаг 2. На главном экране нажмите на зеленую кнопку «Сканирование», чтобы начать поиск ненужных файлов.
Шаг 3. Появится уведомление с просьбой выдать утилите SD Maid доступ ко внутренней памяти и SD карте. Нажмите «Предоставить доступ», при необходимости разрешите приложению просматривать другие директории, а затем нажмите кнопку «Готово». Начнется анализ внутренней памяти устройства и SD-карты (при наличии).
Шаг 4. Когда анализ закончится на экране отобразится подробная информация с пояснениями где и сколько памяти можно освободить.
Шаг 5. Нажмите на нужную строчку, чтобы подробнее ознакомиться со списком найденных файлов в любой из представленных категорий. Например, «Система». В правом нижнем углу тапните на красный значок в виде урны, чтобы удалить представленные здесь данные.
Шаг 5. Если вы хотите удалить все файлы сразу, то нажмите на кнопку «Запустить сейчас» в нижней части экрана, а затем подтвердите действие выбрав «Пуск».
После этого все «мусорные» файлы будут удалены с устройства. Повторное сканирование системы вы можете провести в любое другое время.
Теперь вы знаете, как почистить телефон на Андроид от мусора и временных файлов. Для оптимизации работы устройства, производить сканирование с последующим удалением временных и других ненужных данных рекомендуется хотя бы раз в месяц.