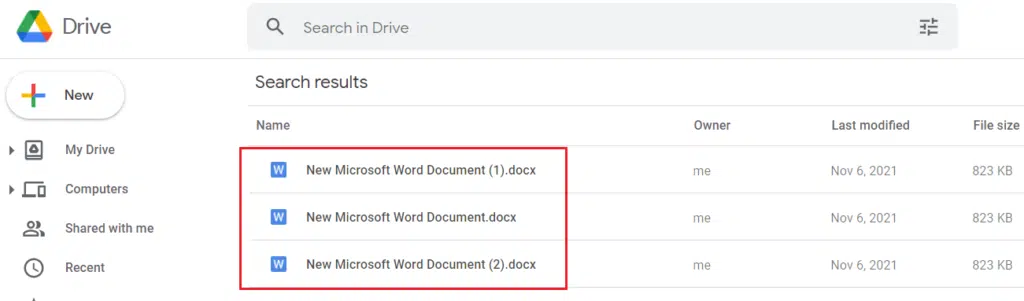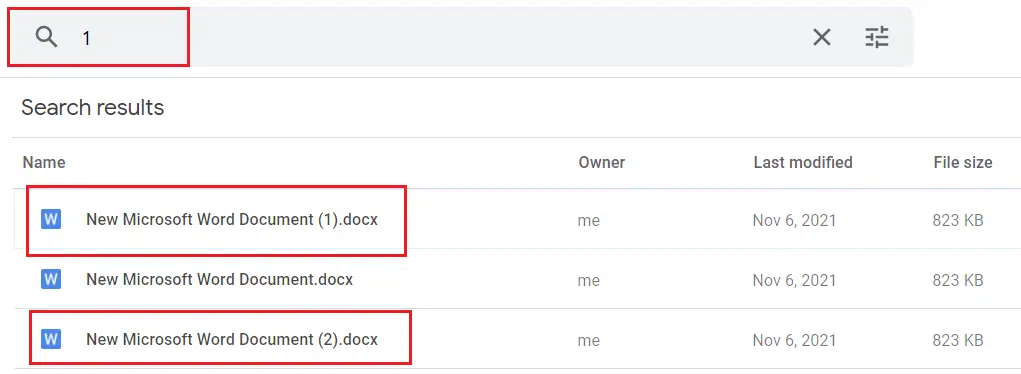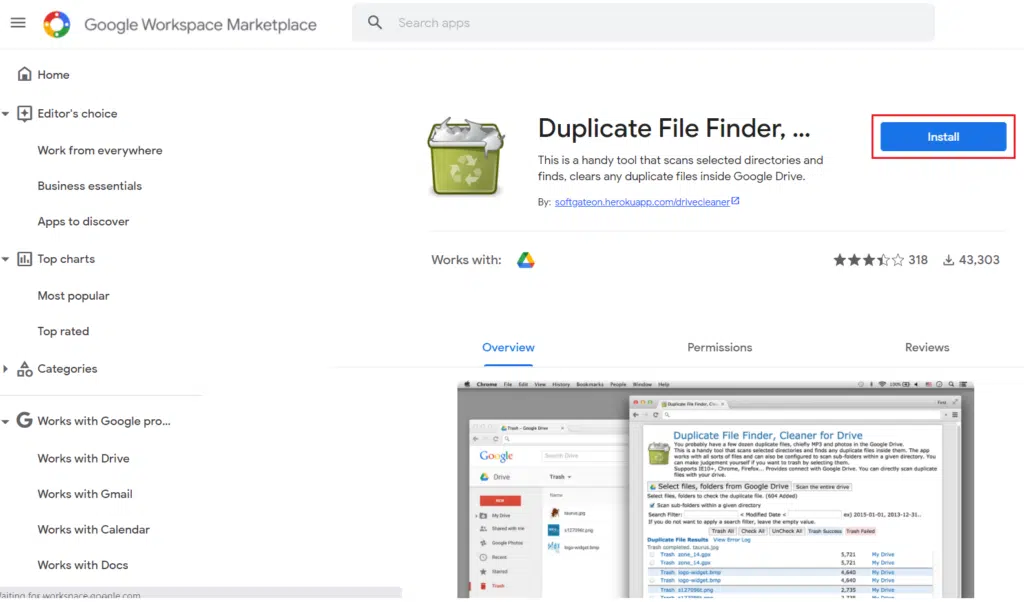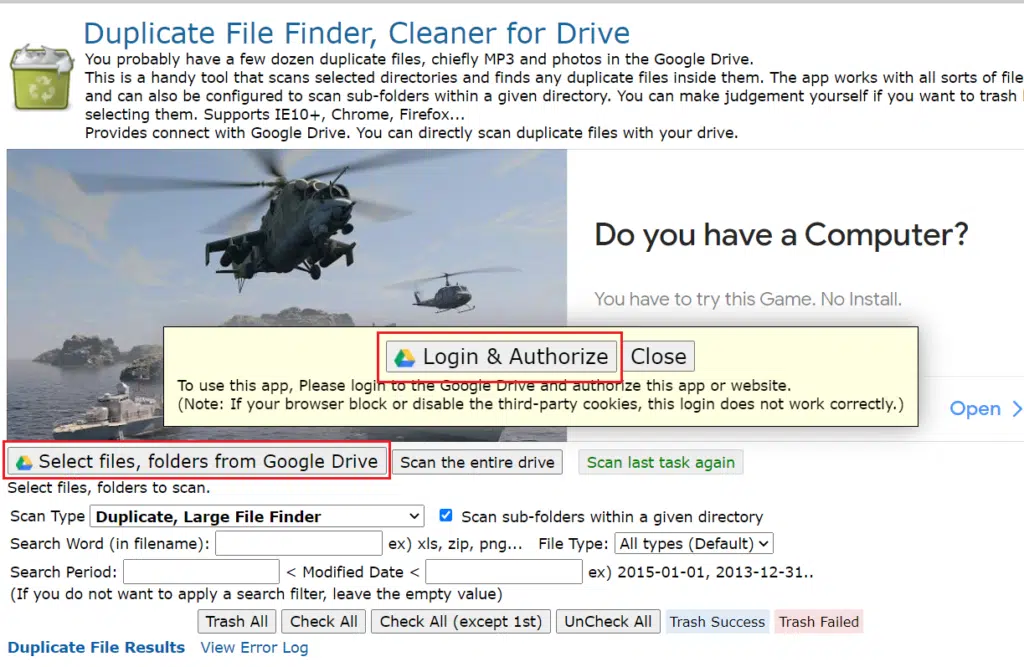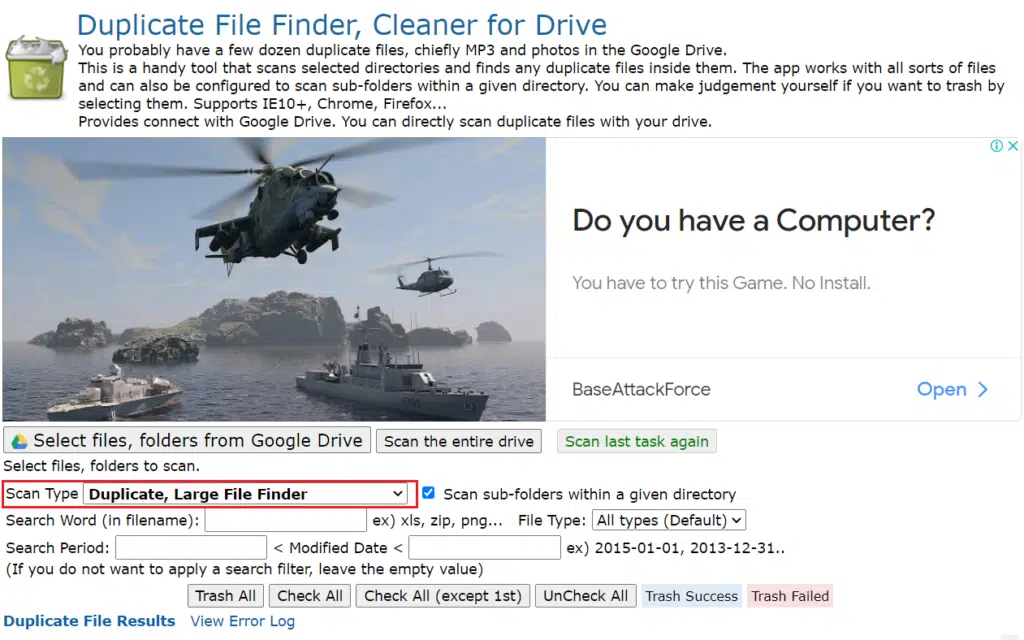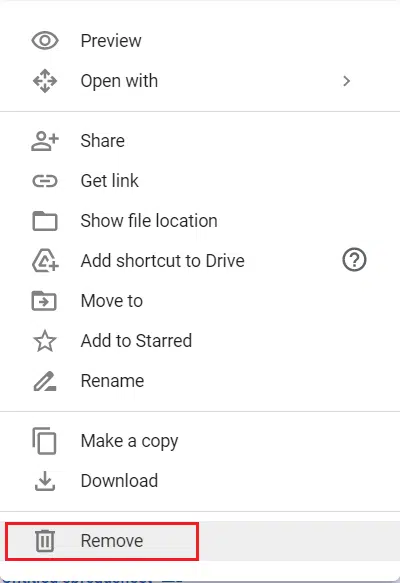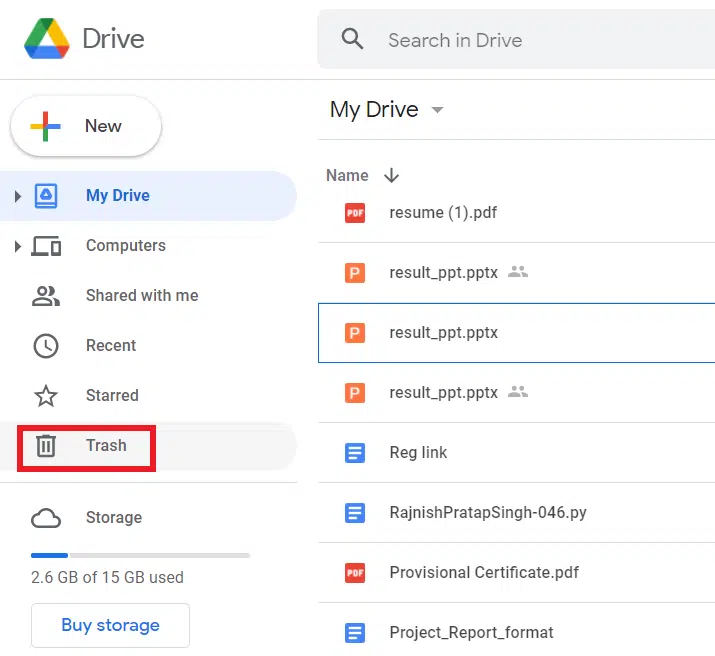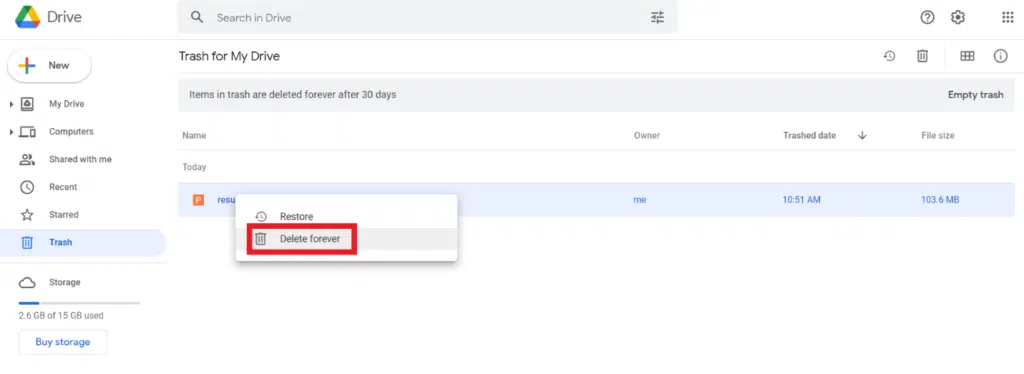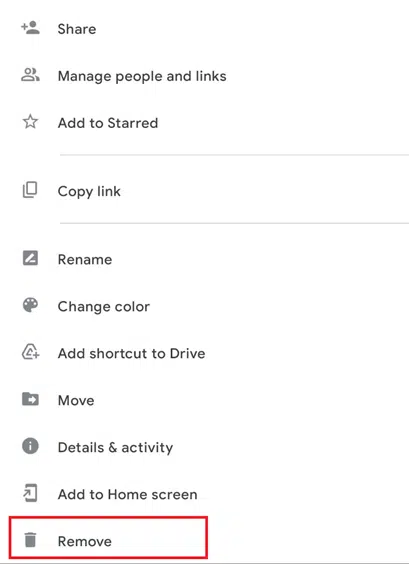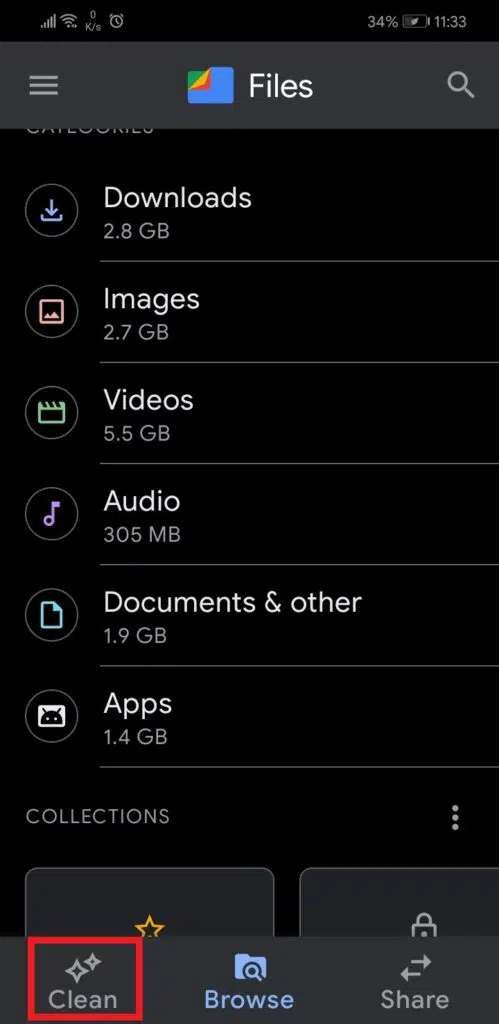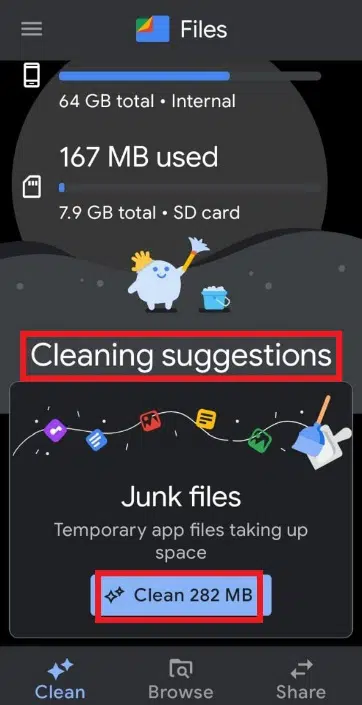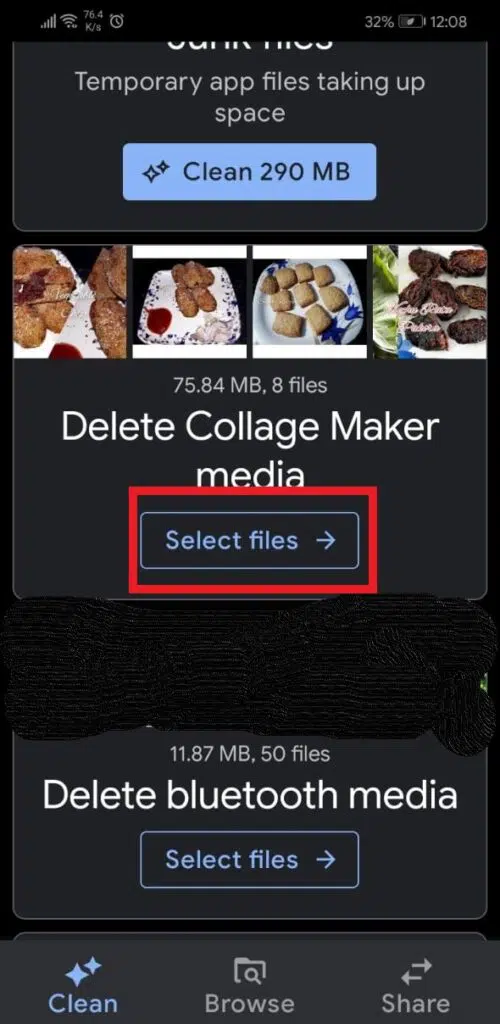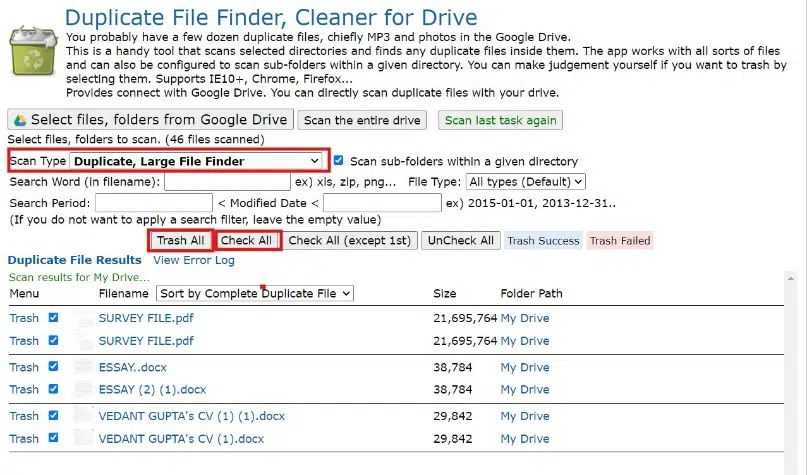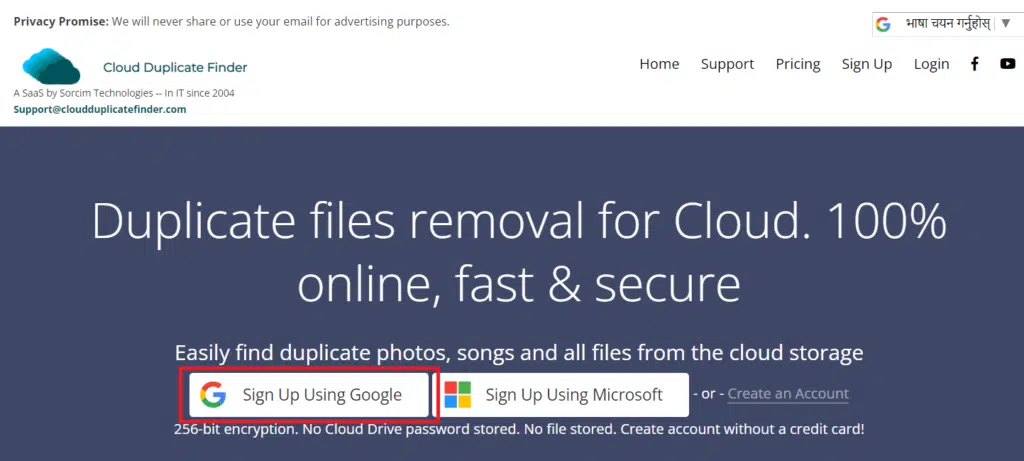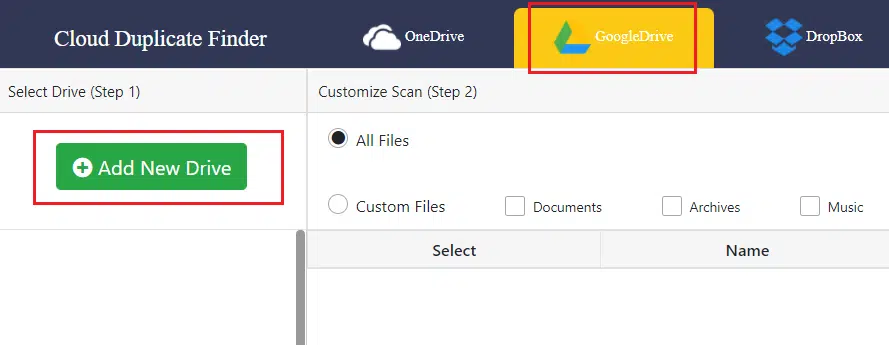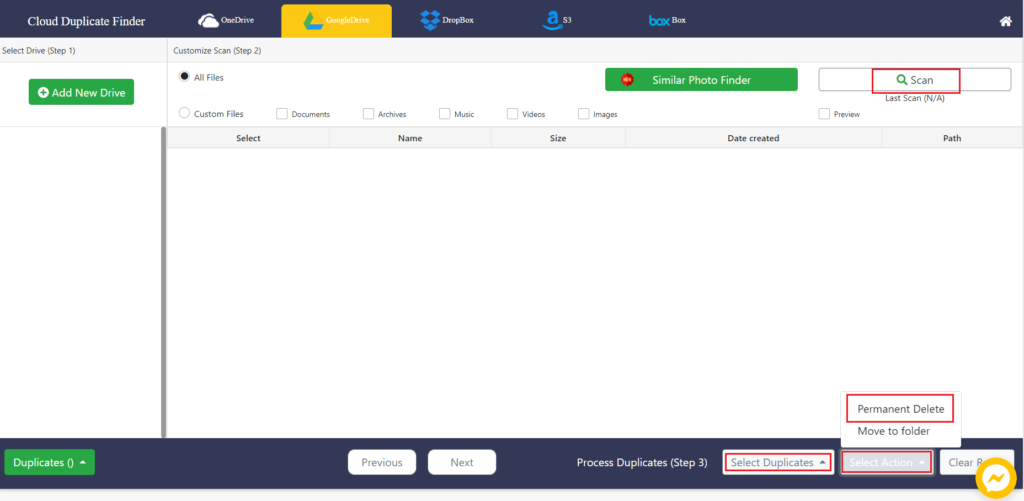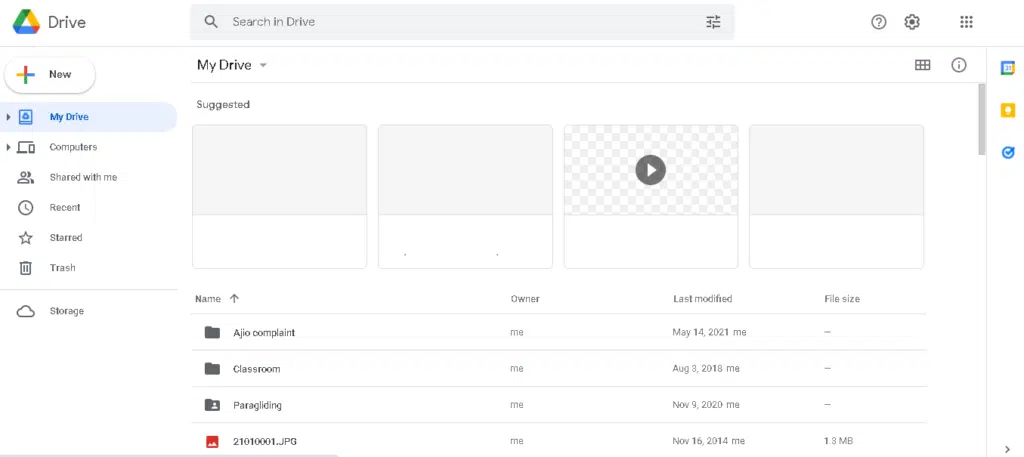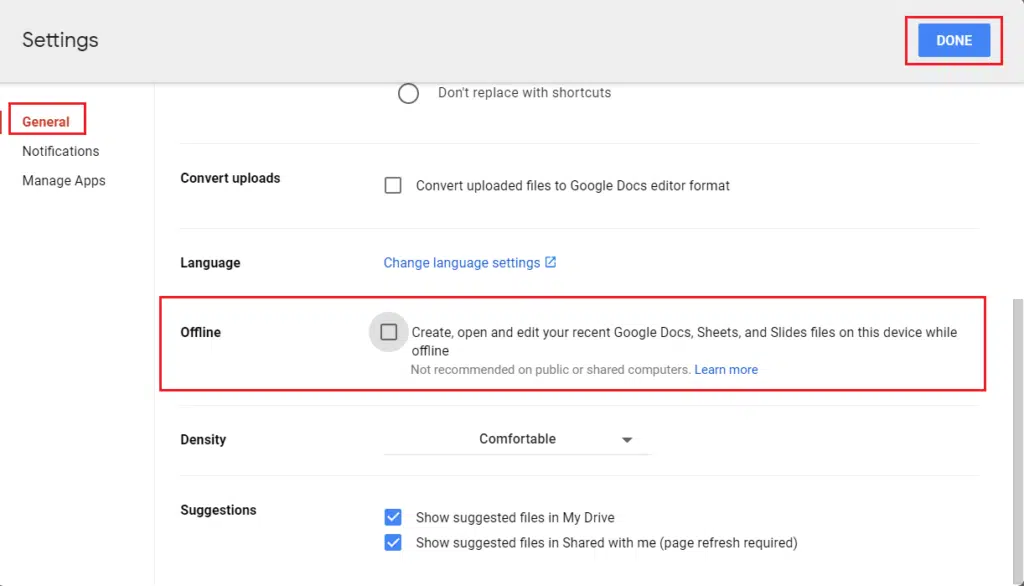К сожалению, во многих популярных сервисах для хранения файлов онлайн нет опции дедубликации данных. Что довольно странно, ведь и пользователю и компании выгодно избавиться от одинаковой информации.
Поэтому решать такие проблемы приходится с помощью сторонних сервисов и приложении. Как DeDuplicate — Cloud Cleaner, которое поможет найти и удалить дубликаты файлов в Google Drive, Dropbox, OneDrive, MEGA, Yandex.Disk.
Сразу после запуска приложения вам нужно будет выбрать облачное хранилище, с которым вы хотите работать. И, соответственно, подключиться к нему и предоставить все необходимые разрешения.
Я проверял работу DeDuplicate — Cloud Cleaner на Google Диске. После подключения можно выбрать просканировать какую-то конкретную папку или всё хранилище.
Затем отобразится список файлов-дублей с подробной информацией по ним. Можно самостоятельно выбрать те, которые нужно оставить. Или выбрать более новые/старые данные. Далее приложение удалит выбранные данные.
Из плюсов хочется отметить, что даже на больших объёмах данных поиск и анализ информации происходит быстро. Также разработчик на каждом шагу подробно и понятно объясняет последствия ваших действий, а ещё рассказывает зачем нужно выдавать то или иное разрешение.
Из минусов – реклама. DeDuplicate — Cloud Cleaner бесплатное приложение, а значить после поиска файлов придётся смотреть рекламу. Она хоть и не всратая, но ждать приходится довольно долго.
Теги:
android
DeDuplicate — Cloud Cleaner
Само облако не предоставляет такой возможности. Однако выход есть. Нужно подключит Облако к виндовс как новый раздел «О», у меня он стал как «Z». Для этого скачиваем приложение. Устанавливаем его. При установке вам предложат дополнительно установить браузер GO. Если он не нужен, пропустите его установку. Все программы стремятся попасть в автозагрузку вместе с Виндовс. Если вам не нужен хлам на компьютере, а диск редко, снимите галочку при установке: «Добавить в автозагрузку».
После перезагрузки запустите от имени Администратора приложение диск «О:» Теперь вы можете с ним работать как с обычным диском. Копировать, удалять или запустить свою любимую программу для поиска дубликатов
Лишние файлы будут помещены в корзину Облака. Вы можете её очистить или через какое-то время она очистится сама.
Прелесть приложения в том, что имея, например, в аккаунте Яндекс, Гугл, Дропбокс или Майкрософт Облака, вы также можете их подключить, как отдельные диски. Я не пробовала копировать файлы между Облаками, но думаю это возможно. Следует помнить, что программа отжирает столько места для синхронизации с Облаком, сколько на нём занимают файлы. Конечно 8 гигов бесплатного Облака Майл ру — это ничто, а вдруг у вас куплен терабайт и он забит почти под завязку?

OneDrive — это облачная служба размещения файлов от Microsoft, которая предлагает пользователям облачное хранилище для сохранения файлов и других данных. К сожалению, многие пользователи сообщают о двойных файлах в облачном пространстве. Следовательно, мы удалим дубликаты файлов OneDrive из вашего облачного хранилища и очистим их.
Почему OneDrive дублирует файлы?
Пользователи сообщают о проблемах с двумя одинаковыми файлами в облачном хранилище OneDrive. Это может произойти по некоторым причинам, перечисленным ниже:
- Синхронизация одного и того же файла на двух разных устройствах. Пользователи, использующие одну облачную службу OneDrive на нескольких устройствах, часто сталкиваются с дубликатами. Это связано с тем, что некоторые данные, синхронизированные на первом устройстве, могут быть доступны на втором устройстве, что побуждает OneDrive дважды синхронизировать файл. Кроме того, это может быть связано с другими проблемами синхронизации OneDrive, влияющими на файлы.
- Загрузка одного и того же файла дважды. Пользователи могут найти два одинаковых файла в своем облачном хранилище OneDrive, если они по ошибке загрузят файл дважды. Обычно OneDrive подбирает дубликаты файлов и отправляет вам уведомление о существующем файле.
Тем не менее, в этой статье мы обсудим поиск и удаление дубликатов файлов, которые могут занимать ваше облачное хранилище OneDrive.
Как найти и удалить дубликаты файлов OneDrive?
1. Вручную найдите дубликаты файлов в OneDrive
- Откройте OneDrive и щелкните значок «Открыть папку» на панели задач, чтобы открыть папку OneDrive в проводнике.
- Щелкните правой кнопкой мыши пустое место, переместите курсор к пункту «Сортировать по» в раскрывающемся меню, чтобы отобразить его параметры, а затем нажмите «Имя» или «Размер».
- Дубликаты файлов в OneDrive будут отображаться рядом друг с другом, потому что они имеют одинаковые или почти идентичные имена.
- Щелкните правой кнопкой мыши дубликаты файлов и выберите «Удалить» в раскрывающемся списке, чтобы удалить их из OneDrive.
- Либо удерживайте нажатой клавишу Shift или Ctrl при выборе, щелкните файлы правой кнопкой мыши, а затем выберите «Удалить» в раскрывающемся списке, чтобы удалить их из OneDrive.
Вышеуказанные шаги помогут вам найти дубликаты файлов и удалить их удобно.
2. Используйте сторонние приложения для поиска и удаления дубликатов файлов.
Пользователи могут использовать сторонние инструменты для поиска дубликатов файлов, доступных в двойниках в OneDrive.
Эти инструменты также могут удалять дубликаты файлов без каких-либо угроз или риска потери жизненно важных файлов злоумышленниками или в процессе удаления файлов.
Как я могу запретить OneDrive синхронизировать дубликаты файлов?
Удаление дубликатов файлов в OneDrive не решает проблему, поскольку она может повториться во время следующего сеанса синхронизации. Следовательно, выполните следующие действия, чтобы предотвратить синхронизацию дубликатов файлов:
1. Измените параметр «Конфликты синхронизации OneDrive».
- Щелкните значок OneDrive в углу уведомлений на рабочем столе, щелкните значок шестеренки, а затем выберите «Настройки» в раскрывающемся списке.
- Перейдите на вкладку «Офис», перейдите к разделу «Конфликты синхронизации» и установите флажок «Позвольте мне выбрать, объединить изменения или сохранить обе копии», а затем нажмите «ОК», чтобы сохранить изменения.
Разрешение разрешения конфликта «Позвольте мне объединить изменения или сохранить обе копии в синхронизации» позволяет вам решить, следует ли сохранить или удалить дубликат файла в процессе синхронизации.
Вы можете прочитать нашу статью о том, как исключить/отменить синхронизацию папки из OneDrive в Windows 11.
2. Обновите кэшированные учетные данные OneDrive.
- Щелкните левой кнопкой мыши кнопку «Пуск», введите «Диспетчер учетных данных», а затем откройте его из результатов поиска.
- Перейдите на вкладку «Учетные данные Windows» в разделе «Общие учетные данные», найдите и выберите любые данные о кэшированных учетных данных OneDrive, щелкните маленький треугольник справа, а затем «Удалить».
- Перезапустите OneDrive на своем ПК, чтобы обновить необходимые файлы для его запуска.
Обновление учетных данных OneDrive предотвратит дублирование файлов.
Кроме того, наши читатели могут ознакомиться с нашим подробным руководством по исправлению OneDrive. Теперь у вас есть две копии файла.
В заключение вы должны были узнать, как удалить дубликаты файлов OneDrive из его руководства. Если вам нужна дополнительная помощь, пожалуйста, оставьте свои вопросы в разделе комментариев.
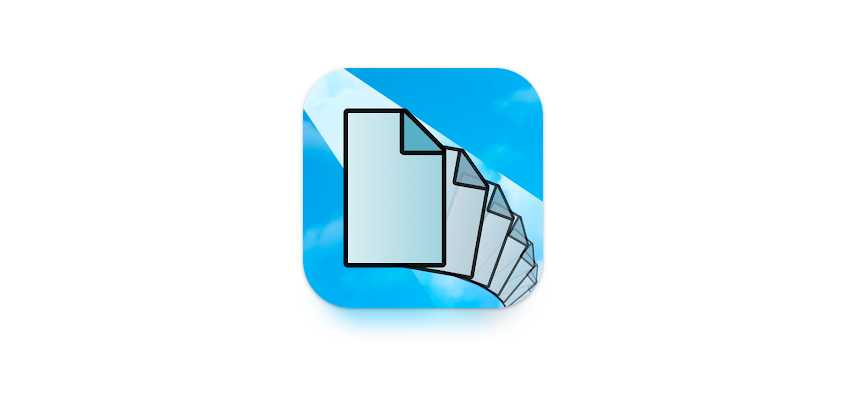
Есть приложения для поиска дубликатов файлов на наших устройствах. Их не много, например мы писали про AllDub. А вот приложений для поиска дубликатов файлов в облачных хранилищах не так много. DeDuplicate один из очень немногих представителей подобного рода утилит.
Вы даете доступ DeDuplicate файлам в облаке и начинаете сканировать их. Можно указать отдельные папки или всё облако. После завершения сканирования – нужно будет проверить какие файлы сохранить, а какие удалить. Также придется повторить со всеми нужными вам хранилищам.
DeDuplicate не скачивает файлы на устройство, размер файлов особенно не важен для скорости сканирования. Сканирования производится по хэшам. Утилита поддерживает работу с Google Drive, Dropbox, OneDrive, MEGA и Яндекс.Диск. Доступна версия iOS, iPadOS и Android.
DeDuplicate в App Store
DeDuplicate в Google Play
Если вы нашли ошибку, пожалуйста, выделите фрагмент текста и нажмите Ctrl+Enter.
Посмотрите также:
- AllDup – лучшая утилита для поиска дубликатов файлов на…
- Топ-10 облачных хранилищ 2023 года
- Android Cache Cleaner — утилита для группового удаления кэша…
- 15 популярных сервисов и программ для прослушивания…
- Состоялся релиз первой тестовой версии Android 14
- LocalSend — удобное средство для передачи файлов между…
Дубликаты файлов могут представлять угрозу, если вы регулярно пользуетесь услугами облачного хранилища, такими как Google Диск или One Drive. Google Диск позволяет сохранять, загружать, открывать и изменять файлы с любого устройства, например с телефона, планшета или компьютера. Он предлагает ограниченное пространство, а дублирование файлов может еще больше уменьшить емкость хранилища. Время от времени происходит дублирование файлов, особенно когда задействована синхронизация между множеством устройств. Однако при большом количестве файлов поиск таких дубликатов может оказаться трудным. Сегодня мы обсудим, как найти, а затем удалить повторяющиеся файлы в Google Диске.
Вы можете выбрать облачное хранилище Google Диск, потому что оно:
- Экономит место — в настоящее время файлы и приложения занимают большую часть места на устройстве из-за их большого размера. Таким образом, чтобы избежать проблемы с нехваткой памяти на устройстве, вы можете вместо него использовать облачное хранилище.
- Обеспечивает легкий доступ — после загрузки файла в облако вы можете получить к нему доступ в любом месте и/или в любое время. Вам понадобится только активное подключение к Интернету.
- Помогает в быстром обмене — облачное хранилище Google Диск позволяет пользователям обмениваться ссылками на файлы с другими людьми. Таким образом, вы можете обмениваться несколькими файлами в Интернете, что упрощает процесс совместной работы. Например, можно легко и быстро поделиться большим количеством фото и видео из поездки.
- Сохраняет данные в безопасности — защищает ваши важные данные от вредоносных программ и вирусов.
- Управляет файлами — облачное хранилище Google Диск помогает отслеживать файлы и упорядочивать их в хронологическом порядке.
Но есть и определенные ограничения у этого облачного хранилища.
- Облачное хранилище Google Диск позволяет бесплатно хранить до 15 ГБ.
- Чтобы получить больше места в облачном хранилище, вам нужно заплатить и апгрейдится до Google One.
Таким образом, становится еще более важным разумно и экономно использовать хранилище Google Диска.
Почему возникает проблема с дублированием файлов в Google Диске?
Эта проблема может возникнуть по разным причинам, например:
- Когда несколько человек имеют доступ к Диску, они могут загружать копии одного и того же документа.
- Точно так же вы можете по ошибке загрузить несколько копий одного и того же файла, тогда вы столкнетесь с указанной проблемой.
Как найти повторяющиеся файлы в Google Диске
Существуют различные способы поиска повторяющихся файлов, как описано в этом разделе.
Метод 1. Найти в Google Диске вручную
Просматривайте свой диск, прокручивая вручную и удаляя файлы, которые повторяются или имеют одно и то же имя.
Метод 2: Используйте панель поиска Google Диск
Google Диск автоматически добавляет числа в имена повторяющихся файлов при их загрузке. Вы можете найти повторяющиеся файлы, выполнив поиск по номерам в строке поиска, как показано ниже.
Метод 3: Используйте надстройку поиска дубликатов файлов
Надстройка Duplicate File Finder поможет вам найти повторяющиеся файлы в Google Диске следующим образом:
1. Установите Duplicate File Finder из Chrome Workspace Marketplace, как показано.
2. Перейдите в Google Диск. Нажмите на значок Приложения Google и выберите Duplicate File Finder.
3. Здесь нажмите Select files, folders from Google Drive > Login & Authorize, как показано ниже.
4. Войдите в систему, используя учетные данные, и установите Scan Type на Duplicate, Large File Finder. Все повторяющиеся файлы будут включены в список после сканирования.
Как удалить повторяющиеся файлы в Google Диске
В этом разделе составлен список методов удаления дубликатов файлов с Google Диска.
Метод 1. Удалить вручную с Google Диска
Здесь описаны шаги, как вручную удалить дубликаты файлов с Google Диска через веб-браузер.
Примечание. Вы можете удалить файлы, имена которых указаны в скобках. Однако будьте осторожны, убедитесь, что вы удаляете копии, а не оригиналы.
1. Запустите Google Диск в веб-браузере.
2А. Щелкните правой кнопкой мыши дубликат файла, затем выберите Удалить.
2Б. Либо выберите дубликат файла, а затем щелкните значок корзины, чтобы удалить его.
2С. Или просто выберите повторяющиеся файлы и нажмите клавишу Delete на клавиатуре.
Примечание. Удаленные файлы будут собраны в корзину и будут автоматически удалены через 30 дней.
3. Чтобы удалить дубликаты файлов с Google Диска навсегда, нажмите Корзина на левой панели.
4. Здесь щелкните правой кнопкой мыши файл и выберите параметр Удалить навсегда.
Метод 2: Используйте приложение Google Диск для Android
1. Откройте приложение Google Диск и нажмите на дубликат файла.
2А. Затем нажмите значок корзины.
2Б. Либо нажмите на трехточечный значок в правом верхнем углу экрана. Затем нажмите Удалить.
Метод 3: Используйте приложение Google Files на Android
Если у вас есть андроид телефон, вы можете удалить дубликаты с помощью приложения Google Files. Однако проблема с этой функцией заключается в том, что она не всегда надежна и эффективна, поскольку приложение в основном ориентировано на внутреннее хранилище, а не на облачное хранилище. Вот как автоматически удалить повторяющиеся файлы в Google Диске:
1. Запустите Google Files на телефоне Android.
2. Нажмите на Очистка в нижней части экрана.
3. Пройдите вниз до раздела Что можно удалить и нажмите Очистить.
4. На следующем экране нажмите Выбрать файлы.
5. Нажмите на Дубликаты файлов и нажмите Удалить.
6. Подтвердите удаление, снова нажав Удалить.
Метод 4: Используйте сторонние приложения
Сам Google не имеет встроенной системы автоматического обнаружения дубликатов файлов. Таким образом, большинство людей предпочитают использовать сторонние приложения и программное обеспечение для очистки. Мы составили список некоторых сторонних сервисов, которые вы можете использовать для поиска и удаления дубликатов файлов с Google Диска:
- Easy Duplicate Finder
- Auslogics Duplicate File Finder
- Softgateon Herokuapp
Вот как удалить повторяющиеся файлы в облачном хранилище Google Диск с помощью Duplicate File Finder и Cloud Duplicate Finder:
Duplicate File Finder
1. Запустите Duplicate File Finder и найдите повторяющиеся файлы, как показано в методе 3.
2. Затем нажмите Check All, а затем Trash all.
Cloud Duplicate Finder
1. Откройте Cloud Duplicate Finder в любом веб-браузере. Здесь либо зарегистрируйтесь с помощью Google, либо зарегистрируйтесь с помощью Microsoft.
2. Ниже мы показали процесс регистрации с помощью Google.
3. Выберите Google Диск и нажмите Добавить новый диск (Add New Drive).
4. Войдите в свою учетную запись и просканируйте папку на наличие дубликатов.
5. Здесь нажмите Выбрать дубликаты (Select Duplicates).
6. Теперь нажмите Выбрать действие (Select Action) и выберите опцию Удалить навсегда (Permanent Delete).
Как предотвратить дублирование файлов в Google Диске
Поскольку профилактика лучше лечения, давайте обсудим, как избежать дублирования файлов.
Метод 1: Не загружайте копии одного и того же файла
Это частая ошибка людей. Они продолжают повторно загружать файлы, что создает дубликаты. Избегайте этого и проверьте свой диск перед загрузкой чего-либо.
Метод 2: Снимите флажок офлайн-настроек в Google Диске
Облачное хранилище Google Диск может автоматически обнаруживать файлы с одинаковыми именами и перезаписывать их. Чтобы использовать эту функцию:
1. Запустите Google Диск в веб-браузере.
2. Щелкните значок шестеренки > Настройки.
3. Снимите флажок Преобразовывать загруженные файлы в формат Google.
Это поможет предотвратить дублирование файлов, которые занимают ненужное место в хранилище Google Диск.
Метод 3. Отключите резервное копирование и синхронизацию в Google Диске
Вот как предотвратить дублирование файлов, приостановив синхронизацию файлов:
1. Перейдите в панель задач Windows.
2. Щелкните правой кнопкой мыши значок Google Диска.
3. Здесь откройте Настройки и выберите Приостановить синхронизацию.