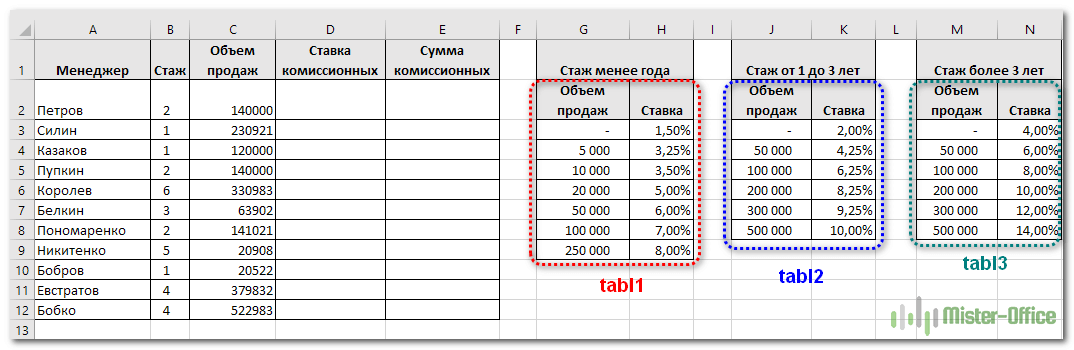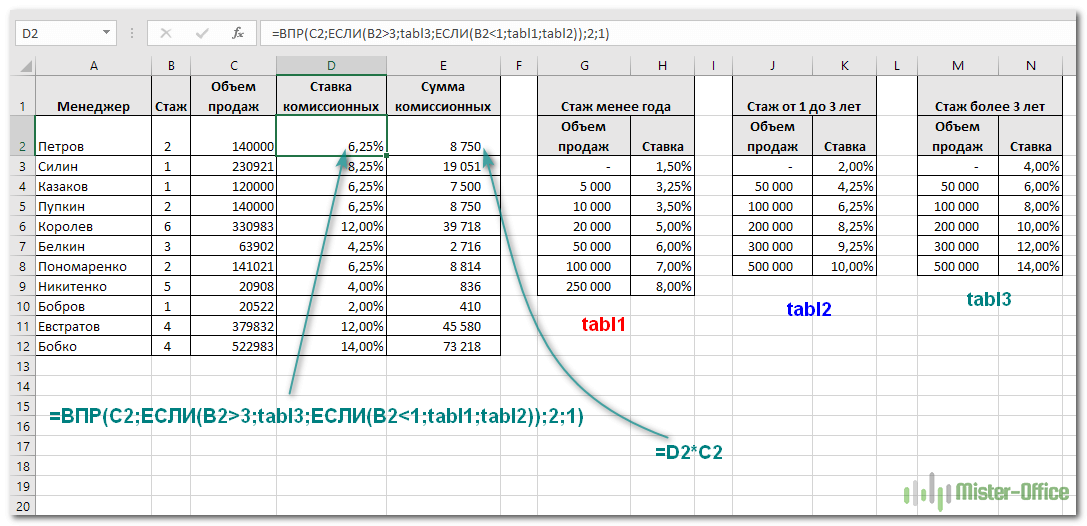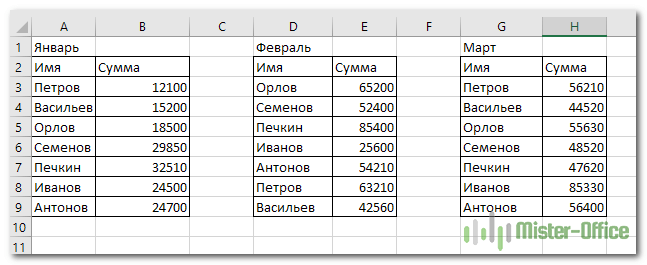Хитрости »
15 Май 2011 517126 просмотров
Как найти значение в другой таблице или сила ВПР
- Задача и её решение при помощи ВПР
- Описание аргументов ВПР
- Что важно всегда помнить при работе с ВПР
- Как избежать ошибки #Н/Д(#N/A) в ВПР?
- Как при помощи ВПР искать значение по строке, а не столбцу?
- Решение при помощи ПОИСКПОЗ
- Работа с критериями длиннее 255 символов
Если в двух словах, то ВПР позволяет сравнить данные двух таблиц на основании значений из одного столбца.
Чтобы чуть лучше понять принцип работы ВПР лучше начать с некоего практического примера. Возьмем две таблицы:
рис.1
На картинке выше для удобства они показаны рядом, но на самом деле могут быть расположены на разных листах и даже в разных книгах. Таблицы по сути одинаковые, но фамилии в них расположены в разном порядке, и к тому же в одной заполнены все столбцы, а во второй столбцы ФИО и Отдел. И из первой таблицы необходимо подставить во вторую дату для каждой фамилии. Для трех записей это не проблема и руками сделать — все очевидно. Но в жизни это таблицы на тысячи записей и поиск с подстановкой данных вручную может занять не один час. Вот где ВПР(VLOOKUP) будет весьма кстати. Все, что необходимо — записать в ячейку
C2
второй таблицы(туда, куда необходимо подставить даты из первой таблицы) такую формулу:
=ВПР($A2;Лист1!$A$1:$C$4;3;0)
=VLOOKUP($A2,Лист1!$A$1:$C$4,3,0)
Записать формулу можно либо непосредственно в ячейку, либо воспользовавшись диспетчером функций, выбрав в категории Ссылки и массивы(References & Arrays) функцию ВПР(VLOOKUP) и по отдельности указав нужные критерии. Теперь копируем(
Ctrl
+
C
) ячейку с формулой(С2), выделяем все ячейки столбца
С
до конца данных и вставляем(
Ctrl
+
V
).
Теперь разберем поподробнее саму функцию, её аргументы и некоторые особенности.
ВПР ищет заданное нами значение(аргумент искомое_значение) в первом столбце указанного диапазона(аргумент таблица). Поиск значения всегда происходит сверху вниз(собственно, поэтому функция и называется ВПР: Вертикальный ПРосмотр). Как только функция находит заданное значение — поиск прекращается, ВПР берет строку с найденным значением и смотрит на аргумент номер_столбца. Именно из этого столбца берётся значение, которое мы и видим как итог работы функции. Т.е. в нашем конкретном случае, для ячейки С2 второй таблицы, функция берет фамилию «Петров С.А.»(ячейка $A2 второй таблицы) и ищет её в первом столбце указанной таблицы(Лист1!$A$1:$C$4), т.е. в столбце А. Как только находит(это ячейка А3)
ВПР может вернуть только одно значений — первое, подходящее под критерий. Если искомое значение не найдено(отсутствует в таблице), то результатом функции будет ошибка #Н/Д(#N/A). Не надо этого бояться — это даже полезно. Вы точно будете знать, каких записей нет и таким образом можете сравнивать две таблицы друг с другом. Иногда получается так, что Вы видите: данные есть в обеих таблицах, но ВПР выдает #Н/Д. Значит данные в Ваших таблицах не идентичны. В какой-то из них есть лишние неприметные пробелы(обычно перед значением или после), либо знаки кириллицы перемешаны со знаками латиницы. Так же #Н/Д будет, если критерии числа и в искомой таблице они записаны как текст(как правило в левом верхнем углу такой ячейки появляется зеленый треугольничек), а в итоговой — как числа. Или наоборот.
Описание аргументов ВПР
- Искомое_значение($A2) — это то значение из одной таблицы, которые мы ищем в другой таблице. Т.е. для первой записи второй таблицы это будет Петров С.А.. Здесь можно указать либо непосредственно текст критерия(в этом случае он должен быть в кавычках — =ВПР(«Петров С.А»;Лист1!$A$1:$C$4;3;0), либо ссылку на ячейку, с данным текстом(как в примере функции). Есть небольшой нюанс: так же можно применять символы подстановки: «*» и «?». Это очень удобно, если необходимо найти значения лишь по части строки. Например, можно не вводить полностью «Петров С.А», а ввести лишь фамилию и знак звездочки — «Петров*». Тогда будет выведена любая запись, которая начинается на «Петров». Если же надо найти запись, в которой в любом месте строки встречается фамилия «Петров», то можно указать так: «*петров*». Если хотите найти фамилию Петров и неважно какие инициалы будут у имени-отчества(если ФИО записаны в виде Иванов И.И.), то здесь в самый раз такой вид: «Иванов ?.?.».
Часто необходимо для каждой строки указать свое значение(в столбце А Фамилии и надо их все найти). В таком случае всегда указываются ссылки на ячейки столбца А. Например, в ячейке A2 записано: Иванов. Так же известно, что Иванов есть в другой таблице, но после фамилии могут быть записаны и имя и отчество(или еще что-то). Но нам нужно найти только строку, которая начинается на фамилию. Тогда необходимо записать следующим образом: A2&»*». Эта запись будет равнозначна «Иванов*». В A2 записано Иванов, амперсанд(&) используется для объединения в одну строку двух текстовых значений. Звездочка в кавычках (как и положено быть тексту внутри формулы). Таким образом и получаем:
A2&»*» =>
«Иванов»&»*» =>
«Иванов*»
А полная формула в итоге будет выглядеть так: =ВПР(A2&»*»;Лист1!$A$1:$C$4;3;0)
Очень удобно, если значений для поиска много.
Если надо определить есть ли хоть где-то слово в строке, то звездочки ставим с обеих сторон: «*»&A1&»*» - Таблица(Лист1!$A$1:$C$4) — указывается диапазон ячеек, в первом столбце которых будет просматриваться аргумент Искомое_значение. Диапазон должен содержать данные от первой ячейки с данными до самой последней. Это не обязательно должен быть указанный в примере диапазон. Если строк 100, то Лист1!$A$2:$C$100. Диапазон в аргументе таблица всегда должен быть «закреплен», т.е. содержать знаки доллара($) перед названием столбцов и перед номерами строк(Лист1!$A$1:$C$4).
- Номер_столбца(3) — указывается номер столбца в аргументе Таблица, значения из которого нам необходимо записать в итоговую ячейку в качестве результата. В примере это Дата принятия — т.е. столбец №3. Если бы нужен был отдел, то необходимо было бы указать номер столбца 2, а если бы нам понадобилось просто сравнить есть ли фамилии одной таблицы в другой, то можно было бы указать и 1. Номер столбца всегда указывается числом и не должен быть больше числа столбцов в аргументе Таблица.
если аргумент Таблица имеет слишком большое кол-во столбцов и необходимо вернуть результат из последнего столбца, то совсем необязательно высчитывать их количество. Можно использовать формулу, которая подсчитывает количество столбцов в указанном диапазоне: =ВПР($A2;Лист1!$A$1:$C$4;ЧИСЛСТОЛБ(Лист1!$A$1:$C$4);0). К слову в данном случае Лист1! тоже можно убрать, т.к. функция ЧИСЛОСТОЛБ просто подсчитывает количество столбцов в переданном ей диапазоне и неважно на каком он листе: =ВПР($A2;Лист1!$A$1:$C$4;ЧИСЛСТОЛБ($A$1:$C$4);0).
- Интервальный_просмотр(0) — очень интересный аргумент. Может быть равен либо ИСТИНА либо ЛОЖЬ. Так же допускается указать 1 или 0. 1 = ИСТИНА, 0 = ЛОЖЬ. Если в ВПР указать данный параметр равный 0 или ЛОЖЬ, то будет происходить поиск точного соответствия заданному Искомому_значению. Это не имеет никакого отношения к знакам подстановки(«*» и «?»). Если же использовать 1 или ИСТИНА, то…Совсем в двух словах не объяснить. Если вкратце — ВПР будет искать наиболее похожее значение, подходящее под Искомомое_значение. Иногда очень полезно. Правда, если использовать данный параметр, то необходимо, чтобы список в аргументе Таблица был отсортирован по возрастанию. Обращаю внимание на то, что сортировка необходима только в том случае, если аргумент Интервальный_просмотр равен ИСТИНА или 1. Если же 0 или ЛОЖЬ — сортировка не нужна. Этот аргумент необходимо использовать осторожно — не стоит указывать 1 или ИСТИНА, если нужно найти точное соответствие и уж тем более не стоит использовать, если не понимаете принцип его работы.
Подробнее про работу ВПР с интервальным просмотром, равным 1 или ИСТИНА можно ознакомиться в статье ВПР и интервальный просмотр(range_lookup)
- Таблица всегда должна начинаться с того столбца, в котором ищем Искомое_значение. Т.е. ВПР не умеет искать значение во втором столбце таблицы, а значение возвращать из первого. В лучшем случае ничего найдено не будет и получим ошибку #Н/Д(#N/A), а в худшем результат будет совсем не тот, который должен быть
- аргумент Таблица должен быть «закреплен», т.е. содержать знаки доллара($) перед названием столбцов и перед номерами строк(Лист1!$A$1:$C$4). Это и есть закрепление(если точнее, то это называется абсолютной ссылкой на диапазон). Как это делается. Выделяете текст ссылки и жмете клавишу F4 до тех пор, пока не увидите, что и перед обозначением имени столбца и перед номером строки не появились доллары. Если этого не сделать, то при копировании формулы из одной ячейки в остальные аргумент Таблица будет «съезжать» и результат может быть совсем не таким, какой ожидался(в лучшем случае получите ошибку #Н/Д(#N/A)
- номер_столбца не должен превышать общее кол-во столбцов в аргументе таблица, а сама Таблица соответственно должна содержать столбцы от первого(в котором ищем) до последнего(из которого необходимо возвращать значения). В примере указана Лист1!$A$1:$C$4 — всего 3 столбца(A, B, C). Значит не получится вернуть значение из столбца D(4), т.к. в таблице только три столбца. Т.е. если мы запишем формулу так: =ВПР($A2;Лист1!$A$1:$C$4;4;0) — мы получим ошибку #ССЫЛКА!(#REF!).
Если аргументом Таблица указан диапазон $B$1:$C$4 и необходимо вернуть данные из столбца С, то правильно будет указать номер столбца 2. Т.к. аргумент Таблица($B$1:$C$4) содержит только два столбца — В и С. Если же попытаться указать номер столбца 3(каким по счету он является на листе), то получим ошибку #ССЫЛКА!(#REF!), т.к. третьего столбца в указанном диапазоне просто нет.
Многие наверняка заметили, что на картинке у меня попутаны отделы для ФИО(в обеих таблицах ФИО относятся к разным отделам). Это не ошибка записи. В прилагаемом к статье примере показано, как можно одной формулой подставить и отделы и даты, не меняя вручную аргумент Номер_столбца: =ВПР($A2;Лист1!$A$1:$C$4;СТОЛБЕЦ();0). Такой подход сработает, если в обеих таблицах одинаковый порядок столбцов.
Как избежать ошибки #Н/Д(#N/A) в ВПР?
Еще частая проблема — многие не хотят видеть #Н/Д результатом, если совпадение не найдено. Это можно обойти при помощи специальных функций.
Для пользователей Excel 2003 и старше:
=ЕСЛИ(ЕНД(ВПР($A2;Лист1!$A$1:$C$4;3;0));»»;ВПР($A2;Лист1!$A$1:$C$4;3;0))
=IF(ISNA(VLOOKUP($A2,Лист1!$A$1:$C$4,3,0)),»»,VLOOKUP($A2,Лист1!$A$1:$C$4,3,0))
Теперь если ВПР не найдет совпадения, то ячейка будет пустой.
А пользователям версий Excel 2007 и выше будет удобнее использовать функцию
ЕСЛИОШИБКА(IFERROR)
:
=ЕСЛИОШИБКА(ВПР($A2;Лист1!$A$1:$C$4;3;0);»»)
=IFERROR(VLOOKUP($A2,Лист1!$A$1:$C$4,3,0);»»)
Подробнее про различие между использованием ЕСЛИ(ЕНД и ЕСЛИОШИБКА я разбирал в статье: Как в ячейке с формулой вместо ошибки показать 0
Но я бы не рекомендовал использовать
ЕСЛИОШИБКА(IFERROR)
, не убедившись, что ошибки появляются только для реально отсутствующих значений. Иногда ВПР может вернуть #Н/Д и в других ситуациях:
- искомое значение состоит более чем из 255 символов(решение этой проблемы приведено ниже в этой статье: Работа с критериями длиннее 255 символов)
- искомое значение является числом с большим кол-вом знаков после запятой. Excel не может правильно воспринимать такие числа и в итоге ВПР может вернуть ошибку. Правильным решением здесь будет округлить искомое значение хотя бы до 4-х или 5-ти знаков после запятой(конечно, если это допустимо):
=ВПР(ОКРУГЛ($A2;5);Лист1!$A$1:$C$4;3;0)
=VLOOKUP(ROUND($A2,2),Лист1!$A$1:$C$4,3,0) - искомое значение содержит специальные или непечатаемые символы.
В этом случае придется либо избавиться от непечатаемых символов в искомом аргументе:
=ВПР(ПЕЧСИМВ($A2);Лист1!$A$1:$C$4;3;0)
=VLOOKUP(CLEAN($A2),Лист1!$A$1:$C$4,3,0)
либо добавить перед всеми специальными символами(такими как звездочка или вопр.знак) знак тильды(~), чтобы сделать эти знаки просто знаками, а не знаками специального значения(так же работа со специальными(служебными) символами описывалась в статье: Как заменить/удалить/найти звездочку). Добавить символ перед знаком той же тильды можно при помощи функции ПОДСТАВИТЬ(SUBSTITUTE):
=ВПР(ПОДСТАВИТЬ($A2;»~»;»~~»);Лист1!$A$1:$C$4;3;0)
=VLOOKUP(SUBSTITUTE(A2,»~»,»~~»),Лист1!$A$1:$C$4,3,0)
Если необходимо добавить тильду сразу перед несколькими знаками, то делает это обычно так(на примере подстановки одновременно для тильды и звездочки):
=ВПР(ПОДСТАВИТЬ(ПОДСТАВИТЬ($A2;»~»;»~~»);»*»;»~*»);Лист1!$A$1:$C$4;3;0)
=VLOOKUP(SUBSTITUTE(SUBSTITUTE(A2,»~»,»~~»),»*»,»~*»),Лист1!$A$1:$C$4,3,0)
На самом деле ответ будет коротким — ВПР всегда ищет сверху вниз. Слева направо она не умеет. Но зато слева направо умеет искать её сестра ГПР(HLookup) — Горизонтальный
ПР
осмотр.
ГПР ищет заданное значение(аргумент
искомое_значение
) в первой строке указанного диапазона(аргумент
таблица
) и возвращает для него значение из строки таблицы, указанной аргументом номер_строки. Поиск значения всегда происходит слева направо и заканчивается сразу, как только значение найдено. Если значение не найдено, функция возвращает значение ошибки
#Н/Д(#N/A)
.
Если надо найти значение «Иванов» в строке 2 и вернуть значение из строки 5 в таблице
A2:H10
, то формула будет выглядеть так:
=ГПР(«Иванов»;$A$2:$H$10;5;0)
=HLOOKUP(«Иванов»,$A$2:$H$10,5,0)
Все правила и синтаксис функции точно такие же, как у ВПР:
-в искомом значении можно применять символы астерикса(*) и вопр.знака(?) — «Иванов*»;
-таблица должна быть закреплена —
$A$2:$H$10
;
-интервальный просмотр работает по тому же принципу(0 или ЛОЖЬ точный просмотр слева-направо, 1 или ИСТИНА — интервальный).
Общий принцип работы
ПОИСКПОЗ(MATCH)
очень похож на ВПР — функция ищет заданное значение в массиве (в столбце или строке) и возвращает его позицию(порядковый номер в заданном массиве). Т.е. ищет
Искомое_значение
в аргументе
Просматриваемый_массив
и в качестве результата выдает номер позиции найденного значения в
Просматриваемом_массиве
. Именно номер позиции, а не само значение. Если бы мы хотели применить её для таблицы выше, то она была бы такой:
=ПОИСКПОЗ($A2;Лист1!$A$1:$A$4;0)
=MATCH($A2,Лист1!$A$1:$A$4,0)
- Искомое_значение($A2) — непосредственно значение или ссылка на ячейку с искомым значением. Если опираться на пример выше — то это ФИО. Здесь все ровно так же, как и с ВПР. Так же допустимы символы подстановки * и ? и ровно в таком же исполнении.
- Просматриваемый_массив(Лист1!$A$1:$A$4) — указывается ссылка на столбец, в котором необходимо найти искомое значение. В отличии от той же ВПР, где указывается целая таблица, это должен быть именно один столбец, в котором мы собираемся искать Искомое_значение. Если попытаться указать более одного столбца, то функция вернет ошибку.Справедливости ради надо отметить, что можно указать либо столбец, либо строку
- Тип_сопоставления(0) — то же самое, что и Интервальный_просмотр в ВПР. С теми же особенностями. Отличается разве что возможностью поиска наименьшего от искомого или наибольшего.
С основным разобрались. Но ведь нам надо вернуть не номер позиции, а само значение. Значит ПОИСКПОЗ в чистом виде нам не подходит. По крайней мере одна, сама по себе. Но если её использовать вместе с функцией ИНДЕКС(INDEX)(которая возвращает из указанного диапазона значение на пересечении заданных строки и столбца) — то это то, что нам нужно и даже больше.
=ИНДЕКС(Лист1!$A$1:$C$4;ПОИСКПОЗ($A2;Лист1!$A$1:$A$4;0);2)
Такая формула результатом вернет то же, что и ВПР.
Аргументы функции ИНДЕКС
Массив(Лист1!$A$2:$C$4). В качестве этого аргумента мы указываем диапазон, из которого хотим получить значения. Может быть как один столбец, так и несколько. В случае, если столбец один, то последний аргумент функции указывать не обязательно или он всегда будет равен 1(столбец-то всего один). К слову — данный аргумент может совершенно не совпадать с тем, который мы указываем в аргументе Просматриваемый_массив функции ПОИСКПОЗ.
Далее идут Номер_строки и Номер_столбца. Именно в качестве Номера_строки мы и подставляем ПОИСКПОЗ, которая возвращает нам номер позиции в массиве. На этом все и строится. ИНДЕКС возвращает значение из Массива, которое находится в указанной строке(Номер_строки) Массива и указанном столбце(Номер_столбца), если столбцов более одного. Важно знать, что в данной связке кол-во строк в аргументе Массив функции ИНДЕКС и кол-во строк в аргументе Просматриваемый_массив функции ПОИСКПОЗ должно совпадать. И начинаться с одной и той же строки. Это в обычных случаях, если не преследуются иные цели.
Так же как и в случае с ВПР, ИНДЕКС в случае не нахождения искомого значения возвращает #Н/Д. И обойти подобные ошибки можно так же:
Для всех версий Excel(включая 2003 и раньше):
=ЕСЛИ(ЕНД(ПОИСКПОЗ($A2;Лист1!$A$1:$A$4;0));»»;ИНДЕКС(Лист1!$A$1:$C$4;ПОИСКПОЗ($A2;Лист1!$A$2:$A$4;0);2))
Для версий 2007 и выше:
=ЕСЛИОШИБКА(ИНДЕКС(Лист1!$A$1:$C$4;ПОИСКПОЗ($A2;Лист1!$A$1:$A$4;0);2);»»)
Есть у ИНДЕКС-ПОИСКПОЗ и еще одно преимущество перед ВПР. Дело в том, что ВПР не может искать значения, длина строки которых содержит более 255 символов. Это случается редко, но случается. Можно, конечно, обмануть ВПР и урезать критерий:
=ВПР(ПСТР($A2;1;255);ПСТР(Лист1!$A$1:$C$4;1;255);3;0)
но это формула массива. Да и к тому же далеко не всегда такая формула вернет нужный результат. Если первые 255 символов идентичны первым 255 символам в таблице, а дальше знаки различаются — формула этого уже не увидит. Да и возвращает формула исключительно текстовые значения, что в случаях, когда возвращаться должны числа, не очень удобно.
Поэтому лучше использовать такую хитрую формулу:
=ИНДЕКС(Лист1!$A$1:$C$4;СУММПРОИЗВ(ПОИСКПОЗ(ИСТИНА;Лист1!$A$1:$A$4=$A2;0));2)
Здесь я в формулах использовал одинаковые диапазоны для удобочитаемости, но в примере для скачивания они различаются от указанных здесь.
Сама формула построена на возможности функции СУММПРОИЗВ преобразовывать в массивные вычисления некоторых функций внутри неё. В данном случае ПОИСКПОЗ ищет позицию строки, в которой критерий равен значению в строке. Подстановочные символы здесь применить уже не получится.
Ну и все же я рекомендовал бы Вам прочитать подробнее про данные функции в справке.
В прилагаемом к статье примере Вы найдете примеры использования всех описанных случаев и пример того, почему ИНДЕКС и ПОИСКПОЗ порой предпочтительнее ВПР.
Скачать пример

Так же см.:
ВПР и интервальный просмотр(range_lookup)
ВПР по двум и более критериям
ВПР с возвратом всех значений
ВПР с поиском по нескольким листам
ВПР_МН
ВПР_ВСЕ_КНИГИ
Как заменить/удалить/найти звездочку?
Статья помогла? Поделись ссылкой с друзьями!
Видеоуроки
Поиск по меткам
Access
apple watch
Multex
Power Query и Power BI
VBA управление кодами
Бесплатные надстройки
Дата и время
Записки
ИП
Надстройки
Печать
Политика Конфиденциальности
Почта
Программы
Работа с приложениями
Разработка приложений
Росстат
Тренинги и вебинары
Финансовые
Форматирование
Функции Excel
акции MulTEx
ссылки
статистика
Поиск совпадений в двух списках
Тема сравнения двух списков поднималась уже неоднократно и с разных сторон, но остается одной из самых актуальных везде и всегда. Давайте рассмотрим один из ее аспектов — подсчет количества и вывод совпадающих значений в двух списках. Предположим, что у нас есть два диапазона данных, которые мы хотим сравнить:

Для удобства, можно дать им имена, чтобы потом использовать их в формулах и ссылках. Для этого нужно выделить ячейки с элементами списка и на вкладке Формулы нажать кнопку Менеджер Имен — Создать (Formulas — Name Manager — Create). Также можно превратить таблицы в «умные» с помощью сочетания клавиш Ctrl+T или кнопки Форматировать как таблицу на вкладке Главная (Home — Format as Table).
Подсчет количества совпадений
Для подсчета количества совпадений в двух списках можно использовать следующую элегантную формулу:

В английской версии это будет =SUMPRODUCT(COUNTIF(Список1;Список2))
Давайте разберем ее поподробнее, ибо в ней скрыто пару неочевидных фишек.
Во-первых, функция СЧЁТЕСЛИ (COUNTIF). Обычно она подсчитывает количество искомых значений в диапазоне ячеек и используется в следующей конфигурации:
=СЧЁТЕСЛИ(Где_искать; Что_искать)
Обычно первый аргумент — это диапазон, а второй — ячейка, значение или условие (одно!), совпадения с которым мы ищем в диапазоне. В нашей же формуле второй аргумент — тоже диапазон. На практике это означает, что мы заставляем Excel перебирать по очереди все ячейки из второго списка и подсчитывать количество вхождений каждого из них в первый список. По сути, это равносильно целому столбцу дополнительных вычислений, свернутому в одну формулу:

Во-вторых, функция СУММПРОИЗВ (SUMPRODUCT) здесь выполняет две функции — суммирует вычисленные СЧЁТЕСЛИ совпадения и заодно превращает нашу формулу в формулу массива без необходимости нажимать сочетание клавиш Ctrl+Shift+Enter. Формула массива необходима, чтобы функция СЧЁТЕСЛИ в режиме с двумя аргументами-диапазонами корректно отработала свою задачу.
Вывод списка совпадений формулой массива
Если нужно не просто подсчитать количество совпадений, но и вывести совпадающие элементы отдельным списком, то потребуется не самая простая формула массива:

В английской версии это будет, соответственно:
=INDEX(Список1;MATCH(1;COUNTIF(Список2;Список1)*NOT(COUNTIF($E$1:E1;Список1));0))
Логика работы этой формулы следующая:
- фрагмент СЧЁТЕСЛИ(Список2;Список1), как и в примере до этого, ищет совпадения элементов из первого списка во втором
- фрагмент НЕ(СЧЁТЕСЛИ($E$1:E1;Список1)) проверяет, не найдено ли уже текущее совпадение выше
- и, наконец, связка функций ИНДЕКС и ПОИСКПОЗ извлекает совпадающий элемент
Не забудьте в конце ввода этой формулы нажать сочетание клавиш Ctrl+Shift+Enter, т.к. она должна быть введена как формула массива.
Возникающие на избыточных ячейках ошибки #Н/Д можно дополнительно перехватить и заменить на пробелы или пустые строки «» с помощью функции ЕСЛИОШИБКА (IFERROR).
Вывод списка совпадений с помощью слияния запросов Power Query
На больших таблицах формула массива из предыдущего способа может весьма ощутимо тормозить, поэтому гораздо удобнее будет использовать Power Query. Это бесплатная надстройка от Microsoft, способная загружать в Excel 2010-2013 и трансформировать практически любые данные. Мощь и возможности Power Query так велики, что Microsoft включила все ее функции по умолчанию в Excel начиная с 2016 версии.
Для начала, нам необходимо загрузить наши таблицы в Power Query. Для этого выделим первый список и на вкладке Данные (в Excel 2016) или на вкладке Power Query (если она была установлена как отдельная надстройка в Excel 2010-2013) жмем кнопку Из таблицы/диапазона (From Table):

Excel превратит нашу таблицу в «умную» и даст ей типовое имя Таблица1. После чего данные попадут в редактор запросов Power Query. Никаких преобразований с таблицей нам делать не нужно, поэтому можно смело жать в левом верхнем углу кнопку Закрыть и загрузить — Закрыть и загрузить в… (Close & Load To…) и выбрать в появившемся окне Только создать подключение (Create only connection):


Затем повторяем то же самое со вторым диапазоном.
И, наконец, переходим с выявлению совпадений. Для этого на вкладке Данные или на вкладке Power Query находим команду Получить данные — Объединить запросы — Объединить (Get Data — Merge Queries — Merge):

В открывшемся окне делаем три вещи:
- выбираем наши таблицы из выпадающих списков
- выделяем столбцы, по которым идет сравнение
- выбираем Тип соединения = Внутреннее (Inner Join)

После нажатия на ОК на экране останутся только совпадающие строки:

Ненужный столбец Таблица2 можно правой кнопкой мыши удалить, а заголовок первого столбца переименовать во что-то более понятное (например Совпадения). А затем выгрузить полученную таблицу на лист, используя всё ту же команду Закрыть и загрузить (Close & Load):

Если значения в исходных таблицах в будущем будут изменяться, то необходимо не забыть обновить результирующий список совпадений правой кнопкой мыши или сочетанием клавиш Ctrl+Alt+F5.
Макрос для вывода списка совпадений
Само-собой, для решения задачи поиска совпадений можно воспользоваться и макросом. Для этого нажмите кнопку Visual Basic на вкладке Разработчик (Developer). Если ее не видно, то отобразить ее можно через Файл — Параметры — Настройка ленты (File — Options — Customize Ribbon).
В окне редактора Visual Basic нужно добавить новый пустой модуль через меню Insert — Module и затем скопировать туда код нашего макроса:
Sub Find_Matches_In_Two_Lists()
Dim coll As New Collection
Dim rng1 As Range, rng2 As Range, rngOut As Range
Dim i As Long, j As Long, k As Long
Set rng1 = Selection.Areas(1)
Set rng2 = Selection.Areas(2)
Set rngOut = Application.InputBox(Prompt:="Выделите ячейку, начиная с которой нужно вывести совпадения", Type:=8)
'загружаем первый диапазон в коллекцию
For i = 1 To rng1.Cells.Count
coll.Add rng1.Cells(i), CStr(rng1.Cells(i))
Next i
'проверяем вхождение элементов второго диапазона в коллекцию
k = 0
On Error Resume Next
For j = 1 To rng2.Cells.Count
Err.Clear
elem = coll.Item(CStr(rng2.Cells(j)))
If CLng(Err.Number) = 0 Then
'если найдено совпадение, то выводим со сдвигом вниз
rngOut.Offset(k, 0) = rng2.Cells(j)
k = k + 1
End If
Next j
End Sub
Воспользоваться добавленным макросом очень просто. Выделите, удерживая клавишу Ctrl, оба диапазона и запустите макрос кнопкой Макросы на вкладке Разработчик (Developer) или сочетанием клавиш Alt+F8. Макрос попросит указать ячейку, начиная с которой нужно вывести список совпадений и после нажатия на ОК сделает всю работу:

Более совершенный макрос подобного типа есть, кстати, в моей надстройке PLEX для Microsoft Excel.
Ссылки по теме
- Поиск различий в двух списках Excel
- Слияние двух списков без дубликатов (3 способа)
- Что такое макросы, как их использовать, куда копировать код макросов на Visual Basic
#Руководства
- 6 апр 2022
-
0
Как перенести данные из одной таблицы в другую, если строки идут не по порядку? Разбираемся на примере каталога авто — переносим цены.
Иллюстрация: Meery Mary для Skillbox Media
Рассказывает просто о сложных вещах из мира бизнеса и управления. До редактуры — пять лет в банке и три — в оценке имущества. Разбирается в Excel, финансах и корпоративной жизни.
ВПР (Vlookup, или вертикальный просмотр) — поисковая функция в Excel. Она находит значения в одной таблице и переносит их в другую. Функция ВПР нужна, чтобы работать с большими объёмами данных — не нужно самостоятельно сопоставлять и переносить сотни наименований, функция делает это автоматически.
Разберёмся, зачем нужна функция и как её использовать. В конце материала расскажем, что делать, если нужен поиск данных сразу по двум параметрам.
Представьте, что вы продаёте автомобили. У вас есть каталог с характеристиками авто и их стоимостью. Также у вас есть таблица с данными клиентов, которые забронировали эти автомобили.


Вам нужно сообщить покупателям, сколько стоят их авто. Перед тем как обзванивать клиентов, нужно объединить данные: добавить во вторую таблицу колонку с ценами из первой.
Просто скопировать и вставить эту колонку не получится. Искать каждое авто вручную и переносить цены — долго.
ВПР автоматически сопоставит названия автомобилей в двух таблицах. Функция скопирует цены из каталога в список забронированных машин. Так напротив каждого клиента будет стоять не только марка автомобиля, но и цена.
Ниже пошагово и со скриншотами разберёмся, как сделать ВПР для этих двух таблиц с данными.

Важно!
ВПР может не работать, если таблицы расположены в разных файлах. Тогда лучше собрать данные в одном файле, на разных листах.
ВПР работает по следующему принципу. Функция просматривает выбранный диапазон первой таблицы вертикально сверху вниз до искомого значения‑идентификатора. Когда видит его, забирает значение напротив него из нужного столбца и копирует во вторую таблицу.
Подробнее о том, как определить все эти значения, поговорим ниже. А пока разберёмся на примере с продажей авто, где найти функцию ВПР в Excel и с чего начать работу.
Сначала нужно построить функцию. Для этого выделяем ячейку, куда функция перенесёт найденное значение.
В нашем случае нужно перенести цены на авто из каталога в список клиентов. Для этого добавим пустой столбец «Цена, руб.» в таблицу с клиентами и выберем ячейку напротив первого клиента.

Дальше открываем окно для построения функции ВПР. Есть два способа сделать это. Первый — перейти во вкладку «Формулы» и нажать на «Вставить функцию».

Второй способ — нажать на «fx» в строке ссылок на любой вкладке таблицы.
Справа появляется окно «Построитель формул». В нём через поисковик находим функцию ВПР и нажимаем «Вставить функцию».

Появляется окно для ввода аргументов функции. Как их заполнять — разбираемся ниже.

Последовательно разберём каждый аргумент: искомое значение, таблица, номер столбца, интервальный просмотр.
Искомое значение — название ячейки с одинаковыми данными для обеих таблиц, по которым функция будет искать данные для переноса. В нашем примере это модель авто. Функция найдёт модель в таблице с каталогом авто, возьмёт оттуда стоимость и перенесёт в таблицу с клиентами.
Порядок действий, чтобы указать значение, выглядит так:
- Ставим курсор в окно «Искомое значение» в построителе формул.
- Выбираем первое значение столбца «Марка, модель» в таблице с клиентами. Это ячейка A2.
Выбранное значение переносится в построитель формул и одновременно появляется в формуле строки ссылок: fx=ВПР(A2).

Таблица — это диапазон ячеек, из которого функция будет брать данные для искомого значения. В этот диапазон должны войти столбцы с искомым значением и со значением, которое нужно перенести в первую таблицу.
В нашем случае нужно перенести цены автомобилей. Поэтому в диапазон обязательно нужно включить столбцы «Марка, модель» (искомое значение) и «Цена, руб.» (переносимое значение).

Важно!
Для правильной работы ВПР искомое значение всегда должно находиться в первом столбце диапазона. У нас искомое значение находится в ячейке A2, поэтому диапазон должен начинаться с A.
Порядок действий для указания диапазона:
- Ставим курсор в окно «Таблица» в построителе формул.
- Переходим в таблицу «Каталог авто».
- Выбираем диапазон, в который попадают столбцы «Марка, модель» и «Цена, руб.». Это A2:E19.
- Закрепляем выбранный диапазон. На Windows для этого выбираем значение диапазона в строке ссылок и нажимаем клавишу F4, на macOS — выбираем значение диапазона в строке ссылок и нажимаем клавиши Cmd + T. Закрепить диапазон нужно, чтобы можно было протянуть функцию вниз и она сработала корректно во всех остальных строках.
Выбранный диапазон переносится в построитель формул и одновременно появляется в формуле строки ссылок: fx=ВПР(A2;’каталог авто’!$A$2:$E$19).

Номер столбца — порядковый номер столбца в первой таблице, в котором находится переносимое значение. Считается по принципу: номер 1 — самый левый столбец, 2 — столбец правее и так далее.
В нашем случае значение для переноса — цена — находится в пятом столбце слева.

Чтобы задать номер, установите курсор в окно «Номер столбца» в построителе формул и введите значение. В нашем примере это 5. Это значение появится в формуле в строке ссылок: fx=ВПР(A2;’каталог авто’!$A$2:$E$19;5).
Интервальный просмотр — условное значение, которое настроит, насколько точно сработает функция:
- Если нужно точное совпадение при поиске ВПР, вводим 0.
- Если нужно приближённое соответствие при поиске ВПР, вводим 1.
В нашем случае нужно, чтобы функция подтянула точные значения цен авто, поэтому нам подходит первый вариант.
Ставим курсор в окно «Интервальный просмотр» в построителе формул и вводим значение: 0. Одновременно это значение появляется в формуле строки ссылок: fx=ВПР(A2;’каталог авто’!$A$2:$E$19;5;0). Это окончательный вид функции.

Чтобы получить результат функции, нажимаем кнопку «Готово» в построителе формул. В выбранной ячейке появляется нужное значение. В нашем случае — цена первой модели авто.

Дальше нужно протянуть это значение вниз до конца таблицы, чтобы функция нашла и перенесла цены всех оставшихся моделей. Для этого мы закрепляли интервал, когда заполняли аргументы.
Получилась таблица с ценами — можно звонить клиентам и сообщать о стоимости авто. Данные перенесены без ошибок, а потратили мы на это несколько минут.

В нашем примере модели автомобилей в таблицах не повторяются, поэтому мы ищем только по одному критерию — названию модели. Но бывают случаи, когда такой поиск не подходит.
Например, у нас несколько одинаковых моделей с разным цветом.

И по традиции есть таблица с клиентами, которые эти модели забронировали.

Если идти по классическому пути ВПР, получится такая функция: fx=ВПР(A29;’каталог авто’!$A$29:$E$35;5;0). В таком виде ВПР найдёт первую совпавшую модель и подтянет её стоимость. Параметр цвета не будет учтён.
Соответственно, цены у всех Nissan Juke будут 1 850 000 рублей, у всех Subaru Forester — 3 190 000 рублей, у всех Toyota C-HR — 2 365 000 рублей.

Поэтому в этом варианте нужно искать стоимость авто сразу по двум критериям — модель и цвет. Для этого нужно изменить формулу вручную. В строке ссылок ставим курсор сразу после искомого значения.
Дописываем в формулу фразу ЕСЛИ(‘каталог авто’!$B$29:$B$35=B29, где:
- ‘каталог авто’!$B$29:$B$35 — закреплённый диапазон цвета автомобилей в таблице, откуда нужно перенести данные. Это весь столбец с ценами.
- B29 — искомое значение цвета автомобиля в таблице, куда мы переносим данные. Это первая ячейка в столбце с цветом — дополнительным параметром для поиска.
Итоговая функция такая: fx=ВПР(A29;ЕСЛИ(‘каталог авто’!$B$29:$B$35=B29;’каталог авто’!$A$29:$E$35);5;0). Теперь значения цен переносятся верно.

Как использовать ВПР в «Google Таблицах»? В них тоже есть функция Vlookup, но нет окна построителя формул. Поэтому придётся прописывать её вручную. Перечислите через точку с запятой все аргументы и не забудьте зафиксировать диапазон. Для фиксации поставьте перед каждым символом значок доллара. В готовой формуле это будет выглядеть так: =ВПР(A2;’Лист1′!$A$2:$C$5;3;0).

Научитесь: Excel + Google Таблицы с нуля до PRO
Узнать больше
Skip to content
Задача: Данные, которые нужно найти и извлечь при помощи функции ВПР, находятся в нескольких таблицах. Эти таблицы имеют одинаковую структуру (то есть, одни и те же столбцы, расположенные в одном и том же порядке). Необходимо помочь функции ВПР определить, из какой именно таблицы ей извлечь результаты поиска?
1. Использование обработки условия при помощи ЕСЛИ.
Рассмотрим на примере. Необходимо определить комиссионные для каждого из менеджеров с учетом объема их продаж и стажа работы. В зависимости от стажа существуют различные ставки комиссионных выплат, как это показано на рисунке ниже.
Для того, чтобы легче было работать с таблицами ставок, используем именованные диапазоны и обозначим их tabl1, tabl2 и tabl3.
В качестве условия для использования каждой из таблиц служит стаж работника. Таким образом, внутри функции ВПР (VLOOKUP) используем обработку условий при помощи ИЛИ (IF). В ячейке D2 запишем:
=ВПР(C2;ЕСЛИ(B2>3;tabl3;ЕСЛИ(B2<1;tabl1;tabl2));2;1)
Если стаж более 3 лет, то используем tabl3. Если нет, то проверяем условие «стаж менее года». В этом случае данные будем извлекать из tabl1. Если и это не выполняется, тогда остается только второй вариант и диапазон tabl2.
Таким образом, наш источник данных будет меняться в зависимости от величины стажа.
Также обратите внимание, что четвертый аргумент функции ВПР равен 1. Это значит, что мы используем неточный интервальный поиск. Он как раз и позволяет точно определить, в какой интервал попадает наше число. Дополнительную информацию об этом смотрите в конце статьи.
Сумма комиссионных находится простым произведением ставки комиссионных на объем продаж. Далее копируем эти формулы для всех менеджеров.
Как приятную особенность использования именованных диапазонов следует отметить, что не имеет значения, где они расположены на листе рабочей книги Excel.
Как видите, все отлично работает, хотя диапазон поиска находится левее столбца с условиями. Своего рода «обратный» или «левый» ВПР, о котором мы уже рассказывали. (см. ссылки в конце статьи).
2. Использование функции ДВССЫЛ и именованных диапазонов.
Еще один хороший способ создать ссылку на именованный диапазон — это функция ДВССЫЛ (INDIRECT). Она позволяет преобразовать текст в ссылку. Разберем на примере.
Предположим, у нас есть данные о суммах выплат по отдельным сотрудникам по месяцам. Необходимо организовать быстрый поиск суммы по имени и по месяцу.
Чтобы не вводить критерии поиска руками, создадим два выпадающих списка: один — с именами, второй — с названиями месяцев.
Также создадим 3 именованных диапазона с именами такими же, как названия месяцев — январь, февраль, март.
Теперь вспомним, что формула
=ДВССЫЛ(«март»)
означает ссылку на именованный диапазон «март». А если подставить сюда ссылку на ячейку, то ссылка будет формироваться исходя из содержимого этой ячейки.
= ДВССЫЛ($B$15)
при условии, что в D15 выбрано значение «март», также означает ссылку на диапазон «март». Но ссылка эта уже будет динамической, поскольку будет меняться в зависимости от того, какой месяц был выбран.
Таким образом, формулу в ячейке С14 запишем:
=ВПР($B$14;ДВССЫЛ($B$15);2;ЛОЖЬ)
Полученная таким хитрым образом ссылка на диапазон будет представлять таблицу поиска данных для функции ВПР. Искать мы будем, как обычно, в первом столбце, а извлекать данные — из второго. А в ячейке В14 мы указали критерий поиска для ВПР, который также можем быстро менять при помощи выпадающего списка.
Таким образом мы решили проблему, как ВПР заставить использовать разные таблицы с данными. И, кроме того, мы даже использовали здесь два критерия поиска — имя и месяц.
Надеемся эта информация была вам полезна.
[the_ad_group id=»48″]
Другие примеры использования функции ВПР:
 Поиск ВПР нескольких значений по нескольким условиям — В статье показаны способы поиска (ВПР) нескольких значений в Excel на основе одного или нескольких условий и возврата нескольких результатов в столбце, строке или в отдельной ячейке. При использовании Microsoft…
Поиск ВПР нескольких значений по нескольким условиям — В статье показаны способы поиска (ВПР) нескольких значений в Excel на основе одного или нескольких условий и возврата нескольких результатов в столбце, строке или в отдельной ячейке. При использовании Microsoft…  Функция ЕСЛИОШИБКА – примеры формул — В статье описано, как использовать функцию ЕСЛИОШИБКА в Excel для обнаружения ошибок и замены их пустой ячейкой, другим значением или определённым сообщением. Покажем примеры, как использовать функцию ЕСЛИОШИБКА с функциями визуального…
Функция ЕСЛИОШИБКА – примеры формул — В статье описано, как использовать функцию ЕСЛИОШИБКА в Excel для обнаружения ошибок и замены их пустой ячейкой, другим значением или определённым сообщением. Покажем примеры, как использовать функцию ЕСЛИОШИБКА с функциями визуального…  Как объединить две или несколько таблиц в Excel — В этом руководстве вы найдете некоторые приемы объединения таблиц Excel путем сопоставления данных в одном или нескольких столбцах. Как часто при анализе в Excel вся необходимая информация собирается на одном…
Как объединить две или несколько таблиц в Excel — В этом руководстве вы найдете некоторые приемы объединения таблиц Excel путем сопоставления данных в одном или нескольких столбцах. Как часто при анализе в Excel вся необходимая информация собирается на одном…  Вычисление номера столбца для извлечения данных в ВПР — Задача: Наиболее простым способом научиться указывать тот столбец, из которого функция ВПР будет извлекать данные. При этом мы не будем изменять саму формулу, поскольку это может привести в случайным ошибкам.…
Вычисление номера столбца для извлечения данных в ВПР — Задача: Наиболее простым способом научиться указывать тот столбец, из которого функция ВПР будет извлекать данные. При этом мы не будем изменять саму формулу, поскольку это может привести в случайным ошибкам.…  4 способа, как сделать левый ВПР в Excel. — Функция ВПР – одна из самых популярных, когда нужно найти и извлечь из таблицы какие-либо данные. Но при этом она имеет один существенный недостаток. Поиск она производит в крайнем левом…
4 способа, как сделать левый ВПР в Excel. — Функция ВПР – одна из самых популярных, когда нужно найти и извлечь из таблицы какие-либо данные. Но при этом она имеет один существенный недостаток. Поиск она производит в крайнем левом…  Почему не работает ВПР в Excel? — Функция ВПР – это очень мощный инструмент поиска. Но если он по каким-то причинам завершился неудачно, то вы получите сообщение об ошибке #Н/Д (#N/A в английском варианте). Давайте постараемся вместе…
Почему не работает ВПР в Excel? — Функция ВПР – это очень мощный инструмент поиска. Но если он по каким-то причинам завершился неудачно, то вы получите сообщение об ошибке #Н/Д (#N/A в английском варианте). Давайте постараемся вместе…  ВПР с несколькими условиями: 5 примеров. — Очень часто наши требования к поиску данных не ограничиваются одним условием. К примеру, нам нужна выручка по магазину за определенный месяц, количество конкретного товара, проданного определенному покупателю и т.д. Обычными…
ВПР с несколькими условиями: 5 примеров. — Очень часто наши требования к поиску данных не ограничиваются одним условием. К примеру, нам нужна выручка по магазину за определенный месяц, количество конкретного товара, проданного определенному покупателю и т.д. Обычными…
В табличном редакторе Microsoft Excel множество различных формул и функций. Они позволяют сэкономить время и избежать ошибок – достаточно правильно написать формулу и подставить нужные значения.
В этой статье мы рассмотрим функцию ВПР (или VLOOKUP, что означает «вертикальный просмотр»). Функция ВПР помогает работать с данными из двух таблиц и подтягивать значения из одной в другую. Использовать ее удобно, когда нужно посчитать выручку или прикинуть бюджет, если в одной таблице указан прайс-лист, а в другой количество проданного товара.
Допустим, есть таблица с количеством проданного товара и таблица с ценами на эти товары
Необходимо к каждому товару из таблицы слева добавить цену из прайса справа.
Как создать функцию ВПР в Excel
Необходимая последовательность значений в функции называется синтаксис. Обычно функция начинается с символа равенства «=», затем идет название функции и аргументы в скобках.
Записываем формулу в столбик цены (С2). Это можно сделать двумя способами:
-
Выделить ячейку и вписать функцию.
-
Выделить ячейку → нажать на Fx (Shift +F3) → выбрать категорию «Ссылки и массивы» → выбрать функцию ВПР → нажать «ОК».
После этого открывается окно, где можно заполнить ячейки аргументов формулы.
Синтаксис функции ВПР выглядит так:
=ВПР(искомое значение;таблица;номер столбца;интервальный просмотр)
В нашем случае получится такая формула:
=ВПР(A2;$G$2:$H$11;2;0)
Аргументы функции ВПР
Сейчас разберемся что и куда писать.
Со знаком равенства «=» и названием «ВПР» все понятно. Поговорим об аргументах. Они записываются в скобках через точку с запятой или заполняются в ячейки в окне функции. Формула ВПР имеет 4 аргумента: искомое значение, таблица, номер столбца и интервальный просмотр.
Искомое значение – это название ячейки, из которой мы будем «подтягивать» данные. Формула ВПР ищет полное или частичное совпадение в другой таблице, из которой берет информацию.
В нашем случае выбираем ячейку «A2», в ней находится наименование товара. ВПР возьмет это название и будет искать аналогичную ячейку во второй таблице с прайсом.
=ВПР(A2;
Таблица – это диапазон ячеек, из которых мы будем «подтягивать» данные для искомого значения. В этом аргументе используем абсолютные ссылки. Это значит, что в формуле таблица будет выглядеть как «$G$2:$H$11» вместо «G2:H11». Знаки «$» можно поставить вручную, а можно выделить «G2:H11» внутри формулы и нажать F4. Если этого не сделать, таблица не зафиксируется в формуле и изменится при копировании.
В нашем случае – это таблица с прайсом. Формула будет искать в ней совпадение с ячейкой, которую указали в первом аргументе формулы – A2 (Кофе). Нажимаем F4 и делаем ссылку абсолютной.
=ВПР(A2;$G$2:$H$11
Номер столбца – это столбец таблицы, из которой нужно взять данные. Именно из него мы будем «подтягивать» результат.
-
Формула сканирует таблицу по вертикали.
-
Находит в самом левом столбце совпадение с искомым значением.
-
Смотрит в столбец напротив, очередность которого мы указываем в этом аргументе.
-
Передает данные в ячейку с формулой.
В нашем случае – это столбец с ценой продуктов в прайсе. Формула ищет искомое значение ячейки A2 (Кофе) в первом столбце прайса и «подтягивает» данные из второго столбца (потому что мы указали цифру 2) в ячейку с формулой.
=ВПР(A2;$G$2:$H$11;2
Интервальный просмотр – это параметр, который может принимать 2 значения: «истина» или «ложь». Истина обозначается в формуле цифрой 1 и означает приблизительное совпадение с искомым значением. Ложь обозначается цифрой 0 и подразумевает точное совпадение. Приблизительный поиск и критерий «истина» обычно используют при работе с числами, а точный и «ложь» – в работе с наименованиями.
В нашем случае искомое значение – это текстовое наименование. Поэтому используем точный поиск – ставим цифру 0 и закрываем скобку.
=ВПР(A2;$G$2:$H$11;2;0)
Комьюнити теперь в Телеграм
Подпишитесь и будьте в курсе последних IT-новостей
Подписаться
Автозаполнение
В конце протягиваем формулу вниз до конца, в результате чего происходит автозаполнение.
Чтобы функция ВПР правильно сработала во время автозаполнения, искомое значение должно быть относительной ссылкой, а таблица – абсолютной.
-
В нашем случае искомое значение – A2. Это относительная ссылка на ячейку, потому что в ней нет знаков «$». Благодаря этому ссылка на искомое значение меняется относительно каждой строчки, когда происходит автозаполнение в другие ячейки: A2 → A3 → … → A11. Это удобно, когда необходимо повторить формулу на несколько строк, ведь ее не приходится писать заново.
-
Таблица зафиксирована абсолютной ссылкой «$G$2:$H$11». Это означает, что ссылки на ячейки не изменятся во время автозаполнения. Таким образом, расчет каждый раз будет корректным и опираться на таблицу.
ВПР и приблизительный интервальный просмотр
В предыдущем примере мы «подтягивали» значения из таблицы, используя точный интервальный просмотр. Он подходит для работы с наименованиями. Теперь разберем ситуацию, когда может понадобиться приблизительный интервальный просмотр.
Задача. В магазин привезли товар. Необходимо присвоить каждому товару размер партии, опираясь на его количество.
Товары такие же, как и в первом примере, но задача изменилась: нужно привязать формулу не к наименованию, а к количеству
Решение. Заполняем формулу ВПР в ячейке «Партия», как было показано в предыдущем примере.
Разница в том, что теперь искомое значение – число, а интервальный просмотр – истина, что означает приблизительный поиск. Получается вот такой результат:
Что произошло? Аргумент «интервальный просмотр» имеет значение 1. Это значит, что формула ВПР ищет в таблице ближайшее меньшее искомое значение.
В нашем случае количество товара «Кофе» – 380. ВПР берет это число в виде искомого значения, после чего ищет ближайшее меньшее в соседней таблице – число 300. В конце функция «подтягивает» данные из столбца напротив («Крупная»). Если количество товара «Кофе» = 340 – это «Крупная партия». Важно, чтобы крайний левый столбец таблицы, которая указана в формуле, был отсортирован по возрастанию. В противном случае ВПР не сработает.
Значения и данные во второй таблице отсортированы по убыванию – ВПР не работает
Итоги
-
Функция ВПР означает вертикальный просмотр. Она просматривает крайний левый столбец таблицы сверху вниз.
-
Синтаксис функции: =ВПР(искомое значение;таблица;номер столбца;интервальный просмотр).
-
Функцию можно вписать вручную или в специальном окне (Shift + F3).
-
Искомое значение – относительная ссылка, а таблица – абсолютная.
-
Интервальный просмотр может искать точное или приблизительное совпадение с искомым значением.
-
Приблизительный поиск и критерий «истина» обычно используют при работе с числами, а точный и «ложь» – в работе с наименованиями.
-
Порядок работы с функцией подходит для Гугл-таблиц.