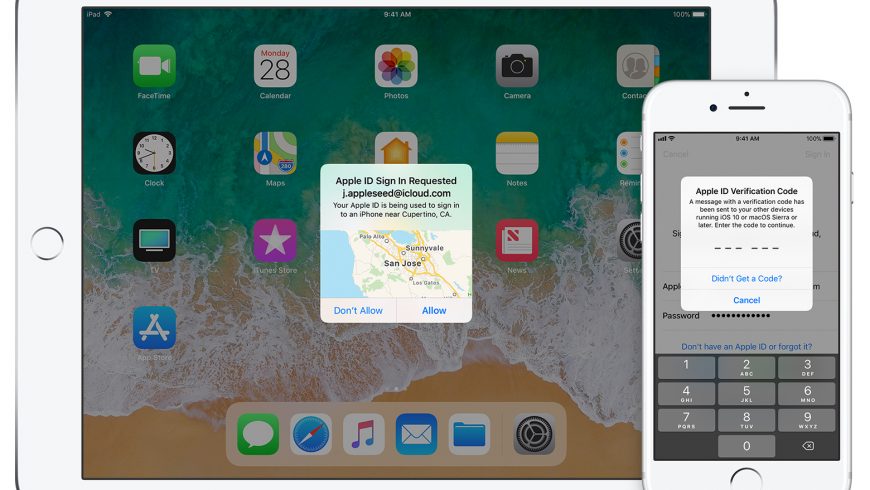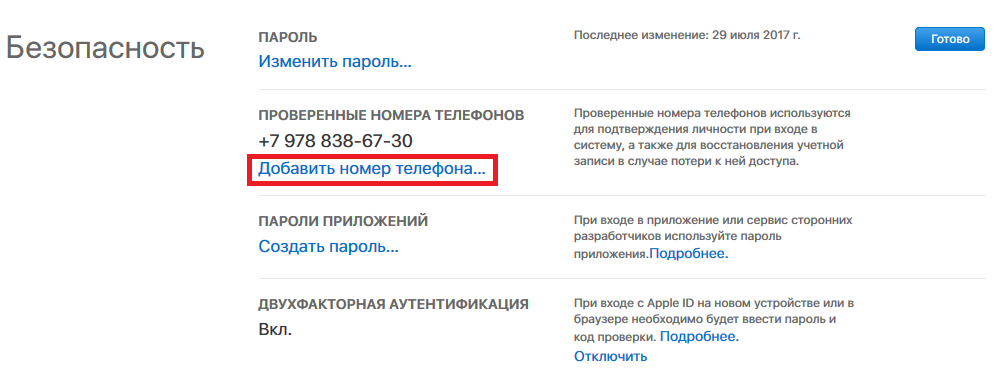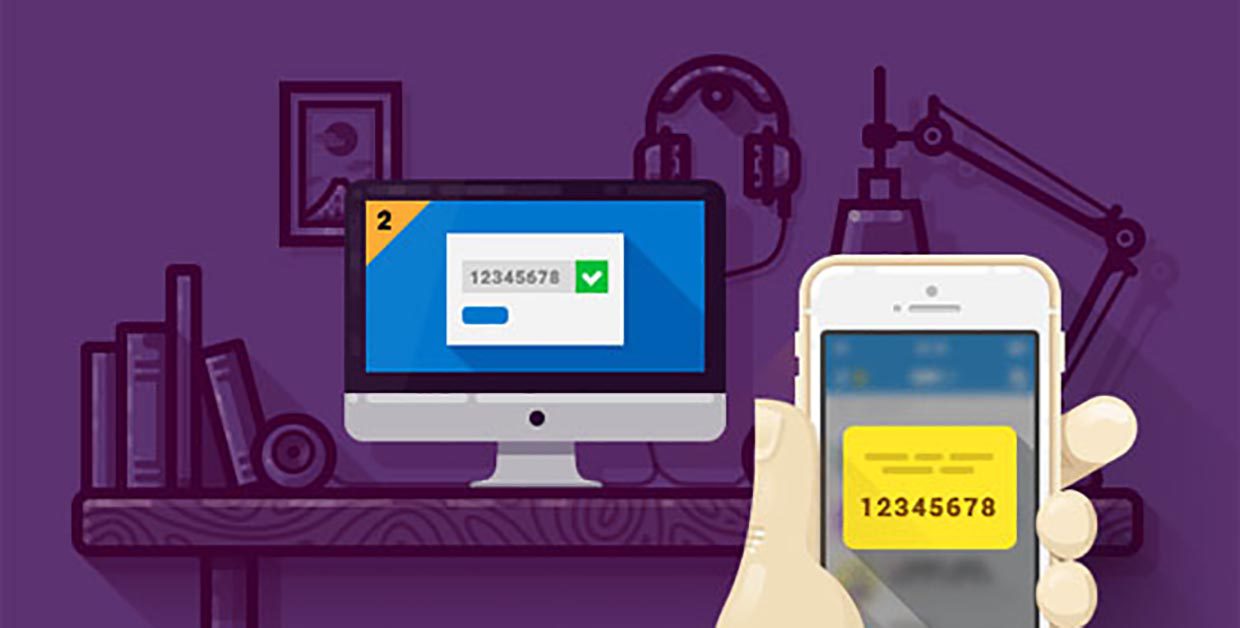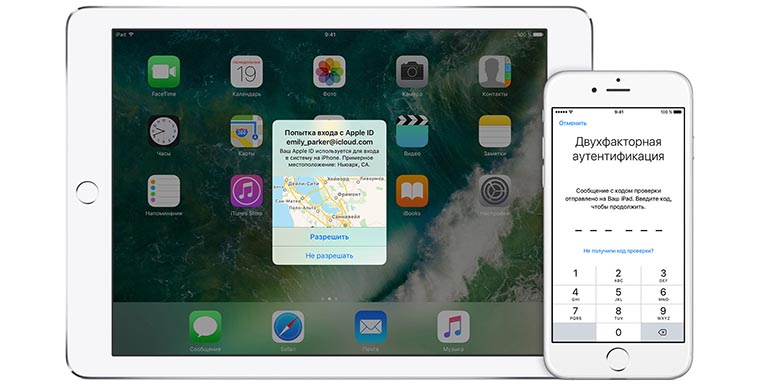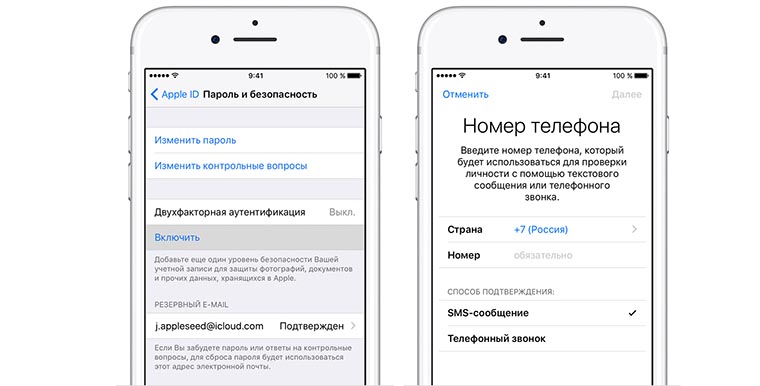Когда iOS 15 только вышла, она стала серьёзным разочарованием для многих пользователей. Мало того, что Apple представила не так много нововведений, как им хотелось бы, так ещё и убрала часть заявленных функций их релизной версии обновления, отложив их реализацию на потом. В результате эта категория пользователей разделилась на два лагеря: тех, кто не обновился из-за отсутствия нововведений, и тех, кто обновился, но не заметил каких-либо изменений по сравнению с iOS 14. Однако изменения были, пусть и не совсем явные. Возьмите хотя бы генератор кодов двухфакторной аутентификации.
В iOS 15 появился встроенный генератор кодов двухфакторной аутентификации
iPhone на iOS 14.8 и iOS 15 быстро разряжается. В чём дело
Прежде чем мы перейдём к инструкции по применению, предлагаю провести небольшой ликбез. Думаю, все хотя бы примерно представляют себе, что такое двухфакторная аутентификация. Это дополнительный способ защиты учётных записей, который предусматривает не только ввод пароля в дополнение к логину, но и проверочного кода, который высылается на доверенное устройство.
Код 2FA — что это и как пользоваться
Наверное, вы уже пользовались 2FA при авторизации в учетной записи Apple ID. Теперь защита будет действовать и на других сайтах
Коды двухфакторной аутентификации могут приходить в SMS, по звонку или через сторонние приложения. SMS — штука не очень безопасная, потому что номер можно украсть. Звонки — штука ещё менее надёжная, поскольку их можно перехватить, не говоря уже о том, что звонящий может не дозвониться. Поэтому логично, что многие выбирают приложения.
Одним из самых популярных приложений-генераторов кодов двухфакторной аутентификации является Google Authenticator. Вы привязываете к нему любую учётную запись от сервиса, который его поддерживает, а потом он выдаёт вам одноразовые коды авторизации, имеющие ограниченный срок действия. Точно такие же приложения есть у Microsoft и других разработчиков. А теперь он появился и у Apple.
Пользователи iPhone жалуются на проблемы с экраном на iOS 15
Важное уточнение: получить код авторизации через встроенный в iOS инструмент можно только в том случае, если этот сервис или сайт поддерживает такой способ проверки. Убедиться в этом можно, получив специальный ключ настройки (он состоит из множества символов, а, чтобы его не вводить, можно просто отсканировать QR-код, если таковой имеется).
Как настроить двухфакторную аутентификацию
Я буду показывать, как всё работает на примере Twitter, однако вы можете выбрать любой другой совестимый сервис, коих довольно много:
- Откройте сайт Twitter и перейдите в «Настройки»;
- Выберите «Конфиденциальность и безопасность»;
Найти раздел настройки двухфакторной аутентификации можно почти на любом сайте
- Здесь отметьте пункт «Приложение аутентификации»;
Отсканируйте этот QR-код, а, если его нет, введите предоставленный код
- Теперь откройте «Настройки» на своём iPhone;
Запустить сканирование QR-кода 2FA можно только на iOS 15
- Выберите «Пароли» и найдите вкладку Twitter;
Введите код, который появится на iPhone, вот в это поле
- Нажмите «Настроить код проверки» и отсканируйте QR;
- Введите в Twitter 6-значный код проверки и завершите настройку.
Двухфакторная аутентификация Apple
Теперь, когда вы будете авторизоваться на сайте или в приложении Twitter (и других сервисов, если настроите для них коды проверки), то iPhone будет самостоятельно генерировать и подставлять проверочный код в строку ввода. Для этого вам больше не придётся заходить в специальное приложение или раздел ОС, копировать пароль верификации и вставлять его вручную. iOS всё сделает за вас.
Коды синхронизируются между вашими устройствами и вставляются сами
Вообще, сама система двухфакторной аутентификации устроена так, что функция автогенерации кодов проверки на iOS может использоваться практически на любых сайтах и сервисах. Всего-то и нужно, что отсканировать QR-код, который они предложат, либо, если вместо него используется длинный код авторизации, то ввести его в настройках на iOS. А дальше — дело техники.
Как iOS 15 меняет скорость работы и автономность разных iPhone
Коды авторизации синхронизируются между устройствами, привязанными к одной учётной записи, но только при условии, что все они работают на базе актуальной версии ОС. Для iPhone и iPad это iOS 15, а для Mac — macOS Monterey, которая ещё не вышла. Так что не удивляйтесь, что ваш MacBook не позволяет автоматически подставлять коды проверки, требуя вводить их вручную.
Когда это потребуется, вы можете просто перейти в «Настройки» — «Пароли», отыскать нужную учётную запись, авторизоваться с помощью биометрии и в разделе «Код проверки» получить заветную комбинацию, которая позволит вам войти в свою учётную запись. К счастью, после установки macOS Monterey необходимость в ручном переписывании кода исчезнет сама собой, поэтому не пренебрегайте обновлением.
iOS 15Безопасность AppleОбновление iOS и устройств AppleСоветы по работе с Apple
Получение проверочного кода и вход в систему с использованием двухфакторной аутентификации
После включения двухфакторной аутентификации для входа в систему с использованием идентификатора Apple ID на новом устройстве или в браузере потребуется вводить проверочный код.
Каждый раз при выполнении входа с использованием идентификатора Apple ID на новом устройстве или в браузере вам потребуется подтвердить свою личность с помощью пароля и шестизначного проверочного кода. Получить проверочный код можно несколькими способами. Можно использовать код, отображаемый на доверенном устройстве, запросить текстовое сообщение или телефонный вызов либо создать код с помощью доверенного устройства.
Если на вашем iPhone установлена iOS 11.3 или более поздней версии, вам не придется постоянно вводить проверочный код. В некоторых случаях доверенный номер телефона будет подтверждаться на iPhone автоматически в фоновом режиме. Вам не придется совершать дополнительных действий, а учетная запись по-прежнему будет защищена с помощью двухфакторной аутентификации.
Использование кода, отображаемого на доверенном устройстве
Если у вас есть доверенное устройство с iOS 9 или более поздней версии, OS X El Capitan или более поздней версии, iPadOS 13 или более поздней версии либо watchOS 6 или более поздней версии, код проверки отображается на доверенных устройствах автоматически.
- Выполните вход с использованием идентификатора Apple ID и пароля на новом устройстве или в браузере.
- На доверенные устройства придет уведомление о входе.
- Нажмите «Разрешить», чтобы получить проверочный код.
- Введите проверочный код на устройстве, с которого вы выполняли вход, чтобы завершить процедуру входа.
Источник
Использование код-пароля на iPhone, iPad или iPod touch
Узнайте, как настроить, использовать и изменить код-пароль на своем iPhone, iPad или iPod touch.
Настройте код-пароль на устройстве, чтобы защитить свои данные. Если устройство поддерживает технологию Touch ID, вы можете вместо код-пароля использовать отпечаток пальца. Если же поддерживается технология Face ID, вы можете использовать распознавание лица вместо код-пароля. Устройство запрашивает код-пароль при выполнении следующих действий.
- Включение или перезапуск
- Разблокировка нажатием кнопки «Домой» или смахиванием вверх (это можно изменить)
- Обновление программного обеспечения
- Стирание данных с устройства
- Просмотр или изменение настроек код-пароля
- Установка профилей конфигурации iOS или iPadOS
Помощь с код-паролем
Настройка пароля
- Если у вас iPhone X или более новая модель либо iPad с Face ID, перейдите в меню «Настройка»> «Face ID и код-пароль». На более ранней модели iPhone перейдите в раздел «Touch ID и код-пароль». На устройствах, не поддерживающих Touch ID, перейдите в раздел «Настройки» > «Код-пароль».
- Нажмите «Вкл. код-пароль».
- Введите код-пароль, состоящий из шести цифр. Можно также выбрать «Параметры код-пароля», чтобы использовать четырехзначный цифровой пароль, произвольный цифровой пароль или произвольный буквенно-цифровой пароль.
- Снова введите код-пароль, чтобы подтвердить и активировать его.
Изменение пароля или его настроек
Если у вас iPhone X или более новая модель либо iPad с Face ID, перейдите в меню «Настройка»> «Face ID и код-пароль». На более ранней модели iPhone перейдите в раздел «Настройки» > «Touch ID и код-пароль». На устройствах, не поддерживающих Touch ID, перейдите в раздел «Настройки» > «Код-пароль».
В этом разделе находятся различные параметры и функции.
- Выключить код-пароль: выберите этот параметр, чтобы отключить пароль.
- Сменить код-пароль: введите новый шестизначный пароль. Можно также выбрать «Параметры код-пароля», чтобы использовать четырехзначный цифровой пароль, произвольный цифровой пароль или произвольный буквенно-цифровой пароль.
- Запрос код-пароля: если задано значение по умолчанию, после блокировки экрана требуется ввести пароль для разблокировки. Если вам не требуется немедленный запрос код-пароля, измените этот параметр. (Для вашей безопасности отменить немедленный запрос код-пароля при использовании Touch ID или Apple Pay нельзя.)
- Доступ с блокировкой экрана: используйте этот параметр, чтобы разрешить доступ к некоторым функциям, когда устройство заблокировано, включая экран «Сегодня», Центр уведомлений, Пункт управления на iPhone и iPod touch или iPad, Siri, ответ сообщением, управление домом, приложение Wallet, набор пропущенных вызовов и USB-аксессуары.
- Стирание данных: если этот параметр включен, после 10 неудачных попыток ввода код-пароля с устройства будут автоматически стерты все данные. Если этот параметр отключен, после 10 неудачных попыток ввода код-пароля потребуется восстановить устройство.
Получение помощи
Следуйте инструкциям в этом разделе для получения помощи по настройкам код-пароля и оповещениям, а также в том случае, если вы забыли пароль.
Появляется оповещение с требованием изменить код-пароль или не удается изменить настройки код-пароля
Для профилей конфигурации и учетных записей электронной почты на основе Microsoft Exchange, которые часто устанавливаются на устройства, принадлежащие организациям или образовательным учреждениям, правила код-паролей иногда настраиваются таким образом, что приводят к описанным ниже проблемам.
- Не удается отключить код-пароль.
- Не удается изменить настройки код-пароля, потому что они недоступны, выделены серым или затенены.
- Появляется оповещение с каким-либо требованием, касающимся код-пароля. Например, может появиться сообщение о необходимости сменить код-пароль разблокировки iPhone в течение 60 минут.
Обратитесь за помощью к ИТ-администратору. Если вы не используете профиль конфигурации или учетную запись Microsoft Exchange либо устройство находится в личном владении, убедитесь, что на нем установлена последняя версия iOS или iPadOS.
Не удается вспомнить код-пароль
Если слишком много раз ввести неверный код-пароль, устройство временно заблокируется. Узнайте, что делать если вы забыли пароль или устройство заблокировано. Если вы забыли код-пароль ограничений, cм. инструкции.
Источник
Как пользоваться генератором кодов проверки из iOS 15
Когда iOS 15 только вышла, она стала серьёзным разочарованием для многих пользователей. Мало того, что Apple представила не так много нововведений, как им хотелось бы, так ещё и убрала часть заявленных функций их релизной версии обновления, отложив их реализацию на потом. В результате эта категория пользователей разделилась на два лагеря: тех, кто не обновился из-за отсутствия нововведений, и тех, кто обновился, но не заметил каких-либо изменений по сравнению с iOS 14. Однако изменения были, пусть и не совсем явные. Возьмите хотя бы генератор кодов двухфакторной аутентификации.
В iOS 15 появился встроенный генератор кодов двухфакторной аутентификации
Прежде чем мы перейдём к инструкции по применению, предлагаю провести небольшой ликбез. Думаю, все хотя бы примерно представляют себе, что такое двухфакторная аутентификация. Это дополнительный способ защиты учётных записей, который предусматривает не только ввод пароля в дополнение к логину, но и проверочного кода, который высылается на доверенное устройство.
Код 2FA — что это и как пользоваться
Наверное, вы уже пользовались 2FA при авторизации в учетной записи Apple ID. Теперь защита будет действовать и на других сайтах
Коды двухфакторной аутентификации могут приходить в SMS, по звонку или через сторонние приложения. SMS — штука не очень безопасная, потому что номер можно украсть. Звонки — штука ещё менее надёжная, поскольку их можно перехватить, не говоря уже о том, что звонящий может не дозвониться. Поэтому логично, что многие выбирают приложения.
Одним из самых популярных приложений-генераторов кодов двухфакторной аутентификации является Google Authenticator. Вы привязываете к нему любую учётную запись от сервиса, который его поддерживает, а потом он выдаёт вам одноразовые коды авторизации, имеющие ограниченный срок действия. Точно такие же приложения есть у Microsoft и других разработчиков. А теперь он появился и у Apple.
Важное уточнение: получить код авторизации через встроенный в iOS инструмент можно только в том случае, если этот сервис или сайт поддерживает такой способ проверки. Убедиться в этом можно, получив специальный ключ настройки (он состоит из множества символов, а, чтобы его не вводить, можно просто отсканировать QR-код, если таковой имеется).
Как настроить двухфакторную аутентификацию
Я буду показывать, как всё работает на примере Twitter, однако вы можете выбрать любой другой совестимый сервис, коих довольно много:
- Откройте сайт Twitter и перейдите в «Настройки»;
- Выберите «Конфиденциальность и безопасность»;
Найти раздел настройки двухфакторной аутентификации можно почти на любом сайте
- Здесь отметьте пункт «Приложение аутентификации»;
Отсканируйте этот QR-код, а, если его нет, введите предоставленный код
- Теперь откройте «Настройки» на своём iPhone;
Запустить сканирование QR-кода 2FA можно только на iOS 15
- Выберите «Пароли» и найдите вкладку Twitter;
Введите код, который появится на iPhone, вот в это поле
- Нажмите «Настроить код проверки» и отсканируйте QR;
- Введите в Twitter 6-значный код проверки и завершите настройку.
Двухфакторная аутентификация Apple
Теперь, когда вы будете авторизоваться на сайте или в приложении Twitter (и других сервисов, если настроите для них коды проверки), то iPhone будет самостоятельно генерировать и подставлять проверочный код в строку ввода. Для этого вам больше не придётся заходить в специальное приложение или раздел ОС, копировать пароль верификации и вставлять его вручную. iOS всё сделает за вас.
Коды синхронизируются между вашими устройствами и вставляются сами
Вообще, сама система двухфакторной аутентификации устроена так, что функция автогенерации кодов проверки на iOS может использоваться практически на любых сайтах и сервисах. Всего-то и нужно, что отсканировать QR-код, который они предложат, либо, если вместо него используется длинный код авторизации, то ввести его в настройках на iOS. А дальше — дело техники.
Коды авторизации синхронизируются между устройствами, привязанными к одной учётной записи, но только при условии, что все они работают на базе актуальной версии ОС. Для iPhone и iPad это iOS 15, а для Mac — macOS Monterey, которая ещё не вышла. Так что не удивляйтесь, что ваш MacBook не позволяет автоматически подставлять коды проверки, требуя вводить их вручную.
Когда это потребуется, вы можете просто перейти в «Настройки» — «Пароли», отыскать нужную учётную запись, авторизоваться с помощью биометрии и в разделе «Код проверки» получить заветную комбинацию, которая позволит вам войти в свою учётную запись. К счастью, после установки macOS Monterey необходимость в ручном переписывании кода исчезнет сама собой, поэтому не пренебрегайте обновлением.
Источник
Двухфакторная аутентификация для идентификатора Apple ID
Двухфакторная аутентификация — это дополнительный уровень безопасности Apple ID, который гарантирует, что доступ к вашей учетной записи сможете получить только вы, даже если ваш пароль стал известен кому-то еще.

Как это работает
Благодаря двухфакторной аутентификации доступ к вашей учетной записи с доверенного устройства или на веб-сайте сможете получить только вы. При первом входе на новом устройстве вам потребуется предоставить два элемента данных: ваш пароль и шестизначный цифровой код подтверждения, который автоматически отображается на доверенных устройствах или может быть отправлен на ваш телефон. После ввода кода новое устройство включается в число доверенных устройств. Например, если у вас есть устройство iPhone, то при первом входе в учетную запись на недавно приобретенном компьютере Mac вам будет предложено ввести пароль и код подтверждения, который автоматически отобразится на экране вашего iPhone.
Поскольку для доступа к учетной записи при двухфакторной аутентификации недостаточно только знания пароля, безопасность вашего идентификатора Apple ID и хранимых на серверах Apple данных существенно возрастает.
После выполнения входа код подтверждения больше не будет запрашиваться на этом устройстве, пока не будет полностью выполнен выход, не будут стерты все данные на устройстве или пока не потребуется сменить пароль из соображений безопасности. При выполнении входа на веб-сайте можно указать, что браузер является доверенным, и в следующий раз при выполнении входа с этого компьютера код подтверждения не будет запрашиваться.
Доверенные устройства
Доверенным устройством может быть iPhone, iPad или iPod touch с iOS 9 и более поздней версии либо компьютер Mac с OS X El Capitan и более поздней версии, на котором уже выполнен вход в учетную запись с использованием двухфакторной аутентификации. Это устройство, для которого нам известна его принадлежность вам и которое можно использовать для проверки личности путем отображения кода подтверждения Apple при входе с использованием другого устройства или браузера. Apple Watch с watchOS 6 или более поздней версии могут использоваться для получения кодов подтверждения при входе в систему с помощью идентификатора Apple ID, но они не могут выступать в качестве доверенного устройства для сброса пароля.
Доверенные номера телефонов
Доверенный номер телефона — это номер, который можно использовать для получения кодов подтверждения посредством текстовых сообщений или автоматических телефонных вызовов. Чтобы включить двухфакторную аутентификацию, необходимо подтвердить хотя бы один доверенный номер телефона.
Следует также рассмотреть вариант подтверждения дополнительного номера телефона, к которому вы можете получить доступ, — такого как домашний телефон или номер, используемый членом семьи или близким другом. Вы можете использовать этот номер, если у вас временно нет доступа к основному номеру или вашим устройствам.
Коды подтверждения
Код подтверждения — это временный код, отправляемый на доверенное устройство или доверенный номер телефона при первом входе на устройство или на веб-сайте с помощью браузера с использованием идентификатора Apple ID. Кроме того, можно получить код подтверждения в разделе «Настройки» на доверенном устройстве.
Код подтверждения отличается от пароля к устройству, вводимого для разблокировки iPhone, iPad и iPod touch.
Настройка двухфакторной аутентификации для идентификатора Apple ID
Чтобы включить двухфакторную аутентификацию на своем устройстве, выполните следующие действия. Узнайте больше о доступности двухфакторной аутентификации.
Включение двухфакторной аутентификации на iPhone, iPad или iPod touch
- Выберите «Настройки» > [ваше имя] > «Пароль и безопасность».
- Нажмите «Включить двухфакторную аутентификацию».
- Коснитесь «Продолжить».
- Укажите номер телефона, на который необходимо получать коды подтверждения при входе в систему. Можно выбрать получение кодов в виде текстовых сообщений или автоматических телефонных вызовов.
- Нажмите «Далее».
- Введите код подтверждения, чтобы подтвердить номер телефона и включить двухфакторную аутентификацию.
Возможно, потребуется ответить на контрольные вопросы Apple ID.
Включение двухфакторной аутентификации на компьютере Mac
- Выберите меню Apple () > «Системные настройки», затем щелкните идентификатор Apple ID.
- Щелкните «Пароль и безопасность» (под своим именем).
- Рядом с пунктом «Двухфакторная аутентификация» нажмите «Включить».
Если установлена ОС macOS Mojave или более ранней версии:
- Перейдите в меню Apple > «Системные настройки», затем нажмите iCloud и выберите «Сведения об учетной записи».
- Щелкните значок «Безопасность».
- Щелкните «Включить двухфакторную аутентификацию».
Некоторые идентификаторы Apple ID, созданные в ОС iOS 10.3 или macOS 10.12.4 и более поздних версий, защищены двухфакторной аутентификацией по умолчанию. В этом случае двухфакторная аутентификация будет уже включена.
Переход на двухфакторную аутентификацию в Интернете
- Перейдите на веб-страницу appleid.apple.com, затем войдите в систему с помощью идентификатора Apple ID.
- Ответьте на контрольные вопросы и нажмите «Продолжить».
- Вы увидите предложение повысить уровень безопасности вашей учетной записи. Коснитесь «Продолжить».
- Нажмите «Повысить безопасность учетной записи».
- Укажите номер телефона, на который необходимо получать коды подтверждения при входе в систему. Можно выбрать получение кодов в виде текстовых сообщений или автоматических телефонных вызовов.
- Нажмите кнопку «Продолжить».
- Введите код подтверждения, чтобы подтвердить номер телефона и включить двухфакторную аутентификацию.
Если идентификатор Apple ID не защищен двухфакторной аутентификацией, некоторые сайты Apple могут попросить вас обновить учетную запись.
Что следует помнить при использовании двухфакторной аутентификации
Двухфакторная аутентификация значительно усиливает защиту Apple ID. После включения этой функции для выполнения входа в учетную запись потребуются пароль и доступ к доверенным устройствам или доверенному номеру телефона. Чтобы обеспечить максимальную защиту своей учетной записи и постоянный доступ, существует несколько простых рекомендаций, которым необходимо следовать:
- Запомните свой пароль Apple ID.
- Используйте код-пароли для всех своих устройств.
- Своевременно обновляйте доверенные номера телефонов.
- Обеспечивайте физическую безопасность доверенных устройств.
Управление учетной записью
Управлять своими доверенными номерами телефонов, доверенными устройствами и другой информацией об учетной записи можно на странице своей учетной записи Apple ID.
Управление доверенными номерами телефонов
Для использования двухфакторной аутентификации потребуется наличие в базе данных хотя бы одного доверенного номера телефона, на который можно получать коды подтверждения. Следует также рассмотреть вариант подтверждения дополнительного доверенного номера телефона, помимо вашего собственного. Если ваш iPhone утерян или поврежден и при этом является вашим единственным доверенным устройством, вы не сможете получить коды подтверждения, необходимые для доступа к вашей учетной записи.
Обновление доверенного номера телефона на странице учетной записи Apple ID
- Перейдите на веб-страницу appleid.apple.com.
- Выполните вход с помощью идентификатора Apple ID.
- Перейдите в раздел «Безопасность» и нажмите «Изменить».
Если необходимо добавить номер телефона, нажмите «Добавить проверенный номер телефона» и введите номер телефона. Выберите способ подтверждения номера (текстовым сообщением или автоматическим телефонным вызовом) и нажмите «Продолжить». Чтобы удалить доверенный номер телефона, щелкните 
Обновление доверенного номера телефона через восстановление учетной записи
- Перейдите на веб-страницу appleid.apple.com.
- Выполните вход с помощью идентификатора Apple ID.
- Выберите «Не получили код подтверждения?», а затем «Другие параметры».
- Вы будете перенаправлены на веб-страницу iforgot.apple.com.
- Создайте запрос на восстановление учетной записи. Узнать больше о восстановлении учетной записи.
Просмотр доверенных устройств и управление ими
Просматривать список доверенных устройств и управлять ими можно на устройстве под управлением операционных систем iOS и macOS, а также в разделе «Устройства» страницы учетной записи Apple ID.
- Выберите «Настройки» > [ваше имя].
- Выберите устройство из списка.
Для macOS Catalina или более поздней версии:
- Выберите меню Apple () > «Системные настройки».
- Выберите «Apple ID».
- Выберите устройство на боковой панели.
В macOS Mojave или более ранней версии:
- Выберите меню Apple () > «Системные настройки».
- Выберите «iCloud», затем нажмите «Сведения об учетной записи».
- Перейдите на вкладку «Устройства».
- Выберите устройство из списка.
- Перейдите на страницу своей учетной записи Apple ID.
- Выполните вход с помощью идентификатора Apple ID.
- Перейдите в раздел «Устройства».
В списке устройств перечислены устройства, для которых выполнен вход с помощью вашего Apple ID. Выберите устройство, чтобы просмотреть информацию о нем, такую как модель и серийный номер. Ниже вы можете увидеть другую полезную информацию, включая сведения о том, является ли устройство доверенным и может ли оно использоваться для получения кодов проверки Apple ID.
Вы также можете удалить доверенное устройство, выбрав «Удалить из учетной записи» в списке устройств. Удаление доверенного устройства приводит к прекращению отображения на нем кодов подтверждения и блокировке доступа с этого устройства в iCloud и другие службы Apple до тех пор, пока на нем не будет выполнен повторный вход с помощью двухфакторной аутентификации. Если необходимо найти устройство или удалить с него данные до того, как удалять его из списка доверенных устройств, можно использовать функцию «Найти iPhone».
Создание паролей для приложений
При использовании двухфакторной аутентификации для входа в учетную запись из приложений или служб сторонних разработчиков, например из приложений для работы с электронной почтой, контактами или календарями, которые разработаны не компанией Apple, потребуются особые пароли для этих приложений. Чтобы создать пароль для приложения, выполните следующие действия.
- Перейдите на страницу учетной записи Apple ID.
- Щелкните «Создать пароль» в разделе «Пароли приложений».
- Следуйте инструкциям на экране.
После создания пароля для приложения введите или вставьте его в поле ввода пароля в приложении обычным способом.
Источник
На чтение 6 мин Просмотров 6.7к. Обновлено 01.05.2020
Компания Apple предусмотрела дополнительные меры защиты аккаунта пользователя. Чтобы злоумышленники не получили доступ к личным данным клиента, владелец может применить двухфакторную аутентификацию. После установки такой защиты на гаджет пользователь получает специальный пароль. Стоит рассказать подробнее, как его получить и куда вводить код проверки Apple ID.
Содержание
- Что означает код проверки для сотового телефона Apple
- Как клиент может получить нужные данные
- Куда поступают запрошенные параметры
- Как получить параметры через текстовое СМС
- Куда необходимо вписывать кодовые цифры на Айфоне
- Что делать, если получить цифровой код невозможно
Что означает код проверки для сотового телефона Apple
Чтобы пользоваться сервисами iTunes Store, App Store, а также облачным хранилищем iCloud, пользователю необходимо завести Apple ID. Это учетная запись, с помощью которой клиент может пользоваться сервисами компании производителя.
Теперь необходимо поговорить детальнее о двухэтапной проверке, которая включает в себя получение и ввод дополнительного кода доступа. Фирма разработала дополнительную меру защиты профиля от действия злоумышленников. Даже если другой человек знает параметры для авторизации в системе, он не сможет совершить вход. Чтобы попасть в учетную запись, потребуется знать пароль, необходимый для авторизации.
Получается, что двухэтапная проверка необходима для того, чтобы защитить смартфон от несанкционированного доступа. Это обезопасит личные сообщения в сервисе iMessage и FaceTime. Также злоумышленник не сможет посмотреть данные платежных документов, сделать покупки в приложениях или применить Айклауд. Особенно важно защитить облачное хранилище, так как в нем содержатся все личные параметры пользователя. При получении доступа к «Облаку» можно заблокировать гаджет через режим пропажи. После этого третье лицо может требовать вознаграждение за разблокировку девайса.
Как клиент может получить нужные данные
Если пользователю необходимо узнавать пароль при входе в систему, он может сделать запрос через раздел с настройками гаджета. Чтобы посмотреть нужные параметры, нет необходимости применять доверенное устройство. Даже если смартфон отключен, можно воспользоваться специальной инструкцией. Когда владелец применяет версию iOS 10.3 и позднее, следует применить такую схему:
- сначала совершается переход в раздел с настройками, он расположен на главном экране;
- далее выбирается пункт с именем владельца аккаунта;
- выбирается раздел «Пароль и безопасность»;
- из перечня следует щелкнуть по подразделу «Получить код проверки».
Когда устройство находится в режиме «Оффлайн», на iOS 10.3 применяется такая инструкция:
- клиент переходит в раздел с настройками гаджета;
- после этого выбирается имя учетной записи;
- из представленного списка следует выбрать «Пароль и безопасность»;
- на экране высветится сообщение «Информация об учетной записи недоступна»;
- далее клиент выбирает «Получить код проверки».
В том случае, когда на смартфоне установлена iOS 10.2 или более ранние версии ПО, применяется такая схема:
- чтобы получить код проверки Apple ID, необходимо открыть раздел с настройками;
- найти на экране пункт с названием «Айклауд»;
- после входа в этот раздел выбирается имя пользователя;
- когда гаджет отключен, выбирается кнопка «Получить код безопасности»;
- в случае, если устройство «Онлайн», нажимается «Пароль и безопасность»;
- уже на новой странице следует нажать кнопку «Получить код проверки».
- Обратите внимание
- Через несколько секунд на сотовый телефон должен прийти пароль, который позволит авторизоваться в системе. Его требуется ввести в пустое окно сразу после указания параметров для входа.
Куда поступают запрошенные параметры
Так как пользователь уже знает, где взять нужный код проверки Apple ID, ему следует рассмотреть информацию, куда могут приходить запрошенные данные. Если клиент обновил на Айфоне версию программного обеспечения до iOS 9, то параметры будут отображаться на экране телефона автоматически. Также происходит с iPadOS 13 и watchOS 6. Вводить номер устройства нет необходимости. Пользователь должен указать данные для авторизации в учетной записи на компьютере или телефоне. Сразу после этого дополнительные параметры входа будут отображены на доверенном устройстве. Перед тем, как на гаджете появится комбинация цифр, пользователь должен нажать кнопку «Разрешить».
Теперь следует посмотреть, какая цифровая комбинация поступила на смартфон. Эти данные вводятся в пустое окно на компьютере или смартфоне, откуда выполняется вход в профиль. Сразу после указания параметров, авторизация в системе будет завершена.
Как получить параметры через текстовое СМС
Бывают ситуации, что под рукой не оказалось доверенного устройства, а войти в учетную запись необходимо срочно. В этом случае можно запросить данные через сообщение. На экране выбирается кнопка «Не получили код». Далее следует нажать на клавишу, которая перешлет данные на доверенный номер сотового телефона. На указанный контакт поступит сообщение с параметрами для входа. Также на этот номер может быть совершен вызов, голосовой помощник продиктует кодовые символы. Останется только ввести эти данные на устройстве и войти в профиль.
Куда необходимо вписывать кодовые цифры на Айфоне
Когда пользователь смог узнать код проверки для Apple ID, ему следует выяснить, куда требуется указать эти значения. Если на смартфоне активирована двухэтапная проверка, то процедура выполняется по такой инструкции:
- сначала потребуется на компьютере или телефоне открыть вход в учетную запись;
- далее пользователь указывает параметры для авторизации в аккаунте;
- когда переход на вторую страницу будет совершен, следует выбрать там кнопку «Не получили код проверки?»;
- система должна переслать цифровое значение на доверенный номер или устройство;
- следует просмотреть дисплей второго гаджета или открыть поступившее сообщение;
- данные кодового значения следует скопировать или запомнить;
- теперь пользователь может вернуться на страницу, где требуется ввести проверочный код доступа к профилю;
- в пустое окно вводятся требуемые параметры;
- сайт начнет проверку данных, через 2-3 секунды будет предоставлен доступ к учетной записи пользователя.
Эта функция может вызвать проблемы, так как данные для входа в систему не всегда поступают на доверенное устройство. Также бывают ситуации, что дополнительный телефон выходит из строя. В этом случае клиент должен знать, как решить проблему с авторизацией в аккаунте.
Что делать, если получить цифровой код невозможно
Если ранее клиент установил на свой смартфон двухэтапную проверку, но он не может получить код доступа, следует узнать, что делать в такой ситуации. Проще всего отключить дополнительную меру безопасности. Чтобы это сделать, необходимо воспользоваться такой инструкцией:
- сначала на компьютере открывается браузер;
- далее в адресную строку вводится ссылка https://appleid.apple.com;
- после этого следует зайти в свой аккаунт и найти пункт «Безопасность»;
- в этом разделе будет кнопка «Двухэтапная проверка»;
- рядом расположена клавиша «Изменить»;
- когда клиент щелкнет по пункту, он сможет выбрать клавишу «Отключить».
Далее следует проверить данные контрольных вопросов и дату рождения, чтобы позднее не возникло проблем с авторизацией в учетной записи.
Код проверки позволяет защитить сотовый телефон от несанкционированного проникновения. Пользователь может не переживать о платежных документах и личной информации.
В iOS 15 можно генерировать коды для двухфакторной авторизации, а раньше для этого приходилось использовать сторонние приложения, такие как Google Authenticator или Authy. Ниже мы расскажем, как настроить и использовать функцию.
Взломы и утечки данных в наше время происходят нередко. Один из самых надёжных способов защитить свои данные – это использование двухфакторной авторизации.
На большинстве сайтов есть поддержка двухфакторной авторизации с кодами, которые приходят в сообщениях или электронных письмах. Ещё более надёжный способ – использовать специальное приложение, которое обновляет коды примерно каждые 30 секунд.
Двухфакторная авторизация для Apple ID доступна уже давно, а теперь в iOS 15, iPadOS 15 и macOS Monterey можно ещё и генерировать коды авторизации для сайтов и приложений.
Apple не добавила отдельное приложение, но способ всё равно удобный, если вы в экосистеме Apple. Функция так же безопасна, как и все другие функции компании, а ещё синхронизируется на всех ваших устройствах.
Как включить двухфакторную авторизацию
Для начала нужно настроить двухфакторную авторизацию для сайта или приложения. На многих сайтах она включена по умолчанию. Даже если это не так, функцию можно включить в настройках сайта или приложения. Способ отличается на разных сайтах и в приложениях. Чаще всего функция находится в секции конфиденциальности или безопасности.
Для примера мы используем приложение Instagram. Откройте его и выберите свой профиль, после чего зайдите в настройки, нажав значок с тремя полосами в правом верхнем углу экрана.
Выберите секцию «Безопасность», а затем пункт «Двухфакторная аутентификация». Здесь нужно выбрать вариант «Приложение для аутентификации» и добавить устройство.
Вы увидите инструкцию по настройке с кодом, который нужно будет ввести в настройках iPhone (подробнее ниже). Дайте название своему устройству, для которого настраиваете функцию, а затем введите 6-значный код из настроек iPhone.
Теперь подробнее о том, как получить 6-значный код аутентификации.
Когда вы настроите функцию на сайте или в приложении, появится QR-код.
На iPhone с iOS 15 зайдите в Настройки > Пароли. Авторизуйтесь. В списке выберите сервис, для которого хотите настроить авторизацию. Если сайт или приложение в списке не отображается, нажмите значок плюс и добавьте его.
Теперь нажмите опцию «Настроить код проверки». Выберите вариант «Ввод ключа настройки» или «Сканировать QR-код» в зависимости от того, какой способ отображается на сайте. Введите код из приложения. К примеру, код, который отобразился в настройках Instagram.
После этого в информации сайта в настройках появится 6-значный код. Он и будет использоваться для аутентификации.
Вот и всё! Вы только что настроили двухфакторную авторизацию для выбранного сервиса. Можете проделать то же самое с другими сайтами и приложениями.
iOS 15
Получение проверочного кода и вход в систему с использованием двухфакторной аутентификации
После включения двухфакторной аутентификации для входа в систему с использованием идентификатора Apple ID на новом устройстве или в браузере потребуется вводить проверочный код.
Каждый раз при выполнении входа с использованием идентификатора Apple ID на новом устройстве или в браузере вам потребуется подтвердить свою личность с помощью пароля и шестизначного проверочного кода. Получить проверочный код можно несколькими способами. Можно использовать код, отображаемый на доверенном устройстве, запросить текстовое сообщение или телефонный вызов либо создать код с помощью доверенного устройства.
Если на вашем iPhone установлена iOS 11.3 или более поздней версии, вам не придется постоянно вводить проверочный код. В некоторых случаях доверенный номер телефона будет подтверждаться на iPhone автоматически в фоновом режиме. Вам не придется совершать дополнительных действий, а учетная запись по-прежнему будет защищена с помощью двухфакторной аутентификации.
Использование кода, отображаемого на доверенном устройстве
Если у вас есть доверенное устройство с iOS 9 или более поздней версии, OS X El Capitan или более поздней версии, iPadOS 13 или более поздней версии либо watchOS 6 или более поздней версии, код проверки отображается на доверенных устройствах автоматически.
Источник
Как добавить проверенные номера телефонов в свой Apple ID
Если вы всё ещё не включили Двухфакторную аутентификацию для своего аккаунта Apple, настоятельно рекомендуем сделать это как можно скорее.
Уточним сразу, что Двухфакторная аутентификация отличается от Двухшаговой верификации. Вторая старше и менее защищённая.
Если у вас отключена 2ФА (Двухфакторная аутентификация), то кто угодно, завладевший паролем от вашего Apple ID, сможет получить доступ к вашим контактам, календарям, заметкам, электронным письмам и другой личной информации, а также увидеть ваши фото, файлы iCloud и т.д.
Специальные вопросы Apple ID тоже не спасают: в нынешнее время даже обычный пользователь может взломать ваш Apple ID разными способами.
С 2ФА для доступа ко всем вышеперечисленным данным недостаточно одного имя пользователя и пароля от Apple ID, поскольку каждый вход с нового устройства нужно подтверждать с помощью шестизначного кода, который автоматически появляется на проверенных устройствах. Включив 2ФА, вы сможете получить доступ к своему Apple ID только с проверенных устройств. Данная функция значительно улучшает защищённость вашего Apple ID и личной информации.
Включить 2ФА в iOS 10.3 и новее можно в Настройки → [ваше имя] → Пароль и безопасность → Двухфакторная аутентификация или же в Настройки → iCloud → ваш Apple ID → Пароль и безопасность → Двухфакторная аутентификация, если у вас версия старше iOS 10.2.
Возможно, вам придётся ответить на свой вопрос Apple ID.
Включив 2ФА, вы должны будете вводить свой Apple ID, пароль и код подтверждения каждый раз при входе в iCloud и другие сервисы Apple через новое устройство или браузер.
Но что делать, если вы потеряли доступ ко всем своим проверенным устройствам? Вы больше не сможете зайти в свой Apple ID? Нет. Подтверждать 2ФА можно и с помощью кода, отправленного на проверенный номер телефона. Получить код можно через сообщение или телефонный звонок.
При настройке 2ФА нужно вводить минимум один проверенный номер. Более того, можно добавить несколько номеров. Это поможет вам в том случае, если вы потеряете доступ к своим проверенным устройствам.
Советуем использовать номер домашнего телефона, номер друга или члена семьи. Позже вы сможете им воспользоваться, когда не будет возможности получить доступ к своим устройствам.
Как добавить проверенный номер для Двухфакторной аутентификации
Управлять проверенными номерами и устройствами можно с веб-страницы, посвящённой Apple ID.
1) В браузере перейдите по ссылке: appleid.apple.com.
2) Войдите в свой Apple ID.
3) В секции Безопасность нажмите Изменить.
4) Нажмите Добавить номер телефона….
5) На всплывшем окне выберите свою страну.
6) Введите номер телефона, который хотели бы использовать для 2ФА.
Вводить код страны не нужно, поскольку вы уже его выбрали, т.е. «+7» вводить не надо.
7) Выберите способ подтверждения: SMS или Телефонный звонок.

9) Введите полученный шестизначный код подтверждения.
10) После этого нажмите Готово в правом верхнем углу секции Безопасность, чтобы сохранить настройки.
Примечание: Проверенные номера также можно удалять. Для этого просто нажмите на значок «x» рядом с номером, который хотите удалить.
Двухфакторная аутентификация и безопасность SMS
Использовать подтверждение через SMS или телефонный звонок рекомендуется лишь в том случае, если вы не можете получить доступ к своим проверенным устройствам, поскольку этот способ небезопасен. Сообщение можно легко перехватить. SMS – наименее безопасный способ подтверждения.
Источник
Двухфакторная авторизация Apple ID. Как настроить и зачем
Двухфакторная аутентификация для Apple ID на сегодняшний день является самым надежным способом защиты. Она позволяет авторизоваться в учетной записи Apple ID при наличии пароля и подтверждающего кода с доверенного устройства.
Как это работает
При использовании такого способа защиты доступ к учетной записи Apple ID возможен только с доверенных устройств iPhone, iPad, iPod touch или Mac.
При первом входе в учетку с нового устройства система спросит пароль и подтверждающий код, который может быть получен только на доверенном устройстве. После этого новый девайс включается в число доверенных.
Теперь код не понадобится до полного отключения от учетной записи на этом устройстве либо до смены пароля в Apple ID.
Кроме доверенных устройств необходимо внести как минимум один проверенный номер телефона, который сможет получать сообщения или телефонные вызовы для авторизации.
Что будет защищено
Двухфакторная аутентификация используется для лучшей защиты Apple ID, а идентификатор в свою очередь гарантирует безопасность подключенных гаджетов.
При включенной двухфакторной аутентификации даже при наличии пароля от Apple ID зайти в учетную запись с другого девайса или через браузер не получится. Система потребует подтверждение, а владелец записи получит данные о месторасположении желающего авторизоваться пользователя.
Как настроить
В последних версиях iOS и macOS система сама будет напоминать о том, что двухфакторная аутентификация не включена. Об этом просигнализирует красный бейдж на иконке приложения Настройки и периодически появляющиеся баннеры на экране.
Для включения на iOS:
1. Перейдите в Настройки – Имя пользователя – Пароль и безопасность (для iOS 10.2 и более ранних Настройки – iCloud – Apple ID – Пароль и безопасность).
2. Выберите опцию Включить двухфакторную аутентификацию.
3. Нажмите Продолжить.
4. Укажите номер телефона, на который будут поступать сообщения или звонки с подтверждающими кодами.
5. Нажмите далее и после получения сообщения подтвердите номер телефона вводом кода.
Для включения на macOS:
1. Перейдите в Настрйоки – iCloud – Учетная запись.
2. Откройте раздел Безопасность.
3. Нажмите на кнопку Включить двухфакторную аутентификацию.
4. Укажите доверенный номер телефона и способ доставки кода (СМС или звонок).
5. Введите полученный проверочный код.
Для управления доверенными устройствами и телефонными номерами используйте страницу своей учетной записи Apple ID.
В разделе «Безопасность» можно менять и добавлять номера телефонов, а в разделе «Устройства» – доверенные смартфоны, планшеты и компьютеры.
Какие ограничения
Использовать двухфакторную аутентификацию можно при наличии учетной записи iCloud и хотя бы одного устройства с iOS 9 или новее либо OS X El Capitan или новее.
Защитить таким способом получится любой из следующих девайсов:
В последнем случае получится защитить лишь данные из iCloud.
Меры предосторожности
Чтобы максимально обезопасить данные, необходимо:
Это все, что нужно знать о двухфакторной аутентификации. Не откладывай с настройкой защиты, процесс занимает всего 5 минут, а безопасность на уровень выше.
Артём Суровцев
Люблю технологии и все, что с ними связано. Верю, что величайшие открытия человечества еще впереди!
Это бесплатно: 5 приложений, которые сделают жизнь с iPhone интересней
Я в восторге. Дополненная реальность Apple – это революция
Rockstar Games представила ремастер трилогии GTA с новой графикой. Релиз до конца года
Как в iOS 15 менять размер текста в отдельно взятом приложении
Как продлить время автономной работы iPhone на iOS 15
Apple запретила пользователям iOS 15 возвращаться на iOS 14
Как в iOS 15 отключать наклейки с иконок по расписанию или геопозиции
Как настроить в iOS 15 код проверки для двухфакторной аутентификации на сайтах
Нашли еще 20 нововведений в iOS 15. Некоторые заработали только после релиза
3 функции режима Не беспокоить в iOS, которые делают его полезнее. Например, отключение по геопозиции
🙈 Комментарии 14
Сколько не пробовал, в Беларусь не приходят СМС-ки 🙁
P.S. Вот про что новости нужно писать, а не про всякие дырки от, которых все в шоке.
Может тут кто-нибудь пояснит как в этом случае пользоваться сторонними приложениями использующими Apple ID. В частности меня интересует Spark. При включенной двухфакторной идентификации ящик Icloud перестает работать, спарк предлагает идентифицировать себя. Как это сделать хз….
А если не будет доступа к привязанному номеру телефона, то все, тапки, в Apple ID никогда больше не зайдёшь?
Двухфакторная аутентификация от двухэтапной проверки чем отличается?
Источник
Подтверждение номера телефона apple id при регистрации
При создании нового идентификатора Apple в Китае или Индии с прошивкой 11, вы можете использовать номер вашего мобильного телефона, как ваш Apple ID пользователя.
Вот как это работает
В любое время вам настроить для iPhone, iPad или iPod touch, вы имеете возможность войти в свой существующий идентификатор Apple или создайте новую учетную запись. Если вы живете в Китае или Индии и создать новый идентификатор Apple в iOS 11, Теперь вы можете использовать свой (+86) номер мобильного телефона в Китае или (+91) в качестве имени пользователя. Просто выберите Создать свой идентификатор Apple от id знак Яблока на экране и следуйте инструкциям, чтобы создать новую учетную запись.
Всякий раз, когда вы входите в новое устройство, приложение или услуги, вы будете ввести свой номер, в том числе мобильный телефон «86» или «91» страны—код и пароль. Будьте уверены, чтобы использовать тот же идентификатор Apple везде, где вы входите в так, что вашего Apple устройства, и службы работают слаженно.
Если у вас уже есть идентификатор Apple, это адрес электронной почты, вы не можете изменить его на номер мобильного телефона. И вы не можете изменить номер мобильного телефона Apple ID на адрес электронной почты. Однако, вы можете связать ваш аккаунт с разных телефонных номеров или адресов электронной почты на Ваш идентификатор Apple учетной записи.
То, что вам нужно
Чтобы создать идентификатор Apple со своим номером мобильного телефона, вы должны соответствовать следующим требованиям:
Здесь вы можете использовать номер вашего мобильного телефона, как ваш Apple ID для входа в:
Безопасность учетной записи
Когда вы используете свой номер телефона, как ваш Apple ID, ваш аккаунт будет автоматически защищен с двухфакторной аутентификации. Это дополнительный уровень безопасности для вашего Apple ID предназначен, чтобы убедиться, что вы единственный человек, кто может получить доступ к вашей учетной записи, даже если кто-то знает ваш пароль.
Сообщения от Apple
Так как нет адреса электронной почты, связанного с телефона на основе идентификатора Apple, коммуникации от Apple, пришедший к вам через Сообщения на вашем iPhone, iPad или iPod touch, и Ваш идентификатор Apple учетной записи.
Чтобы убедиться, что вы получите важные сообщения на всех ваших iOS устройств, войдите в iCloud и iMessage, и FaceTime со своими (+86) или (+91) телефонный номер идентификатора Apple. Если вы войдите в iCloud на iPhone или другое iOS устройстве без SIM-карты, вы не можете использовать FaceTime и iMessage. Вы всегда можете посмотреть ваши сообщения от Apple на Apple, идентификатор учетной записи.
Изменить Apple ID на другой номер мобильного телефона
Вы можете изменить свой Apple ID на другой номер мобильного телефона от вашего Apple ID страницы или записи на вашем iPhone, iPad или iPod сенсорный. В материковом Китае, ваш новый идентификатор Apple должна быть другой (+86) номер мобильного телефона. В Индии свой новый идентификатор Apple должна быть другой (+91) номер мобильного телефона.
Страница идентификатор учетной записи Apple
для iPhone, iPad или iPod
Если ваш новый мобильный телефон уже подключен к Apple ID как шеззаде телефонный номер, общий номер телефона или доверенного номера телефона, то вы не должны проверить его.
Не получил код? Если вы используете ОС iOS 11.3 или поздно на вашем iPhone, вы, возможно, не потребуется вводить код подтверждения. В некоторых случаях, ваш доверенный номер телефона может быть проверен автоматически в фоновом режиме на вашем iPhone. Это один меньше, что нужно сделать, и ваша учетная запись по-прежнему защищена двухфакторной аутентификации.
Если вы переезжаете в другую страну или регион
Если вы переезжаете за пределы материковой части Китая или Индии, вы можете изменить свой логин на новый номер мобильного телефона. Просто убедитесь, что номер мобильного телефона может быть проверен по СМС. Тогда обновите свою платежную информацию в iTunes и магазин приложений, ваш устройство настройки или настройки системы, или ваш Apple ID аккаунта страницы, и следуйте инструкциям, чтобы изменить свой идентификатор Apple.
Источник
Двухфакторная аутентификация для идентификатора Apple ID
Двухфакторная аутентификация — это дополнительный уровень безопасности Apple ID, который гарантирует, что доступ к вашей учетной записи сможете получить только вы, даже если ваш пароль стал известен кому-то еще.

Как это работает
Благодаря двухфакторной аутентификации доступ к вашей учетной записи с доверенного устройства или на веб-сайте сможете получить только вы. При первом входе на новом устройстве вам потребуется предоставить два элемента данных: ваш пароль и шестизначный цифровой код подтверждения, который автоматически отображается на доверенных устройствах или может быть отправлен на ваш телефон. После ввода кода новое устройство включается в число доверенных устройств. Например, если у вас есть устройство iPhone, то при первом входе в учетную запись на недавно приобретенном компьютере Mac вам будет предложено ввести пароль и код подтверждения, который автоматически отобразится на экране вашего iPhone.
Поскольку для доступа к учетной записи при двухфакторной аутентификации недостаточно только знания пароля, безопасность вашего идентификатора Apple ID и хранимых на серверах Apple данных существенно возрастает.
После выполнения входа код подтверждения больше не будет запрашиваться на этом устройстве, пока не будет полностью выполнен выход, не будут стерты все данные на устройстве или пока не потребуется сменить пароль из соображений безопасности. При выполнении входа на веб-сайте можно указать, что браузер является доверенным, и в следующий раз при выполнении входа с этого компьютера код подтверждения не будет запрашиваться.
Доверенные устройства
Доверенным устройством может быть iPhone, iPad или iPod touch с iOS 9 и более поздней версии либо компьютер Mac с OS X El Capitan и более поздней версии, на котором уже выполнен вход в учетную запись с использованием двухфакторной аутентификации. Это устройство, для которого нам известна его принадлежность вам и которое можно использовать для проверки личности путем отображения кода подтверждения Apple при входе с использованием другого устройства или браузера. Apple Watch с watchOS 6 или более поздней версии могут использоваться для получения кодов подтверждения при входе в систему с помощью идентификатора Apple ID, но они не могут выступать в качестве доверенного устройства для сброса пароля.
Доверенные номера телефонов
Доверенный номер телефона — это номер, который можно использовать для получения кодов подтверждения посредством текстовых сообщений или автоматических телефонных вызовов. Чтобы включить двухфакторную аутентификацию, необходимо подтвердить хотя бы один доверенный номер телефона.
Следует также рассмотреть вариант подтверждения дополнительного номера телефона, к которому вы можете получить доступ, — такого как домашний телефон или номер, используемый членом семьи или близким другом. Вы можете использовать этот номер, если у вас временно нет доступа к основному номеру или вашим устройствам.
Коды подтверждения
Код подтверждения — это временный код, отправляемый на доверенное устройство или доверенный номер телефона при первом входе на устройство или на веб-сайте с помощью браузера с использованием идентификатора Apple ID. Кроме того, можно получить код подтверждения в разделе «Настройки» на доверенном устройстве.
Код подтверждения отличается от пароля к устройству, вводимого для разблокировки iPhone, iPad и iPod touch.
Настройка двухфакторной аутентификации для идентификатора Apple ID
Чтобы включить двухфакторную аутентификацию на своем устройстве, выполните следующие действия. Узнайте больше о доступности двухфакторной аутентификации.
Включение двухфакторной аутентификации на iPhone, iPad или iPod touch
Возможно, потребуется ответить на контрольные вопросы Apple ID.
Включение двухфакторной аутентификации на компьютере Mac
Если установлена ОС macOS Mojave или более ранней версии:
Некоторые идентификаторы Apple ID, созданные в ОС iOS 10.3 или macOS 10.12.4 и более поздних версий, защищены двухфакторной аутентификацией по умолчанию. В этом случае двухфакторная аутентификация будет уже включена.
Переход на двухфакторную аутентификацию в Интернете
Если идентификатор Apple ID не защищен двухфакторной аутентификацией, некоторые сайты Apple могут попросить вас обновить учетную запись.
Что следует помнить при использовании двухфакторной аутентификации
Двухфакторная аутентификация значительно усиливает защиту Apple ID. После включения этой функции для выполнения входа в учетную запись потребуются пароль и доступ к доверенным устройствам или доверенному номеру телефона. Чтобы обеспечить максимальную защиту своей учетной записи и постоянный доступ, существует несколько простых рекомендаций, которым необходимо следовать:
Управление учетной записью
Управлять своими доверенными номерами телефонов, доверенными устройствами и другой информацией об учетной записи можно на странице своей учетной записи Apple ID.
Управление доверенными номерами телефонов
Для использования двухфакторной аутентификации потребуется наличие в базе данных хотя бы одного доверенного номера телефона, на который можно получать коды подтверждения. Следует также рассмотреть вариант подтверждения дополнительного доверенного номера телефона, помимо вашего собственного. Если ваш iPhone утерян или поврежден и при этом является вашим единственным доверенным устройством, вы не сможете получить коды подтверждения, необходимые для доступа к вашей учетной записи.
Обновление доверенного номера телефона на странице учетной записи Apple ID
Если необходимо добавить номер телефона, нажмите «Добавить проверенный номер телефона» и введите номер телефона. Выберите способ подтверждения номера (текстовым сообщением или автоматическим телефонным вызовом) и нажмите «Продолжить». Чтобы удалить доверенный номер телефона, щелкните 
Обновление доверенного номера телефона через восстановление учетной записи
Просмотр доверенных устройств и управление ими
Просматривать список доверенных устройств и управлять ими можно на устройстве под управлением операционных систем iOS и macOS, а также в разделе «Устройства» страницы учетной записи Apple ID.
Для macOS Catalina или более поздней версии:
В macOS Mojave или более ранней версии:
В списке устройств перечислены устройства, для которых выполнен вход с помощью вашего Apple ID. Выберите устройство, чтобы просмотреть информацию о нем, такую как модель и серийный номер. Ниже вы можете увидеть другую полезную информацию, включая сведения о том, является ли устройство доверенным и может ли оно использоваться для получения кодов проверки Apple ID.
Вы также можете удалить доверенное устройство, выбрав «Удалить из учетной записи» в списке устройств. Удаление доверенного устройства приводит к прекращению отображения на нем кодов подтверждения и блокировке доступа с этого устройства в iCloud и другие службы Apple до тех пор, пока на нем не будет выполнен повторный вход с помощью двухфакторной аутентификации. Если необходимо найти устройство или удалить с него данные до того, как удалять его из списка доверенных устройств, можно использовать функцию «Найти iPhone».
Создание паролей для приложений
При использовании двухфакторной аутентификации для входа в учетную запись из приложений или служб сторонних разработчиков, например из приложений для работы с электронной почтой, контактами или календарями, которые разработаны не компанией Apple, потребуются особые пароли для этих приложений. Чтобы создать пароль для приложения, выполните следующие действия.
После создания пароля для приложения введите или вставьте его в поле ввода пароля в приложении обычным способом.
Источник