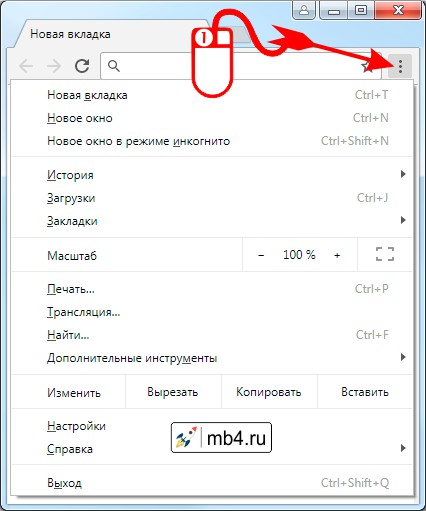Как открыть главное меню
В главном меню операционной системы Windows реализован основной способ запуска установленных в компьютере прикладных программ и элементов управления системой. Для доступа к этому меню на панель задач помещен элемент графического интерфейса, который по привычке называют кнопкой «Пуск», хотя в последних версиях ОС там уже нет такой надписи. Кроме доступа к программам главное меню используется для выключения компьютера и разного рода поисковых операций в системе.

Инструкция
Щелкните кнопку «Пуск» левой кнопкой мышки — это наиболее часто используемый способ раскрытия главного меню. Эта кнопка всегда находится на панели задач, а вот саму панель можно разместить вдоль любой из четырех сторон экрана. Если учесть, что внешний вид кнопки тоже может быть изменен пользователем до неузнаваемости, а панель задач может быть скрыта, то не исключено, что в незнакомой вам системе придется потратить некоторое время для выяснения местонахождения и опознания этого элемента интерфейса.
Нажмите на клавиатуре кнопку с изображением флажка (стилизованного логотипа Microsoft). Обычно она размещается рядом с левой и правой клавишами ALT. Эту кнопку принято называть WIN, и нажатие ее должно приводить к тому же результату, что и щелчок по кнопке «Пуск» в графическом интерфейсе Windows. Поэтому, если не удается разыскать саму кнопку, то воспользуйтесь этой клавишей для доступа в главное меню операционной системы.
Отмените автоматическое сокрытие панели задач и кнопки «Пуск», если они появляются только при подведении курсора мыши к краю экранного пространства. Чтобы это сделать, нажмите клавишу WIN, щелкните свободное пространство появившейся панели задач правой кнопкой мыши и выберите строку «Свойства» в контекстном меню. Снимите отметку в поле «Автоматически скрывать панель задач» и щелкните кнопку «OK».
Измените ширину панели задач, если кнопка доступа к главному меню вообще не появляется, когда вы открываете меню нажатием клавиши WIN. Для этого найдите узкую полоску в несколько пиксел у одного из краев экрана (обычно — у нижнего) и наведите на нее курсор. Когда он из стрелки-указателя превратится в двунаправленную стрелку, нажмите левую кнопку мыши и перетащите границу панели задач на достаточное расстояние от края экрана.
Переместите панель задач вместе с размещенной на ней кнопкой «Пуск», чтобы поместить этот элемент доступа к меню в наиболее удобной для вас стороне экрана. Для этого щелкните панель задач правой кнопкой мыши и убедитесь в отсутствии отметки у пункта «Закрепить панель задач» в выпавшем контекстном меню. Если метка стоит, щелкните эту строку. Затем наведите курсор на свободное пространство панели задач, нажмите левую кнопку и перетащите ее к нужному краю экрана.
Источники:
- как открыт пуск меню
Войти на сайт
или
Забыли пароль?
Еще не зарегистрированы?
This site is protected by reCAPTCHA and the Google Privacy Policy and Terms of Service apply.
Меню в Windows
Что подразумевают под словом «Меню» в операционной системе и программах? Когда вы посещаете ресторан, то вам будет предложено действующее меню, из которого вы можете выбрать необходимые блюда. Применительно к операционной системе и приложениям, «Меню» — это список операций, которые пользователь может выбрать для выполнения.
Главное меню Windows
В главном меню Windows (рассматривается Windows7, как самая распространенная система на момент написания статьи) вы можете выбрать необходимые вам программы для их запуска, открыть папки для доступа к документам, которые вы сохранили на жесткий диск, получить доступ к настройкам операционной системы, получить справку и помощь по системе, производить поиск нужных вам файлов.
Главное меню открывается щелчком левой кнопки мыши по кнопке «Пуск», расположенной в нижнем углу слева в панели задач. В открывшемся меню, в его левой панели, будет находиться список программ, которые вы запускали последними. Для повторного запуска остается только щелкнуть левой кнопкой мыши по названию приложения.
Для просмотра всех установленных программ, щёлкните по пункту меню «Все программы». В левой панели появится список всех установленных программ на компьютере в виде иконок или папок с названием приложения. Для запуска программы нужно щелкнуть по ее названию. В том случае, если название программы в главном меню расположено в папке, то нужно открыть папку щелчком левой кнопки мыши. Как правило, в папке с названием программы расположены иконки ее запуска, удаления и файла справки.
В нижней части левой панели главного меню располагается строка поиска. Для поиска нужного файла нужно ввести его имя и нажать значок лупы. Найденный файл отобразиться в левой панели главного меню.
В правой панели главного меню Windows расположен список, позволяющий получить быстрый доступ к некоторым функциям операционной системы:
- Документы. Данный пункт главного меню позволяет открыть папку, в которой вы можете хранить документы.
- Изображения. Пункт главного меню, дающий доступ к содержимому папки с графическим файлами (фото, рисунки и т.д.)
- Музыка. Открывает папку с хранящимися в ней аудиофайлами.
- Компьютер. Щелчок по этому пункту главного меню откроет окно, где будут показаны все имеющиеся носители информации: логические диски и съемные носители.
- Панель управления. Доступ к основным настройкам Windows.
- Устройства и принтеры. Щелчок левой кнопки мыши по этому пункту открывает окно, показывающее наличие подключенных принтеров.
- Программы по умолчанию. Дает быстрый доступ к настройке программ, которые будут обрабатывать тот или иной тип файлов по умолчанию. Например, к дополнению стандартному проигрывателю медиафайлов, имеющемуся изначально в операционной системе, вы установили сторонний проигрыватель. С помощью этого пункта меню можно выбрать, что файлы с расширением .mp3 будет воспроизводить только этот проигрыватель, а все остальные типы медиа файлов, штатный.
- Справка и поддержка. Вызов справочной системы установленной операционной системы, в которой вы можете узнать о тех или иных ее функциях.
Меню программ, окон и документов
Программы, разработанные для Windows, имеют стандартный интерфейс, в котором программное меню основано на едином принципе.
Интерфейс или пользовательский интерфейс – это набор средств, методов и правил взаимодействия с программой или операционной системой.
Это значит, что любая программа, работающая в системе Windows, имеет стандартный внешний вид и стандартные элементы управления. Меню в программе, которое может быть как горизонтальным, так и вертикальным состоит из пунктов меню, выбор из которых происходит щелчком левой кнопкой мыши. Щелчок по пункту меню вызывает действие или открывает дополнительный список с пунктами – подменю.
Наведение курсора мыши на пункт меню выделяет его визуально. Это может быть окрашивание или рельефное выделение пункта. Недоступные команды меню (для которых нет необходимых условий выполнения) затенены.
Вертикальные пункты меню, в зависимости от назначения могут иметь дополнительные элементы:
- Слева от пункта вертикального меню может находиться точка, служащая переключателем значения.
- Слева от пункта вертикального меню может находиться галочка, показывающая состояние режима, включено или выключено.
- Указатель в виде треугольника справа пункта вертикального меню показывает наличие дополнительного меню (подменю) у данного пункта.
Контекстное меню – особый вид меню, вызываемый нажатием правой кнопкой мыши на любом объекте и показывающий допустимый список действий с этим объектом.
Источник
Как выйти на главное меню windows
4.6. ГЛАВНОЕ МЕНЮ WINDOWS
Главное меню Windows
Основным инструментом для работы с Windows является Панель задач, которая управляет запуском всех других программ. Панель задач активизируется кнопкой Пуск. При этом система выдает главное меню. На рисунке показан фрагмент экрана при вызове главного меню Windows .
Главное меню содержит список команд. Некоторые из них справа отмечены стрелкой, означающей, что имеется дополнительное меню, которое в свою очередь может содержать команды со стрелкой-маркером. Пользователь может настроить список команд и программ, входящих в Главное меню.
Рассмотрим основные команды Главного меню.
Программы – открывает доступ к меню программ и групп приложений, установленных на компьютере
Избранное – открывает список избранных каналов и страниц Internet .
Документы – вызывает список последних документов и файлов, которые открывал пользователь в приложениях Windows .
Настройка – открывает доступ к списку инструментов, которые применяются для изменения состава аппаратных или программных средств, а также модификации установок операционной среды Windows .
Найти – позволяет осуществить поиск на диске конкретного документа или папки. Кроме того, найти определенный компьютер, подключенный к сети. При поиске могут быть использованы не только имя файла, но также его размер, дата его создания. Искать можно и по его заголовку или некоторой ключевой фразе.
Справка – вызывает справочную систему Windows .
Выполнить – позволяет запустить любую программу и открыть любую папку из командной строки.
Завершение работы – чаще всего используется для подготовки ПК к выключению. После ее вызова система производит сохранение текущей конфигурации, очищает внутренние буферы и т.д. Только после этого разрешается выключить питание. Если выключать питание в обход этой команды, то система может потерять какую-либо важную информацию.
Источник
Как выйти на главное меню windows
В меню Windows 7 (рис. 1) отображаются установленные приложения и собраны команды для настроек системы и поиска информации.
Рис. 1. Главное меню Windows 7
В левой части (на левой панели) появившегося главного меню отображается краткий список приложений, которые использовались в последнее время или которыми, по мнению разработчиков операционной системы, вы будете часто пользоваться. Слева от названий приложений видны значки. Для запуска любого из этих приложений просто щелкните по его названию или значку мышью.
Чтобы увидеть все установленные приложения, надо щелкнуть мышью по пункту Все программы. В результате краткий список приложений в левой панели Главного меню заменится полным списком установленных приложений (рис. 2). Запустить приложение на выполнение можно, щелкнув по его названию мышью.
Рис. 2 Полный список установленных приложений
Если вы не помните или не знаете, для чего нужно то или иное приложение, можно подвести указатель мыши к его названию и некоторое время не двигать мышь. При этом может появиться подсказка, описывающая назначение приложения.
Кроме приложений со своими значками в этом списке есть и папки, которые могут содержать в себе различные приложения или другие папки. При щелчке по названию папки она открывается, и отображается список ее содержимого. Например, на рис. 3 показана раскрывшаяся папка Стандартные, когда по ней щелкнули мышью.
Рис. 3. Содержимое папки Стандартные
Для запуска приложения нужно щелкнуть мышью по его названию или значку. Когда выбранное приложение запускается, Главное меню автоматически пропадает с экрана.
Кроме списка приложений в Главном меню есть и другие панели. Справа от списка приложений расположен список команд, позволяющих вызвать некоторые полезные функции. Рассмотрим каждый пункт в отдельности.
• Документы – открывает окно, где отображается содержимое папки Документы, которая автоматически создается Windows 7 для каждого пользователя. В ней обычно хранят электронные документы (файлы с текстом, таблицы).
• Изображения – открывает окно, где отображается содержимое папки Изображения, которая автоматически создается Windows 7 для каждого пользователя. В ней вы можете хранить различные изображения, например фотографии.
• Музыка – открывает окно, где отображается содержимое папки Музыка, которая автоматически создается Windows 7 для каждого пользователя. В ней вы можете хранить файлы с музыкальными произведениями.
• Игры – открывает окно, где собраны стандартные игры, входящие в состав Windows 7. Любую из них можно запустить двойным щелчком мыши по значку или названию.
• Компьютер – открывает окно, где перечислены все логические диски, доступные на вашем компьютере, и все устройства со съемными носителями (дисковод для дискет, привод CD-дисков, привод DVD-дисков).
• Панель управления – вызывает окно настроек операционной системы Windows 7.
• Устройства и принтеры – вызывает окно со списком установленных принтеров.
• Программы по умолчанию – позволяет настроить вызов программ, которые запускаются по умолчанию для обработки файлов различных типов или при выполнении некоторых стандартных действий.
• Справка и поддержка – позволяет вызвать справочную систему Windows 7.
В левой нижней части Главного меню расположено поле для поиска различных файлов и программ, расположенных на вашем компьютере. Курсор клавиатуры уже мигает в этом поле, поэтому можно сразу вводить искомое имя файла или его фрагмент. В процессе ввода предварительные результаты поиска будут выводиться в поле выше, где был список приложений (рис. 4). Если искомый файл или программа появилась в этом списке, можете щелкать по ней мышью. Файл откроется для просмотра или редактирования, а программа запустится.
Убрать с экрана Главное меню можно либо повторным щелчком мышью по кнопке Пуск либо нажатием на клавиатуре кнопки Esc.
Источник
Для того, чтобы было удобнее работать с интернетом, нужно понимать возможности браузера. В этой статье рассмотрим Главное меню браузера Google Chrome. Это позволит в общих чертах понять, что и где можно настраивать для того, чтобы в дальнейшем по крайней мере знать направление поисков оптимизации или устранению того, что мешает. Тем более, что с Google Chrome не всё так очевидно, чем скажем с Internet Explorer, который является основным браузером корпорации Microsoft.
Для того, чтобы открыть Главное меню браузера Google Chrome его сперва нужно найти. Находится оно в хитром месте: в конце адресной строки и открывается кликом левой кнопкой мышки на значок три вертикальные точки:
Содержание Главного меню браузера Google Chrome
Посмотрим, из каких пунктов состоит Главное меню браузера Google Chrome:
Работа с окнами и вкладками:
- «Новая вкладка» — Создаёт новую вкладку в браузере(горячие клавиши
Ctrl+T) - «Новое окно» — Создаёт новое окно браузера (горячие клавиши
Ctrl+N) - «Новое окно в режиме инкогнито» — Создаёт новое окно браузера в режиме инкогнито (горячие клавиши
Ctrl+Shift+N)
Работа с историей посещений, загрузками и закладками:
- «История» — составной пункт меню. Открывает историю посещённых страниц (горячие клавиши
Ctrl+H) - «Загрузки» — открывает окно для работы с загруженными файлами (горячие клавиши
Ctrl+J) - «Закладки» — составной пункт меню. Для работы с закладками браузера.
Работа масштабом отображаемой страницы:
- «Масштаб» — позволяет масштабировать отображаемую страницу, а также открывает полноэкранный режим отображения.
Работа со страницей и внешними устройствами:
- «Печать…» — открывает диалоговое окно подготовки страницы к печати (горячие клавиши
Ctrl+P) - «Трансляция…» — открывает диалоговое окно подготовки страницы к трансляции на внешние устройства (например, в телевизор)
- «Найти…» — открывает поле ввода текста для поиска его на странице (горячие клавиши
Ctrl+F) - «Дополнительные инструменты…» — составной пункт меню. Для сохранения страницы и работы над её отладкой.
Работа контентом страницы:
- «Изменить»
- «Вырезать»
- «Копировать»
- «Вставить»
Настройка и справка браузера:
- «Настройка» — открывает настройки браузера для их просмотра и изменения
- «Справка» — открывает страницу с инструкциями и подсказками как работать с браузером.
Выход:
- «Выход» — закрывает окно браузера. (горячие клавиши
Ctrl+Shift+Q)
Заберите ссылку на статью к себе, чтобы потом легко её найти!
Выберите, то, чем пользуетесь чаще всего:
Любой браузер (интернет-обозреватель) имеет меню, в котором можно перейти к настройкам, установить различные дополнения, просмотреть историю посещений и загрузок и т.д.
В старых версиях браузеров меню с командами «Файл», «Правка», «Инструменты» находилось на самом видном месте, над адресной строкой.
В современных браузерах команды меню для упрощения интерфейса скрыты.
Рассмотрим, как их можно открыть в различных браузерах.
Яндекс Браузер
В правом верхнем углу нажмите на три горизонтальные линии (там ещё будут кнопки «Свернуть», «Развернуть», «Закрыть»):
Появится меню:
Существует и другой способ. В адресной строке нужно написать следующее:
browser://settings
Это позволит сразу перейти к настройкам обозревателя Яндекс.
Google Chrome
В этом браузере также необходимо нажать на 3 горизонтальные линии:
Эта кнопка может быть скрыта, если у вас включён полноэкранный режим. Для его отключения нужно нажать на клавишу F11.
Также для входа в настройки можно в адресной строке написать:
chrome://settings/
**
А в Google Chrome на телефоне (смартфоне) Андроид для открытия меню требуется нажать на 3 вертикальные точки:
Меню будет выглядеть так:
Mozilla Firefox
Здесь меню также открывается с помощью 3 полосок, расположенных наверху:
Есть версии, где для открытия различных команд нужно щёлкнуть на имени «Firefox» в левом верхнем углу:
Opera
В браузере Опера для открытия главного меню нужно нажать на значок «O», он находится наверху слева:
Оно выглядит так:
И кроме того, многие команды меню Оперы дублируются сочетанием клавиш. Так для настроек нужно использовать комбинацию Alt + P.
Содержание
- Система меню Windows
- Управление меню
- Обозначения, принятые в меню
- Главное меню
- Способы вызова Главного меню:
- Контекстное меню
- Способы вызова контекстного меню:
- Строка меню окна
- Способы вызова строки меню
- Системное меню
- Способы вызова системного меню:
- Команды системного меню
- Как открыть «Система» (System). Просмотр основных сведений о вашем компьютере в Windows 7
- Способ 2. Открытие панели «Система» (System) с помощью ссылки-иконки «Компьютер».
- Способ 3. Открытие панели «Система» (System) с помощью ссылки «Компьютер» в меню по кнопке «Пуск».
- Способ 4. Открытие панели «Система» (System) с помощью ссылки «Система» в «Панели управления» (режим Крупные значки).
- Способ 5. Открытие панели «Система» (System) с помощью ссылки «Система» в «Панели управления» (режим Мелкие значки).
- Простой гайд по исправлению просчетов и огрехов интерфейса Windows 11
- реклама
- реклама
- Контекстное меню
- реклама
- реклама
- Регулятор громкости
- Проблемы с анимацией окон
- Меню «Пуск»
- Лента проводника
- Панель задач
- Итоги
- Как мне открыть системное меню на моем компьютере?
- Где мои системные настройки?
- Что нужно сделать, чтобы открыть системное окно?
- Где найти системные настройки в Windows?
- Где находится панель управления Windows?
- Как мне попасть в системные настройки?
- Как мне перейти к настройкам рабочего стола?
- Как открыть меню в Windows 10?
- Как открыть панель управления?
- Какая быстрая клавиша открывает панель управления?
- Как изменить настройки Windows?
- Где находится приложение настроек Windows?
- Что такое системные настройки?
- Как открыть панель управления, не набирая текст?
- Как скачать панель управления?
- Сочетания клавиш в Windows (горячие клавиши)
- Системные сочетания клавиш Windows
- Сочетания клавиш программ Windows
- Сочетания щелчка мыши и клавиатурных модификаторов (для объектов оболочки)
- Сочетания клавиш общего назначения
- Горячие клавиши для объектов оболочки, папок и проводника Windows
- Копирование файла
- Создание ярлыка
- Общее управление папками и ярлыками
- Управление деревом каталогов проводника Windows
- Управление диалоговым окном свойств
- Специальные возможности
Система меню Windows
Меню – набор объединенных по функциональному признаку пунктов, каждый их которых обозначает команду или подменю, которое можно открыть щелчком на пункте.
Если подменю имеется, то меню получается иерархическим (многоуровневым). Многоуровневые меню представляются на экране по-разному и в связи с этим делятся на горизонтальные (каскадные – открываются слева или справа) и вертикальные. Вертикальные меню в свою очередь подразделяются на ниспадающие и всплывающие.
При работе в Windows пользователю доступны меню четырех разновидностей:
Управление меню
Правила работы с меню и принятые в них обозначения идентичны.
Для перемещения по пунктам строки меню (или по ниспадающему меню) когда открыт любой из пунктов, достаточно передвигать указатель мыши или нажимать клавиши-стрелки.
Горизонтальные линии в меню не влияют на работу меню. Они служат только для визуального выделения групп команд со схожими функциями.
Для выполнения команды меню достаточно щелкнуть левой кнопкой мыши или нажать клавишу на выделенной команде.
Чтобы отказаться от меню, не выбирая никакой команды, достаточно щелкнуть мышью где-нибудь вне области меню или нажать клавишу (или ).
Обозначения, принятые в меню
Для всех меню Windows принята унифицированная система обозначений:
Главное меню
Главное меню – один из основных системных элементов управления Windows. При помощи Главного меню можно запустить все программы, установленные под управлением операционной системы или зарегистрированные в ней, открыть последние документы, с которыми выполнялась работа, получить доступ ко всем средствам настройки, а также к поисковой и справочной системам Windows. (Структуру Главного меню в стиле ХР см. в разделе Настройка Главного меню в стиле ХР, в классическом стиле – см. в [1, 2]). В классическом стиле Главного меню доступ к программ осуществляется с помощью пункта меню Программы, в стиле ХР – Все программы. Главное меню относится к иерархическим всплывающим каскадным меню.
Способы вызова Главного меню:
Контекстное меню
Так называется меню, появляющееся после щелчка правой кнопкой мыши на объекте или элементе управления. Контекстным меню называется потому, что перечень пунктов в нем определяется типом объекта, на котором произошел щелчок, т.е. зависит от контекста.
В контекстном меню приведены все действия, которые можно выполнить над данным объектом. Более того, во всех контекстных меню любых объектов имеется пункт Свойства, который позволяет просматривать и изменять свойства объектов, то есть выполнять настройки программ, устройств и самой операционной системы. Контекстное меню относится к иерархическим всплывающим каскадным меню.
Способы вызова контекстного меню:
Строка меню окна
Окна папок и окна приложений имеют строку меню, расположенную под заголовком окна. Выбор пункта меню вызывает «ниспадающее» меню. Диалоговые и вторичные окна не имеют строки меню.
Если в нижней части меню находится кнопка 
Способы вызова строки меню
Кроме того, сделать активной строку меню можно с помощью клавиатуры, нажав одну из клавиш:
Системное меню
Кроме обычной строки меню, все окна Windows имеют так называемое системное меню. Команды системного меню предназначены для выполнения действий по управлению окном в частности с помощью клавиатуры
Способы вызова системного меню:
Команды системного меню
Восстановить – соответствует кнопке восстановления размера.
Размер – соответствует операции перетаскивания границы окна мышью. Выполняется аналогично предыдущей команде.
Свернуть – соответствует кнопке минимизации окна. Кнопка свернутого окна отображается в Панели задач.
Развернуть – соответствует кнопке максимизации окна. Разворачивает окно до максимального размера (на весь экран).
Закрыть – закрывает программу, т.е. приводит к тому же результату, что и двойной щелчок по кнопке системного меню.
Диалоговые окна не имеют кнопки системного меню (системного значка). Для его вызова используются только два последних способа. В этом случае меню состоит из двух пунктов: Переместить и Закрыть.
Copyright © 2008-2010
Ющик Е.В. All Rights Reserved
Источник
Как открыть «Система» (System). Просмотр основных сведений о вашем компьютере в Windows 7
Для того, чтобы посмотреть основные сведения о компьютере, на который установлена операционная система Windows, проще всего воспользоваться панелью «Система» (System), в которой эти сведения собственно и отображены. Найти её очень просто. Ниже будет показано несколько способов как отрыть панель «Система» (System) на компьютере. Все они приведут к одному и тому же результату. Можно пользоваться тем, который покажется наиболее удобным.
Чтобы было понятно о чём речь, картинка ниже — это то, что нужно: Панель «Система» (System): Просмотр основных сведений о вашем компьютере.
Пожалуй это самый простой способ. Для тех кому часто приходится пользоваться панелью «Система» (System) — это идеальный инструмент.
Итак, на клавиатуре нажимаем и удерживаем клавишу Win (нижний ряд левый угол клавиатуры). И нажимаем клавишу Pause/Break (верхний правый угол клавиатуры).
Способ 2. Открытие панели «Система» (System) с помощью ссылки-иконки «Компьютер».
Иконка «Компьютер» обычно находится на рабочем столе или в программе «Проводник». Найти ещё не составляет труда, так как ей постоянно приходится пользоваться, сохраняя или открывая фалы на компьютере.
Для того, чтобы открыть панель «Система» (System) с помощью ссылки-иконки «Компьютер» нужно кликнуть по ней правой кнопкой мышки, затем левой кнопкой кликнуть на пункте «Свойства» выпавшего контекстного меню:
Способ 3. Открытие панели «Система» (System) с помощью ссылки «Компьютер» в меню по кнопке «Пуск».
Этот способ очень похож на предыдущий. Открываем меню по кнопке «Пуск». Для этого нажимаем кнопку Win на клавиатуре (нижний левый угол клавиатуры) или кликаем левой кнопкой мышки по кнопке «Пуск», которая располагается в левом нижнем углу экрана.
Далее нужно кликнуть по ссылке «Компьютер» правой кнопкой мышки, затем левой кнопкой кликнуть на пункте «Свойства» выпавшего контекстного меню:
И ещё 2 способа открытия панели «Система» (System) с помощью ссылки «Система» в «Панели управления». Как открывать «Панель управления» подробно описано в этой статье, а как менять режимы отображения «Панели управления» можно вспомнить, прочитав эту статью.
Способ 4. Открытие панели «Система» (System) с помощью ссылки «Система» в «Панели управления» (режим Крупные значки).
Всё очень просто. В «Панели управления» в режиме Крупные значки находим ссылку иконку «Система» и кликаем на неё левой кнопкой мышки:
Способ 5. Открытие панели «Система» (System) с помощью ссылки «Система» в «Панели управления» (режим Мелкие значки).
Всё также просто. В «Панели управления» в режиме Мелкие значки находим ссылку иконку «Система» и кликаем на неё левой кнопкой мышки:
В принципе, этих способов достаточно, чтобы открыть панель «Система» (System). Есть ещё и другие, но нужно ли про них всех знать? =)
Источник
Простой гайд по исправлению просчетов и огрехов интерфейса Windows 11
Перед выходом Windows 11 все внимание общественности было приковано к меню «Пуск» и скругленным углам окон, а остальные функции преподносились маркетологами как «потрясающие» и «дающие невиданное ранее удобство пользования». Редкие критические обзоры новой ОС тонут в потоке восторженных отзывов, но молчать о том, что сотворили с интерфейсом Windows разработчики, нельзя, ведь рано или поздно нам не оставят выбора, как в случае с переходом с Windows 7 на Windows 10, и Windows 11 станет ОС, которая будет необходима для «актуального» железа.
реклама
Есть и второй вариант развития событий, в котором Windows 11 повторит судьбу Windows 8, которая вызвала массовое отторжение у пользователей. Но если изменения, которые пришлись не по вкусу пользователям в Windows 8, касались в основном меню «Пуск», заточенному под планшеты и сенсорные экраны, то сомнительных изменений в Windows 11 намного больше.
И если Windows 8, несмотря на всю критику, давала пользователям множество полезных новшеств, большинство из которых стали популярны позднее, с приходом Windows 10, то Windows 11, «из-под капота» которой торчит старая добрая Windows 10, пока не дает практически ничего.
Пристальный взгляд на новую ОС дает понять, что интерфейс Windows 11 это не что иное, как наработки для Windows 10X, ОС, разрабатываемой для двух сенсорных экранов и совсем недавно замороженной. Взгляните на скриншоты интерфейса Windows 10X, доступные из утечек.
реклама
Вылитая Windows 11, не правда ли? Похоже, в очередной раз пользователям десктопов, в подавляющем большинстве пользующихся мышью и клавиатурой, предложили упрощенный до примитивизма интерфейс для сенсорных экранов. К счастью, в Windows 11 очень легко вернуть привычный интерфейс из Windows 10, что еще раз показывает, что ничего нового в «новой» ОС нет.
Контекстное меню
реклама
Начать стоит с контекстного меню, вызываемого правой кнопкой мыши. Вот так оно выглядит в Windows 11 при щелчке по папке.
Вернуть привычное контекстное меню можно правкой реестра, но я нашел более простой путь. Утилита Windows 11 Classic Context Menu v1.0 от известного разработчика Sordum вернет его за пару кликов.
реклама
После нажатия кнопки «Enable Win11 Classic Context Menu Style» классическое меню, к которому мы привыкли за десятилетия, возвращается в Windows 11.
Регулятор громкости
Следующее, что возмутило пользователей в Windows 11 еще больше, чем контекстное меню, это регулятор громкости. Мало того, что в него запихали дополнительные функции, которые там абсолютно не нужны большинству пользователей, так разработчики еще и додумались отключить в нем регулировку колесиком мыши!
Вы только представьте, много лет мы нажимаем на значок громкости и крутим колесиком мыши, но теперь маркетологи решили, что десктоп и интерфейс, заточенный под мышь, устарел и продвинутые пользователи будут регулировать громкость нажатием пальца по сенсорному экрану.
Вернуть привычный и удобный регулятор громкости, в котором изменение уровня производится колесиком мыши, можно с помощью бесплатной утилиты EarTrumpet из Microsoft Store. Утилита сразу открывает доступ и к регулировке уровня громкости разных приложений.
Осталось только скрыть системный значок громкости в настройках и удобство пользования будет полностью восстановлено.
Проблемы с анимацией окон
«Восхитительные» окна Windows 11 имеют серьезную проблему с недостатком кадровой частоты анимаций, о которой писали многие пользователи, в результате чего смотреть на их свертывание и развертывание становится почти физически больно. На скриншоте из видео это особенно заметно.
Жмем любую кнопку в инсталляторе и получаем интересный эффект в динамике:
Меню «Пуск»
Меню «Пуск» в Windows 11 заточено под сенсорные экраны, как и все остальное. Огромное по размеру, оно требует пролистывания панели со значками, уместное только тогда, если вы делаете это пальцем. Его расположение по центру экрана вопрос спорный с точки дизайна, но однозначно неприемлемый с точки зрения эргономики и удобства пользователя Windows, привыкшего к меню «Пуск» за 26(!) лет, со времен Windows 95.
Его расположение в углу экрана позволяет мгновенно открыть его, не прицеливаясь мышью, и хорошо хотя бы то, что нам разрешили вернуть меню «Пуск» в привычное место стандартными настройками Windows 11.
А вот вернуть удобное расположение значков и меню позволит утилита с открытым исходным кодом Open-Shell-Menu, скачать которую можно с GitHub. После ее установки нужно выбрать тип меню и поставить галочку «замена стартовой кнопки».
После этого мы получаем привычное, компактное и удобное меню «Пуск».
Лента проводника
Как и почти все остальные элементы интерфейса доставшегося Windows 11 от Windows 10, стандартная лента проводника просто скрыта от глаз пользователя и вернуть ее можно правкой реестра. Жмем сочетание клавиш Win+R, вводим regedit, чтобы открыть редактор реестра. Находим ветку HKEY_LOCAL_MACHINESOFTWAREMicrosoftWindowsCurrentVersionShell Extensions.
В Shell Extensions жмем «Создать», потом «Раздел». И создаем новый раздел с именем Blocked. В разделе Blocked создаем строковый параметр с именем . После этого лента проводника становится такой, какой она была в Windows 10, с элементами, которые нужны пользователям десктопов, особенно тем, кто работает с файлами, а не только жмет пальцем на экраны планшетов, чтобы запустить сериал или открыть Ютуб.
Панель задач
И, наконец, главное. Одна из самых важных частей интерфейса Windows, вырезанная в Windows 11, это панель задач. На панели задач Windows 11 не работает правый клик мышью, возможности перетащить файл или программу на панель задач тоже больше нет. Также стараниями Microsoft пользователи больше не смогут разгруппировать элементы и приложения на панели задач.
Заставить панель задач работать как прежде, стало возможным с помощью утилиты с открытым исходным кодом Explorer Patcher. Скачать ее можно из репозитория разработчика в GitHub. Она представляет собой файл dxgi.dll, который нужно скопировать в C:Windows и перезапустить проводник. После этого панель задач начинает работать как раньше.
Отображаемые системные значки на панели задач надо включить, для чего жмем Win + R, вставляем в окно следующий путь %windir%explorer.exe shell. <05d7b0f4-2121-4eff-bf6b-ed3f69b894d9>SystemIcons и запускаем. В открывшемся окне выбираем нужные значки.
Итоги
Как видите, вернуть Windows 11 удобство пользования Windows 10 довольно просто. Но общее впечатление о новой ОС удручающее. Разочаровывает не только примитивный интерфейс, заточенный под сенсорные экраны, но и технические проблемы, немыслимые для продукта такого уровня. И только от нас, пользователей, голосующих своим выбором, теперь зависит, будут ли и дальше корпорации кормить нас сырыми и неудобными продуктами, или будут делать их качественно.
Пишите в комментарии, пробовали ли вы Windows 11 и что думаете о новой ОС?
Источник
Как мне открыть системное меню на моем компьютере?
Чтобы открыть меню «Пуск», нажмите кнопку меню «Пуск» в нижнем левом углу экрана или нажмите клавишу Windows на клавиатуре.
Где мои системные настройки?
Чтобы открыть приложение «Настройки»
Что нужно сделать, чтобы открыть системное окно?
Используйте сочетание клавиш
Возможно, самый быстрый способ открыть окно «Система»> «О программе» — это одновременно нажать Windows + Pause / Break. Вы можете запустить этот удобный ярлык из любого места в Windows, и он сразу же заработает.
Где найти системные настройки в Windows?
Где находится панель управления Windows?
Проведите пальцем от правого края экрана, коснитесь «Поиск» (или, если вы используете мышь, наведите указатель мыши на правый верхний угол экрана, переместите указатель мыши вниз и нажмите «Поиск»), введите Панель управления в поле поиска, а затем коснитесь или щелкните Панель управления. Нажмите кнопку «Пуск», а затем нажмите «Панель управления».
Как мне попасть в системные настройки?
Откройте диалоговое окно «Параметры системы».
Как мне перейти к настройкам рабочего стола?
Проведите пальцем от правого края экрана, а затем нажмите «Настройки». (Если вы используете мышь, наведите указатель на правый нижний угол экрана, переместите указатель мыши вверх и затем щелкните «Настройки».) Если вы не видите нужный параметр, возможно, он находится в Панель управления.
Как открыть меню в Windows 10?
Чтобы открыть меню «Пуск», содержащее все ваши приложения, настройки и файлы, выполните одно из следующих действий:
Как открыть панель управления?
Нажмите кнопку «Пуск» в нижнем левом углу, чтобы открыть меню «Пуск», введите «панель управления» в поле поиска и выберите «Панель управления» в результатах. Способ 2: доступ к панели управления из меню быстрого доступа. Нажмите Windows + X или щелкните правой кнопкой мыши нижний левый угол, чтобы открыть меню быстрого доступа, а затем выберите в нем Панель управления.
Какая быстрая клавиша открывает панель управления?
К счастью, есть три сочетания клавиш, которые предоставят вам быстрый доступ к панели управления.
Как изменить настройки Windows?
Большинство расширенных настроек дисплея из предыдущих версий Windows теперь доступны на странице настроек дисплея.
Где находится приложение настроек Windows?
Приложение «Настройки» откроется в разделе настроек на панели задач. Щелкните или коснитесь «Дом» в верхнем левом углу, чтобы перейти на его домашнюю страницу. Другой способ — щелкнуть или коснуться значка сети (или Wi-Fi) в правой части панели задач, а затем щелкнуть или коснуться «Настройки сети и Интернета».
Что такое системные настройки?
Меню системных настроек Android позволяет вам управлять большинством аспектов вашего устройства — от установления нового соединения Wi-Fi или Bluetooth до установки сторонней экранной клавиатуры и настройки системных звуков и яркости экрана.
Как открыть панель управления, не набирая текст?
Панель управления все еще здесь, она просто скрыта от глаз. Первый метод, который вы можете использовать для запуска, — это команда запуска. Нажмите клавиши Windows + R, затем введите: control, затем нажмите Enter. Вуаля, панель управления вернулась; вы можете щелкнуть по нему правой кнопкой мыши, а затем щелкнуть «Закрепить на панели задач» для удобного доступа.
Как скачать панель управления?
Скачать панель управления для Windows — лучшее программное обеспечение и приложения
Источник
Сочетания клавиш в Windows (горячие клавиши)
Системные сочетания клавиш Windows
Сочетания клавиш программ Windows
Сочетания щелчка мыши и клавиатурных модификаторов (для объектов оболочки)
Сочетания клавиш общего назначения
Горячие клавиши для объектов оболочки, папок и проводника Windows
Для выделенного объекта
Копирование файла
Перетаскивая файл в другую папку, нажмите и удерживайте клавишу CTRL.
Создание ярлыка
Нажмите и удерживайте CTRL + SHIFT, перетаскивая файл на рабочий стол или в папку.
Общее управление папками и ярлыками
Управление деревом каталогов проводника Windows
Управление диалоговым окном свойств
Специальные возможности
Информация в данной статье относится к следующим продуктам.
Сочетание клавиш для Windows 7 (дополнительно)
• Win+Down Восстановить размер / Минимизировать
• Win+Left «Приклеить» окно к левой границу экрана
• Win+Right «Приклеить» окно к правой границе экрана
• Win+Shift+Left На левый монитор
• Win+Shift+Right На правый монитор
• Win+T Последовательные нажатия перебирают все мини-окна TaskBar.
• Win+Space То же самое, что наведение мыши на новую версию кнопки «Show Desktop», т.е. показ рабочего стола и контуров окон
• Win+G Вытащить гаджеты поверх окон
• Win+P Опции конфигурирования 2го дисплея
• Win+X Запуск Mobility Center
• Win+# ( # = цифровая клавиша) Запуск нового экземпляра приложения из N-ого слота TaskBar
Windows Explorer
• Alt+P Показать/убрать Preview Pane
Taskbar
• Ctrl + Shift + Click на иконке Запуск нового экземпляра приложения с административными привилегиями
• Shift + Right-click на иконке группы Меню с командами Restore All / Minimize All / Close All.
• Ctrl + Click на иконке группы Переключение между окнами (или закладками) группы
Понравилась статья? Подпишитесь на канал, чтобы быть в курсе самых интересных материалов
Источник