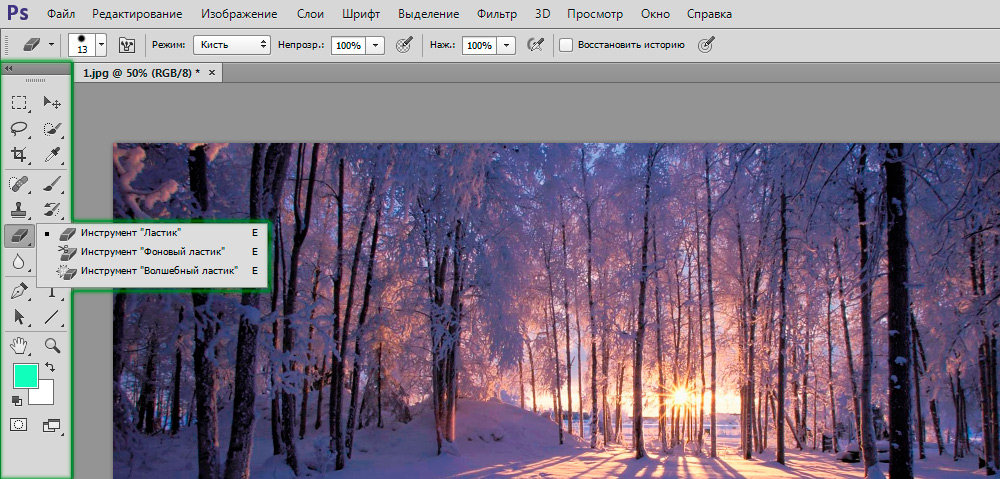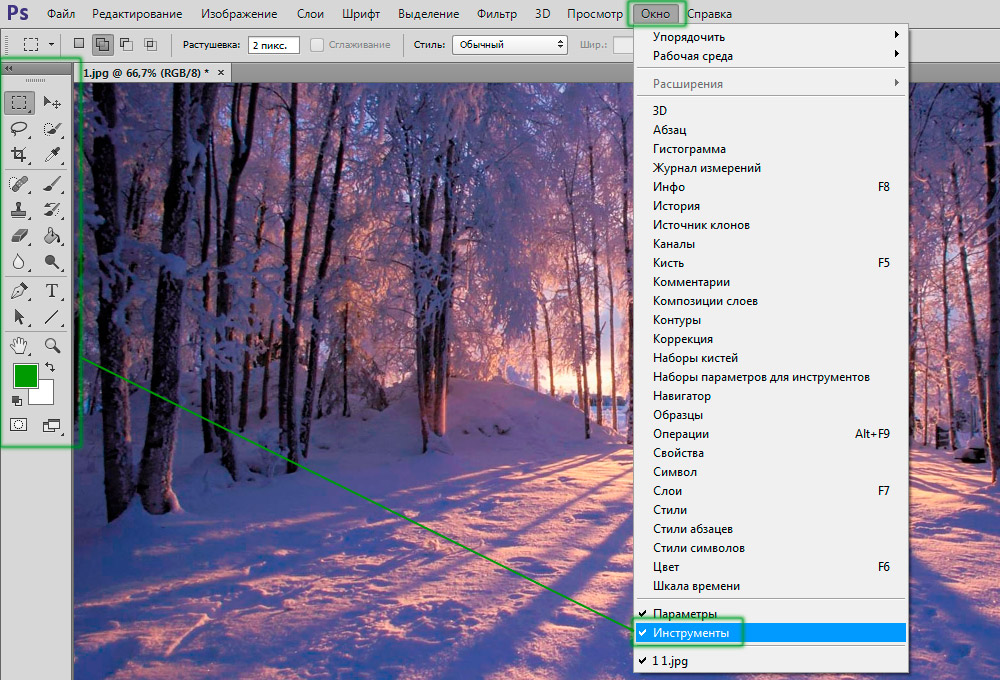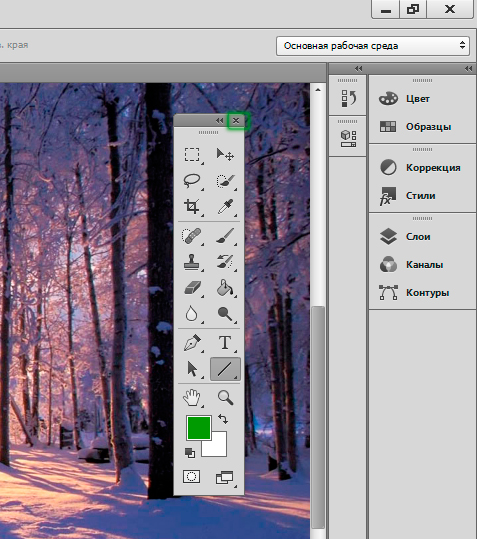Введение. Для чего нужна панель инструментов?
Чтобы наиболее понятно объяснить для чего нужна панель инструментов, мы проведём некую аналогию с бытовой жизнью. Представим, что вам нужно собрать небольшой шкаф для вещей. Все полки и двери разобраны, но у вас имеется куча винтиков, саморезов для его установки. Однако, у вас нет ни одной отвёртки либо другого конструктивного прибора. Естественно никаких действий вы не сможете выполнить со своим будущим шкафом. Так и в программе Adobe Photoshop: изображение будет представителем мебели, саморезы, шпунтики и винтики представляют собой встроенные функции Фотошопа, а область инструментов (расположена, кстати, слева) для работы с фотографиями будет отвёрткой. Без неё вы никаким образом не сможете обработать фотографию так, как надо.
Вернуть инструментальную панель очень просто
Конечно, отсутствие такой функции на рабочей области не значит, что не сможете пользоваться пунктами этой панели. Для каждого из них назначена горячая клавиша. Это значит, что при нажатии определённых кнопок будет открываться соответствующий прибор. Но выучить их все достаточно сложно, да и выбор этих параметров невелик. Ведь каждый пункт панели инструментов имеет подпункты, которые горячими клавишами не выберешь. Например, «Ластик», при нажатии на него правой кнопкой мыши, даёт пользователю выбор (каким именно ластиком вы хотите воспользоваться). Надеемся, что теперь вы понимаете, насколько важно расположить в рабочей области эту замечательную функциональную полку.
Стандартное расположение элементов интерфейса
Как в Фотошопе вернуть панель инструментов?
Предположим, что она у вас исчезла. Не важно каким образом, главное, что её больше нет. Не стоит разочаровываться, ведь у вас получится вернуть их в Фотошопе всего в два шага! Не будем тянуть резину, а сразу приступим к этим действиям:
- На верхней области меню выбираем «Окно».
- Внизу появившегося окна поставьте галочку возле слова «Инструменты».
Вот и всё, теперь область функций снова будет верно вам служить и помогать в обработке фотографий и других изображений.
Включить и выключить панель можно в меню «Окно»
Как убрать инструменты?
Как бы парадоксально ни звучало, но вам может понадобится не как вернуть панель в Фотошопе, а как её убрать. Это делается тоже легко, тем более потом у вас получится её вернуть согласно предыдущей инструкции из двух шагов. Что же делать?
- Зайдите в пункт «Окно» из верхнего основного меню Adobe Photoshop.
- Уберите галочку с пункта «Инструменты».
- Если этот способ вам не по душе, то вы можете левой кнопкой мыши передвинуть существующую панель инструментов от края экрана в любое положение, а затем нажать на появившийся крестик в правом верхнем углу панели приборов для редактирования.
Еще один вариант
Небольшие итоги
Сегодня мы с вами полностью решили вопрос с панелью инструментов в программном обеспечении Adobe Photoshop: возвращение этой области, её удаление, а также значение этой функции приложения. Теперь вы сможете без проблем решить текущую проблему даже своих друзьям или родственникам. Главное, чтобы потом вас не представили каким-нибудь крутым программистом. Иначе будет вас преследовать такая ноша, как «у меня сломалось это, мне нужно установить это, а как сделать это» и тому подобное. Расскажите в комментариях какую-нибудь подобную историю, случившуюся с вами или с одним из ваших знакомых. Хорошего настроения, друзья!
Содержание
- 1 Панель инструментов в windows 10 где находится
- 2 Всевозможные методы где найти панель управления в windows 10
- 3 Контекстное меню кнопки «Пуск».
- 4 Поиск через меню «Пуск».
- 5 Поиск через параметры
- 6 Команда control.
- 7 Через Проводник
- 8 Ярлык на рабочем столе.
- 9 Горячие клавиши для запуска ПУ
- 10 Добавить панель Адрес в панель задач
- 11 Добавить панель Ссылки в панель задач
- 12 Добавить панель Рабочий стол в панель задач
- 13 Добавить новую панель инструментов в панель задач
- 14 Выбираем место для панели задач
- 15 Размещаем значки по центру
- 16 Отключаем панель задач на дополнительных мониторах
- 17 Настраиваем специфические значки в трее
- 18 Скрываем панель задач
- 19 Настраиваем списки
- 20 Добавляем папки на панель задач
- 21 Управляем приложениями с панели задач
- 22 Убираем ненужное
- 23 Изменяем размер панели и значков
- 24 Возвращаем привычный вид
Панель инструментов в windows 10 где находится
Панель управления — элемент графического интерфейса Windows, который предоставляет доступ к большому количеству настроек системы, средств управления и администрирования операционной системы. Она позволяет выполнять основные действия по настройке системы, такие, как добавление и настройка устройств, установка и деинсталляция программ, управление учётными записями, включение специальных возможностей, а также многие другие действия, связанные с управлением системой.
Каждая иконка называются апплетом и представляют собой файлы с расширением .cpl, расположенные в папке system32 и WinSxS. Именно там Панель управления в Windows 10 где хранится. С помощью апплетов запускаются системные команды, выполняются установленные команды, являются ярлыками для совершения действия или запуска приложений.
Всевозможные методы где найти панель управления в windows 10
Контекстное меню кнопки «Пуск».
Кликнуть правой кнопкой мыши по кнопке «Пуск», в открывшемся меню найти где находиться пункт «Панель управления».
Поиск через меню «Пуск».
Для этого понадобиться открыть меню «Пуск», где найти рядок поиска и ввести фразу «Панель управления». После чего нажать на значок из результатов поиска, в следствии чего удастся найти где панель управления в windows 10 находиться.
Поиск через параметры
После этого на компьютере откроется окошко, в поиске прописать «Панель управления».
Чтобы запустить данный инструмент, понадобиться навести курсор мыши на найденный пункт и один раз нажать левую кнопку мыши на расположенный значок.
Затем на вашем компьютере откроется нужная панель.
Команда control.
Через Проводник
Панель инструментов можно вызвать посредством запуска окна Проводника с соответствующим параметром, использовав команду «explorer shell:ControlPanelFolder», которую понимает командный интерпретатор и командная строка.
Ярлык на рабочем столе.
Моментальный запуск программы через ярлык, что будет располагаться на рабочем столе.
Горячие клавиши для запуска ПУ
Любое приложение или команду можно вызвать посредством горячих клавиш. Нужно создать ярлык, как это показано в предыдущем разделе, зайти в его «Свойства», передвинуть курсор в поле «Быстрый вызов», зажать нужную комбинацию, которая не зарегистрирована в системе за другой программой, клавиши Ctrl, Alt должны обязательно входить и одна буква или цифра.
Панель управления где в windows 10? Ответ на видео:
Вы можете добавить различные панели инструментов в панель задач, как стандартные (адрес, ссылки, рабочий стол) так и свои (которые вы сами создадите). Мы ранее уже рассматривали как вернуть панель быстрого запуска в Windows, сегодня же рассмотрим как добавить любую панель инструментов в панель задач.
Добавить панель Адрес в панель задач
Добавив панель инструментов «Адрес» в панель задач, вы сможете с панели открывать любой сайт или открывать нужную папку. То есть, после добавления данной панели инструментов в панели задач появится поле в которое можно ввести адрес сайта и нажать клавишу Enter, чтобы открыть его через браузер, или ввести диск и папку, которую вы хотите открыть и нажать Enter, для быстрого его открытия в проводнике.
Нажмите на панель задач в пустом месте правой клавишей мыши и выберите из открывшегося контекстного меню «Панели» => «Адрес».
Если вы хотите перетянуть панель «Адрес» или ее расширить — сначала нужно открепить панель задач и только после этого с помощью левой клавиши мыши ее растягивать или перетягивать.
Добавить панель Ссылки в панель задач
Если вы еще пользуетесь браузером Internet Explorer и добавляете сайты в избранное — тогда возможно вам будет интересна панель «Ссылки», которая отображает «Избранное» браузера Internet Explorer в панели задач. С помощью данной панели вы сможете быстро открыть сайт из «Избранного» браузера Internet Explorer.
На панели задач в пустом месте нажмите правой клавишей мыши и выберите из контекстного меню «Панели» => «Ссылки».
Если вы хотите куда-то перетянуть панель «Ссылки» — открепите панель задач и после этого двигайте панель «Ссылки» в нужном вам направлении воспользовавшись левой клавишей мыши.
Добавить панель Рабочий стол в панель задач
Панель инструментов «Рабочий стол» отображает все файлы и значки расположенные на рабочем столе, также в этой панели находятся все элементы «Панели управления». Очень часто пользователи скрывают все, что расположено на рабочем столе, закрепляют в панели задач панель «Рабочий стол» и от туда открывают нужное.
На панели задач в пустом месте нажмите правой клавишей мыши и выберите из контекстного меню «Панели» => «Рабочий стол».
Если вы хотите куда-то перетянуть панель «Рабочий стол» — открепите ее, и перетяните ее в нужное место используя левую клавишу мыши.
Добавить новую панель инструментов в панель задач
Вы можете добавить на панель задач свою панель инструментов из любой папки и с любого диска.
1. Нажмите на панель задач правой клавишей мыши, выберите «Панели» => «Создать панель инструментов».
2. Перейдите к папке с нужными инструментами, а возможно вы просто хотите добавить какую-то папку с другими папками как панель инструментов, выберите ее и нажмите на «Выбор папки».
Выбранная папка теперь отображается как панель инструментов в панели задач.
На сегодня всё, если вы знаете другие способы — пишите в комментариях! Счастья Вам 🙂
Панель задач Windows менялась от версии к версии, но её назначение оставалось неизменным: запуск программ и переключение между ними. Эта панель используется постоянно, поэтому неплохо было бы настроить её под свои нужды.
Выбираем место для панели задач
С первых версий Windows повелось, что панель задач в системе расположена снизу. Видимо, тогда не могли предугадать появление широкоформатных мониторов. Сейчас на огромных экранах широкая панель задач занимает лишнее место. Поэтому её лучше разместить вертикально.
Если ваша панель задач откреплена, вы можете перетащить её к нужному углу экрана. Или просто укажите положение панели задач, щёлкнув по ней правой кнопкой и выбрав «Параметры».
Размещаем значки по центру
Разместив значки по центру, вы придадите панели задач сходство с Dock. Это полезно, если вы привыкли работать с Mac. Кроме того, это просто красиво.
Чтобы переместить значки в центр:
- Открепите панель задач. Для этого щёлкните по ней правой кнопкой мыши и снимите отметку «Закрепить панель задач». Затем снова щёлкните по панели задач и в пункте меню «Панели» выберите «Ссылки». Перетащите значки к центру.
- Щёлкните по меню «Ссылки» правой кнопкой мыши и снимите отметки рядом с пунктами «Показывать подписи» и «Показывать заголовок».
Чтобы вернуть значки в привычное положение, просто уберите «Ссылки» с панели задач.
Отключаем панель задач на дополнительных мониторах
Если вы используете несколько мониторов, можно отключить панель задач на всех, кроме основного. Зайдите в настройки дисплеев и отключите опцию «Показывать панель задач на всех мониторах».
Настраиваем специфические значки в трее
Вы легко можете настроить отображаемые в трее значки без дополнительного ПО. Просто перетаскивайте их на значок-стрелку, за которой скрываются лишние иконки, чтобы спрятать их. Ещё вы можете зайти в «Параметры» и выбрать, какие значки отображать.
Скрываем панель задач
Если Windows 10 установлена на ноутбуке с небольшим экраном, стоит настроить автоскрытие панели задач, чтобы она не занимала лишнее место.
Зайдите в настройки и включите параметр «Автоматически скрывать панель задач». Теперь она будет скрываться, пока вы не подведёте курсор к краю экрана.
Настраиваем списки
Списками в Windows 10 называются меню, появляющиеся при щелчке правой кнопкой мыши по значку на панели задач. В них отображаются недавно открывавшиеся документы, места и некоторые часто используемые действия.
Добавлять в списки файлы можно простым перетаскиванием, перенеся папку на значок «Проводник» или документ на значок Microsoft Word. Или можно закрепить уже имеющиеся в списке иконки, щёлкнув по значку-булавке рядом с ними.
Вы можете увеличить количество отображаемых в списках пунктов через редактор реестра Windows. Введите в поиске regedit, откройте редактор реестра и перейдите по адресу
HKEY_CURRENT_USERSOFTWAREMicrosoftWindowsCurrentVersionExplorerAdvanced
Здесь вы можете найти параметр DWORD JumpListItems_Maximum. Если такого параметра нет, создайте его.
Затем измените параметр, введя нужное число и установив отметку «Десятичное». Перезапустите систему. Теперь в списках будет отображаться столько файлов, сколько вы захотите.
Добавляем папки на панель задач
Закреплять на панели задач значки простым перетаскиванием легко. А что насчёт папок? Обычно они закрепляются в выпадающем списке «Проводника». Но вы можете добавлять для конкретных папок отдельные значки.
Создайте ярлык к нужной папке и введите explorer и пробел перед адресом папки. Вы можете изменить значок, если хотите. Затем просто перетащите ярлык на панель задач.
Так вы сможете держать на панели задач часто используемые папки и не искать их в выпадающих списках.
Управляем приложениями с панели задач
Многие приложения, например медиапроигрыватели, поддерживают управление с панели задач. Просто закрепите значок приложения на панели, наведите на него курсор, тогда вы сможете переключать файлы в плейлисте или ставить воспроизведение на паузу, когда окно проигрывателя свёрнуто.
Убираем ненужное
Так ли нужны вам все эти кнопки? «Показать все окна» можно, просто нажав Win + Tab. А поиск можно начать, открыв «Пуск» и набрав на клавиатуре поисковый запрос.
Щёлкните правой кнопкой мыши по панели задач и в контекстном меню снимите отметки с «Показать все окна» и «Показать поиск».
Изменяем размер панели и значков
Открепив панель задач, вы можете изменить её размер простым перетягиванием. Затем можно снова закрепить её. Это полезно, если вы хотите разместить действительно много значков.
Ещё вы можете включить опцию «Использовать маленькие значки» в настройках панели задач. Тогда она будет занимать ещё меньше места.
Возвращаем привычный вид
Если вы чувствуете, что все эти нововведения от Microsoft не для вас, можно вернуть панели задач классический вид при помощи Classic Shell. Это бесплатное приложение с открытым исходным кодом, которое может настроить вид вашего «Проводника», панели задач и меню «Пуск».
Загрузить Classic Shell →
У вас есть свои рекомендации по настройке панели задач? Делитесь в комментариях!
Используемые источники:
- http://secretwindows.ru/instrukcii/raspolozhenie-fajlov-i-programm/panelj-instrumentov-v-windows-10-gde-nahoditsya.html
- https://vynesimozg.com/dobavit-panel-instrumentov-v-panel-zadach-v-windows-10/
- https://lifehacker.ru/windows-10-taskbar/
Как найти панель инструментов
Панель инструментов — важная составляющая программы. На ней, как правило, расположено все необходимое для работы. Исчезнуть из программы она не может, но может уйти из поля зрения.

Вам понадобится
- Компьютер, компьютерные программы Adobe Photoshop, Corel Draw, Adobe Illustrator
Инструкция
Включите компьютер. Запустите программу, в которой собираетесь работать. В верхней строке основного окна отыщите раздел Window и откройте его.
В открывшемся окне увидите список всех панелей программы. Раскрыть их можно, кликнув мышью по любому пункту списка. Найдите название панели, которая необходима, и щелкните по нему. Экран монитора отобразит прямоугольное окошко, в котором в виде картинок изображены инструменты.
На экране появится стрелка. Наведите ее на панель. Зафиксировать стрелку можно левой кнопкой мыши на верхнем поле, которое ничем не заполнено. Перетяните панель на то место на экране, где она будет расположена наиболее удобно. Вслед за этим, элемент программы визуализируется на экране монитора.
Компьютерные программы Adobe Photoshop, Corel Draw, Adobe Illustrator имеют опции для настройки горячих клавиш, при помощи которых можно включать или выключать любую панель. Найдите пункт Window>Workspace>Keyboard Shortcuts & Menus, в новом окне кликните мышью на Keyboard Shortcuts. В падающем окне Shortcutsfor должен быть активирован пункт Application menus. Проверьте, так ли это. Откройте вкладку Window. Кликните на том пункте, для которого будете устанавливать горячие клавиши. Откроется пустое оконце справа, в которое следует ввести название выбранной клавиши.
Обратите внимание
Как горячие клавиши могут быть использованы только клавиши F1 — F12, а также сочетание Ctrl+ заглавная буква в латинской раскладке.
Полезный совет
Попробуйте несколько мест на экране, на которые можно перетянуть панель. Возможно есть более удобное для вас, чем предусмотренное программой.
Источники:
- О меню и панелях инструментов
Войти на сайт
или
Забыли пароль?
Еще не зарегистрированы?
This site is protected by reCAPTCHA and the Google Privacy Policy and Terms of Service apply.
Содержание
- Где находится панель управления?
- Открытие панели управления
- Поиск элементов панели управления
- Панель инструментов в Windows 10
- Панель инструментов в windows 10 где находится
- Всевозможные методы где найти панель управления в windows 10
- Контекстное меню кнопки «Пуск».
- Поиск через меню «Пуск».
- Поиск через параметры
- Команда control.
- Через Проводник
- Ярлык на рабочем столе.
- Горячие клавиши для запуска ПУ
- Как найти панель инструментов в windows 10
- Как закрепить Панель управления в Windows 10 в меню Пуск или на Панели задач
- Запуск Панели управления через Проводник Windows 10 и создание её ярлыка на рабочем столе
- Как в Windows 10 открыть панель управления
- Находим панель управления через поиск
- Закрепляем панель управления на панели задач или начальном экране
- Создаем ярлык панели управления на рабочем столе
- Windows 10: как зайти в панель управления через Пуск
- Через «Выполнить» или командную строку
- Настройка панели задач (панели инструментов) — Windows 10
- где находится панель задач (панель инструментов) — Windows 10
- как убрать поиск из панели задач Windows 10
- как отключить индексирование для строки поиска
- как убрать значок браузера Microsoft Edge с панели задач
- если значки (иконки утилит) сгруппированы на панели задач
- настройка даты и времени на Панели задач
- как изменить ширину панели задач
Где находится панель управления?
С помощью панели управления можно менять параметры в Windows. Используя эти параметры, можно управлять внешним видом и работой Windows, а также настраивать Windows в соответствии со своими потребностями.
Открытие панели управления
Чтобы получить доступ к дополнительным параметрам, введите панель управления в поле поиска на панели задач, а затем в списке результатов выберите Панель управления.
В Windows 8.1 и Windows RT 8.1
Проведите пальцем от правого края экрана и нажмите Поиск (если используется мышь, переместите указатель в правый верхний угол экрана, затем вниз и выберите Поиск), в поле поиска введите панель управления, а затем в списке результатов выберите Панель управления.
Нажмите кнопку «Пуск» и выберите пункт Панель управления.
Поиск элементов панели управления
Работа на панели управления:
Использование поиска. Чтобы найти необходимую настройку или задачу, введите слово или фразу в поле поиска. Например, введите «звук», чтобы найти настройки для звуковой карты, системных сигналов, а также значок громкости на панели задач.
Обзор. На панели управления можно выбирать различные категории (например, «Система и безопасность», «Программы» или «Специальные возможности») и просматривать часто используемые задачи для каждой категории. В разделе Просмотр можно выбрать категорию Крупные значки или Мелкие значки для просмотра списка всех элементов панели управления.
Если вы просматриваете панель управления в виде значков, можно быстро найти элемент из списка, введя первую букву названия этого элемента. Например, чтобы найти элемент «Клавиатура», введите К, и первым в списке элементов на панели управления, название которого начинается с буквы «К», будет «Клавиатура».
Кроме того, для прокрутки списка значков панели управления можно использовать клавиши со стрелками (СТРЕЛКА ВВЕРХ, ВНИЗ, ВЛЕВО и ВПРАВО).
Источник
Панель инструментов в Windows 10
Панель инструментов в windows 10 где находится
Панель управления — элемент графического интерфейса Windows, который предоставляет доступ к большому количеству настроек системы, средств управления и администрирования операционной системы.
Она позволяет выполнять основные действия по настройке системы, такие, как добавление и настройка устройств, установка и деинсталляция программ, управление учётными записями, включение специальных возможностей, а также многие другие действия, связанные с управлением системой.
Десяток из ныне существующих апплетов было добавлено с новыми релизами операционной системы. Со временем апплетов стало достаточно много, и это послужило поводом для сортировки их по категориям. Теперь пользователь волен самостоятельно выбирать наиболее удобный для него режим просмотра.
Панель управления в windows 10 находится практически там, где в семерке и восьмерке. Чтобы её открыть понадобятся чуточку иные действия, сравнительно с предыдущими операционными системами.
В виндовс 10 есть две панели управления: классическая (как в прошлых) и новая (сокращенная). В классической панели доступно намного больше инструментов. В новой представленный набор самых востребованных функций.
Всевозможные методы где найти панель управления в windows 10
Контекстное меню кнопки «Пуск».
Кликнуть правой кнопкой мыши по кнопке «Пуск», в открывшемся меню найти где находиться пункт «Панель управления».
Поиск через меню «Пуск».
Для этого понадобиться открыть меню «Пуск», где найти рядок поиска и ввести фразу «Панель управления». После чего нажать на значок из результатов поиска, в следствии чего удастся найти где панель управления в windows 10 находиться.
Поиск через параметры
Чтобы открыть ПУ, надо на рабочем столе нажать по кнопке «Пуск», откроется меню, где локализируется раздел «Параметры».
Для быстрого запуска окна «Параметры», нажмите комбинацию клавиш Win + I
После этого на компьютере откроется окошко, в поиске прописать «Панель управления».
Чтобы запустить данный инструмент, понадобиться навести курсор мыши на найденный пункт и один раз нажать левую кнопку мыши на расположенный значок.
Затем на вашем компьютере откроется нужная панель.
Команда control.
Данную команду понадобиться написать в меню «Выполнить», вызванное нажатием клавиш Win + R, в появившемся окне ввести команду control.
При необходимости, эту же команду можно осуществить с помощью командной строки. Для начала запустить меню «Выполнить», в поиске прописать команду cmd.exe
Через Проводник
Панель инструментов можно вызвать посредством запуска окна Проводника с соответствующим параметром, использовав команду «explorer shell:ControlPanelFolder», которую понимает командный интерпретатор и командная строка.
Ярлык на рабочем столе.
Моментальный запуск программы через ярлык, что будет располагаться на рабочем столе.
Горячие клавиши для запуска ПУ
Любое приложение или команду можно вызвать посредством горячих клавиш. Нужно создать ярлык, как это показано в предыдущем разделе, зайти в его «Свойства», передвинуть курсор в поле «Быстрый вызов», зажать нужную комбинацию, которая не зарегистрирована в системе за другой программой, клавиши Ctrl, Alt должны обязательно входить и одна буква или цифра.
Сохранить заданные параметры, проверить функционирование клавиш.
Они будут работать до удаления ярлыка, за которым закреплены.
Панель управления где в windows 10? Ответ на видео:
Источник
Как найти панель инструментов в windows 10
Как закрепить Панель управления в Windows 10 в меню Пуск или на Панели задач
Уже запущенную Панель управления можно закрепить на Панели задач. Для этого внизу на Панели задач надо кликнуть ПРАВОЙ клавишей мыши на соответсвующей вкладке и выбрать пункт «Закрепить на Панели задач».
Также Control Panel (так она называется в оригинале на английском языке) можно закрепить в меню Пуск (иное название: начальный экран). Чтобы это сделать, надо вернуться к поиску через лупу, снова набрать слово Панель, а на появившейся наверху Панели управления кликнуть ПРАВОЙ клавишей мыши и выбрать пункт «Закрепить на начальном экране».
Запуск Панели управления через Проводник Windows 10 и создание её ярлыка на рабочем столе
Для подавляющего большинства пользователей описанные выше действия являются самыми простыми, понятными и быстрыми. Однако если вдруг по каким-то причинам поиск на компьютере не работает (например, отключена служба индексирования содержимого диска или произошёл какой-то сбой), то Панель управления можно найти через Проводник. Открыть его можно, кликнув на значок папки в Панели задач. Чтобы найти ярлык для запуска Панели задач, в адресную строку Проводника надо вставить такой путь: «C:UsersjeanzAppDataRoamingMicrosoftWindowsStart MenuProgramsSystem Tools» (разумеется, без кавычек). После этого надо нажать Enter (ввод). Откроется папка «Служебные». И уже тут можно дважды кликнуть на нужный ярлык и запустится Панель управления.
Отсюда ярлык с Панелью управления можно скопировать на рабочий стол. Для этого надо кликнуть на ярлыке в папке правой клавишей мыши и выбрать пункт «Копировать», на рабочем столе таким же образом при помощи правой клавиши мышь нажимаем «Вставить».
Напомню, что, запустив Панель управления, также можно закрепить её на Панели задач, кликнув на её значке правой клавишей мыши и выбрав пункт «Закрепить на панели задач».
Вот мы и разобрались с вопросом о том, где и как можно найти Панель управления в операционной системе Windows 10 и как облегчить её запуск в последующем, закрепив в меню Пуск, на Панели задач или прямо на рабочем столе. Согласитесь, в этом нет ничего сложного? Будем надеяться, что в ближайших обновлениях «десятки» этот удобный инструмент сохранится, а не исчезнет совсем. Конечно, новое приложение Параметры (запускается кликом на значок шестерёнки в меню Пуск и центре уведомлений) тоже очень удобное, да и выглядит современее, но часть функций в нём по-прежнему не реализовано. Например, для удаления многих программ, как и раньше, открывается старая-добрая Панель управления. Впрочем, на будущее стоит поразбираться и в новом инструменте Параметры.
Источник
Как в Windows 10 открыть панель управления
Рассказываем, как на Windows 10 перейти в панель управления и получить доступ к полезным утилитам системы.
В Windows 7 все было относительно просто и понятно — обычное линейное меню без странных плиток и потайных разделов. В «десятке» ситуация изменилась — на виду у пользователей оставили только самое нужное, а все системные настройки спрятали глубоко в параметрах Виндовс. На самом деле не все так плохо, и если знать, как вызвать панель управления в Windows 10, можно самостоятельно задать любые параметры системы.
Находим панель управления через поиск
Пожалуй, самый простой и банальный способ включения панели управления.
Закрепляем панель управления на панели задач или начальном экране
Чтобы каждый раз не искать нужное меню, вы можете закрепить панель управления на панели задач или сделать ее одной из плиток в меню «Пуск».
Для этого на этапе поиска, перед тем как зайти в панель, кликните по ее иконке правой кнопкой мыши. Вы увидите три пункта: «Открыть папку с файлом», «На начальный экран» и «Закрепить на панели задач». Первый откроет раздел, второй добавит новый пункт в плитки «Пуска», а третий — разместит значок панели управления на панели задач. Мы советуем выбрать последний вариант — вряд ли вы будете пользоваться этим меню каждый день, поэтому не стоит лишний раз засорять «Пуск».
Если все-таки решили сделать новую плитку, ее можно легко скрыть.
Создаем ярлык панели управления на рабочем столе
Зная, как найти панель управления в Windows 10, можно просто сделать соответствующий ярлык на рабочем столе и всегда иметь доступ к нужным настройкам.
Windows 10: как зайти в панель управления через Пуск
Перейти к панели управления можно стандартным путем — также, как и в Windows 7.
Через «Выполнить» или командную строку
Откройте утилиту «Выполнить» — для этого можно использовать комбинацию клавиш [Win]+[R] или задать в строке поиска название программы.
Источник
Настройка панели задач (панели инструментов) — Windows 10
Группировка значков на панели инструментов — Windows 10.
В общем-то, это важная часть настроек ОС перед тем как начать ею пользоваться. В этой небольшой статье для начинающего пользователя доподлинно изучим вопрос настроек панели инструментов Windows 10 (в других ОС подобные настройки совершаются приблизительно по той же логике что описана ниже) — также рассмотрим нюансы некоторых дополнительных настроек, которые могут быть весьма и весьма полезны для отладки инструментов удобного управления компьютером!
В общем-то настройка панели инструментов (или панели задач) — скрыть или добавить тот или иной значок — достаточно простое дело, однако, есть кое какие нюансы, о которых следует знать новичку.
где находится панель задач (панель инструментов) — Windows 10
панель задач это (в основном отображается внизу экрана — в зависимости от настроек может быть сверху, справа и лева)
левая часть — там где расположен значок меню Пуск:
и правая… располагается инструментарий технических данных о системе; дата и время, регулировка громкости, параметры подключения е сети и многое иное. Иконки легко можно скрывать, либо добавлять.
Главные настройки (или основные) панели задач можно открыть так:
…наведём курсор на пустое место панельки (как показано по фигурной стрелкой ниже) тюкаем правой кнопкой мыши; выбираем «Параметры панели задач».
обратите внимание: контекстное меню имеет достаточно большой спектр настроек, опций. К примеру (как показано выше), запросто можно открыть «Диспетчер задач»…показать/скрыть Рабочий стол… расположение окон… и многое другое… подробнее рассмотрим по тексту ниже…
Я не стал давать полное окно опций — наверняка оно будет по мере развития, обновлений Виндовс изменяться, так что это окошко подстроек имейте в виду… изучите сами.
…итак, после того как кликнем «Параметры панели задач» — откроется окошко опций (настроек), в котором мы сможем выполнить некоторые настройки отображения, функционала панели инструментов.
Кстати сказать, как и говорилось выше, в «Параметрах…» можно настроить место отображения панели: низ, верх, слева, справа…
изучите все возможные опции параметров. Если вдруг что-то станет неясно, опишите проблему в комментариях… есть же комментарии…
вернуться к оглавлению ↑
как убрать поиск из панели задач Windows 10
Чтоб убрать иконку утилиты строки Поиска ( не меню Поиск!! ) из панели задач Windows 10 никаких сложнейших действий не требуется:
Наводим курсор куда-то на пустое поле полосы инструментов и тюкаем правой кнопкой мыши. Откроется контекстная подсказка (настройки) — в строке «Поиск» выбираем вариант «Скрыто».
Готово! поле строки поиска по файлам ОС Windows будет скрыто…
Экономя ресурсы компьютера, возможно, будет полезным отключить индексирование для строки поиска (переобход ОС файлов компьютера — индексация имён файлов и выдача по запросу пользователя «в поиске»).
осуществляется это таким шагами:
вернуться к оглавлению ↑
как отключить индексирование для строки поиска
Воспользуемся инструментом «Панель управления».
б) если вы впервые открываете «Панель управления», в этом случае (для удобства) в поле «Просмотр» (оно справа вверху панели управления) потребуется изменить стиль отображения «Категории» на «Мелкие значки» (фото ниже: коричневая стрелка).
в) переходим в пункт «Параметры индексирования»…
г) далее открываем «Изменить» и потом отключаем (снимаем галочки) с индексируемые расположения (системой).
Вот так отключим индексирование файлов системы (для строки поиска).
Таким же образом возможно отключить индексирование диска «С» (обычно — системного).
Открываем «Мой компьютер» … далее наводим курсор на «диск С» притопим правую кнопку мыши и выбираем «Свойства»…
Снимем галочку «Разрешить индексирование…»…
вернуться к оглавлению ↑
как убрать значок браузера Microsoft Edge с панели задач
Значки с левой стороны убираются/добавляются двумя способами:
Например, через меню Пуск.
Открываем меню Пуск, отыскиваем, к примеру, программу Microsoft Edge, значок которой требуется открепить от панели задач, и нехитрыми кликами осуществляем по примеру как на фото ниже требуемый результат.
…наводим на требуемый значок на панели и притаптываем правую кнопку мыши; в контекстном меню выбираем «Открепить от панели задач»…
Всё просто! таким образом можно настроить по своим требованиям панель инструментов.
вернуться к оглавлению ↑
если значки (иконки утилит) сгруппированы на панели задач
Картинка ниже показывает вариант сгруппированных иконок (всё это для экономии места в трее).
Если навести курсор на стрелочку, то откроется окошко с иконками: добавление иконок туда-сюда осуществляется путём перетаскивания.
Параметры конкретного значка (программы) настроить также просто:
Наводим курсор на значок, параметры которого требуется изменить, — кликаем правой кнопкой мыши и выбираем требуемые настройки. Корректируем…
вернуться к оглавлению ↑
настройка даты и времени на Панели задач
Наводим курсор на информационную панель времени и даты, в контекстном меню выбираем «Настройка даты и времени»…
Откроется окно настроек даты и времени.
Посредством панельки настроек даты и времени возможно более тонко (по личным требованиям) отстроить параметры вывода на экран (в данном случае на панель задач) информера времени и даты.
Подробные настройки «времени» в этой статье…
вернуться к оглавлению ↑
как изменить ширину панели задач
Если навести курсор на панель задач и притопить правую кнопку мышки — в контекстном меню снять галочку с «Закрепить панель задач», то в этом случае возможно изменить размер (высоту) панели инструментов.
А это видеоинструкция, в которой научимся сбрасывать поиск, который расположен на панели задач — Windows 10…
Источник
PowerPoint для Microsoft 365 PowerPoint 2021 PowerPoint 2019 PowerPoint 2016 PowerPoint 2013 PowerPoint 2010 Еще…Меньше
Несмотря на то что последние версии PowerPoint по виду заметно отличаются от более ранних выпусков, в них по-прежнему доступны привычные команды и функции. Теперь все они визуально упорядочены в меню особого типа, которое называется лентой.
Давайте сначала посмотрим, как работает лента, а затем — как найти нужные функции.
Как работать с лентой?
Когда вы открываете документ PowerPoint, отображается лента, которая выглядит как ряд ярлыков, также называемых вкладками.
Если щелкнуть одну из вкладок ленты, она откроется и вы увидите инструменты и функции, которые в более ранних версиях PowerPoint находились в меню и на панелях инструментов.
Когда вы видите функцию со стрелкой 
Вы также можете заметить, что средства запуска 
Содержимое вкладок ленты
Вкладки на ленте объединяют инструменты и функции в зависимости от цели использования. Например, чтобы слайды выглядели лучше, воспользуйтесь функциями на вкладке «Вид». Инструменты для анимирования объектов находятся на вкладке «Анимация».
Давайте вкратце рассмотрим функции, имеющиеся на вкладках ленты PowerPoint.
1. Вкладка «Главная»
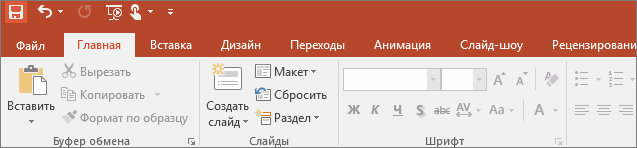
Вкладка «Главная» содержит команды Вырезать и Вставить, группы параметров Шрифт и Абзац, а также все, что нужно для добавления и упорядочения слайдов.
2. Вкладка «Вставка»
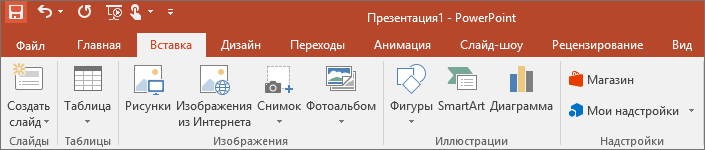
Чтобы добавить элементы на слайд, используйте вкладку Вставка. Это могут быть изображения, фигуры, диаграммы, ссылки, надписи, видео и многое другое.
3. Вкладка «Дизайн»
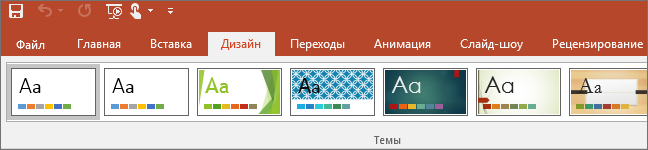
На вкладке Дизайн можно добавить тему или цветовую схему, или отформатировать фон слайда.
4. Вкладка «Переходы»
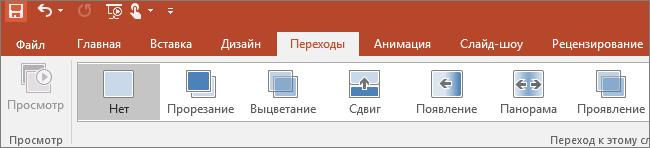
На вкладке Переходы вы можете установить способ смены слайдов. Найдите коллекцию возможных переходов в группе Переход на этот слайд . Щелкните Дополнительные 
5. Вкладка «Анимация»
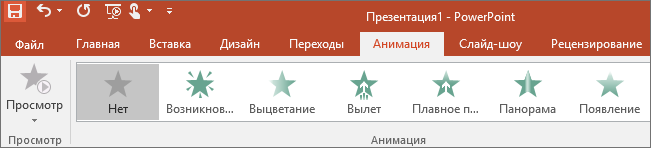
Используйте вкладку Анимация, чтобы управлять движениями элементов на слайдах. Обратите внимание, что вы можете увидеть множество возможных анимаций в коллекции в группе Анимация и просмотреть другие анимации, щелкнув Дополнительно 
6. Вкладка «Слайд-шоу»

На вкладке Слайд-шоу можно настроить способ показа презентации другим людям.
7. Вкладка «Рецензирование»
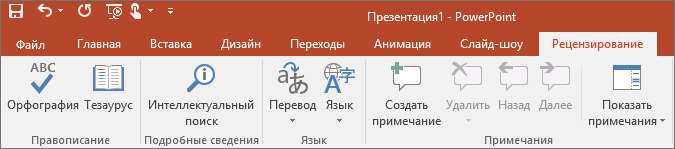
Вкладка Рецензирование позволяет вам добавлять комментарии, выполнять проверку орфографии или сравнивать презентации (например, с более ранними версиями).
8. Вкладка «Вид»
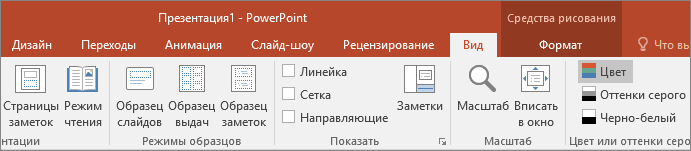
Режимы позволяют просматривать презентацию различными способами, в зависимости от этапа создания или представления презентации.
9. Файл
У левого края ленты находится вкладка Файл, которая используется для различных действий с файлом, таких как открытие, сохранение, предоставление общего доступа, экспорт, печать и управление презентацией. Щелкните вкладку Файл, чтобы открыть новое представление, которое называется Backstage.

Щелкните в списке сбоку, чтобы сделать то, что вы хотите сделать; Например, нажмите кнопку Печать , чтобы найти параметры и параметры для печати презентации. Нажмите кнопку Назад 
10. Вкладки с инструментами
При выборе отдельных элементов слайда, например изображений, фигур, объектов SmartArt или надписей, может появляться новая цветная вкладка.

В примере, приведенном выше, вкладка Средства рисования появляется при выборе фигуры или надписи. При выборе изображения появляется вкладка Работа с рисунками. Среди других вкладок: «Работа с рисунками SmartArt», «Работа с диаграммами», «Работа с таблицами» и «Работа с видео». Эти вкладки исчезают и изменяются, когда вы выбираете другие элементы презентации.
Нужна дополнительная помощь?
Нужны дополнительные параметры?
Изучите преимущества подписки, просмотрите учебные курсы, узнайте, как защитить свое устройство и т. д.
В сообществах можно задавать вопросы и отвечать на них, отправлять отзывы и консультироваться с экспертами разных профилей.