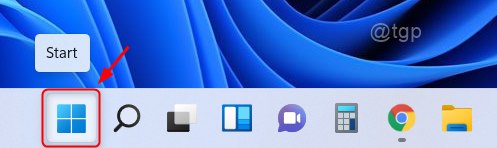Всем привет! Не получается найти параметры компьютера в Windows 8 или 10? Тогда давайте посмотрим несколько простых способов, при помощи которых вы с лёгкостью найдёте настройки своего ПК.
Где найти параметры компьютера?
Итак, по порядку пройдёмся по вариантам вызова параметров компьютера Windows. Я показываю на примере 8 версии. А затем мы закрепим настройки на панели задач для быстрого доступа в дальнейшем.
1. Параметры компьютера из боковой панели
Первый способ подразумевает вызов боковой панели сочетанием клавиш Win+C. Если кто не знает, на кнопке Win изображено окно. Далее в панели находим знак шестерёнки. Это и есть «Параметры компьютера» Windows. Заходим и совершаем необходимые настройки.
2. Вызов параметров компьютера из строки поиска
Второй метод поможет осуществить поиск не только параметров, но и любого раздела компьютера. Для этого совершаем вызов строки поиска сочетанием клавиш Win+Q. Затем вводим слово «параметры». И уже на этом этапе начнут появляться результаты, как видно на скриншоте.
3. Переход в параметры компьютера из начального экрана
Теперь откроем начальный экран Windows. Если вы только зашли в систему, то по умолчанию окажетесь в нём. А находясь в процессе работы, вызовите начальный экран кнопкой Win. И снова нам нужен значок шестерёнки. При наведении курсора появится подсказка. Нажимаем и переходим в параметры компьютера.
Если на начальном экране Windows у вас открывается список приложений, то справа вверху введите в строку поиска искомое название, как уже говорилось выше. Тогда появится необходимый нам раздел.
4. Сочетание горячих клавиш ПК
Ещё один быстрый и отличный способ — это применение горячих клавиш. Нажимаем сочетание Win+i. Появится боковая панель «Параметры». Здесь мы увидим переход в панель управления ПК Windows. А внизу строка перехода в нужное окно для детальных настроек «Изменение параметров компьютера».
Как закрепить «Параметры компьютера» на панели задач
Итак, мы посмотрели несколько простых методов. А теперь пришло время закрепить «Параметры компьютера» на панели задач, чтобы впредь не пришлось вспоминать, как это делается. А заходить напрямую.
Для этого открываем начальный экран и наводим курсор на шестерёнку. Нажимаем правую кнопку мыши. И в выпадающем меню выбираем пункт «Закрепить на панели задач». Готово. Теперь вы сэкономите время при настройках.
А чтобы убрать шестерёнку, нажмите ПКМ и выберите пункт «Изъять программу из панели задач».
Читайте также:
Как поменять обои на рабочем столе в Windows.
Как совершить удаление программы из ПК Windows.
Интерактивная школа Dragon English — курсы Анастасии Божок.
Интересные послания:
Опубликовано в Windows
Имею операционную систему Windows 10 нужно обязательно, что-то настроить. Данный материал расскажет о нескольких том, как открыть Настройки в данной операционной системе 4-мя способами.
1. Запуск меню «Настройки» из меню «Пуск»
Этот способ является самым быстрым для открытия . Запустите и в его левой стороне можно найти ярлык , нажатие на который и откроет .
2. Поиск настроек
На панели задач есть значок поиска, нажав на который и введя текст , откроется меню настроек.
3. Использование «Центра уведомлений»
Отличительной особенностью Windows 10 от более ранних операционных систем семейства является . Его цель показать то, что происходит на устройстве. В нём так же интегрирован раздел для быстрых действий. Откройте щелчком мыши нажав на иконку области уведомлений.
В самом низу можно увидеть секцию быстрых действий, где нужно нажать на плитку , тем самым открыв окно .
4. Использование горячих клавиш на клавиатуре
Вероятно, даже то, что способ использования комбинацию клавиш на клавиатуре быстрее первого для открытия окна настроек в Windows 10. Если этот метод предпочтительнее, то нужно всего лишь зажать одновременно две клавиши + (Win + Ш). Это действие мгновенно откроет .
Конечно для открытия окна «Настройки» в Windows 10 существуют и другие способы, но приведённые в руководстве являются наиболее быстрыми и простыми.
Главная » Браузеры » Где находятся настройки Яндекс браузер, как его настроить или сбросить к состоянию по умолчанию
На чтение 11 мин Просмотров 3.8к. Опубликовано 19.11.2018
У большинства веб-обозревателей на базе Chromium приблизительно подобный внешний вид, возможности и способ работы. Они мало чем отличаются между собой в базовом виде сразу после установки программы, но различия могут проявиться, когда приходит время персонализировать веб-обозреватель. Если перейти в настройки Яндекс браузера и правильно их настроить, веб-обозреватель начнёт работать быстрее и может максимально подстроиться под индивидуальные потребности каждого пользователя. Изменение конфигурации – это ответственный процесс, который может не только помочь, но и навредить работе браузера от Яндекса, если что-то выполнить неправильно. Предлагаем вместе с нами пройтись по всем настройкам веб-обозревателя и установить лучшие из них.
Содержание
- Где находятся и как зайти в настройки браузера Яндекс
- Возможности меню настроек в Яндекс браузере
- Общие настройки
- Интерфейс
- Инструменты
- Сайты
- Системные
- Настройки на остальных вкладках
- Как правильно настроить Yandex browser
- Как сбросить настройки Яндекс веб-обозревателя по умолчанию
Где находятся и как зайти в настройки браузера Яндекс
Раздел «Настройки» — это отдельная вкладка в браузере со списком множества настроек и возможностью перехода к другим, подобным разделам.
Первым делом рассмотрим, где располагаются настройки в Яндекс браузере с обилием возможностей по персонализации веб-обозревателя. К нему можем получить доступ несколькими простыми способами: по ссылке, из меню, через другие вкладки.
3 способа, как зайти в настройки браузера Яндекс:
- С помощью меню «Настройки Яндекс браузера». Раздел открывается после клика на кнопку с изображением стека полос – это три горизонтальных отрезка в правом верхнем углу окна, левее от кнопки свернуть. Среди списка базовых ссылок есть «Настройки». После клика на пункт мы попадаем в нужный раздел «Настройки»;
- Через «Умную строку». Страницу с параметрами браузера Яндекс можем открыть по ссылке. Нажимаем на поисковую строку в верхней части веб-обозревателя и вставляем туда ссылку browser://settings. Чтобы не копировать ссылку, можем просто перейти на неё по клику на «Настройки»;
- Через другой раздел. Способ немного сложнее предыдущих, так как требует выполнить на несколько кликов больше. Его достоинство в том, что можем сразу перейти в раздел «Настройки содержимого» — это подраздел «Настроек» с массой полезных параметров. Как найти настройки браузера Яндекс:
- Находясь на любом сайте, в левой части «Умной строки» нажимаем на изображение замка или глобуса.
- В открывающемся меню кликаем на кнопку «Подробнее».
- Пролистываем список параметров для сайта и нажимаем на кнопку «Все настройки содержимого».
- Если нужно перейти просто в «Настройки», на внутренней странице жмём на кнопку «Расширенные настройки сайтов».
Сразу уточним, на странице «Настройки» отображаются далеко не все возможности для персонализации. Есть и некоторые другие страницы, куда открывается доступ из «Настроек». Здесь есть ещё «Дополнения», «История», «Пароли и карты» и т.д. Вкладки можем найти сверху страницы, но снизу от «Умной строки».
Возможности меню настроек в Яндекс браузере
В веб-обозревателе от Яндекса действительно много доступных настроек. Все параметры распределены между пятью разделами меню. Чтобы избежать путаницы, рассмотрим каждый пункт отдельно.
Общие настройки
Раздел меню включает:
- «Пользователи». Отображает количество юзеров браузера Яндекс, а также позволяет создать, удалить и настроить их.
- «Синхронизация». Перейдя по ссылке «Настройки синхронизации», попадаем в раздел с возможностью вручную указывать нужно ли загружать на сервер те или иные данные. Ещё здесь доступно отключение синхронизации и удаление ранее экспортированных данных. Кнопкой «Импортировать данные» можем вручную запросить с серверов Яндекс всю синхронизированную информацию.
- «Поиск». Позволяет изменить некоторые базовые параметры поиска: автоматическое исправление ошибок, предварительный запрос данных для ускорения их запуска и т.п. Если нажмём на «Настройки поисковой системы», попадаем на страницу, где можем установить другую ПС: Google, Mail и прочие.
Интерфейс
В графе присутствуют:
- «Общее». Графа включает настройку отображения кнопки «Яндекс», появления подсказок» и быстрой ссылки на страницу «Пароли и карты».
- «Цветовая схема». Светлая – стандартная тема, тёмная – ночной режим, снижающий нагрузку на глаза при работе в помещениях с ограниченным освещением.
- «Новая вкладка». Позволяет включать или отключать анимацию и ленту Яндекс.Дзен. Ссылка «Настройка информеров справа» перебрасывает на страницу управления виджетами Яндекса. «Настройка рекламы» помогает отключить баннеры на начальной странице, а также их персонализацию.
- «Вкладки». Параметры отвечают за изменение ширины, формы вкладки и поведение при закрытии предыдущей страницу или открытии браузера.
- «Умная строка». Можем включить или выключить: кнопки «Копировать», «Поделиться», «Режим чтения», а также изменить отображение адресов страниц. Последний пункт отвечает за возможность перехода на главную страницу веб-сайта после нажатия на название его домена.
- «Панель закладок». Есть возможность её включения и выключения и настройки отображения.
- «Боковая панель» — это вертикальное меню справа, которое всегда активно или можем включить его отображение кнопкой в левом верхнем углу. Здесь можем изменить отображение панели и саму кнопку её закрепления.
Инструменты
Здесь содержатся настройки:
Сайты
Раздел настроек включает:
Системные
Последний раздел меню открывает доступ к пунктам:
- «Запускать Браузер вместе с Windows». Есть выбор из вариантов: «Всегда», «Никогда» или «Если он был открыт при завершении работы системы».
Настройки на остальных вкладках
В Яндекс веб-обозревателе есть ещё 7 основных вкладок с параметрами конфигурации. На них не так много настроек, но многие из них полезны.
Какие ещё настройки существуют на вкладках:
В отдельной вкладке «Флаги» находятся тестируемые функции, которые ещё проходят этап доработки. На неё можем перейти только по адресу browser://flags. Неискушённому пользователю эти настройки могут и не пригодиться, но среди них есть несколько полезных функций.
Как правильно настроить Yandex browser
Тонкая настройка Яндекс браузера поможет сделать его удобным каждому пользователю. Сразу после установки веб-обозреватель содержит универсальные настройки, которые далеко не всем важны. Рекомендуем самостоятельно настраивать браузеры, ведь на работу с ними тратится очень много времени. Затраченное время на персонализацию окупится высокой скоростью работы с веб-обозревателем.
Как настроить Яндекс браузер:
- Включаем синхронизацию. Рекомендуем активировать эту функцию, так как она позволит предотвратить потерю личных данных в любых условиях. Ещё одна практичная сторона – можем продолжать работу с браузером с нескольких устройств, так как вся информация синхронизируется между браузерами. Это второй пункт раздела настроек. Жмём на кнопку в нём «Настройки синхронизации», входим в аккаунт и проверяем, что синхронизация активна для всех элементов.
- Устанавливаем поиск по умолчанию. Если нравится поисковая система Яндекс, пункт можем пропустить, она уже установлена. Если предпочтение отдаём другим поисковикам, можем в разделе «Поиск» из списка выбрать Google или другую ПС.
- Отключаем анимацию фона в разделе «Интерфейс» в подпункте «Новая вкладка». Снимаем выделение с пункта «Отображать анимационный фон…». Это увеличит быстродействие браузера при открытии новых страниц.
- Выключаем «Показывать ленту рекомендация Яндекс.Дзен». Элемент находится в том же разделе, что и прошлый. Новостная лента используется редко, но она постоянно потребляет трафик. Лучше её отключить.
- Выключаем фоновую работу браузера. Параметр находится в разделе «Производительность» в конце списка настроек. Снимаем выделение с пункта «Разрешать приложениям работать в фоновом режиме…».
- Включаем аппаратное ускорение – устанавливаем флажок возле пункта, следующего за предыдущим.
- Экономим и освобождаем место в оперативной памяти за счёт неактивных вкладок. В разделе «Производительность» третий и четвёртый пункты отвечают за оптимизацию картинок и выгрузку неиспользуемых вкладок из памяти. Их рекомендуем активировать. Важно! После включения «Оптимизировать изображения для экономии оперативной памяти» придётся перезагрузить браузер.
- Отключаем бесполезные и устанавливаем полезные расширения. Переходим на страницу «Дополнения» и проверяем тип включенных расширений. Если они бесполезны, выключаем лишние плагины. Особое внимание обращаем на расширения, находящиеся в разделе «Из других источников».
- Очищаем пользовательские данные, они замедляют работу браузера и нередко приводят к ошибкам. Все параметры становятся доступны после нажатия на комбинацию клавиш Ctrl + Shift + Del.
- Ускоряем скачивание изображений. Переходим на страницу «Флаги» и устанавливаем максимальное число потоков в элементе «Number of raster threads».
Как сбросить настройки Яндекс веб-обозревателя по умолчанию
Порой приходится сбросить настройки в Яндекс браузере к стандартному состоянию. Заводские параметры лишены ошибок, которые можем допустить случайно или внесли посторонние приложения. Это одна из ключевых мер по восстановлению работы браузера при различных проблемах.
Как настроить Яндекс браузер по умолчанию:
- Идём по ссылке «Настройки» в Yandex browser.
- Переходим в раздел вертикального меню «Системные» и кликаем на опцию «Сбросить все настройки».
- В новом окне снова нажимаем «Сбросить».
- В нужный раздел также можем перейти по ссылке.
Теперь мы знаем о большинстве доступных настроек и можем выбрать лучшие параметры конфигурации для Яндекс браузера. Любые изменения некритичны. Если что-то пойдёт не по плану, в любой момент можем восстановить настройки по умолчанию.
Знаете ли вы, какое приложение в системе Windows используется чаще всего? Это приложение «Настройки», которое позволяет пользователям устанавливать / изменять предпочтения и настраивать параметры Windows в соответствии с их требованиями. Приложение настроек является основным компонентом операционной системы Windows, который направляет вас практически ко всем системным настройкам, таким как звук, приложения, сеть, учетные записи и т. Д. Итак, для новичков в этой статье мы расскажем, как запустить приложение настроек на Система Windows 11 во многом.
Метод 1: через меню «Пуск»
Шаг 1. Откройте меню «Пуск»
Нажмите кнопку «Пуск» на панели задач, как показано ниже.
Шаг 2. В меню «Пуск»
Нажмите кнопку «Настройки» под «Закрепленными приложениями», как показано ниже.
Это запустит приложение «Настройки» в вашей системе.
Метод 2: с клавиатуры
Чтобы открыть приложение «Настройки»
Одновременно нажмите клавиши Win + I на клавиатуре, как показано ниже.
Приложение настроек будет запущено на вашем ноутбуке.
Метод 3: использование диалогового окна «Выполнить»
Шаг 1. Чтобы открыть диалоговое окно «Выполнить»
Одновременно нажмите клавиши Win + R на клавиатуре.
Шаг 2. В диалоговом окне «Выполнить»
Введите ms-settings: и нажмите клавишу Enter.
Это запустит приложение настроек в вашей системе.
Метод 4: из Центра поддержки
Шаг 1. Откройте Центр поддержки.
Одновременно нажмите клавиши Win + A на клавиатуре.
Шаг 2. В Центре уведомлений
Щелкните значок настроек в правом нижнем углу, как показано на изображении ниже.
Это откроет приложение «Настройки» на ноутбуке с Windows.
Метод 5: из меню WinX
Шаг 1. Откройте меню WinX
Одновременно нажмите клавиши Win + X на клавиатуре.
Шаг 2: в меню WinX
Щелкните Параметры в списке.
Это запустит приложение «Настройки» на вашем ноутбуке.
Метод 6: Использование командной строки
Шаг 1. Откройте командную строку
Нажмите одновременно клавиши Win + R, чтобы открыть окно «Выполнить».
Введите cmd и нажмите клавишу Enter.
Шаг 2: в командной строке
Введите start ms-settings: и нажмите клавишу Enter.
Это откроет окно приложения «Настройки» из командной строки на вашем ноутбуке.
Чтобы открыть меню Windows, нажмите клавишу Win на клавиатуре и введите «Настройки».
Затем нажмите «Настройки» в результатах поиска, как показано ниже.
В вашей системе откроется окно приложения «Настройки».
Метод 8: через проводник
Шаг 1. Откройте проводник.
Одновременно нажмите клавиши Win + E на клавиатуре.
Шаг 2: в проводнике
Введите ms-settings: в адресной строке и нажмите клавишу Enter.
Таким образом, вы можете запустить приложение «Настройки» в своей системе.
Метод 9: Использование диспетчера задач
Шаг 1. Откройте диспетчер задач.
Одновременно нажмите клавиши CTRL + SHIFT + ESC на клавиатуре.
Шаг 2: в диспетчере задач
Перейдите в Файл и нажмите Запустить новую задачу.
Шаг 3. В окне «Создать новую задачу»
Введите ms-settings: в поле Open TextField.
Затем нажмите «ОК», чтобы открыть приложение «Настройки».
Откроется окно приложения «Настройки» на вашем ноутбуке.
Метод 10: через панель управления
Шаг 1. Откройте диалоговое окно «Выполнить»
Одновременно нажмите клавиши Win + R на клавиатуре.
Шаг 2. В поле «Выполнить»
Введите control и нажмите клавишу Enter.
Шаг 3. Нажмите «Система и безопасность» на панели управления.
Шаг 4. На странице «Система и безопасность»
Щелкните Система.
Это откроет Системные настройки в приложении Настройки.
Оттуда вы также можете изучить другие настройки.
Метод 11: закрепление на начальном экране / панели задач
Шаг 1. Откройте меню «Пуск»
Нажмите клавишу Win на клавиатуре и введите настройки.
Шаг 2: Затем нажмите «Закрепить в начале» и «Закрепить на панели задач», как показано ниже.
Шаг 3. Затем нажмите клавишу Win, чтобы открыть меню «Пуск».
Вы можете заметить, что значок настроек присутствует в меню «Пуск» в разделе «Закрепленные приложения», а также на панели задач.
Щелкнув значок настроек в закрепленных приложениях или на панели задач, вы можете открыть приложение «Настройки».
Метод 12: с рабочего стола
Перейдите на рабочий стол и щелкните правой кнопкой мыши на экране рабочего стола.
Затем вы можете нажать «Параметры отображения» или «Персонализировать» в контекстном меню.
Вы попадете в окно приложения «Настройки», где вы также сможете изменить другие настройки.
Метод 13: через Windows PowerShell
Шаг 1. Откройте Windows PowerShell.
Нажмите клавишу Win на клавиатуре и введите powershell.
Нажмите клавишу Enter.
Шаг 2. В окне PowerShell
Введите start ms-settings: и нажмите клавишу Enter.
На вашем ноутбуке откроется приложение «Настройки».
Метод 14: из ярлыка приложения «Настройки» на рабочем столе
Шаг 1. Создайте ярлык приложения «Настройки» на рабочем столе.
Перейдите на Рабочий стол и щелкните его правой кнопкой мыши.
Затем нажмите «Создать»> «Ярлык» в контекстном меню.
Шаг 2. В окне ярлыков
Введите ms-settings: в текстовое поле местоположения.
Затем нажмите «Далее», чтобы продолжить.
Шаг 3. Затем дайте ярлыку подходящее имя (например: — Ярлык настроек)
Нажмите Готово, чтобы создать ярлык приложения настроек на рабочем столе.
Шаг 4: Это создаст значок ярлыка настроек на рабочем столе, как показано ниже.
Чтобы открыть приложение «Настройки», просто дважды щелкните значок «Ярлык», и в вашей системе откроется приложение «Настройки».
Метод 15: Из настроек значка на панели задач
Шаг 1. Щелкните правой кнопкой мыши любой из значков на панели задач (например: — Значок «Сеть», «Громкость» или «Батарея»).
Шаг 2: Выберите параметр настроек из контекстного меню.
Например, мы щелкнули правой кнопкой мыши значок батареи на панели задач на панели задач.
В контекстном меню выберите параметры питания и сна.
Это откроет приложение «Настройки» для настроек питания и сна, и оттуда вы также сможете получить доступ к другим настройкам.
Метод 16: через настройки панели задач
Щелкните правой кнопкой мыши на панели задач и выберите настройки панели задач из контекстного меню.
Это откроет настройки панели задач в окне приложения «Настройки».
Вот и все, ребята!
Надеюсь, вы нашли эту статью полезной.
Пожалуйста, оставьте нам комментарии ниже.
Спасибо за чтение.

Сегодня будет справочная заметка по поводу настроек ОС Windows 11/10 (с одной стороны вроде бы — их не сложно поменять, а с другой — периодически с этим вопросы…).
Вообще, большинство настроек в современных ОС Windows 11/10 можно задавать как в контрольной панели управления, так и в приложении «Параметры Windows / Settings « (все называют просто «параметры». См. скрин ниже с их отличием 👇).
Так вот, в этой заметке мы будем говорить именно о параметрах (в англ. варианте «Settings»), если вам нужна контрольная панель (Control Panel) — 👉 читайте это!
Теперь без предисловий перейдем к теме… 👌
*
👉 Доп. в помощь!
Список команд «Выполнить» — WIN+R / строка «Открыть» — [см. список команд]
Новые параметры в Windows 10 и классическая Control Panel / Кликабельно
*
Содержание статьи
- 1 «Настройки» ОС Windows
- 1.1 Как открыть параметры в Windows
- 1.1.1 👉 Вариант 1
- 1.1.2 👉 Вариант 2
- 1.1.3 👉 Вариант 3
- 1.2 Таблица ms-settings для доступа к основным настройкам системы
- 1.2.1 Таблица 1: раздел «Система», дисплей, батарея, характеристики компьютера
- 1.2.2 Таблица 2: Bluetooth, мышь, принтеры, сеть и интернет
- 1.2.3 Таблица 3: тема, фон, установленные приложения, учетные записи
- 1.2.4 Таблица 4: игры, виртуал. клавиатура, язык
- 1.2.5 Таблица 5: конфиденциальность
- 1.2.6 Таблица 6: обновления и безопасность, защитник Windows, для разработчиков
- 1.3 Если параметры не открываются
- 1.1 Как открыть параметры в Windows
→ Задать вопрос | дополнить
«Настройки» ОС Windows
Как открыть параметры в Windows
👉 Вариант 1
Итак…
Самый простой и быстрый способ показать окно с параметрами системы Windows 11/10 — нажать сочетание Win+i.
Сочетание Win+i — показать окно параметров системы Windows 11
Собственно, далее появится окно с параметрами… 👇
Settings Windows 11
*
👉 Вариант 2
- нажать сочетание Win+R;
- в появившееся окно «Выполнить» ввести команду ms-settings: и нажать Enter. См. пример ниже; 👇
- следом должно появиться окно параметров. Задача решена! 👌
ms-settings
Кстати, вместо окна «выполнить» (сочетание Win+R) можно использовать диспетчер задач (Task Manager // вызывается по сочетанию Ctrl+Shift+Esc) — в нем потребуется создать новую задачу через меню «Файл» (File) и указать команду ms-settings: (см. скрин ниже 👇).
Task Manager — диспетчер задач
*
👉 Вариант 3
Пожалуй самый очевидный вариант открыть параметры ОС — войти в меню ПУСК и найти заветную ссылку среди закрепленных приложений на первом экране (см. скриншот ниже 👇).
Примечание: в виду разного рода проблем с панелью задач и меню ПУСК — данный способ не всегда актуален (именно поэтому я поставил его лишь на третье место).
Меню ПУСК — Windows 11
Кстати, меню ПУСК не обязательно открывать — достаточно по нему кликнуть правой кнопкой мыши (ПКМ) — после этого должно появиться меню из которого доступны параметры (Settings). 👇
ПКМ по ПУСК
Кроме этого, если у вас есть «значок лупы» на панели задач (поиск) — достаточно раскрыть его и ввести «settings» в строку (как в примере ниже). 👇
Settings — поиск в Windows 11
Если говорить конкретно о Windows 11 — то в ней можно также кликнуть по значку батареи (звука / сети) — и в появившемся меню будет ссылка на настройки ОС (All Settings). 👇
All Settings — Windows 11
*
Таблица ms-settings для доступа к основным настройкам системы
Примечание:
- чтобы войти в тот или иной тип раздела настроек: нажмите Win+R, и в окне «Выполнить» — используйте одну из команд (например, ms-settings:display) из таблиц ниже;
Настройки дисплея (Win+R)
- некоторые нижеприведенные параметры доступны только в Windows 11 (некоторые только в Windows 10. Многое еще может зависеть от текущего установленного оборудования)!
*
Таблица 1: раздел «Система», дисплей, батарея, характеристики компьютера
| Описание | Что набирать в строке «Открыть» (Win+R) |
| 👉 Параметры Windows | ms-settings: |
| Раздел «Система» | |
| Дисплей 👍 | ms-settings:display |
| Параметры ночного света | ms-settings:nightlight |
| Уведомления и действия | ms-settings:notifications |
| Питание и спящий режим 👍 | ms-settings:powersleep |
| Батарея | ms-settings:batterysaver |
| Использование батареи конкретными приложениями | ms-settings:batterysaver-usagedetails |
| Экономия заряда 👍 | ms-settings:batterysaver-settings |
| Хранилище | ms-settings:storagesense |
| Изменить место сохранения нового содержимого | ms-settings:savelocations |
| Изменить способ освобождения места | ms-settings:storagepolicies |
| Режим планшета | ms-settings:tabletmode |
| Многозадачность | ms-settings:multitasking |
| Проецирование на этот компьютер 👍 | ms-settings:project |
| Удаленный рабочий стол | ms-settings:remotedesktop |
| Общие возможности | ms-settings:crossdevice |
| Характеристики ЦП, ОЗУ и пр. (о системе) 👍 | ms-settings:about |
*
Таблица 2: Bluetooth, мышь, принтеры, сеть и интернет
| Устройства | Команда (Win+R) |
| Bluetooth и другие устройства | ms-settings:bluetooth |
| Добавить устройство | ms-settings:connecteddevices |
| Принтеры и сканеры | ms-settings:printers |
| Мышь | ms-settings:mousetouchpad |
| Сенсорная панель | ms-settings:devices-touchpad |
| Ввод | ms-settings:typing |
| Перо и Windows Ink | ms-settings:pen |
| Автозапуск | ms-settings:autoplay |
| USB | ms-settings:usb |
| Телефон | |
| Телефон | ms-settings:mobile-devices |
| Добавить телефон | ms-settings:mobile-devices-addphone |
| Сеть и интернет | |
| Состояние | ms-settings:network-status |
| Сотовая связь и SIM-карта | ms-settings:network-cellular |
| Wi-Fi | ms-settings:network-wifi |
| Набор номера Wi-Fi | ms-settings:network-wificalling |
| Управление известными сетями | ms-settings:network-wifisettings |
| Ethernet | ms-settings:network-ethernet |
| Набор номера | ms-settings:network-dialup |
| VPN | ms-settings:network-vpn |
| Режим в самолете | ms-settings:network-airplanemode |
| Мобильный хот спот | ms-settings:network-mobilehotspot |
| Использование данных | ms-settings:datausage |
| Прокси | ms-settings:network-proxy |
*
Таблица 3: тема, фон, установленные приложения, учетные записи
| Персонализация | Win+R |
| Фон | ms-settings:personalization-background |
| Цвета | ms-settings:colors |
| Экран блокировки | ms-settings:lockscreen |
| Темы | ms-settings:themes |
| Пуск | ms-settings:personalization-start |
| Панель задач | ms-settings:taskbar |
| Приложения | |
| Приложения и возможности | ms-settings:appsfeatures |
| Управление дополнительными компонентами | ms-settings:optionalfeatures |
| Приложения по умолчанию | ms-settings:defaultapps |
| Автономные карты | ms-settings:maps |
| Приложения для веб-сайтов | ms-settings:appsforwebsites |
| Воспроизведение видео | ms-settings:videoplayback |
| Учетные записи | |
| Ваши данные | ms-settings:yourinfo |
| Адрес электронной почты, учетные записи приложений | ms-settings:emailandaccounts |
| Параметры входа | ms-settings:signinoptions |
| Доступ к учетной записи места работы или учебного заведения | ms-settings:workplace |
| Семья и другие люди | ms-settings:otherusers |
| Синхронизация ваших параметров | ms-settings:sync |
| Дата и время | ms-settings:dateandtime |
| Регион и язык | ms-settings:regionlanguage |
| Распознавание голоса | ms-settings:speech |
*
Таблица 4: игры, виртуал. клавиатура, язык
| Игры | |
| Меню игр | ms-settings:gaming-gamebar |
| DVR для игр | ms-settings:gaming-gamedvr |
| Трансляция | ms-settings:gaming-broadcasting |
| Режим игры | ms-settings:gaming-gamemode |
| TruePlay | ms-settings:gaming-trueplay |
| Сеть Xbox | ms-settings:gaming-xboxnetworking |
| Специальные возможности | |
| Экранный диктор | ms-settings:easeofaccess-narrator |
| Экранная лупа | ms-settings:easeofaccess-magnifier |
| Высокая контрастность | ms-settings:easeofaccess-highcontrast |
| Скрытые субтитры | ms-settings:easeofaccess-closedcaptioning |
| Клавиатура | ms-settings:easeofaccess-keyboard |
| Мышь | ms-settings:easeofaccess-mouse |
| Другие параметры | ms-settings:easeofaccess-otheroptions |
| Поиск | |
| Поговорите с Cortana | ms-settings:cortana |
| Разрешения и журнал | ms-settings:cortana-permissions |
| Уведомления | ms-settings:cortana-notifications |
| Другие детали | ms-settings:cortana-moredetails |
| Cortana язык | ms-settings:cortana-language |
| Дата и время | ms-settings:dateandtime |
| Регион и язык | ms-settings:regionlanguage |
| Распознавание голоса | ms-settings:speech |
*
Таблица 5: конфиденциальность
| Конфиденциальность | |
| Общие | ms-settings:privacy |
| Расположение | ms-settings:privacy-location |
| Камера | ms-settings:privacy-webcam |
| Микрофон | ms-settings:privacy-microphone |
| Уведомления | ms-settings:privacy-notifications |
| Речь, рукописный ввод и вывод текста | ms-settings:privacy-speechtyping |
| Сведения учетной записи | ms-settings:privacy-accountinfo |
| Контакты | ms-settings:privacy-contacts |
| Календарь | ms-settings:privacy-calendar |
| Журнал вызовов | ms-settings:privacy-callhistory |
| Электронная почта | ms-settings:privacy-email |
| Задачи | ms-settings:privacy-tasks |
| Обмен сообщениями | ms-settings:privacy-messaging |
| Радио | ms-settings:privacy-radios |
| Другие устройства | ms-settings:privacy-customdevices |
| Отзывы и диагностика | ms-settings:privacy-feedback |
| Фоновые приложения | ms-settings:privacy-backgroundapps |
| Диагностика приложения | ms-settings:privacy-appdiagnostics |
| Автоматическое скачивание файлов | ms-settings:privacy-automaticfiledownloads |
*
Таблица 6: обновления и безопасность, защитник Windows, для разработчиков
| Обновления и безопасность | |
| Центр обновления Windows | ms-settings:windowsupdate |
| Проверить обновления | ms-settings:windowsupdate-action |
| Журнал обновлений | ms-settings:windowsupdate-history |
| Параметры перезаписи | ms-settings:windowsupdate-restartoptions |
| Дополнительные параметры | ms-settings:windowsupdate-options |
| Оптимизация доставки | ms-settings:delivery-optimization |
| Защитник Windows | ms-settings:windowsdefender |
| Служба архивации | ms-settings:backup |
| Устранение неполадок | ms-settings:troubleshoot |
| Восстановление | ms-settings:recovery |
| Активация | ms-settings:activation |
| Поиск устройства | ms-settings:findmydevice |
| Для разработчиков | ms-settings:developers |
| Windows Hello | ms-settings:signinoptions-launchfaceenrollment |
| Программа предварительной оценки Windows | ms-settings:windowsinsider |
*
Если параметры не открываются
👉 Вариант 1
Для начала я бы посоветовал перезагрузить компьютер и заново попробовать открыть параметры.
Если не поможет, то:
- воспользоваться поиском — найти приложение «Параметры» («Settings») и открыть его параметры (извиняюсь за тавтологию 😉. См. скрин ниже 👇).
Параметры (Settings)
- далее произвести сброс настроек. 👇
Выполнить сброс приложения
*
👉 Вариант 2
Также можно попробовать переустановить приложение параметры. Для этого нужно:
- запустить PowerShell от имени администратора (ПКМ по ПУСК // или через поиск);
- далее ввести команду Get-AppxPackage *immersivecontrolpanel* и нажать Enter — этим мы проверим зарегистрировано ли приложение ImmersiveControlPanel в ОС;
PowerShell
- далее введите $manifest = (Get-AppxPackage *immersivecontrolpanel*).InstallLocation + ‘AppxManifest.xml’
Add-AppxPackage -DisableDevelopmentMode -Register $manifest и нажмите Enter; - перезагрузите компьютер…
*
👉 Вариант 3
Если вышеприведенное не дало результатов, то:
- можно попробовать откатить систему на ту дату, 👉 когда она корректно работала (если есть точка восстановления, конечно);
- можно создать нового пользователя (Win+R и команда Netplwiz), вкл. англ. язык (прим.: в Windows 11 заметил, что с русским бывают проблемы с запуском параметров системы) и перезагрузить ПК. После проверить, как будет работать система.
*
Если вышеприведенные рекомендации не принесли результата — возможно, что часть нужных вам настроек вы сможете изменить через 👉 контрольную панель и 👉 команд в окне «Выполнить».
Ну и не могу не сказать о том, что вероятно стоит 👉 загрузить другую версию ОС Windows, подготовить загрузочную флешку и переустановить систему…
*
Дополнения по теме заметки — приветствуются в комментариях!
У меня же пока на сим всё…
Успехов!
👋


Полезный софт:
-
- Видео-Монтаж
Отличное ПО для создания своих первых видеороликов (все действия идут по шагам!).
Видео сделает даже новичок!
-
- Ускоритель компьютера
Программа для очистки Windows от «мусора» (удаляет временные файлы, ускоряет систему, оптимизирует реестр).