Меню при подключении наушников к пк. Как вернуть?
При подключении наушников к ноутбуку выскакивало меню выбора типа подключения, потом я отключил это меню, а оно мне снова понадобилось. Как его вернуть?
-
Вопрос заданболее трёх лет назад
-
33573 просмотра
1
комментарий
Решения вопроса 2
Если от Realtek, то просто в поисковике его вбить, открыть окно и там галочку можно поставить, что бы выскакивало
называется «диспетчер Realtek HD » ,ищи в панели управления.
Комментировать
Пригласить эксперта
Ответы на вопрос 1
А можно ссылку пожалуйста
Похожие вопросы
-
Показать ещё
Загружается…
25 мая 2023, в 14:41
100000 руб./за проект
25 мая 2023, в 14:30
100000 руб./за проект
25 мая 2023, в 14:25
1000 руб./за проект
Минуточку внимания
Обновлено: 24.05.2023
Как зайти в настройки роутера? Открываем страницу с настройками любого роутера
Если вы хотите самостоятельно настроить Wi-Fi роутер, сменить пароль, название своей беспроводной сети, или другие настройки, то в любом случае, вам сначала нужно будет зайти в настройки роутера. В панель управления, где можно будет задать нужные параметры. Сразу хочу сказать, что это совсем не сложно. Не важно, какая у вас модель роутера и какой производитель (Tp-Link, D-Link, Asus, Linksys, Zyxel, и т. д.) , по этой инструкции вы сможете зайти в панель управления. Принцип работы всех роутеров практически одинаковый, а это значит, что доступ к настройкам мы можем получить по одной и той же инструкции. Да, там есть некоторые нюансы, мы их обязательно рассмотрим.
Роутер, это такое себе самостоятельное устройство, которое работает на своем программном обеспечении. И доступ к нему можно пучить только по сетевому кабелю (в большинстве случаев) . У многих возникает вопрос, что же за диск идет в комплекте с роутером, драйвера? Нет, там не драйвера. Для роутера вообще не нужны драйвера. На диске как правило находится специальная утилита, с помощью которой можно провести быструю настройку маршрутизатора. Но, я бы советовал настраивать роутер через настройки, в которые можно зайти через браузер. И как я уже писал выше, сделать это очень просто.
Мы рассмотрим два способа: доступ к панели управления по сетевому кабелю, с компьютера, или ноутбука, и доступ к настройкам по Wi-Fi с мобильных устройств (или так же с компьютера) . Я советую для этого дела использовать сетевой кабель и компьютер. Но, если такой возможности нет, то сменить какие-то настройки, или даже полностью настроить маршрутизатор можно и с телефона, планшета, или ноутбука по Wi-Fi. Если же вы хотите обновить прошивку, то по Wi-Fi этого делать нельзя.
Инструкции для конкретных производителей роутеров:
Как зайти в настройки роутера с компьютера
Видел много статей, где описывают какие-то сложные действия, которые нужно выполнить с самого начала (проверка настроек сети, получение IP адреса роутера через командную строку) . Это делать не нужно, по крайней мере пока. Сначала нужно попробовать зайти в настройки. Если не получится, то тогда уже будем смотреть возможные причины. Зачем забивать себе голову ненужной ерундой.
Подключаем компьютер к роутеру
Берем сетевой кабель, который как правило идет в комплекте с роутером (можно использовать свой кабель) и подключаем один конец в сетевой разъем вашего стационарного компьютера, или ноутбука. Фото для наглядности:
Второй конец сетевого кабеля подключаем к роутеру в один из 4 (как правило) LAN разъемов. Они желтые. Для примера:
Роутер должен быть включен. Дальше на компьютере открываем любой браузер. Можно даже Internet Explorer, у меня Opera. Что бы зайти в настройки, нам в адресной строке браузера нужно написать IP-адрес роутера 192.168.1.1, или 192.168.0.1, и перейти по нему нажав кнопку Enter. Появится окно с запросом имени пользователя и пароля. Снова же, по умолчанию, как правило, используется admin и admin. Эту информацию вы так же можете увидеть снизу устройства.
Если вы меняли логин и пароль для входа в настройки (не путать с паролем на Wi-Fi сеть) , то нужно указывать их. А если вы их забыли, то придется делать сброс настроек роутера (статья на примере Tp-Link) , и настраивать его заново.
Если вы не можете найти IP-адрес, логин и пароль своего роутера, то пробуйте перейти сначала по адресу 192.168.1.1, а затем по 192.168.0.1. Логин пробуйте admin, как и пароль. Еще, поле пароль попробуйте оставить пустым, или указать 1234.
Если все хорошо, то вы увидите настройки своего роутера.
Если нет, то сейчас постараемся выяснить в чем может быть проблема. Пролистайте страницу ниже.
Заходим в панель управления по Wi-Fi: с телефона, планшета, ноутбука
Если у вас например нет сетевого кабеля, или под рукой нет ни одного компьютера, а нужно зайти в настройки маршрутизатора, то можно использовать для этого подключение по Wi-Fi.
Один важный момент: при соединении по Wi-Fi, а не по сетевому кабелю, можно абсолютно так же внести какие-то настройки, или даже настроить новый маршрутизатор. Но, ни в коем случае не обновляйте программное обеспечение вашего маршрутизатора. Этим вы можете просто его сломать. Прошивайте только при подключении по кабелю. Инструкции для Tp-Link и для D-Link.
В принципе, все делаем так же как я описывал выше, начиная с момента, когда запускаем браузер, переходим по IP-адресу роутера и т. д. Отличие только в том, что подключаемся мы к Wi-Fi сети роутера, который нам нужно настроить, а не по кабелю. Берем наш телефон, ноутбук, или планшет, и подключаем его к Wi-Fi (если он не подключен) . Если вы например хотите подключится к новому роутеру, то есть будет иметь стандартное название, и будет незащищенной.
Я покажу на примере входа в панель управления с планшета. Точно так же, как и на компьютере, открываем любой браузер и переходим по IP вашего рутера (192.168.0.1, или 192.168.1.1) . Указываем данные для входа.
Должны открыться настройки.
Вот и все, как видите, все очень просто. Если что-то не получается, задавайте вопросы в комментариях.
Не заходит в настройки: возможные причины и решения
Более подробно об этой проблеме я писал в статье Что делать, если не заходит в настройки роутера на 192.168.0.1 или 192.168.1.1?. Но, так как проблема, когда настройки роутера не открываются и не получается зайти на адрес 192.168.0.1 и 192.168.1.1 очень популярная, то думаю, что эта информация лишней точно не будет. Давайте рассмотрим самые популярные проблемы:
При попытке перейти на IP-адрес 192.168.0.1, или 192.168.1.1 появляется ошибка страница не доступа, или не удалось открыть страницу.
Это значит, что компьютер не может соединится с роутером. Не важно, по кабелю, или по Wi-Fi. В первую очередь проверьте, есть ли подключение. Посмотрите на панель уведомлений (в правом нижнем углу) , на статус соединения. Если вы подключены по кабелю, то там должен быть нарисован компьютер, он может быть с желтым значком, это нормально. Если подключаетесь по Wi-Fi, то там должна быть просто белая сеть (уровень сети) . Она так же может быть с желтым восклицательным значком.
Способы решения:
- Нужно проверить сетевые настройки на компьютере. Возможно, у вас там в настройках локальной сети (при подключению по кабелю) , или беспроводной (подключение по Wi-Fi) , заданы какие-то статические настройки IP, или других параметров. Нужно выставить автоматическое получение IP и DNS. Об этом я уже подробно писал в статье проверка настроек локальной и беспроводной сети в Windows.
- Если подключение по кабелю, то нужно попробовать заменить его. Уже не раз встречал случаи, когда проблема была именно в кабеле. Или подключитесь по Wi-Fi.
- Если у вас на компьютере есть Wi-Fi, а вы соединяетесь по кабелю, то нужно полностью отключить Wi-Fi. И наоборот при подключении по беспроводной сети, кабель отключаем.
- В случае, если ничего не помогает, делайте сброс настроек роутера к заводским, возможно, в нем заданы каике-то нестандартные настройки соединения.
- Так же, не нужно исключать поломку самого маршрутизатора. Бывает и такое.
Неверный логин/пароль. Или ничего не происходит после нажатия кнопки Войти.
Может быть и такая проблема. Перешли по адресу, появилось окно с запросом данных, вы их указали, но появляется ошибка, что неверно указаны данные для входа, или страница просто перезагружается.
Способы решения:
- Попробуйте разные варианты пары логин/пароль. Admin и admin, попробуйте оставить оба поля пустыми, или только пароль. Попробует указать пароль 1234.
- Попробуйте зайти с другого браузера.
- Скорее всего придется делать сброс настроек маршрутизатора (ссылку давал выше) .
Послесловие
Есть очень много производителей, и еще больше моделей разных роутеров. И практически у каждого свои нюансы касательно настроек. Но, сам процесс входа в панель управления у всех практически одинаковый. Надеюсь, что эта инструкция помогла вам попасть в настройки своего роутера. Если возникли какие-то проблемы, пишите в комментариях, будем разбираться вместе.
Как сделать страницу приветствия при подключении к wi-fi?
Нужно сделать так чтобы при подключении к wi-fi клиенты автоматически открывая браузер видели нашу страничку с рекламой и прочей информацией,
особенность состоит в том, что это будет просто локальная сеть без подключения к интернету и вариант с перехватом пакетов не подходит. То есть нужен мгновенный переход на нашу страницу при открытии браузера, такое возможно?
Загуглено тысячу раз, поэтому прошу чистый how-to от начала до конца.
Оборудование:
-Сервер с Ubuntu Server
-Wi-Fi роутер.
Решения вопроса 1
Армянское Радио @gbg Куратор тега Linux
Любые ответы на любые вопросы
Это можно сделать при помощи SQUID
Также потребуется веб-сервер, на котором вы разместите приветствие.
Как настроить всплывающее окно при подключении к Wi-Fi?
Такая задача, имеется локальная сеть с возможностью подключения к интернету. Нужно чтобы при подключении к этой сети сразу появлялось всплывающее окно с рекламой(открывался сайт в дефолтном браузере либо как-нибудь по-другому). Нашел в сети кучу хотспотов вроде chillispot и wifidog, но во-первых на них практически нет внятной русской документации, а во-вторых, насколько я понял, они перенаправляют при попытке доступа к интернету, а мне нужно именно всплывающее окно сразу при подключении к сети(например как тут). Сам я не специалист по части сетей. Посоветуйте какой-нибудь способ, не требующий больших познаний в данной области. Заранее благодарен.
- Вопрос задан более трёх лет назад
- 19562 просмотра
Решения вопроса 1
по поводу всплывающего окна вы не правы, видео не фейк, на устройствах IOS, подключаешься к рекламным точкам доступа, выскакивает то самое всплывающее окно, в котором перенаправляет на страничку с рекламой, а у меня проблема стоит в обратном, нужно чтобы при подключении открывался браузер Safari, а далее перенаправлял на страничку, вот такие дела, на других ОС подобного нет, только на IOS.
Ответ написан более трёх лет назад
vahan3x @vahan3x Автор вопроса
Да давно уже разобрался с настройкой хотспота. На других ОС, кстати, подобная технология тоже имеется. На Windows Phone открывается браузер по умолчанияю, а андроид просто предупреждает, что сеть требует авторизацию и, при желании, также открывает страницу в браузере.
vahan3x: дайте скайп свой, поговорим, а то уже неделю гуглю не могу найти.
vahan3x @vahan3x Автор вопроса
rustf: vahan3x скайп (: Прошу прощения, давно сюда не заходил.
Ответы на вопрос 6
Вообще-то, большинство устройств при подключении к сети проверяют подключена ли эта сеть к интернету — это раз.
Во-вторых, окно с рекламой может всплыть только в браузере, который еще нужно открыть. Просто так на неком абстрактном телефоно-планшето-ноутбуке-компьютере под управлением адроид-виндовс-айос-линукса окно с рекламой не появится.
Так как вы хотите, чтобы «сразу при подключении» — сделать не получится. Поэтому задача сводится к созданию хотспота с рекламой, а таких вопросов здесь куча — воспользуйтесь поиском. Не ленитесь переводить документацию.
Сам я не специалист по части сетей. Посоветуйте какой-нибудь способ, не требующий больших познаний в данной области.
Наймите специалиста.
Ответ написан более трёх лет назад
Сервис-инженер
Совершенно не понимаю, как может быть реализовано то, что продемонстрировано на видео.
Вы уверены, что там именно так все и работает в реальной жизни?
Ответ написан более трёх лет назад
Системный администратор со стажем.
Это можно сделать в прошивке телефона. Завязываете запуск приложения на определенное событие, например подключение к сети.
Ответ написан более трёх лет назад
Недавно верстал блок с рекламой как раз вот для такого плана. Как я помню там настроили эту систему с помощью microtick роутера.
Ответ написан более трёх лет назад
Ваш роутер умеет самостоятельно запускать программы на компьютерах и телефонах, без ведома пользователя?
Вообще то это называется взлом. И имеется соответствующая статья в УК.
Артем: Ты не понял, я не имел ввиду такой же функционал как на фейковом видео, а то что примерно тоже самое но только в браузере можно реализовать в microtick. При первом обращении показывать рекламу и дальше когда нужно.
Как сделать, чтобы при подключении к Wi-Fi, перекидывало на какой-нибудь сайт?
Помощь в написании контрольных, курсовых и дипломных работ здесь.
94731 / 64177 / 26122
Ответы с готовыми решениями:
Как сделать чтобы после регистрации на сайте пользователей не перекидывало в консоль?
Как сделать чтобы после регистрации на сайте пользователей не перекидывало в консоль? А.
Как в паскале сделать так чтобы открылся какой-нибудь фаил
Всем привет в общем все что мне нужно в вопросе я имею в виду программный код
Сделать так чтобы при подключении нулевого порта выполнялся один цикл кода а при подключении другого — другой
Как сделать так чтобы при подключении нулевого порта выполнялся один цикл кода, а при подключении.
Как сделать, чтобы с флешки при её подключении запускалась программа?
Нужно сделать чтобы после того как я вставлю флешку, запускалась на ней определенная программа, как.
HELP!: Как настроить точку Wi-Fi с выводом страницы.
Нет, в гугле не банили, а то что я ввожу как в заголовке ничего полезного не выдлаёт. Мне нужно настроить точку доступа, на подобии как в мак***се: подключаешься к wi-fi и выкидывает на страницу что бы подтвердить подключение. Подкиньте инфы, или просто как это загуглить.
Комментарии для минусов внутри.
Дубликаты не найдены
5 лет назад
Что будем иметь по итогу:
5 лет назад
5 лет назад
Нашел инфу в гугле за 2 минуты. ТС, ты ленивый балабол.
5 лет назад
Все просто, покупаешь роутер на бродком чипсетах (1500 руб)например asus rt n12, заливаешь на него DD-WRT, потом прошиваешься на TomatoUSB, в меню настройка выбираешь «Captive Portal Management», там же можно настроить iptables, но это сложно для новичка.
PS на борту ,будет Unix от Linksys.
5 лет назад
5 лет назад
Эта хрень называет captive portal, запросы в категории wifi hotspot access
5 лет назад
Роутер микротик тебя спасет, если осилишь настроить
раскрыть ветку 4
5 лет назад
Не осилит, там для настройки самого простого подключения нужно вланы настроить, роутинг, шлюз для каждой подсети отдельно прописать, настроить метрики маршрутов и правил НАТА и файервола, это для статик IP, а для вафли там еще тысяча примочек=))))
Что же ты сразу не предложил Cisco ?=))))) Хотя от Латвийцев дешевле выйдет.
раскрыть ветку 2
5 лет назад
Ничего там страшного нет. Хотспот работает у нескольких клиентов. А уж базовую настройку можно и мастером сделать.
5 лет назад
Да лаадно, как правильно сказал @jimmyboy — ничего там страшного нету. Причем, я бы сказал, что с цисками даже проще, но это скорее уже дело привычки или вкуса — хз, как это «обозвать»))
5 лет назад
ты прав. я кстати смогу помочь настроить.
5 лет назад
5 лет назад
Вообще мне это надо не для создания общественной точки, мне надо что бы после подключения меня выводило на страницу с загрузкой файла.
ещё комментарий
5 лет назад
тебе нужно залогиниться по ssh внутрь роутера и дать команду iptables гуглить redirect
5 лет назад
Комментарий для минусов
ещё комментарий
показать ещё 0 комментариев
Лучшие посты за сегодня
20 часов назад
Ответ на пост «Как не надо расторгать договор»
Мама решила открыть магазинчик в селе, обычный, продуктовый, химия, и т.д. И наблюдала картину, как люди шли с электрички, тащили тяжелые сумки с города, другие, которые жили рядом с ее магазином, шли через все село в другой магазин. И не потому, что у нее дороже — цены держали одинаковые, даже на пару рублей ниже, а потому, что завидно было. Не дай бог же мама на них на всех разбогатеет. Магазин она прикрыла через полгода. Так совпало, что нашелся покупатель на дом, мама его быстренько продала, и перебралась к нам поближе. Капец там люди желчью исходили, мол, за полгода заработала на дом под Воронежем. Мы с мамой ржали, но слухи не развенчивали. Пусть думают, раз так им хочется.
22 часа назад
Магия какая-то
23 часа назад
Ответ на пост «Как не надо расторгать договор»
Друг устроился на работу коммивояжёром в очень крупную табачную компанию. В его обязанностях было разъезжать по населённым пунктам района и в мелкие лавочки предлагать сигареты. Отпускные цены у него были самые низкие, ниже просто было не найти. Уровень цен уже не помню, ну, скажем, у него было по 40 рублей, а у непрямых поставщиков по 50 рублей и дороже. То есть сохраняя розничную цену, магазинчик на его сигаретах мог класть себе в карман на 10 рублей больше с каждой пачки.
За первую неделю он на собственной «Оке» объехал все населённые пункты и побывал в каждом магазинчике, представил им прейскуранты, позаключал договора на поставку сигарет.
Потом также на своей «Оке» уже стал ездить по магазинчикам и доставлять им заказанные сигареты. Где-то через пару-тройку недель фирма пригнала ему новенький «Ларгус», и он стал уже ездить на этом принадлежащем фирме «Ларгусе» вместо своей «Оки».
И как-то заметил, что один магазинчик перестал у него сигареты заказывать. Он хозяйке звонит, а она морозится, что-то невнятное говорит типа «да у нас на хуторе курить меньше стали» и тд.
А тут он встретил в гипермаркете девушку-продавца из этого магазинчика и спросил почему сигареты брать у меня перестали?
А она отвечает, что когда он вместо «Оки» приехал на «Ларгусе», хозяйка магазина сказала «Офигеть, как он на нас наживается, уже за месяц «Ларгус» себе купил! Не буду больше у него ничего заказывать, я чё, лохушка, что ли, чтобы на мне зарабатывали?»
Как сделать автоматическое открытие страницы при подключении к WiFi ?
Помощь в написании контрольных, курсовых и дипломных работ здесь.
94731 / 64177 / 26122
Ответы с готовыми решениями:
Как сделать автоматическое открытие страницы?
у меня есть файл 2.php в нём html5+php+javascript так же есть ещё папка с картинками.при открытие.
Модальное окно — автоматическое открытие при обновлении страницы
Есть скрипт модального окна, но окно открывается только при нажатии кнопки, а надо чтобы.
Автоматическое открытие страницы с баннером при запуске браузера
Здравствуйте! Несколько дней назад комп поймал вирус в браузер-автоматическое открытие страницы с.
Как найти страницу входа на общедоступном Wi-Fi: лайфхак
Совет, как можно быстро подключиться к незакрытой публичной Wi-Fi-сети.
В зависимости от того, где вы живете, есть множество мест, в которых можно бесплатно подключиться к Wi-Fi, чтобы вы могли работать или учиться удаленно, или избегать ограничения интернет-трафика на вашем смартфоне, установленные сотовым оператором (в случае если ваш мобильный Интернет не безлимитный). К счастью, бесплатный Wi-Fi можно поймать в ресторанах, кафе, вокзалах, аэропортах, магазинах, бизнес-центрах, некоторых торговых комплексах, некоторых парках и т. д. Но есть одна проблема: публичные сети обычно делают процесс подключения довольно раздражающим. Так, например, между вами и беспроводной сетью, как правило, в процессе подключения возникают промежуточные страницы входа, где, прежде чем получить доступ в Интернет, нужно авторизоваться.
Большинство из этих общедоступных сетей Wi-Fi требуют, чтобы пользователи авторизовались с помощью мобильного телефона или электронной почты, соглашаясь с ограничениями использования доступа в Интернет, а также подтверждали свою личность. Часто это утомительный процесс. Но еще хуже, когда эти страницы входа в систему не отображаются автоматически. В итоге, подключившись к какой-нибудь сети, вы не сможете выйти в Интернет, пока не авторизуетесь. Но как быть, если автоматически не появляется форма/страница авторизации публичной Сети?
К счастью, у вас есть несколько хитростей, чтобы принудительно запустить этот процесс, если страницы входа не будут загружаться на вашем устройстве, подключившемся к публичной открытой сети.
Перезагрузите ваше устройство или сбросьте настройки Wi-Fi
Первое и самое простое – это перезагрузить ваше устройство. Если вы не хотите делать полный перезапуск, вам может помочь простое включение и выключение Wi-Fi на вашем устройстве. После того как вы полностью перезапустили смартфон или планшет (или включили и выключили Wi-Fi), попробуйте снова подключиться к беспроводной сети и открыть какой-нибудь веб-сайт, чтобы начать процесс входа в систему.
Если ни один из вышеперечисленных способов не работает, выполните следующие действия в своем устройстве и повторите попытку:
Как сделать автоматическое открытие страницы при подключении к WiFi ??
Тут два варианта, либо ты ставишь КАЖДОМУ клиенту спец софт, который будет перенаправлять его на нужную страницу.
Либо ставишь прокси, который будет отлавливать весь трафик от клиента и перенаправлять его куда надо, по заданному правилу.
Больше вариантов нет.
29 — 26.11.12 — 18:19
(19)»Конкретно сабж, без всяких СМСок, проксей и редиректов.» — конкретно сабж возможно реализовать только при помощи прокси. И никак иначе.
30 — 27.11.12 — 05:58
Почему-то вспоминается анекдот:
.
— Чукча не читатель, чукча писатель

Какой нафиг прокси. До него никакой запрос не поступает если браузер не открыт.
Не появляется страница авторизации на телефоне Android при подключении к Wi-Fi
Я редко сталкиваюсь с Wi-Fi сетями, при подключении к которым нужно авторизоваться на отдельной странице. Но насколько я знаю, страница авторизации на Android-устройствах открывается автоматически. Или появляется уведомление, которое можно увидеть открыв верхнюю шторку.
А как происходит процесс подключения на вашем Samsung Galaxy S5? Вы выбираете Wi-Fi сеть, и телефон подключается но не открывается страница авторизации, или он не подключается? Ноутбук к этим сетям подключается?
Скорее всего ваш Android к этой сети подключается. Если браузер не запускается автоматически, то вы его вручную откройте, и попробуйте перейти на любой сайт. Возможно, вы будете перенаправлены на страницу авторизации. Или посмотрите, может там где-то есть инструкции по подключению к таким Wi-Fi сетям в Италии.
Решение проблемы с авторизацией в Wi-Fi сети через браузер на Android
В комментариях к статье телефон не подключается к Wi-Fi. Не работает интернет Мария оставила комментарий с вопросом по проблеме, когда при подключении телефона к общественной сети не открывается браузер и не загружается страница для авторизации в Wi-Fi сети (для ввода логина и пароля). Появлялся статус «Получение IP-адреса», «Сохранено», а затем «Сеть без доступа к интернету». Другие устройства без проблем подключались и авторизовались в этой сети через специальную страницу.
Я подумал, что проблема может быть в браузере, который установлен как браузер по умолчанию в настройках Android. Посоветовал проверить эти настройки и сделать браузером по умолчанию стандартный браузер. И это сработало!
Чтобы сменить/установить браузер по умолчанию в настройках Android нужно зайти в настройки, в раздел «Приложения и уведомления» – «Приложения по умолчанию» – «Браузер». Выберите из списка стандартный браузер. Обычно он так и называется. Если в списке нет браузера установленного производителем телефона, то выберите Chrome.
Если это решение вам помогло – напишите об этом в комментариях. Возможно, у вас есть другое решение этой проблемы. Буду благодарен, если поделись им.
Читайте также:
- Дом на фрунзенской деревянные окна
- Окно не по уровню как исправить
- Окна вашего дома красная поляна
- Максидом вентиляция пластиковых окон
- В разметке площадки есть линии дома и окна базы и штрафная подачи икона
Содержание
- При подключении usb кабеля не всплывает меню запроса
- Почему компьютер не видит телефон Android через USB провод: что делать?
- Проверка настроек подключений
- Как на Android включить режим передачи данных?
- Запуск безопасного режима Android
- Проверка компьютера
- Телефон не подключен по USB
- Дополнительные советы
- При подключении usb кабеля не всплывает меню запроса
При подключении usb кабеля не всплывает меню запроса
Драйвера устройств обычно скрываются в менеджере устройств как только устройство отключится или подаст команду на скрытие (несмотря на то, что они по прежнему установлены в системе). Очень часто «одноименные» драйвера конфликтуют из-за несоответствия версий и пр.
Методика очистки списка не используемых устройств: (Уже многими опробовано и даёт хорошие результаты когда ничего уже не помогает «увидеть» работоспособное «устройство».
0. Отключите от компьютера все внешние USB-устройства.
1. Создайте переменную окружения с именем DEVMGR_SHOW_NONPRESENT_DEVICES со значением равным 1.
Для этого: 1.1. Щелкните правой кнопкой на значке «Мой компьютер» (My Computer) и выберите пункт «Свойства» (Properties).
1.2. В открывшемся диалоговом окне перейдите к вкладке «Дополнительно» (Advanced) и нажмите на кнопку «Переменные среды» (Environment Variables).
1.3. На расположенной в верхней части диалогового окна панели «Переменные среды» нажмите на кнопку «Создать» (New).
1.4. В поле «Имя переменной» наберите (лучше скопируйте отсюда) DEVMGR_SHOW_NONPRESENT_DEVICES, а в поле «Значение переменной» введите 1.
1.5. Два раза подряд нажмите на кнопку «OK».)
Созданная переменная окружения разрешит менеджеру устройств показывать все установленные в системе драйвера устройств (как скрытых, так и всех, когда-либо подключавшихся к компьютеру).
2. Вызовите менеджер/диспетчер устройств:
3. Щелкните правой кнопкой на значке «Мой компьютер» (My Computer), выберите пункт «Свойства» (Properties) и перейдите к вкладке «Оборудование» (Manage).
4. Нажмите на кнопку «Диспетчер устройств» (Device Manager), раскройте меню «Вид» (View) и выберите команду «Показать скрытые устройства» (Show Hidden Devices).
5. Начинайте «зачистку» системы от «хлама»:
5.1 Раздел «Дисковые устройства» Каждый раз, когда вы подключаете новую флешку, ставится новый драйвер. Каждый раз, когда вы подключаете ту же флешку, но к другому порту USB, ставится новый драйвер. Драйвера всех в настоящее время отключенных сменных носителей в этом разделе можно смело удалить — они сами поставятся заново при подключении флешек и прочих USB-носителей. Среди этих скрытых и неиспользуемых драйверов будет и драйвер «Вашего устройства» (возможно «неудачный» и не один). Он должен называться «Ваше устройство» USB Device, но он не всегда определяется правильно и поэтому имя может быть другое. Смело удаляйте всё, что относится к «Вашему устройству» в этом разделе. При первом же подключении «Вашего устройства» новый драйвер от текущего установится сам или попросит Вас его установить.
5.2 Раздел «Другие устройства» Здесь можно удалить все СКРЫТЫЕ (серенькие) устройства — это все ваши неудачные попытки поставить «что-то». Они вам точно не нужны.
5.3 Раздел «Тома запоминающих устройств» Здесь можно удалить СКРЫТЫЕ (серенькие) «тома запоминающих устройств» -это «буквы» ваших флешек -они вам не нужны, т.к. присвоятся заново при подключении флешки..
5.4 Раздел «Контроллеры универсальной последовательной шины USB»: Здесь можно удалить все СКРЫТЫЕ (серенькие) устройства: «Ваше устройство» Device USB Driver, Запоминающее устройство для USB, Неизвестное устройство и другие.
5.5 Перезагрузите компьютер.
6. После всех этих удалений попробуйте заново подключить «ваше устройство». Он должен обнаружиться как новое устройство и Windows установит к нему драйвера или вы их установите сами ( на некоторых устройствах нужно устанавливать драйвера без подключения по USB, т.е. подключать после установки драйвера).
6.1 Перезагрузите компьютер.
Обычно такая процедура устраняет все проблемы в конфликтных драйверах «вашего устройства».
7. спасибо за предоставленную информацию Alex_1959, :yes2:
Обычно решение проблемы, прямо или косвенно, отражено в шапке.
Источник
Почему компьютер не видит телефон Android через USB провод: что делать?
Всем привет! Сегодня мы разберём очередную проблему, когда компьютер или ноутбук не видит телефон, подключенный через USB кабель. Для начала давайте разберем все причины, почему же так происходит:
- На телефоне автоматически не включается режим передачи данных.
- Есть проблема со сторонними приложениями или операционной системой.
- Проблема с MTP драйвером в Windows.
- На ПК установлены не те драйвера для USB-портов.
- Поломка провода или разъема.
- Смартфон не работает с портами USB0 или 2.0.
Все эти причины и решения я подробно разобрал в статье ниже. Если у вас в процессе возникнут какие-то дополнительные вопросы, то смело пишите в комментариях. Поехали!
Проверка настроек подключений
В первую очередь нужно посмотреть, в каком режиме работает USB порт на самом смартфоне. Еще раз вытащите и подключите кабель к компьютеру. Теперь смахните пальцем сверху вниз, чтобы вызвать меню «Шторка». Здесь вы должны увидеть пункт «Зарядка устройства через USB…» – нажмите по нему. После этого выбираем «Передачу файлов».
Если данного пункта в «Шторке» нет, то его можно найти – заходим в «Настройки» и открываем раздел «Bluetooth и подключение устройств».
Теперь открываем подраздел «USB» или «Настройка USB». Далее выставляем нужную конфигурацию.
ПРИМЕЧАНИЕ! Если данного пункта тут нет, и вам не удалось переключить в режим «Передачи файлов», тогда смотрим следующую главу.
После этого открываем проводник или «Мой компьютер» и среди устройств и дисков нажимаем по вашему смартфону.
После этого вы должны увидеть один или два накопителя. Если их два, то один отвечает за внутреннюю память, а второй за SD-карту.
В каждом таком накопителе есть большое количество подобных папок, которые создаются самой системой. На самом деле все достаточно просто. Если вам нужно скачать фото с камеры, открываем папку «DCIM». В папке «Pictures» обычно хранятся скаченные картинки и скриншоты.
Как на Android включить режим передачи данных?
Если по каким-то причинам режим передачи данных по USB не включен, то можно сделать это через режим «Для разработчиков». Переживать не стоит, нам не нужно ничего взламывать или устанавливать, а сам режим очень легко включается во всех Android системах по умолчанию.
- Итак, сначала нам нужно этот режим включить. Если честно, это даже не режим, а просто пункт в меню настроек. Заходим в «Настройки» и находим пункт «О телефоне» – он может находиться сразу тут или в разделе «Система». Когда вы попадете внутрь, несколько раз тапните по надписи: «Номер сборки». Вы увидите, что на экране начнут появляться надписи типа «Вы уже близко!». Потом вам придется ввести PIN-код – внизу начнет отображаться надпись: «Вы теперь разработчик».
- Теперь заходим в раздел «Система». Там появится новый пункт – «Для разработчиков».
- Пролистываем до «Конфигурации USB по умолчанию» и включаем режим «Передачи файлов».
ПРИМЕЧАНИЕ! Если вы в будущем будете использовать режим USB-модема, то нужно будет тут же переключить этот режим вручную.
После этого вытаскиваем провод и подключаем его повторно, чтобы проверить подключение. Если смартфон откажется подключаться, или какие-то данные не будут отображаться в Windows, попробуйте еще включить «Отладку по USB». Если и это не поможет, смотрим следующую главу.
Запуск безопасного режима Android
Можно попробовать запустить Андроид в безопасном режиме. В таком режиме работает только система без дополнительных программ. Для запуска этого режима, зажмите кнопку «Питания» (Блокировка экрана), пока не вылезет окно, где вам нужно одновременно зажать две кнопки «Выключить» и «Перезапустить». После этого всплывет окно «Переход в безопасный режим» – соглашаемся и перезагружаем телефон.
Телефон запустится в безопасном режиме. Попробуйте переподключить смартфон к компу. Если у вас это получится, то значит есть какая-то проблема с системой или сторонними приложениями, установленными на телефоне. Если подключение не произошло, тогда перезагружаем смартфон, чтобы попасть в обычный режим, и смотрим следующую главу.
Проверка компьютера
Если вышеперечисленные действия не помогли, то скорее всего проблема лежит в MTP драйвере, который установлен в системе. Давайте попробуем его переустановить.
- Зайдите в «Диспетчер устройств». Это можно сделать несколькими способами. В Windows 10 – нажимаем правой кнопкой мыши по кнопке «Пуск» (или жмем по горячим клавишам + X ). В более ранних версиях Windows, нужно нажать правой кнопкой по «Компьютеру» и зайти в «Свойства».
- Сначала давайте посмотрим, что устройство вообще подключено в системе. Находим раздел «Переносные устройства» – там и будет ваш телефон. Теперь жмем правой кнопкой и выбираем «Обновить драйвер».
ПРИМЕЧАНИЕ! Если его там нет, да и вообще нет такого раздела, то значит телефон не подключен – смотрим следующую главу.
- «Найти драйверы на этом компьютере».
- «Выбрать драйвер из списка доступных драйверов на компьютере».
- Итак, если вы видите два драйвера, как на картинке ниже, то выбираем второй. Если же вы видите только один «MTP USB Device», то выбираем его и жмем «Далее».
Драйвер переустановится. После этого попробуйте переподключить свой смартфон к компьютеру еще раз. Если это не поможет, то попробуем «Удалить устройство».
После этого жмем по кнопке обновления конфигурации оборудования в панели управления и ждем, когда система скачает с интернета новые драйвера и установит их повторно.
Телефон не подключен по USB
Мы пытаемся подключить смартфон к компьютеру, а он никак не реагирует. Скорее всего есть проблема с USB драйверами материнской платы. Что же мы будем делать? – мы попробуем переустановить на них драйвера.
Если у вас ноутбук, то процесс очень простой. Вы заходите на официальную страницу поддержки и драйверов производителя вашего ноутбука. После этого скачиваете и устанавливаете ВСЕ свежие драйвера. Об этом я подробно написал в этой инструкции.
Если же у вас компьютер, то все делается немного сложнее. Сначала нам нужно узнать точную модель вашей материнской платы. Открываем командную строку с правами администратора через поиск.
Используем две команды:
wmic baseboard get product
wmic baseboard get Manufacturer
Первая строка – это модель. А вторая – это производитель. Далее все просто – гуглим название модели материнки, заходим на официальный сайт и скачиваем все последние драйвера. Если есть возможность, можно попробовать еще обновить BIOS.
Дополнительные советы
В первую очередь нам нужно понять, а что именно не так. Есть еще несколько причин проблем, на которые обычно не обращают внимание:
- Если вам нужно передать какие-то файлы с телефона на компьютер или обратно, то зачем использовать USB, если есть более скоростной вариант – Wi-Fi. Все делается очень просто, и об этом я подробно рассказываю в этой инструкции.
- Как оказывается, не все USB-кабели подходят для передачи данных, при этом они имеют одинаковый вид. Второй момент, когда кабель имеет сильные повреждения.
- Если смартфон ранее ремонтировался, то причина может быть в этом.
- Если вы пытаетесь передать данные с Android на MacOS систему, то вам понадобится официальная утилита «Android File Transfer» – её можно скачать отсюда .
- Если вы используете старые операционные системы, типа XP, то у вас не установлен драйвер MTP. Ранее этот драйвер можно было скачать с официального сайта Microsoft, но они его удалили. Зачем? – не понятно, но теперь его нужно будет вам найти самостоятельно в интернете.
- В первую очередь попробуйте переподключить кабель в другой USB-разъем. Особенно это касается версий 3.0 (имеет синий цвет) и 2.0. Можно попробовать перезагрузить телефон, и сам компьютер. Также обновите операционную систему Android в разделе «Настройка» – «Система» – «Обновление системы».
- Попробуйте переподключить телефон к другому компьютеру. Если проблема останется, то скорее всего есть поломка в кабеле или разъеме телефона.
Если у вас еще остались вопросы, или вы нашли какие-то свои решения, то смело пишем в комментариях.
Источник
При подключении usb кабеля не всплывает меню запроса
Драйвера устройств обычно скрываются в менеджере устройств как только устройство отключится или подаст команду на скрытие (несмотря на то, что они по прежнему установлены в системе). Очень часто «одноименные» драйвера конфликтуют из-за несоответствия версий и пр.
Методика очистки списка не используемых устройств: (Уже многими опробовано и даёт хорошие результаты когда ничего уже не помогает «увидеть» работоспособное «устройство».
0. Отключите от компьютера все внешние USB-устройства.
1. Создайте переменную окружения с именем DEVMGR_SHOW_NONPRESENT_DEVICES со значением равным 1.
Для этого: 1.1. Щелкните правой кнопкой на значке «Мой компьютер» (My Computer) и выберите пункт «Свойства» (Properties).
1.2. В открывшемся диалоговом окне перейдите к вкладке «Дополнительно» (Advanced) и нажмите на кнопку «Переменные среды» (Environment Variables).
1.3. На расположенной в верхней части диалогового окна панели «Переменные среды» нажмите на кнопку «Создать» (New).
1.4. В поле «Имя переменной» наберите (лучше скопируйте отсюда) DEVMGR_SHOW_NONPRESENT_DEVICES, а в поле «Значение переменной» введите 1.
1.5. Два раза подряд нажмите на кнопку «OK».)
Созданная переменная окружения разрешит менеджеру устройств показывать все установленные в системе драйвера устройств (как скрытых, так и всех, когда-либо подключавшихся к компьютеру).
2. Вызовите менеджер/диспетчер устройств:
3. Щелкните правой кнопкой на значке «Мой компьютер» (My Computer), выберите пункт «Свойства» (Properties) и перейдите к вкладке «Оборудование» (Manage).
4. Нажмите на кнопку «Диспетчер устройств» (Device Manager), раскройте меню «Вид» (View) и выберите команду «Показать скрытые устройства» (Show Hidden Devices).
5. Начинайте «зачистку» системы от «хлама»:
5.1 Раздел «Дисковые устройства» Каждый раз, когда вы подключаете новую флешку, ставится новый драйвер. Каждый раз, когда вы подключаете ту же флешку, но к другому порту USB, ставится новый драйвер. Драйвера всех в настоящее время отключенных сменных носителей в этом разделе можно смело удалить — они сами поставятся заново при подключении флешек и прочих USB-носителей. Среди этих скрытых и неиспользуемых драйверов будет и драйвер «Вашего устройства» (возможно «неудачный» и не один). Он должен называться «Ваше устройство» USB Device, но он не всегда определяется правильно и поэтому имя может быть другое. Смело удаляйте всё, что относится к «Вашему устройству» в этом разделе. При первом же подключении «Вашего устройства» новый драйвер от текущего установится сам или попросит Вас его установить.
5.2 Раздел «Другие устройства» Здесь можно удалить все СКРЫТЫЕ (серенькие) устройства — это все ваши неудачные попытки поставить «что-то». Они вам точно не нужны.
5.3 Раздел «Тома запоминающих устройств» Здесь можно удалить СКРЫТЫЕ (серенькие) «тома запоминающих устройств» -это «буквы» ваших флешек -они вам не нужны, т.к. присвоятся заново при подключении флешки..
5.4 Раздел «Контроллеры универсальной последовательной шины USB»: Здесь можно удалить все СКРЫТЫЕ (серенькие) устройства: «Ваше устройство» Device USB Driver, Запоминающее устройство для USB, Неизвестное устройство и другие.
5.5 Перезагрузите компьютер.
6. После всех этих удалений попробуйте заново подключить «ваше устройство». Он должен обнаружиться как новое устройство и Windows установит к нему драйвера или вы их установите сами ( на некоторых устройствах нужно устанавливать драйвера без подключения по USB, т.е. подключать после установки драйвера).
6.1 Перезагрузите компьютер.
Обычно такая процедура устраняет все проблемы в конфликтных драйверах «вашего устройства».
7. спасибо за предоставленную информацию Alex_1959, :yes2:
Обычно решение проблемы, прямо или косвенно, отражено в шапке.
Источник
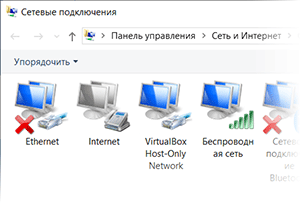
Достаточно часто поднимается вопрос о том, как в операционной системе Windows открыть системное окно с сетевыми подключениями. В данном окне можно увидеть все имеющиеся сетевые адаптеры, созданные ранее подключения, любое из которых можно отключить, или наоборот включить, если ранее соединение было отключено. Также в данном окне можно изменить настройки того или иного сетевого иили Интернет подключения.
Как мы видим, задач, что можно выполнить в окне сетевых подключений достаточно много, а посему к его открытию время от времени приходится прибегать.
И данная инструкция расскажет в подробностях, как оперативно открывать окно «Сетевые подключения» в операционной системе семейства Windows.
Открываем системное окно «Сетевые подключения»
Данная инструкция универсальна и подходит к любой мало-мальски современной версии Windows – как к последней Windows 10, так и предыдущих версий, включая давно снятую с поддержки разработчиком Windows XP.
- Дабы открыть желаемое окно, следует воспользоваться комбинацией клавиш Win + R. Нажав её, высветится штатное системное окно «Выполнить». В строку, что имеется в данном окне, следует ввести «ncpa.cpl» (естественно, без кавычек). Далее следует в том же окне нажать клавишу с подписью OK.
- Результатом отработавшей системной команды будет открытие требующегося нам окна. Где вы уже сможете увидеть и при необходимости отключить, включить или изменить параметры желаемого соединения.
Стоит отметить, что описанный выше способ не единственный, также стоит рассказать ещё об одном способе открытия рассматриваемого окна, которое доступно в операционной системе Windows 8, 8.1 и 10. Для этого воспользуемся имеющейся там поисковой строкой, иконка которого представлена в строке панели задач.
- Нажав по этой иконе, высветится соответствующая форма. В неё необходимо ввести команду, о которой говорилось выше. Соответствующий пункт, на который стоит кликнуть, высветится чуть выше (в результатах поиска).
Описание необходимых действий приведено в визуальном виде на изображении, что размещено чуть ниже.
- В результате выполненной команды откроется окно сетевых соединений. Что нам и требовалось.
Видеоинструкция
Впредь более не должно возникнуть вопроса, как же всё-таки быстро открыть окно, в котором перечислены сетевые соединения, что были созданы на компьютере или ноутбуке.
Пожертвование сайту IT-Actual.ru (cбор пожертвований осуществляется через сервис «ЮMoney»)
На что пойдут пожертвования реквизиты других платёжных систем
Привет.
Не секрет, что в экономике ныне дела обстоят не лучшим образом, цены растут, а доходы падают. И данный сайт также переживает нелёгкие времена 
Если у тебя есть возможность и желание помочь развитию ресурса, то ты можешь перевести любую сумму (даже самую минимальную) через форму пожертвований, или на следующие реквизиты:
Номер банковской карты: 5331 5721 0220 5546
Кошелёк ЮMoney: 410015361853797
Кошелёк WebMoney: Z812646225287
PayPal: paypal@it-actual.ru
BitCoin: 1DZUZnSdcN6F4YKhf4BcArfQK8vQaRiA93
Оказавшие помощь:
Сергей И. — 500руб
<аноним> — 468руб
<аноним> — 294руб
Мария М. — 300руб
Валерий С. — 420руб
<аноним> — 600руб
Полина В. — 240руб
Деньги пойдут на оплату хостинга, продление домена, администрирование и развитие ресурса. Спасибо.
С уважением, создатель сайта IT-Actual.ru
Шаг 1. Настройка сети в Windows 7
Содержание
Введение.
Приобретая операционную систему Windows 7, пользователь должен быть готов к тому, что рано или поздно перед ним встанет задача настойки сети в операционной системе. Для некоторых эта задача не представляет собой ничего сложного. Как правило, установка и настройка сети в Windows 7 – это следующий шаг сразу после установки Windows 7 (если вы еще не установили Windows 7 и не совсем уверены в необходимых шагах, то вам следует ознакомиться с этим разделом: установка Windows 7).
Этап настройки сети необходим для следующих за установкой шагов:
- загрузки из сети Интернет актуальных дистрибутивов антивирусных программ;
- загрузка последних версий видеопроигрывателя, веб браузера;
- при необходимости загрузка из сети драйверов для некоторых устройств вашего компьютера (если они не были скачаны и установлены автоматически, или если установочные диски отсутствуют);
- использование приставки XBOX;
- обмен документами и быстрый доступ к общим ресурсам нескольких компьютеров или ноутбуков. В этом случае, чтобы пользоваться Интернетом, необходимо настроить проводную или беспроводную сеть. Как правило, какой-то один компьютер или ноутбук служит своеобразным раздатчиком интернета для всех остальных единиц компьютерной техники.
Настроить сеть можно с помощью Панели управления. Там же при необходимости можно произвести подключение к локальной или всемирной сети. Все параметры подключения можно найти в соответствующем разделе Панели управления. Большинство пользователей утверждает, что если следовать инструкциям и не заниматься ненужными экспериментами, то подключение происходит быстро и легко. Windows 7 по своим параметрам подключения сети мало чем отличается от более ранней, но очень популярной и распространенной во всем мире ОС Windows XP. Например, настройка IP- адресов в Windows 7 почти ничем не отличается от их настройки в Windows XP.
Точно так же обстоит дело с MAC-адресами и масками подсети. Все эти параметры настройки остались прежними, они давно знакомы пользователям. Некоторые изменения коснулись разве что интерфейса Панели управления и ее пунктов, с помощью которых производится обращение к параметрам сети. Все остальное без существенных изменений. Это еще один несомненный плюс Windows 7. Пользователи, которые до этого использовали Windows XP, довольно легко смогут разобраться в новой операционной системе. Как правило, настройка локальной сети в таких популярных операционных системах, как Windows Vista, Windows 7, Windows Server 2008/2008 R2, начинается c такого компонента для конфигурации сетевых свойств, как «Центр управления сетями и общим доступом».
Это средство для конфигурирования свойств позволяет пользователю выбирать сетевое размещение, настраивать общий доступ к принтерам и файлам и просматривать карту сети. Можно также следить за состоянием всех ваших сетевых подключений. Это очень удобно и практично.
Как и где открыть компонент «Центр управления сетями и общим доступом».
Что значит сетевое расположение компьютера.
Разобраться в том, что такое «Сетевое расположение», нужно еще до начала работы с этим важным компонентом. Для всех компьютеров этот параметр задается автоматически при первом подключении к выбранной сети. Это касается также брандмауэра и параметров безопасности выбранной для подключения сети. Все они тоже настраиваются автоматически во время первого подключения компьютера или ноутбука к сети.
Операционная система Windows 7 поддерживает несколько активных профилей одновременно. Это позволяет с наибольшей безопасностью использовать несколько сетевых адаптеров, которые могут быть подключены к различным сетям.
К слову сказать, Windows Vista использует для всех сетевых подключений самый строгий профиль брандмауэра. Возможно, поэтому Vista не так популярна, как Windows 7.
Можно назвать четыре основных типа сетевого расположения:
| Первый тип – это домашняя сеть. Уже из самого названия становится ясно, что это сетевое расположение предназначено для компьютера, которым пользуются в домашних условиях. Используется также в сетях, в которых все пользователи хорошо знают друг друга. Такие компьютеры могут не только создавать, но и присоединяться к домашним группам. Как правило, для удобства пользователей при использовании домашних сетей обнаружение сетей включается автоматически. Домашние сети обеспечивают всем компьютерам качественный доступ к сети. | |
| Второй тип – это сеть предприятия или организации. Этот тип сетевого расположения также позволяет отыскивать сеть автоматически. Отличие от домашней сети заключается в том, что в сети предприятия невозможно присоединять или создавать компьютер к домашней группе. Сеть предназначена исключительно для профессиональной деятельности на предприятии, в организации или в офисе. Этот тип называется сокращенно (SOHO), то есть используется в сети малого офиса. | |
| Третий тип – это общественная сеть. Кафе, аэропорты, вокзалы и другие общественные места — именно здесь компьютерами используется сетевое расположение третьего типа. По умолчанию в этом расположении отключена возможность присоединяться к домашним группам. Также отключено сетевое обнаружение. Без преувеличения можно сказать, что это наиболее строгое расположение. | |
| Четвертый тип – это доменная сеть. Доменный тип расположения сети почти ничем не отличается от рабочей сети. За исключением того момента, что в доменном типе конфигурация сетевого обнаружения и брандмауэра Windows определяются групповой политикой. Это касается и сетевой карты. Для того чтобы существующая сеть получила автоматически тип сетевого размещения «Домен», компьютер всего лишь должен быть присоединен к домену Active Directory. Только в этом случае сеть может стать доменной. |
Рисунок 2. Выбор сетевого расположения компьютера.
Карта сети.
Для того чтобы увидеть расположение всех устройств, входящих в конкретную локальную сеть, применяется карта сети. Это графическое представление входящих в сеть устройств и схема, по которой они подключены друг к другу.
Карту сети можно увидеть все в том же окне «Центр управления сетями и общим доступом». Правда, здесь отображается только локальная часть сетевой карты. Ее компоновка напрямую зависит от имеющихся сетевых подключений. В левом верхнем углу можно увидеть отображение компьютера, на котором выполняется создание карты. Слева можно увидеть отображение остальных компьютеров входящих в подсеть.
Рисунок 3. Пример карты сети.
Просматривать карту сети можно в любое время. Правда, только для таких расположений, как «Домашняя сеть» и «Сеть предприятия». Если у пользователя возникнет любопытство просмотреть карты для расположений «Доменная сеть» или «Общественная сеть», то он увидит сообщение, что сетевое сообщение по умолчанию отключено администратором. Сетевой администратор может включить сопоставление с помощью групповой политики.
В Windows 7 за работу карты сети отвечают не один, а два компонента. Это Link Layer (Link Layer Topology Discover Mapper – LLTD Mapper). Именно этот важный компонент запрашивает в сети устройства для их включения в карту.
Сетевые подключения.
В окне «Сетевые подключения» можно увидеть весь набор данных, которые необходимы пользователю для подключения компьютера к интернету, локальной сети или любому другому компьютеру из домашней сети.
Эти данные доступны для обозрения только после установки всех необходимых драйверов для каждого сетевого адаптера на Windows 7 и после автоматической конфигурации всех сетевых подключений на конкретном локальном компьютере или ноутбуке.
Существует несколько простых и доступных способов, с помощью которых можно легко и быстро открыть окно «Сетевые подключения»:
- Открываем окно «Центр управления сетями и общим доступом» и переходим по ссылке «Изменение параметров адаптера» (см. рисунок 4);
Сетевые подключения» через «Центр управления сетями и общим доступом».» href=»/upload/nastroika-windows-7/windows-7-nastroika-seti-img-7.png»> Рисунок 4. Открываем окно «Сетевые подключения» через «Центр управления сетями и общим доступом».
- Нажимаем кнопку «Пуск» и, когда откроется меню, в поле поиска вводим «Просмотр сетевых подключений». В найденных результатах выбираем приложение «Просмотр сетевых подключений» (очень удобный способ);
- Можно также воспользоваться классической комбинацией клавиш Win+R. В результате чего откроется диалог «Выполнить». В поле «Открыть», которое находится в диалоговом окне «Выполнить», необходимо ввести следующую команду: ncpa.cpl или control netconnection. Сделав это нужно нажать кнопку «ОК».
Рисунок 5. Окно «Сетевые подключения»
Окно «Центр управления сетями и общим доступом» аналогично окну Windows XP. Всю подробную информацию о сетевом подключении можно получить, выбрав опцию «Свойства» для конкретного сетевого адаптера (см. рисунок 6). В Windows 7 для настройки сетевого подключения в окне «Свойства» нужно выбрать «Протокол Интернета версии 4». В том же окне можно также произвести необходимую настройку шлюзов, маски подсети, DNS — сервера, IP — адресов и т. д. Все эти сведения можно получить у провайдера, который предоставляет услугу доступа к сети интернет.
Рисунок 6. Подробная информация о сетевом подключении.
Переименование сетевого адаптера.
Состояние сети.
Кроме возможности переименовать подключение, в этом окне можно также узнать о состоянии сети. Используя это окно, которое так и называется «Состояние сети», в любое время можно не только просмотреть любые данные о сети подключения, но и узнать такие детали, как MAC-адрес, IP-адрес и много другой полезной и интересной информации.
Существуют провайдеры, которые открывают пользователям доступ в Интернет, используя MAC-адрес сетевой карты. Если по каким-то причинам произошла смена сетевой карты или замена всего компьютера, то MAC–адрес тоже изменится, и доступ в интернет прекратится. Для нового подключения к интернету необходимо произвести установку необходимый физический адрес (MAC–адрес).
Как посмотреть MAC адрес сетевой карты в windows 7?
Как поменять MAC адрес сетевой карты в windows 7?
Диагностика сети.
Если возникла ситуация, когда в работе вашего сетевого подключения возникли непредвиденные ошибки или сбои, то устранить их можно с помощью диагностики подключения. Средство диагностики можно найти в окне «Сетевые подключения».
Выбираем окно «Устранение неполадок», которое, анализируя состояние подключения, предлагает на выбор возможные неисправности и способы устранения неполадок. Чтобы начать диагностику, нужно нажать правой кнопкой мыши на сетевое подключение и в контекстном меню выбрать команду «Диагностика».
Рисунок 9. Открытие мастера устранения неполадок подключения по локальной сети.
Второй способ начать проверку параметров сетевого подключения – выбрать нужную сеть и нажать на кнопку «Диагностика подключений». Кнопку можно увидеть на панели инструментов.
В открывшемся диалоговом окне для диагностики подключения достаточно следовать действиям мастера по устранению ошибок и неполадок. Ничего сложного.
Отключение сетевого устройства (сетевого адаптера).
Иногда возникают ситуации, когда проблемы с сетевым подключением решаются не с помощью мастера по устранению ошибок, а простым отключением сетевого адаптера от компьютера. Это легко можно сделать, выполнив одно из нижеприведенных действий:
- Выбрать сетевое подключение и нажать на кнопку «Отключение сетевого устройства», расположенную на панели инструментов;
- Нажать правой кнопкой мыши на сетевое подключение и в появившемся контекстном меню выбрать команду «Отключить»;
Оба способа действенные и приведут вас к желаемому результату. Устройство будет отключено.
Источник
Настройка сети в операционной системе Windows 7. Часть 1 — Введение
Введение

Зачастую, настройка локальной сети в операционных системах Windows Vista, Windows 7, Windows Server 2008/2008 R2 начинается с такой области конфигурирования сетевых свойств, как компонент «Центр управления сетями и общим доступом». При помощи данного средства конфигурирования сетей можно выбирать сетевое размещение, просматривать карту сети, настраивать сетевое обнаружение, общий доступ к файлам и принтерам, а также настраивать и просматривать состояние ваших текущих сетевых подключений. В этой статье вы узнаете об управлении данным компонентом.
Открытие компонента «Центр управления сетями и общим доступом»
Для того чтобы воспользоваться функционалом средства конфигурирования сетей, нужно для начала его открыть. Чтобы открыть окно «Центр управления сетями и общим доступом», выполните одно из следующих действий:
- В области уведомлений нажмите правой кнопкой мыши на значке «Сеть» и из контекстного меню выберите команду «Центр управления сетями и общим доступом»;
- Нажмите на кнопку «Пуск» для открытия меню, выделите элемент «Сеть» и нажмите на нем правой кнопкой мыши. Из контекстного меню выберите команду «Свойства»;
- Нажмите на кнопку «Пуск» для открытия меню, откройте «Панель управления», из списка компонентов панели управления выберите категорию «Сеть и Интернет», а затем перейдите по ссылке «Центр управления сетями и общим доступом»;
- Нажмите на кнопку «Пуск» для открытия меню, в поле поиска введите Центр управления и в найденных результатах откройте приложение «Центр управления сетями и общим доступом»;
- Воспользуйтесь комбинацией клавиш
+R для открытия диалога «Выполнить». В диалоговом окне «Выполнить», в поле «Открыть» введите %windir%system32control.exe /name Microsoft.NetworkAndSharingCenter и нажмите на кнопку «ОК».
На следующей иллюстрации показано окно «Центр управления сетями и общим доступом»:
Рис. 1. «Центр управления сетями и общим доступом»
Понятие сетевого расположения
Перед началом работы с данным компонентом, следует разобраться с таким понятием как сетевое расположение. Этот параметр задается для компьютеров при первом подключении к сети и во время подключения автоматически настраивается брандмауэр и параметры безопасности для того типа сети, к которому производится подключение. В отличие от операционной системы Windows Vista, где для всех сетевых подключений используется самый строгий профиль брандмауэра для сетевого размещения, операционная система Windows 7 поддерживает несколько активных профилей, что позволяет наиболее безопасно использовать несколько сетевых адаптеров, подключенных к различным сетям. Существует четыре типа сетевого расположения:
Домашняя сеть. Данное сетевое расположение предназначено для использования компьютера в домашних условиях или в таких сетях, где пользователи очень хорошо знают друг друга. Такие компьютеры могут создавать и присоединяться к домашним группам. Для домашних сетей автоматически включается обнаружение сети.
Сеть предприятия. Такое сетевое расположение используется в сети малого офиса (SOHO). Для этого сетевого расположения также включено обнаружение сети, но вы не можете ни создавать, ни присоединять компьютер к домашней группе.
Общественная сеть. Это сетевое расположение предназначено для использования компьютера в таких общественных местах, как кафе или аэропорты. Это наиболее строгое размещение, у которого по умолчанию отключены возможности присоединяться к домашней группе и сетевое обнаружение.
Доменная сеть. Если компьютер присоединён к домену Active Directory, то существующей сети будет автоматически назначен тип сетевого размещения «Домен». Доменный тип сетевого расположения аналогичен рабочей сети, за исключением того, что в домене конфигурация брандмауэра Windows, сетевого обнаружения, а также сетевой карты определяется групповой политикой.
Сетевые расположения, доступные для выбора пользователем, можно увидеть на следующей иллюстрации:
Рис. 2. Выбор сетевого расположения
Карта сети

Рис. 3. Пример карты сети
За работу карты сети в операционных системах отвечают два компонента:
Обнаружение топологии связи Link Layer (Link Layer Topology Discover Mapper – LLTD Mapper) – компонент, который запрашивает в сети устройства для включения их в карту;
Отвечающее устройство LLTD (Link Layer Topology Discover Responder – LLTD Responder) – компонент, который отвечает за запросы компонента LLTD Mapper.
По умолчанию, карту сети можно просматривать только для расположений «Домашняя сеть» или «Сеть предприятия». При попытке просмотра сетевой карты для расположений «Доменная сеть» или «Общественная сеть» вы увидите следующее сообщение:
Рис. 4. Попытка просмотра карты сети для расположения доменной сети
Для того чтобы включить сетевое сопоставление в доменной сети, вам нужно на контроллере домена выполнить следующие действия:
Рис. 5. Изменение групповых политик для включения сетевого сопоставления
Рис. 6. Карта сети для расположения доменной сети
- Откройте оснастку «Управление групповой политики»;
- Выберите объект групповой политики (например, Default Domain Policy, область действия – весь домен), который будет распространяться на компьютер, расположенный в доменной сети, нажмите на нем правой кнопкой мыши и из контекстного меню выберите команду «Изменить»;
- В оснастке «Редактор управления групповыми политиками» разверните узел Конфигурация компьютера/Политики/Административные шаблоны/Сеть/Обнаружение топологии связи (Link Layer) и выберите политику «Включает драйвер отображения ввода/вывода (LLTDIO)»;
- В свойствах параметра политики установите переключатель на опцию «Включить» и установите флажок «Разрешить операцию для домена»;
- Повторите аналогичные действия для параметра политики «Включить драйвер «Ответчика» (RSPNDR)»;
- Обновите параметры политики на клиентской машине используя команду gpupdate /force /boot;
- Обновите карту сети. Результат отображен на следующей иллюстрации:
Сетевые подключения
После установки драйвера для каждого сетевого адаптера, операционная система Windows пытается автоматически сконфигурировать сетевые подключения на локальном компьютере. Все доступные сетевые подключения отображаются в окне «Сетевые подключения». Сетевое подключение представляет собой набор данных, необходимых для подключения компьютера к Интернету, локальной сети или любому другому компьютеру.
Открыть окно «Сетевые подключения» вы можете любым из следующих способов:
- Откройте окно «Центр управления сетями и общим доступом» и перейдите по ссылке «Изменение параметров адаптера»;
- Нажмите на кнопку «Пуск» для открытия меню, в поле поиска введите Просмотр сетевых и в найденных результатах откройте приложение «Просмотр сетевых подключений»;
- Воспользуйтесь комбинацией клавиш
+R для открытия диалога «Выполнить». В диалоговом окне «Выполнить», в поле «Открыть» введите ncpa.cpl или control netconnection и нажмите на кнопку «ОК».
Окно «Сетевые подключения» отображены на следующей иллюстрации:
Рис. 7. Окно «Сетевые подключения»
При выборе любого сетевого подключения вы можете выполнить с ним следующие действия:
В открывшемся диалоговом окне «Диагностика сетей Windows» для устранения неполадок следуйте действиям мастера.
Установленные возле компонентов флажки указывают, что эти компоненты привязаны к подключению. Диалоговое окно свойств сетевого подключения отображено ниже:
Рис. 11. Диалоговое окно свойств сетевого подключения
- Переименование подключения. Операционная система по умолчанию назначает всем сетевым подключениям имена «Подключение по локальной сети» или «Подключение к беспроводной сети» и номер подключения в том случае, если у вас существует более одного сетевого подключения. При желании, вы можете переименовать любое сетевое подключение одним из трех следующих способов:
- Нажмите на клавишу F2, введите новое имя сетевого подключения, после чего нажмите на клавишу Enter;
- Нажмите правой кнопкой мыши на переименовываемом сетевом подключении и из контекстного меню выберите команду «Переименовать». Введите новое имя сетевого подключения, после чего нажмите на клавишу Enter;
- Выберите сетевое подключение и нажмите на кнопку «Переименование подключения», которая расположена на панели инструментов. После чего введите новое имя сетевого подключения и нажмите на клавишу Enter.
- Состояние сети. Используя данное окно, вы можете просмотреть любые данные о состоянии сетевого подключения и такие детали, как IP-адрес, MAC-адрес и прочее. Чтобы открыть диалоговое окно сведений о сетевом подключении, выполните следующие действия:
Рис. 8. Диалоговое окно состояния подключения по локальной сети
Рис. 9. Сведения о сетевом подключении
- Откройте диалоговое окно «Состояние» одним из следующих способов:
- Нажмите правой кнопкой мыши на сетевом подключении и из контекстного меню выберите команду «Состояние»;
- Выберите сетевое подключение и нажмите на кнопку «Просмотр состояния подключения», которая расположена на панели инструментов;
- Выберите сетевое подключение и нажмите на клавишу Enter.
- В окне «Состояние – подключение по локальной сети» нажмите на кнопку «Сведения». В диалоговом окне «Сведения о сетевом подключении», отображенном ниже, вы можете просмотреть подробные сведения о текущем сетевом подключении.
- Откройте диалоговое окно «Состояние» одним из следующих способов:
- Диагностика подключения. В случае обнаружения проблем в работе вашего сетевого подключения, окно «Сетевые подключения» предлагает средство диагностики «Устранение неполадок», которое содержит возможность решения при помощи анализа подключения. Для того чтобы воспользоваться данным средством выполните любое из следующих действий:
Рис. 10. Открытие мастера устранения неполадок подключения по локальной сети
- Нажмите правой кнопкой мыши на сетевом подключении и из контекстного меню выберите команду «Диагностика», как показано на следующей иллюстрации:
- Выберите сетевое подключение и нажмите на кнопку «Диагностика подключения», которая расположена на панели инструментов.
- Отключение сетевого устройства. Иногда проблемы с сетевыми подключениями решаются посредством отключения сетевого адаптера компьютера от сети. Для того чтобы отключить сетевой адаптер выполните одно из следующих действий:
- Нажмите правой кнопкой мыши на сетевом подключении и из контекстного меню выберите команду «Отключить»;
- Выберите сетевое подключение и нажмите на кнопку «Отключение сетевого устройства», которая расположена на панели инструментов.
- Настройка параметров подключения. Как таковые, сетевые подключения не позволяют осуществлять коммуникации. Осуществление коммуникаций обеспечивают сетевые клиенты, службы и протоколы, которые привязаны к созданным сетевым подключениям. Для того чтобы изменить настройки вашего сетевого подключения, вы можете воспользоваться средствами настройки параметров подключения. Для изменения компонентов и настроек сетевого подключения, выполните следующие действия:
- Нажмите правой кнопкой мыши на сетевом подключении и из контекстного меню выберите команду «Свойства»;
- Выберите сетевое подключение и нажмите на кнопку «Настройка параметров подключения», которая расположена на панели инструментов;
- Выберите сетевое подключение и воспользуйтесь комбинацией клавиш Alt + Enter.
Заключение
В этой статье коротко рассказывается о компонентах средства конфигурирования сетевых свойств операционных систем Windows – «Центр управления сетями и общим доступом». Рассмотрены понятия сетевого расположения, сетевых карт, при помощи которых отображается локальная часть сетевой карты, компоновка которой зависит от имеющихся сетевых подключений. Также вы ознакомились с окном сетевых подключений, которое позволяет конфигурировать сетевые подключения на локальном компьютере. В следующей статье вы узнаете о том, как можно настроить клиенты, службы и протоколы сетевых подключений при помощи пользовательского графического интерфейса.
Источник





































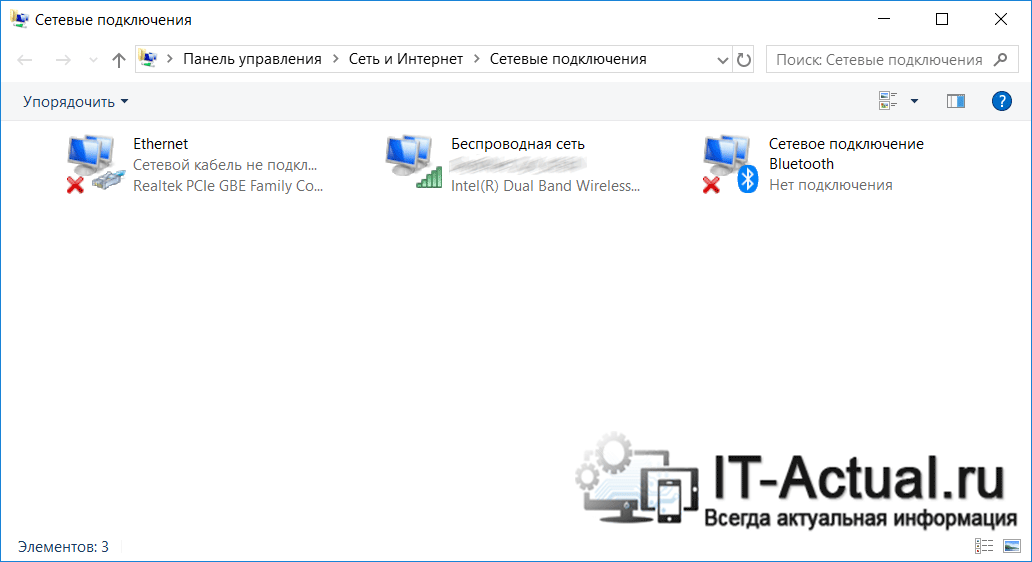
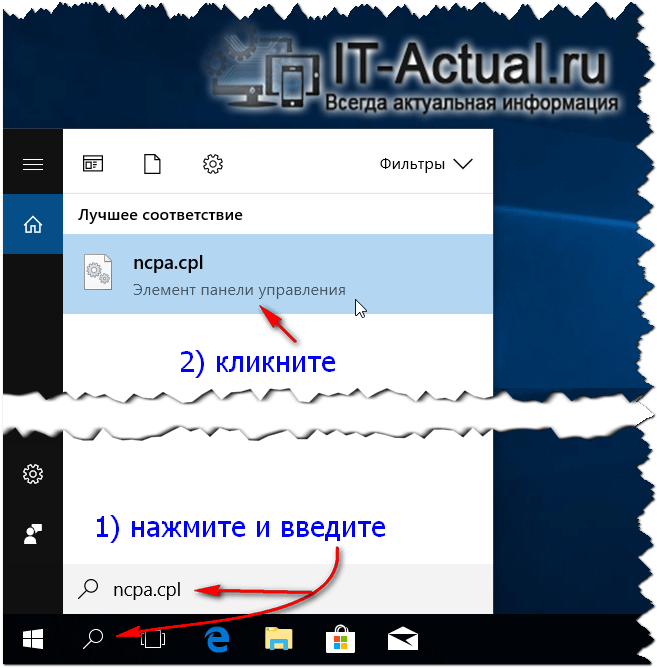


 +R для открытия диалога «Выполнить». В диалоговом окне «Выполнить», в поле «Открыть» введите %windir%system32control.exe /name Microsoft.NetworkAndSharingCenter и нажмите на кнопку «ОК».
+R для открытия диалога «Выполнить». В диалоговом окне «Выполнить», в поле «Открыть» введите %windir%system32control.exe /name Microsoft.NetworkAndSharingCenter и нажмите на кнопку «ОК».


