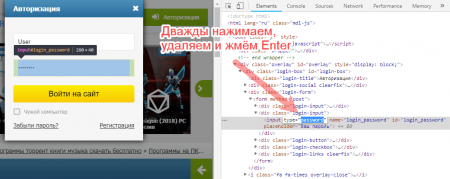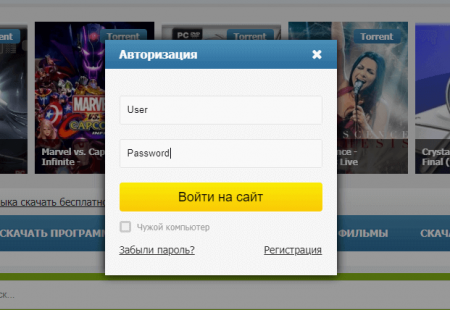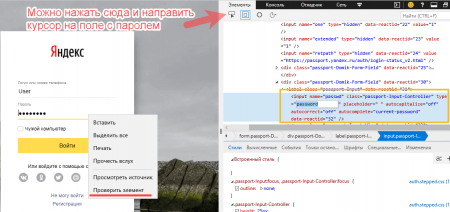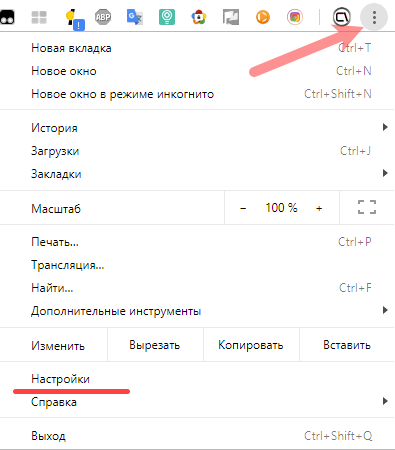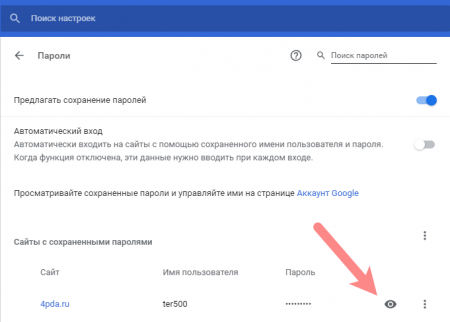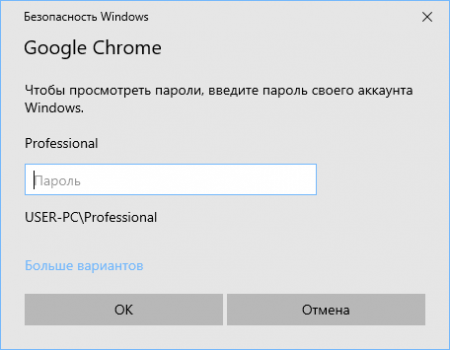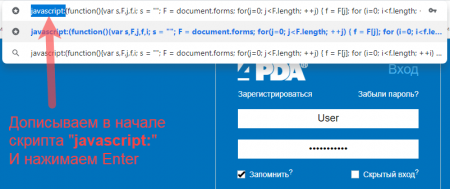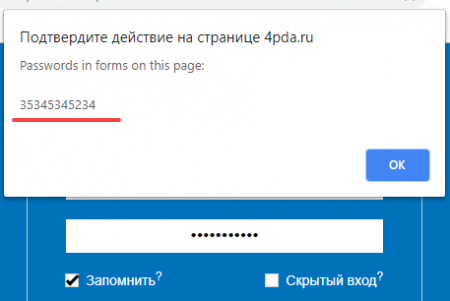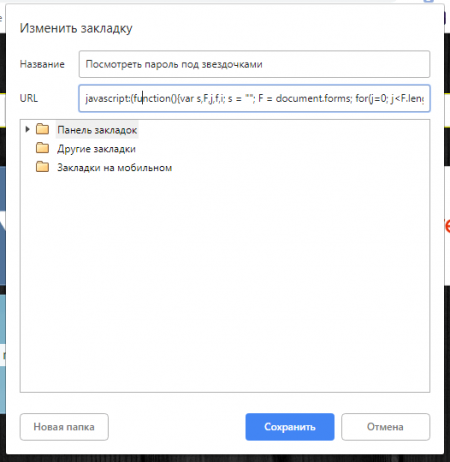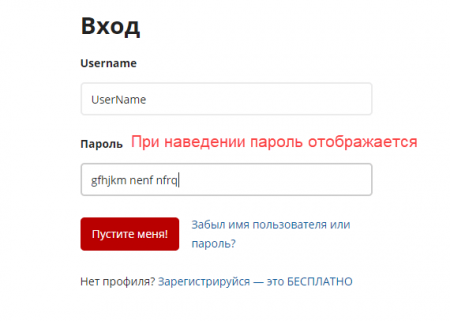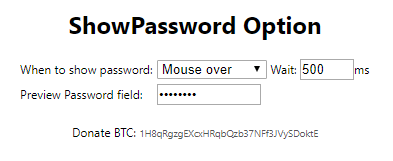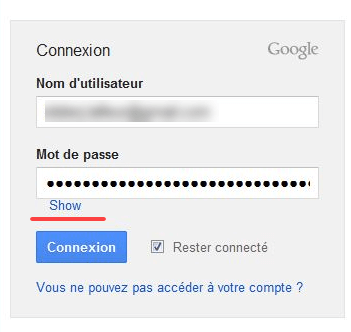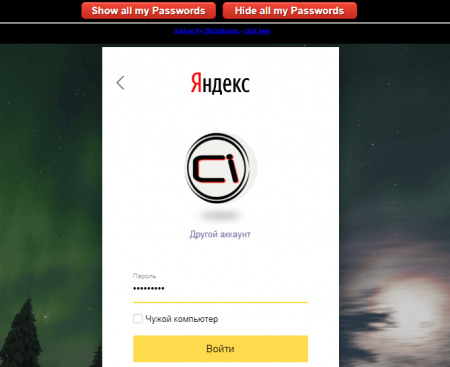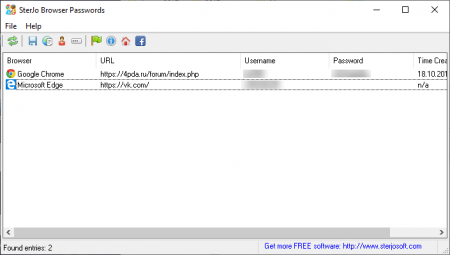Из данной статьи Вы сможете узнать: где можно посмотреть сохраненные пароли доступа для браузеров, а также способы восстановления забытой информации для входа в аккаунты.
Содержание
- Узнать или Восстановить пароли после удаления браузера
- Данные для входа в аккаунты Google Chrome
- Данные для входа в аккаунты Opera
- Данные для входа в аккаунты Mozilla Firefox
- Данные для входа в аккаунты в браузере Yandex
- Данные для входа в аккаунты в Microsoft Edge
- Заключение
Практически все популярные браузеры оборудованы системой автоматического сохранения логинов и паролей для быстрого входа в аккаунты на различных сайтах. Это позволяет не тратить время на постоянное введение данных для входа, делая процесс использования браузера более удобным.
Помимо положительных сторон, данная функция имеет и две негативные. При очистке истории, кэша и coockie файлов, пользователь может банально забыть свой пароль, что приведет к необходимости восстановления через службу поддержки. Другим негативным элементом является то, что при проникновении в компьютер третьих лиц, они смогут использовать данные для входа в своих корыстных целях, поэтому многие опытные пользователи предпочитают отказываться от функции автоматического входа через браузер.
Ниже мы расскажем где можно посмотреть, удалить или настроить информацию для входа в самых популярных интернет обозревателях.
Узнать или Восстановить пароли после удаления браузера
Если, по каким-то причинам, вы удалили браузер и у Вас возникли какие-либо проблемы с просмотром данных для входа и паролей, рекомендуем воспользоваться специальной программой для восстановления истории и паролей браузеров RS Browser Forensics.
Скачайте программу и сможете быстро восстановить историю, закладки и вернуть пароли для всех популярных браузеров.
Из ключевых преимуществ RS Browser Forensics следует выделить:
- Высокую скорость и эффективность работы;
- Интуитивно понятный интерфейс;
- Возможность восстановления истории и данных для входа во всех популярных интернет обозревателях (Chrome, Mozilla FireFox, Opera, Yandex.Browser, UC Browser и т.д.);
- Возможность восстановления удаленных данных, хранящих историю, пароли и другую важную информацию.
Данные для входа в аккаунты Google Chrome
Если браузер Google Chrome имеет стандартные настройки, он будет автоматических сохранять данные для автоматического входа в аккаунты.
Посмотреть логины и пароли, а также настроить автоматический вход можно следующим образом:
- В открытом Google Chrome в правом верхнем углу находим три вертикальных точки, по которым следует нажать левой кнопкой мыши.
В открывшемся выпадающем окне выбираем пункт «Настройки».
- В открывшемся меню настроек опускаемся к пункту «Автозаполнение» и нажимаем по графе «Пароли».
- В открывшемся меню настроек можно посмотреть свои пароли для входа на разные ресурсы.
Данная информация находится в графе «Сайты с сохраненными паролями». В первом столбце написан адрес ресурса, во втором пункте расположены логины, а место третьего занимают пароли. Изначально пароли скрыты точками, а для их отображения следует нажать левой кнопкой мыши по иконке с глазом.
Помимо этого, здесь располагается уже знакомая кнопка с тремя вертикальными точками. Если нажать по ней, можно посмотреть дополнительные сведения или удалить выбранный пароль.
Также в данном меню можно включить или отключить функцию автоматического входа в аккаунты, добавить или убрать сайты исключения, для которых пароли не будут сохраняться даже при включенной функции автоматического входа, что может быть полезно для онлайн кошельков, банков и т.д. (данная функция находится в самом низу страницы). В верхней части можно воспользоваться поиском, чтобы быстро найти пароли. Для этого достаточно ввести имя сайта в строке поиска.
После отключения функции автоматического ввода паролей, следует провести очистку браузера и его истории, а также удалить пароли сохраненные в браузере Google Chrome:
- Нажимаем по иконке с тремя точками в правом верхнем углу, в открывшемся окне выбираем пункт «История» и в открывшейся вкладке переходим в «История». Данное действие также можно выполнить сочетанием клавиш Ctrl+h.
- В окне истории переходим в пункт «Очистить историю».
- В открывшемся меню переходим в графу сверху «Дополнительные» и ставим галочку возле пункта «Пароли и другие данные для входа». Для удаления всех паролей, следует обязательно поставить пункт «За все время». После чего удаляем информацию при помощи кнопки «Удалить данные».
После этого пароли на текущем устройстве будут удалены, а пользователю придется использовать ручной ввод логина и пароля для всех аккаунтов.
Данные для входа в аккаунты Opera
Пользователям браузера Opera также доступна функция автоматического сохранения паролей для быстрого входа.
Для настройки работы автосохранения и просмотра сохраненных паролей в Opera следует выполнить следующее:
- В запущенном браузере нажимаем по иконке браузера в левом верхнем углу. В выпадающем окне настроек выбираем пункт «Настройки». Также данная функция доступна при нажатии сочетания клавиш Ctrl+P.
- В меню настроек переходим в пункт «Дополнительно», после чего выбираем «Безопасность» и опускаемся вниз по странице до графы «Пароли и формы», где следует выбрать «Пароли».
- Открывшееся окно с паролями имеет схожий с Google Chrome внешний вид. Здесь можно увидеть свои сохраненные пароли, найти адреса сайтов с сохраненными данными для входа при помощи поиска, а также настроить функции сохранения паролей и автоматического входа. Помимо этого, здесь доступна функция добавления исключений для выбранных сайтов.
Для удаления паролей из браузера Opera и данных для входа необходимо:
- Нажимаем сочетание клавиш Ctrl+h и в открывшемся окне переходим в пункт «Очистить историю…».
- В новом окне переходим в пункт «Дополнительно», устанавливаем временной диапазон «За все время» и отмечаем галочкой пункт «Пароли и другие данные для входа». После этого достаточно подтвердить действие кнопкой «Удалить данные».
Данные для входа в аккаунты Mozilla Firefox
В популярном браузере Mozilla Firefox сохраненная информация для входа в аккаунты находится по следующему пути:
- В открытом браузере нажимаем по иконке шестеренки, которая ведет в настройки обозревателя.
Иконку можно обнаружить в правом верхнем углу. Также в настройки можно зайти, воспользовавшись символом трех полосок, который ведет в выпадающее меню, где следует выбрать пункт «Настройки».
- В открывшемся окне переходим в пункт «Приватность и защита», после чего опускаемся в центральном окне до графы «Логины и пароли».
Чтобы просмотреть сохраненную информацию для входа следует нажать кнопку «Сохраненные логины…».
- В открывшемся окне можно просмотреть сайты и логины, а также отобразить пароли, воспользовавшись кнопкой «Отобразить пароли».
Помимо этого, здесь можно удалить все пароли и найти необходимые данные при помощи строки поиска.
Данные для входа в аккаунты в браузере Yandex
Аналогично с предыдущими обозревателями в браузере Yandex присутствует функция автоматического сохранения данных для входа.
Чтобы настроить и просмотреть данные для входа в браузере Yandex необходимо:
- В открытом браузере в правом верхнем углу нажать левой кнопкой мышки по символу трех горизонтальных полосок.
В выпадающем меню выбрать пункт «Настройки».
- В открывшемся окне переходим в графу «Пароли и карты», открываем подпункт «Пароли», где будет доступна информация про автоматически сохраненные пароли.
Чтобы просмотреть детальные данные про логины и пароли, следует нажать по необходимому пункту левой кнопкой мыши, после чего откроется окно с адресом сайта, логином и паролем к нему. Для просмотра пароля следует нажать по символу глаза.
Для удаления паролей достаточно отметить необходимые галочкой и нажать по пункту «Удалить».
Для выключения функции сохранения данных для входа, необходимо, находясь в графе «Пароли и карты», выбрать пункт «Настройки».
В открывшемся окне следует убрать галочки возле пунктов под графой «Пароли» или просто нажать по кнопке «Выключить менеджер паролей».
Данные для входа в аккаунты в Microsoft Edge
В отличии от предыдущих браузеров Microsoft Edge является встроенным интернет обозревателем Windows 10, поэтому процедура поиска паролей имеет немного отличий.
Для настройки и просмотра сохраненной информации для входа в аккаунты браузера Microsoft Edge следует:
- В запущенном браузере нажать по трём горизонтальным точкам в правом верхнем углу и в открывшемся окне выбрать пункт «Параметры».
- В открывшемся меню переходим в левую часть окна и нажимаем по кнопке «Пароли и автозаполнения».
- В следующем окне также следует опуститься вниз и найти кнопку «Управление паролями».
В открывшемся окне можно просмотреть логины и сайты, изменить их или удалить, но функция просмотра паролей останется не доступной. Это обусловлено встроенной системой безопасности Windows 10.
Для просмотра паролей, сохраненных в Microsoft Edge следует:
- Нажимаем левой кнопкой мыши по иконке «Поиск» (изображение лупы возле кнопки «Пуск») и вводим в строку фразу «Панель управления».
После чего переходим в непосредственно сам пункт «Панель управления».
- В панели управления ставим режим отображения «Крупные значки» и переходим в «Диспетчер учетных данных».
- В открывшемся окне нажимаем по кнопке «Учетные записи для интернета», после чего внизу появятся все сохраненные пароли и другие данные для входа.
Для просмотра и редактирования данных следует нажать по кнопкам справа.
Заключение
Поскольку браузеры постоянно обновляются и изменяют свой интерфейс, то некоторые пункты настроек могут незначительно изменять свое месторасположения, поэтому многие пользователи могут заметить некоторые отличия в настройках и просмотре данных для входа. Тем не менее, данная статья сможет дать четкий ориентир для выполнения необходимых действий.
Часто задаваемые вопросы
Сначала нажмите на три вертикальных точки в правом верхнем углу и выберите «Настройки». Затем перейдите к пункту «Автозаполнение» и найдите секцию «Пароли». В открывшемся меню вы можете отключить автозаполнение данных входа и сохранение паролей. Здесь же вы можете удалить сохраненные ранее пароли.
Щелкните на трех точках в правом верхнем углу и выберите пункт «История». В открывшемся окне нажмите кнопку «Очистить историю». Затем откройте вкладку «Дополнительные» и отметьте галочкой «Пароли и другие данные для входа». Для начала очистки истории нажмите «Удалить данные»
Воспользуйтесь программой RS Browser Forensics. Она позволяет восстанавливать утерянные пароль не только для Google Chrome, но и для Mozilla Firefox, Yandex Browser, Opera, Mirosoft Edge и многих других менее популярных браузеров.
Если компьютер используется только вами и вы не планируете его продавать, тогда можете не отключать автосохранение. В противном случае рекомендуется отключить автосохранение паролей, так как их можно легко восстановить.
Нажмите комбинацию клавиш «Ctrl + P» и выберите пункт «Дополнительно». В открывшемся окне слева откройте вкладку «Безопасность» и прокрутите страницу вниз, пока не увидите надпись «Пароли и формы». Нажав на нее вы увидите все сохраненные данные автозаполнения.
Главная » Windows » Как посмотреть пароль под звездочками и точками с помощью браузера и программ
У пользователей не раз возникала ситуация, когда необходимо увидеть пароль, скрытый под звездочками. Функции современных браузеров позволяют сохранять пароли для форм, то есть, после повторного захода на ресурс.
Содержание:
- Как посмотреть пароль под звездочками в браузере и без программ
- Используем код элемента
- Скрытый пароль через настройки браузера
- Скрипт для просмотра пароля под звёздочками
- Как увидеть пароль вместо точек с помощью расширения
- Google Chrome
- Mozilla Firefox
- Opera
- Как увидеть пароль вместо звездочек с помощью программ
- SterJo Browser Passwords
У пользователей не раз возникала ситуация, когда необходимо увидеть пароль, скрытый под звездочками. Функции современных браузеров позволяют сохранять пароли для форм, то есть, после повторного захода на ресурс вы увидите введенные данные: логин и пароль, а вводить повторно их уже не нужно, стоит только нажать кнопочку Вход.
Конечно, функция сохранения пароля очень полезная, но не безопасная, поскольку злоумышленник легко может узнать скрытый пароль под звездочками или захватить данные из браузера (cookie, пароли, истории, закладки и пр.). Не факт, что какого-то хакера заинтересуете именно вы, но лучше перестраховаться и не сохранять пароли, а записывать на листок или хранить в базе специального программного обеспечения.
Немного мы отошли от темы, ведь сейчас нам предстоит понять, как посмотреть тот самый пароль под точками, хранящийся в поле Password. Поехали!
Как посмотреть пароль под звездочками в браузере и без программ
В сети находится бесчисленное количество сайтов, позволяющих авторизоваться пользователям с помощью таких данных, как логин и пароль, это могут быть форумы, интернет-магазины и обычные блоги. Формат ввода данных в большинстве случаев не отличается. Так, как посмотреть пароль в этой форме в браузере, если он скрыт?
Используем код элемента
- Вводим любой пароль для эксперимента в поле.
- Нажимаем по полю правой кнопкой мышки и выбираем пункт «Посмотреть код».
- Открывается окошко с HTML-кодом всей страницы, но определённый блок должен быть уже выделен.
- В блоке Input находим атрибут «type», где прописано значение «password».
- Дважды нажимаем по слову и удаляем его или изменяем на значение «text».
Готово, теперь вместо точек или звездочек будет виден именно пароль в том, виде, котором мы и хотели.
Пример рассмотрен в браузер Google Chrome. С остальными обозревателями точно также. Например, в Opera нажимаем правой кнопкой мышки и выбираем пункт «Просмотреть код элемента». В Яндекс браузере и прочих схожий принцип.
В Microsoft Edge немного по-другому:
- Открываем форму входа любого сайта в Microsoft Edge.
- Нажимаем F12, чтобы открыть «Средства разработчика».
- Щелкаем по значку «Выбор элемента» (Ctrl+B) и направляем курсор на форму пароля.
- Удаляем в атрибуте type значение password.
Скрытый пароль через настройки браузера
В любом браузере есть функция сохранения паролей, там же их можно посмотреть (Читаем: Пароль в браузере, как узнать?). В Google Chrome последней версии это осуществляется следующим образом:
- Нажимаем на три точки справа вверху.
- Выбираем пункт «Настройки».
- Переходим в раздел «Пароли».
- Видим скрытые сохраненные пароли, которые нужно раскрыть.
- Чтобы посмотреть скрытый пароль надо нажать на значок глаза.
- Откроется окно, где нужно ввести пароль, пин-код или графический ключ, который настроен при включении компьютера. Если пароль на компьютер не установлен, пароль отобразится сразу. Читаем, если забыли свой пароль Windows.
Важно! В целях безопасности лучше удалить все сохраненные пароли из браузера и хранить в более надежном месте, например, программе KeePass 2.
Скрипт для просмотра пароля под звёздочками
Существует метод, позволяющий посмотреть все доступные в формах пароли. Если с помощью кода элемента не удалось раскрыть пароль, то будет использовать этот метод.
Вот javascript код:
Копируем JavaScript код
javascript:(function(){var s,F,j,f,i; s = “”; F = document.forms; for(j=0; j<F.length; ++j) { f = F[j]; for (i=0; i<f.length; ++i) { if (f[i].type.toLowerCase() == “password”) s += f[i].value + “n”; } } if (s) alert(“Passwords in forms on this page:nn” + s); else alert(“There are no passwords in forms on this page.”);})();
Переходим на сайт, где необходим ввода пароля. Прописываем что-то в поле, а затем в адресную строку вставляем данный код. Не спешите нажимать Enter, поскольку в самом начале кода нужно прописать «javascript:». При первой вставке эта часть кода обрезается.
Теперь нажимаем Enter и видим пароль, который находится в соответствующем поле.
Чтобы каждый раз не вставлять скрипт, сделаем следующее:
- Нажмите на панели закладок правой кнопкой мышки и выберите пункт «Добавить страницу».
- Название может быть любым.
- В поле URL вставляем код.
- Жмём «Сохранить».
Теперь, каждый раз, когда вам понадобится посмотреть скрытый пароль под точками, нажимаем на эту закладку и скрипт активируется.
Как увидеть пароль вместо точек с помощью расширения
Google Chrome
Для этого обозревателя существует расширение ShowPassword. Оно имеет открытый исходный код, а значит никаких вирусов и прочей нечистой ереси вы там не найдете. Устанавливаем расширение и пробуем его в действии.
После активации вводим данные на каком-либо сайте и просто наводим курсор мыши на поле Password. Пароль сразу отобразится.
ShowPassword предлагает 4 варианта посмотреть замаскированный пароль браузера:
- Mouse over – наведение курсора мышки;
- Double Click – двойной щелчок;
- On Focus – одно нажатие по полю показывает пароль;
- Press Ctrl Key – нажать мышкой с зажатой клавишей Ctrl.
Mozilla Firefox
Из магазина расширений установите Show/hide passwords. Теперь пользователь легко сможет узнать скрытый пароль в браузере. Рядом с полем появится кнопочка «Show» (Показать) и «Hide» (Скрыть).
Opera
- Устанавливаем дополнение Show my Password.
- Нажимаем по значку расширения.
- Щелкаем по появившейся кнопке «Show all my Passwords».
- Для скрытия пароля жмём «Hide all my Passwords».
Как увидеть пароль вместо звездочек с помощью программ
Как не странно, но для Windows есть куча софта, позволяющего открыть скрытый пароль браузера. Давайте несколько программ проверим в деле.
SterJo Browser Passwords
Скачиваем бесплатную программу версии Portable или установочную. Запускаем от имени администратора.
Софт покажет все сохраненные пароли браузеров.
Существуют и другие программы, список которых ниже:
- BulletsPassView;
- Asterisk Password Spy;
- Asterisk Key;
- Password Cracker.
Я их все попробовал, но извлечь скрытый пароль под звездочками не удалось. Возможно, они уже не способны это сделать, либо я работал под Windows 10, где у них нет поддержки. Хотя на сайте Asterisk Password Spy написано, что десятку программа поддерживает. В общем, пробуйте.
На этом всё. Если у вас есть свои способы посмотреть скрытый пароль под звездочками и точками, то опишите их в комментариях ниже, а также делитесь материалом в социальных сетях.
Это интересно:
- Как узнать пароль учетной записи
- Как сбросить пароль на Windows 7, 8, и 10
- Узнаём Wi-Fi пароль через командную строку в Windows 10
( 4 оценки, среднее 5 из 5 )
Вопрос от пользователя
Здравствуйте.
Не подскажите, можно ли как-то узнать свой пароль в браузере? Дело в том, что на компьютере у меня установлен браузер Firefox — и он подставляет логин и пароль для одного сайта автоматически и всё заходит. А вот на ноутбуке я зайти на этот сайт не могу, т.к. пароля не помню.
Можно ли в Firefox на компьютере посмотреть пароль, скрытый за звездочками (через настройки самого браузера не получается)?
Доброго времени суток!
Все современные браузеры запоминают посещенные вами сайты, пароли и логины, которые вы на них вводили (по крайней мере, браузер при вводе каких-то данных для авторизации, всегда предлагает их сохранить). Делается это для ускорения вашей работы: чтобы не вводить вручную каждый раз пароль, и не тратить на это время.
В этой статье покажу, как можно найти в настойках нескольких популярных браузеров эти данные (разумеется, и использовать их 👌).
👉 Еще по теме!
Возможно, вам будет интересна статья о том, как посмотреть историю посещения сайтов, даже если она удалена.
*
Как просмотреть все логины и пароли, сохраненные в браузере
Chrome
Адрес настроек: chrome://settings/passwords
Копируете в адресную строку браузера Chrome ссылку выше и переходите по ней. Должно открыться окно настроек со всеми паролями и адресами сайтов напротив них.
Кстати, здесь же можно задать, использовать ли функцию автоматического входа на сайты (авто-подстановка пароля и логина в форму авторизации).
Chrome — пароли, логины, явки ☻. Список может быть достаточно большим…
Далее находите в списке сайтов тот, который вам нужен. Рядом со столбиком «Пароль» есть значок с «глазом» — если щелкнуть по нему мышкой, вместо звездочек появиться сам пароль (пример ниже). Вам останется его переписать или скопировать, и его можно использовать в другом браузере (или на другом ПК).
Показать/скрыть пароль
*
Firefox Quantum
Адрес настроек приватности: about:preferences#privacy
Чтобы открыть список сохраненных паролей в новом браузере Firefox Quantum — щелкните в правом верхнем углу по значку с тремя линиями (пример — ), далее выберите «Настройки/Приватность и защита». Также можно воспользоваться адресом, приведенным выше.
Далее щелкните по кнопке «Сохраненные логины…» (см. скриншот ниже).
Примечание: обратите внимание, чтобы в настройках стояла галочка напротив пункта «Запоминать логины и пароли для веб-сайтов». Если ее не будет — браузер ничего не сохранить в свой журнал…
Окно настроек приватности в Firefox
Далее перед вами предстанет список сайтов, для которых в браузере есть сохраненные данные. Просто находите свой сайт в списке и нажимаете кнопку «Отобразить пароли» (в нижней части окна). Собственно, всё…
Список сохраненных логинов в Firefox
*
Opera
Адрес настроек: opera://settings/passwords
Чтобы открыть список паролей в Opera — воспользуйтесь адресом, приведенным выше (просто скопируйте его в адресную строку браузера и перейдите по нему).
Далее перед вами предстанет окно, в котором вы сможете просмотреть весь список сохраненных паролей. Для просмотра скрытого пароля — просо нажмите кнопку «Показать» (скриншот ниже).
Список паролей в Opera
*
Яндекс-браузер
Адрес настроек: browser://settings/passwords
В Яндекс-браузере все аналогично, как и в других браузерах: скопируйте ссылку (приведена выше) в адресную строку браузера, и перейдите по ней. Далее в списке найдите нужный сайт и посмотрите пароль (кнопка «Показать/скрыть»).
Пароли в Яндекс-браузере
*
Узнаем пароль, скрытый за звездочками
Бывает такое, что пароль забыл, а браузер его помнит и подставляет в форму авторизации автоматически, предлагая вам лишь подтвердить вход (как, например, на скрине ниже). Пароль, само-собой, скрыт звездочками, скопировать и посмотреть его нельзя. Но можно очень просто это изменить и узнать его.
Панелька авторизации
Покажу на примере браузера Google Chrome (как самого популярного на сегодняшний день ✌. В принципе, во многих других браузерах действия будут аналогичны).
Для начала щелкните правой кнопкой мышки по паролю в виде звездочек, затем выберите в меню «Просмотреть код» (см. скриншот ниже).
Просмотреть код
Далее в выделенном коде странички обратите внимание на тип поля: type=»password». Т.е. этот тип поля используется для ввода пароля и поэтому браузер скрывает все символы в нем звездочками.
Но этот тип поля ведь можно и поменять? Просто измените слово password на text — т.е. поменяем тип поля.
Меняем тип поля (password на text)
Как только вы допишите text и браузер примет это к сведению — вы увидите, что вместо звездочек в окне логина высветится ваш пароль. Теперь его можно скопировать из записать.
Видим пароль — все просто!
*
👉 Что касается Firefox по которому и был вопрос в начале статьи, то современная версия Firefox Quantum — очень похожа на Chrome, и действие описанное выше, делается в ней аналогично.
Также нужно щелкнуть правой кнопкой мышки по полю в которое вводите пароль, выбрать в меню «Исследовать элемент», и поменять тип (type) с password на text.
Firefox Quantum — исследовать элемент
*
PS
Чтобы не забывать пароли, рекомендую завести небольшой блокнотик и туда записывать все важные пароли, логины, ответы на контрольные вопросы и пр. штуки, которые помогут вам быстро восстановить пробелы в памяти.
Многие посмеются, но на самом деле классная вещь — даже на другом ПК, вдали от своего основного, вы сможете зайти и авторизоваться на нужном вам сайте, и продолжить свою работу!
Шутка ли сказать, в моем блокноте есть пароли 20-летней давности от ресурсов, которые уже давно канули в лету…👌
*
Дополнения по теме приветствуются!
Ну а у меня на этом всё, удачи!
👋
Первая публикация: 27.11.2017
Корректировка: 30.01.2020


Полезный софт:
-
- Видео-Монтаж
Отличное ПО для создания своих первых видеороликов (все действия идут по шагам!).
Видео сделает даже новичок!
-
- Ускоритель компьютера
Программа для очистки Windows от «мусора» (удаляет временные файлы, ускоряет систему, оптимизирует реестр).
Общедоступные текстовые документы лучше шифровать паролем. Так данные в документе остаются в безопасности. Но что, если пароль потерялся или вы забыли его? Как разблокировать файл в обход пароля, который вы установливали?
Как открыть файл, если нет доступа к паролю?
При попытках ввести пароль вы обнаружили, что файл не открывается. Пароль оказался некорректным. Не спешите паниковать. Есть несколько методов решения проблемы, первым из которых является преобразование документа в другой формат.
- Переходим в программу текстового редактора Word (не файл). Открываем папку «Обзор», ищем нужный документ и кликаем по нему.
- Выбираем этот файл, переходим во вкладку «Сохранить как». Далее указываем место для сохранения и указываем формат файла «Веб-страница». Нажимаем кнопку «Сохранить».
- Далее документ будет открываться в формате htm или html.
Как узнать пароль?
Однако пароль мы так и не узнали. Вернемся к нему. Для этого открываем папку, где сохранен документ. Запускаем контекстное меню правой кнопкой мыши и нажимаем «открыть с помощью», открывается список доступных программ, выбираем «Блокнот».
После того, как преобразовали документ в другой формат, не удаляйте с компьютера первую версию документа, она еще пригодится.
Если документ запаролен, пароль отобразится в открытой html-версии на латинском языке «Password». Цифровое или буквенное выражение рядом с этой аббревиатурой и есть пароль к вашему файлу. Остается только скопировать его и вставить в окно ввода пароля для оригинальной версии файла.
|
Как увидеть пароль Бывает такое, иногда из памяти выскакивает нужное в неподходящей момент. Забыла пароль, но сохранился от старого входа скрытый звездочками Есть способ увидеть этот сохраненный пароль? Пароль, скрытый звездочками можно увидеть так: 1.Обводим звездочки в строке пароля и нажимаем на них правой кнопкой мыши, у нас появится меню. 2.В появившемся меню выбираем » Просмотр кода элемента «. 3.В нижней части экрана появится такая картинка, причем строка с паролем уже будет выделена. 4.В выделенной строке будет слово » password «, на него нужно нажать два раза и написать в место него слово » text «. 5.После этого в строке пароля у вас появится сам пароль, а не загадочные звездочки. автор вопроса выбрал этот ответ лучшим Veresk 9 лет назад Сама еще не разобралась вот в таких советах, как увидеть пароль, вместо зведочек. В Гуугле Хром- заходим в Настройки, находим внизу -Показать дополнительные настройки, затем -в раздел Пароли, нажимаем на Управление сохраненными паролями, в окне видим сайт, который вам нужен, нажимаем на это название. В открывшем окне увидим надпись -Показать, нажимаем и перед нами то, что искали -пароль без звездочек! В Мозилле: Ищем Настройки, они кажется в Инструментах, жмем -Настройки, открываем вкладку -Защита, затем -на кнопку Сохраненные пароли — Отобразить пароли, на запрос подтверждения — Да. Всё! Видем свой забытый пароль! storus 7 лет назад Для того, чтобы никто не мог подсмотреть вводимый вами в окошке браузера пароль, он всегда отображается в виде одинаковых звездочек. Поэтому, если вы допустили ошибку при вводе, то заметить данный факт будет весьма проблематично. Но существует один секрет, который позволяет заменить звездочки обыкновенными буквами и цифрами: Первым делом выделите звездочки напечатанного вами пароля, кликните по ним правой кнопкой мыши и в открывшемся окне нажмите на строку «Исследовать элемент». Затем повторите действия, показанные в видеоролике, заменив значение «input type» с «password» на «text». Как видите, всё довольно просто, достаточно совершить лишь несколько весьма несложных действий. Nelli4ka 6 лет назад Важно, какой вы браузер используете. У меня, например, Гугл, и я могу выделить череду звездочек, нажать правую кнопку мыши и в выпадающем меню выбрать опцию «Просмотр кода элемента» (но можно вместо этого просто нажать на кнопку «F12»). В Опере эта функция будет называться «проинспектировать элемент», а в Файрфоксе — «исследовать элемент». Далее мы на время становимся программистами: находим строчку, где расположено следующее слово — «type». Кликаем по нему уже левой кнопкой и уже дважды. В появившейся строке стираем «password» и вписываем значение «text». После этих действий пароль должен быть виден. Ксарфакс 6 лет назад Для этого в браузере есть специальная функция «Сохранённые пароли». Например, в Mozilla Firefox это находится в «Настройки->Защита«. Там будут отображены все пароли, которые хранятся у вас на компьютере, разумеется, в их числе будет и нужный вам пароль. vitaliyst 10 лет назад Большинство браузеров сохраняет все,когда-либо введенные пароли.Мазила выполняет данную функцию по умолчанию:меню-настроики-защита-сохраненные-открыть.Если у Вас другои браузер,попробуите подобное.(Под рукои,возле компа,блокнот+ручка:зарегистрировались-записали:)) дольфаника 8 лет назад Если случилось, что надо узнать пароль под звездочками, то там, где строка с паролем и логином, надо нажать правой кнопкой мыши, далее заходим «Просмотр кода элемента». и появляется такое изображение, если, например, ищите пароль в торрент трекере На подчеркнутом красной чертой password жмем два раза и далее прописываем слово text. И должен появиться пароль вместо звездочек. Этот способ для браузера Гугл Хром. И еще немного интересного по ссылке moreljuba 6 лет назад Скрытый звёздочками пароль увидеть можно, например, при помощи просмотра кода элемент . Для этого нужно выделить введенный пароль, а далее вызвать контекстное меню правой кнопкой мыши. Здесь уже выбрать такой пункт как «просмотр кода элемента». Теперь же следует нажать на F12 и после комбинацию В плюс ctrl. После появится такая строчка как TYPE и здесь будет строка «password» — вот вам и пароль. Горизонт 6 лет назад Для того что бы увидеть пароль скрытый звездочками нужно прежде всего ввести пароль, далее выделить эти самые звездочки нажать правой кнопкой мыши и выбрать пункт «Просмотр кода элемента». Далее нажимаете клавишу «F12» один раз и комбинацию клавиш «Ctrl + B». Далее будет видна строчка «Type», напротив строка «Password», то есть пароль. sokolokLo 8 лет назад Если ваш пароль был сохранен для определенного сайта, то посмотреть его в mozile можно через настройки. Заходите в инструменты, затем в настройки, далее на вкладке защите видим меню сохраненные пароли. Заходим сюда и видим список сайтов и пароли к ним. Знаете ответ? |