Вход в OneDrive в Android
OneDrive для бизнеса SharePoint Server по подписке SharePoint Server 2019 OneDrive (для работы или учебы) OneDrive (для дома или персональный) Еще…Меньше
Используйте приложение Microsoft OneDrive на устройстве Android для работы с личной учетной записью OneDrive, а также с рабочими или учебными учетными записями OneDrive. Если устройство работает под управлением Android 4.0 или более поздней версии, вы можете использовать одно приложение для работы с обоими.
Вход
Чтобы добавить личную учетную запись, войдите в свою учетную запись Майкрософт на странице входа. Чтобы добавить учетную запись OneDrive для работы и учебы для бизнеса, введите адрес электронной почты своей компании, учебного заведения или другой организации.
Примечания:
-
Если вы не можете войти в свою рабочую или учебную учетную запись, попробуйте выполнить вход на сайте OneDrive.com или обратитесь в ИТ-отдел.
-
Чтобы изменить или сбросить пароль OneDrive, войдите в свою учетную запись на сайте account.microsoft.com/security.
Вы можете использовать как OneDrive для работы или учебы, так и OneDrive для домашних учетных записей.
Добавление учетной записи OneDrive для работы и учебы
Коснитесь рисунка или значка в верхней части приложения 
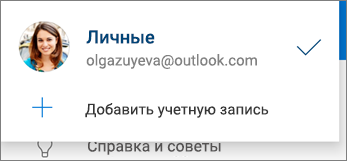
Если ваша организация использует SharePoint 2013, SharePoint Server 2016 или SharePoint Server 2019, процесс входа будет отличаться от принятого для Microsoft 365. На экране входа нажмите У вас есть URL-адрес сервера SharePoint Server? Для продолжения входа вам потребуется ввести веб-адрес своего сервера SharePoint Server. Веб-адрес, также называемый URL-адресом, может выглядеть так: http://portal.
Примечания:
-
Чтобы вы могли войти в OneDrive для работы и учебы, у вашей организации должен быть соответствующий бизнес-план подписки на SharePoint в Microsoft 365 или Microsoft 365 либо собственная среда SharePoint Server.
-
Вы не можете войти с несколькими рабочая или учебная учетная запись из одной организации.
Переключение между учетными записями
Чтобы переключиться между личной учетной записью OneDrive и учетной записью OneDrive для работы и учебы или между разными учетными записями OneDrive для работы и учебы, коснитесь своего аватара или значка в верхней части экрана 
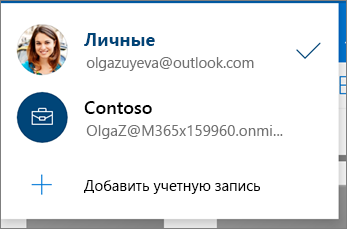
Совет: Вы можете добавить в приложение OneDrive только одну личную учетную запись. Чтобы войти в другую личную учетную запись, откройте раздел Параметры, выберите имя своей учетной записи, нажмите кнопку Выйти, а затем войдите в учетную запись, которую хотите использовать.
Добавление секретного кода
Вы можете установить секретный код, чтобы другие люди, которые будут пользоваться вашим устройством, не смогли случайно получить доступ к вашим файлам, изменить или удалить их.
-
В приложении OneDrive коснитесь значка Я
в нижней части экрана, а затем выберите пункт Параметры.
-
Коснитесь параметра Секретный код и выберите Требовать код.
-
Введите пароль из четырех цифр, а затем подтвердите его с помощью повторного ввода.
Выход из учетной записи
Чтобы выйти из личной учетной записи OneDrive или учетной записи OneDrive для работы и учебы, откройте приложение, коснитесь значка Я 
Дополнительные сведения
Нужна дополнительная помощь?
Нужны дополнительные параметры?
Изучите преимущества подписки, просмотрите учебные курсы, узнайте, как защитить свое устройство и т. д.
В сообществах можно задавать вопросы и отвечать на них, отправлять отзывы и консультироваться с экспертами разных профилей.
Find your files from any device
Updated on November 12, 2020
Microsoft’s OneDrive service allows you to store your files in the cloud for fast access when on the go. Whether you’re using an Android or iOS device, a Mac or Windows computer, or even an Xbox, you can access your photos, videos, and files stored on OneDrive.
How to Access OneDrive on Windows PCs
Microsoft’s Windows PCs have OneDrive pre-installed and ready for action as soon as you boot up your computer. With the ability to sync your existing documents and other folders to the cloud, Microsoft has made the setup a breeze.
-
Open the Start Menu and search for OneDrive.
-
Once the application appears, select it to open it.
If you’ve never used OneDrive before, you’ll be prompted to set up the application by entering your email address.
-
Once signed into OneDrive, your computer will notify you where the folder is located on your PC. Select Next.
-
OneDrive will ask which folders you wish to keep in sync with the cloud; the folders you choose will be backed up and accessible from other devices. Select the checkbox next to the folders you wish to sync.
Alternately, select the Sync all files and folders option to keep all your documents in the cloud. Select Next to continue.
Microsoft
-
Open File Explorer and view the OneDrive folder to see all content backed up to the cloud. Any files or folders with a green checkmark have been successfully backed up, while those with a circular arrow are still uploading to the cloud.
How to Use OneDrive on Mac
If you have an Apple Mac, Microsoft hasn’t left you out of the game. You can download and install the OneDrive application from Microsoft’s website and begin syncing your files just as you would on a PC.
-
Start by downloading OneDrive for Mac, and installing the application by double-clicking the OneDrive.pkg file. This will launch the setup dialogue.
-
Once OneDrive is installed, launch Spotlight Search by pressing CMD + [space bar] or by selecting the magnifying glass in the upper-right corner.
You can also find OneDrive in the Applications folder in Finder or in the Launchpad.
-
Type «OneDrive,» and press the Enter key.
-
If you’ve never used OneDrive before, you will be prompted to set up the application by entering your email address.
-
Once signed into OneDrive, it will ask where you wish the OneDrive folder to be located on your Mac. Select Choose OneDrive Folder Location and select your preferred location.
We recommend your Home folder.
-
OneDrive will notify you where the folder is located on your Mac. Select Next.
-
Select Open my OneDrive to see your synced files and folders. Anything you save to this folder will be uploaded to your Microsoft cloud.
Access OneDrive on iOS or Android
One of the greatest features of cloud storage is being able to access your files from your mobile device. Microsoft has made the OneDrive app available to users of both iOS and Android devices.
-
Begin by downloading the OneDrive app for either iOS or Android. iPhone and iPad users can search for OneDrive within the App Store, while Android users can find it within the Play Store.
-
Once the OneDrive app is installed, launch it from your device’s home screen. You’ll be presented with the option to log in to the service using your email address.
-
OneDrive may ask if you wish to automatically back up your device’s camera roll to the cloud. Choose Yes or No depending on your personal preference.
-
Select the Files tab, or menu option, to view all files available on your OneDrive account.
Use OneDrive on Xbox One
Looking to view your photos and videos on the big screen? If you have an Xbox One, you can easily bring content to your television. Additionally, gamers can now easily upload recorded gameplay to OneDrive for easy access.
-
Begin by navigating to the Store tab on your Xbox One.
-
Select the Apps tile from the available list.
-
Next, locate and select the OneDrive app. It’s represented by a picture of white clouds on a blue background.
-
Install the OneDrive app by selecting the Get it FREE button.
-
Once installed, view and open OneDrive from your Xbox App list.
Microsoft
-
Begin browsing your photos and videos from the cloud.
Thanks for letting us know!
Get the Latest Tech News Delivered Every Day
Subscribe
- Обзоры и статьи о технике›
- Инструкции по настройке›
- Инструкция по настройке OneDrive на Android
Опубликовано:
02 августа 2017
OneDrive – это облачное хранилище от компании Microsoft, которое позволяет удаленно хранить данные на сервере. Тем самым, вы сможете иметь доступ к своим файлам из любого устройства, а также восстановить их в случае потери. Как бонус, пользователи данного сервиса могут загружать, создавать, редактировать и обмениваться документами Microsoft Office непосредственно в веб-браузере.
Требования к установке:
• подключение к сети интернет
• устройство с операционной системой Android
Шаг 1
Скачать приложение OneDrive из Google Play
Шаг 2
Входим в учетную запись Microsoft, или создаём новую:
Шаг 3
В левом верхнем углу нажать на 3 полоски и перейти в параметры (значок шестеренки).
Шаг 4
Включаем тумблер «Отправка фотографий» и выбираем нужные пункты. После этого все медиаданные начнут копироваться в OneDrive автоматически.
Использование OneDrive через веб-интерфейс
Помимо приложения OneDrive на компьютере, или мобильном устройстве, есть возможность использовать веб-версию облачного хранилища OneDrive. Функционал данного сайта позволяет загружать, либо выгружать из облачного хранилища любые файлы, делиться ими через ссылки, а также удалять ненужные файлы, тем самым освобождая облачное пространство. Все это позволяет с удобством использовать облачное хранилище, даже когда вы находитесь у друзей, или на работе, а своего компьютера с нужными данными у Вас нет.
Важно!
Не удаляйте фотографии и видео с телефона, пока они полностью не загрузились в облачное хранилище OneDrive, иначе они безвозвратно удалятся! Проверить загрузились они, или нет, можно в разделе фотографии:
Альтернативная загрузка фото
Если нужно выбрать фото и видео, которые будут выгружаться в OneDrive выборочно, то автоматическую отправку фотографий включать не нужно, а добавление файлов делается следующим образом:
Шаг 1
Необходимо зайти в раздел «Файлы» и нажать на «+» в правом верхнем углу для создания новой папки, либо зайдите в существующую.
Шаг 2
Нажмите еще раз на «+», затем «Добавить» и выберите в открывшемся меню нужные фотографии, которые вы хотите добавить в OneDrive. После нажатия на кнопку «Открыть» начнется загрузка фотографий в облачное хранилище.
Если у вас остались вопросы, на которые инструкция не дала ответа, вы можете обратиться к специалисту нашей технической поддержки: 8 (495) 514-12-12, extsupport@i-on.ru
Содержание
- — Для чего нужна программа One Drive?
- — Как зайти в OneDrive с телефона?
- — Что можно хранить в One Drive?
- — Что такое он драйв?
- — Нужно ли удалять OneDrive?
- — Где найти OneDrive?
- — Как включить One Drive?
- — Как работать с One Drive?
- — Как сохранить файл в One Drive?
- — Какие возможности предоставляет облачное хранилище OneDrive?
- — Как получить 100 ГБ в OneDrive?
- — Что за папка One Drive?
- — Как отключить резервное копирование OneDrive?
- — Для чего нужно приложение Outlook?
OneDrive – это облачное хранилище от компании Microsoft, которое позволяет удаленно хранить данные на сервере. Тем самым, вы сможете иметь доступ к своим файлам из любого устройства, а также восстановить их в случае потери. … После этого все медиаданные начнут копироваться в OneDrive автоматически.
Для чего нужна программа One Drive?
Как бесплатный сервис облачного хранения данных OneDrive нужен для безопасного перемещения информации, файлов, папок, архивов и медиа-контента на сервера Microsoft, чтобы вы могли получить к ним доступ из любой точки планеты с любого совместимого устройства.
Достаточно просто открыть необходимую папку в OneDrive на Android, нажать на значок “+”, в правом верхнем углу. После этого откроется список имеющихся разделов в памяти устройства. Здесь можно вручную выбрать необходимые файлы, отметить их и выполнить загрузку.
Что можно хранить в One Drive?
Непосредственно из приложения можно сохранять файлы Excel, OneNote, PowerPoint и Word в службе Windows Live OneDrive. Кроме того OneDrive интегрирован с Microsoft Office Web Apps, позволяющем создавать документы онлайн. C поисковым сервисом Bing, что позволяет пользователям сохранять историю поиска в папке OneDrive.
Что такое он драйв?
OneDrive — это облачная служба Майкрософт, которая подключает вас к всем вашим файлам. Она позволяет хранить и защищать файлы, делиться ими с другими пользователями и получать к ним возможность с любого устройства.
Нужно ли удалять OneDrive?
Приложение OneDrive входит в состав некоторых версий Windows, поэтому удалить его невозможно. Но вы можете скрыть его и отменить синхронизацию, чтобы оно оставалось скрытым. Для этого отключите все параметры OneDrive и удалите папку OneDrive в проводнике.
Где найти OneDrive?
Приложение синхронизации OneDrive (классическая версия)
- Нажмите значок OneDrive на панели задач или в области уведомлений. Советы: Если значок OneDrive не отображается, возможно, приложение OneDrive не запущено. …
- В меню выберите Справка и параметры , а затем Параметры.
Как включить One Drive?
Включить OneDrive в Windows 10
- Правой кнопкой мышки кликнуть на значёк OneDrive, в появившемся списке кликнуть на «Параметры»
- Появится окно, там поставьте галочку возле надписи «Автоматически запускать OneDrive при входе в Windows»
- Нажмите «ОК» чтобы применить параметр
Как работать с One Drive?
Как настроить OneDrive на Windows 10
- Если в правом нижнем углу вы не увидите на Панели задач значка OneDrive, то зайдите в меню Пуск
- В перечне программ и приложений найдите приложение OneDrive, запустите его. …
- Используя настройки, введите свой адрес электронной почты, который у вас уже точно есть
- Нажимаете опцию Войти
12 февр. 2018 г.
Как сохранить файл в One Drive?
Сохранение файла в OneDrive
Выберите файл > сохранить копию > OneDrive — персональный. Щелкните в поле Введите здесь имя файла и введите имя. Чтобы сохранить файл в другой папке, нажмите кнопку Обзор и выберите нужную папку. Нажмите кнопку Сохранить.
Какие возможности предоставляет облачное хранилище OneDrive?
С OneDrive вы можете: Получать доступ к файлам практически с любого устройства. Получать доступ ко всем личным файлам и файлам, которыми поделились в вами другие пользователи, на любых устройствах, включая мобильные устройства, Mac и ПК, а также через веб-браузер.
Как получить 100 ГБ в OneDrive?
Как получить 100 ГБ в рамках акции
Во-первых, необходимо установить приложение OneDrive на смартфон Samsung. Затем в приложении или войти в существующий аккаунт, или создать новый. После этого приложение само периодически даёт уведомления о доступном предложении 100 ГБ.
Что за папка One Drive?
OneDrive – это сервис от Microsoft для размещения файлов в «облаке», который доступен бесплатно для всех владельцев учетной записи Microsoft. … Файлы, хранящиеся в OneDrive, можно получить непосредственно из веб-браузера или, если вы используете ОС Windows 8.1 или Windows 10, из операционной системы.
Как отключить резервное копирование OneDrive?
Управление и остановка резервного копирования папок компьютера Чтобы прекратить или начать создание в папке OneDrive, обновите параметры папок в OneDrive параметрах. Справка и параметры>параметров.) В параметрах выберите»Резервное копирование>Управление резервной копией.
Для чего нужно приложение Outlook?
Microsoft Outlook — персональный информационный менеджер с функциями почтового клиента и Groupware компании Microsoft. … Кроме того, Outlook позволяет отслеживать работу с документами пакета Microsoft Office для автоматического составления дневника работы. Не следует путать Outlook с продуктом Outlook Express.
Интересные материалы:
Что нужно чтобы открыть карту мир?
Что нужно чтобы подать на грин карту?
Что нужно чтобы выиграть грин карту?
Что нужно для грин карты в США?
Что нужно для грин карты?
Что нужно для карты поляка?
Что нужно для перевода денег на чужую карту?
Что нужно для сдачи на карту поляка?
Что нужно для того чтобы перевести деньги с одной карты на другую?
Что нужно для заполнения грин карты?
Источник: http://microsoft.com/ru-ru/microsoft-365/onedrive/online-cloud-storage
Особенности
Разработчиком программы OneDrive является Microsoft. Данная программа стала появляться на наших ПК вместе с появлением Windows 8 – она присутствовала в «восьмерке», версии 8,1 и «десятке».
Конечно, аналогичные программы имелись на ПК и в более старых операционных системах, но современное название и современный внешний вид этот софт получил только начиная с «восьмерке».
Как ясно из написанного выше, это стандартная программа Майкрософт, которая является предустановленной, то есть появляется на компьютере сразу после установки операционной системы, в стандартном базовом пакете программ.
Однако важно понимать, что строго говоря, One Drive это не программа, а сервис или служба, которая связана с виртуальными или «облачными» хранилищами данных в сети. Именно с такими хранилищами и взаимодействует софт.
По своей сути этот софт как раз и представляет собой такое «облачное» хранилище данных. Понятно, что собственно данные хранятся в сети, а не на вашем ПК, но сервис позволяет быстро и легко «связаться» с «облаком» с вашего компьютера и осуществлять управление файлами, находящимися в нем.
Важно! Такая служба присутствует не только на компьютерах, но и на планшетах и смартфонах на основе данной операционной системы, и именно на них она бывает наиболее необходима. Аналогичные службы под другими названиями реализуются также и в системах Apple и Андроид.
Само «облако» One Drive было запущено в использование в феврале 2014 года, но фактически это было лишь переименование старой аналогичной программы Sky Drive, которая появилась в 2007 году.
Но старая программа относилась к спектру услуг онлайн, предоставляемых компанией Майкрософт пользователями Виндовс.
Хотя на начальном этапе отличий между этими программами практически не существовало, скоро One Drive получила некоторые усовершенствования.
Источник: http://pomogaemkompu.temaretik.com/1346417247020648482/obzor-onedrive-preimuschestva-nedostatki-chto-eto-za-programma/
Вопросы о хранилище OneDrive и выставлении счетов
Вот некоторые распространенные вопросы о хранилище и выставлении счетов. Выберите любую тему ниже, чтобы просмотреть дополнительные сведения.
Источник: http://support.microsoft.com/ru-ru/office/управление-хранилищем-onedrive-989fce19-ade6-4e2f-81fb-941eabefee28
Как установить приложение OneDrive из Play Store
Прежде чем вы сможете использовать OneDrive, вы должны установить его приложение из Play Store , поэтому запустите магазин и выполните поиск OneDrive в строке поиска. Вы также можете использовать эту прямую ссылку. После того, как вы откроете приложение OneDrive в Play Store , нажмите « Установить» .
Источник: http://ru.computersm.com/how-add-open-configure-onedrive-android
Я хочу приобрести подписку на OneDrive
Источник: http://support.microsoft.com/ru-ru/office/управление-хранилищем-onedrive-989fce19-ade6-4e2f-81fb-941eabefee28
Как отключить OneDrive
Клиентское приложение нашего чудо-облака по умолчанию загружается вместе с Windows. Чтобы прекратить это безобразие, откройте правым кликом мыши по значку «пара облачков» в трее его контекст и выберите «Параметры».
Уберите флажок с «Автоматически запускать при входе в Виндовс».
Чтобы отвязать OneDrive от своего аккаунта Microsoft и остановить синхронизацию файлов, перейдите на вкладку «Учетная запись» и щелкните «Удалить связь с компьютером».
Следом еще раз подтвердите согласие на это действие.
Для отключения синхронизации файлов программного пакета M$ Office 2016 откройте вкладку «Офис» и уберите флажок с настройки, показанной на скриншоте ниже.
В профессиональных и корпоративных редакциях Винды то же самое можно проделать через Средство редактирования групповых политик GpEdit.msc (удобнее всего открывать через системный поиск). Нужные нам настройки находятся в разделе «Конфигурация компьютера» -> «Административные шаблоны» -> «Компоненты Виндовс» -> «OneDrive».
Здесь вы можете запретить сохранение документов в One Drive по умолчанию либо активировать запрет на его использование для хранения файлов.
Для изменения настройки кликните 2 раза по нужной строке в правой половине редактора. В окошке, которое откроется следом, отметьте «Включено» или «Отключено» и нажмите ОК.
Источник: http://f1comp.ru/windows-8/onedrive-kak-krasnaya-tryapka-chto-eto-za-programma-i-kak-ee-udalit/
Условия использования облачного хранилища
Бесплатно всем пользователям доступно 5гб, этого хватит для хранения резервных копий и небольшого колличества текстовыз документов или фото. Однако согласитесь, в наше время это уже непозволительно мало.
Для того чтобы получить свои 5 гигабайт, нужно просто войти или зарегистрировать свою учетную запись Microsoft.
Источник: http://windowstips.ru/windows-onedrive-chto-eto-takoe-i-kak-rabotaet-programma
Какова стоимость OneDrive?
Сведения о стоимости OneDrive в вашей стране см. на странице Планы OneDrive.
Источник: http://support.microsoft.com/ru-ru/office/управление-хранилищем-onedrive-989fce19-ade6-4e2f-81fb-941eabefee28
Как пользоваться облачным хранилищем на андроид?
Как пользоваться облаком? Просто скачиваете приложение того облачного хранилища, которым вы пользуетесь, после чего настраиваете, какие данные будут загружатьcя в облако. Либо загружаете их при необходимости самостоятельно. Ничего сложного в этом нет.
Источник: http://tankistka.ru/chto-takoe-one-drayv-v-telefone/
Как удалить OneDrive на Windows 10?
На Windows 10, в отличие от предыдущих версий, это делается очень просто — всего в три шага:
- Зайдите в «Параметры» и перейдите во вкладку «Приложения».
- Теперь нужно выбрать «Приложения и возможности».
- Затем кликните на иконку приложения Microsoft OneDrive и нажмите «Удалить». Готово!
Источник: https://scienceandtech.ru/articles/kak-otkljuchit-onedrive-v-windows-10/












