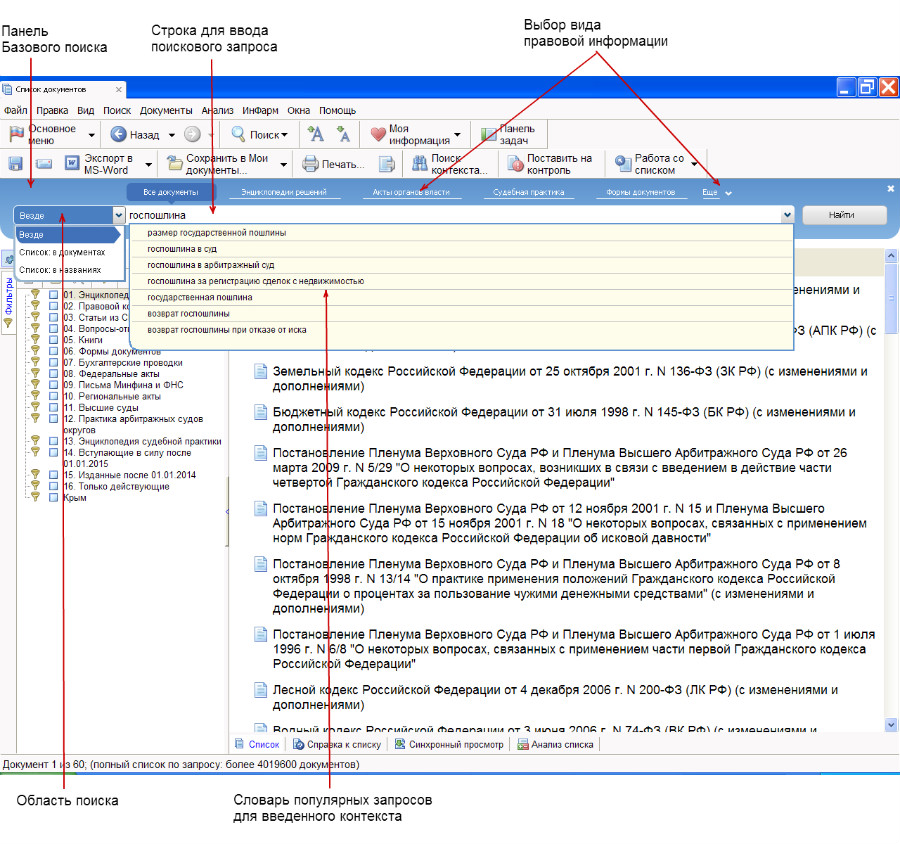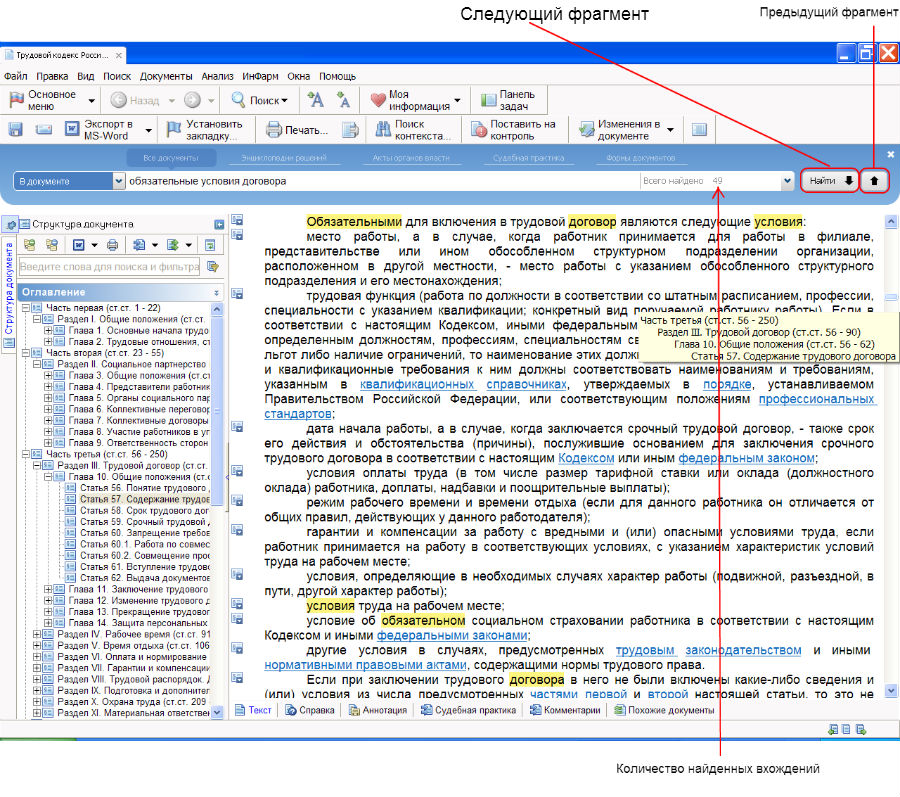БАЗОВЫЙ ПОИСК (настольная версия)
Базовый поиск – основной инструмент для поиска необходимой информации в системе ГАРАНТ.
Пользователю достаточно сформулировать поисковый запрос, и система построит список документов,
наиболее точно отвечающих введенному запросу.
С помощью Базового поиска можно получить необходимую информацию, заполнив всего одну строку!
Результатом Базового поиска станет Базовый список — отсортированный по степени соответствия запросу компактный
список не более чем из 60 документов, максимально соответствующих запросу.
В полученном списке будут представлены не только названия, но и фрагменты найденного текста.
Это поможет мгновенно определить необходимость подробного изучения документа.
Чтобы отобразить полные результаты поиска, необходимо нажать на ссылку
«Полный список документов по запросу» в конце списка из первых 60 документов
или выбрать соответствующий пункт Панели задач.
Также можно изменить настройки системы, чтобы полные списки отображались автоматически.
Интеллектуальный поисковый механизм Базового поиска позволяет находить документы,
содержащие запрашиваемые слова и словосочетания не только в строго заданной форме,
но и во всех возможных грамматических формах (падеж, число, залог, время и т.п.),
учитывая сокращения, аббревиатуры и синонимы, наиболее часто используемые в области права.
При Базовом поиске происходит морфологический анализ запроса с учетом правил словоизменения
в русском языке. Проводя морфологический анализ введенного слова, поисковая система
находит наряду с введенной и другие формы слова.
Например, если ввести слово дети, система найдет детей, ребенок, ребенка и т.п.
Если искомое понятие имеет общепринятое сокращение, достаточно указать только его.
Система найдет документы, в которых содержится как аббревиатура, так и искомое понятие целиком.
Например, если ввести НДФЛ, система найдет и документы с введенным контекстом,
и документы, содержащие контекст налог на доходы физических лиц.
При вводе слов в строку Базового поиска появляются подсказки.
Подсказки созданы на основе популярных запросов пользователей в системе.
Они помогают точнее формулировать вопрос и быстрее находить решение.
Пока пользователь вводит запрос, список подсказок изменяется, предлагая варианты,
все больше похожие на вводимый текст.
Полностью вводить запрос не обязательно: как только в списке подсказок появится
подходящая формулировка, её можно выбрать щелчком мыши.
Выбор подсказки сразу запускает Базовый поиск.
Базовый поиск обладает встроенной системой проверки запроса на опечатки.
После того, как пользователь нажал на кнопку «Найти«, система проверит поисковый запрос
на наличие ошибок и предупредит о них, а в случае однозначности возможной замены — исправит его.
Базовый поиск можно использовать для поиска конкретного документа в системе,
а также для поиска подборки документов по интересующему вопросу или проблеме.
Кроме этого Базовый поиск можно использовать для уточнения списка документов
(путем поиска в пределах списка), а также поиска контекста в тексте открытого документа.
Область поиска указывается в раскрывающемся списке перед строкой для ввода запроса.
Вид панели Базового поиска меняется в зависимости от текущего объекта в рабочем окне.
В Основном меню Базовый поиск представлен отдельной строкой с вкладками,
позволяющими выбрать вид правовой информации.
При вызове Базового поиска (при помощи функциональной клавиши F4)
из карточки запроса на Поиск по реквизитам или из окна Поиска по ситуации
в рабочем окне будут приведены правила работы с Базовым поиском и история поисковых запросов.
Поиск контекста в списке документов
При отображении в рабочем окне системы ГАРАНТ списка документов на панели Базового поиска
появится дополнительный переключатель (дополнительное поле с раскрывающимся списком),
позволяющий задать область поиска.
Возможны три варианта: «Везде«, «Список: в документах«, «Список: в названиях«.
Если область поиска равна «Везде«, то Базовый поиск будет выполняться по всей базе данных
системы ГАРАНТ независимо от того, что отображается в текущем списке документов.
Варианты «Список: в документах» и «Список: в названиях» переключают Базовый поиск
соответственно либо на выполнение поиска введенного контекста в текстах документов,
находящихся в текущем списке, либо на выполнение поиска введенного контекста
внутри самого списка (т.е. в названиях документов списка).
Поиск контекста в тексте открытого документа
При отображении в рабочем окне текста открытого документа переключатель
области поиска будет предлагать искать «В документе» или «Везде«.
Как и прежде, область «Везде» означает выполнение Базового поиска
по всей базе данных системы ГАРАНТ независимо от того, что отображено в рабочем окне.
Область «В документе» подразумевает выполнение поиска введенного контекста
внутри текста открытого документа.
Если в тексте открытого документа найдено несколько фрагментов,
содержащих искомый контекст, то перемещаться между ними можно
при помощи кнопки «Найти«.
При нажатии на неё в строке Базового поиска отобразится количество найденных вхождений.
Для удобства навигации по документу найденные слова по умолчанию подсвечиваются.
Для сброса цветового выделения нужно снять отметку в пункте
«Подсвечивать найденный контекст» в разделе «Правка» главного меню
или в контекстном меню, вызываемым щелчком правой кнопки мыши.
ПРИМЕЧАНИЕ
Чтобы найти определенный контекст в открытом документе или списке
(в случае, если панель Базового поиска не отображена),
необходимо вызвать Базовый поиск сочетанием клавиш Ctrl+F
или кнопкой «Поиск контекста» панели инструментов.
ПРИМЕР
Построим список документов, в которых рассматриваются особенности транспортного налога.
Активируем строку Базового поиска, нажав клавишу F4 или щелкнув мышью по строке Базового поиска.
Убедимся в правильности задания области поиска.
В строку поиска введем транс и из списка подсказок выберем транспортный налог.
Поиск запустится автоматически.
В результате будет получен список, отсортированный по степени соответствия запросу.
Первыми в списке находятся документы, напрямую отвечающие на данный вопрос:
Налоговый кодекс РФ, Федеральные заполняемые формы налоговой и бухгалтерской отчетности,
«Энциклопедия решений. Транспортный налог» и другие материалы.
Для успешного выполнения Базового поиска необходимо формулировать запрос,
соблюдая следующие несложные правила:
-
Вводите одно или несколько слов, разделяя их пробелами.
При поиске будут найдены документы, в которых одновременно присутствуют
(в любой последовательности) все указанные вами слова
(на некотором предельном расстоянии между ними, ориентировочно, в пределах одного абзаца). -
Система автоматически распознает популярные сокращения и синонимы.
Например, по запросу, содержащему слово бухучет будут найдены документы,
содержащие как слово бухучет, так и словосочетание бухгалтерский учет. -
Для правильной работы морфологического анализатора
искомые слова следует вводить всегда целиком, например,
бухгалтерский учет векселей, заполнение налоговой декларации,
поскольку по недописанному слову система не может
точно определить соответствующий для него порядок словообразования.
Например, налог и налоговый — это разные слова (существительное и прилагательное),
и группы словоформ для них будут различны. -
Благодаря синонимичности Базового поиска искомые слова можно вводить в любой из грамматических форм
(например, вводить все слова в именительном падеже). -
Если нет желания писать длинные слова полностью, можно опустить окончание слова, заменив его символом *.
В результате будут найдены все слова, начинающиеся с введенных букв до символа звёздочки.
Символ * в запросе Базового поиска означает комбинацию любых символов, завершающих слово.
Таким образом, если ввести налог*, то будут найдены документы, содержащие все слова, начинающиеся на налог,
т.е. налоги, налоговый, налогообложение и т.д. -
Если необходимо для одного или нескольких слов запроса отключить «синонимичность» их поиска (и следовательно,
найти точное вхождение введенного слова без его изменения) — поставьте в конце такого слова (таких слов)
восклицательный знак, например, учет!.
В результате будет искаться слово только в той форме, в которой оно написано в запросе. -
Чтобы найти точное словосочетание, заключите введенную фразу в кавычки,
например, «льготы по налогу на прибыль«.
В результате поиска по такому запросу будут найдены все документы, в тексте которых
встречаются все слова (в любой словоформе) из введеного словосочетания
в той же последовательности, в которой они встречаются в запросе, и без посторонних слов между ними. -
Если необходимо найти документы, в которых слова приведены в той же последовательности и в той же форме,
что в запросе, следует использовать символы ! и «».
То есть, запрос должен выглядеть так: «налогом! на! прибыль!». -
Чтобы указать максимальный интервал между искомыми словами,
поставьте в конце два тире и цифру, указывающую предельное расстояние между ними.
Например, по запросу оформление земельного участка под строительство—10
будут найдены документы, в которых все искомые слова расположены
во фрагменте текста длиною не более 10 слов.
Краткое знакомство с СПС ГАРАНТ
2. Основные варианты поиска
2.1. Базовый поиск
Наиболее простой способ поиска документов в системе — Базовый поиск.
Базовый поиск – основной инструмент для поиска необходимой информации в системе ГАРАНТ.
Основные характеристики этого вида поиска:
-
Формулировка поискового запроса в свободной форме, можно использовать сокращения и аббревиатуры. Интеллектуальный поисковый механизм позволяет находить документы, содержащие запрашиваемые слова во всех грамматических формах, учитывая синонимы.
-
Выпадающие подсказки, сформулированные на основе популярных запросов пользователей в системе, помогут быстрее ввести запрос, а также могут предложить сразу открыть документ.
-
Встроенная система проверки запроса на опечатки проанализирует поисковый запрос на предмет ошибок и предупредит о них, а при однозначности замены исправит его.
-
Поиск слов осуществляется с учетом их разных форм и синонимов, т. е., если ввести поисковый запрос «дети», будут найдены документы как со словом «дети», так и со словом «ребенок».
- Если пользователь забыл перевести раскладку клавиатуры на русский язык и печатает русский текст латиницей, Базовый поиск поймет пользователя.
Результатом Базового поиска является список документов, где содержится введенный контекст.
Документы списка сгруппированы по видам информации с указанием количества найденных документов каждого вида.
При работе со списками вы можете:
-
перейти к искомому документу
- построить полный список документов определенного вида информации (ссылка «выбрать соответствующий вид информации на панели слева»)
- перейти к списку, разбитому по виду информации (ссылка «Вернуть прежний вид списка» справа вверху).
Базовый поиск можно осуществлять:
-
по всей системе ГАРАНТ
-
внутри списка документов
- в открытом документе

БАЗОВЫЙ ПОИСК. РАБОТА СО СПИСКАМИ
Базовый поиск – основной инструмент для поиска необходимой информации в системе ГАРАНТ. Основные характеристики этого вида поиска:
Формулировка поискового запроса в свободной форме, можно использовать сокращения и аббревиатуры. Интеллектуальный поисковый механизм позволяет находить документы, содержащие запрашиваемые слова во всех грамматических формах, учитывая синонимы.
Выпадающие подсказки, сформулированные на основе популярных запросов пользователей в системе, помогут быстрее ввести запрос, а также могут предложить сразу открыть документ.
Встроенная система проверки запроса на опечатки проанализирует поисковый запрос на предмет ошибок и предупредит о них, а при однозначности замены исправит его.
Поиск слов осуществляется с учетом их разных форм и синонимов, т. е., если ввести поисковый запрос «дети», будут найдены документы как со словом «дети», так и со словом «ребенок».
Если пользователь забыл перевести раскладку клавиатуры на русский язык и печатает русский текст латиницей, Базовый поиск поймет пользователя.
Результатом Базового поиска является список документов, где содержится введенный контекст.
Документы представлены единым списком с возможностью уточнения вида информации и с указанием количества найденных документов каждого вида.

Вернуть прежний вид списка
При работе со списками вы можете: перейти к искомому документу;
построить полный список документов определенного вида информации (ссылка «выбрать соответствующий вид информации на панели слева»);
перейти к списку, разбитому по виду информации (ссылка «Вернуть прежний вид списка» справа вверху);
отфильтровать документы списка, выбрав определённые критерии.
Базовый поиск можно осуществлять:
•по всей системе ГАРАНТ;
•внутри списка документов;
•в открытом документе.
Пример 7.
Найдем документ, определяющий порядок вступления в законный брак.
|
В поле Базового |
поиска введем вступление в брак |
|
и нажмем кнопку |
. |
16 СИСТЕМА ГАРАНТ. ПРАКТИКУМ ДЛЯ СТУДЕНТОВ
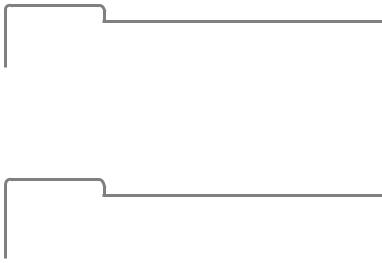




В полученном, в результате применения Базового поиска, списке представлены не только названия, но и фрагменты найденных документов.
Если искомое понятие имеет общепринятое сокращение, достаточно указать только его. Система найдет документы, в которых содержится как аббревиатура, так и искомое понятие целиком.
Пример 8.
Найдем статью 115 Трудового кодекса Российской Федерации.



Пример 9.
Найдем закон «О защите прав потребителей» и откроем его по прямой ссылке.

и перейдем по ссылке из Словаря популярных запросов Закон о защите прав потребителей – открыть документ.
Энциклопедии решений – это консультационные материалы, предоставляющие готовые решения правовых
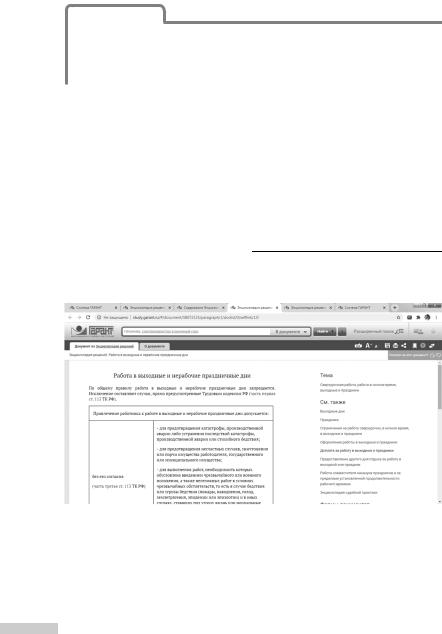
вопросов. Специалисты компании «Гарант» для вас составляют, систематизируют, проверяют тысячи материалов и дают верные решения реальных практических ситуаций.
Разберемся в незнакомом вопросе, используя Энцикло педию решений.
Пример 10.
Когда и как допускается привлечение работника к работе в выходные и праздничные дни? Доплаты в каком размере положены за работу в выходные и праздники?

и выберем предложенную подсказку «Работа в выход-
ные и нерабочие праздничные дни – ГАРАНТ рекомендует». Откроется документ Энциклопедия решений. Работа в выходные и нерабочие праздничные дни. В документе приведена информация о правилах привлечения работника к работе в такие дни. Укажем количество вариантов привлечения работника к работе, рас
Перед вами компактный материал с информацией по данному вопросу.

18 СИСТЕМА ГАРАНТ. ПРАКТИКУМ ДЛЯ СТУДЕНТОВ
Соседние файлы в папке учебный год 2023
- #
- #
- #
- #
- #
- #
- #
- #
- #
- #
- #
Предложите, как улучшить StudyLib
(Для жалоб на нарушения авторских прав, используйте
другую форму
)
Ваш е-мэйл
Заполните, если хотите получить ответ
Оцените наш проект
1
2
3
4
5
Поиск по источнику опубликования
Поиск по источнику опубликования позволяет получить документы или комментарии (статьи, вопросы-ответы и прочие аналитические материалы), если известен источник и дата публикации.
Чтобы выполнить поиск документов по источнику опубликованию необходимо:
- • открыть окно поиска по источнику опубликования (рис. 7.21);
- • очистить Карточку запроса (при необходимости);
- • задать условия поиска, выбрав интересующее издание, год и месяц публикации, а затем номер или выпуск издания;
- • начать поиск (щелчком левой кнопки мыши на кнопке Искать или нажатием комбинации клавиш Ctrl + Enter).
Результатом поиска будет список документов, которые были опубликованы в данном номере выбранного издания.
Открыть окно поиска по источнику опубликованию можно одним из следующих способов:
- • нажать клавишу F6 на клавиатуре;
- • выбрать команду Поиск по источнику опубликования из раскрывающегося списка Поиск панели инструментов;
- • выбрать команду Поиск по источнику опубликованию пункта меню Поиск;
- • выбрать пункт По источнику опубликованию Основного меню.
Рис. 7.21. Вид окна Поиск по источнику опубликования
Работа с классификатором печатных изданий осуществляется так же, как и с окном Выбор значений реквизита при поиске по реквизитам.
При этом выбранные атрибуты поиска отображаются в дополнительном окне и могут быть связаны логическими условиями И, ИЛИ и КРОМЕ.
Поиск по Правовому навигатору
Правовой навигатор представляет собой иерархический список разделов (рис. 7.22), в котором документы сгруппированы но нормам нрава или другим признакам. Основой данной структуры является классификатор правовой информации системы «Гарант». Документы, затрагивающие более чем одну норму, помещаются сразу в несколько его разделов.
Перечень и описание корневых разделов Правового навигатора представлены в табл. 7.2.
Пример 7.6. Найти с помощью тематического классификатора все документы, относящиеся к авторскому праву и смежным правам.
Для этого необходимо выполнить следующие действия.
1. Открыть разделы Правового навигатора, используя соответствующий пункт вкладки Меню Панели навигации или с помощью команды Правовой навигатор пункта меню Поиск.
Рис. 7.22. Вид Главного окна в режиме поиска по Правовому навигатору
- 2. В поле контекстного фильтра ввести словосочетание «авторское право».
- 3. В Панели навигации раскроются все разделы и подразделы Правового навигатора, относящиеся к искомой тематике.
- 4. В основном окне будет представлен список документов по искомой тематике, относящихся к выделенному подразделу Правового навигатора (рис. 7.23).
Описание разделов Правового навигатора
Полный список всех документов без разделения на отдельные виды правовой информации
Акты органов власти
Правовые акты, изданные органами законодательной и исполнительной власти РФ и субъектов РФ
Решения Конституционного Суда РФ, Высшего Арбитражного Суда РФ, Верховного Суда РФ, федеральных арбитражных судов округов и судов субъектов РФ
Аналитические материалы, разработанные известными в области правоведения и бухгалтерского учета специалистами или издательствами
Типовые формы документов в различных форматах (txt, doc, xls): договоры, доверенности, формы бухгалтерской, налоговой и статистической отчетности, утвержденные государственными органами. Также сюда входят формы договоров, составленные юристами компании «Гарант»
Конвенции, декларации, международные пакты, многосторонние и двусторонние договоры России с другими странами, включая страны Содружества Независимых Государств. Международные соглашения, ратифицированные законами Российской Федерации, являются составной частью ее правовой системы
Законопроекты в этом разделе сопровождаются пояснительными записками их авторов, из которых можно определить, что хочет получить законодатель в результате принятия того или иного закона
Рис. 7.23. Результат поиска для примера 7.6
Поиск по толковому словарю
Поиск по толковому словарю предназначен для получения толкования терминов или терминологических выражений. Словарь содержит толкования нескольких десятков тысяч терминов экономической и правовой тематики. Источниками являются отечественные и зарубежные энциклопедии, специализированные справочники, толковые словари и определения из нормативных актов.
Получить доступ к толковому словарю можно одним из следующих способов:
- • выбрать пункт Толковый словарь раздела Путеводитель Панели задач;
- • выбрать пункт По Толковому словарю основного меню;
- • выбрать команду Толковый словарь в разделе Поиск командного меню;
- • нажать клавишу F12;
- • выполнить контекстный вызов словаря для термина, встретившегося при чтении документа.
При вызове словаря из основного или командного меню система отобразит линейный алфавитный список терминов на вкладке Толковый словарь панели навигации. В основном окне отображаются толкования терминов, выбранных на панели навигации (рис. 7.24).
Рис. 7.24. Вид Главного окна в режиме поиска по толковому словарю
Рис. 7.25. Толкование выбранного в тексте документа понятия
Рис. 7.26. Результат выполнения примера 7.7
Чтобы получить толкование термина или выражения из текста документа, следует выделить нужный фрагмент и вызвать команду контекстного меню Найти в Толковом словаре. Система загрузит словарь и перейдет к толкованию термина, максимально близкого к выделенному.
Большая часть толкований представлена на русском и английском языках. Толкование термина на английском языке отображается в дополнительном окне при выборе соответствующей вкладки в нижней части Главного окна. В тексте толкования могут содержаться ссылки на другие токования и нормативные акты, в которых дается толкование текущего термина (если этот документ присутствует в информационном банке).
Термины в толковом словаре представлены на шести европейских языках – русском, английском, французском, немецком, итальянском и испанском. Выбор языка осуществляется щелчком на одной из кнопок с изображением флага одной из указанных стран.
Для быстрого поиска требуемого термина целесообразно воспользоваться контекстным фильтром. Поле ввода контекстного фильтра и кнопка включения/выключения фильтра располагаются на панели инструментов вкладки Толковый словарь панели навигации.
Пример 7.7. В Федеральном законе от 27 июля 2006 г. № 152-ФЗ «О персональных данных» встречается термин «информационные системы». Определить толкование данного термина.
Справочно-правовая система с СПС Гарант
Вся правовая информация, включаемая в систему ГАРАНТ, классифицируется по единому общеправовому классификатору. Правовой навигатор позволяет осуществить последовательный переход по древовидной структуре классификатора, при котором шаг за шагом уточняется круг освещаемых вопросов. В результате выводится список документов, регламентирующих ту правовую тему, которая выбрана пользователем в процессе навигации.
Основное меню
Основное меню — это список ссылок на ключевые разделы системы ГАРАНТ Платформа F1: формы поиска с перечнями последних запросов пользователя, правовой навигатор, справочную информацию, перечень последних открытых документов и толковый словарь.
— Меню включает разделы:
— Правовой навигатор,
— Справочная информация
— Конфигурация
— Информация о комплекте.
Меню системы имеет два представления: в виде вкладки панели навигации и в виде отдельного окна. Меню в виде окна отличается от меню в виде вкладки отсутствием команды Конфигурация, наличием списков последних открытых документов и запросов, сформированных по каждому виду поиска.
Поиск по реквизитам
Поиск по реквизитам — это точный поисковый инструмент, предназначенный для поиска документов по заранее известной вам (или предполагаемой) информации о документе. Он позволяет сочетать в запросе самую разнообразную информацию: тип и номер искомого документа, принявший орган и дату принятия, опубликования или регистрации в Минюсте, слова или словосочетания, содержащиеся в тексте документа, и многие другие реквизиты.
Каждый документ характеризуется основными и расширенными реквизитами, значения которых задаются в качестве условий поиска.
3. Практическое задание
3.1. С помощью СПС Консультант Плюс выполните задания:
Задание №1. Найдите Федеральный закон от 30 марта 1999г. № 54-ФЗ
1. Выберите Карточка поиска в панели инструментов и заполните Запрос 1 (Федеральный закон от 30 марта 1999г. № 54-ФЗ) для этого сделайте следующее:
— Тип документа выберите Федеральный закон (при нажатии кнопки Тип документа выходит меню, там выбираем или пишем слово федеральный закон и выделяем его левой кнопкой мыши галочкой и нажимаем ОК)
— дата 30.03.1999
— номер 54-ФЗ
— Нажмите на кнопку Построить список документов (F9)
Задание №2. Найдите следующую информацию и сохраните в каждом отдельном файле MS Word
— Постановление Конституционного Суда РФ от 27 мая 2003 г. N 9-П «По делу о проверке конституционности положения статьи 199 Уголовного кодекса Российской Федерации в связи с жалобами граждан П.Н.Белецкого, Г.А.Никовой, Р.В.Рукавишникова, В.Л.Соколовского и Н.И.Таланова»
— Налоговый кодекс Российской Федерации (с изм. и доп. от 30 марта, 9 июля 1999 г., Пункт 2
— Уголовный кодекс РФ от 13 июня 1996 г. N 63-ФЗ Глава 22. Преступления в сфере экономической деятельности (ст.ст. 169-200)
— Уголовный кодекс РФ от 13 июня 1996 г. N 63-ФЗ Раздел XII. Преступления против мира и безопасности человечества (ст.ст. 353-360)
— Указ Президента РФ от 30 июня 2002 г. N 671 «О внесении изменений в общевоинские уставы Вооруженных Сил Российской Федерации»
— Федеральный закон от 23 декабря 2003 г. N 185-ФЗ «О внесении изменений в законодательные акты Российской Федерации в части совершенствования процедур государственной регистрации и постановки на учет юридических лиц и индивидуальных предпринимателей». Пункт 4
— Таможенный кодекс Российской Федерации от 28 мая 2003 г. N 61-ФЗ (с изм. и доп. от 23 декабря 2003 г., 29 июня, 20 августа, 11 ноября 2004 г.). Статья 147. Аттестация на соответствие квалификационным требованиям
— Федеральный закон от 27 июля 2004 г. N 79-ФЗ «О государственной гражданской службе Российской Федерации». Статья 48. Аттестация гражданских служащих
— Трудовой кодекс Российской Федерации от 30 декабря 2001 г. N 197-ФЗ (с изм. и доп. от 24, 25 июля 2002 г., 30 июня 2003 г., 27 апреля, 22 августа, 29 декабря 2004 г.). Статья 191. Поощрения за труд
3.2. С помощью СПС Гарант выполните следующие задания:
Задание №1.Запустите Гарант (U:Garant-FSgarant.exe). На экране разворачивается окно программы, аналогичное окнам программ, работающих под Windows.
Поверх него располагается Основное меню (оно автоматически показывается после открытия информационной базы). Вы также можете перейти в него в любой момент работы, выполнив команду Файл/Основное меню, либо нажав клавишу F2.
Задание №2. Выполните Поиск по классификаторам, Сортировку и Фильтрацию списка
Выполните команду Основного меню Документы/Общие вопросы хозяйственной и предпринимательской деятельности/Защита прав потребителей. Выберите любой раздел: Защита прав потребителей при оказании услуг- или – Защита прав потребителей при продаже товаров.
Посмотрите, каково количество отобранных документов (информация о количестве отобранных документов в строке состояния). Обратите внимание, что под панелью инструментов появилась новая панель – Фильтрация.
По умолчанию список документов отсортирован в порядке убывания юридической силы. Если потребуется изменить порядок сортировки, выполните команду Документы/Сортировка списка и установите соответствующий переключатель. Отсортируйте полученный список по дате последнего изменения. Верните предыдущую установку сортировки.
Если из полученного списка необходимо отобрать документы, удовлетворяющие каким-либо условиям, данный список можно отфильтровать. Используя справку, найдите и прочитайте информацию о фильтрах поиска. Сверните окно справки. На панели Фильтрации щелкните стрелку раскрывающегося списка и выберите критерий фильтрации – Федеральные акты, кроме индивидуальных. Посмотрите, каково теперь количество отобранных документов.
Задание №3. Осуществите Базовый поиск
Выполните команду Поиск/Базовый поиск. Обратите внимание, как производится по списку поиск в появившемся окне. Введите в качестве ключа для поиска покупател (таким образом, будет осуществлен поиск документа, название которого содержит слово, начинающееся с введенных символов). Система вам выдаст сообщение, о количестве найденных документов.
Откройте первый найденный документ. Используя базовый поиск, найдите, какой статьей Кодекса предусмотрено наказание за административное нарушение. Выполните команду Документы/Справка к документу, просмотрите справку. Чтобы убрать окно справки к документу с экрана, достаточно развернуть окно документа на весь экран. Уберите справку. Выполните команду Документы/Ссылки на документ (будет показан список всех документов, которые на него ссылаются; можно открыть любой документ из этого списка). Нажимая кнопку Назад панели инструментов, вернитесь к общему списку документов, содержащихся в информационной базе Гаранта.
Задание №4. Освойте передачу информации в другое приложение
Выполните команду Вид/Меню/Правовой навигатор/Формы документов. При этом будут отобраны только типовые формы документов по всем разделам информационной базы. Откройте раздел Семейное право, Акты гражданского состояния, в данном разделе откройте подраздел Изменение фамилий, имен и отчеств. Выберите и откройте документ «Об актах гражданского состояния», установите бегунок в начало документа. Используя поиск контекста, найдите первое упоминание об усыновлении. Поднесите указатель мыши к найденному фрагменту. Выделите только то, что относится к усыновлению. На панели инструментов нажмите кнопку . При этом автоматически запустится Word и будет создан новый документ с выделенной в Гаранте информацией (если не выделять фрагмент, то в Word будет скопирован весь документ). Закройте окно Word без сохранения.
Задание №5. Выполните Поиск по реквизитам
Выполните команду Поиск/Поиск по реквизитам. На экране появится так называемая карточка реквизитов. Вы видите, что при необходимости можно отобрать информацию по 5 запросам одновременно. Щелкните по кнопке Тип документа. Просмотрите имеющиеся типы; обратите особое внимание на то, что можно выбрать несколько типов одновременно; щелкните мышью на типе закон и нажмите ОК. Щелкните по кнопке Орган. Просмотрите классификацию принимающих органов; щелкните мышью на элементе списка Орган законодательной власти России и СССР и нажмите ОК. Щелкните по кнопке Раздел; выберите Налоговое законодательство. Щелкните стрелку раскрывающегося списка Дата. Двойные стрелочки предназначены для изменения года, одинарные – месяца. Нажимая соответствующие стрелки, наберите в качестве даты 12.12.91 В текстовом окошке Номер введите 2020 – 1. В списке Использовать фильтр выберите Действующие. Нажмите ОК. В результате поиска документ найден однозначно.
Предположим, Вы хотите найти закон о налоге с имущества, переходящего в порядке наследования или дарения, но Вам не известен ни номер документа, ни дата его принятия. Снова вызовите окно поиска по реквизитам. Удалите дату и номер документа. В качестве контекста введите о налоге с имущ*, установите переключатель Только в названии и нажмите Искать. Как Вы видите, документ найден не однозначно. (Вам предлагается 23 ссылки на 2 документа), однако найти требуемое не составляет труда.
Вызовите окно поиска по реквизитам еще раз. Чтобы убрать реквизиты предыдущего поиска, нажмите кнопку Очистить.
Используя поиск по реквизитам, найдите федеральный закон, в котором говорится о Вооруженных силах Российской Федерации и их предназначении (помните, что при наборе в контексте сокращений и аббревиатур надо использовать символ *). Если вы все сделали правильно, то у вас будет найден один документ.
Найдите и скопируйте в Word, что заявляют государства – участники СНГ в декларации о неприкосновенности своих границ. Сохраните документ под именем Декларация в своей папке (предварительно создайте на диске папку под своей фамилией).
Задание №6. Выполните Поиск по ситуации
Выполните команду Поиск/Поиск по ситуации. Появится диалоговое окно. В левой колонке представлены ключевые слова основного уровня, а в правой – дополнительного. Установите в левой колонке указатель на слово Женщины. В правой колонке выберите Компенсации женщинам на Кр. Севере. Установите из списка фильтр Действующие. Нажмите кнопку Фильтр. Появится диалоговое окно установки текущих фильтров, где Вы сможете задать критерии фильтрации. Ознакомьтесь с возможными критериями фильтрации. Нажмите кнопку ОК. В найденном документе выделите статью 22. Постройте список корреспондентов к выделенному фрагменту. Откройте документ полученного списка, в котором рассматриваются вопросы оплаты труда на предприятиях, расположенных в районах Крайнего Севера и в местностях, к ним приравненных. В тексте документа найдите ссылку на то, каким документом на практике определяется порядок реализации установленной в статье 22 льготы.
Снова вызовите окно поиска по ситуации. Нажмите кнопку Очистить.
Предположим, требуется найти информацию о порядке передачи опеки над ребенком. Для того, чтобы самостоятельно не искать нужные сочетания в левой и правой колонке, нажмите кнопку Контекст. В текстовое окно введите словосочетание передача детей (можно применять сокращение, * использовать не обязательно). Когда будет найден нужный раздел, нажмите кнопку Отметить (если найденный раздел Вас не устраивает, нажмите кнопку Найти далее). Нажмите ОК.
Используя поиск по ситуации, найдите информацию о видах уголовного наказания. Скопируйте в Word классификацию наказаний. Сохраните файл в своей папке под именем Наказание1. Выделите информацию о любом наказании. Скопируйте ее в тот же файл ниже текста (при копировании пользуйтесь общими принципами копирования информации в Windows). Сохраните файл под именем Наказание2.
Задание №7. Выполните Поиск по источнику опубликования
Прочитайте раздел справки о данном виде поиска. В журнале «Законодательство» за январь 2000 откройте статью «Уголовная ответственность за оскорбление» и просмотрите, как менялось наказание за оскорбление с течением времени.
Задание №8. Научитесь работать со списками. Сохраните список в папке
Используя поиск по ситуации, найдите, как исчисляется стаж для пенсии. Выделите документ списка, который Вы считаете наименее важным в данной ситуации, и нажмите клавишу Delete. Повторяя подобные действия, оставьте только нужные Вам документы. Вполне вероятно, что полученная в результате подборка документов понадобится Вам не раз. Можно сохранить эту подборку и открывать всякий раз, когда требуется. Для этого выполните команду Файл Сохранить в Мои документы. В появившемся диалоговом окне нажмите кнопку Создать папку. В строку для ввода имени папки введите код своей группы (в этой папке Вы будете хранить все созданные списки) и нажмите ОК. В строку для ввода имени документа введите имя Стаж и нажмите ОК. Список сохранен в папке.
Постройте список документов о гарантиях при переезде на работу в другое место. Сохраните список под именем Переезд на работу в другое место. Обратите внимание, что рядом с изображением папки, в которой был сохранен список Стаж, появился знак +. Двойной щелчок на нем открывает перечень названий всех сохраненных ранее списков (подобно программе Проводник) Предъявите работу преподавателю
Если Вы хотите удалить список, выделите его и нажмите кнопку Удалить. Удалите последний список.
Создание отчета
После выполнение практического задания студент должен составить отчет, в котором должны быть отражены следующие положения:
— номер и название лабораторной работы;
— цель и план занятия;
— решенные практические задания с заполнением реестра имен сохраненных файлов с пояснением.
Используя современные электронные источники информации ответьте на следующие вопросы:
После составления отчета студент сдает его преподавателю и защищает. После успешной защиты отчета студент переходит к выполнению следующей лабораторной работы. Не допускается выполнение и отчет следующих лабораторных работ, без успешной защиты предыдущей работы.
Информационные технологии
Аннотация — это краткое содержание документа. В текст аннотации можно добавлять комментарии , которые будут попадать в ПРАЙМ. Моя новостная лента для индивидуальной новостной ленты или обзора, полученного поиском .
Базовый поиск в системе Гарант
это принципиально новая для правовых систем возможность – поиск из одной строки. При этом, в отличие от традиционных карточек поиска, для ввода того или иного реквизита документа нет необходимости искать нужное поле – достаточно написать в одной строке любую известную информацию о документе или рассматриваемой ситуации, и система ГАРАНТ определит, какие документы наиболее точно отвечают на заданный вопрос.
Главное меню в системе Гарант
Главным меню называется выпадающее меню, расположенное в верхней части окна программы. Выше представлено интерактивное описание главного меню системы ГАРАНТ. Чтобы получить описание команды, подведите курсор к нужному пункту меню и щелкните по нему мышью.
Графическая копия официальной публикации в системе Гарант
Необходимым условием вступления в силу нормативных правовых актов является их официальная публикация. Для документов, опубликованных в «Собрании законодательства Российской Федерации» и «Бюллетене нормативных актов федеральных органов исполнительной власти» доступны отсканированные копии-оригиналы, хранящиеся на веб-сервере компании «ГАРАНТ». Эти копии являются обычными графическими изображениями, полученными в результате сканирования печатных источников, в которых эти документы были опубликованы.
Комментарии Гаранта
Документы системы содержат множество юридических комментариев , или комментариев «ГАРАНТа». Это примечания к основному тексту документа, в которых даются ссылки на изменяющие и разъясняющие документы, обращается внимание на разночтения и опечатки в источниках опубликования и противоречия в законодательстве.
комментарии пользователя в системе Гарант
Существует возможность добавлять в тексты документов системы ГАРАНТ собственные примечания произвольного содержания. Такие заметки называются комментариями пользователя . Добавленные вами комментарии в любой момент можно скрыть или отобразить снова, отредактировать или удалить из документа.
Поиск по источнику опубликования
Поиск по источнику опубликования позволяет находить материалы периодических печатных изданий, представленных в системе ГАРАНТ.
Поиск по реквизитам в системе Гарант
Поиск по реквизитам — это точный поисковый инструмент, предназначенный для поиска документов по заранее известной вам (или предполагаемой) информации о документе. Он позволяет сочетать в запросе самую разнообразную информацию: тип и номер искомого документа, принявший орган и дату принятия, опубликования или регистрации в Минюсте, слова или словосочетания, содержащиеся в тексте документа, и многие другие реквизиты.
Похожие документыв системе Гарант
Похожие документы — это материалы, по своему содержанию и тематике близкие открытому документу. Возможность построения похожих документов распространяется на документы, в отношении которых она наиболее востребована в реальной работе – материалы судебной практики, консультации в виде вопросов-ответов, а также к разъясняющим письмам министерств и ведомств .
Правовой навигатор в системе Гарант
Правовой навигатор — это механизм доступа к любому документу, подключенному в Систему. В зависимости от вида информации Правовой навигатор делится на ветви, содержащие документы, судебные решения, международные договоры, комментарии, законопроекты и формы документов.