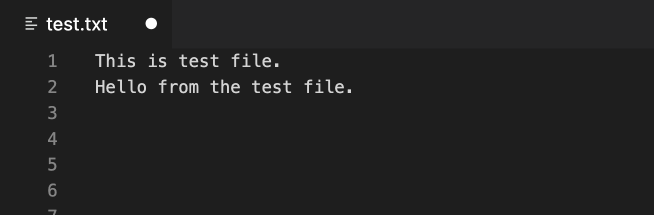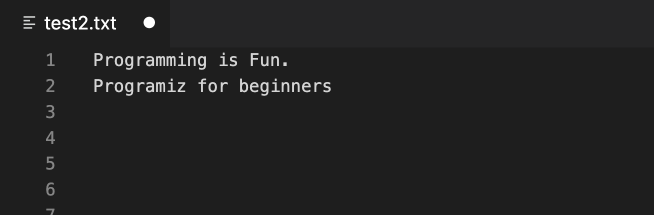17 авг. 2022 г.
читать 2 мин
Вы можете использовать следующий синтаксис, чтобы открыть файл в Python, сделать с ним что-то, а затем закрыть файл:
file = open('my_data.csv')
df = file.read()
print(df)
file.close ()
Проблема с этим подходом в том, что очень легко забыть закрыть файл.
Лучше использовать с open , который использует следующий базовый синтаксис:
with open('my_data.csv') as file:
df = file.read()
print(df)
При таком подходе файл, с которым вы работаете, автоматически закрывается, поэтому вам не нужно помнить об использовании file.close() .
В следующих примерах показано, как использовать open в различных сценариях.
Пример 1. Использование оператора With для чтения файла
В следующем коде показано, как использовать оператор with для чтения файла в Python и вывода содержимого файла:
with open('my_data.csv') as file:
df = file.read()
print(df)
,points,assists,rebounds
0,11,5,6
1,17,7,8
2,16,7,8
3,18,9,10
4,22,12,14
5,25,9,12
6,26,9,12
7,24,4,10
8,29,8,11
Содержимое файла печатается, и файл автоматически закрывается без ввода нами file.close() .
Пример 2: Использование оператора With для записи файла
В следующем коде показано, как использовать оператор with для записи текста в файл:
with open('data_out.csv', 'w') as file:
file.write('Some text to write to CSV file')
Обратите внимание, что ‘ w ‘ в операторе open() указывает Python использовать режим «записи» с файлом, а не режим чтения.
Пример 3. Использование оператора With для чтения и записи файлов
Мы также можем открыть несколько файлов одновременно с помощью одного оператора with.
В следующем коде показано, как использовать оператор with для открытия двух файлов, чтения содержимого одного файла и последующей записи содержимого первого файла во второй файл:
with open('my_data.csv', 'r') as infile, open('data_out.csv', 'w') as outfile:
for line in infile:
outfile.write (line)
Если мы перейдем к месту, где мы написали «data_out.csv», мы сможем просмотреть содержимое файла:
Обратите внимание, что мы можем использовать функцию open() для открытия любого количества файлов в рамках одного оператора with.
Дополнительные ресурсы
В следующих руководствах объясняется, как выполнять другие распространенные операции в Python:
Как читать файлы CSV с помощью Pandas
Как читать файлы Excel с помощью Pandas
Как читать текстовые файлы с помощью Pandas
|
06.11.2017 Пропал пункт из контекстного меню «открыть с помощью»? |
|
Уверен, даже не опытный пользователь ПК знает о пункте в контекстном меню, которое вызывается при клике правой кнопки мыши, «открыть с помощью”. Некоторые пользователи используют его каждый день, поэтому без него сложно работать за компьютером. Есть даже особые программы для того, чтобы облегчить работу с этим пунктом меню. Хотя эти программы больше нужны для ассоциации файлов, но между ними есть прямая связь. Короче говоря — это хороший такой пункт, основное предназначение которого открывать файлы с помощью других программ (например, видео или музыку с помощью других установленных плееров) и я им часто пользуюсь. Возможно, что такой полезный пункт из контекстного меню может пропасть. Сегодня мы выясним, почему так происходит и как вернуть его обратно. Для начала необходимо открыть реестр. Напоминаю, для этого нужно нажать сочетание клавиш Win+R и в поле ввести «regedit”. После этого, в меню слева нужно пройти вот такой вот путь «HKEY_CLASSES_ROOT/*/ShellEx/ContextMenuHandlers”. В последнем разделе необходимо найти «Open With”. Если его там нет, придется создать вручную. Для этого кликаем правой кнопкой мыши по разделу, выбираем пункт создать, затем «раздел”. После того, как вы создали раздел или он уже был создан, то в нем необходимо изменить строковое стандартное значение на «{09799AFB-AD67-11d1-ABCD-00C04FC30936}” копируйте без кавычек!. Сделать это можно нажав правой кнопкой мыши по разделу, и выбрав пункт «изменить”. Но, если вы не хотите заморачиваться со всем этим, тогда рекомендую скачать этот файл, распаковать и запустить его. После всех вышеперечисленных процедур, вам даже не нужно будет перезагружать компьютер. Сразу вызываем контекстное меню и проверяем, появился ли пункт «открыть с помощью”. Надеюсь, мои советы вам помогут. Спасибо, что вы с нами. |
Категория: Новости Software(софт) | | Теги: пропал пункт из контекстного меню, как вернуть пункт открыть с помощью |
| Всего комментариев: 3. | |
|
Порядок вывода комментариев: |
|
Вам не хватает меню ‘Открыть с помощью’ в Windows 11? Вот как сделать его еще лучше с помощью Open with++
В контекстном меню Windows 11 есть подменю Открыть с помощью, в котором перечислены программы, которые можно выбрать для открытия файлов. Однако это подменю не очень гибкое, поскольку вы не можете его настроить
Вы можете выбрать новые программы для открытия файлов, и Windows будет.дополнительные программы в это меню. Однако вы не можете удалить ненужные записи или изменить значки в этом меню. К счастью, в Windows 11 можно добавить более гибкое меню ‘Открыть с помощью’ с помощью Open with++
Как добавить меню ‘Открыть с помощью’ в контекстное меню
Open with++ – это сторонняя программа, которая добавляет новое подменю Open with в Windows 11. После установки эта программа позволяет добавлять и удалять записи программ в пользовательское меню ‘Открыть с помощью’ в классическом контекстном меню Windows 11 Она также включает дополнительные параметры конфигурации для каждой добавленной программы
Вот как можно добавить меню Открыть с++ в Windows 11:
- Откройте страницу Open with++ Softpedia и скачайте его.
- Щелкните OpenWithPP-4. 0. 0. 0.zip на вкладке ‘Загрузки’ вашего браузера, чтобы открыть File Explorer, затем выберите Extract all в верхней части окна File Explorer. Для получения дополнительной информации вы также можете посмотреть, как открыть File Explorer в Windows.
- Нажмите кнопку Browse, чтобы выбрать другой каталог для извлеченной папки, если это предпочтительно.
- Далее установите флажок для опции Показывать извлеченные файлы.
- Нажмите кнопку Извлечь, чтобы просмотреть извлеченный каталог OpenWithPP-4. 0. 0. 0.
- Дважды щелкните файл OpenWithPPGUI.exe, чтобы вызвать окно Open with++.
- Щелкните на опции Install в Open with++.
Как добавить программы в новое подменю Open with++
Вы не сможете увидеть подменю Открыть с++ в контекстном меню, пока не добавите в него какие-либо программы. Итак, вам нужно добавить в него несколько программ для открытия файлов. Вот как вы можете добавить новые пункты в это меню:
- Нажмите кнопку Добавить в окне Открыть с++.
- Введите название программы в поле Имя.
- Нажмите кнопку Все файлы.
- Нажмите кнопку Обзор, чтобы вызвать окно выбора Открыть.
- Выберите программу для добавления в меню.
- Нажмите Открыть, чтобы выбрать ее.
- Опция Показывать приложение в подменю должна быть выбрана по умолчанию. Однако установите этот флажок, если он не установлен.
- Повторите описанные выше действия, чтобы добавить в меню другие пакеты программ.
- По окончании выберите OK.
Теперь вы увидите новое подменю Открыть с++ в классическом контекстном меню Windows 11 Щелкните правой кнопкой мыши файл в Проводнике и выберите Показать дополнительные параметры. Затем наведите курсор на новое подменю Открыть с++. Вы увидите новые добавленные программы в меню. Выберите оттуда программу для открытия файла
При нажатии на кнопку Все файлы запись о программе будет видна в меню для всех файлов, на которых вы щелкаете правой кнопкой мыши. Однако вы можете указать более конкретные типы файлов для программного пункта, введя расширения форматов в поле Типы файлов. Например, введите png gif в поле Типы файлов для программы просмотра изображений. Тогда вы сможете выбрать только эту программу просмотра изображений для открытия файлов PNG и GIF
Вы можете легко удалить программы из меню. Для этого выберите добавленную программу в окне Открыть с++. Нажмите кнопку Удалить, чтобы удалить выбранную запись
Как добавить значки программ в подменю Открыть с++
Open with++ также позволяет добавлять иконки для пунктов меню программ. Для этого выберите программу в окне Open with++ и нажмите кнопку ‘Обзор’ в окне ‘Иконка’; выберите файл иконки (ICO) подходящего размера для программы и нажмите кнопку ‘Открыть’
Найдите папку значков в каталоге установки выбранной программы. В этой папке, скорее всего, будет несколько маленьких значков, которые можно добавить в меню
Ищите папку ‘Значки’ в каталоге установки выбранной программы.
На сайте Icon Archives вы также можете найти значки меню для более известных программ, таких как Google Chrome. Введите название программы в поле поиска на этом сайте, чтобы найти их. Выберите, чтобы загрузить (или сохранить) 16- или 24-пиксельную иконку для программы из результатов поиска
Мы также рассказали о лучших пакетах иконок для Windows, если вы хотите придать индивидуальность своему компьютеру
Настройка пользовательского подменю Open With с помощью Open With++
Преимущества добавления пользовательского подменю ‘Открыть с помощью++’ в контекстное меню Windows 11 очевидны. Вы можете настроить это подменю так, чтобы оно включало только те приложения, которые вам нужны, вручную добавляя и удаляя из него программы. Кроме того, вы можете задать командные аргументы для добавляемых программ. Таким образом, Open with++ дает вам более настраиваемое меню для выбора программ для открытия файлов в Windows 11
В этой статье мы на примерах разберем такую важную тему, как работа с файлами в Python. Вы узнаете, как открыть и закрыть файл, как его прочитать и как записать в него новое содержимое.
Файл – это контейнер, используемый для хранения данных. Когда мы хотим читать из файла или записывать в него, нам нужно сначала открыть этот файл. После завершения работы с файлом его нужно закрыть, чтобы освободить связанные с ним ресурсы.
Таким образом, в Python операции с файлами выполняются в следующем порядке:
- Открытие файла
- Чтение или запись (выполнение операции)
- Закрытие файла
Дальше мы подробно разберем эти пункты, но если вы лучше воспринимаете видеоконтент, вот туториал от автора статьи:
В Python для открытия файлов мы используем метод open(). Предположим, что у нас есть файл test.txt со следующим содержимым:
Давайте попробуем открыть данные из этого файла с помощью функции open().
# Открыть файл в текущей директории
file1 = open("test.txt")
Здесь мы создали файловый объект с именем file1. Этот объект можно использовать для работы с файлами и каталогами.
По умолчанию файлы открываются в режиме чтения (т.е. они не могут быть изменены). Следующий код эквивалентен предыдущему:
file1 = open("test.txt", "r")
Здесь мы явно указали режим, передав аргумент "r", что означает открытие файла для чтения.
Режимы открытия файла в Python
| Режим | Описание |
|---|---|
| r | Открыть файл для чтения (режим по умолчанию). |
| w | Открыть файл для записи. Если указанный файл не существует, он будет создан. Если существует, то его содержимое будет перезаписано. |
| x | Открыть файл исключительно для его создания. Если файл уже существует, операция завершается неудачно. |
| a | Открыть файл для добавления в конец файла без перезаписи содержимого. Создает новый файл, если он не существует. |
| t | Открыть в текстовом режиме (режим по умолчанию). |
| b | Открыть в двоичном режиме. |
| + | Открыть файл для обновления (чтение и запись). |
Вот несколько простых примеров того, как открыть файл в разных режимах:
file1 = open("test.txt") # эквивалентно 'r' или 'rt'
file1 = open("test.txt",'w') # запись в текстовом режиме
file1 = open("img.bmp",'r+b') # чтение и запись в бинарном режиме
Чтение файлов в Python
После открытия файла мы используем метод read() для чтения его содержимого. Например:
# Открыть файл
file1 = open("test.txt", "r")
# Прочитать файл
read_content = file1.read()
print(read_content)
Вывод:
This is a test file. Hello from the test file.
В приведенном выше примере мы прочитали файл test.txt, который находится в нашем текущем каталоге. Обратите внимание на строку read_content = file1.read. Здесь file1.read() считывает файл test.txt и сохраняет его в переменной read_content.
Как закрыть файл в Python
Когда мы закончили выполнять операции над файлом, нам нужно правильно закрыть файл. Закрытие файла освобождает ресурсы, которые были связаны с ним. В Python это делается с помощью метода close(). Например:
# Открыть файл
file1 = open("test.txt", "r")
# Прочитать файл
read_content = file1.read()
print(read_content)
# Закрыть файл
file1.close()
Вывод:
This is a test file. Hello from the test file.
Здесь мы использовали метод close() для закрытия файла.
После выполнения операции с файлом его обязательно нужно закрывать: это хорошая практика программирования.
Обработка исключений при работе с файлами
Если при выполнении какой-либо операции с файлом возникает исключение, код завершается без закрытия файла. Более безопасным способом является использование блока try…finally.
Примечание редакции: о том, что собой представляют исключения, можно почитать в статье “Ошибки и исключения в Python”, а о том, как их обрабатывать, – в статье “Как обрабатывать исключения в Python”.
Рассмотрим пример:
try:
file1 = open("test.txt", "r")
read_content = file1.read()
print(read_content)
finally:
# close the file
file1.close()
Здесь мы закрыли файл в блоке finally, так как finally всегда выполняется, и файл будет закрыт, даже если произойдет исключение.
Использование синтаксиса with…open
В Python мы можем использовать синтаксис with…open для автоматического закрытия файла. Например,
with open("test.txt", "r") as file1:
read_content = file1.read()
print(read_content)
Примечание: Поскольку это позволяет не беспокоиться о закрытии файла, возьмите за привычку использовать синтаксис with…open.
Как записать файл в Python
При записи в файл необходимо помнить две вещи:
- Если файл, который мы пытаемся открыть, не существует, он будет создан
- Если файл уже существует, его содержимое стирается, а в файл добавляется новое содержимое
Чтобы записать что-то в файл, нам нужно открыть его в режиме записи, передав "w" методу open() в качестве второго аргумента.
Предположим, у нас нет файла с именем test2.txt. Давайте посмотрим, что произойдет, если мы запишем содержимое в файл test2.txt.
with open('test2.txt', 'w') as file2:
# Записать текст в файл test2.txt
file2.write('Programming is Fun.')
file2.write('Programiz for beginners')
Здесь создается новый файл test2.txt с содержимым, переданным в методе write().
Методы файлов Python
Для работы с файловыми объектами есть много разных методов. Некоторые из них вы уже видели в приведенных выше примерах. В этой таблице приведен полный список методов с кратким описанием:
| Метод | Описание |
|---|---|
| close() | Закрывает открытый файл. Не имеет эффекта, если файл уже закрыт. |
| detach() | Отделяет базовый двоичный буфер от TextIOBase и возвращает его. |
| fileno() | Возвращает целочисленный номер (дескриптор) файла. |
| flush() | Очищает буфер записи файлового потока. |
| isatty() | Возвращает True, если файловый поток является интерактивным. |
| read(n) | Читает не более n символов из файла. Читает до конца файла, если n — отрицательное число или None. |
| readable() | Возвращает True, если из файлового потока можно читать. |
| readline(n=-1) | Читает и возвращает одну строку из файла. Считывает не более n байт, если передан параметр n. |
| readlines(n=-1) | Читает и возвращает список строк из файла. Считывается не более n байт/символов, если передан параметр n. |
| seek(offset,from=SEEK_SET) | Перемещает указатель текущей позиции в файле на offset байтов по отношению к from. |
| seekable() | Возвращает True, если файловый поток поддерживает произвольный доступ. |
| tell() | Возвращает целое число, представляющее текущую позицию файлового объекта. |
| truncate(size=None) | Изменяет размер файлового потока до указанного размера в байтах. Если размер не указан, он изменяется до текущего местоположения. |
| writable() | Возвращает True, если в файловый поток можно записывать данные. |
| write(s) | Записывает строку s в файл и возвращает количество записанных символов. |
| writelines(lines) | Записывает список строк в файл. |
Перевод статьи «Python File I/OPython File Operation».
Наверняка каждый, кто использует в своей работе python, сталкивался с ключевым словом with. Классическим примером будет являться работа с файлами:
with open(path, ‘w’) as file:
file.write(data)
Преимущество использования ключевого слова with перед вызовом функции open() в том, что функция file.close() вызовется автоматически и освободит занятые ресурсы после того, как отработает код. С первого взгляда кажется, что экономится лишь лишняя строка кода в нашей программе, но это не совсем так, главной особенностью конструкции with является то, что финальный код (в данном случае file.close()) вызывается гарантированно, даже в том случае, если при обработке интерпретатором строк внутри конструкции произойдет ошибка.
Важно заметить, что python позволяет разработчикам писать собственные контекстные менеджеры, и оборачивать в эту конструкцию практически любой объект, будь то функция или же целый класс с множеством методов. Этим свойством необходимо уметь пользоваться, если в вашей программе есть участки, выполнение которых критично для стабильной работы.
Для примера возьмем следующую задачу – наша программа должна запускать стороннее консольное приложение при помощи модуля subprocess, выполнять измерение времени выполнения этого приложения, а выполнение метода subprocess.terminate() мы сделаем автоматическим и гарантированным.
Код описывающий менеджер контекста:
class ForWith:
def __init__(self, a):
self.start_time = time.time()
self.a = a
self.b = subprocess.Popen(self.a)
def __enter__(self):
return self.b
def __exit__(self, *args):
print(time.time()-self.start_time)
self.b.terminate()
Код для запуска нашего приложения:
program = [path_exe, path_data]
with ForWith(program) as p:
code = p.wait()
print(‘exit code =’, code)
Рассмотрим приведенный выше код:
В созданном нами классе «ForWith» описано три магических метода:
__init__ — служит для описания атрибутов нашего класса, атрибут self.a передает аргументы вызова, self.b – это экземпляр класса subprocess.Popen
__enter__ — в этой функции описываются методы, вызываемые при старте контекстного менеджера. Объект, возвращаемый данной функцией, присваивается переменной в конце выражения with ForWith(*args) as p:. В нашем примере переменной p присвоится атрибут b, который в свою очередь – экземпляр класса subprocess.Popen. Теперь в нашем блоке кода, заключенном в менеджер контекста, мы можем вызывать методы класса subprocess.Popen обращаясь к переменной p, например: p.wait() или p.communicate().
__exit__ — магический метод, который будет вызван в завершении конструкции with, или в случае возникновения ошибки после нее. В этот метод передаются параметры завершения процесса, а код этого метода будет выполнен гарантированно. В нашем примере метод __exit__ выводит на экран время выполнения нашего приложения и вызывает функцию subprocess.terminate(), закрывающую наше приложение и освобождающую ресурсы.
Использование этого инструмента может помочь в ряде задач: например, мы можем закрывать соединение с сервером базы данных после выполнения запросов, можем в критический момент записать какой-либо логфайл или выполнить сохранение датафрейма на диск.