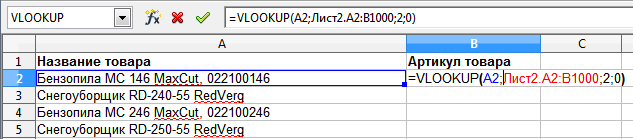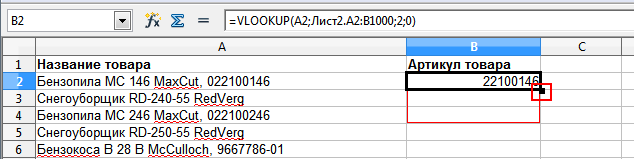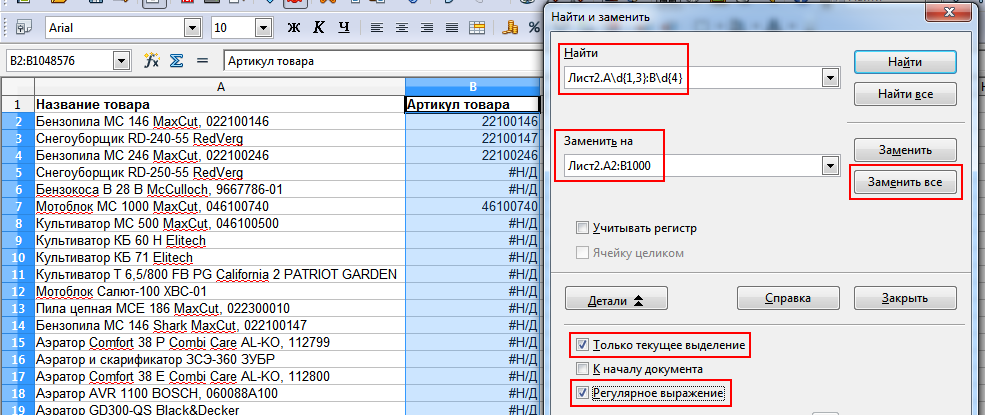Содержание
- Open Office
- Зачем нужен Open Office
- Как пользоваться
- Установка OpenOffice
- Как сохранить созданный в программе файл
- OpenOffice Writer – текстовый редактор, достойная замена MS Word
- Возможности и функции OpenOffice Writer
- Интерфейс Опен Офис Writer
- Работа в OpenOffice Writer
- Скачать OpenOffice Writer бесплатно
- Текстовый редактор OpenOffice или альтернатива Microsoft Office
- Установка OpenOffice.org
- Как работать с программой OpenOffice.org
- Что такое Open Office?
- Бесплатный офисный пакет OpenOffice
- Бесплатный офис для Windows OpenOffice
Open Office
Обычно пользователи компьютера для работы с документами, таблицами и презентациями используют приложения пакета Microsoft Office. Это такие программы как Word, Excel, Access, Power Point. Но кроме них есть и другие варианты. Один из них – набор OpenOffice, который практически ничем не уступает MS Office как внешне, так и внутренне.
OpenOffice – бесплатный пакет офисных программ. Умеет как открывать, так и создавать/редактировать файлы формата Microsoft Office. А также имеет похожий интерфейс: расположение элементов, кнопок и т. д.
Какие программы входят в OpenOffice:
Скачать OpenOffice для Windows можно с официального сайта
Зачем нужен Open Office
Самый популярный набор таких программ — это Microsoft Office, и именно он чаще всего установлен на компьютере. Но это платный пакет и его стоимость начинается от 4000 рублей.
Бесплатно получить его можно только на тридцать дней (для ознакомления) или используя пиратскую версию.
Конечно, если у вас есть работоспособный пакет MS Office, то вы можете и открывать и создавать документы, таблицы, презентации и т. д. Но вот если такого набора нет, то работать с офисными программами просто не получится. Мало того, что вы не сможете создать ни один подобный файл, так еще и не сможете открыть уже готовый.
А бывает так, что Microsoft Office на компьютере есть, но в какой-то момент программы пакета перестают работать.
И вот тогда-то и нужен OpenOffice. Он бесплатный и практически ничем не отличается от ранних версий Microsoft Office (97-2003).
Вот как, например, выглядит Writer (аналог Word):
А вот так выглядит Calc (аналог Excel):
Как пользоваться
Сразу после этого откроется нужная программа.
Установка OpenOffice
Для наглядности все этапы показаны на картинках. Чтобы увеличить изображение, просто нажмите на него, а для перехода к следующему шагу используйте стрелки.
Как сохранить созданный в программе файл
Файл, созданный в офисной программе из набора OpenOffice, по умолчанию сохраняется в определенном формате. Конечно, работать с ним на своем компьютере вы потом сможете, но вот на другом компьютере, где нет такого пакета, он может даже не открыться.
Чтобы такого не произошло, рекомендуется сохранять офисные файлы (документы, таблицы, презентации) в формате Microsoft Office, а не в том, который предлагается по умолчанию.
Как правильно сохранить:
Источник
OpenOffice Writer – текстовый редактор, достойная замена MS Word
OpenOffice Writer – это одна из утилит программного пакета Опен Офис, которую в отличие от ее аналога MS Word можно скачать и установить на свой компьютер абсолютно бесплатно. Эта программа совместима с операционными системами Windows 8, 8 64-bit, 7, 7 64-bit, Vista, Vista 64-bit, XP, XP 64-bit, Mac, Linux. Она многофункциональна и проста в обращении, хоть и не лишена определенных недостатков.
Если вы решили скачать OpenOffice Writer, знайте, что она визуально и функционально не уступает в качестве популярному текстовому редактору MS Word, в подтверждение этого рассмотрим основные функции и возможности русской версии Опер Офис Writer.
Возможности и функции OpenOffice Writer
Функционал OpenOffice Writer достаточно сложно оценить при первом изучении программы, ведь ею могут пользоваться люди разных специальностей, требуя при этом от софта выполнения различных задач. На инструментально панели открытого файла OpenOffice Writer можно увидеть много полезных функциональных кнопок:
Бесспорным минусом OpenOffice Writer в сравнении с Вордом является появление некоторых функций в отдельно стоящих окнах. Отдельно открывается поиск по документу справка, размах, таблицы стилей и многое другое. Также в файлах Опен Офис Врайтер невозможно регулировать масштабы документа, а при нажатии стандартных для Ворда сочетаний кнопок OpenOffice Writer может отреагировать совершенно неадекватно. Чтобы оценить функционал данного программного обеспечения, достаточно бесплатно скачать русскую версию OpenOffice Writer.
При всех положительных и отрицательных сторонах OpenOffice Writer предоставляет пользователям следующие возможности:
Чтобы воспользоваться этими функциями, предварительно нужно скачать русскую версию OpenOffice Writer.
Интерфейс Опен Офис Writer
Визуально OpenOffice Writer очень напоминает MS Word. Глаза приятно радует горизонтальный переход цветов, также привычным является расположение функциональных кнопок на панели инструментов. Разница с MS Word заключается в том, что иконки в Опен Офис Врайтер выполнены в мультяшном стиле, хотя и очень схожи с аналогом.
У Ворда и OpenOffice Writer главное меню очень похоже и по содержанию, и по оформлению, но в рассматриваемой утилите редко используемые пользователем пункты не прячутся, а в остальном редактор прост в обращение, выглядит красиво и стильно. Любой пользователь сможет в кратчайшие сроки овладеть этим софтом, благодаря привычному и схожему с MS Word интерфейсу, для этого утилиту нужно изначально скачать и установить на компьютер. Сделать это можно полностью бесплатно.
Работа в OpenOffice Writer
После того как вы скачали и установили русскую версию Опен Офис Writer, программу нужно запустить, а затем открыть созданный документ или сформировать новый. После этих действий откроется основное окно утилиты, где и проводится главная работа с файлом.
В текстовом редакторе OpenOffice Writer можно выполнять следующие действия:
OpenOffice Writer имеет функцию автозаполнения, то есть когда ранее уже было написано слово, впоследствии вы набираете его первые буквы, редактор может сам добавлять оставшуюся часть. Если Опен Офис Врайте неправильно определил окончание слова, нужно продолжать написание слова далее, в противном случае достаточно нажать Enter для автозаполнения.
Скачать OpenOffice Writer бесплатно
Если вы хотите приступить к работе на удобном и многофункциональном текстовом редакторе, советуем для этого скачать OpenOffice Writer бесплатно на русском языке. Если вы в прошлом пользовались офисным софтом, то освоение функционала Опен Офис Writer не займет у вас много времени.
Источник
Текстовый редактор OpenOffice или альтернатива Microsoft Office

Расскажу вам про программу OpenOffice.org, нет это не сайт, именно так называется программа, зачем так назвали программу могу только догадываться, но думаю, назвали ее так, чтобы можно было легко понять на каком сайте можно ее скачать.
Программа OpenOffice.org распространяется как абсолютно бесплатный программный продукт. OpenOffice.org устанавливают в качестве одного из первых программных продуктов на предприятиях, которые предпочитают бесплатный софт. Также OpenOffice.org имеет разные пакеты программ, которые выполняют ряд своих функций.
В состав OpenOffice.org входят следующие программы:
 |
Writer — текстовый редактор, а также визуальный редактор HTML. |
 |
Calc — табличный процессор. |
 |
Impress — для создания презентаций. |
 |
Base — работа с системами управлениями базами данных (СУБД). Access |
 |
Draw — векторный графический редактор. |
 |
Math — редактор формул. |
Установка OpenOffice.org
По умолчанию файлы распаковываются на рабочий стол в папку «OpenOffice.org 3.3 (ru) Installation Files», но вы можете изменить путь, если вам это необходимо. Нажимаем кнопку «Распаковать».
Нажимаем кнопку «Далее».
В следующем окне, указываем в поле «Имя пользователя» ваше имя и смотрим, чтобы стояла галочка «для всех пользователей компьютера(all users)». Нажимаем кнопку «Далее».
Появится окно, где предложат тип установки программы, оставляем все по умолчанию (обычная), нажимаем «Далее».
Оставляем без изменений «Создать ярлык на рабочем столе» (для тех пользователей, которые будут работать с этой программой часто), нажимаем кнопку «Установить». Начнется установка программы. Возможно, появится сообщение о том, что происходит установка Java, нажимать ничего не нужно, ждем несколько минут, Java устанавливается автоматически.
Установка завершена, нажимаем кнопку «Готово».
После установки программы, можно удалить папку «OpenOffice.org 3.3 (ru) Installation Files», которая находится на рабочем столе — папка содержит файлы для установки программы, после установки она больше не нужна.
Как работать с программой OpenOffice.org
Для открытия необходимой программы, нажимаем «Пуск» — «Все программы» — «OpenOffice.org 3.3» и выбираем нужную программу для работы. Описание пакетов программ смотрите выше в начале статьи.
Для тех, кто желает ознакомиться с OpenOffice.org немного ближе, вы можете перейти по ссылкам ниже:
Для создания и редактирования текстовых документов в OpenOffice.org (электронная книга, в формате pdf) http://www.spohelp.ru/files/docs/kursy_umk/umm/Writer.pdf
Создание и редактирование мультимедийных презентаций в среде OpenOffice.org (электронная книга, pdf) http://www.spohelp.ru/files/docs/kursy_umk/umm/Impress.pdf
Создание и редактирование графических элементов и блок-схем в среде OpenOffice.org (электронная книга, pdf) http://www.spohelp.ru/files/docs/kursy_umk/umm/Draw.pdf
Создание и редактирование электронных таблиц в среде OpenOffice.org (электронная книга, pdf) http://www.spohelp.ru/files/docs/kursy_umk/umm/Calc.pdf
Проектирование баз данных в среде OpenOffice.org (электронная книга, pdf) http://www.spohelp.ru/files/docs/kursy_umk/umm/Base.pdf
Если вы собираетесь отправлять созданные документы своему товарищу в этой программе, то будьте готовы, что некоторая часть текста может отображаться никак у вас. Например, отправив на компьютер где установлен MS Office, пользователь может озадачиться с редактированием текста. Повторюсь, что данный продукт надо использовать, например, целым офисом, обмениваться только с пользователем, у которого также установлена данная программа или для своих нужд.
Для тех, кто начинает познавать компьютер и пробует набирать текст на своем компьютере, то могу смело посоветовать её. Но если вы собираетесь устанавливать эту программу для передачи документов другим пользователям, то лучше установить MS Office.
Для наглядности можете посмотреть видео:
Источник
Что такое Open Office?
Бесплатный офисный пакет OpenOffice
Многие слышали про Open Office, но до сих пор не знают, что же это такое. Так уж случилось, что данный пакет программ малоизвестен среди широкого круга пользователей. На мой взгляд незаслуженно.
Все мы знаем, что такое Microsoft Office и в большинстве случаев пользуемся именно им. Но, как известно, MS Office — это платный офисный пакет. В отличие от Microsoft Office, Open Office бесплатен и позволяет выполнять огромное количество рядовых задач, связанных с созданием текстовых документов, таблиц, презентаций и баз данных.
Для начала расскажу, где скачать и как установить Open Office к себе на компьютер.
Офисный пакет Open Office можно скачать на официальном сайте OpenOffice.org, вот прямая ссылка на страницу загрузки.
Перейдя на страницу загрузки мы увидим следующее. Нам предлагают указать свою операционную систему, язык и версию. Обычно менять ничего не надо, так как сайт автоматически определяет операционную систему и язык. Версия офисного пакета — последняя на данный момент. Я загружал версию 4.1.3.
Далее жмём “Download full installation” после чего нас перенаправляют на сайт SourceForge.net, где загрузка начнётся автоматически. Перед загрузкой на странице появится сообщение о том, что загрузка скоро начнётся.
После завершения загрузки страница сайта обновится и на ней появится сообщение о количестве загрузок данного пакета и кнопка для повторной загрузки, если это необходимо.
После того, как мы скачали установочный файл Open Office необходимо запустить установку. Сам файл как правило находится в папке “Загрузки”, куда ваш браузер обычно скачивает всё из интернета. Вот так выглядит сам файл. Весит около 132 Мб.
Двойной клик и установка начнётся. При этом вероятнее всего выскочит окно системы безопасности Windows и спросит действительно ли вы желаете запустить этот файл. Смело жмём кнопку “Да”. Запустится мастер установки.
Жмём кнопку “Далее”.
Появится окно выбора папки установки. Но на самом деле здесь нам предлагается выбрать не папку установки программы, а каталог, в который будут извлечены установочные файлы. По умолчанию задан рабочий стол Windows. Мастер установки создаст папку и распакует в неё необходимые файлы. Затем начнётся уже сама установка. После того, как вы установите Open Office на свой компьютер папку с распакованными файлами на рабочем столе можно смело удалить.
После того, как мы нажмём кнопку “Установить” появится следующее окно. Это и есть окно начала самой установки. Жмём “Далее”.
На следующем шаге будет предложено ввести информацию о пользователе. У меня эта информация подставилась автоматически.
Также в этом окне можно выбрать кто будет иметь доступ к данной программе. Если компьютером пользуется несколько человек (пользователей), то можно разграничить доступ к программе. В моём случае компьютером пользуюсь только я и поэтому оставил настройки по умолчанию “для всех пользователей компьютера (all users)”. Определились? Тогда жмём далее.
Дальнейший этап установки уже более интересный. Как известно, в состав того же Microsoft Office входит несколько программ, таких как MS Word, MS Excel, MS PowerPoint и другие. Аналогично и здесь. В окне “Тип установки” нам будет предложена обычная и выборочная установка. Я всегда выбираю “Выборочная”, так как мне интересно, какие приложения и компоненты программ устанавливает мастер. Итак, выбираем “Выборочная” и кликаем по кнопке “Далее”.
Перед нами появится окно со списком всех устанавливаемых программ и компонентов.
Скажу честно, что для большинства пользователей хватит 3-4 основных программ. О них я скажу позже. Я же выбрал все, так как мне интересен данный офисный пакет и я хочу иметь под рукой все программы. Чтобы в случае чего не пришлось устанавливать что-то отдельно.
Итак, офисный пакет состоит из 6 программ:
Как основные для себя я выделил три программы, которые аналогичны MS Word, MS Excel и MS PowerPoint, и наиболее востребованы в организациях, школах, учебных заведениях. Это текстовый редактор OpenOffice Writer, электронные таблицы OpenOffice Calc и программа для создания презентаций OpenOffice Impress.
Что выбрать вам? Можно установить и весь пакет. Он занимает немного места на жёстком диске, но я расскажу, как отключить установку того, что вам не требуется.
В окне выбора напротив каждого из компонентов есть иконка с выпадающим меню. При клике по ней появляется меню, где есть пункт “Данный компонент будет недоступен”. Выбираем его. После этого напротив названия компонента иконка изменится на красный крест. Это значит, что данный компонент не будет установлен. Вот пример, как это будет выглядеть.
Вот так можно исключить установку, например, таких программ, как OpenOffice Base и OpenOffice Math.
С помощью кнопки “Изменить. ” можно задать папку установки программы, если вам не устраивает папка для установки, заданная по умолчанию (C:Program Files (x86)OpenOffice 4). Вот такое окно появится, если нажать кнопку.
А с помощью кнопки “Пространство” можно посмотреть, на какой из разделов устанавливается программа и сколько свободного места имеется на данном разделе/диске.
Если не требуется изменить место установки программы и места для установки программы заведомо хватает, то после выбора компонентов программы жмём кнопку “Далее”.
На вкладке “Типы файлов” нас спросят, хотим ли мы открывать файлы в Open Office, если они были созданы с помощью офисного пакета Microsoft Office. Если мы хотим, чтобы Open Office открывал документы, созданные в Microsoft Office, то мы должны указать, какие именно это будут документы: документы MS Word, таблицы MS Excel и/или презентации MS PowerPoint.
На мой взгляд, это очень уважительно по отношению к пользователю. Обычно при установке программы прописывают себя приложением по умолчанию, что приводит к тому, что любые файлы, с которыми может работать вновь установленная программа, будут открываться именно в ней. Порой это не удобно и приходиться переназначать программу в свойствах файла.
Здесь же, установщик сам предупреждает, что вы можете сами решить, необходимо вам это или нет.
Так как файлы, созданные в Microsoft Office не всегда корректно открываются в программе Open Office, то я рекомендую оставить все пункты не отмеченными. Простые документы открываются без проблем, но вот документы со сложной разметкой, форматированием и дополнительными элементами явно откроются с ошибками.
На следующем шаге установщик спросит нас о том, необходимо ли создавать ярлык на рабочем столе. Выбираем, а затем жмём “Установить”.
Процесс установки выглядит так.
На последнем шаге установщик уведомит нас об успешной установке OpenOffice на ваш компьютер.
После установки в списке программ появится папка Open Office. По клику откроется весь список установленных программ. Можно запускать программы отсюда или сделать ярлыки на Рабочий стол Windows для большего удобства.
Если при установке выбрали пункт “Создать ярлык на рабочем столе”, то на нём найдёте вот такой ярлык.
По двойному клику открывается стартовое окно Open Office, где можно выбрать, какой документ требуется создать.
Стартовое окно офисного пакета OpenOffice.
Источник
Бесплатный офис для Windows OpenOffice
Скачать пакет программ OpenOffice.org Вы можете с официального сайта, перейдя по ссылке, приведенной ниже.
Главное окно программы выглядит следующим образом. В нем выберите, с чем именно хотите начать работу: с текстовым редактором, редактором таблиц, баз данных, изображений и прочее. В качестве примера, создам текстовый документ.
По внешнему виду OpenOffice очень напоминает Microsoft Word 2003, поэтому, если Вы им раньше пользовались, то трудностей сейчас возникнуть не должно.
На вкладке «Файл» можно создать новый документ, открыть имеющийся, распечатать, сохранить, в том числе и как документ Word. Также можно отправить документ по электронной почте и экспортировать его в формат PDF.
На этом функции OpenOffice Writer не заканчиваются. Поклацайте и посмотрите, что он еще может.
Другие приложения из пакета OpenOffice предназначены для следующего:
OpenOffice Calc или Электронная таблица – позволит получать значения, рассчитанные по сложным, и не очень, формулам. Также Вы сможете создавать таблицы и строить по ним диаграммы. Очень похоже на Microsoft Excel.
OpenOffice Impress или Презентация – позволит создать красивую презентацию, с различными переходами и эффектами. Напоминает Microsoft PowerPoint.
OpenOffice Draw или Рисунок – это векторный редактор, позволяющий создавать различные рисунки.
OpenOffice Base или База данных – позволит создать, открыть, отредактировать базу данных. Работает с MS Access, DBF, электронными таблицами, созданными в OpenOffice Calc и MS Excel, текстовыми файлами. Похоже на MS Access.
OpenOffice Math или Формула – поможет создать или отредактировать формулу. Это очень удобный инструмент при написании научных статей, дипломных или курсовых работ. Зачастую используется вместе с OpenOffice Writer.
Пакет программ, входящих в OpenOffice, дает пользователю широкое поле для действий. Кроме того, установить его можно как на компьютер с операционной системой Windows, так и на Linux и OS X. И, конечно, не может не радовать бесплатное распространение OpenOffice.
Так что, скачивайте, устанавливайте и пользуйтесь бесплатным офисом OpenOffice.
Источник
Табличный редактор OpenOffice.org Calc (Далее — просто Calc) предназначен для работы с электронными таблицами, с его помощью можно производить расчеты, анализировать и управлять данными. Для обработки данных предусмотрены различные функции, которые можно использовать для создания формул и выполнения сложных расчетов. Документ в Calc называется электронная таблица, которая состоит из определенного числа листов, разбитых с помощью столбцов и строк на ячейки.
В этих ячейках располагаются элементы: текст, числа, формулы и пр., представляющие отображаемые данные, которыми можно манипулировать. На рисунке 2.1 изображено окно программы Calc. Рассмотрим его состав последовательно, сверху вниз. Строка названия и строка меню Состав и назначение строки названия и строки меню (кроме некоторых пунктов) в Calc аналогичны Writer (см. часть первую данной книги).
Панели инструментов Панели Стандартная и Форматирование аналогичны панелям в Writer, кроме некоторых добавленных кнопок. Все операции по включению панелей, их перемещению, добавлению кнопок, настройке и т. д. полностью совпадают с приложением Writer.
Содержание
- Панель Формулы
- Состав панели Формулы:
- Табличное поле
- Масштаб
- Как задать вид страницы во весь экран
- Как синхронизировать масштабы разных листов
- Как добавить или убрать полосы прокрутки
- Как настроить отображение ярлычков
- Как задать отображение строки состояния
Панель Формулы
Панель Формулы — это специализированная панель, характерная именно для программы Calc. Она предназначена для ввода и изменения адресов ячеек, а также для работы с формулами, о чем и будет рассказано далее.
Состав панели Формулы:
• окошко Адрес — для отображения имени текущей ячейки, диапазона выбранных ячеек или имени области;
• кнопка Мастер функций — для включения мастера функций, для создания формул;
• кнопка ? — для вставки значений ячеек диапазона в текущую ячейку или вставка значений SUM в выбранные ячейки;
• кнопка = — для вставки формулы в текущую ячейку;
• окошко Строка ввода — для ввода формул в текущую ячейку.
Табличное поле
Центр окна программы Calc занимает рабочая область в виде табличного поля, разбитого на ячейки. В ячейках и происходит непосредственный набор текста, ввод данных, создание формул и функций, а также размещение рисунков, диаграмм и других объектов. Табличное поле разбито на ячейки стандартной ширины и высоты, параметры которых, впрочем, можно легко менять по ходу работы с документом (об этих операциях будет рассказано далее). В ячейках табличного поля можно вводить как текст, так и числа и даты, а также связывать ячейки между собой различного вида вычислениями (сложение, вычитание и т. д.). Сетка табличного поля при стандартных настройках программы отображается только на экране монитора и на печать без специальной команды не выводится.
Масштаб
Инструмент Масштаб позволяет приблизить (увеличить) или отдалить (уменьшить) рабочее пространство табличного поля, что помогает работать с документом.
Многие пользователи в начале работы с программой путают изменение масштаба изображения документа с изменением его фактических размеров. Масштаб изображения страницы абсолютно не влияет на параметры документа! Масштаб применяется для изменения внешнего вида, чтобы отобразить в окне больше или меньше ячеек. Как быстро изменить масштаб табличного поля В окне открытой таблицы прокрутите колесиком мыши при нажатой клавише Ctrl.
• вращение к себе — уменьшение масштаба;
• вращение от себя — увеличение масштаба. Как задать нужное значение масштаба
Первый способ
1. В окне открытой таблицы щелкните правой кнопкой по полю Масштаб на строке состояния внизу окна программы.
2. В контекстном меню выберите значение нужного масштаба.
Второй способ
1. В окне открытой таблицы дважды щелкните по полю Масштаб на строке состояния.
2. В окне Масштабирование и режимы просмотра выберите:
• Оптимально — для отображения размера в соответствии с шириной выбранных ячеек;
• По ширине и высоте — для полного отображения страницы документа на экране;
• По ширине — для отображения страница документа в полную ширину;
• 100 % — для отображения документа в фактическом виде;
• Произвольно — для отображения документа в масштабе, заданном регулятором (в процентах).
3. Закройте окно кнопкой ОК.
Как задать вид страницы во весь экран
1. В окне открытого документа раскройте меню Вид.
2. В списке команд выберите пункт Во весь экран.
-Или используйте сочетание клавиш Ctrl+Shift+J.
3. Для возвращения к обычному режиму используйте то же сочетание клавиш или щелкните по кнопке Во весь экран.
Как синхронизировать масштабы разных листов
По умолчанию изменение масштаба одного листа таблицы автоматически меняет масштаб другого листа. При необходимости эту настройку можно отключить.
1. В окне открытой таблицы раскройте меню Сервис.
2. В списке команд выберите пункт Параметры.
3. В левой части окна Параметры откройте список OpenOffice.org Calc и выберите пункт Вид.
4. В правой части окна в группе Масштаб активируйте пункт Синхронизировать листы.
5. Закройте окно кнопкой ОК. Полосы прокрутки Внизу и справа окна располагаются полосы прокрутки (горизонтальная и вертикальная соответственно), необходимые для плавного перемещения по пространству табличного поля.
Как добавить или убрать полосы прокрутки
1. В окне открытого документа раскройте меню Сервис.
2. В списке команд выберите пункт Параметры.
3. В левой части окна Параметры откройте список OpenOffice.org Calc и выберите пункт Вид.
4. В правой части окна в группе Окно активируйте пункты Горизонтальная полоса прокрутки и Вертикальная полоса прокрутки.
5. Закройте окно кнопкой ОК.
На горизонтальной полосе прокрутки располагаются ярлычки листов и кнопки перехода между листами:
• кнопки перехода между листами (1) — для отображения всех листов таблицы. Щелчок по крайней слева и справа кнопке отобразит соответственно ярлычок первого или последнего листа. Средние кнопки служат для перехода по ярлычкам листа вперед и назад;
• ярлычки листов (2) — отображают общее число листов в электронной таблице. По умолчанию в каждой новой электронной таблице отображаются ярлычки трех листов: Лист1, Лист2, Лист3. Для переключения между листами щелкают по ярлычкам. Как увеличить место для отображения ярлычков всех листов Если места для отображения всех ярлычков недостаточно, то область для ярлычков можно увеличить. В окне открытой таблицы наведите курсор на вертикальный разделитель между горизонтальной полосой прокрутки и ярлычками листов и при нажатой кнопке мыши протащите указатель вправо.
Как настроить отображение ярлычков
1. В окне открытого документа раскройте меню Сервис.
2. В списке команд выберите пункт Параметры.
3. В левой части окна Параметры откройте список OpenOffice.org Calc и выберите пункт Вид.
4. В правой части окна в группе Окно активируйте пункт Ярлычки листов.
5. Закройте окно кнопкой ОК.
-Если ярлычки листов не активированы, то переключаться между листами можно только с помощью окна Навигатор. Строка состояния Строка состояния — это служебная панель, которая располагается внизу окна программы. Строка состояния включает:
• поле номера страницы (1) — отображает номер текущей страницы и общее количество страниц в таблице;
• поле стиля страницы (2) — отображает стиль текущей страницы. Двойной щелчок по данному полю открывает окно Стиль стра ницы;
• поле масштаба (3) — отображает текущий масштаб. Двойной щелчок по данному полю открывает окно Масштабирование и режим просмотра;
• поле режима вставки (4) — отображает текущий режим вставки. Щелчком левой кнопкой переключается режим между ВСТ (режим вставки) и ЗАМ (режим замены);
• поле режима выделения (5) — отображает текущий режим выделения. Щелчком переключается режим между СТАНД (стандартный режим выделения), РАСШ (режим расширенного выделения), ДОБАВ (режим добавочного выделения), БЛК (режим выделения блока);
• поле сохранения (6) — отображает состояние сохранения документа. Наличие звездочки говорит о том, что в документе не сохранены последние изменения;
• поле цифровой подписи (7) — отображает цифровую подпись документа;
• поле отображения специальной информации (8) — вычисленное среднее значение, SUM и т. д.
Как задать отображение строки состояния
1. В окне открытого документа раскройте меню Вид.
2. В списке команд выберите пункт Строка состояния.
1.1. Структура окна Calc
Способ запуска программы Calc зависит от операционной системы и версии OpenOffice. Например, в Windows XP при установленной версии OpenOffice 3.0 запустить программу можно, выполнив щелчок по команде Программы – OpenOffice.org 3.0 — OpenOffice.org Calc из Главного меню Windows.
Окно Calc имеет пять основных областей:
-
строка меню;
-
панели инструментов;
-
строка состояния;
-
строка ввода;
-
область окна рабочей книги.
Рис. 3. Начальное окно OpenOffice.org Calc.
Основная обработка данных осуществляется при помощи команд из строки меню. Панели инструментов Стандартная и Форматирование являются встроенными панелями Calc, которые располагаются под строкой меню и содержат определенные наборы пиктограмм (кнопок). Основная часть пиктограмм предназначена для выполнения наиболее часто используемых команд из строки меню.
Строка формул используется для ввода и редактирования значений или формул в ячейках или диаграммах. Поле имени – это окно слева от строки формул, в котором выводится имя активной ячейки. Пиктограммы: fx, Σ, =, расположенные слева от строки формул — это кнопки включения мастера функций и создания формул, вставки значений ячеек диапазона в текущую ячейку или вставки значений SUM в выбранные ячейки, вставки формулы в текущую ячейку соответственно.
Строка состояния расположена в нижней части экрана. Она включает:
-
поле номера страницы — отображает номер текущей страницы и общее количество страниц в таблице,
-
поле стиля страницы — отображает стиль текущей страницы. Двойной щелчок по данному полю открывает окно Стиль страницы,
-
поле масштаба — отображает текущий масштаб. Двойной щелчок по данному полю открывает окно Масштабирование и режим просмотра,
-
поле режима вставки — отображает текущий режим вставки. Щелчком левой кнопкой переключается режим между ВСТ (режим вставки) и ЗАМ (режим замены),
-
поле режима выделения — отображает текущий режим выделения. Щелчком переключается режим между СТАНД (стандартный режим выделения), РАСШ (режим расширенного выделения), ДОБАВ (режим добавочного выделения), БЛК (режим выделения блока),
-
поле сохранения — отображает состояние сохранения документа. Наличие звездочки говорит о том, что в документе не сохранены последние изменения,
-
поле цифровой подписи — отображает цифровую подпись документа,
-
поле отображения специальной информации — вычисленное среднее значение, SUM и т. д.
Рабочая книга (документ Calc) состоит из рабочих листов, каждый из которых является электронной таблицей. По умолчанию открывается три рабочих листа, переход к которым можно осуществить, щелкая на ярлычках, расположенных внизу книги. При необходимости в книгу можно добавить рабочие листы или удалить их из книги.
Рабочая область электронной таблицы состоит из строк и столбцов, имеющих свои имена. Имена строк – это их номера. Нумерация строк начинается с 1 и заканчивается 65536. Имена столбцов – это буквы латинского алфавита сначала от А до Z , затем от АА до AZ, от ВА до BZ и т.д. Последний столбец – AMJ.
На пересечении столбца и строки находится ячейка, которая имеет индивидуальный адрес, состоящий из имени столбца и имени строки (например, A1, E7, BA220). Ячейка, с которой проводятся какие-либо действия, выделяется рамкой и называется активной.
Рис. 4. Активная ячейка
В данном случае активной является ячейка B4.
В электронных таблицах можно работать как с отдельными ячейками, так и с группами ячеек, которые образуют блок (диапазон). Блок ячеек – группа смежных ячеек, определяемая с помощью адреса. Адрес блока ячеек задается указанием адресов первой и последней его ячеек, между которыми ставится разделительный символ – двоеточие. Если блок имеет вид прямоугольника, то его адрес задается адресами левой верхней и правой нижней ячеек, входящих в блок.
Блок используемых ячеек может быть указан двумя путями: либо заданием с клавиатуры начального и конечного адресов ячеек блока, либо выделением соответствующей части таблицы при помощи левой клавиши мыши.
Например, на приведенном рисунке выделен диапазон A3:G10.
Рис. 5. Выделенный диапазон.
1.2. Типы данных
Каждая ячейка в Calc может содержать данные одного из трех типов: текст, число или формула.
Ячейка текстового типа может содержать произвольный набор символов.
Ячейка числового типа может содержать числа, этот же тип используется для представления процентов, дат и т.д.
В отличие от ячеек текстового и числового типа, содержащих введенные в них значения, ячейка с формулой содержит инструкцииCalc о том, какие вычисления должны быть выполнены. При этом отображаемое в ячейке значение является результатом вычислений.Calc хранит не вычисленные по формулам значения, а только сами формулы. Формула должна начинаться со знака равенства и может включать в себя числа, имена ячеек, функции и знаки математических операций.
Например, формула =A1*B1 обеспечивает перемножение чисел, хранящихся в ячейках A1 и B1. При изменении чисел в этих ячейках результат сразу же пересчитывается.
Иногда возникает необходимость устанавливать формат ячеек, чтобы, например, отобразить денежные единицы, проценты или числа в научном формате. Для этого нужно выделить ячейки, которые нужно отформатировать и в меню выбрать Формат — Ячейки…
Рис. 6. Окно «Формат ячеек».
В окне Формат ячеек, вкладка Числа, содержатся различные числовые форматы. В группе Параметры можно задать число десятичных знаков после запятой. Можно также установить галочку напротив Разделение разрядов, чтобы придать лучшую читаемость числу. Для отображения отрицательных значений красным цветом можно активировать пункт Отрицательные числа красным. Денежный формат аналогичен числовому, но в группе Формат можно выбрать нужный формат отображения денежных единиц. В формате Дата указывается тип даты, здесь же указывается и язык вывода даты. Формат Процентный добавляет в ячейку знак % и умножает содержимое ячейки на 100. Дробный формат выводит числа в виде дробей, в группе Формат можно выбрать нужный формат отображения дроби. Научный (экспоненциальный) формат — этот формат используется при обработке научных данных, при этом происходит замена части числа на E + n, где E обозначает экспоненциальное представление, то есть умножение предшествующего числа на 10 в степени n. В этом формате можно указать число отображаемых знаков после запятой. В формате Текстовый числа и текст отображаются одинаково, независимо от их содержания.
На вкладке Выравнивание можно выбрать выравнивание по горизонтали и по вертикали. По умолчанию числа в ячейке выравниваются по правому краю, а текст – по левому. На этой же вкладке можно изменить ориентацию данных в ячейке с помощью поля Ориентация, а также задать направление текста и перенос по словам.
На вкладке Шрифт указывается шрифт, начертание и размер шрифта.
На вкладке Обрамление можно выбрать тип линии границы для всего выделенного диапазона или для отдельных ячеек
На вкладке Фон указывается цвет заливки ячейки.
На вкладке Защита ячейки можно защитить ячейки от изменения и скрыть формулы.
1.3. Работа с файлом в Calc
Чтобы создать новый документ нужно выполнить команду меню Файл – Создать — Электронную таблицу (можно также щелкнуть по соответствующей кнопке на панели инструментов «Стандартная» или нажать комбинацию клавиш Ctrl – N).
Чтобы открыть существующий документ нужно выполнить команду меню Файл – Открыть… и в появившемся окне выбрать файл.
Чтобы сохранить документ нужно выполнить команду меню Файл – Сохранить (или нажатие Ctrl – S). Можно сохранить файл под другим именем, выполнив команду меню Файл – Сохранить как…
Напечатать документ можно с помощью пункта меню Файл – Печать… (или Ctrl – P), при этом рекомендуется сначала просмотреть, как будут выглядеть при печати выбранные страницы, используя Файл – Предварительный просмотр страницы.
1.4. Ввод данных в ячейки
Для того, чтобы ввести данные в ячейку необходимо щелкнуть на ячейке, в которую нужно ввести данные, тем самым, сделав ее активной, и начать ввод. В процессе ввода мы будем видеть отображение введенных данных в активной ячейке и в строке формул. Для подтверждения ввода данных нужно нажать кнопку ввода в строке формул, либо клавишу ENTER. Если во время ввода была сделана ошибка или нужно изменить данные в ячейке, сделайте ее активной, перейдите в строку формул, и вы измените ее содержимое. После изменений нажмите кнопку ввод, либо клавишу ENTER.
Чтобы создать несколько ячеек с одинаковыми данными введите данные в первую ячейку и нажмите ENTER и выделите ячейку с только что введенными данными. Наведите курсор мышки на правый нижний угол ячейки, при этом курсор мыши должен принять вид жирного плюса. Нажмите левую кнопку мыши и, не отпуская ее, переместите курсор до крайней ячейки, в которую вводятся одинаковые данные. Таким образом, мы ввели однажды значение и распространили его на несколько ячеек.
Можно также распространить на ряд ячеек последовательность чисел. Для этого введите начало последовательности в первые ячейки, выделите их, наведите курсор мыши на правый нижний угол выделения и, нажав и удерживая левую кнопку мыши, переместите курсор до нужной ячейки. По ходу перемещения рядом с курсором в квадратике отображается значение последней выделенной ячейки. Для снятия выделения щелкните кнопкой мыши в любой ячейке.
Положение данных в ячейке можно изменять. Для этого на панели инструментов есть кнопки быстрого форматирования. Кнопка “Горизонтально по центру” размещает данные в центре ячейки, кнопки “По правому краю” и “По левому краю” выравнивают данные в ячейке соответственно по правому или левому краям. Можно также изменить сам шрифт и его размер, а также задать цвет шрифта и цвет заливки ячейки.
В Calc для ячеек можно создавать примечания. Примечания служат для напоминания о чем-либо и хранятся независимо от данных. Чтобы создать примечание нажмите правую кнопку мыши на ячейке, для которой оно создается, и в открывшемся контекстном меню выберите команду Добавить примечание. Рядом с выбранной ячейкой появится поле для ввода примечания. После того, как вы введете примечание, щелкните мышкой за пределами области примечания. В углу ячейки появится значок, показывающий наличие примечания. Чтобы прочесть примечание наведите курсор на ячейку с примечанием.
19 ноября 2016 г. 13:18:24, 3318 просмотров
Для чего это нужно? Например у вас есть файл где на одном листе есть названия товаров 5000 шт. без артикулов, а на другом листе тоже название товаров но 1000 шт. и с артикулами в следующем столбике, то пользуемся следующей функцией, мы ищем по названию перебором название на листе 2 и если есть совпадение берем артикул на из второго столбика, иначе будет #Н/Д, вставляем в новый столбец напротив названия товара функцию с такими параметрами:
VLOOKUP(A2;Лист2.A2:B1000;2;0)где:
A2 — второе значение из столбика А
Лист2.A2:B1000 — массив значений двух столбиков Листа2 от от А2 до B1000
2 — индекс столбика, которое значение берем если нашли совпадение, т.е. артикул
0 — вроде бы отвечает за сортировку, без нее не работает
Далее копируем эту функцию для каждой строчки, тянем вниз до конца без зажатого CTRL чтобы занчение ячейки увеличивалось, но вместе с этим увеличивается и значения в массиве, что на нужно, для этого можно пройтись «Поиском и заменой» с регуляркой
Лист2.Ad{1,3}:Bd{4}
Calc это модуль электронных таблиц OpenOffice.org (OOo). В электронную таблицу можно вводить данные, обычно числовые, и затем манипулировать этими данными для получения определенных результатов. Файлы, созданные в Сalс имеют расширение ods но также существует режим совместимости с MicrosoftExcel, тогда можно документ сохранить в формате xls.
Электронные таблицы, листы и ячейки
Calc работает с элементами, имеющими название электронные таблицы. Электронные таблицы состоят из определенного числа листов, каждый из которых содержит блок ячеек, расположенных по строкам и столбцам.
В этих ячейках расположены индивидуальные элементы — текст, числа, формулы и пр. — которые и составляют данные, которые отображаются и которыми можно манипулировать.
Каждая электронная таблица может иметь много листов и каждый лист может состоять из большого количества индивидуальных ячеек. Каждый лист Calc может иметь максимум 65 536 строк и максимум 245 столбцов (от A до IV). Это составляет 16 056 320 индивидуальных ячеек на один лист.
Составные части главного окна Calc
При загрузке Calc на выполнение главное окно имеет вид, изображенный на рис. 1.
Строка заголовка и Панель меню
Строка заголовка, расположенная вверху, показывает имя текущей электронной таблицы. Для новой электронной таблицы используется имя по умолчанию Безымянный X, где X является числом. При сохранении новой электронной таблицы в первый раз вам будет предложено ввести ее имя.
Ниже Строки заголовка расположена Панель меню. При выборе одного из пунктов меню появляется подменю, содержащее другие команды. Панель меню можно модифицировать, как описано в «Меню и панели инструментов».

Панель формул
С левой стороны Панели формул (рис. 2) расположено небольшое текстовое поле, называемое Область листа, в котором находится сочетание буквы и цифры, например D7. Это буква столбца и номер строки текущей (активной) ячейки, которые дают координаты ячейки в экранной сетке.

С правой стороны поля Область листа находится Мастер функций, кнопка Сумма и кнопка Функция.
Нажатие на кнопку Мастер функций открывает диалоговое окно, в котором можно найти список возможных функций. Он может быть весьма полезен, поскольку также показывает, как оформлены функции.
Кнопка Сумма вставляет в текущую ячейку сумму чисел, расположенных в верхних ячейках или в левых ячейках, если в верхних ячейках числа отсутствуют.
Кнопка Функция вставляет знак равенства в выбранную ячейку и Строку ввода, что определяет готовность ячейки к вводу формулы.
При вводе новых данных в ячейку, которая уже содержит данные, кнопки Сумма и Функция заменяются кнопками Отменить и Принять
Содержимое текущей ячейки (данные, формула или функция) отображается в Строке ввода, которая является остальной частью Панели формул. Здесь можно редактировать содержимое текущей (активной) ячейки, что можно также делать и в самой текущей ячейке. Чтобы редактировать в области Строки ввода, щелкните левой кнопкой по соответствующей части области Строки ввода, а затем вводите свои изменения. Чтобы редактировать в текущей ячейке, просто щелкните дважды по этой ячейке.
Отдельные ячейки
Основная часть экрана отображает отдельные ячейки в форме сетки, каждая из которых расположена на пересечении конкретного столбца и конкретной строки.
В верхней части столбцов и в левой части строк располагается ряд серых прямоугольников, содержащих буквы и цифры. Это заголовки столбцов и строк. Столбцы начинаются с буквы A и изменяют ее при движении вправо, строки начинаются с 1 и увеличивают номер при движении вниз.
Вкладки листов
В нижней части сетки ячеек расположены вкладки листов (рис. 3). Эти вкладки обеспечивают доступ к отдельным листам, при этом отображаемый, или активный, лист имеет вкладку, окрашенную в белый цвет.

Щелчок по вкладке другого листа отображает этот лист, вкладка которого становится белой. Можно выбрать сразу несколько вкладок листов, если удерживать нажатой клавишу Control при щелчке по именам вкладок.
Управление файлами
Создание новых электронных таблиц
Новую электронную таблицу можно создать из любого другого модуля Ooo, с которым вы работаете в настоящий момент времени. Например, новая электронная таблица может быть создана из Writer или Impress.
- С помощью меню Файл — откройте меню Файл и выберите Создать > Электронную таблицу.
- С помощью панели инструментов — используйте кнопку Создать
, расположенную на Стандартной панели инструментов.
- С помощью клавиатуры — если вы уже работаете с электронной таблицей, то можно нажать клавиши Control+N для создания новой электронной таблицы.
Открытие существующей электронной таблицы
Электронная таблица также может быть открыта из любого другого модуля OOo.
- С помощью меню Файл — откройте меню Файл и выберите Открыть.
- С помощью панели инструментов — нажмите кнопку Открыть
, расположенную на панели инструментов Стандартная.
- С помощью клавиатуры — используйте сочетание клавиш Ctrl+O.
Каждое из указанных действий приведет к открытию диалогового окна Открыть, где можно найти и выбрать нужную электронную таблицу.
Сохранение электронных таблиц
Сохранить электронную таблицу можно тремя способами.
- С помощью меню Файл — откройте меню Файл и выберите Сохранить.
- С помощью панели инструментов — нажмите кнопку Сохранить
, расположенную на панели инструментов Стандартная.
- С помощью клавиатуры — используйте сочетание клавиш Ctrl+S.
Если электронная таблица ранее не сохранялась, то каждое из указанных действий приведет к открытию диалогового окна Сохранить как. Здесь можно ввести имя файла электронной таблицы и определить его место на диске.
Навигация в электронных таблицах
Переход в отдельную ячейку
С помощью мышки
Поместите курсор мышки в необходимую ячейку и щелкните левой кнопкой.
С помощью координат ячейки
Нажмите на стрелку, расположенную справа от поля Область листа (рис. 2). В списке будут выделены координаты текущей ячейки. Введите координаты ячейки, в которую надо перейти, и нажмите клавишу Enter. Или щелкните внутри поля Область листа, переместитесь в начало поля с помощью удаления существующих координат и введите необходимые координаты ячейки.
С помощью навигатора
Нажмите на значок Навигатор , расположенный на панели инструментов Стандартная (или нажмите клавишу F5), для отображения навигатора. Введите координаты ячейки в верхние два поля с надписями Столбец и Строка и нажмите клавишу Enter. На рис. 4 Навигатор выберет ячейку F5.

Перемещение из ячейки в ячейку
В электронной таблице одна ячейка или группа ячеек обычно имеют более темное обрамление. Это показывает, где расположен в данный момент фокус (рис. 5).

С помощью клавиш Tab и Enter
- Нажатие клавиш Enter или Shift+Enter перемещает фокус вниз или вверх, соответственно.
- Нажатие клавиш Tab или Shift+Tab перемещает фокус вправо или влево, соответственно.
С помощью клавиш со стрелками
Нажатие клавиш со стрелками на клавиатуре перемещает фокус в направлении стрелок.
Использованиеклавиш Home, End, Page Up и Page Down
- Home перемещает фокус в начало строки.
- End перемещает фокус вправо в последний столбец, содержащий данные.
- Page Down перемещает отображение вниз на один полный экран и Page Up перемещает отображение вверх на один полный экран.
- Сочетания клавиш Control и Alt с клавишами Home, End, Page Down, Page Up и клавишами со стрелками перемещает фокус текущей ячейки в разных направлениях.
Нажатие клавиш Alt+Cursor (курсорные стрелки) изменяет размеры ячейки.
Перемещение с одного листа на другой
Каждый лист электронной таблицы не зависит от других, даже если он связан с помощью ссылок с другими листами. Существует три способа навигации между различными листами электронной таблицы.
С использованием клавиатуры
Нажатие клавиш Control+PgDn приводит к переходу на один лист вправо и нажатие клавишControl+PgUp – к переходу на один лист влево.
С помощью мышки
Нажатие по одной из вкладок листов (рис. 3) в нижней части электронной таблицы выбирает этот лист.
Если имеется много листов, то некоторые вкладки листов могут быть скрыты горизонтальной полосой прокрутки внизу экрана. Если это так, то для отображения вкладок можно использовать четыре кнопки, расположенные слева от самих вкладок листов. На рис. 6 показано, как это делать.

Отметим, что нумерация листов осуществляется не по порядку. Нумерация листов может быть произвольной — вы вправе дать листу любое свое название.
Кнопки со стрелками, показанные на рис. 6, становятся активными только в том случае, если имеются скрытые вкладки. В противном случае они обесцвечиваются.
Поделиться:
Оставьте свой комментарий!
Комментарий в ВКонтакте
Добавить комментарий
| < Предыдущая | Следующая > |
|---|