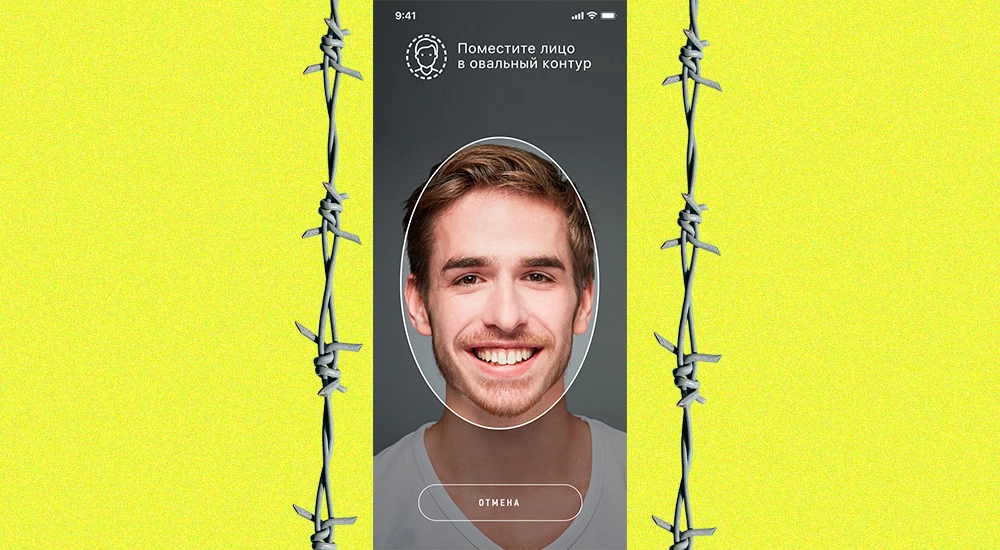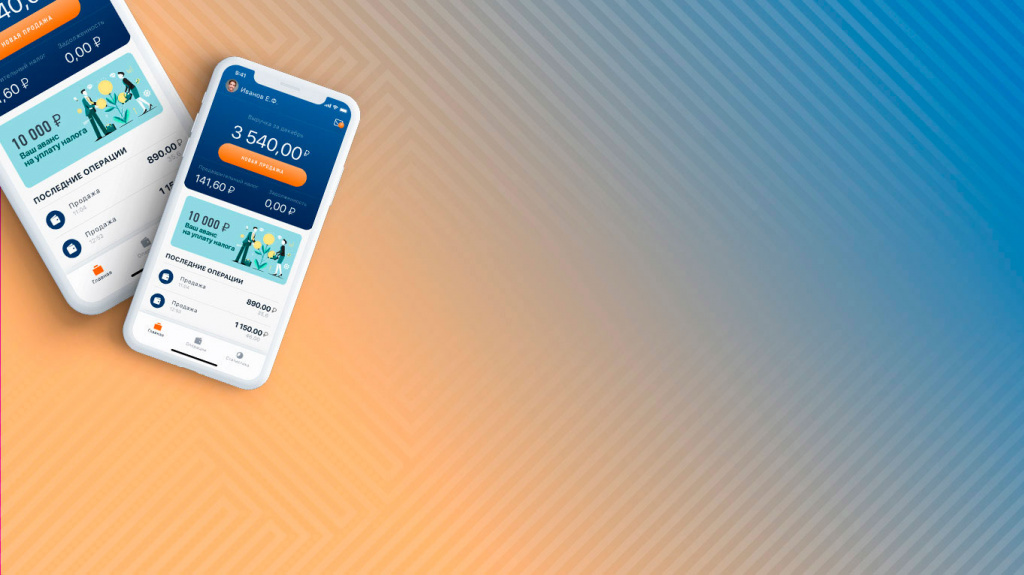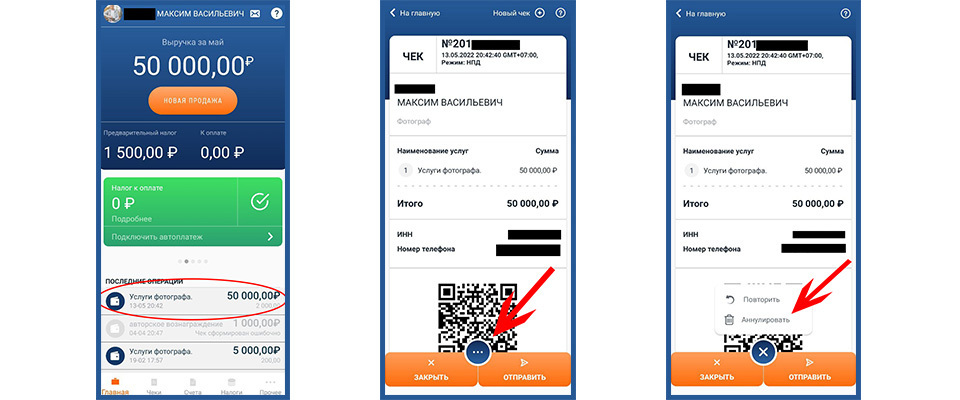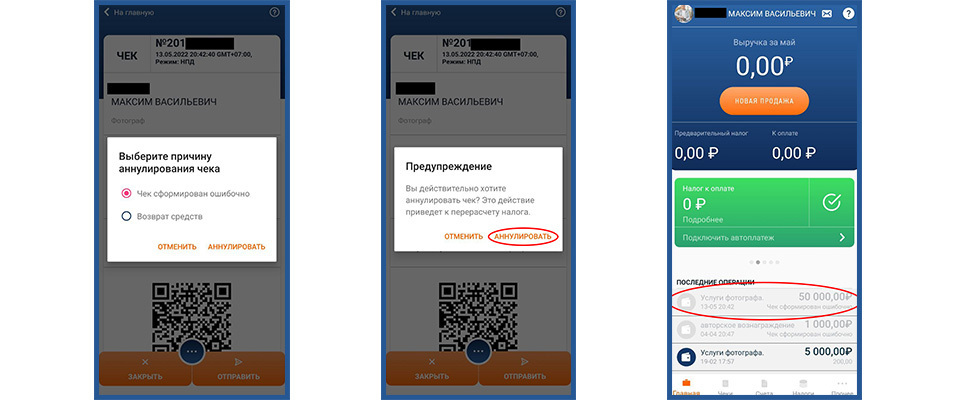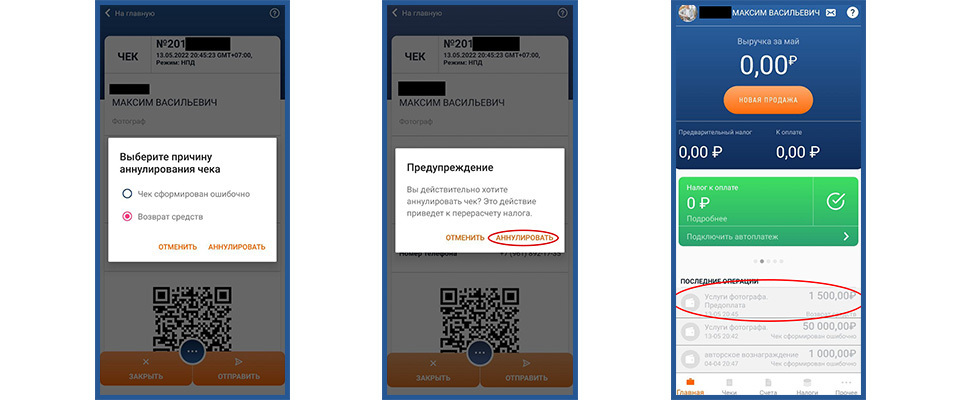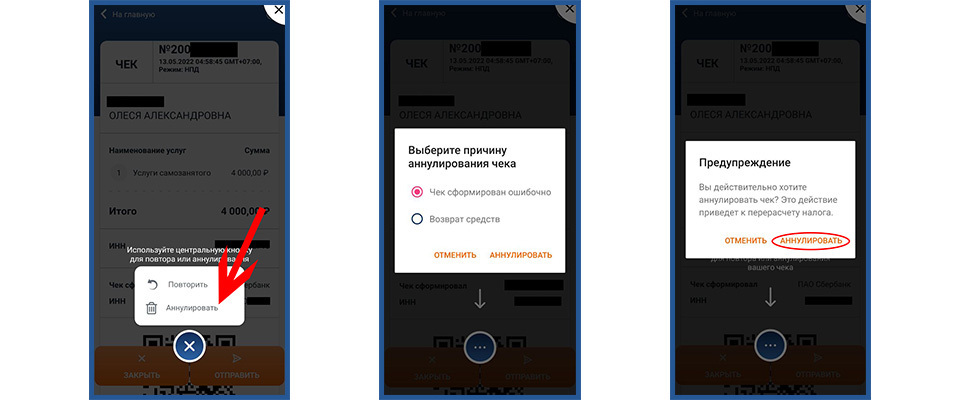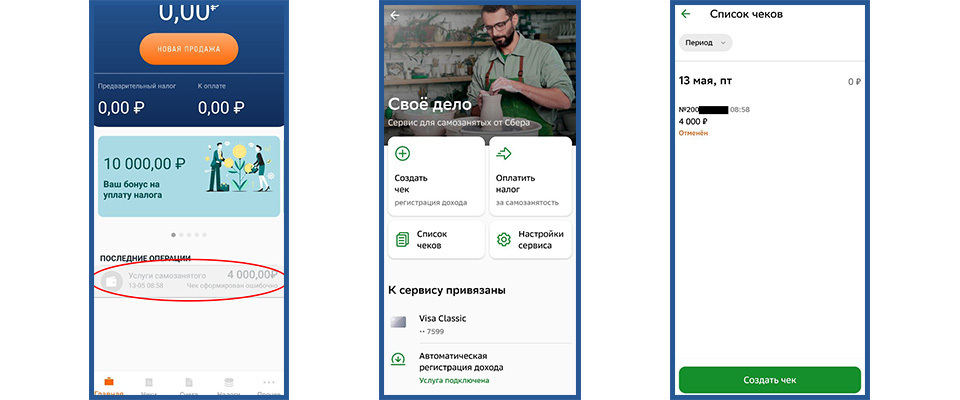Для удобства взаимодействия между плательщиками налога на профдоход и ИФНС разработано приложение «Мой налог». С его помощью самозанятый может встать на учет, а также сделать другие необходимые действия, в том числе отразить полученный от профдеятельности доход. Как это сделать, разберем в этой статье.
Возможности приложения «Мой налог»
С помощью данного приложения плательщик налога на профдоход (НПД) может встать на учет, задекларировать свой доход перед государством, выдать чек покупателю, ознакомиться с суммой налога за каждый налоговый период, получить реквизиты для уплаты налога, контролировать применение налогового вычета, сняться с учета как плательщик налога на профдоход.
А теперь посмотрим, как показать в приложении «Мой налог» доход, полученный плательщиком НПД.
Как ввести доход самозанятого в приложениие «Мой налог»
Чтобы зарегистрировать доход в приложении, нужно открыть само приложение и нажать кнопку «Новая продажа»:
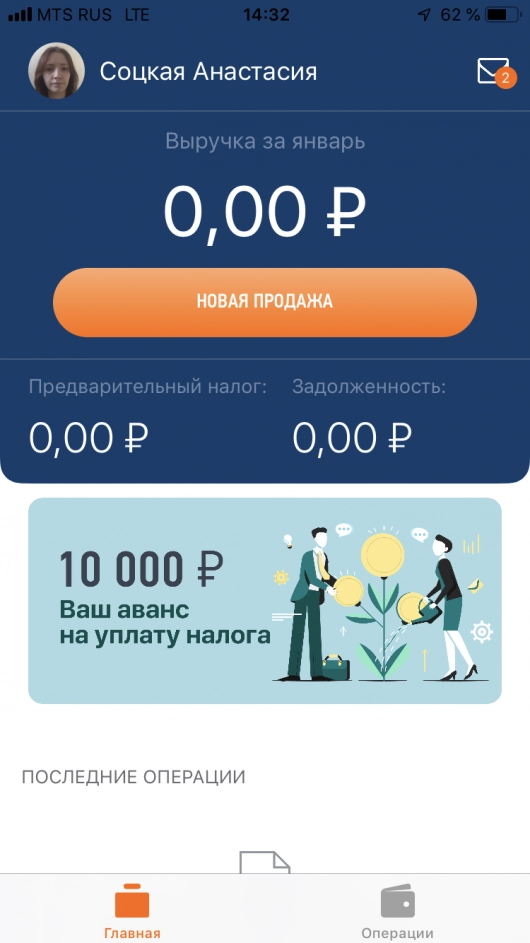
Открывается окно, где вы вводите стоимость услуги, ее наименование, дату продажи и выбираете, кому — физлицу или юрлицу/ИП — предназначен чек.
Если физлицу, то больше ничего вводить не нужно, нажимаете «Выдать чек»:

Далее откроется окно с чеком, где указано, что он зарегистрирован:
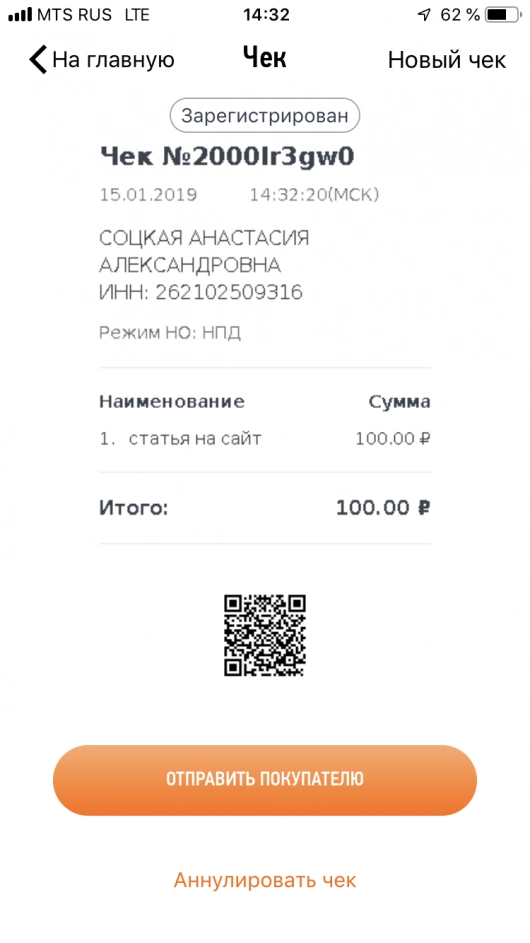
Вы можете отправить чек покупателю — через сообщение, электронную почту, мессенджеры:
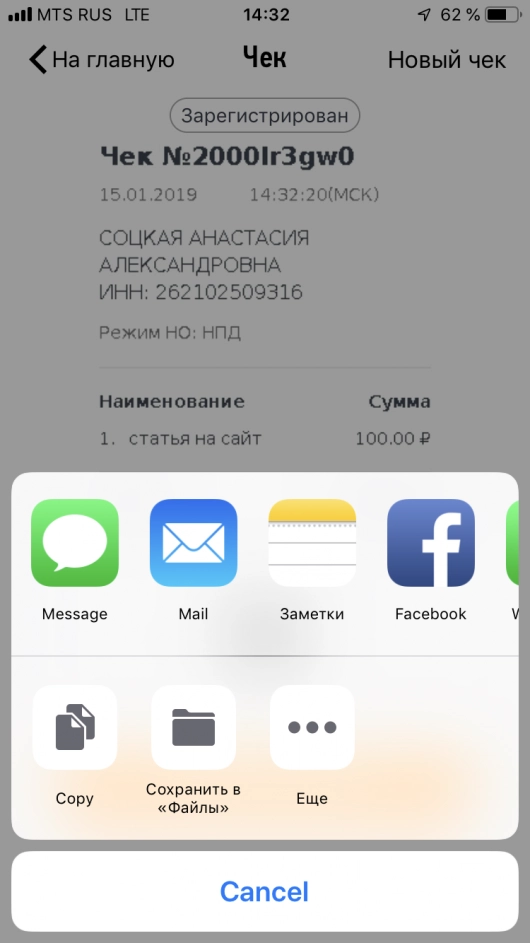
Клиенту придет ссылка, открыв которую он попадет на сайт плательщика НПД и сможет распечатать чек…
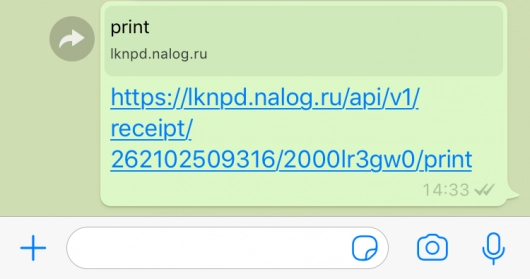
…либо сохранить его как изображение:
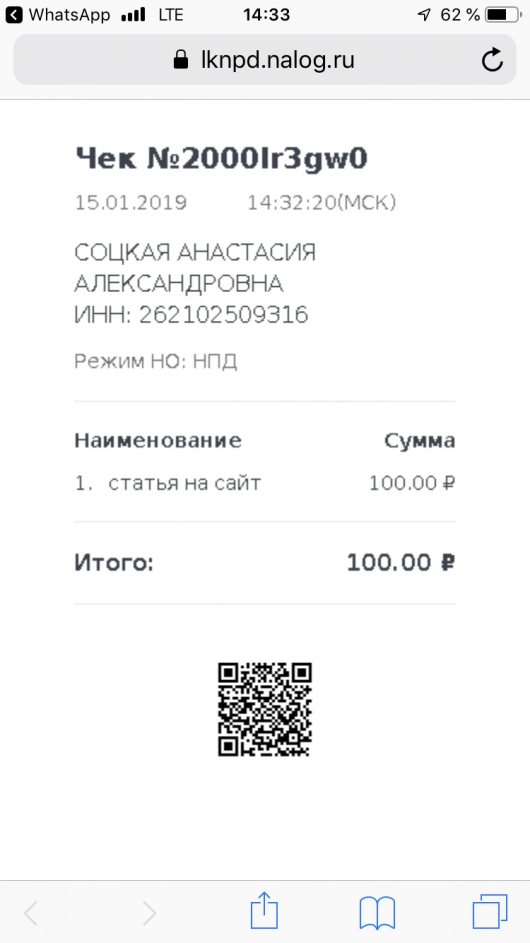
Если чек предназначен юрлицу/ИП , то при выборе соответствующей кнопки в интерфейсе приложения у вас появятся поля для ИНН клиента и его наименования:
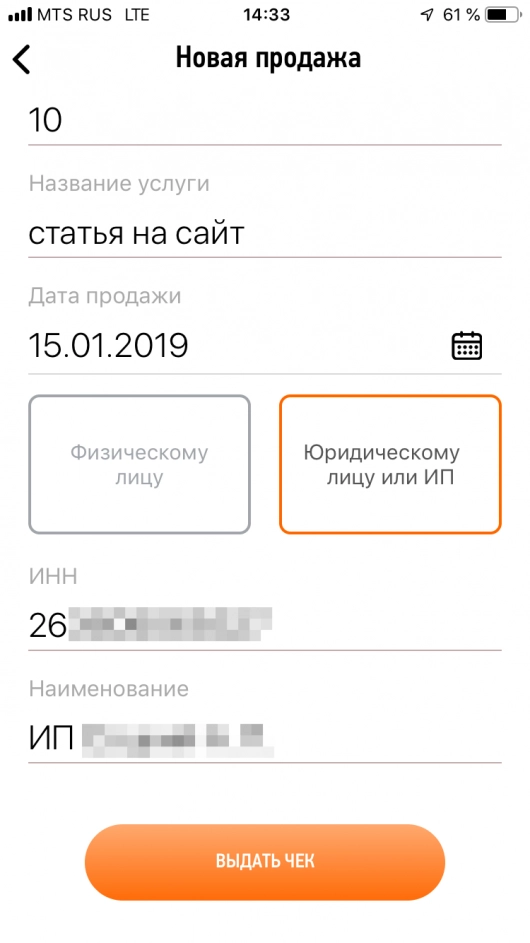
Вводите эти данные в соответствующие поля и нажимаете «Выдать чек». После этого появится зарегистрированный чек, который отличается тем, что в нем содержится строка «Покупатель», содержащая ИНН клиента (покупателя). Вы теми же способами можете отправить чек покупателю или аннулировать его.
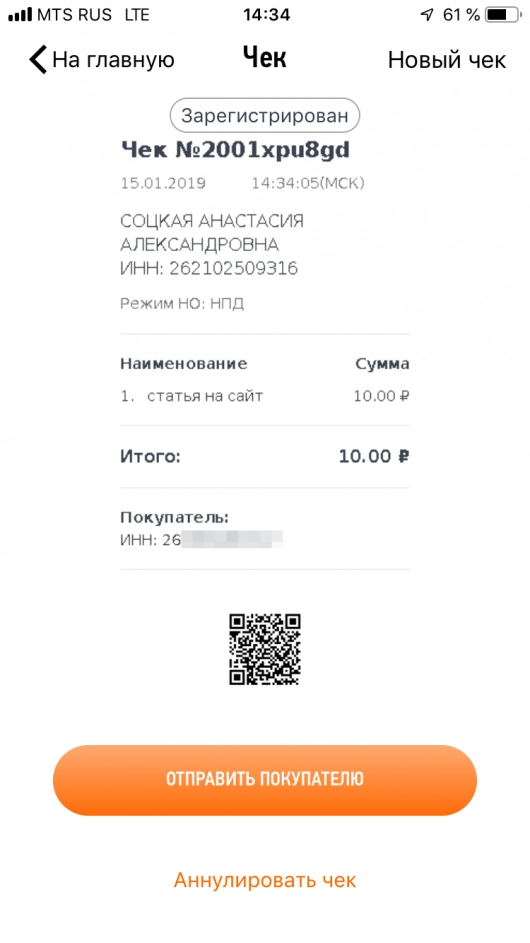
В приложении после регистрации дохода отобразится выручка за месяц (в данном случае — за январь) и предварительная сумма налога:
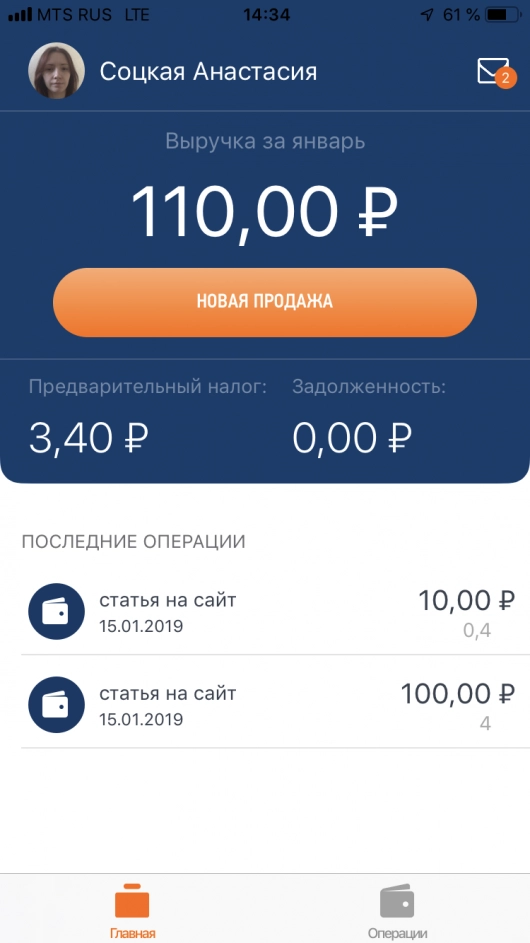
В разделе приложения «Операции» можно посмотреть наш доход за январь и перечень услуг с датой операции, кратким описанием услуги или товара, суммой дохода и суммой налога. Есть разбивка по клиентам: отдельно выделяются юрлица (туда же входят и ИП) и отдельно — клиенты-физлица.
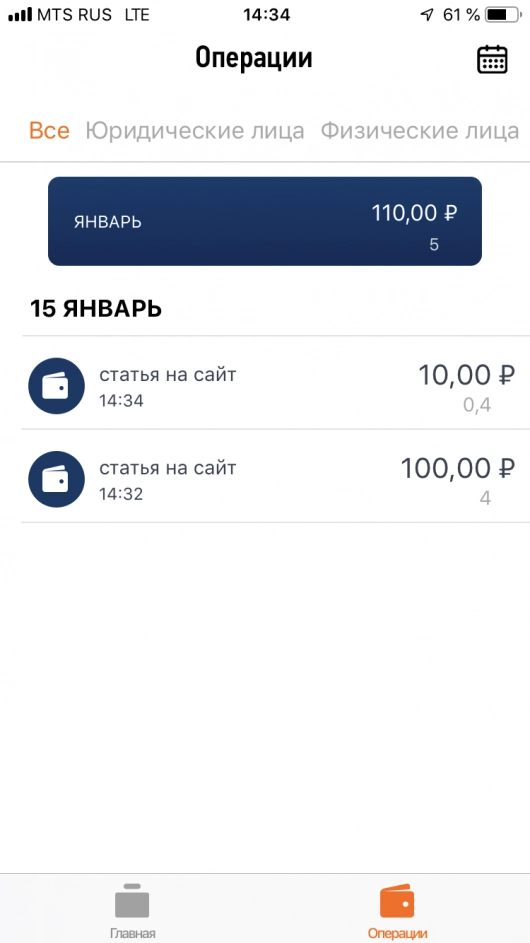
Чек можно аннулировать: сразу после его формирования или позднее, нажав на соответствующую операцию. На экране появится предупреждение — действительно ли вы хотите аннулировать чек:
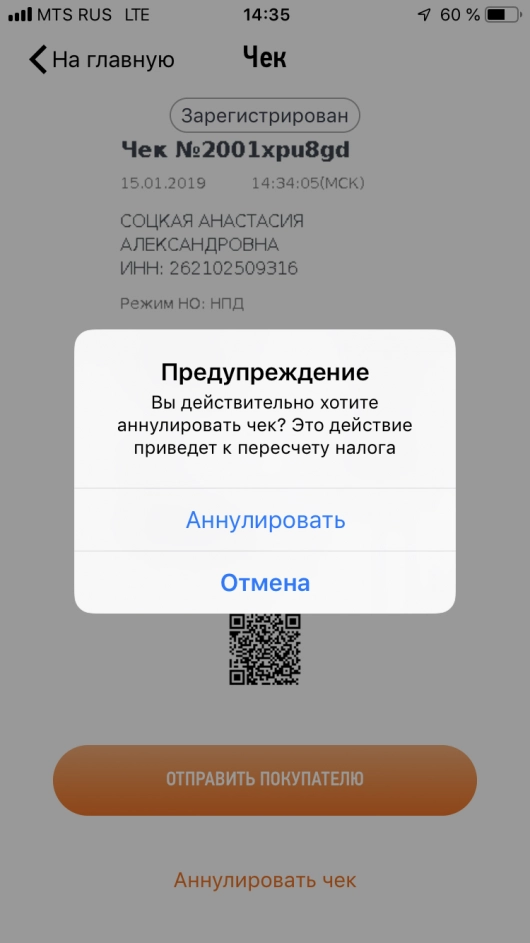
Если аннуляция нужна, то следующий этап — выбор ее причины: чек сформирован ошибочно или вы получили возврат средств.
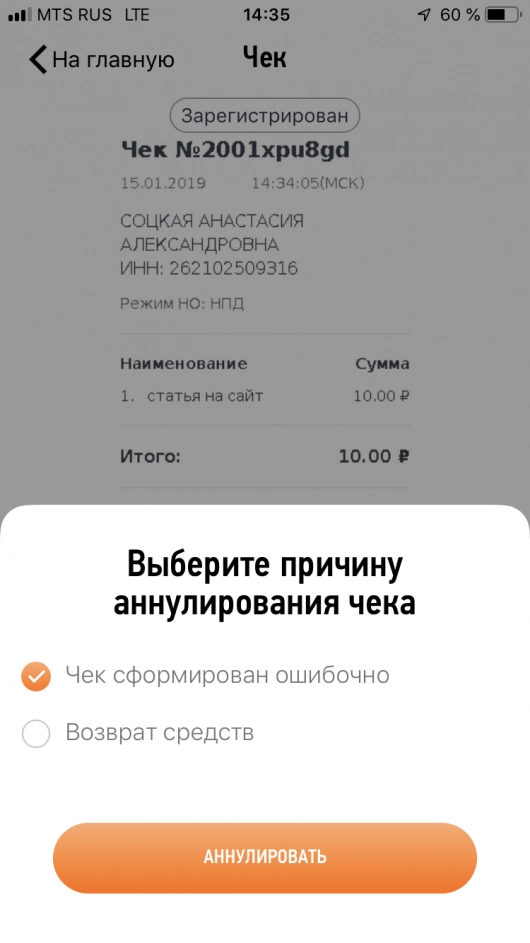
После нажатия кнопки «Аннулировать» появится окно «Чек успешно аннулирован»:
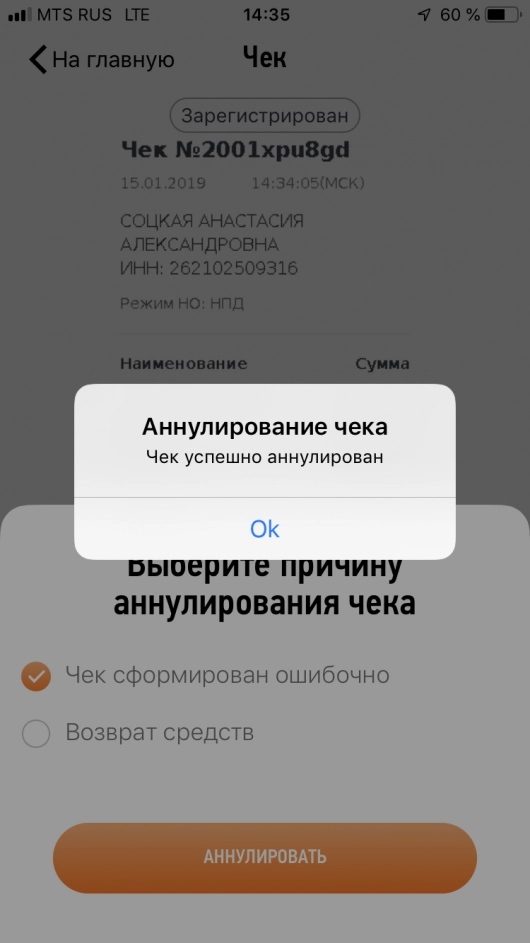
На главной странице приложения отобразится пересчитанная выручка и налог, а также будет указано, что чек был аннулирован:
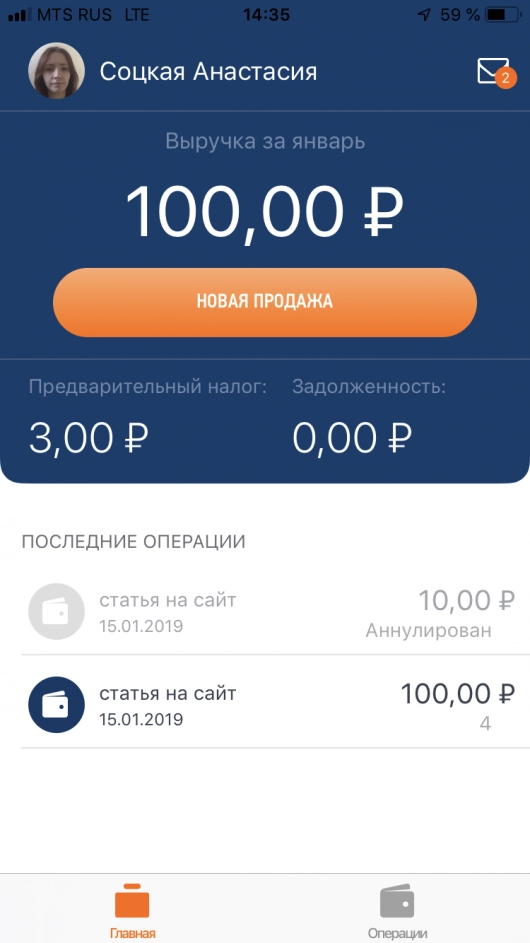
Как видим, приложением очень удобно пользоваться. Доход моментально отображается в интерфейсе «Мой налог», а покупатель сразу же получает чек в электронном виде. Он может его распечатать, либо сохранить в электронном виде.
Подводим итоги
- Полученный от профессиональной деятельности доход самозанятый самостоятельно вносит в приложение «Мой налог».
- При внесении дохода необходимо указать от кого он получен, за какую услугу, в какой сумме.
- Если средства поступили от организации или ИП дополнительно потребуется внести ИНН клиента и его название (ФИО ИП).
- Если данные внесены ошибочно сформированный чек можно аннулировать.
Содержание
- Регистрация через портал Госуслуг
- Оформление и отправка чека
- Как узнать, сколько налога начислено
- Как подтвердить статус самозанятого
- Как отказаться от налога на профессиональный доход
- Если приложение не работает
- Можно ли без смартфона и компьютера использовать режим самозанятости?
- Существуют ли аналогичные приложения «Мой налог»?
- Что делать, если под рукой нет смартфона на базе Android или iOS
- Как пользоваться приложением «Мой налог»: инструкция для самозанятых граждан
- Личный кабинет
- Главная
- Операции
- Налоги
- Статистика
- Настройки
- Как оформить новую продажу
- Как оплатить налог самозанятому через приложение
- Как и где установить на смартфон
- Как зарегистрироваться как самозанятый через приложение
- По паспорту
- Как вести доход
- Как формировать чек в программе
- Отзывы пользователей
- Формирование чека
- Контроль доходов и начисленных сумм налога
- Подтверждение дохода и статуса самозанятого
- Указать номер телефона, куда пришлют код подтверждения. Без этого кода невозможно выполнить подтверждение номера.
- Выбрать регион. Важно не место проживания самозанятого гражданина, а регион, где он работает.
- Подготовить паспорт или сведения для доступа к личному кабинету налогоплательщика. Последний вариант дает возможность создавать справку о доходах, выплачивать налоги. При наличии соответствующего пароля нужно выбрать в приложении данный вариант.
Регистрация через портал Госуслуг
Вариант, не требующий использования личных документов и снимков. Потребуется мобильный номер, почта или СНИЛС, а также пароль доступа к личному кабинету на Госуслугах.
Такой вариант регистрации стал возможен после последнего обновления приложения.
Благодаря простоте и доступности приложения самозанятый может законно и прозрачно вести свою деятельность. При наличии пароля от личного кабинета налогоплательщика его необходимо ввести и войти. В другом случае придется использовать паспорт и сфотографироваться.
Входить в кабинет налогоплательщика можно через сайт Госуслуги.
Оформление и отправка чека
- Электронных площадках, работающих с самозанятыми гражданами.
- Банках, помогающих выполнять автоматическую оплату налога.
Как узнать, сколько налога начислено
Самостоятельно выполнять расчеты не нужно. Процедура осуществляется в автоматическом режиме. Размер налоговой выплаты зависит от информации в чеке.
Если деньги перечислены от физического лица, начисление налога осуществляется по ставке 4%. Средства от предпринимателей облагаются налогом в 6%. Вычет позволяет снизить ставку, но вручную подсчитывать не нужно.
Начисленные налоги можно увидеть в приложении. Благодаря этому самозанятый может контролировать количество денег, которые он должен перечислить в бюджет от каждой сделки.
В сервисе можно следить за всеми чеками и ставками.
Каждая сумма выплат отобразится сразу, не нужно будет ждать окончания месяца. Перечислять деньги в бюджет сразу не нужно, поскольку есть четко ограниченные законом сроки.
Как подтвердить статус самозанятого
В этом случае потребуется справка, которую также получают через «Мой налог». Этот документ может потребоваться при сотрудничестве с юридическими лицами. Данная бумага для них очень важна, поскольку обеспечивает освобождение от налогов и взносов с дохода самозанятого.
Возможность формирования справки появилась в веб-кабинете. Это подтвердит статус. Выполнить процедуру можно и через телефон.
Все справки присутствуют в настройках и доступны к скачиванию. Их также распечатывают и отправляют через электронную почту.
Для повышения доверия клиентов можно самому предложить отправить справку.
Также через приложение можно создать справку за любой период. Сейчас это возможно только через веб-кабинет.
Гражданам, оформленным в качестве самозанятых, документ потребуется для оформления кредита или пособия.
В приложении присутствует документ о доходах за любой срок, справка о регистрации.
Бумагу направляют на электронную почту организации, запросившей ее.
Как отказаться от налога на профессиональный доход
Для этого необходимо описать причины и сняться с учета. Отправлять заявление в бумажной форме не нужно. Если доход отсутствует, то и налоги выплачивать не нужно.
Закон не требует выплачивать взносы за это время. Поэтому отменять регистрацию, если в работе сделан перерыв не нужно.
Но при желании осуществлять процедуру регистрации, отменять ее и проводить снова можно ежемесячно.
После снятия с регистрации приложение все равно будет доступно для использования, но чеки создавать не получится. Сервис подойдет для контроля доходов и суммы налогов.
Если прибыль возросла и превысила 2,4 млн.
руб., регистрация будет отменена налоговой службой. Об этом приходит сообщение. Процесс стоит контролировать, поскольку выплату налогов приходится выполнять на новых условиях.
Индивидуальный предприниматели, например, имеют срок в 20 дней для выбора другого специального режима. Автоматически переход не выполняется. Участие налогоплательщика обязательно, иначе не выполнится переход на НДС.
Если приложение не работает
Можно ли без смартфона и компьютера использовать режим самозанятости?
Это сделать невозможно. Поскольку для применение соответствующего налогового режима необходимо использовать современные устройства с доступом в интернет. Это можно сделать через телефон, планшет или компьютер.
Существуют ли аналогичные приложения «Мой налог»?
Налоговый режим можно использовать только через специально разработанные для этого приложения. Другие сервисы отсутствуют. Стоит избегать регистрации на сомнительных сайтах, поскольку они не могут присвоить статус самозанятого, не предоставляют льготы.
Важно избегать мошенников, которые будут списывать средства, ведь в бюджет они не попадут. Поэтому не стоит скачивать приложения с похожими названия и логотипами, а именно «Мой налог». Это обезопасит от непредвиденных расходов, которые не удастся вернуть.
Что делать, если под рукой нет смартфона на базе Android или iOS
ФНС разработала мобильное приложение «Мой налог» под два типа ОС — Android и iOS. Если на вашем смартфоне стоит другая операционка, например, Windows Phone, используйте веб-кабинет «Мой налог». У него такой же набор возможностей, как и у мобильного приложения.
Чтобы использовать веб-версию, перейдите в кабинет налогоплательщика НПД. Если вы уже зарегистрированы в качестве налогоплательщика НПД, войдите в личный кабинет по ИНН и паролю, номеру телефона или с помощью данных аккаунта на портале Госуслуги.
Если вы только планируете встать на учет, придется принять правила пользования приложением, дать согласие на обработку персональных данных, указать ИНН и придумать пароль для входа.
Пару кликов — и вы станете плательщиком НПД.
Интерфейс веб-кабинета «Мой налог». Запутаться в меню невозможно — все просто и понятно.
После регистрации вы сможете детально изучить разделы личного кабинета, зафиксировать первую продажу, указать в настройках виды деятельности и т. д.
Важно! Граждане Беларуси, Армении, Казахстана и Киргизии тоже могут стать плательщиками НПД в мобильном приложении или веб-кабинете «Мой налог». Для них доступна регистрация только по ИНН и паролю.
Как пользоваться приложением «Мой налог»: инструкция для самозанятых граждан
Личный кабинет
Перед тем как начать пользоваться приложением «Мой налог», ознакомьтесь с интерфейсом личного кабинета. В нем всего пять разделов: главная, операции, налоги, статистика и настройки. Давайте посмотрим, что находится в каждом разделе.
Главная
На главной странице вы увидите выручку за текущий месяц, промежуточную сумму начисленного налога, задолженность. Под иконкой с изображением конверта в правом верхнем углу скрыты уведомления. Не забывайте про этот раздел, чтобы не пропустить важные сообщения от ФНС.
Чуть ниже на главной странице находится блок с важными уведомлениями, информацией об оставшихся бонусах на уплату налога (налоговый вычет), ссылка на страницу с вопросами и ответами.
Рекомендую досконально изучить блок «Вопросы и ответы» — там ФНС рассказывает абсолютно все про новый налоговый режим, а также разбирает конкретные случаи, например, кому можно и нельзя быть самозанятым, в какие сроки и как лучше платить налоги, что дает налоговый вычет и т. д.
В нижней части главной страницы будет отображаться информация о последних операциях.
Операции
В этом разделе вы увидите информацию по всем сделкам, которые проводили через приложение «Мой налог». Данные можно представить в виде сводки за конкретный месяц или вручную заданный период. В последнем случае нужно нажать на иконку с изображением календаря в правом верхнем углу, выбрать точные даты и задать временной диапазон.
Операции можно отсортировать и по статусу клиентов, чтобы посмотреть сделки только с физлицами, юрлицами или иностранными организациями.
Налоги
В разделе «Налоги» вы увидите сумму начисленного налога к уплате.
Статистика
В разделе «Статистика» вы сможете ознакомиться с информацией о доходах и начисленных налогах в виде сводки или за конкретный период.
Настройки
Обратите внимание, что там же есть раздел для выбора вида деятельности. Вы можете указать сразу несколько вариантов, если оказываете клиентам разные услуги.
Здесь же можно посмотреть остаток налогового бонуса, сформировать справки о постановке на учет и доходах, изучить программы партнеров.
В нижней части раздела «Настройки» есть ссылка для обращения в техподдержку и кнопка для снятия с учета (если вы вдруг решите перестать быть самозанятым).
Теперь вы знаете, где и что искать. Перейдем к обзору конкретных действий — как фиксировать новые продажи в приложении «Мой налог», формировать и отправлять чеки клиентам, уплачивать налоги.
Как оформить новую продажу
Чтобы зафиксировать новую продажу в мобильном приложении «Мой налог», перейдите на главную страницу и нажмите на кнопку «Новая продажа». В открывшемся окне введите информацию по сделке:
Укажите стоимость и наименование товара/услуги, статус клиента — физлицо или юрлицо/ИП. Последний параметр важен, так как по нему рассчитывается ставка по налогу к уплате.
Важно! Для сделок с юрлицами и индивидуальными предпринимателями необходимо вводить ИНН и наименование организации. Если вы сотрудничали с иностранной организацией, достаточно указать только ее наименование.
Если вы оказывали несколько услуг (продали несколько товаров), перечислите их списком. Нажмите на кнопку «Добавить», укажите наименование и стоимость. Добавленные по ошибке позиции можно удалить — просто кликните по крестику, и они пропадут из списка.
Вы можете провести продажу в приложении «Мой налог» задним числом, но это может вызвать перерасчет налога за предыдущие периоды. Если клиенты рассчитываются с вами до 9-го числа текущего месяца за предыдущий месяц, фиксируйте продажи в приложении «Мой налог» последним числом предыдущего месяца.
Пример: В начале января вы нашли нового клиента, составили с ним договор на оказание услуг, указали в документе сроки выполнения работ дату взаиморасчетов — допустим, 8 февраля. Работу выполнили до конца января, но деньги, как и было прописано в договоре, получили только в феврале. В таком случае вам нужно создать по этой сделке новую продажу, а в графе «Дата продажи» указать 31 января.
Как оплатить налог самозанятому через приложение
ФНС напоминает самозанятым о сроках уплаты налога до 12 числа месяца, следующего за истекшим налоговым периодом. Вам нужно оплатить налоги в течение двух недель — до 25-го числа.
Если не успеете, то за каждый календарный день просрочки на сумму налога будет начисляться пеня. Задолженность продолжит увеличиваться до тех пор, пока вы не переведете оплату.
Чтобы оплатить налог через мобильное приложение для самозанятых, перейдите в раздел «Налоги» и нажмите на кнопку «Оплатить». Выберите удобный способ — с карты или по квитанции — и проведите оплату.
Налог можно оплатить частями или же внести всю сумму одним платежом. Главное, чтобы к 25-му числу за вами не было задолженности.
Как и где установить на смартфон
Для работы и управления финансами придется приобрести смартфон, если его нет. У него должна быть одна из двух операционных систем: Android или iOS. Первая наиболее распространена в России.
С установкой проблем не возникнет, так как она полностью автоматическая. А вот к регистрации требуется подходить с ответственностью.
Как зарегистрироваться как самозанятый через приложение
Предусмотрено несколько вариантов регистрации в качестве самозанятого:
По паспорту
Если нет ЛЧ налогоплательщика и учетной записи на Портале, то все равно можно стать официально самозанятым. Нужно выбрать «Регистрация по паспорту РФ» и указать номер телефона. После идет подтверждение через SMS и выбор региона.
Дальше ключевой момент: будет предложено отсканировать паспорт. Документы необходимо поднести к камере в развернутом виде для распознавания данных. Останется только проверить, соответствуют ли считанные камерой данные с реальными, указанными в паспорте.
Следующим шагом будет фотография лица или «селфи». По фото произойдет сверка с фотографией в паспорте. Если все прошло успешно, то в конце останется нажать «Подтверждаю», что окажется согласием физлица на постановку на учет. В течение 6 дней заявка будет рассмотрена. В итоге человека зарегистрируют в качестве самозанятого.
Читайте также: 7 советов, как взять ипотеку самозанятым гражданам 2020 и почему могут отказать в кредите.
Как вести доход
Интерфейс интуитивно понятен. После авторизации открывается Личный кабинет, где всего 5 разделов:
- Главная. Здесь выводится на экран текущий доход за месяц, предварительная сумма налога (исходя из текущей выручки), задолженность.
- Операции. Здесь выводится информация по всем сделкам.
- Налоги. В данном разделе указывается сумма, которую надо будет уплатить в ФНС.
- Статистика. Тут показывается информация о доходах и налогообложении.
- Настройки. Персональные данные налогоплательщика, номер телефона, адрес эл. почты, выбор виды деятельности, возможность привязать банковскую карту, изменить пин-код.
Все операции ведутся через смартфон. Когда был получен доход, то следует на главной странице нажать «Новая продажа». В появившемся окне указывается наименование услуги, дата, стоимость и данные клиента, кому предназначается чек.
Если клиентом является юридическое лицо, то потребуется ввести полное наименование организации и ИНН.
Если самозанятый одному лицу оказал ряд услуг сразу или продал несколько товаров, то следует их перечислить списком. Программа позволяет это делать, чтобы сформировать общий чек.
Как формировать чек в программе
Чек формируется в 1 клик. Когда вся информация о новой продаже указана, то внизу интерфейса останется нажать «Выдать чек». В результате зафиксируется новая операция и будет отражена в смартфоне: сумма автоматически прибавится к «Выручке за месяц» на главной странице.
Чек сохраняется в электронном виде, и его можно отправить клиенту. Еще удобнее дать клиенту отсканировать QR-код. Или же по старинке: распечатать и передать в руки.
В случае ошибочной сделки через программу можно аннулировать чек.
Отзывы пользователей
- Олег Винник
Удобно и понятно, приходы на карту отражаются сразу. Твердая пятерка. Но в данный момент не получается сформировать справку о постановке на учет, пишет «Нет данных за 2019 год. Попробуйте позже». Хочется узнать у разработчиков, когда будет доступно формирование справки для тех, кто зарегистрировался в 2020 году. - Екатерина
Все хорошо, но хотелось бы больше мелочей. Например, если 90% всех услуг одного вида, то сделать опцию установки ее по умолчанию, чтобы не искать постоянно в списке. И сделать автоматически ввод наименование юрлица после ввода ИНН. - Лена
Регистрация по паспорту получилась, но не с первого раза. Сканер по камере со второго раза распознал лицо.
Открытие самозанятого за 20 минут с приложением «Мой налог» — как это сделать, подробно рассказывает данное видео:
«Теперь все пойдет быстрее!»: когда закончится спецоперация на Украине и Донбассе в 2022 году – последние прогнозы экспертов
«Прибыл Груз-200»: свежие новости о мобилизации в России на 13 октября 2022 года — 2-ая волна, когда закончится, первые погибшие
Заплатят ли путинскую прибавку 10000₽ в декабре 2022 года пенсионерам как 13-ую пенсию — последние новости о разовой выплате
Формирование чека
Не все самозанятые понимают как сформировать чек в приложении мой налог. Это подтверждает популярность интернет-запросов типа «как формируется чек в приложении мой налог», «приложение мой налог чеки» или «приложение мой налог печать чеков».
На указанную в чеке сумму будет автоматически начислен налог — считать и сдавать отчеты самозанятым не требуется.
Контроль доходов и начисленных сумм налога
В приложении «Мой налог» есть все основные цифры, отчеты и уведомления. Например, вы можете посмотреть выставленные чеки за определённый период времени. Кроме того, в приложении отображаются предварительно начисленные суммы налога (НПД).
Когда налог будет начислен, в приложении «Мой налог» вы увидите напоминание о сроке уплаты. Если налог не будет уплачен до 25 числа следующего месяца, то сформируется задолженность и оплачивать налог придется уже с учетом пени. Уведомление об этом вы также увидите в приложении.
Подтверждение дохода и статуса самозанятого
Судя по популярности в Сети запросов «мой налог справка о доходах самозанятого» или «мой налог справка о постановке» самозанятые граждане стали активно осваивать функционал приложения. В приложении «Мой налог» формируются две справки: справка о доходах самозанятого за любой период и справка о регистрации в качестве самозанятого.
С помощью справок сформированных в приложении «Мой налог» самозанятые могут подтвердить свой статус и доходы, например, при оформлении пособий или получении кредита.
Статус самозанятого можно проверить онлайн в специальном сервисе ФНС России по ссылке.
Оплатить товары и услуги самозанятого теперь можно онлайн в «Мой налог»
В мобильном приложении «Мой налог» появилась возможность проводить оплату товаров и услуг самозанятого безналично. Для этого он может сформировать счет, а покупатель его оплатит в режиме онлайн. Данное обновление позволит сделать взаимодействие самозанятых с клиентами еще более удобным.Чтобы воспользоваться услугой, необходимо в приложении «Мой налог» в разделе «Платежи» ознакомиться с предложениями и условиями по услугам эквайринга, предоставляемым кредитными организациями – партнерами ФНС, и подключить соответствующий сервис. После этого при формировании счета в разделе «Новая продажа» станет доступен способ оплаты «Онлайн-оплата».
Покупатель сможет оплатить счет онлайн любым доступным способом. Средства автоматически поступят от платежного агента на счет в банке по номеру телефона самозанятого через систему СБП.
Обращаем внимание на то, что размер комиссии и условия проведения платежей определяются платежными агентами. Они опубликованы в разделе «Платежи» в профилях платежных агентов.
Более подробная информация о сервисе онлайн-оплаты размещена в разделе «Информационные материалы»: памятка для самозанятого «Безналичная оплата товаров, работ и услуг самозанятого».
Инструкция
Подписывайтесь, чтобы быть в курсе новых событий и свежих советов
Работаем правильно
25.01.2022
Выставляем счёт на оплату в приложении «Мой налог»
Самозанятый в работе с юридическим лицом должен заключить договор, выдать чек и иногда — счёт на оплату. В последнем заинтересована бухгалтерия компании-заказчика. Но как самозанятому выставить счёт и зачем он нужен?

Содержание
Что такое счёт на оплату
Это документ, по которому покупатель (заказчик) переводит деньги за товар или услугу. Счёт на оплату — это подтверждение, что компания оплатила работу контрагента, а не поездку начальника на Мальдивы.
В законе №422-Ф3 и в письме ФНС нет упоминаний о том, какие документы сопровождают расчёты между самозанятым и юрлицом (кроме чека). Поэтому ориентируемся на порядок расчета между юрлицом и физлицом:
- Договор, который закрепляет условия оплаты, способ и порядок расчётов, гарантии и ответственность сторон. Договор не нужен, если сделка немедленная: например, юрлицо покупает у самозанятого связанные вручную варежки и оплачивает их на месте. В этом случае понадобится только чек от самозанятого.
- Счёт на оплату, который служит обоснованием оплаты услуг или товаров самозанятого заказчиком.
- Назначение платежа, которое формирует заказчик.
- Чек от самозанятого.
Самозанятый может найти заказчика не только в России, но и за рубежом. Сервис Jooble ежедневно агрегирует вакансии со всего мира. Самозанятому нужно лишь вбить в поисковой строке интересующий запрос и тип занятости.
Зачем нужен счёт на оплату
Бизнесу
В первую очередь он нужен бухгалтерии заказчика. Налоговая отчётность для юрлиц строже, чем для самозанятых. Поэтому все операции, которые проходят по расчётному счёту компании, должны быть обоснованы документами.
Самозанятому
Самозанятые имеют право получить оплату без выставления счёта. Но если заказчик попросит такой документ, лучше бы знать, как правильно его составить.
Отказывая заказчику в этом документе, самозанятый может потерять клиента, и не одного.
Как выставить счёт на оплату
До недавнего времени самозанятому нужно было своими руками искать шаблон документа и заполнять все поля:
- ФИО и реквизиты самозанятого,
- дата и номер счёта,
- название и реквизиты организации-плательщика (должны быть прописаны в договоре),
- список всех работ и услуг с ценами,
- общая сумма счета,
- подпись самозанятого.
С 2021 счёт на оплату можно выставить из приложения «Мой налог». Это удобно, потому что самозанятому нужно лишь заполнить поэтапно все данные – приложение само сформирует документ.
Как выставить счёт на оплату в приложении «Мой налог»: рассказываем и показываем в скриншотах
1. Открываем приложение «Мой налог»
2. Проверяем, настроен ли в приложении способ безналичной оплаты
Для этого зайдите в раздел «Настройки» → «Платежиё и убедитесь, что в пункте «Получение средств» указан корректный способ.
«По расчётному счёту» для ИП на НПД и «По номеру телефона» для остальных. Во втором случае вы указываете номер, который привязан к системе быстрых платежей в конкретном банке.
3. Возвращаемся на главный экран и нажимаем на кнопку «Новая продажа»
4. Заполняем поля:
- Наименование товара или услуги (какую работу вы выполнили), если заключён договор, то вписать туда же номер договора и дату его подписания. Нажимаем кнопку «Добавить», если услуг было несколько.
- Стоимость (сколько вам должны заплатить).
5. Ниже выбираем «Юридическому лицу или ИП» и заполняем поля с ИНН и наименованием организации
6. Проверяем правильность введённых данных и нажимаем кнопку «Выдать счёт»
7. Перед вами готовый счёт на оплату
Теперь его можно сохранить в PDF или тут же отправить заказчику. Для этого нажмите на синюю кнопку с тремя точками и в открывшемся меню «Отправить ссылку на счёт». Выбираете способ отправки, нажимаете «Отправить» и вуаля – ваш счёт у заказчика.
Счёт необязательно отправлять сразу. Все сформированные документы будут храниться в разделе «Счета», сгруппированные по месяцам.
Там же вы можете редактировать документы: удалять ненужные и восстанавливать обратно, если передумаете.
Напоминаем, что счёт на оплату не заменяет чек.
Его можно сформировать прямо из счета: открываем нужный документ, находим меню с тремя точками и выбираем «Создать чек».
В этот момент средства выставленного и уже оплаченного счёта появятся в доходе самозанятого.
Понравилась статья?
Нам будет очень приятно, если вы прокомментируете, поставите оценку или поделитесь
материалом в
социальных сетях — так о нюансах НПД узнает больше людей ❤️
Самозанятые спрашивают, что делать, если при формировании чека в приложении «Мой налог» внес неверную сумму; или потребовалось создать новый чек; или пришлось вернуть заказчику предоплату? Придется ли платить лишний налог?
Налоговый кодекс позволяет плательщикам НПД аннулировать чеки, но есть нюансы. В статье рассказываем, в каких случаях это возможно, и приводим инструкцию.
В каких случаях можно аннулировать чек
По данным налоговой службы, к началу 2022 года в качестве самозанятых в России зарегистрировалось 4 млн человек. За все время действия специального налогового режима их доходы превысили 882 млрд ₽. При этом плательщики НПД сформировали более 610 млн чеков в приложении «Мой налог».Законом предусмотрены два случая, когда самозанятый может аннулировать чек: первый — он вернул заказчику предоплату, и второй — внес некорректные данные о сумме расчетов, приводящих к завышению подлежащего уплате налога. Отменить чек в приложении или личном кабинете «Мой налог» можно самостоятельно.
ИФНС рассчитает сумму к уплате в бюджет не позднее 12 числа, следующего за истекшим налоговым периодом (календарным месяцем), и уведомит об этом плательщика НПД. При этом налоговая сама учтет созданные и аннулированные чеки. Никакого дополнительного уведомления о том, что был произведен перерасчет, не будет.
Сумма к уплате появится в системе «Мой налог» и личном кабинете налогоплательщика на сайте ФНС. Если размер налога менее 100 ₽, указанная сумма перенесется на следующий месяц.
Внести средства в бюджет государства требуется до 25 числа месяца, следующего за истекшим налоговым периодом.
Как аннулировать чек, если внес неверную сумму?
Пример
Максим работает фотографом и платит НПД. Клиент перевел ему за фотосессию 5 000 ₽. Мужчина сформировал чек в приложении «Мой налог», но вместо дохода 5 000 ₽ по ошибке указал 50 000 ₽. Программа автоматически рассчитала предварительный налог в размере 1 500 ₽. Это 3% от суммы, еще 1 % автоматически спишется с налогового вычета (10 000 ₽), так как самозанятый его пока не израсходовал.
Отменить операцию очень просто:
1. Открываем ошибочно сформированный чек и нажимаем кнопку для дополнительных действий. Перед вами появится окошко с вариантами «Повторить» и «Аннулировать».
3. Теперь на главной странице приложения мы видим, что сумма 50 000 ₽ не учитывается в выручке. Данные в разделе «Предварительный налог» тоже изменились, а ошибочно сформированный чек неактивен. Теперь можно сформировать новый чек с правильными данными.
Как аннулировать чек, если пришлось вернуть деньги?
Пример
Максим работает фотографом и платит НПД. Клиент перевел ему предоплату за фотосессию в размере 1 500 ₽. На эту сумму мужчина сформировал чек в приложении «Мой налог». Накануне съемки клиент заболел, отменил фотосессию и попросил вернуть деньги. Так как болезнь — это форс-мажорное обстоятельство, Максим деньги вернул.
В этом случае порядок действий схож, но есть нюансы:
1. Открываем ошибочно сформированный чек и нажимаем кнопку для дополнительных действий. Появляется окошко с вариантами «Повторить» и «Аннулировать».
3. Теперь на главной странице приложения видно, что сумма 1 500 ₽ не учитывается в выручке, в разделе «Предварительный налог» информация изменилась. Чек на сумму предоплаты больше неактивен.
Как аннулировать чек через банковский сервис для самозанятых?
Пример
Олеся работает копирайтером и платит НПД. Девушка решила воспользоваться сервисом «Свое дело» от Сбербанка, подключила услугу «Автоматическое формирование чеков» и прикрепила к сервису свою банковскую карту.
Теперь при поступлении на карту средств от физлиц чек формируется автоматически. Сервис сам рассчитывает сумму предварительного налога и отправляет информацию в ИФНС. Все данные тут же появляются в приложении и личном кабинете «Мой налог».
Через какое-то время Олеся решила оплатить покупку в магазине на сумму 4 000 ₽. Случайно она перевела деньги со своего сберегательного счета на счет карты, которая привязана к сервису «Свое дело». Программа расценила поступление денег как оплату от физлица и автоматически рассчитала предварительный налог. Информация поступила в ФНС и отразилась в сервисе «Мой налог».
Аннулировать такой чек тоже несложно:
1. Проходим в приложении «Мой налог» по цепочке «Чеки» и «Аннулировать чек». В качестве причины указываем «Чек сформирован ошибочно».
Для справки
Чеки самозанятых в приложении «Свое дело» формируются автоматически только при поступлениях от физических лиц. В иных случаях — если доход поступил от юрлица или ИП — из-за технических особенностей отразить доход можно только вручную.
Можно ли аннулировать чек, чтобы не платить налог?
Возможность отменить ранее созданный чек довольно простая, и у самозанятого может появиться соблазн сделать это, чтобы уменьшить сумму налога или вовсе не платить его. Пару раз налоговая может и пропустить подобные действия, но массовое аннулирование чеков рано или поздно вызовет вопросы. ФНС может проверить полноту уплаты налога, заблокировать функцию аннулирования и потребовать от плательщика НПД разъяснить причины такой корректировки.
Пример
Компания «Вкусная еда» заказала у самозанятого портного пошив фартуков для сотрудников. Мастер передал товар, получил деньги и сформировал чек.
Чтобы учесть эти расходы, компании необходим подтверждающий документ. Но заказчик обнаружил, что самозанятый аннулировал чек, чтобы не платить налог, а новый документ формировать отказался.
Если объективных причин для аннулирования чеков нет, самозанятому по первому нарушению грозит штраф 20% от списанной суммы, затем — 100%. Для понимания: если самозанятый отменил чеки на сумму 60 000 ₽, заплатит первый штраф в 12 000 ₽.
Попался на незаконном аннулировании вновь в течение следующих 6 месяцев, заплатит штраф в размере неучтенной суммы.
Проверку в отношении недобросовестного самозанятого может инициировать сам заказчик, обратившись в налоговую с заявлением и документами, подтверждающими факт оплаты, — это может быть расходный кассовый ордер или выписка с расчетного счета.
Согласно
законодательству, юрлица и ИП могут учитывать в своих расходах стоимость услуг самозанятых только по чеку. Если плательщик НПД аннулировал чек, а деньги не вернул, это не является основанием не учитывать расходы бизнеса.
Новости, которые нельзя пропускать, — в нашем телеграм-канале
Подписывайтесь, чтобы быть в курсе событий: @life_profit
Валентина Бейкова, изучила проблемы самозанятых