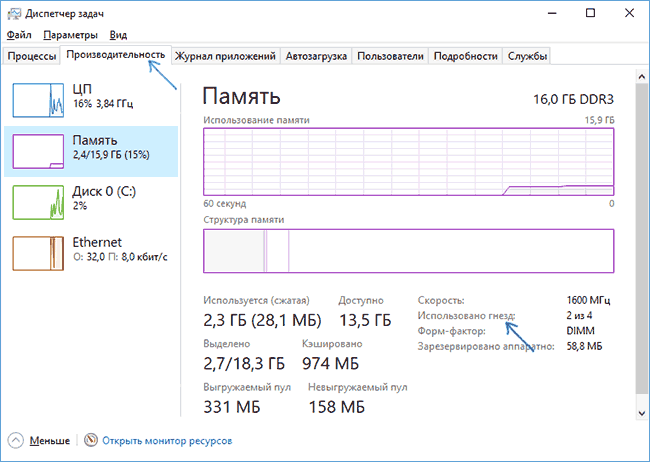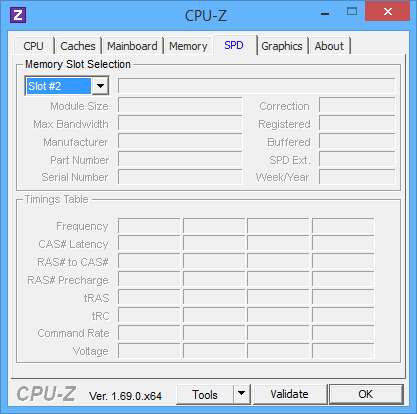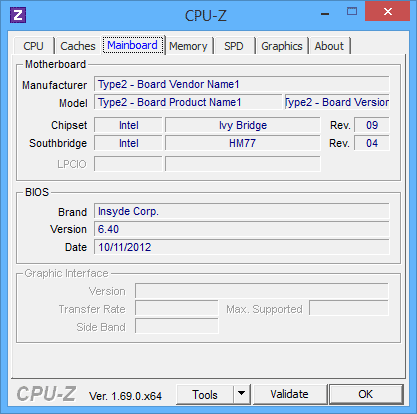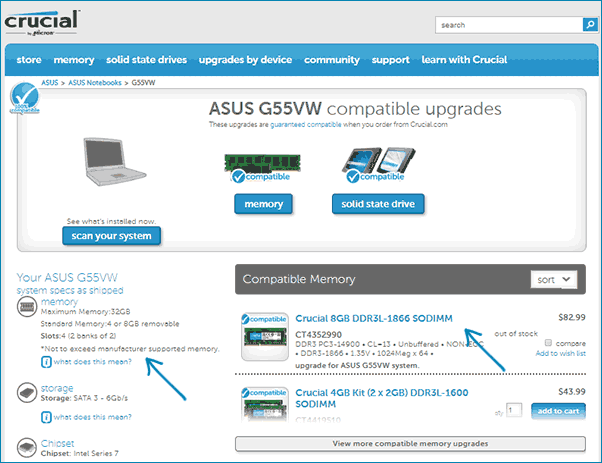Где находится оперативка на ноутбуке. Замена оперативной памяти в ноутбуке. Как увеличить объем ОЗУ? Как узнать текущий объем оперативной памяти
Нехватка оперативной памяти пользователям доставляет множество неудобств, поскольку при ее малом объеме становится невозможно работать с некоторыми ресурсоемкими программами, играть в современные компьютерные игры, весьма требовательные к системным ресурсам, смотреть видео высокого разрешения и т. д. Вот тут и возникает проблема того, как ОЗУ увеличить до такого размера, чтобы не было торможения или зависания системы. Для этого есть несколько основных методов, включая использование съемных накопителей в виде обычных флешек или карт памяти, применяемых в смартфонах и планшетах.
ОЗУ: что это такое и как работает?
Прежде чем заниматься вопросами увеличения объема оперативной памяти, следует понять, что она собой представляет, как функционирует и какие задачи на нее возложены.
Оперативное запоминающее устройство (ОЗУ, RAM, оперативная память, «оперативка») предназначено для хранения данных всех активных в определенный момент времени процессов (системных и пользовательских). Оно является связующим звеном между установленным программным обеспечением и центральным процессором, но не напрямую, а через системную шину и кеширование.
Если не рыться в дебрях компьютерной терминологии, наиболее просто память ОЗУ можно описать следующим образом: в момент старта программы или процесса в оперативную память происходит загрузка основных компонентов, которые хранятся там до завершения программы. Только после загрузки осуществляется переадресация команд на центральный процессор, который и производит их обработку. Таким образом, память ОЗУ — это некий промежуточный буфер обмена данными, без которого не сможет функционировать ни одна система. Чем больше объем ОЗУ, тем большее количество компонентов можно загрузить и передать на обработку.
Как ОЗУ увеличить наращиванием количеством планок
Вопрос об увеличении памяти за счет использования съемных устройств пока оставим в стороне, а рассмотрим стандартные методы, позволяющие повысить быстродействие системы, что в некоторых случаях может быть весьма полезным.
В стационарных ПК вопрос увеличения RAM решается обычной заменой или добавлением планок памяти путем их вставки в соответствующие слоты на материнской плате. Но при этом желательно использовать планки одного типа и поколения (SDRAM, DDR и т. д.) и учитывать еще множество дополнительных факторов.
Изменение размера файла подкачки
Еще одно решение вопроса того, как ОЗУ увеличить за счет использования дополнительных средств без физического изменения объема, состоит в том, чтобы установить больший размер виртуальной памяти, за которую отвечает так называемый файл подкачки (pagefile.sys), представляющий собой зарезервированное на жестком диске пространство, куда записываются кэшированные данные при превышении лимита оперативной памяти. Конечно, скорость обращения к жесткому диску будет намного меньше, нежели напрямую к ОЗУ, но как вариант подойдет.
Для этого в свойствах компьютера используется раздел дополнительных настроек, где выбирается вкладка дополнительных параметров, и через кнопку в разделе быстродействия осуществляется переход к текущим настройкам. На вкладке «Дополнительно» и можно изменить размер виртуальной памяти, установив собственное значение, превышающее рекомендуемую настройку по умолчанию. Однако увлекаться не стоит. При завышенном размере система начнет в первую очередь обращаться именно к файлу pagefile.sys, а не к оперативной памяти, что приведет только к обратному эффекту.
Изменение тайминга в настройках BIOS
Если посмотреть на проблему того, как увеличить ОЗУ на ноутбуке, где нет возможности установить дополнительные планки памяти, можно воспользоваться настройками BIOS (правда, это в большей мере касается увеличения объема видеопамяти).
В разделе дополнительных настроек нужно найти строку Shared Memory и изменить параметр DRAM Read Timing (чем меньшее значение установлено, тем выше быстродействие системы).
Увеличение оперативной памяти за счет флешки: обязательные условия
Наконец, посмотрим, как увеличить ОЗУ на компьютере с помощью флешки. Делается это достаточно просто, однако нужно соблюсти несколько начальных условий.
Для этих процедур потребуется съемный накопитель (флешка или карта памяти) объемом не менее 1 Гб и не более 32 Гб со скоростью записи 1,75 Мб/сек (с блоками по 512 Кб) и чтения 2,5 Мб/сек (с тем же размером блока). Свободного места должно быть не менее 256 Мб, хотя этим параметром можно пренебречь, поскольку в любом случае на подготовительном этапе будет осуществляться форматирование носителя (рекомендуется). Общий размер памяти одновременно подключенных устройств не может превышать 256 Гб. И желательно использовать устройства, поддерживающие стандарт USB 3.0, поскольку в этом случае скорость передачи данных будет намного выше, чем через порты с интерфейсом USB 2.0.
С чего начать?
Теперь непосредственно о решении проблемы того, как увеличить ОЗУ на компьютере. Windows 7 возьмем в качестве примера, хотя во всех остальных модификациях действия отличаться не будут.
Наверное, многие замечали, что после вставки устройства в соответствующий порт при включенном режиме автоопределения накопителя на экране появляется окно с выбором действия. Но мало кто обращает внимание на то, что в самом низу окна имеется строка ускорения работы системы. Это как раз то, что нужно. Кликаем по ней и пока вопрос того, как увеличить ОЗУ на ноутбуке или стационарном терминале, оставляем в стороне, поскольку нужно выполнить несколько предварительных действий.
Технология ReadyBoost
Для увеличения оперативной памяти будет использоваться технология ReadyBoost, которая состоит в том, что физическая флеш-память может быть использована в качестве виртуальной. Иными словами, на съемном устройстве просто дополнительно создается еще один файл подкачки.
Для операционных систем на базе архитектуры x64 размер используемого физического пространства не может превышать 32 Гб, для систем x86 (32 бита) — 4 Гб. Кроме того, согласно рекомендациям специалистов корпорации Microsoft, соотношение памяти накопителя и стационарной оперативной памяти может колебаться в диапазонах от 1:1 до 2,5:1. При этом максимальный прирост производительности наблюдается при чтении меньших блоков с размером на уровне 4 Кб (по сравнению с обращением к жестким дискам увеличение производительности примерно в 10 раз), но при чтении больших блоков эффект практически незаметен.
Форматирование носителя
Итак, как ОЗУ увеличить до нужного пользователю размера? Сначала форматируем носитель, выбрав из меню правого клика на устройстве соответствующий раздел.
Желательно производить полное форматирование с выбором файловой системы NTFS без изменения установленного по умолчанию размера кластера (обычно это те самые 512 Кб). Подтверждаем удаление всей информации и дожидаемся окончания процесса.
Задействование носителя и указание размера выделяемой памяти
Теперь производим правый клик на отформатированном носителе в обычном «Проводнике» и выбираем раздел свойств.
В новом окне переходим на вкладку ReadyBoost и активируем строку разрешения использования данного устройства для указанной технологии (размер будет установлен автоматически, задействовав максимально возможное пространство). Если нужен меньший объем, активируется строка использования чуть ниже, а размер указывается вручную. Но вообще, рекомендуется использовать максимум.
После этого в том же «Проводнике» можно будет увидеть, что устройство почти полностью заполнено, а свободными остаются только 100 Мб пространства. Так и должно быть. Заполненное место и будет использовано для кеширования файлов. Согласитесь, прирост существенный.
Увеличение памяти в Android-системах
Теперь несколько слов о том, как увеличить ОЗУ на «Андроиде». Физически ничего делать не нужно. В самом простом случае можно просто остановить неиспользуемые в данный момент приложения, работающие в фоновом режиме. Однако это эффекта не даст, поскольку они запустятся снова. В этом случае лучше обратиться к программам-оптимизаторам, которые позволяют не только выгружать ненужные процессы из оперативной памяти, но и управляют автозапуском. При этом желательно иметь root-права с возможностью удаления встроенных апплетов самой системы.
Но этот метод, скорее, выглядит как самообман. Поэтому проблема того, как увеличить ОЗУ на «Андроиде», решается при помощи утилит вроде RAM Manager (для старых девайсов с системами версии 2.1), SWAPit RAM EXPANDER, Swapper 2 и т. д. Две последние программы способны создавать собственные файлы подкачки по аналогии с Windows-системами и сохранять кешированные данные либо во внутренней памяти устройства, либо на SD-картах (указать местоположение swap-файла можно вручную). Кроме того, в них имеется еще достаточно много дополнительных инструментов, вплоть до ручного управления быстродействием всей системы.
Краткие выводы
Если делать выводы из всего вышесказанного, стоит отметить, что наиболее действенным методом увеличения оперативной памяти является все-таки замена или добавление планок. Однако если такая возможность просто физически отсутствует (например, на ноутбуках или нетбуках), вариант с использованием съемных накопителей выглядит наиболее предпочтительным. При этом можно даже не задействовать системную виртуальную память, файл которой хранится на HDD, поскольку обращение к винчестеру имеет более низкий показатель скорости. Но, как уже понятно, нужно учитывать и некоторые требования, предъявляемые к флешкам и съемным картам памяти. Без этого на эффект увеличения RAM можно даже не рассчитывать. И конечно, не забывайте вставлять флешку или карту в соответствующий порт или кардридер перед включением компьютера или ноутбука, поскольку в работающей системе вставка носителя не сработает.
Доброго времени суток, дорогие читатели.
Каждый компьютер, включая ноутбуки, обладает различными видами памяти, одной из которых является ОЗУ. Она необходима для сохранения временной информации и обработки текущих операций. Иногда пользователи приходят к тому, что им начинает не хватать этого ресурса. Но к счастью в большинстве устройств предусмотрено увеличение объема данного параметра. Далее в статье я расскажу, как установить оперативную память в ноутбук разными способами.
Общая информация
В большинстве случаев ноутбуки являются мобильными компьютерами, которые обладают сравнительно небольшой мощностью. Этот показатель меняется за счет установки нового жесткого диска, а также дополнительной планки RAM. Обычно пользователи склонны к последнему. Современные модели практически все обладают двумя слотами, и при этом занят только один. Соответственно юзеры могут легко расширить нужный показатель, независимо от производителя, будь то Леново или тот же Acer Aspire.
Сегодня в мобильные компьютеры можно устанавливать до 32 Гб RAM.
Но в этом всем есть один большой минус в виде того, что каждое такое устройство необходимо предварительно разбирать. Причем часто процесс является сложнее, чем снятие крышки на системном блоке стационарного оборудования. А потому юзерам необходимо быть аккуратными, иначе неверное движение может привести к повреждению и выводу из строя отдельных компонентов или даже всего устройства.
Увеличение памяти
Если вы являетесь обладателем сравнительно ненового ноутбука Dell Inspiron или Toshiba, да и любого другого, скорее всего в нем предусмотрено не более 2 Гб нужного вида памяти. При этом в таких случаях поддерживает объем в два раза больше.
Но стоит сразу отметить, что более 4 Гб устанавливается на устройства, использующие 64-битную операционку.
При этом важно знать, что существует сразу несколько видов планок RAM, отличающихся скоростью работы. Друг от друга такие модели визуально можно отличить формой.
Важно!
Оперативная память на устройствах Acer и любых других может параллельно функционировать в двух и более слотах. И особенно хорошо прирост замечен в «тяжелых» графических редакторах, игровых проектах и веб-браузерах при открытии множества вкладок.
Узнаем тип ОЗУ
Существует два варианта, позволяющих узнать тип оперативной памяти.
Первый – раскрутить устройство или снять отдельную крышку, чтобы добраться до наклейки на планке RAM. Именно здесь можно увидеть производителя, вид и частоту.
Второй вариант является более простым. Необходимо только скачать и установить программу CPU-Z. Этот метод мы рассмотрим более детально:
Количество разъемов
Выясняем, сколько слотов на устройстве. Ведь нам не удастся просто поставить еще одну планку, если на ноутбуке предусмотрен только один порт для этого. Итак, определяем разъемы:
При этом стоит отметить, что приложение работает на любых ноутбуках: MSI GT70, Lenovo и других. Теперь же осталось совсем немного – установить дополнительную планку. Желательно, чтобы она имела такой же объем и частоту, как первая.
Установка
В зависимости от производителя и даже модели, подобраться к соответствующему слоту будет сложнее или легче. Так, например, если говорить об устройствах ASUS, пользователям необходимо снять нижнюю крышку. Затем то же самое сделать с клавиатурой. Только после этого появится возможность размещения дополнительной планки.
Важно!
Сначала необходимо выключить ноутбук, отсоединить его от сети и снять батарею.
А вот на устройствах HP
этот процесс проходит проще. Нужно только проделать первый пункт, и тут же откроется доступ к нужному месту.
Некоторые уже не молодые ноутбуки обладают еще более доступным разъемом – он находится под отдельной небольшой крышкой. Пользователям достаточно открутить просто два или максимум четыре болта. Подобное нередко встречается на устройствах Samsung
.
Как только открывается доступ к соответствующим разъемам, пользователям достаточно вставить нужную планку. После этого аппарат собирается и запускается.
Чтобы выяснить, заработало дополнение или нет, можно отправиться все на ту же вкладку «Memory
» в CPU-Z, и проверить показатели. Также это узнается в свойствах системы.
Нет разъема
Иногда пользователи встречаются с ситуацией, когда на оборудовании предусмотрен только один порт. В этом случае выхода два – размещение новой более мощной планки. Или же, если нет крепления, сегодня существуют технологии, позволяющие подключить нужный компонент вместо DVD. Этим занимаются специалисты высочайшего класса, а потому в таких вопросах лучше обращаться к ним.
Если вдруг вам стало что-то непонятно, вот тематическое видео
Подписывайтесь, и рассказывайте друзьям!
Когда требуется добавить ноутбуку оперативной памяти
Приобретая ноутбук,
мы чаще всего зацикливаемся на мощности процессора и емкости жесткого диска, не уделяя должного внимания объему оперативной памяти. В принципе в этом нет ничего неправильного, ведь ОЗУ можно
заменить или модернизировать, а вот проделать такую же операцию с процессором – вряд ли. Что характерно, именно нехватка оперативной памяти чаще вызывает проблемы с работой ноутбука, чем
недостаточная мощность CPU. Даже если неприятные сюрпризы не имели места ранее, они неизбежно возникнут с установкой новой версии ресурсоемкого приложения или обновлении версии операционной
системы.
Симптомы, говорящие о том, что необходимо нарастить объем ОЗУ, разнообразны. Наиболее характерный – «все тормозит», «загружается два часа». Реже сама система сообщает о необходимости увеличить
размер файла подкачки или приложение предлагает выгрузить другое ПО для высвобождения ресурсов. Дабы убедиться, что ноутбуку действительно мало ОЗУ, достаточно запустить несколько типовых
приложений и открыть закладку «Быстродействие» в «Диспетчере задач» Windows: в разделе «Физическая память» видно, сколько места доступно и сколько занято, а измеритель заполненности файла подкачки
укажет, насколько превышен лимит ОЗУ (если, конечно, вся физическая память занята). Более детальную информацию можно получить при помощи специальных утилит, таких как FreeMeter , динамически отображающих заполнение памяти данными.
Когда увеличение объема ОЗУ эффективно и когда нет
То, что современные ОС и приложения весьма требовательны к объему ОЗУ, еще не означает их безразличия к вычислительным способностям процессора. В некоторых случаях наращивание памяти «до упора» не
спасает ситуацию – в этом легко убедиться, посмотрев на использование ресурсов ЦП при помощи любого монитора или того же «Диспетчера приложений» Windows. Если же память не загружена полностью, а
процессор – свыше 80%, надо искать другое решение проблемы.Программы, которые в равной степени требовательны и к возможностям процессора, и к объему оперативной памяти (например, Adobe Photoshop),
вынуждают к компромиссному выбору между этими параметрами. В то же время офисные приложения (компоненты Microsoft Office, веб-браузеры, интернет-коммуникаторы) гораздо более критичны к доступной
памяти, особенно если запущены одновременно. Если к ним добавить медиаплеер, антивирус и почтовый клиент, ресурсы ОЗУ довольно быстро исчерпаются, а процессор останется простаивающим. В свою
очередь, частое переключение между многочисленными программами при нехватке ОЗУ приведет к постоянному своппингу на жесткий диск и спровоцирует торможения в работе.
В общем, если вы запускаете на ноутбуке много разных программ одновременно или предпочитаете открывать несколько десятков вкладок в браузере, имеет смысл увеличить объем ОЗУ.
Но надо помнить, что существует предел используемой платформы: 32-разрядные версии ОС (Windows XP, Vista, 7) смогут работать максимум с 3 Гбайт ОЗУ, так что даже установка 4 Гбайт и выше (если
позволяет материнская плата) не принесет пользы.
Как определить конфигурацию ОЗУ без вскрытия устройства
Для того чтобы приступить к модернизации памяти, надо точно знать объем установленных по ней планок, их количество и тип. Прежде всего, конечно же, важен объем. Его легко определить, запустив
системную утилиту dxdiag, которая покажет общее количество ОЗУ, доступное системе.
Полный ресурс памяти можно почерпнуть из стартового экрана (POST), выводимого при запуске системы, или воспользовавшись утилитой CPU-Z . Во вкладке Memory отображается не только полный объем ОЗУ, но и количество каналов (Dual/Single), что позволяет предположить количество установленных планок (две или одна), а
также узнать ее (памяти) тип – DDR2 или DDR3. Кроме того, там отображается частота работы памяти. Впрочем, не исключено, что ваш ноутбук может поддерживать и более высокие частоты.
Наиболее точные параметры (без вскрытия корпуса) можно получить из паспорта к ноутбуку или воспользовавшись данными с сайта производителя: как правило, в них указано и количество доступных слотов,
и тип, и рекомендуемая частота. А главное, эти параметры важны еще и для того, чтобы вы знали, есть ли вообще возможность апгрейда.
Как определить, какая нужна память
Как правило, ноутбуки оснащаются двумя слотами под оперативную память (реже тремя или четырьмя), что накладывает ограничения на ее возможную конфигурацию.
Учитывая, что цены на память постоянно снижаются, нет проблем в том, чтобы увеличить ее вдвое. Если по паспорту ваш ноутбук поддерживает двухканальную архитектуру, значит для достижения
максимальной производительности надо брать четное количество планок, причем желательно одного производителя и обязательно одного типа. Лучше всего, чтобы они поставлялись комплектом, а не поштучно
– в комплектах применяются практически идентичные модули.
Как я сказал, объем памяти ограничивается возможностями ОС, но даже если на ноутбуке такая редакция, которой недоступно адресное пространство свыше 3 Гбайт, можно смело ставить две планки по 2
Гбайт.
И наконец, тип памяти. Скорее всего, это будет DDR3. При выборе нужно иметь в виду, что в ноутбуках, в отличие от настольных ПК, формфактор памяти – SODIMM, поэтому надо искать ее в
специализированных разделах каталогов интернет-магазинов (к примеру «память для ноутбуков»).
Частота памяти может быть указана и как непосредственно «тип-частота» (DDR3-1600), и как «название-скорость передачи данных» (PC3-12800). Этой двойной маркировки не стоит пугаться: обычно в
магазинах указываются оба параметра, но можно самостоятельно определить соответствие, воспользовавшись многочисленными таблицами в Интернете.
Как нарастить объем ОЗУ, если заняты все слоты
Конечно, простейший вариант апгрейда памяти – в случае одного модуля дополнить его идентичным, установив в свободный слот. Если же все они заняты, а объем ОЗУ при этом недостаточен (например, две
планки по 1 Гбайт, а вам надо всего четыре), придется заменить существующие модули на аналогичные по типу, но большей емкости. Например, 2×1 Гбайт заменить на 2×2 Гбайт или 2×4 Гбайт (для 64-битной
ОС). Как правило, 8 Гбайт вполне достаточно для любых приложений (если такой объем поддерживается операционной системой), хотя сейчас в магазинах доступны и модули до 8 Гбайт на планку.
Что требуется для апгрейда
Кроме модулей памяти понадобятся разве что отвертка и немого терпения. Если ноутбук на гарантии – лучше обратиться в сервисный центр, чтобы ее не потерять. Существует мнение, что в сервисный центр
есть смыл обращаться в любом случае: мол, специалисты произведут модернизацию, не только заменив память на более емкую, но и скомпенсировав стоимость новых планок за счет изъятия старых. Увы, это
редкость: при существующих ценах на модули памяти снятые планки, скорее всего, вернут владельцу без всяких компенсаций. Так что единственный веский довод для обращения в сервисный центр – наличие
гарантии или ваше личное нежелание заниматься этой работой из опасений повредить ноутбук. А снятые планки пригодятся в качестве запасных – на непредвиденный случай. В остальном замена
памяти — операция несложная. Крышка, закрывающая доступ к отсеку памяти, находится на нижней панели ноутбука и крепится обычно одним, реже двумя винтами, в дополнение к ним может быть защелка.
Но перед тем как приступать к замене, надо обесточить материнскую плату. Простого выключения ноутбука (в том числе от розетки) недостаточно: обязательно снимите батарею (эта операция подробно
расписана в руководстве пользователя).
После отключения источников электропитания надо открутить крепежные винты на крышке отсека памяти (на некоторых ноутбуках они помечены надписью “Memory” или “RAM”) и снять ее.
Открывшийся доступ к слотам памяти позволит вам снять установленные модули (отведя две защелки по сторонам) и установить новые в обратной последовательности, обратив внимание на прорезь-ключ в
планке и соответствующий ей выступ на пластиковой части разъема.
Учитывая, что планки монтируются под углом, последовательность их установки только одна – от нижнего к верхнему. После замены элементов памяти сборка производится в обратной последовательности:
устанавливается крышка отсека, завинчиваются крепежные винты и возвращается на место батарея. После указанных действий включаем ноутбук и убеждаемся, что количество памяти определилось верно.
Если не уверены, что собрали все правильно, – не торопитесь устанавливать крышку, это даст возможность исправить ошибку. Главное – не забывайте отключать батарею перед любыми операциями с
оборудованием.
Апгрейд памяти – одна из самых несложных операций (не считая замены батареи), позволяющая мгновенно оценить выигрыш в производительности. Действительно, после увеличения объема памяти ускоряется
загрузка приложений, уменьшается время переключения между ними, повышается комфорт при работе.
Но все же, несмотря на относительную простоту апгрейда, необходимо иметь точное представление о производимых действиях: перед началом работы изучить прилагаемую документацию на ноутбук, а также
информацию на сайте производителя, форумах и прочих тематических интернет-ресурсах. Если нет уверенности в своих силах, не рискуйте понапрасну – пригласите специалиста или более опытного
пользователя, чтобы осуществить замену под его руководством. А лучше всего – доверьте эту операцию сервисному центру.
Обозреватель, аналитик, инженер-системотехник. Действительный член «Клуба экспертов Intel», сертифицированный специалист (Мюнхен) по сетевым и серверным технологиям с 1993 года. Компьютерами и сопутствующими решениями занимается с 1985-го, участник многочисленных выставок, обладатель наград за оригинальные схемотехнические и программные разработки. Первый диплом получил в 1984 году от «Патентного бюро» журнала «Юный техник». Увлекается охотой, рыбалкой, водно-моторным спортом. «Утомившись суетой цивилизации, предпочитаю уединенную жизнь вдали от нее. Все свободное время отдаю семье и детям».
(RAM) является неотъемлемой частью любого компьютера. Она служит для хранения данных пользователя. Причём только той информации, с которой идёт работа именно в данный момент. Стоит перезагрузить компьютер, и «оперативка» очистится. Чуть ниже мы разберём, чем отличается оперативная память для ноутбука и для ПК.
Основные виды
Оперативная память (ОП) подразделяется на несколько типов: DDR, DDR II и DDR III. Существуют ещё и совсем древние: ROM, SRAM, SDRAM и DRAM. Но в этом контексте они нас не интересуют, так как это уже прошлый век. Эти виды «оперативки» мало где теперь можно встретить. Из них всех используется только SRAM. Поскольку этот тип ОП обладает повышенным быстродействием, его обычно используют для кэша процессора. Изготовление такой «оперативки» дорогостоящее и затратное. Поэтому процессоры с наибольшим размером кэша третьего уровня и стоят бешеных денег.
DDR и DDR II тоже потихоньку уходят в прошлое. Их быстродействие и объём памяти не идут ни в какое сравнение с DDR III. В наши дни именно DDR III — оптимальная оперативная память для ноутбука и ПК.
Что такое DDR?
Double Data Rate является «продвинутой» разновидностью SDRAM. DDR переводится с английского языка как «двойная скорость передачи данных». Это означает, что скорость обмена информацией «оперативки» с процессором в несколько раз выше, чем у SDRAM. Порядковый номер, идущий после аббревиатуры, обозначает поколение ОП. Различием между ними является быстродействие памяти.
К примеру, оперативная память DDR первого поколения может работать на шине частотой в 100-400 МГц. А DDR III свободно «летает» на шинах частотой в 800-1600 МГц. Соответственно, DDR III способна выполнять наибольшее количество операций в секунду, затрачивая наименьшее количество электроэнергии. Именно этот параметр актуален в некоторых случаях. К примеру, оперативная память для ноутбука должна использовать малое количество электроэнергии для увеличения времени автономной работы. Для ПК этот параметр не особо важен. Если только в плане экономии электроэнергии в целом.
HDD
Помимо оперативной, иногда под фразой «память для ноутбука» подразумевают внутренний накопитель информации. Это так называемый жёсткий диск. Принцип его работы ничего не отличается от компонента, что присутствует в настольных компьютерах. Разный лишь размер. И вопреки почти всем иным компонентам ноутбука, замена жёсткого диска предусмотрена на всех более-менее современных устройствах. Процесс не требует особых усилий. Соблюдать соответствие прежней фирмы-изготовителя необязательно, все жёсткие диски прекрасно работают с разными ноутбуками.
Выбор оптимальной оперативной памяти для ПК
Чтобы правильно выбрать оптимальную «оперативку» для компьютера или ноутбука, необходимо знать некоторые нюансы. И в случае с настольным компьютером всё намного проще. Для того чтобы добавить память в ноутбук, требуется иметь в виду несколько важных моментов, но о них чуть позже.
Итак, для подбора ОП для ПК нужно узнать максимальную частоту шины, поддерживаемую вашей материнской платой. Нет смысла приобретать «оперативку» с частотой в 1300 МГц, если ваша «материнка» поддерживает 1600 МГц. Затем необходимо определиться с объёмом «оперативки». Если на компьютере не планируется решение каких-нибудь «сверхзадач», то вполне хватит «планки» размером в 16 Гбайт.
Кроме всего этого, нужно следить и за количеством потребляемой электроэнергии. Если вам попадётся «прожорливая» память, то мощности вашего блока питания может и не хватить для обеспечения всех компонентов компьютера. В случаях с переносными девайсами всё гораздо проще. Например, обычно ограничивается примерно одним и тем же расходом энергии. А это очень выгодно для владельца.
Выбор «оперативки» для ноутбука
Перед заменой нужно узнать, какая «планка» у вас была установлена. Дело в том, что столь популярный DDR имеет один интересный подвид — DDRL. Это оперативная память с пониженным энергопотреблением. Чтобы выбрать «правильную» оперативную память для ноутбука ASUS, к примеру, придётся искать именно DDRL. Эта компания частенько устанавливает именно такие устройства в свои лэптопы. Если вставить в ноутбук две отличные друг от друга микросхемы, то возникнет конфликт компонентов и компьютер просто не будет работать. Для определения типа установленной «оперативки» рекомендуется использовать программу AIDA 64. Она всё досконально объяснит.
Для того чтобы выбрать оперативную память для ноутбука, следует знать ещё и частоты её шины. Это не ПК, и здесь поставить ОП частотой больше не выйдет. Если у вас «оперативка» должна работать на частоте 1066 МГц, то такую и нужно покупать.
Увеличение оперативной памяти
Некоторые ноутбуки имеют слот для дополнительной ОП. Это, конечно, вовсе не значит, что добавлять её можно до бесконечности. Обычно, производитель жёстко лимитирует возможный объём памяти. Часто эта информация указана в технических характеристиках девайса.
На ноутбуке? Самый простой вариант — купить «планку» идентичную уже установленной. Это поможет разобраться с объёмом и частотой шины. Кроме того, не возникнет конфликта оборудования. «Планки» оперативной памяти от разных производителей не особо хотят «дружить» друг с другом.
Если же вы хотите заменить сразу всю оперативную память, то сначала вам придётся изучить некоторые характеристики вашей ОП. Например, частоту шины, максимальный объём, а также количество потребляемой электроэнергии. И всё же рекомендуется покупать две «планки» одного и того же производителя. Меньше вероятность конфликтов. Выбирая оперативную память для ноутбука важно помнить и о технических характеристиках. Следите, чтобы частота шины и вольтаж совпадали.
Заключение
Оперативная память позволяет вашему компьютеру продемонстрировать всё, на что он способен. Правильный выбор в этом случае позволит увеличить производительность в несколько раз. Естественно, если ошибётесь, то можно «повесить» всю систему. Но при помощи этой статьи и некоторых программ можно выбрать «правильную» оперативную память для ноутбука и ПК.
Каждый пользователь ноутбука должен знать о возможности значительно расширить ОЗУ на своем ПК. Это понадобится тогда, когда на вашем устройства слишком мало ОЗУ, либо она занята другими приложениями, программами или играми. С ноутбуками такие ситуации гораздо чаще происходят, поэтому поговорим о расширении оперативной памяти на ноутбуке.
А хорош способ тем, что в настоящее время дополнительные планки памяти стоят не так уж дешево.
Производители, в свою очередь, делают ноутбуки, по большей мере, более компактные и предназначенные, в основном, именно для работы и учебы, что не подразумевает под собой высокой производительности
При покупке ноутбуке именно для игровой тематики – Вам нужно будет выбрать ту модель, которая будет годной еще несколько лет. Эти игровые модели ноутов включают в себя до 32 гб ОЗУ, в основном они марки MSI.
Конечно же и цены у таких ноутбуков «космические», порядка 150 рублей, что не всегда подходит среднестатистическому пользователю, который лучше собственноручно расширит память ноутбука.
Первым сигналом о том, что Вам необходимо менять или дополнять оперативную память – это непосредственно сообщение о том, что в какой-то момент компьютеру просто не хватает ОЗУ, либо на нем перестали запускаться определенные программы и игры.
Заметно это в тех случаях, когда модель вашего уже старенькая, но не сильно, а программы, как правило, обновляются раз год, и вам нужна именно «та», «не запускаемая» программа.
Если какие-то файлы перестают открываться – это говорит о том, что скорее всего устройство нужно полностью менять. Но иногда эта проблема исправляется дополнительными планками ОЗУ.
Да и большая часть устройств получает недостаточное количество памяти. К примеру, к стандартным, четырехядерным процессорам производители устанавливают всего 4 гигабайта оперативной памяти, когда сама плата может поддерживать до 16 гигабайт ОЗУ.
Совет
! Если вы решили расширить (увеличить) ОЗУ, стоит изменить Windows x32 на Windows x64. После чего использование ОЗУ пойдет в полную силу. Если система не будет изменена использовано будет только 3 гигабайта ОЗУ.
Если эта функция недоступна, то есть у вас стоит процессор, который поддерживает только 32-бита, то о расширении выше 3 гб озу речи идти не может, Вам придется менять ноутбук полностью.
1. Выбор ОЗУ
Перед тем, как отправиться за покупкой для увеличения памяти, нужно проверить, можно ли сделать это, а также посмотреть на сам тип ОЗУ, и на нужное количество планок. На ноутбук и компьютер можно установить ровно столько дополнительных модулей ОЗУ, сколько в нем стоит под это слотов.
Определить количество слотов просто – разберите ноутбук и посмотрите на место установленной ОЗУ планки. Есть ли там пустые модули, сколько их.
Но вопрос решается и другим способом, при помощи программы CPU-Z, которая поможет информацией. Работает программа на Win7 и выше.
После того, как вы скачаете и установите саму ПО, откроется специальное окно. Одно из окон покажет сколько слотов под ОЗУ в вашем ноутбуке занято, и какой объем памяти установлен в данный момент. Первый слот покажет всю информацию о параметрах работающего устройства.
К примеру, здесь показана планка DDR3 с объемом в 4 ГБ. Если такие платы две, а других слотов вообще нет, чтобы увеличить объем ОЗУ, понадобится полностью заменить их.
Сделать это просто, уберите планки на 4 гб, и поставьте на их место другие планки на 8 гб. Если занят лишь один слот, то установите туда расширение на столько же памяти. Очень редко встречаются 4 планки расширения ОЗУ на ноутбуках.
Существует ПО, которое предназначено для выбора памяти. Некоторые из этих программ покажут помимо параметров ОЗУ и его компонентов, еще и объем этого запоминающего устройства.
Другие же помогут даже информацией и советов по установке планок. Выдаст пользователю ссылки на страницы с этими комплектующими, а также укажет цену на расширение.
2. Покупка памяти (ОЗУ)
Во время покупки новой планки ОЗУ, нужно узнать не может ли быть увеличена ее частота. Некоторые материнские платы дают возможность пользователю установить в себя дополнительные планки DDR, с частотой (скорость) от 1400 до 1900 млн. операций в секунду.
Другие же могут поддерживать еще более высокую частоту – до 2400 МГц. Для того, чтобы узнать о памяти, которая подойдет – почитайте о своей материнской плате.
Этот вопрос желательно решать заранее, так как это очень важно. Если какие-то параметры не сойдутся, то купленный модуль просто не заработает на вашем ноутбуке.
Если вы не меняете модуль, а добавляете его, их объемы должны быть такими же как у установленной планки. Работа с разными планками также возможна, но на меньшей скорости, что делает нецелесообразным дополнение.
Цена на ОЗУ для ПК и ноутбуков практически идентична. Но размер слота под ОЗУ в ноутбуке значительно меньше ПК.
Для ноутбуков нужен уменьшенный вариант ОЗУ, который зовется SO-DIMM. Это следует учитывать в том случае, если Вы заказываете планку через интернет.
Совет
: если в продаже уже не осталось планок ОЗУ для вашего ноутбука, нужно решить: увеличивать память, либо лучше уже приобрести новый гаджет для комфортной работы.
3. Установка планок памяти (ОЗУ)
Когда вы купили уже память, следует установить ее в ноутбук. Некоторые модели, к примеру Asus, предполагают полный съем задней крышки, которая препятствует замене или дополнению ОЗУ или других элементов.
Чаще всего вы потратите на установку или замену планок до 3 минут.
Это очень просто:
1. Отключите устройство полностью;
2. Уберите батарею со специального разъема;
3. Найдите и откройте отсек ОЗУ;
4. Уберите старые планки, если такое возможно. Планки могут держаться на защелках;
5. Воткните новый модуль до щелчка фиксатора;
6. Установите батарею обратно;
7. Установите крышку обратно.
Убедиться в подлинном расширении и установки ОЗУ можно после того, как включится Windows, просто проверьте объем ОЗУ через свойства ПК.
Во время увеличения памяти убедитесь в том, что ваши действия не нарушат гарантию, в случае поломки. Помимо этого, если через заднюю крышку доступ к ОЗУ получить тяжело – ознакомьтесь с инструкцией по разборке и эксплуатации данной модели ноутбука в целом.
К примеру, у модели ноутбука Lenovo, для установки планок ОЗУ приходится снимать винчестер (Жесткий диск). В старых моделях ноутбуках планки под ОЗУ могут вообще находиться в двух разных местах.
4. Способ увеличения памяти ОЗУ при помощи флешки
Есть очень простой вариант для увеличения ОЗУ вашего переносного компьютера. Этот способ не предполагает даже разбор вашего ПК, и покупку новых слотов (модулей) ОЗУ.
Всё, что нам нужно будет – это флешка объемом до 16 ГБ и ОС выше Windows 7. Точно такой же метод отлично работает и на ПК.
Почему лучше выбрать именно такой метод
Основная причина увеличения ОЗУ при помощи флешки:
— не желание, либо отсутствие возможности траты денег на новую ОЗУ;
— отсутствие возможности собственноручной замены планок и прочего;
— нужда в увеличении ОЗУ именно в данный момент.
Принцип действия расширения ОЗУ
В Windows 7 есть реальная возможность увеличить ОЗУ. Делается это за счет файла подкачки, который может быть создан на накопителе. Утилита ReadyBoost
справляется с этой задачей.
Вызвать ReadyBoost можно после открытия флешки, а после выбора соответствующего поля.
Использование этого способа позволяет значительно повысить ОЗУ до следующих величин:
256 ГБ для Windows 7 x64
32 ГБ для Windows 7 x32
4 ГБ для XP. В ХП она не встроена – ее придется скачивать.
Но рекомендуется устанавливать соотношение флеш-памяти и физической памяти в определенной пропорции 2,5 к 1. К примеру, если на ноутбуке всего 2 ГБ ОЗУ, нецелесообразно и не желательно устанавливать файл подкачки на вашей флешке более 5 ГБ.
Как увеличить память ноутбука
Для этого потребуется следующее:
1. Взять пустую, либо новую флешку с USB 2.0, не ниже, конечно же лучше USB 3.0, для увеличения скорости передачи данных;
2. Установите флешку в специальный порт USB;
3. Форматируйте флешку и установите формат NTFS (не обязательно).
4. Если на «Флешке» есть какая-либо информация, галочку с пункта «Очистка оглавления» нужно убрать. Ведь это лишь увеличит время форматирования, но удалит все данные, которые позже пойдут как ОЗУ.
После появившемся уведомлении об окончании форматирования, нужно перейти, в уже знакомую вкладку ReadyBoost, где нужно настроить объем увеличения памяти на ноутбуке.
К примеру, если объем флешки достигает 16 гб, ноутбук может использовать 15+ из них. Но после этого флешку нельзя будет использовать в качестве хранителя данных, а если просмотреть ее свойства, вы увидите следующее:
Вполне возможно установить меньший, необходимый объем ОЗУ флешки. В таком случае оставшееся место вполне может быть использовано для хранения файлов.
Перед отключением, устройство следует отключить из порта USB, прежде отменить работу ReadyBoost, выбрав в свойствах диска «Не использовать устройство».
Такой способ не всегда вариант полноценной работы «тяжелых» приложений. Но этот способ значительно ускорит открытие фотографий и прогрузку видео, а также работу браузера.
5. Заключение
Получив информацию о правильном увеличении ОЗУ на ноутбуке, можно сделать из своего, слабого устройства, увеличить скорость его работы и запустить даже те программы, которые ранее были недоступны. Это могут быть игры, некоторые видео редакторы.
Но не забывайте о том, что часто происходит так, что главную роль в играх играет не ОЗУ, а графическая память, за которую отвечает видеокарта.
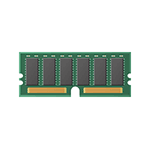
Некоторые ноутбуки прошлых лет могут иметь не вполне сбалансированные по сегодняшним меркам конфигурации, например — Core i7 и 4 Гб оперативной памяти, хотя ее вполне можно увеличить до 8, 16 или даже 32 гигабайт для некоторых ноутбуков, что для ряда применений, игр, работы с видео и графикой может ускорить работу и относительно недорого. Стоит учитывать, что для работы с большим объемом оперативной памяти, на ноутбуке потребуется установить 64-разрядную Windows (при условии, что сейчас используется 32-бит), подробнее: Windows не видит оперативную память.
- Как узнать какая RAM нужна и на сколько можно увеличить память ноутбука
- Как установить оперативную память в ноутбук
Какая оперативная память нужна для ноутбука
Прежде чем покупать планки памяти (модули RAM), чтобы увеличить оперативную память на ноутбуке, неплохо бы узнать, сколько слотов для оперативной памяти в нём и сколько из них заняты, а также какой тип памяти нужен. Если у вас установлена Windows 10, то сделать это можно очень просто: запустите диспетчер задач (можно из меню, появляющегося по правому клику на кнопке Пуск), если диспетчер задач представлен в компактном виде, нажмите кнопку «Подробнее» внизу, затем перейдите на вкладку «Производительность» и выберите пункт «Память».
Справа внизу вы увидите информацию о том, сколько гнезд памяти использовано и сколько их в наличии, а также данные о частоте памяти в пункте «Скорость» (из этой информации можно узнать, память DDR3 или DDR4 используется на ноутбуке, также тип памяти указан вверху спава). К сожалению, эти данные не всегда бывают точными (иногда отображается наличие 4 слотов или гнезд для оперативной памяти, хотя по факту их 2).
В Windows 7 и 8 такой информации в диспетчере задач нет, но тут нам поможет бесплатная программа CPU-Z, подробно показывающая информацию о компьютере или ноутбуке. Скачать программу можно с официального сайта разработчика на странице https://www.cpuid.com/softwares/cpu-z.html (рекомендую загрузить ZIP архив, чтобы запускать CPU-Z без установки на компьютер, находится в колонке Download слева).
После загрузки, запустите программу и обратите внимание на следующие вкладки, которые помогут нам в задаче по увеличению оперативной памяти ноутбука:
- На вкладке SPD вы можете увидеть количество слотов памяти, ее тип, объем и производителя.
- Если при выборе одного из слотов все поля оказались пустые, это означает, что слот, скорее всего, пустой (однажды сталкивался с тем, что это было не так).
- На вкладке Memory можно увидеть подробности о типе, общем объеме памяти, таймингах.
- На вкладке Mainboard можно посмотреть подробную информацию о материнской плате ноутбука, что позволяет найти в Интернете спецификации данной материнской платы и чипсета и точно узнать, какая память и в каких объемах поддерживается.
- Вообще, в большинстве случаев достаточно взгляда только на вкладку SPD, вся необходимая информация по типу, частоте и количеству слотов там есть и из нее можно вывести ответ на вопрос, можно ли увеличить память ноутбука и что для этого нужно.
Примечание: в некоторых случаях CPU-Z может показывать 4 слота памяти для ноутбуков, в которых их по факту всего 2. Учитывайте это, а также то, что почти на всех ноутбуках именно 2 слота (кроме некоторых игровых и профессиональных моделей).
Например, из скриншотов, приведенных выше, можно сделать выводы:
- На ноутбуке два слота для оперативной памяти.
- Один занят модулем 4 Гб DDR3 PC3-12800.
- Используемый чипсет — HM77, поддерживаемый максимальный объем оперативной памяти — 16 Гб (это ищется в Интернете по чипсету, модели ноутбука или материнской платы).
Таким образом, я могу:
- Купить еще один модуль 4 Гб RAM SO-DIMM (память для ноутбуков) DDR3 PC12800 и увеличить память ноутбука до 8 Гб.
- Купить два модуля, но по 8 Гб (4 придется убрать) и увеличить оперативную память до 16 Гб.
Оперативная память для ноутбука
Для работы в двухканальном режиме (а это предпочтительно, так память работает быстрее, с удвоенной частотой) требуется два одинаковых по объему модуля (производитель может быть разным, если, например, мы используем первый вариант) в двух слотах. Также учитывайте, что максимальный объем поддерживаемой памяти дается в расчете на все разъемы: например, максимум памяти — 16 Гб и есть два слота, это означает, что вы можете установить 8+8 Гб, но не один модуль памяти на 16 Гб.
Помимо указанных методов определить, какая память нужна, сколько есть свободных слотов и на сколько максимально её можно увеличить, можно использовать следующие способы:
- Поискать информацию о максимальном объеме оперативной памяти конкретно для вашего ноутбука в Интернете. К сожалению, не всегда такие данные есть на официальных сайтах, но часто есть на сторонних. К примеру, если в Google ввести запрос «модель_ноутбука max ram» — обычно, один из первых результатов — это сайт от производителя памяти Crucial, на котором всегда точные данные по количеству слотов, максимальному объему и типу памяти, которую можно использовать (пример информации на скриншоте ниже).
- Если для вас это не сложно — посмотреть визуально, какая память уже установлена в ноутбуке, есть ли свободный разъем (иногда, особенно на дешевых ноутбуках, свободного разъема может и вовсе не быть, а имеющаяся планка памяти припаяна к материнской плате).
Как установить оперативную память в ноутбук
В данном примере будем рассматривать вариант установки RAM в ноутбуке, когда это было прямо предусмотрено производителем — в этом случае, доступ к слотам памяти облегчен, как правило, есть отдельная крышка для этого. Раньше это было почти стандартом для ноутбуков, сейчас, в погоне ли за компактностью или по другим причинам, отдельные технологические крышки для замены комплектующих (исключающие необходимость снимать всю нижнюю часть) встречаются лишь на некоторых устройствах корпоративного сегмента, рабочих станциях и других ноутбуках, выходящих за рамки потребительского сегмента.
Т.е. в ультрабуках и компактных ноутбуках ничего подобного нет: нужно откручивать и аккуратно снимать всю нижнюю панель, а схема разборки может отличаться от модели к модели. Более того, для некоторых ноутбуков такой апгрейд означает лишение гарантии, учитывайте это.
Примечание: если вы не знаете как установить память в вашем ноутбуке, рекомендую зайти на YouTube и поискать по ключевой фразе «модель_ноутбука ram upgrade» — с большой вероятностью вы найдете видео, где весь процесс, включая правильное снятие крышки, будет демонстрироваться наглядно. Привожу именно англоязычный запрос по той причине, что на русском языке редко удается найти разборку конкретного ноутбука и установку памяти.
- Выключите ноутбук, в том числе из розетки. Желательно также снять аккумулятор (если его нельзя отключить, не вскрывая ноутбук, то отключите аккумулятор в первую очередь после вскрытия).
- С помощью отвертки откройте крышку, вы увидите модули памяти, установленные в слотах. Если нужно снимать не отдельную крышку, а всю заднюю панель, постарайтесь найти инструкции, как это сделать правильно, так как есть риск повредить корпус.
- Модули оперативной памяти RAM можно извлечь, или добавить новые. При извлечении, обращайте внимание, что как правило модули памяти фиксируются сбоку защелками, которые нужно отогнуть.
- Когда вставляете память — делайте это плотно, до того момента, когда защелкнутся защелки (на большинстве моделей). Все это сравнительно не сложно, ошибиться здесь не получится.
По завершении, верните крышку на место, установите аккумулятор, если необходимо — подключитесь к электросети, включите ноутбук и проверьте, «видит» ли БИОС и Windows установленную оперативную память.
В данной статье я подробно и во всех нюансах расскажу, как правильно выбрать оперативную память для своего ноутбука, но сначала хочу Вас предостеречь от необдуманной покупки. Дело в том, что нехватка оперативной памяти (далее – ОЗУ или оперативка) – самое первое на что грешат большинство пользователей при появлении «тормозов» в работе ноутбука. На самом деле это далеко не всегда так.
Лучшим решением будет сначала на 100% убедиться, что причиной тормозов или медленной работы является именно нехватка оперативки. Для этого в начале нужно добиться того, чтобы ноутбук начал тормозить, т.е. запустить те программы, которым, по вашему мнению, не хватает оперативной памяти. Если это игра – то запускаем её, если ноутбук тормозил при работе в браузере с большим количеством вкладок – то запускаем браузер и открываем все эти вкладки, дополнительные программы и т.д. Далее не закрываем, а просто сворачиваем все эти программы и открываем диспетчер задач:
- В Windows нажимаем одновременно 3 клавиши: ALT+CTRL+DEL и в появившемся меню выбираем пункт «Диспетчер задач». Второй способ – правой кнопкой мыши кликаем по панели задач (нижняя панель, на которой находится кнопка «Пуск») на пустом месте, из появившегося контекстного меню выбираем «Диспетчер задач».
- В открывшемся окне «Диспетчер задач» внизу нажимаем на «Подробнее», переходим на вкладку «Производительность» (в Windows 10 – Производительность, в Windows 7 – Быстродействие), в левом меню выбираем пункт «Память» (в Windows 7 ничего выбирать не нужно).
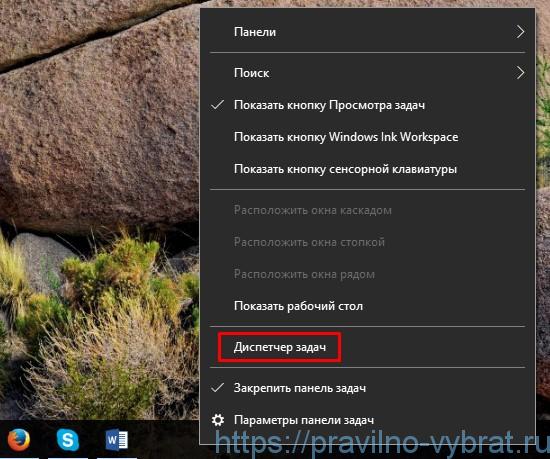
И оцениваем уровень загрузки оперативной памяти. Если она практически полностью загружена, как на картинке ниже:

А процессор (ЦП) при этом загружен не сильно, то, скорее всего, дело именно в оперативной памяти. Если же Вы видите примерно такую картину:
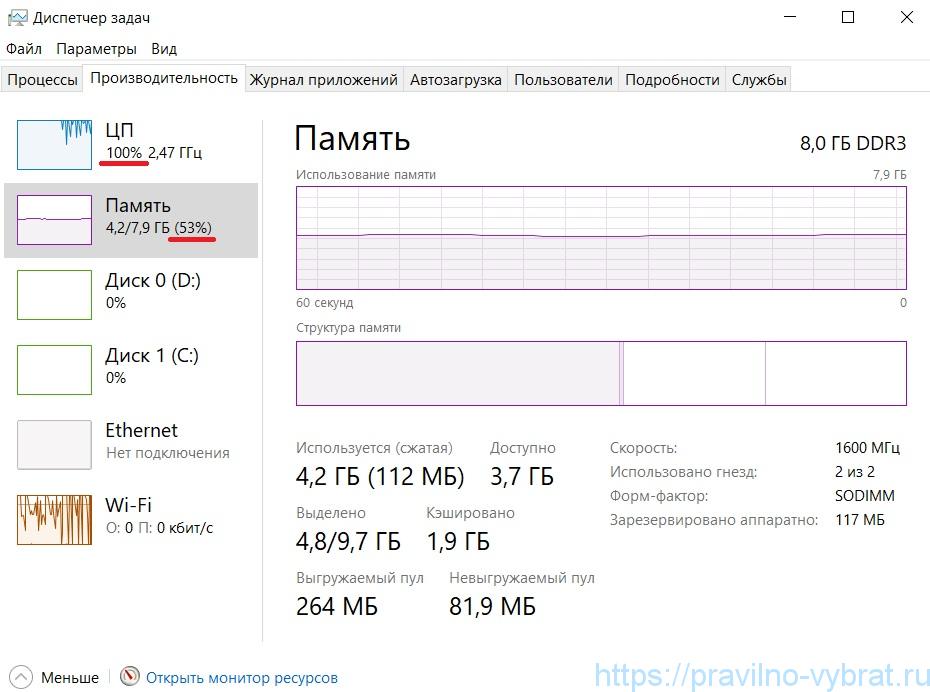
То есть память занята далеко не полностью, а процессор (ЦП) при этом молотит на 100% или около того (не ниже 90%) – значит дело вовсе не в нехватке памяти, а в том, что процессор не справляется с возложенными на него задачами. Увеличение объёма памяти здесь не поможет.
Если же ни процессор, ни оперативная память сильно не загружены, а ноутбук работает всё равно медленно – проверьте Локальный диск С (или другой, на котором у Вас установлена операционная система), возможно он забит под завязку, при этом компьютер может тормозить практически во всех задачах. В таком случае нужно просто почистить диск С, а также почистить всю систему и реестр от мусорных файлов с помощью специализированных программ вроде CCleaner или подобных.
Если же Вы всё-таки заметили, что вашему ноутбуку не хватает именно оперативки, тогда читайте дальше, будем разбираться как правильно её выбрать и установить.
Содержание статьи:
- Как узнать размер оперативной памяти ноутбука
- На что влияет объём оперативной памяти
- Оптимальный размер оперативной памяти для ноутбука
- Как узнать максимальный объём оперативной памяти ноутбука
- Какую оперативную память выбрать для ноутбука
- Поколения оперативной памяти
- На какой частоте работает память
- Как узнать частоту оперативной памяти на ноутбуке
- Оперативная память для ноутбука разной частоты
- Как посмотреть сколько планок оперативной памяти установлено
- Двухканальный режим работы оперативной памяти
- Лучшие производители оперативной памяти для ноутбука
- Как увеличить объем оперативной памяти на ноутбуке
- Что ещё нужно знать про оперативную память
Как узнать размер оперативной памяти ноутбука
Существует несколько способов узнать объём оперативной памяти, два самых распространённых:
- посмотреть в окне «Система»;
- проверить в диспетчере задач Windows.
Для того, чтобы посмотреть объём ОЗУ в окне «Система», необходимо щёлкнуть правой клавишей мыши по значку «Этот компьютер» (Мой компьютер) и в появившемся контекстном меню выбрать левой клавишей мыши пункт «Свойства». Появится вот такое окно «Система», в котором будет указан размер оперативной памяти:

Следует также иметь ввиду, что 32-разрядная операционная система не способна работать с более чем 3 ГБ ОЗУ (а точнее 3,25 — 3,75 ГБ, в зависимости от того, сколько отъедает конкретное железо, например, встроенная видеокарта). Поэтому, если у вас в ноутбуке установлено более 3 ГБ – обязательно установите 64-разрядную операционную систему. Посмотреть разрядность системы можно в этом же окне «Система», сразу после указанного объёма оперативной памяти.
Если предыдущий способ не сработал, например, у Вас на рабочем столе отсутствует значок «Этот компьютер» или вместо него присутствует ярлык с таким названием (с ярлыком провести данные действия не получился), тогда можно определить объём оперативной памяти следующим образом: вызвать диспетчер задач (ALT+CTRL+DEL или правой клавишей мыши по панели задач внизу и нажать «Диспетчер задач»), в диспетчере перейти на вкладку «Производительность» (Windows 10) или «Быстродействие» (Windows 7). На данной вкладке будет отображено общее количество ОЗУ вашего ноутбука.

На что влияет объём оперативной памяти
Объём оперативной памяти влияет на скорость работы ноутбука. Если памяти не хватает для выполнения каких-то задач – ноутбук начинает работать медленнее, «тормозить», т.к. вместо недостающей части оперативной памяти начинает использоваться жёсткий диск или SSD накопитель.
Если памяти достаточно, а ноутбук тормозит – значит дело не в ней, и добавление лишней ОЗУ дело не исправит. Как проверить количество занятой памяти – говорилось выше.
А теперь поясню: сам объём оперативной памяти прямо не влияет на скорость компьютера. На скорость больше влияют: мощность процессора, видеокарты, скорость работы постоянной памяти (например, если операционная система установлена на SSD накопитель, то скорость работы ноутбука будет заметно выше, чем если ОС будет установлена на обычный жёсткий диск). А объёма оперативной памяти просто должно хватать этим компонентам. И если у Вас установлен слабый процессор, то увеличение объёма ОЗУ вряд ли повлияет на скорость работы ноутбука. С другой стороны, если в ноутбуке установлен хороший процессор (например – Intel Core i5 или i7 не старее 3-4 лет), а объём оперативной памяти для него маловат (например – 4 ГБ), то увеличение объёма ОЗУ может дать заметное ускорение работы ноутбука.
Тоже самое можно сказать и про видеокарту, если она слабая – то увеличение объёма оперативки не даст прироста производительности в играх.
Поэтому, при недостатке производительности в первую очередь нужно смотреть в сторону процессора, видеокарты (особенно в случае игр), замены жёсткого диска на SSD накопитель. И только если Вы убедитесь, что Ваш процессор и видеокарта действительно справляются с возложенными на них задачами, тогда уж можно задуматься об увеличении объёма ОЗУ.
Но в любом случае, если в ноутбуке установлено крайне мало оперативной памяти (1 или 2 ГБ), то увеличение объёма должно положительным образом сказаться на скорости работы ноутбука, какой бы там процессор ни был установлен.
Оптимальный размер оперативной памяти для ноутбука
Оптимальный размер оперативной памяти зависит от установленного в ноутбук процессора, а также от возложенных на ноутбук задач.
Если в вашем ноутбуке установлен довольно скромный процессор, примеры от компании Intel:
- Atom;
- Celeron;
- Pentium.
Или от компании AMD:
- E1;
- E2;
- A4;
- A6.
И при этом Вы не ставите перед ноутбуком тяжёлых задач, а просто сидите в социальных сетях, слушаете музыку, смотрите фильмы, работаете в офисных программах и на сайтах в браузере – тогда оптимальным размером для вашего ноутбука будет 4 — 8 ГБ ОЗУ. Да и к данным процессорам далеко не всегда будет целесообразным устанавливать больший объём, поскольку они довольно слабые.
Если же в Вашем ноутбуке установлен процессор чуть ниже среднего уровня, примеры от Intel:
- Pentium (начиная с 4415U, 4417U, 5405U и мощнее);
- Core i3 (начиная с 8130U, 8145U, 10110U, 1005G1 и мощнее).
Или от AMD:
- A8;
- A9;
- A10;
- A12;
- Athlon;
- Ryzen 3.
И при этом Вы хотя бы иногда редактируете фотографии, видео, или играете в не сильно требовательные 3D игры, или открываете более 10-15 вкладок в браузере и ещё одновременно запускаете несколько программ – тогда оптимальным размером для вашего ноутбука будет 8 — 12 ГБ ОЗУ.
И наконец, если в вашем ноутбуке установлен довольно мощный 4-х, 6-ти, 8-ми ядерный процессор от Intel:
- Core i5;
- Core i7;
- Core i9;
или мощный 4-х, 6-ти, 8-ми ядерный процессор от AMD:
- Ryzen 5;
- Ryzen 7;
- Ryzen 9.
И при этом Вы также играете в 3D игры, или работаете в ресурсоёмких программах (видеомонтаж, 3D-моделирование, работаете с тяжёлыми 2D и 3D чертежами, занимаетесь моушн-дизайном и т.д.) – тогда оптимальным размером для вашего ноутбука будет 16 ГБ ОЗУ и более (абсолютно для любой игры сейчас вполне хватит 16 ГБ, но для некоторых тяжёлых профессиональных программ по созданию контента может понадобиться более 16 ГБ). Но если имея мощный процессор Вы ничем серьёзным ноутбук не загружаете – тогда вполне достаточно 8 ГБ.
Также стоит учитывать, что практически в любом современном процессоре, предназначенном для ноутбука, есть встроенное графическое ядро (кроме некоторых процессоров Intel с приставкой «F», например, Core i5-9300HF). Встроенное в процессор графическое ядро не имеет собственной видеопамяти, в отличии от дискретной видеокарты (отдельно распаянной на материнской плате ноутбука). А значит часть оперативной памяти будет программно «отрезана» (зарезервирована) под видеопамять для работы видеоядра.
К примеру, в ноутбуке с процессором AMD Ryzen 5 3500U под нужды встроенного видеоядра Vega 8 «отрезается» 512 МБ из 4 ГБ. Системе и пользователю для работы остаётся 3,5 ГБ.
Если в ноутбуке с Ryzen 5 3500U и 4 ГБ ОЗУ увеличить объём оперативной памяти до 8 ГБ, добавив модуль на 4 ГБ, то под видеопамять будет автоматически выделено из ОЗУ уже 2 ГБ, а для нужд системы и пользователя останется около 6 ГБ из 8. А если добавить планку не на 4 ГБ, а на 8 ГБ (в сумме получится 12 ГБ) — под видеопамять будет автоматически выделено всё те же 2 ГБ, но для нужд пользователя в этом случае останется около 9,7 – 10 ГБ из 12.
Это был конкретный пример с ноутбуком Lenovo на процессоре AMD Ryzen 5 3500U. Возможно, другие производители ноутбуков как-то по другому настраивают резервируемый объём ОЗУ под видеопамять. Если в ноутбуке будет установлен процессор от Intel, то автоматически резервируемый объём оперативной памяти под нужды видеоядра может быть другим, в зависимости от поколения процессора и встроенного видеоядра.
Поэтому, перед тем как решить какого объёма приобрести модуль ОЗУ, узнайте, не будет ли в Вашем ноутбуке значительная часть оперативной памяти резервироваться под нужды видеоядра и уже с учётом этой информации подбирайте объём модулей. К слову, выделяемый объём памяти для видеоядра иногда можно регулировать вручную самостоятельно, но на современных моделях ноутбуков чаще эта возможность заблокирована и резервирование происходит автоматически в зависимости от установленного объёма ОЗУ.
Как узнать максимальный объём оперативной памяти ноутбука
Определить максимальный объём памяти, поддерживаемый вашей моделью ноутбука, можно с помощью программы AIDA64. Она имеет 30-дневную бесплатную ограниченную версию, но для наших целей этого достаточно. Качаем программу только с официального сайта – https://www.aida64.com/downloads.
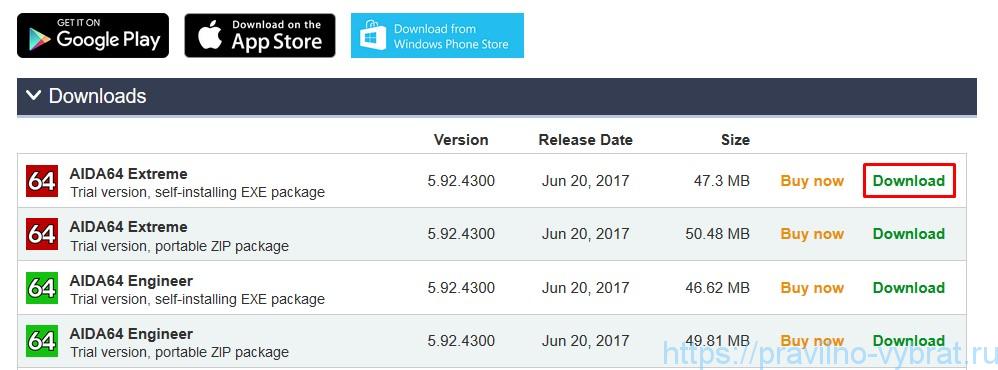
Далее кликаем на сервер download.aida64.com, либо на какой-то другой, если данный сервер не доступен.

Устанавливаем, запускаем, переходим в раздел «Системная плата» – «Чипсет».

В данном примере ноут официально поддерживает до 16 ГБ оперативки. Также максимально поддерживаемый объём оперативной памяти можно узнать на официальном сайте производителя ноутбука, в технических характеристиках интересующей модели или серии (некоторые производители не предоставляют подробных характеристик о конкретной модели ноутбука, а предоставляют характеристики по серии в целом — все разновидности процессоров в серии, все возможные варианты комплектации по памяти и т.д.).
Нужно понимать, что указанный производителем максимальный объём ОЗУ – это тот объём, который производитель протестировал в данном ноутбуке и гарантирует работу ноутбука с указанным объёмом. Как правило, указанный максимальный объём устанавливается производителем с завода в самую богатую и дорогую комплектацию из данной серии.
Но на практике часто бывает, что ноутбуки могут работать с большим объёмом, чем указал производитель. Узнать это можно либо в интернете — на форумах, в отзывах, в блоках вопросов и ответов некоторых интернет-магазинов, таких как Ситилинк или ДНС/Технопоинт, либо же опытным путём. Но покупать оперативную память ради эксперимента не разумно, а вдруг не «заведётся», придётся сдавать память обратно, а здесь могут возникнуть сложности… Поэтому некоторые пользователи идут прямо в магазин со своим ноутбуком и договариваются с продавцами, чтобы перед покупкой им позволили проверить на совместимость новую память (большего объёма, чем поддерживается официально). Иногда продавцы идут на встречу клиентам и разрешают проверить совместимость памяти с ноутбуком, ведь им выгодно продать память большего объёма, потому как стоит она дороже.
Проверка производится очень просто – вставляем память, включаем ноутбук. Если включился, операционная система видит весь объём ОЗУ и ноутбук нормально работает – значит «завелась», можно покупать. Если не включился – тогда стоит попробовать модули от другого производителя с таким же объёмом (и желательно с максимально похожими таймингами, как и в уже установленной памяти). Если и от другого производителя память не заведётся, тогда, возможно, не судьба… Пробуйте модули меньшего объёма.
Если для замены ОЗУ в ноутбуке предусмотрена отдельная маленькая крышка (лючок), то проверка одного модуля или комплекта модулей из 2-х штук занимает менее 5 минут. Но в большинстве современных моделей ради экономии перестали делать отдельные лючки для замены ОЗУ и жёсткого диска / SSD. В таком случае придётся открутить и снять всю нижнюю крышку (около 15-20 болтов), тогда проверка может растянуться минут на 15-20. Сами болты откручиваются довольно легко и быстро, а вот быстро и аккуратно отщёлкнуть по периметру крышки все защёлки, чтобы не оставить видимых следов разбора — немного проблематично, если «рука не набита». Делать это лучше не торопясь, чтобы не поломать защёлки, и желательно пластиковым предметом, а не металлическим, например, пластиковой картой. Лучше предварительно посмотреть на YouTube как правильно разбирается именно Ваша модель ноутбука или же подобная модель из этой же серии.
Какую оперативную память выбрать для ноутбука
Оперативная память для домашних компьютеров и ноутбуков бывает двух форм-факторов (грубо говоря – размеров):
- DIMM – для стационарных компьютеров;
- SO-DIMM – для ноутбуков (также используется в моноблоках).

Как видно на картинке, планка памяти SO-DIMM гораздо короче планки DIMM, поэтому они не взаимозаменяемы.
Итак, для ноутбука выбираем только модули SO-DIMM. Но это ещё не всё, что нужно знать про выбор оперативной памяти для ноутбука, так как существуют ещё различные поколения и другие нюансы.
Поколения оперативной памяти
Оперативная память, помимо форм-фактора (размера), различается по поколениям:
- DDR4 (появилась в 2014 году) – на сегодняшний день самый современный тип оперативной памяти, устанавливается во все современные ноутбуки (но выход DDR5 уже не за горами);
- DDR3 (появилась в 2007 году) – более старое поколение, не устанавливается в новые ноутбуки, но довольно часто встречается в б/у лэптопах, имеет частично совместимую разновидность – DDR3L (это версия с уменьшенным энергопотреблением 1.35V, вместо 1.5V в DDR3);
- DDR2 (появилась в 2003 году) – это совсем древний тип ОЗУ, приобретать б/у ноутбуки с такой памятью я не советую, т.к. ноутбуки с DDR2 – это очень старая и медленная техника, да и сколько они ещё прослужат – неизвестно.
Существуют ещё более старые поколения, но вряд ли Вы их уже встретите, поэтому остановимся на перечисленных.
Каждое новое поколение быстрее прошлого, а также потребляет меньше энергии, что положительно сказывается на времени работы ноутбука от батареи (правда, разница не сильно большая). Все эти поколения не совместимы друг с другом, то есть, если в вашем ноутбуке установлена память DDR3, то установить DDR4 или DDR2 в него не получится, все поколения имеют разные ключи (специальная прорезь в контактной группе), которые просто физически не дадут установить планки в разъём не соответствующего поколения.

По поводу совместимости DDR3 и DDR3L хотелось бы дать один совет. В сети можно встретить информацию, что DDR3 и DDR3L — полностью совместимы. Но на практике люди часто сталкиваются с тем, что данные разновидности ОЗУ оказываются не совместимы. Например, модули DDR3 требуют напряжение 1.5V, а вставив их в ноутбук, рассчитанный только на работу с DDR3L (1.35V), такому модулю просто может не хватить напряжения и ноутбук не включится. Если же сделать наоборот, т.е. в ноутбук, рассчитанный на работу с DDR3 (1.5V) вставить модуль DDR3L (1.35V) — то он может нормально заработать (ведь многие модули DDR3L умеют работать как при напряжении 1.35V, так и при напряжении 1.5V), а может и не заработать… В общем совет такой — сначала узнайте какой именно тип памяти установлен в вашем ноутбуке (DDR3 или DDR3L), а затем купите модуль такого же типа, как уже установленный в ноутбуке.
Как посмотреть поколение оперативной памяти
Для того, чтобы посмотреть, какое поколение установлено именно в вашем ноутбуке, разбирать его вовсе не обязательно, можно воспользоваться диспетчером задач в Windows 10 или специальными программами в случае, если у вас установлена более старая версия Windows.
Как зайти в диспетчер задач описывалось ранее (через комбинацию клавиш ALT+CTRL+DEL), итак, заходим на вкладку «Производительность», в левом меню выбираем «Память».

Как видим на скриншоте выше – в нашем ноутбуке установлена память стандарта DDR3, у Вас же может быть установлена ОЗУ другого поколения. Иногда диспетчер задач по какой-то причине не отображает поколение и приходится прибегать к сторонним программам.
Одной из самых популярных бесплатных программ для этих (и не только) целей является CPU-Z, скачать её можно по ссылке с официального сайта – https://www.cpuid.com/softwares/cpu-z.html.
Скачиваем, устанавливаем, запускаем и переходим на вкладку «Memory», здесь в первой строке в поле «Type» будет указано, например, «DDR3».

Значит, в ноутбуке установлена память стандарта DDR3 (не путать с низковольтной DDR3L), и чтобы увеличить количество памяти нужно приобрести планки именно этого поколения. Соответственно, если указано – DDR4, то приобретаем память только стандарта DDR4 и т.д.
Каждый из стандартов: DDR2, DDR3, DDR4 – может работать на разной частоте, поэтому, чтобы правильно выбрать ОЗУ для ноутбука, недостаточно знать только нужное поколение.
На какой частоте работает память
Перечисленные ранее поколения поддерживают следующие частоты:
- DDR2 – от 400 МГц до 1066 МГц (самые популярные и часто встречающиеся модули – на 800 МГц).
- DDR3 – от 800 МГц до 2133 МГц (самые популярные и часто встречающиеся модули – на 1333 и 1600 МГц).
- DDR4 – от 1600 МГц до 3200 МГц (самые популярные и часто встречающиеся модули – на 2133, 2400 и 2666 МГц).
*В ПК частота модулей DDR4 может достигать 4600 МГц.
Как узнать частоту оперативной памяти на ноутбуке
Чтобы определить частоту, на которой в данный момент работает оперативная память, в Windows 10 можно воспользоваться диспетчером задач. На вкладке «Производительность» в левом меню в пункте «Память» частота указана как «Скорость», пример ниже.
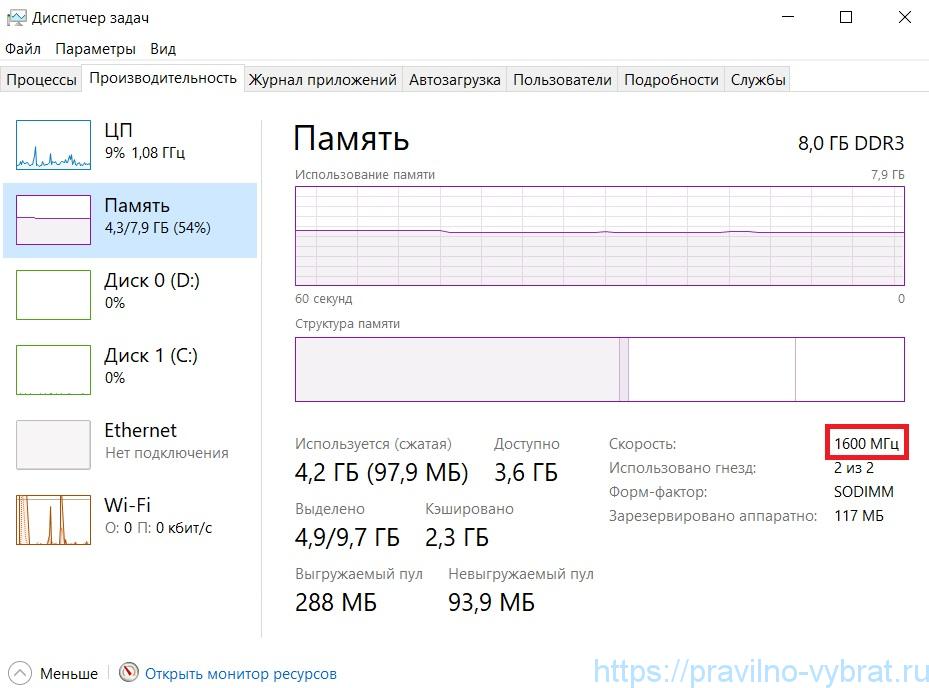
Что значит «текущая частота»? Модули могут быть установлены, например, на 1600 МГц, но оперативка при этом может работать на сниженной частоте, например, 1333 МГц (на это может быть несколько причин, далее об этом ещё поговорим). Диспетчер нам показывает не максимальную (родную) частоту модулей, а текущую частоту, на которой в данный момент работает ОЗУ.
Чтобы узнать максимальную частоту, поддерживаемую установленными в ноутбук модулями памяти, можно воспользоваться программой CPU-Z. Переходим на вкладку «SPD» и в графе «Max Bandwidth» в скобках будет указана максимальная частота выбранного модуля, которую он поддерживает. Аналогично стоит посмотреть информацию и о других модулях, если они установлены (Slot #2 и т.д.).
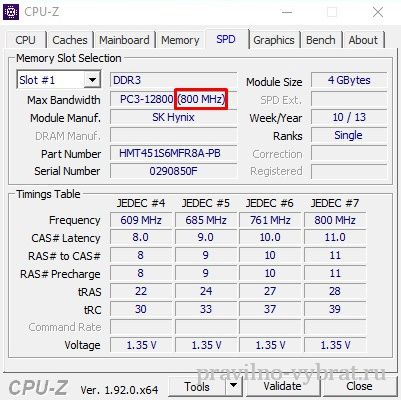
Стоит уточнить, что CPU-Z нам показывает реальную частоту, а производители на своих модулях памяти указывают эффективную частоту. Текущую эффективную частоту нам показывает и диспетчер задач в Windows. Да и вообще, когда речь идёт о частоте памяти – практически всегда подразумевается именно эффективная частота (реальная * 2). Такая путаница происходит потому, что тактовые импульсы идут с частотой 800 МГц, но данные передаются по 2 раза за каждый импульс. Маркетологи не могли этим не воспользоваться и в погоне за большими цифрами стали везде указывать не реальную, а эффективную частоту.
Разберём на нашем примере. Чтобы реальную частоту перевести в эффективную, нужно её умножить на 2, то есть, в данном конкретном случае, увиденные в CPU-Z в графе «Max Bandwidth» 800 МГц умножаем на 2 и получаем 1600 МГц (эффективная частота, которую мы видели в диспетчере задач). Именно с такой частотой (1600) и докупаем дополнительную планку памяти.
Если же в Диспетчере задач мы видели более низкую частоту, чем поддерживают модули, значит что-то мешает нашим модулям работать на максимально возможной частоте.
Для того, чтобы убедиться, что ОЗУ действительно работает на сниженной частоте, переходим на вкладку «Memory» и смотрим на значение параметра «DRAM Frequency».

Если всё нормально работает и нет ни каких ограничений, то параметр «DRAM Frequency» (текущая частота ОЗУ) должен примерно совпадать с параметром «Max Bandwidth» (максимальная частота модуля) на вкладке «SPD». Текущая частота немного плавает (меняется динамически), поэтому такие погрешности (798.1 MHz вместо 800 MHz) вполне допустимы. Но если же у Вас, например, вместо положенных 800 MHz, поддерживаемых модулем (указанных в «Max Bandwidth»), ОЗУ работает на частоте заметно ниже (если параметр «DRAM Frequency» заметно ниже), скажем, 533 MHz, то это не есть хорошо, нужно искать причину и разбираться почему ОЗУ работает на более медленной частоте, чем поддерживает модуль(и). А причин, как правило, может быть три:
- В BIOS просто не настроена частота памяти. Часто так бывает, что по умолчанию BIOS не выставляет максимальную частоту, которую поддерживают модули, а выставляет частоту на минимальную и нужно просто зайти в BIOS и правильно настроить частоту (это скорее актуально для ПК, чем для современных бюджетных ноутбуков, далеко не на всех бюджетных ноутбуках можно настраивать частоту ОЗУ).
- Возможно какой-то из других модулей в Вашем ПК/ноутбуке имеет более низкую частоту — 533 MHz (эффективная 1066 MHz), значит и этот модуль будет автоматически обрезаться до частоты 533 MHz (эффективная 1066 MHz). Частота всегда автоматически выставляется одинаковая на всех модулях по наименьшей (по самому медленному модулю, потому как на более высокой частоте он работать не может, а все они должны работать синхронно на одной частоте).
- Частоту 800 MHz (эффективная 1600 MHz) не поддерживает процессор/чипсет, поэтому она обрезается до поддерживаемой процессором/чипсетом, а именно 533 MHz (эффективная 1066 MHz).
Следует помнить, что частота памяти – не единственный показатель её скорости. Существует такой параметр, как тайминги (задержки), и чем они меньше – тем лучше.

Например, один модуль имеет тайминги 11-11-11-28 (CL-RCD-RP-RAS), а другой 13-12-12-32, при этом и частота, и объём модулей – одинаковый, в таком случае первый модуль (11-11-11-28) будет работать немного быстрее. Также следует знать, что с увеличением частоты растут и показатели таймингов. Например, память DDR3, в целом, имеет частоты ниже, чем DDR4, но и тайминги в DDR3 ниже. Но всё-таки более высокая частота важнее, чем более низкие тайминги, поэтому DDR4 быстрее DDR3.
Оперативная память для ноутбука разной частоты
Приобретать память желательно той частоты, на которой работает уже установленная в ноутбуке (если Вы собираетесь оставить старую планку памяти и к ней в пару докупить новую). Дело в том, что если в ноутбук установить планки памяти с разной частотой, то работать они будут на частоте самой медленной планки. То есть, например, в вашем ноутбуке был установлен модуль DDR3 1333 МГц, а Вы купили и установили в пару к нему модуль DDR3 1600 МГц, в таком случае оба модуля будут работать на частоте 1333 МГц. Поэтому переплачивать за более высокую частоту смысла нет (хотя они бывают и практически по одной цене). А если, например, у Вас был установлен модуль на 1600 МГц, то покупать дополнительный более медленный модуль на 1333 МГц тем более не стоит, поскольку тогда и «родной» модуль на 1600 МГц начнёт работать на более низкой частоте 1333 МГц.
Если же Вы решили убрать из ноутбука все старые планки и заменить их на новые, тогда можно взять модули с максимальной частотой, поддерживаемой процессором/чипсетом, это придаст немного скорости ноутбуку. Например, в Вашем ноутбуке был установлен модуль с частотой 1333 МГц. Вы заходите на официальный сайт производителя ноутбука, находите свою модель ноутбука (или серию, если конкретно об этой модели нет информации) и видите в характеристиках, что максимально поддерживаемая частота ОЗУ 1600 МГц. Значит новые модули лучше покупать именно с частотой 1600 МГц.
Также данную информацию можно узнать в техподдержке на официальном сайте производителя. Ещё как вариант, можно посмотреть с помощью программы AIDA64, в разделе «Системная плата» – «Чипсет».

Как видим из скриншота, в нашем случае память DDR3-1600 поддерживается и даже поддерживается более быстрая DDR3-1866 (правда я не уверен, что модули с частотой 1866 МГц действительно заработают в данном ноутбуке, но модули 1600 МГц работают хорошо).
Если же вдруг Вы приобретёте модули с более высокой частотой, чем поддерживает процессор/чипсет, то с большой долей вероятности такая память всё же заработает в ноутбуке, но на более низкой частоте, а точнее на той, которую поддерживает процессор/чипсет. Но переплата за более быструю память в этом случае будет бессмысленна.
Внимание: бывают случаи, когда при установке памяти с более высокой частотой, чем у прошлой, ноутбук вообще отказывается запускаться. Значит Вы столкнулись с несовместимостью. В таком случае придётся новые планки памяти с более высокой частотой обменять на другие, с более низкой частотой, и желательно от того же производителя, что и старые (уже установленные в ноутбуке). В некоторых случаях от этого спасает перепрошивка BIOS на более свежую версию.
Как посмотреть сколько планок оперативной памяти установлено
В ноутбуках встречаются следующие варианты реализации ОЗУ, начнём от наихудшего к наилучшему:
- Только распаянная на материнской плате оперативная память без дополнительных слотов для добавления модулей ОЗУ. Такая реализация встречается, как правило, либо в самых дешёвых ноутбуках, либо в компактных и тонких ультрабуках, которые, как ни странно, могут стоить не малых денег. Это самая неудачная реализация ОЗУ, поскольку увеличить объём оперативной памяти в таком случае у Вас не получится.
- Только один слот под оперативную память, в дополнение к нему нет ни второго слота, ни распаянной памяти. Этот вариант чуть лучше предыдущего, поскольку в данном случае объём ОЗУ при желании можно увеличить путём замены единственного модуля на более ёмкий. Но всё же это далеко не лучший вариант реализации ОЗУ, поскольку без второго модуля (распаянного или установленного в слот) ОЗУ никогда не будет работать в двухканальном режиме (пропускная способность памяти в двухканальном режиме в 2 раза выше). Особенно печально, когда такая реализация встречается в игровых ноутбуках, даже при наличии хорошей видеокарты и процессора, из-за одноканального режима в некоторых играх будут периодически проскакивать фризы и подёргивания.
- Часть оперативной памяти распаяна на материнской плате, а в дополнение к ней распаян всего один слот для добавления модуля ОЗУ. Такая реализация ОЗУ очень часто встречается среди ноутбуков в низком и среднем ценовом сегменте. Не самый худший, но и не самый лучший вариант, поскольку, во-первых, распаянная память ограничивает максимальный объём ОЗУ (как правило это 20 ГБ — 4 ГБ распаяно + модуль на 16 ГБ, но в некоторых случаях может быть и больше — 4 ГБ распаяно + модуль на 32 ГБ). Во-вторых, частота распаянной памяти ограничивает частоту второй планки (например, если у распаянной памяти частота 2133 МГц, то и установленный в пару к ней модуль сможет работать максимум на 2133 МГц, даже если сам модуль поддерживает работу на более высокой частоте).
- Два слота под модули ОЗУ, распаянной памяти нет. Это один из лучших вариантов реализации ОЗУ в ноутбуке, поскольку в этом случае, как правило, можно установить до 32 ГБ оперативной памяти (2 модуля по 16 ГБ). При чём все 32 ГБ в этом случае смогут работать в двухканальном режиме. Максимальная частота будет ограничиваться возможностями чипсета и процессора.
- Четыре слота под модули ОЗУ, распаянной памяти нет. Такая реализация ОЗУ встречается в ноутбуках крайне редко, в основном в очень дорогих сериях.
Для того, чтобы посмотреть, сколько планок оперативной памяти установлено, в Windows 10 можно воспользоваться диспетчером задач. На вкладке «Производительность» в пункте меню «Память» находим фразу «Использовано гнёзд» и смотрим значение напротив.

На самом деле в данном ноутбуке (на котором был сделан этот скриншот) один из модулей на 4 ГБ распаян на материнской плате, помимо этого, на плате присутствует всего один слот для установки ОЗУ, в который производитель уже с завода поставил модуль на 4 ГБ (итого 8 ГБ). Вот как выглядит распаянная на материнской плате оперативная память (4 чёрных чипа):

Сверху в единственный слот производителем была вставлена ещё одна планка на 4 ГБ:

У такого решения есть несколько минусов, о некоторых уже говорилось выше, но мы всё же повторимся для закрепления материала:
- Если распаянный на материнской плате модуль ОЗУ выйдет из строя, то заменить его самостоятельно не получится, придётся нести ноутбук в сервисный центр и перепаивать вышедшие из строя чипы памяти.
- Если мы захотим увеличить скорость оперативной памяти и поставить в ноутбук планку с более высокой частотой, то, увы, сделать это у нас не получится. Вернее, поставить планку с более высокой частотой можно, но работать она будет на частоте уже распаянного модуля, но не выше. Возможно, увеличить скорость получится с помощью разгона памяти, но это уже совсем другая история, да и далеко не на всех ноутбуках это можно сделать.
- Более скромные возможности по увеличению объёма памяти, так как заменить мы можем только один модуль на более ёмкий.
- Количество распаянной памяти жёстко ограничивает общий объём ОЗУ, который может работать в двухканальном режиме (при двухканальном режиме пропускная способность памяти увеличивается в 2 раза). Например, у нас на материнской плате распаяно 4 ГБ, значит в двухканальном режиме у нас может работать максимум 8 ГБ, не зависимо от того, какого объёма мы поставим дополнительный модуль. Например, если поставим модуль на 4 ГБ, то в двухканальном режиме будут работать все 8 ГБ (4 ГБ распаянной + модуль на 4 ГБ). Если поставим модуль на 8 ГБ (в сумме получится 12 ГБ — 4 ГБ распаянной + модуль на 8 ГБ), то в двухканальном режиме будет работать также только 8 ГБ (4 ГБ распаянной + 4 ГБ из модуля), оставшиеся 4 ГБ из модуля будут работать в одноканальном режиме. Если поставим модуль на 16 ГБ (в сумме получится 20 ГБ — 4 ГБ распаянной + модуль на 16 ГБ), то в двухканальном режиме будет работать также только 8 ГБ (4 ГБ распаянной + 4 ГБ из модуля), оставшиеся 12 ГБ из модуля будут работать в одноканальном режиме. И так далее… Но если мы поставим модуль всего на 2 ГБ, то в двухканальном режиме будет работать только 4 ГБ (2 ГБ из модуля + 2 ГБ распаянной памяти), оставшиеся 2 ГБ распаянной памяти будут работать в одноканальном режиме. Думаю, Вы догадались как подсчитать объём ОЗУ, способной работать в двухканальном режиме — берём ёмкость наименьшего модуля и умножаем на 2.
Диспетчер задач отчасти оказался прав, что свободных гнёзд под ОЗУ у нас нет, но всё-таки он вводит в заблуждение, показывая, что на плате у нас имеется 2 гнезда.
CPU-Z с этой задачей справился ещё хуже и показал ошибочные данные, хотя на момент написания статьи была установлена самая свежая версия с официального сайта. На вкладке «SPD» есть выпадающий список со слотами, пример на картинке ниже.
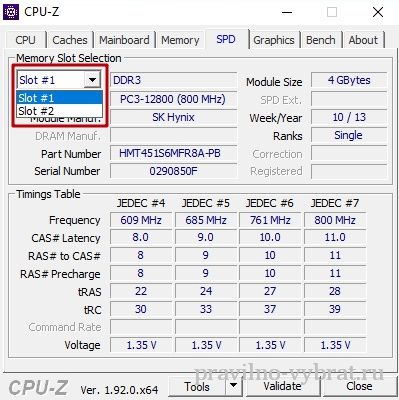
Мы видим, что в нашем случае в ноутбуке есть 2 слота под ОЗУ (всё та же ошибка, что и в диспетчере задач, физический слот у нас один). При выборе первого слота программа отображает, что в нём установлена планка DDR3 на 4 гигабайта (4096 Mbytes) с реальной частотой 800 МГц (или 1600 МГц эффективной). А вот при выборе второго слота перед нами открывается следующая картина:

Это должно означать, что второй слот свободен и в него можно установить дополнительный модуль, что, конечно же, является неправдой.
Популярная программа AIDA64 также не даёт нам точной информации по количеству слотов. В разделе «Системная плата» – «Чипсет» мы видим, что в ноутбуке, якобы, имеется 2 слота и в обоих установлены планки по 4 ГБ (на самом деле одна из них распаяна, а не вставлена в слот).

При этом, в разделе «Системная плата» – «SPD» отображается только 1 планка (та, которая вставлена в слот). Распаянный модуль памяти не отображается.

Как мы убедились ранее, при распаянной на материнской плате памяти, программы не могут корректно определить количество пустых слотов под ОЗУ, тем самым могут ввести пользователя в заблуждение. Косвенные признаки встроенной памяти – отсутствие информации по одному из модулей.
Самым верным решением понять сколько планок памяти установлено и есть ли пустые слоты – снять крышку, под которой находятся модули ОЗУ, и посмотреть «в живую». Часто для замены ОЗУ и жёсткого диска предусмотрена отдельная небольшая крышка на нескольких винтах (или даже на одном), которую, при наличии отвёртки соответствующего размера, достаточно легко снять. Как разобрать конкретно вашу модель ноутбука – лучше посмотреть на YouTube.
Двухканальный режим работы оперативной памяти
При двухканальном режиме работы оперативной памяти пропускная способность памяти увеличивается в 2 раза (для того объёма, который работает в двухканальном режиме). Да, не весь объём ОЗУ может работать в двухканальном режиме, это зависит от объёма установленных модулей. Если установлены модули разного объёма (например, 4 ГБ и 8 ГБ), то часть оперативной памяти будет работать в одноканальном режиме. Если установлены модули одинакового объёма (например, 8 ГБ и 8 ГБ), то весь объём ОЗУ будет работать в двухканальном режиме. Ниже рассмотрим несколько конкретных примеров (вариантов) установки оперативной памяти.

Синим отмечен объём в одноканальном режиме, зелёным — в двухканальном.
- Вариант 1: установлен один модуль на 4 ГБ. Соответственно, один модуль всегда будет работать только в одноканальном режиме, не важно какого он будет объёма — на 4, 8, 16 или 32 ГБ.
- Вариант 2: установлено 2 модуля по 4 ГБ (в сумме 8 ГБ). Все 8 ГБ работают в двухканальном режиме.
- Вариант 3: установлено 2 модуля — один на 4 ГБ, второй на 8 ГБ (в сумме 12 ГБ). В двухканальном режиме работает 8 ГБ (4+4), оставшийся объём 4 ГБ — в одноканальном режиме.
- Вариант 4: установлено 2 модуля — один на 4 ГБ, второй на 16 ГБ (в сумме 20 ГБ). В двухканальном режиме работает 8 ГБ (4+4), оставшийся объём 12 ГБ — в одноканальном режиме.
- Вариант 5: установлено 2 модуля по 8 ГБ (в сумме 16 ГБ). Все 16 ГБ работают в двухканальном режиме.
- Вариант 6: установлено 2 модуля — один на 8 ГБ, второй на 16 ГБ (в сумме 24 ГБ). В двухканальном режиме работает 16 ГБ (8+8), оставшийся объём 8 ГБ — в одноканальном режиме.
- Вариант 7: установлено 2 модуля по 16 ГБ (в сумме 32 ГБ). Все 32 ГБ работают в двухканальном режиме.
Двухканальный режим работы оперативной памяти очень важен для игр и программ, с ним производительность может увеличиваться в среднем на 10-30% (в зависимости от конкретной игры/программы) по сравнению с таким же объёмом памяти в одноканальном режиме. Да, пропускная способность памяти увеличивается в 2 раза, а производительность в игре/программе всего на 10-30% в среднем, ведь производительность зависит не только от пропускной способности памяти, но и от многих других компонентов — производительности процессора, видеокарты, скорости работы SSD и т.д.
Вообще, любой современный процессор рассчитан на работу с оперативной памятью в двухканальном режиме (серверные процессоры способны работать с ОЗУ в четырёхканальном режиме, но сейчас речь не о них). Поэтому, если вы не даёте своему процессору двухканальный режим оперативной памяти — значит вы не раскрываете весь потенциал процессора и теряете часть его производительности.
Лучшие производители оперативной памяти для ноутбука
Давайте сразу разъясним, что в оперативной памяти главными элементами, хранящими информацию, выступают чипы памяти. На модуле их распаивают по несколько штук, иногда с двух сторон.

Так вот, производителей оперативной памяти делят на 2 лагеря:
- производители чипов памяти (некоторые из них выпускают и модули памяти целиком на основе собственных чипов);
- производители модулей памяти, которые самостоятельно не выпускают чипы, а закупают уже готовые у первых.
К первому лагерю, выпускающему чипы самостоятельно, относятся такие компании как:
- Hynix (Hyundai);
- Samsung;
- Micron;
- NEC;
- Toshiba и др.
Некоторые из них, например, Hynix и Samsung – не только продают свои чипы производителям модулей ОЗУ, но и выпускают модули оперативной памяти под своим брендом.
Ко второму же лагерю, закупающему уже готовые чипы памяти и выпускающему планки на их основе, относятся такие компании как:
- A-Data;
- AMD Radeon;
- Corsair;
- Kingston (HyperX);
- Patriot;
- Silicon Power;
- Transcend и т.д.
Именно поэтому, купив, например, модуль памяти от компании Corsair, можно обнаружить на нём чипы памяти с надписью «Samsung». По сути, компании из второго списка – всего лишь сборщики, некоторые из них даже печатные платы сами не производят.
Несмотря на это, качественные модули памяти можно встретить как от компаний из первого лагеря, так и из второго. Главное – приобретать модули от известных фирм, а также перед покупкой обязательно поинтересоваться, нет ли негативных отзывов именно по конкретной выбранной модели ОЗУ.
От себя могу порекомендовать оперативную память, в первую очередь, от производителей чипов: Hynix и Samsung, а также от компаний: Kingston (HyperX) и Corsair. Также приходилось сталкиваться с планками от Patriot, по моим наблюдениям с надёжностью у них не плохо, но вот заявленные частоты иногда не держат (касается планок с высокой частотой, около 3000 МГц) и это странно, зачем тогда было указывать такие частоты на своих планках…
Кому интересно более подробно ознакомиться со «сборщиками» модулей памяти и узнать, какую память использует та или иная компания, вот ссылка на overclockers.ru.
Как увеличить объем оперативной памяти на ноутбуке
Итак, для того, чтобы увеличить объём оперативной памяти, необходимо чётко понимать:
- какой форм-фактор модулей необходим (для ноутбуков – это SO-DIMM);
- какое поколение памяти нужно приобрести – DDR2, DDR3 или DDR4 (зависит от процессора и материнской платы вашего ноутбука);
- модули какой частоты Вам нужны (желательно приобретать с той же частотой, что и у текущих модулей, уже установленных в ноутбук);
- модули какого объёма Вам необходимы (чтобы не превысить максимально допустимый объём, поддерживаемый контроллером памяти);
- какому производителю ОЗУ стоит отдать предпочтение.
После того, как необходимая оперативная память будет приобретена, её нужно будет установить в ноутбук. Это можно сделать самостоятельно (если непонятно как это сделать – советую посмотреть видео конкретно по вашей модели ноутбука на YouTube), либо за небольшую плату в сервисном центре. Иногда, (если хорошо попросить) это делают бесплатно прямо в магазине, где приобретались модули ОЗУ.
Ниже представлено видео, как меняется оперативная память на большинстве ноутбуков (но это не значит, что в вашем ноуте она меняется точно так же, повторюсь – лучше найдите видео с конкретно вашей моделью ноутбука или хотя бы с разборкой ноутбука такой же серии).
Что ещё нужно знать про оперативную память
При установке планок не из одного комплекта можно столкнуться с несовместимостью модулей памяти. Это случается довольно редко, но всё же случается, и определить заранее, будут ли совместимы планки памяти из разных комплектов – невозможно. Если модули памяти имеют разные характеристики – частоту, тайминги и т.д., или они от разных производителей – то шансы нарваться на несовместимость повышаются. Поэтому, лучше, если планки будут от одного производителя и с одинаковыми характеристиками. А в идеале – чтобы память была из одного комплекта. В магазинах часто можно встретить готовые комплекты памяти по 2 и по 4 планки, в таком случае производитель гарантирует, что все планки из комплекта будут на 100% совместимы друг с другом.

Но комплекты, как правило, стоят немного дороже, поэтому лично я покупаю просто две планки одного производителя, одной модели (с одинаковыми характеристиками) и сразу в одном магазине в один день. Это увеличивает шансы, что данные планки были произведены примерно в одно и тоже время из одинаковых компонентов. Ведь бывает и такое, что сегодня производитель собирал планки из одних компонентов, а завтра заключает более выгодную сделку с поставщиком других компонентов и, грубо говоря, на следующий день начинает выпускать ту же модель оперативной памяти, но на других компонентах. И у таких планок, с разными компонентами, уже может возникнуть несовместимость (хотя модель у планок одна и та же). Поэтому на 100% застраховать себя от несовместимости модулей можно только лишь купив планки комплектом.
Но на моей практике при покупке одинаковых штучных моделей планок в одном магазине в один день – я пока ни разу не нарвался на несовместимость, поэтому всё это – дело случая…
Поздравляю! Теперь Вы всё знаете о том, как правильно выбрать оперативную память для ноутбука.
Лучшая благодарность за статью — поделиться ею с друзьями, кликнув на иконки соц. сетей ниже. Это поможет нам в продвижении сайта, да и вашим друзьям статья может оказаться полезной!
Как часто вы задумываетесь над тем, какое «железо» находится внутри вашего персонального компьютера или ноутбука? Конечно, в обычной ситуации такая информация не является необходимой. Но если учесть, что ежедневно выходит новое программное обеспечение, разнообразные игры и прочий софт, перед их установкой желательно узнать основные параметры ноутбука.
Объясняется это тем, что весь современный софт требует большого количества ресурсов, например, оперативной памяти. Поэтому рано или поздно может появиться необходимость увеличить её объём. Если замена RAM на системном блоке не вызывает вопросов, то подбор оптимальных «плашек» для ноутбука может доставить определённые сложности.
Содержание
- Почему важно знать о типе установленной оперативной памяти
- Как узнать сведения об оперативной памяти на ноутбуке
- При помощи меню «Система»
- Узнаём через «Диспетчер задач»
- Актуальный тип памяти для ноутбука
Почему важно знать о типе установленной оперативной памяти
Правильный выбор «оперативки» — один из вариантов не только модернизировать, но и продлить срок функционирования вашего ноутбука. Другими словами, если вы подберёте необходимую модель ОЗУ, вам не придётся менять старый лэптоп на новый. Кроме того, качественная «оперативка» будет поддерживать его в «хорошем настроении» в течение длительного срока.
Но не стоит сразу бежать в магазин за новой «плашкой» RAM. Сначала необходимо выяснить несколько нюансов.
- Для начала необходимо узнать, а существует ли вообще возможность установить новую оперативную память. В отличие от системных блоков, ноутбуки имеют два варианта исполнения: в разборном и в неразборном корпусе. Во втором случае вскрыть устройство, чтобы заменить старые детали на новые, не получится. Также в продаже можно встретить модели, в которых планка оперативной памяти впаяна в «материнку». Эту информацию можно найти в техническом паспорте девайса, на официальном сайте или специализированных форумах.
- Второй шаг — выяснить тип поддерживаемой «оперативки». Сегодня наиболее распространёнными являются DDR3 и DDR4. Материнская плата лэптопа должна поддерживать RAM, в противном случае он откажется работать.
- Узнайте размер. Типоразмер — основная «физическая» характеристика планки. При выборе новой RAM необходимо учитывать этот параметр, в противном случае вы не сможете установить «плашку» в материнскую плату — она просто не поместится в соответствующем разъёме.
- Не стоит забывать о таком параметре, как объём оперативной памяти. Многие считают, что 32 Gb лучше, чем 8 Gb. Отчасти это так. Но объём, который способно поддерживать устройство, зависит от модели и характеристик «материнки». Если она рассчитана на максимальную рабочую величину 16 Gb, не стоит приобретать «плашки» на 32 Gb.
Справка. Если не учитывать основные параметры “ноута”, есть риск приобрести оперативную память, которой вы не сможете воспользоваться.
Как узнать сведения об оперативной памяти на ноутбуке
Существует несколько способов, с помощью которых вы можете посмотреть, какая оперативная память установлена на ноутбуке. Для этого не придётся искать и устанавливать сторонние программы. Давайте рассмотрим более подробно каждый из них.
При помощи меню «Система»
Чтобы воспользоваться данным способом, вам потребуется выполнить следующие действия:
- Наведите курсор на иконку «Мой компьютер». После чего нажмите на неё правой кнопкой мышки.
- Перед вами появится окно. Найдите в нём строку «Свойства». Чаще всего она находится в нижней части списка.
- В открывшемся окне выберите пункт «Система». В нём подробно расписаны все основные характеристики ноутбука: модель процессора, версия операционной системы, установленная оперативная память и прочие параметры.
Узнаём через «Диспетчер задач»
Вызвать диалоговое окно можно двумя способами: зажать три клавиши Ctrl, Alt, Del или нажав правой кнопкой мышки на системном трее. Далее:
- В появившемся окне найдите сроку «Память».
- Нажмите на ссылку правой кнопкой мышки.
- В правой части системного окна появится подробная информация об установленной RAM.
Если эти способы вам не подходят, то можете найти и скачать специальную программу, например, AIDA64:
- После инсталляции запустите софт и перейдите во вкладку «Чипсет».
- Перед вами появится окно — «Серверный мост ноутбука». Ищите третью строку. В ней отображается информация о поддерживаемом типе «оперативки». А в следующей строке будут указаны данные установленной RAM.
Актуальный тип памяти для ноутбука
Выбор подходящего вида и объёма «оперативки» зависит от двух параметров: вы хотите модернизировать имеющийся лэптоп или желаете приобрести новый:
- Если ваша цель — новая модель, обратите внимание на более современные типы DDR4. Подобные модули работают «шустрее», чем предшественники. При этом они более экономичны.
- При апгрейде необходимо учитывать индивидуальные характеристики техники. Не все ранее выпущенные модели ноутбуков совместимы с «оперативкой» стандарта DDR4. Чтобы не ошибиться, лучше приобрести оперативную память формата DDR3. Они больше подходят для модернизации старых моделей лэптопов.
Если говорить об объёме RAM, то специалисты рекомендуют устанавливать на ноутбук память не более 16 Gb. С этим параметром необходимо определиться заранее, ведь материнская плата имеет ограниченное количество разъёмов под «оперативку».
Теперь вы сможете узнать, сколько оперативной памяти установлено на лэптопе, какую лучше выбрать. Но если вы только думаете о покупке ноутбука, то желательно сразу поинтересоваться, какое максимальное количество RAM он поддерживает. Это позволит приобрести “ноут”, который при необходимости вы сможете модернизировать.