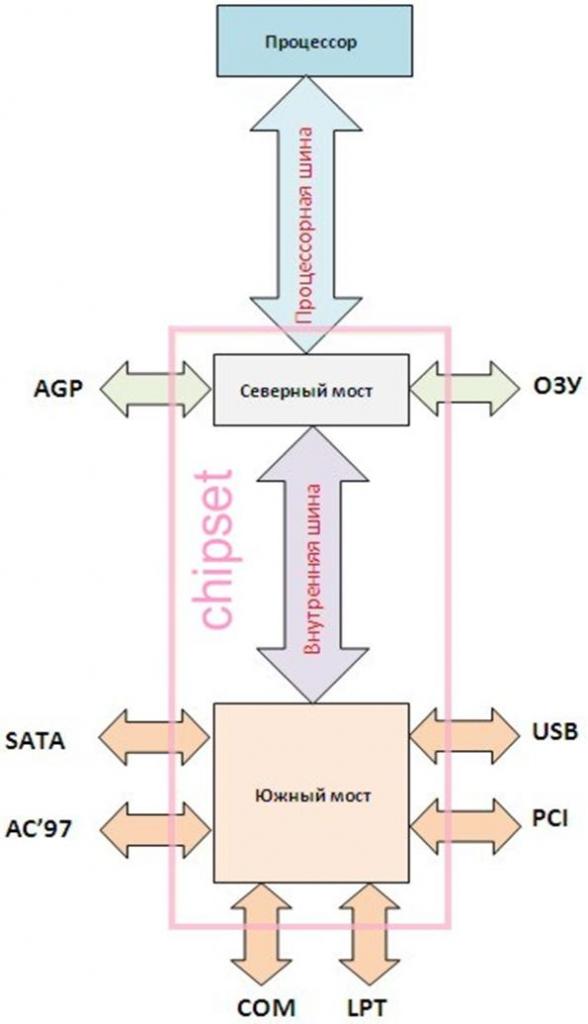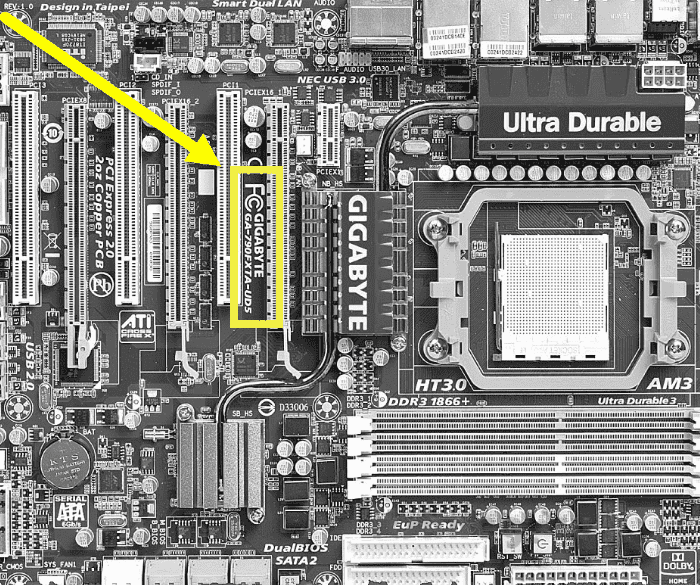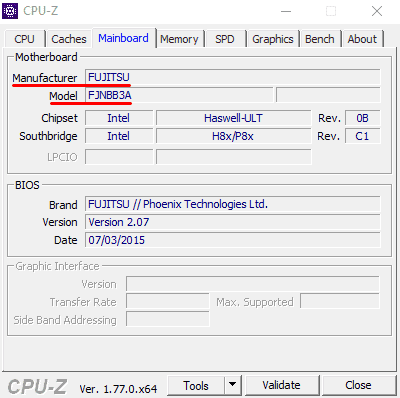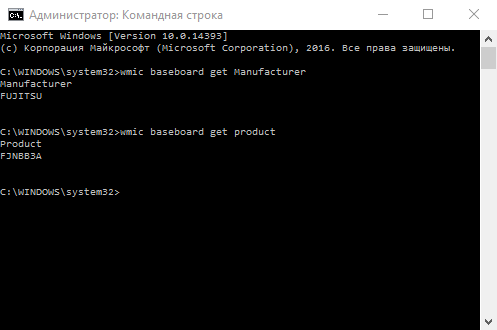Как найти оперативную память в своем компьютере
От характеристик оперативной памяти зависит быстродействие системы: скорость выполнения операций, возможность запуска одновременно большого количества приложений и так далее. Найти оперативную память в своем компьютере можно разными способами.

Инструкция
Если есть возможность, посмотрите маркировку, нанесенную непосредственно на модуль, или ознакомьтесь с документацией, прилагающейся к оперативной памяти. В том случае, если вы не хотите вскрывать системный блок, а документы утеряны, воспользуйтесь возможностями своей системы.
На рабочем столе или в меню «Пуск» кликните правой кнопкой мыши по значку «Мой компьютер». В контекстном меню выберите пункт «Свойства». Откроется новое диалоговое окно «Свойства системы». Перейдите в нем на вкладку «Общие» и найдите группу «Система». Объем оперативной памяти обозначен как ОЗУ (оперативное запоминающее устройство).
Также компонент «Система» можно вызвать другим путем: нажмите кнопку «Пуск» или клавишу Windows, откройте «Панель управления» и выберите в категории «Производительность и обслуживание» значок «Система», кликнув по нему левой кнопкой мыши.
Объем памяти можно посмотреть и через диспетчер задач. Кликните по панели задач правой кнопкой мыши и выберите в выпадающем меню пункт «Диспетчер задач» или нажмите на клавиатуре сочетание клавиш Ctrl, Alt и Del. В открывшемся окне перейдите на вкладку «Быстродействие» и ознакомьтесь с информацией.
Другой вариант: вызовите через меню «Пуск» команду «Выполнить» или откройте командную строку («Все программы» – «Стандартные» – «Командная строка») и введите без лишних печатных знаков systeminfo. Нажмите клавишу Enter и дождитесь завершения сбора информации. Прочтите нужные вам сведения в соответствующей строке.
В меню «Пуск» разверните все программы, в папке «Стандартная» выберите подпапку «Служебные» и кликните по значку «Сведения о системе». Откроется новое окно, выделите в нем первый пункт левой кнопкой мыши. Информация о памяти находится ближе к концу списка данных.
Находясь на рабочем столе, нажмите функциональную клавишу F1. Откроется окно «Центр справки и поддержки». В окне поиска введите без кавычек «ОЗУ». В списке, сформировавшемся по запросу, выберите раздел «Получение сведений о компьютере» и задание «Показать общую информацию о системе». После сбора информации ищите нужные сведения в разделе «Память (RAM)».
Источники:
- как найти данные о своем компе
Войти на сайт
или
Забыли пароль?
Еще не зарегистрированы?
This site is protected by reCAPTCHA and the Google Privacy Policy and Terms of Service apply.
На чтение 8 мин Просмотров 2.2к. Опубликовано 22.03.2017
Всем привет! Понятия не имеете как узнать оперативную память на компьютере или ноутбуке? – такой момент наверняка наступает практически у каждого пользователя, ведь как всем известно – оперативной памяти много не бывает. Однако, прежде чем делать поспешные выводы, нужно выяснить с чем мы уже работаем, а потом уже предпринимать дальнейшие действия по апгрейду или оптимизации.
🔥 Лучшее в телеграм: Как узнать оперативную память на компьютере… Присоединиться!
Раз уж мы и заговорили об апгрейде, то думаю мы рассмотрим сегодня данный вопрос более подробно чем обычно, ведь вопрос о том как посмотреть оперативную память (ОЗУ) обычно возникает когда появилось жгучее желание добавить пару плашек и забыть о тормозах системе и постоянных сообщениях о нехватке виртуальной памяти.
Содержание
- Как узнать оперативную память на компьютере
- Где посмотреть в компьютере объем оперативной памяти
- Способ 1. Свойства системы
- Способ 2. Командная строка
- Способ 3. Средство диагностики DirectX
- Где посмотреть оперативную память компьютера
- Способ 1. CPU-Z
- Способ 2. AIDA64
- Способ 3. Piriform Speccy
- Способ 4. HWiNFO
- Рекомендации по увеличению ОЗУ компьютера
- Оперативная память на компьютере. Обзор информации и итоги
Как узнать оперативную память на компьютере
Вопрос как посмотреть оперативную память можно воспринимать по разному, поэтому в первой части заметки мы рассмотрим способы выяснить ее физический объем, а во второй с помощью сторонних утилит выясним с чем мы имеем дело и возможно ли ее расширить.
Узнать объем ОЗУ достаточно просто – для этого вполне достаточно и стандартных средств операционной системы, именно поэтому мы будем использовать различные программы только для более детального анализа
Где посмотреть в компьютере объем оперативной памяти
Хватит тянуть кота за неизбежность – пробежимся по вариантам определения оперативки. Я не сторонник методов, когда при каждом удобном случае нужно вскрывать системный блок и пытаться разобраться что и куда (кто реально разбирается, тот и без данного руководства посмотрит – новички, в свою очередь, могут навредить своему электрическому другу).
Способ 1. Свойства системы
Самый простейший способ выяснить количество ОЗУ в системе – это открыть свойства компьютера и посмотреть нужную информацию. Кликаем правой кнопкой мыши по значку “Этот компьютер” и в появившемся меню выбираем пункт “Свойства”. В строке “Установленная память (ОЗУ)” и будет объем вашей оперативной памяти.
Иногда случается что доступной памяти меньше, чем есть в системе (об этом как раз и скажут нам в свойствах системы). Скорее всего часть ОЗУ забрала под свои нужды видеокарта (если она встроенная) или стоит 32 разрядная операционная система и объем ОЗУ в системе более 4 гбайт
Способ 2. Командная строка
Следующий способ связан с командной строкой, если вы не знаете как ее запустить, то прочтите о 10 способах открыть командную строку в Windows. Кстати, метод с командной строкой многие пользователи оценили при определении материнской платы – так что командная строка живее всех живых, несмотря на попсовый интерфейс системы и привычку делать все одной только мышью. Открываем командную строку и вводим:
systeminfo
Останется только дождаться пока подготовится отчет и в строке “Полный объем оперативной памяти” и будет объем оперативной памяти в мегабайтах (не забывайте что 1 гб – это 1024 мегабайта)
Вы можете заметить строчкой нижу “Виртуальная память” – это область на жестком диске, в которую выгружается фоновые процессы, если оперативной памяти не хватает. Вы понимаете что разница в производительности ОЗУ и HDD отличается в десятки раз… чем меньше мы используем виртуальную память (файл подкачки), тем отзывчивей наша система
Способ 3. Средство диагностики DirectX
Последний способ в сегодняшней инструкции – просмотр объема оперативной памяти через “Средство диагностики DirectX”. Запустите задачу “Выполнить” (вызывается сочетанием клавиш WIN + R или наберите эту же команду в командной строке) и введите
dxdiag
Дождитесь пока DirectX соберет всю необходимую информацию о компьютере и на вкладке “Система” в строке “Память” отображается информация о количестве установленной оперативной памяти в компьютере.
Как видите проблем с определением объема нет, но вот когда возникает потребность узнать более детально информацию о нашей ОЗУ (например чье производство модуля памяти, его объем и тип) – в ход идут сторонние утилиты
Где посмотреть оперативную память компьютера
Переходим к самому интересному – определим какая оперативная память установлена в нашем компьютере (в каких слотах она стоит, чьего производства и многое другое). К сожалению стандартными способами этого выяснить невозможно, но многие утилиты из списка имеют портативные версии и не требуют установки.
Способ 1. CPU-Z
Данное приложение мы уже использовали в идентификации процессора, но там я обмолвился что стоит повнимательнее присмотреться к функционалу CPU-Z. Для начала нужно скачать само приложение, как всегда используем портативную версию с официального сайта
http://www.cpuid.com/softwares/cpu-z.html
Запускаем CPU-Z и переходим на вкладку “SPD”, в блоке “Memory Slot Selection” можем вывести информацию о том, какая планка находится в нем. Соответственно можем проверить сколько всего слотов под оперативную память есть в компьютере, какие из них заняты и полная информацию о модулях, установленных в конкретные слоты. И вот ответьте мне на один простой вопрос – зачем нам разбирать компьютер?
Как видите на моем рабочем компьютере стоит 8 гигабайт оперативной памяти одной планкой DDR3-12800 производства Hyundai в третьем слоте. Остальные три свободны, скриншот их я делать не вижу смысла – там никакой информации нет
Способ 2. AIDA64
Ни одна заметка о характеристиках компьютера не обходится без утилиты AIDA64 (бывший Everest). Переходим на официальный сайт для загрузки приложения (я рекомендую портативную версию редакции Extreme)
https://www.aida64.com/downloads
К сожалению приложение платное и триальная версия раскрывает не всю информацию, но часть параметров оперативной памяти мы можем выяснить. В левой части AIDA переходим в “Системная плата” – “SPD” и в правой части приложения увидим раскладку по слотам на материнской плате. Хоть и не вся информация для нас доступна, но мы можем посмотреть объем модуля и его частотные характеристики… как правило этого достаточно в большинстве случаев.
Данное приложение проигрывает всем представленным только в демо режиме – кто знает, может у вас есть полноценная версия и недостатков в сокрытии нужной информации у вас не будет
Способ 3. Piriform Speccy
Отличное приложение, которое подскажет как посмотреть оперативную память на компьютере. Но к великому сожалению не имеет портативной версии и требует обязательной установки на компьютер для запуска. Скачать можно с официального сайта (есть лайт версия, ее мы и использовали в заметке – она бесплатная)
http://www.piriform.com/speccy/download/standard
После запуска ожидаем пока Speccy соберет всю нужную информацию о вашем компьютере и в левой части выбираем пункт “Оперативная память”. В правой части утилита нарисует наглядный отчет что и где у нас установлено. Наверное это самый удобный способ определить оперативку на ПК.
Если кто не в курсе – Speccy и Ccleaner утилиты от одного разработчика, поэтому можете не сомневаться в полезности программы
Способ 4. HWiNFO
Плавно завершаем обзор приложений для определения оперативной памяти на компьютере. На очереди у нас неплохая утилита HWiNFO которая поможет нам в нелегком труде. Существует несколько версий HWiNFO (для 32 и 64 разрядных версий Windows)… если вы не знаете какая версия у вас, то загружайте HWiNFO32 – не прогадаете. Традиционно я рекомендую портативную версию – не люблю я устанавливать программы которые нужны лишь раз.
https://www.hwinfo.com/download.php
После запуска придется немного подождать пока программа соберет всю возможную информацию о вашем компьютере. После окончания загрузки откроется окно “System Summary”, где в блоке “Memory Modules” отобразится подробная информация о всех установленных модулях оперативной памяти.
По скриншоту может показаться что модуль установлен во второй слот, однако это не так. В HWiNFO нумерация слотов под оперативную память начинается с нуля, а не единицы как мы все привыкли – обратите на это внимание
Рекомендации по увеличению ОЗУ компьютера
Как увеличить оперативную память без проблем? – к сожалению когда вы добавляете еще одну планку оперативки никакой гарантии что она будет работать в паре с вашей нет. Как правило идентичную найти практически невозможно, но риск конфликта можно сократить подобрав идентичный модуль по техническим характеристикам (объем, частотность и плотность/количество чипов).
В идеале договориться с продавцом обменять модуль памяти, если он вам не подойдет или принести свой компьютер или ноутбук к ним – чтобы проверить все на месте. Бывало что память начинала некорректно работать не сразу, а спустя пару минут… так что успешный запуск BIOS не говорит об успешности апгрейда
Оперативная память на компьютере. Обзор информации и итоги
Настало время подвести итоги, вопрос “как узнать оперативную память на компьютере” мы решили не одним способом и использовали в работе как средства Windows, так и сторонние утилиты вроде CPU-Z или AIDA64. На самом деле способов и нюансов намного больше – данная инструкция является базовой и с лихвой покроет потребности обычного пользователя компьютера или ноутбука.
Как узнать, какая ОЗУ стоит на компьютере через сведения о системе и программу Аида64
Здравствуйте. На производительность ПК влияет масса факторов, один из которых – это оперативная память. Сегодня мы поговорим на сайте itswat.ru о том, как узнать, какая ОЗУ стоит на компьютере. Первое, что приходит в голову – это снять крышку и посмотреть. Можно, конечно, если вы представляете, что такое системный блок и его основные составляющие. Вкратце расскажу об этом способе тоже:
- Нужно снять боковую панель с системника. Планка ОЗУ будет стоять в вертикальном положении с правой стороны от процессора.
- Потяните от планки, расположенные по её торцам, защёлки и вытащите ОЗУ. Теперь рассмотрите наклейки. Обычно на них присутствует вся нужная информация – производитель, тип, объём и частота.
Оглавление статьи:
- Биос
- Сведения о конфигурации ПК и системе
- Диспетчер задач
- Командная строка
- Aida64
- Читайте также: Как узнать производителя чипов оперативной памяти с помощью командной строки или сторонних программ >>>
Биос
Друзья, если вы ужаснулись мысли, что придётся копаться во внутренностях ПК, то спешу вас обрадовать – этого делать совсем необязательно. Можно определить объём и тип памяти, не разбирая при этом компьютер. Например, порыться в BIOS, но только если вы считаете себя уверенным пользователем и знаете, как попасть в самое сердце системы (клавишей Del, F1 или ESC – какая именно зависит от производителя, обычно во время загрузки на экране появляется подсказка).
В зависимости от типа БИОСа, нужная информация может располагаться в разных разделах:
- В Memory Information.
- В Hardware Information.
- В Total Memory.
Сведения о конфигурации ПК и системе
Да, способ с BIOS подойдёт тоже не всем. Я это понимаю, поэтому расскажу о более простых методах. Операционная система Windows любой версии (10, 8, 7 и более ранние) хранит в своих недрах искомую информацию. Чтобы её получить, нужно знать, где искать. Если вас интересует только объём установленной ОЗУ, то загляните в сведения о конфигурации ПК. Сделать это можно по-разному:
- На ярлыке «Мой… Этот… или просто Компьютер», имеющемся на рабочем столе, сделайте правый щелчок мыши и выберите пункт «Свойства».
- В открывшемся окне «Система» среди прочих сведений найдётся и объём ОЗУ. Туда же можно попасть чуть-чуть по-другому – найти в «Пуске» ссылку на «Панель управления», а в ней раздел «Система».
- Ещё один способ – использовать окошко «Выполнить», которое запускается через «Пуск» или нажатием клавиш Win+R. В это окошко нужно вписать msinfo32, что откроет немножко другое, но даже более информативное окно сведений. Чтобы найти объём ОЗУ, нужно прокрутить бегунок вниз.
- Читайте также: Чем отличаются типы оперативной памяти — DDR, DDR2, DDR3 или DDR4 и как узнать, какой из них стоит на ноутбуке >>>
Диспетчер задач
Более полную информацию об оперативной памяти с указанием не только объёма, но и типа — DDR, DDR2, DDR3 или DDR4, можно получить в «Диспетчере задач». Запускается он из «Пуска» (напишите название в поисковой строке) или горячими клавишами CTRL+ALT+Del. В окне «Диспетчера» переключитесь на вкладку «Производительность», а там ознакомьтесь с параметрами пункта «Память».
Командная строка
Те же сведения можно получить и через командную строку, хотя есть одно НО – её нужно запустить от имени администратора – в окошке «Выполнить» (как его открыть я писал выше) напишите cmd и нажмите ОК. Или откройте служебное меню клавишами Win+X и запустите cmd посредством выбора нужного пункта.
Чтобы командная строка отобразила информацию об оперативной памяти, можно использовать минимум две команды:
- Systeminfo – написать и нажать Enter. В таблице с разными характеристиками ПК найдутся и показатели установленной ОЗУ.
- wmic memorychip get devicelocator, — эта команда позволяет узнать более точную информацию об ОЗУ. Чтобы командная строка отобразила тип оперативки, в эту команду после запятой нужно добавить значение memorytype и нажать Enter.
- В случае на картинке выше cmd отобразила значения 0 для обоих слотов. Это значит, что ей не удалось определить тип установленной на ПК памяти. На следующей картинке вы можете увидеть, какие ещё встречаются коды и на какой тип они указывают (я привёл только основные).
- Если после той же команды (wmic memorychip get devicelocator,) написать speed, то командная строка отразит скорость ОЗУ.
- Для просмотра объёма нужно дописать в ту же команду после запятой Capacity. Отображённые значения покажутся огромными, не пугайтесь, они указаны в байтах. Чтобы перевести полученное значение в гигабайты, разделите его на 1073741824. Например, те ОЗУ, что представлены на картинке имеют объём, равный 2 ГБ каждая.
Aida64
Запоминать команды для cmd – это дело хлопотное, поэтому для вас, может быть, будет проще установить стороннюю программу на ПК и с её помощью буквально в один или два клика определить характеристики ОЗУ. Максимально удобно делать это через популярную утилиту Aida64:
- Скачайте её на свой ПК – вот здесь есть бесплатная пробная версия (профессиональная редакция платная, но для одного раза сойдёт и пробник) — https://www.aida64russia.com/Скачать Я рекомендую скачивать самоустанавливающийся пакет.
- Зайдите в загрузки браузера, откройте скачанный файл.exe, примите соглашение, подтвердите язык и прочие настройки, всё время нажимая ОК, подождите пока Аида установится на ваш ПК.
- Нажмите «Завершить», оставив галочку на пункте «Запустить».
- В левой части окна программы разверните, нажав на стрелочку, пункт «Системная плата» и щёлкните по пункту «Память», чтобы увидеть характеристики ОЗУ. Тут вы найдёте информацию про объём носителя.
- Все остальные показатели – тип, тайминги, скорость, производитель и так далее, можно увидеть, развернув пункт SPD.
Друзья, есть ещё другие способы и программы, посредством которых можно выудить из ПК информацию об установленной на нём оперативной памяти, но о них поговорим в другой раз. До свидания.
Читайте также:
Как узнать, какая оперативная память стоит на компьютере
Проверенные способы для устройств с Windows, macOS и Linux.
Как узнать, какая оперативная память стоит на компьютере с любой ОС
Если у вас ПК с системным блоком, то узнать модель оперативки можно, даже не включая его. Достаточно снять крышку и заглянуть внутрь:
- Открутите сзади системного блока крепёжные винты, которые удерживают боковую крышку.
- Снимите панель, сдвинув её в сторону.
- Посмотрите на наклейки на планках памяти. На них будет указан производитель, модель, тип памяти, частоты и другая полезная информация.
Правда, визуальный осмотр не поможет, если на оперативке нет наклейки с маркировкой. Например, стикер отвалился от старости или модули памяти оснащены радиаторами охлаждения, куда обозначения попросту не клеят. В таких случаях можно воспользоваться системными инструментами.
Как узнать, какая оперативная память стоит на компьютере с Windows
Через «Диспетчер задач»
Встроенный «Диспетчер задач» помимо мониторинга системных ресурсов и запущенных процессов показывает много различной информации, включая данные об оперативной памяти. В нём можно просмотреть почти все параметры, за исключением углублённых.
- Нажмите Ctrl + Shift + Esc или кликните правой кнопкой мыши по «Пуску» и выберите «Диспетчер задач».
- Переключитесь на вкладку «Производительность», зайдите в «Память». Здесь вы найдёте общий объём оперативки, её тип и скорость, а также количество занятых и свободных слотов.
Через CPU‑Z
Для просмотра более детальной информации, например производителя, серийного номера, таймингов и прочего, лучше всего подойдёт бесплатная утилита CPU‑Z, которую можно скачать с официального сайта.
- Установите приложение по ссылке выше и запустите его.
- За оперативную память отвечают две вкладки: Memory и SPD. На первой изучите тип и объём RAM, её частоты и тайминги, режим работы. На второй — полный отчёт по каждому из установленных модулей памяти, включая производителя, серийный и партномер, дату производства, напряжения и многое другое.
Как узнать, какая оперативная память стоит на компьютере с macOS
Через меню «Об этом Mac»
Плашка с краткой информацией о компьютере содержит в числе прочего и сведения об используемой в Mac оперативной памяти. В зависимости от модели данные могут различаться. Они более скудные в современных устройствах.
- Кликните по значку Apple в строке меню и выберите «Об этом Mac».
- Посмотрите строку «Память». В компьютерах на чипах Apple здесь будет указан лишь общий объём памяти. В более старых Mac с процессорами Intel также будут отображены частоты и тип оперативки.
Через «Информацию о системе»
Чуть более подробные данные представлены в полном отчёте о системе. Однако и здесь информации не так много, поскольку память интегрирована в материнскую плату и не подлежит замене.
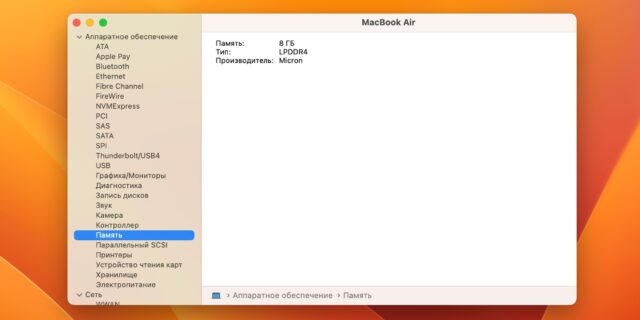
1 / 0
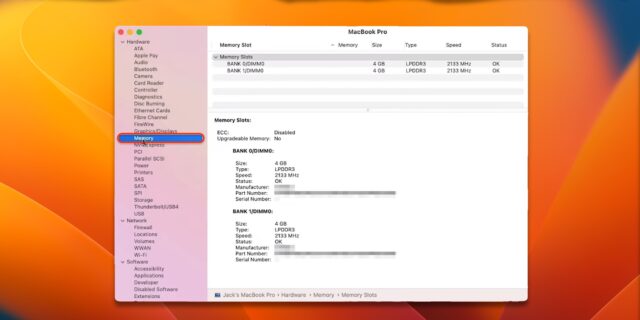
2 / 0
- Зажмите клавишу Option на клавиатуре, а затем всё так же кликните по значку Apple в строке меню и выберите «Информацию о системе».
- Откройте в боковом меню раздел «Память». В зависимости от модели здесь отобразится тип и производитель оперативки, а также количество занятых слотов, частоты и ошибки, если они есть.
Как узнать, какая оперативная память стоит на компьютере с Linux
С помощью lshw
Нужную информацию подскажет консольная утилита lshw. Она не имеет графической оболочки и запускается из командной строки, однако для просмотра данных о памяти это не помеха.
- Запустите «Терминал» через поиск и наберите команду sudo apt install lshw. Укажите пароль администратора для установки этой программы.
- Введите sudo lshw -class memory и пароль для отображения информации о памяти. Команда покажет информацию обо всех слотах и модулях памяти в каждом из них: производитель, тип, частота, объём и прочие данные.
С помощью dmidecode
Программа dmidecode — ещё один вариант. В отличие от предыдущей, она не ограничивается базовой информацией и выдаёт чуть больше данных.
- Сначала установите программу, введя в «Терминале» sudo apt install dmidecode и подтвердив действие паролем администратора.
- После этого воспользуйтесь командой sudo dmidecode -t 17 и укажите пароль для отображения информации. В выводе вы найдёте подробные характеристики каждого из установленных модулей памяти, включая производителя, форм‑фактор, частоту, серийный номер, вольтаж и многое другое.
Читайте также 🧐
- Как разогнать оперативную память: исчерпывающее руководство
- Как выбрать ноутбук и не прогадать
- Как выбрать оперативную память для компьютера или ноутбука
- Что делать, если компьютер включается и сразу выключается
- Что делать, если не включается монитор
Содержание
- Как узнать, какая оперативная память стоит на компьютере
- 1. Через диспетчер задач
- 2. Детальная информация о RAM
- Производитель ОЗУ
- Номер детали
- Серийный номер
- Объем на планку
- Общий объем
- Скорость
- Тип памяти
- Форм-фактор памяти
- Полный список
- Как посмотреть оперативную память на Windows 10
- Как узнать, какая оперативная память установлена
- Диспетчер задач
- AIDA64
- Piriform Speccy
- К основным характеристикам оперативной памяти относятся:
- Объём
- Частота
- Тайминги
- Windows 7, 8, 10 не видит всю ОЗУ — что с этим делать?
- Содержание
- Содержание
- Проблемы с разъемом или ОЗУ
- Лимит объема памяти поддерживаемой процессором и платой
- Разрядность и версия операционной системы
- Резервирование памяти
- BIOS и драйвера
- Программное ограничение
- Как посмотреть оперативную память: для Windows 10 и 7
- Как узнать оперативную память на компьютере
- Где посмотреть в компьютере объем оперативной памяти
- Способ 1. Свойства системы
- Способ 2. Командная строка
- Способ 3. Средство диагностики DirectX
- Где посмотреть оперативную память компьютера
- Способ 1. CPU-Z
- Способ 2. AIDA64
- Способ 3. Piriform Speccy
- Способ 4. HWiNFO
- Краткая вводная
- Способы определения модели материнской платы
- Физический осмотр
- С помощью сторонних утилит
- С помощью командной строки
- Краткое введение в понятие ОЗУ
- Диагностика средствами Windows
- 1. Через диспетчер задач
- Как узнать модель тактового генератора
- Снятие ограничения в Конфигурации системы
- Как узнать характеристики моего компьютера?
- Назначение материнской платы
- 2. Детальная информация о RAM
- Производитель ОЗУ
- Номер детали
- Серийный номер
- Объем на планку
- Общий объем
- Скорость
- Тип памяти
- Форм-фактор памяти
- Полный список
- Как посмотреть характеристики моего Mac?
- Читайте также
- Как выглядит ОЗУ в компьютере?
- Описание
- Видео инструкция
- Aida64
- Читайте также:
- Причина
- В чем была проблема?
Как узнать, какая оперативная память стоит на компьютере
DDR3 память достигает максимальной скорости передачи данных (запись/чтение) до 2133 МГц (миллионов передач в секунду), а DDR4 до 3200 МГц. В свою очередь, DDR3 может иметь разную скорость, к примеру вы купили планку DDR3 c 1333 МГц. По умолчанию она и будет работать с такой скоростью. Если вы хотите выжить максимум от ОЗУ, то нужно брать DDR3 c 2133 МГц. К сожалению, DDR3 не поддерживает выше скорость, и если вам мало, то можно приобрести DDR4, но стоит учесть подойдет ли она к вашей материнской плате. Узнать это можно из характеристик самой платы.
Скорость оперативной памяти DDR, также измеряется в ГБ, передаваемых в секунду. DDR3 может передавать до 14,9 ГБ/секунду, а DDR4 до 25,6 ГБ/секунду.
Разберем способы, как узнать, какая оперативная память стоит на компьютере или ноутбуке под управлением системы Windows 10. Узнаем полные характеристики ОЗУ и какой объем, частота, тип DDR3 или DDR4, имеет RAM.
1. Через диспетчер задач
Нажмите сочетание кнопок на клавиатуре Ctrl+Shift+Esc, чтобы запустить диспетчер задач. Перейдите во вкладку «Производительность» и в левом столбце нажмите на «Память«. С правой стороны вы увидите информацию об установленной оперативной памяти на компьютере или ноутбуке, такую как объем, скорость и тип. В моем случае, установлено 16 ГБ объема, тип DDR4 и скорость 2133 МГц.
Примечание: Обратите внимание, если установлена ОЗУ тип DDR3 (рис. ниже), то само слово будет написано в диспетчере устройств, а если тип DDR4, то будет без слово, как на рисунке выше.
2. Детальная информация о RAM
Подробную информацию как производитель, объем, скорость, номер детали, серийный номер, объем каждого модуля, тип, форм-фактор и все это через командную строку без сторонних программ.
Производитель ОЗУ
Запустите командную строку от имени администратора и введите ниже команду:
Номер детали
Запустите командную строку от имени администратора и введите команду:
Серийный номер
Запустите CMD от имени админа и введите:
Объем на планку
Запустите командную строку от имени админа и введите команду:
Примечание: Цифры указаны в байтах, переводим их в ГБ для удобства. У меня стоит две планки по 8 Гб.
Общий объем
Откройте командную строку от имени админа и введите:
Скорость
Откройте CMD от имени админа и введите:
Тип памяти
Отройте командную строку от имени администратора и введите ниже команду:
Форм-фактор памяти
Чтобы определить, являются ли планки ОЗУ форм-факторами DIMM или SODIMM, запустите командную строку от имени админа и введите:
Полный список
Запускаем CMD от имени админа и вводим:
Источник
Как посмотреть оперативную память на Windows 10
Оперативная память напрямую влияет на производительность системы. Пользователей не интересует, какая память установлена на компьютере. Возможно, их память работает в одноканальном режиме и тормозит. Зачем страдать в процессе работы за своим компьютером?
Эта статья расскажет, как посмотреть оперативную память на Windows 10. Не только объём памяти, но и другие основные характеристики: частоту памяти, её тайминги и даже вольтаж. Например, в свойствах компьютера и параметрах системы можно узнать только её количество.
Как узнать, какая оперативная память установлена
Все характеристики компьютера или ноутбука можно узнать в БИОС. Посмотреть объём памяти можно и в свойствах компьютера или обновлённых параметрах. Например, воспользовавшись сочетанием клавиш Win+PauseBreak.
Диспетчер задач
В скором времени классический диспетчер задач заменит большинство программ, которые показывают характеристики и данные с датчиков. Вам же нужно нажать Ctrl+Shift+Esc и перейти в раздел Производительность > Память.
Теперь в последней версии ОС он даже выводит температуру графического процессора. В разделе обратите внимание на Объём и её Скорость (Частоту). Доступны подробные графики использования оперативной памяти.
Официальный сайт: www.cpuid.com/softwares/cpu-z.html
Мощное средство для просмотра всех характеристик компьютера. Позволяет не только узнать параметры оперативной памяти, но и при необходимости других комплектующих. Вам достаточно загрузить программу с официального сайта и перейти во вкладку Memory.
AIDA64
Официальный сайт: www.aida64.ru/download
Программа AIDA64 позволяет узнать полные характеристики компьютера и провести диагностику системы. В этом случае уже не получится скачать портативную версию программы с официального сайта. Для просмотра характеристик ОЗУ перейдите в Системная плата > SPD.
Piriform Speccy
Официальный сайт: www.piriform.com/speccy
Утилита для просмотра характеристик системы от разработчиков программы CCleaner. Позволяет узнать параметры системы буквально в несколько нажатий. Для этого просто установите и запустите программу, в первой же вкладке будет отображена информация об используемой памяти.
Важно! Можете использовать и другие программы для просмотра оперативной памяти. Необязательно выбирать что-нибудь из выше предложенного. Например, возможно у Вас уже установлена программа Everest Ultimate Edition или MSI Dragon Center. Они тоже подойдут.
К основным характеристикам оперативной памяти относятся:
О совместимости оперативной памяти уже много раз вспоминали. Самостоятельный подбор комплектующих для компьютера дело очень ответственное. В большинстве ситуаций недостаточно выбрать объём памяти. Её нужно устанавливать в двухканальный режим работы.
Вам нужно один раз погрузиться в характеристики модулей памяти для экономии времени. Необходимо обращаться внимание на тип памяти, потом уже подбирать нужный объём. Не стоит забывать о тактовых частотах, таймингах и пропускной способности в целом.
Объём
Объём — это параметр памяти, который показывает какое максимальное количество данных может в ней храниться. Нужно помнить, что объём оперативной памяти никак не влияет на скорость работы системы в целом. В процессе работы система сохраняет все важные данные непосредственно в ОЗУ. После перезагрузки компьютера оперативка автоматически очищается.
Если же работа с приложением завершена, его данные могут быть удалены с ОЗУ. В случае недостаточного количества памяти рекомендуется включать файл подкачки Windows 10. К сожалению, большое количество памяти не влияет на FPS. Например, 8 Гб с большей частотой и меньшими таймингами показывает лучшую производительность в сравнении с 16 Гб.
Частота
Очень важным параметром модулей память является их рабочая частота. Тактовая частота оперативной памяти определяет скорость обмена данными с процессором. В двухканальном режиме работы значение скорости суммируется. При использовании модулей памяти с большей частотой, чем поддерживает материнская плата возможно появление ошибок.
Выбор оперативной памяти нужно делать правильно в зависимости от спецификаций процессора. Например, центральные процессоры Ryzen 3000 поддерживают частоту только до 3733 МГц. Установка большей частоты плохо влияет на производительность. Смотрите на совместимость оперативной памяти не только с процессором, но и с материнкой.
Тайминги
Тайминги показывают задержку или время, спустя которое данные переходят между разными модулями микросхемы оперативной памяти. Чем меньше тайминги тем лучше. Хотя повышение рабочих частот приводит к увеличению задержек. Обратите внимание, планки с разными значениями таймингов могут быть несовместимы и вызывать зависания.
Конечно же, чем больше оперативной памяти, тем лучше. Меньше будет использоваться дисковое пространство как файл подкачки. На быстрых твердотельных накопителях вовсе не рекомендуется его использовать. Посмотреть, какая память установлена на компьютере нужно, когда Вы хотите докупить ещё один обязательно совместимый модуль.
Стоит отметить, разные планки памяти (конечно же, одного типа) могут как работать, так и выкидывать постоянные синие экраны. Обычному человеку сложно будет определить в чём проблема. Какое будет его удивление, когда после переустановки системы опять зависания. Всё это тестируется очень легко. Например, в программе AIDA64 можно загрузить ОЗУ.
Источник
Windows 7, 8, 10 не видит всю ОЗУ — что с этим делать?
Содержание
Содержание
Небольшое количество оперативной памяти может серьезно сказываться на быстродействии компьютера. Приложения открываются медленнее или вовсе не запускаются. Стандартное решение — добавление или смена на более объемный комплект памяти. Но что делать, если компьютер отображает лишь часть памяти? Разбираемся в этом материале.
Проблемы с разъемом или ОЗУ
Зачастую причина «невидимости» ОЗУ лежит буквально на поверхности — банальная невнимательность при установке модулей. В зависимости от материнской платы память может фиксироваться в разъеме двумя способами: двухсторонней защелкой или защелкой с одной стороны. Вне зависимости от способа, фиксация происходит со звонким щелчком, который характеризует плотную посадку в разъем.
Не стоит сбрасывать со счетов и брак в изделиях. Разъем может быть заведомо нерабочим, как и планка памяти. Выявление дефектной планки потребует несколько простых шагов. Для начала стоит почистить контакты ластиком и продуть от пыли разъем, а также сбросить разгон модулей и поменять их местами. Следующий шаг — тестирование по отдельности каждого модуля в заведомо рабочем разъеме. Для этих целей можно воспользоваться популярной программой TestMem5, которая проверяет память на наличие ошибок. Процесс этот не быстрый, особенно в случае наличия двух и более модулей, но действенный.
Довольно редкий, но заслуживающий упоминания случай — несовместимость конкретной платы и модуля памяти, при том, что по отдельности они полностью рабочие. Казалось бы, выход прост — покупка памяти из рекомендуемого QVL листа платы, но и тут есть нюанс. Производитель включает в список лишь ту память, которую успел протестировать, так как модулей на рынке огромное количество и протестировать их все с каждой конкретной платой практически невозможно.
Поэтому, если ваших модулей нет в списке, но они подходят по основным критериям, то препятствий к установке нет. И, конечно, не стоит забывать о правильной последовательности использования разъемов. Она индивидуальна для каждой конкретной платы и указана в мануале устройства.
Лимит объема памяти поддерживаемой процессором и платой
Материнская плата и процессор имеют вполне конкретные ограничения по объему устанавливаемой оперативной памяти. В связи с этим, для рабочих задач, где требуется большой объем ОЗУ, стоит более тщательно подходить к выбору основных комплектующих.
Что же касаемо массового бытового сегмента, то современные бюджетные решения поддерживают минимум 32 Гб ОЗУ, не говоря про более продвинутые модели, что хватит с запасом для домашнего/игрового ПК.
Как же узнать лимит конкретного устройства? Достаточно просто. Нужно зайти на сайт производителя процессора/платы и найти спецификацию конкретной модели.
Разрядность и версия операционной системы
Еще один возможный ограничитель — система Windows. Как и в рассмотренном ранее случае, в Windows имеется свой «потолок» по объему памяти. 32-разрядные системы способны увидеть максимум 4 Гб памяти, в то время как 64-разрядные поддерживают намного больше памяти.
Версия ОС также имеет немаловажное значение. Казалось бы, Windows 10 Home и Windows 10 Pro имеют минимум различий. Но на деле версия с приставкой Pro позволяет использовать 512 Гб оперативной памяти, вместо 128 Гб у младшей версии ОС.
Резервирование памяти
Самой распространенной ситуацией является резервирование ОЗУ под нужды встроенного в процессор видеоядра, так как без памяти работать оно не сможет. Если при установке процессора никаких настроек не производилось, то система автоматически выделяет необходимый объем памяти. Чтобы проверить размер выделенной памяти, достаточно зайти в диспетчер задач комбинацией клавиш «Ctrl+Shift+Esc». В графе «Графический процессор» найти пункт «Выделенная память». В примере ниже в систему установлена одна планка памяти объемом 8 Гб, из которой 2 Гб отданы на нужды видеоядра.
Чтобы изменить размер выделяемой памяти, потребуется зайти в BIOS платы. Название нужного пункта в BIOS может различаться, но в большинстве случаев это «Share Memory» или «Graphic Mode». Подробную информацию можно найти в мануале платы. Можно задать желаемый объем выделяемой памяти или вовсе отключить видеоядро, естественно, при наличии дискретной видеокарты. Возможны ситуации, когда часть оперативной памяти направляется для нужд дискретной видеокарты. Данный нюанс наблюдается при больших нагрузках на видеокарту, когда собственной памяти устройства не хватает. Еще один вариант, свойственный некоторым ноутбукам — при наличии и видеоядра, и дискретной видеокарты задействуется ОЗУ. Происходит это при минимальных нагрузках, когда дискретная видеокарта не нужна и задействуется видеоядро, попутно забирая часть ОЗУ под свои нужды.
BIOS и драйвера
Старые версии BIOS и драйверов чипсета могут влиять на корректное отображение объема памяти. Обновить BIOS платы и драйвера чипсета можно через сайт производителя, скачав файлы или через фирменное ПО.
Разные планки памяти, как и внезапные отключения питания, могут приводить к тому, что BIOS некорректно идентифицирует информацию. В этом случае стоит сбросить настройки — отключите питание ПК и извлеките батарейки из платы на несколько минут. Затем верните плату на место и запустите ПК.
Еще одна возможная причина — некорректные настройки в BIOS. В зависимости от производителя материнской платы название нужного пункта может отличаться, но должно соответствовать одному из перечисленных: Memory Remap Feature, DRAM Over 4G Remapping, H/W DRAM Over 4GB Remapping, H/W Memory Hole, Hardware Memory Hole, Memory Remapping, Memory Hole Remapping. Найдя искомый пункт, нужно установить его атрибут в значение «On» или «Enabled».
Программное ограничение
«Преграды» на размер объема ОЗУ могут быть выставлены внутри ОС. Проверить это можно, перейдя на вкладку системы следующим путем: «Поиск->msconfig->Конфигурация системы->Загрузка->Дополнительные параметры».
Атрибут «Максимум памяти» должен быть не активен, в ином случае нужно просто снять с него галочку.
Источник
Как посмотреть оперативную память: для Windows 10 и 7
Содержание1 Не доверяйте информации о памяти в Диспетчере задач1.1 Выделение памяти в Windows1.2 Зарезервированная и переданная память1.3 Файл подкачки ОС1.4 Отслеживание памяти1.5 Эффективные метрики памяти1.6 Отладка по информации … Далее…Где в диспетчере устройств оперативная память?
Как узнать оперативную память на компьютере
Вопрос как посмотреть оперативную память можно воспринимать по разному, поэтому в первой части заметки мы рассмотрим способы выяснить ее физический объем, а во второй с помощью сторонних утилит выясним с чем мы имеем дело и возможно ли ее расширить.
Узнать объем ОЗУ достаточно просто — для этого вполне достаточно и стандартных средств операционной системы, именно поэтому мы будем использовать различные программы только для более детального анализа
Где посмотреть в компьютере объем оперативной памяти
Хватит тянуть кота за неизбежность — пробежимся по вариантам определения оперативки. Я не сторонник методов, когда при каждом удобном случае нужно вскрывать системный блок и пытаться разобраться что и куда (кто реально разбирается, тот и без данного руководства посмотрит — новички, в свою очередь, могут навредить своему электрическому другу).
Способ 1. Свойства системы
Самый простейший способ выяснить количество ОЗУ в системе — это открыть свойства компьютера и посмотреть нужную информацию. Кликаем правой кнопкой мыши по значку «Этот компьютер» и в появившемся меню выбираем пункт «Свойства». В строке «Установленная память (ОЗУ)» и будет объем вашей оперативной памяти.
Иногда случается что доступной памяти меньше, чем есть в системе (об этом как раз и скажут нам в свойствах системы). Скорее всего часть ОЗУ забрала под свои нужды видеокарта (если она встроенная) или стоит 32 разрядная операционная система и объем ОЗУ в системе более 4 гбайт
Способ 2. Командная строка
Следующий способ связан с командной строкой, если вы не знаете как ее запустить, то прочтите о 10 способах открыть командную строку в Windows. Кстати, метод с командной строкой многие пользователи оценили при определении материнской платы — так что командная строка живее всех живых, несмотря на попсовый интерфейс системы и привычку делать все одной только мышью. Открываем командную строку и вводим:
Останется только дождаться пока подготовится отчет и в строке «Полный объем оперативной памяти» и будет объем оперативной памяти в мегабайтах (не забывайте что 1 гб — это 1024 мегабайта)
Вы можете заметить строчкой нижу «Виртуальная память» — это область на жестком диске, в которую выгружается фоновые процессы, если оперативной памяти не хватает. Вы понимаете что разница в производительности ОЗУ и HDD отличается в десятки раз… чем меньше мы используем виртуальную память (файл подкачки), тем отзывчивей наша система
Способ 3. Средство диагностики DirectX
Последний способ в сегодняшней инструкции — просмотр объема оперативной памяти через «Средство диагностики DirectX». Запустите задачу «Выполнить» (вызывается сочетанием клавиш WIN + R или наберите эту же команду в командной строке) и введите
Дождитесь пока DirectX соберет всю необходимую информацию о компьютере и на вкладке «Система» в строке «Память» отображается информация о количестве установленной оперативной памяти в компьютере.
Как видите проблем с определением объема нет, но вот когда возникает потребность узнать более детально информацию о нашей ОЗУ (например чье производство модуля памяти, его объем и тип) — в ход идут сторонние утилиты
Где посмотреть оперативную память компьютера
Переходим к самому интересному — определим какая оперативная память установлена в нашем компьютере (в каких слотах она стоит, чьего производства и многое другое). К сожалению стандартными способами этого выяснить невозможно, но многие утилиты из списка имеют портативные версии и не требуют установки.
Способ 1. CPU-Z
Данное приложение мы уже использовали в идентификации процессора, но там я обмолвился что стоит повнимательнее присмотреться к функционалу CPU-Z. Для начала нужно скачать само приложение, как всегда используем портативную версию с официального сайта
Запускаем CPU-Z и переходим на вкладку «SPD», в блоке «Memory Slot Selection» можем вывести информацию о том, какая планка находится в нем. Соответственно можем проверить сколько всего слотов под оперативную память есть в компьютере, какие из них заняты и полная информацию о модулях, установленных в конкретные слоты. И вот ответьте мне на один простой вопрос — зачем нам разбирать компьютер?
Как видите на моем рабочем компьютере стоит 8 гигабайт оперативной памяти одной планкой DDR3-12800 производства Hyundai в третьем слоте. Остальные три свободны, скриншот их я делать не вижу смысла — там никакой информации нет
Способ 2. AIDA64
Ни одна заметка о характеристиках компьютера не обходится без утилиты AIDA64 (бывший Everest). Переходим на официальный сайт для загрузки приложения (я рекомендую портативную версию редакции Extreme)
К сожалению приложение платное и триальная версия раскрывает не всю информацию, но часть параметров оперативной памяти мы можем выяснить. В левой части AIDA переходим в «Системная плата» — «SPD» и в правой части приложения увидим раскладку по слотам на материнской плате. Хоть и не вся информация для нас доступна, но мы можем посмотреть объем модуля и его частотные характеристики… как правило этого достаточно в большинстве случаев.
Данное приложение проигрывает всем представленным только в демо режиме — кто знает, может у вас есть полноценная версия и недостатков в сокрытии нужной информации у вас не будет
Способ 3. Piriform Speccy
Отличное приложение, которое подскажет как посмотреть оперативную память на компьютере. Но к великому сожалению не имеет портативной версии и требует обязательной установки на компьютер для запуска. Скачать можно с официального сайта (есть лайт версия, ее мы и использовали в заметке — она бесплатная)
После запуска ожидаем пока Speccy соберет всю нужную информацию о вашем компьютере и в левой части выбираем пункт «Оперативная память». В правой части утилита нарисует наглядный отчет что и где у нас установлено. Наверное это самый удобный способ определить оперативку на ПК.
Если кто не в курсе — Speccy и Ccleaner утилиты от одного разработчика, поэтому можете не сомневаться в полезности программы
Способ 4. HWiNFO
Плавно завершаем обзор приложений для определения оперативной памяти на компьютере. На очереди у нас неплохая утилита HWiNFO которая поможет нам в нелегком труде. Существует несколько версий HWiNFO (для 32 и 64 разрядных версий Windows)… если вы не знаете какая версия у вас, то загружайте HWiNFO32 — не прогадаете. Традиционно я рекомендую портативную версию — не люблю я устанавливать программы которые нужны лишь раз.
После запуска придется немного подождать пока программа соберет всю возможную информацию о вашем компьютере. После окончания загрузки откроется окно «System Summary», где в блоке «Memory Modules» отобразится подробная информация о всех установленных модулях оперативной памяти.
По скриншоту может показаться что модуль установлен во второй слот, однако это не так. В HWiNFO нумерация слотов под оперативную память начинается с нуля, а не единицы как мы все привыкли — обратите на это внимание
Друзья, если вы ужаснулись мысли, что придётся копаться во внутренностях ПК, то спешу вас обрадовать – этого делать совсем необязательно. Можно определить объём и тип памяти, не разбирая при этом компьютер. Например, порыться в BIOS, но только если вы считаете себя уверенным пользователем и знаете, как попасть в самое сердце системы (клавишей Del, F1 или ESC – какая именно зависит от производителя, обычно во время загрузки на экране появляется подсказка).
В зависимости от типа БИОСа, нужная информация может располагаться в разных разделах:
Краткая вводная
Итак, для начала давайте кратко остановимся на некоторых важных аспектах, которые помогут понять разницу между основным устройством (материнской платой) и установленным чипсетом. Чипсет представляет собой набор микросхем и разъемов, обеспечивающий взаимодействие основных компонентов, установленных на материнской плате, между собой. Наименование модели «материнки» может отличаться от номенклатурного обозначения чипсета. Нередко в описательной документации или информации, получаемой посредством инструментария операционной системы или дополнительного программного обеспечения, можно встретить и специальные обозначения, касающиеся северного и южного мостов.
На сегодняшний день в основном привязка применяется именно к северному мосту, а вот его модификация как раз и соответствует названию чипсета. Таким образом, узнать, какой чипсет стоит на материнской плате, можно именно по этим сведениям, поскольку полное название системной платы можно использовать разве что при поиске соответствующей информации в интернете, например, на официальном ресурсе производителя.
Теперь стоит перейти к практической части. Для получения интересующих нас сведений можно воспользоваться либо средствами операционной системы (за основу берем Windows), либо сторонними информационными утилитами, применение которых выглядит более привлекательным, поскольку они предоставляют намного больше информации по любому «железному» компоненту.
Способы определения модели материнской платы
Стоит отметить, что в «Диспетчере устройств» подобную информацию вы не найдете. Плата состоит из разных модулей: сетевой карты, аудиочипа, SATA и USB разъёмов и даже интегрированной видеокарты. Данный список можно продолжать еще долго. И на все эти модули нужна установка отдельного драйвера. Благо, производители материнских плат собирают все необходимые файлы в один установочный пакет.
Рассмотрим, как же определить производителя и модель материнской платы.
Физический осмотр
Внимание! Вскрывайте компьютер только в том случае, если хотя бы раз в жизни держали в руках отвертку и уверены, что гарантийный срок истек. В противном случае есть риск сломать ПК и лишиться гарантии!
С помощью сторонних утилит
Рассмотрим на примере CPU-Z. Скачиваем установочный файл с официального сайта и распаковываем на жесткий диск. По окончании процедуры запустите приложение с помощью ярлыка на рабочем столе. Во вкладке «Mainboard» будет вся необходимая информация.
С помощью командной строки
Идеальный вариант, если разбирать компьютер страшно, а установить утилиту не представляется возможным. Нажмите ПКМ на «Пуск» и выберите «Командная строка (Администратор)». Для определения производителя устройства введите команду wmic baseboard get Manufacturer, а для определения модели wmic baseboard get product.
Совет! Если вы планируете загрузить драйвера – делайте это только из официальных источников (от производителей оборудования).
Найдеюсь, вы поняли как узнать какая материнка стоит на ноутбуке и загрузка необходимых драйверов не станет для вас проблемой в будущем.
Краткое введение в понятие ОЗУ
Оперативное запоминающее устройство (ОЗУ) – важное место краткосрочного хранения с оперативным доступом, которое ваш компьютер использует для хранения данных, находящихся в использовании в текущий момент. Это краткосрочное хранилище используется в рамках любых сценариев применения вашего компьютера, например просмотра файлов на компьютере или обработки текстовых файлов. При каждом выключении компьютера все данные из ОЗУ удаляются. ОЗУ отличается от жесткого диска или твердотельного накопителя, которые хранят файлы и приложения в своей памяти постоянно.
Диагностика средствами Windows
Чтобы запустить средство диагностики памяти Windows, откройте меню «Пуск», введите «Диагностика памяти Windows» и нажмите клавишу Enter.
Вы также можете воспользоваться комбинацией клавиш Windows + R и в появившемся диалоговом окне ввести команду mdsched.exe и нажать клавишу Enter.
На выбор есть два варианта: сейчас перезагрузить компьютер и начать проверку или выполнить проверку во время следующего включения компьютера.
Как только компьютер перезагрузится, появится экран средства диагностики памяти Windows.
Ничего трогать не нужно — по завершении теста компьютер еще раз перезагрузится сам и включится в обычном режиме. Сидеть и следить за ходом проверки тоже не стоит — всю информацию с результатами проверки можно будет потом посмотреть в журнале событий операционной системы.
Результат проверки должен появиться при включении компьютера, но это происходит далеко не всегда.
Чтобы узнать результаты проверки через журнал событий. В меню поиск забиваем «просмотр событий» или можно снова воспользоваться комбинацией клавиш Windows + R и ввести команду eventvwr.msc и Enter.
Открываем журналы «Windows – Система – найти – Диагностика памяти».
1. Через диспетчер задач
Нажмите сочетание кнопок на клавиатуре Ctrl+Shift+Esc, чтобы запустить диспетчер задач. Перейдите во вкладку “Производительность” и в левом столбце нажмите на “Память”. С правой стороны вы увидите информацию об установленной оперативной памяти на компьютере или ноутбуке, такую как объем, скорость и тип. В моем случае, установлено 16 ГБ объема, тип DDR4 и скорость 2133 МГц.
Примечание: Обратите внимание, если установлена ОЗУ тип DDR3 (рис. ниже), то само слово будет написано в диспетчере устройств, а если тип DDR4, то будет без слово, как на рисунке выше.
Как узнать модель тактового генератора
Распознать модель генератора тактовых частот ни с помощью предустановленных в операционную систему Windows, ни силами AIDA64 невозможно. Искать нужную информацию придется только воочию – прямо на материнской плате, вскрыв корпус. Выглядит генератор, как крошечная плата с цифрами в названии, которые легко расшифровываются в Google.
Снятие ограничения в Конфигурации системы
По умолчанию система может постоянно и без необходимости резервировать при загрузке для себя значительный объем оперативной памяти.
Откройте вкладку Загрузки и выберите текущую ОС из списка, если установлено несколько. Нажмите на кнопку «Дополнительные параметры». Снимите флажок с опции «Максимум памяти» и щелкните на «ОК» для сохранения изменений.
После перезагрузки ПК проверьте, сколько памяти использует Windows 10.
Как узнать характеристики моего компьютера?
В Windows 10 это очень просто. Просто щелкните правой кнопкой мыши на кнопке пуска и выберите «Диспетчер устройств». Он расскажет вам немного информации о том, какой процессор и графическая карта у вас есть, и еще много другой информации.
Как посмотреть характеристики компьютера – Диспетчер устройств
Чтобы узнать, сколько оперативной памяти, щелкните правой кнопкой мыши на кнопке Пуска еще раз, но выберите «Система». Это дает вам краткую информацию об операционной системе, а также о том, сколько установлено оперативной памяти.
Как посмотреть характеристики компьютера – О программе
Для того чтобы посмотреть характеристики компьютера в Windows 8 просто наведите указатель мыши в верхнем правом углу экрана, чтобы вызвать Charm (Параметры). Затем выберите « Параметры »> « Изменение параметров компьютера ».
А чтобы посмотреть характеристики в Windows 7 или Windows XP, щелкните правой кнопкой мыши по « Мой компьютер » и выберите « Свойства » (в Windows XP это называется « Свойства системы »).
Какую бы версию Windows вы не использовали, вы сможете увидеть процессор, память и ОС вашего ПК или ноутбука.
Процессор сообщает вам скорость и конкретную модель вашего процессора. Установленная ОЗУ сообщает вам, сколько у вас оперативной памяти. Больше лучше, но если у вас 32-разрядная операционная система, вы можете использовать до 4 ГБ оперативной памяти.
Тип системы сообщит вам, какую версию Windows вы используете. Более новые версии Windows также расскажут вам, есть ли у вас 32-разрядный (x86) или 64-разрядный (x64) процессор. Последнее гораздо более распространено.
Если вы не против установить небольшое приложение, мы рекомендуем Speccy от Piriform. Существует бесплатная версия без поддержки, но она анализирует любой компьютер под управлением Windows и дает вам четкое резюме характеристик компьютера, в том числе материнскую плату и модель монитора, ваши жесткие диски и любое USB-хранилище и даже их температуру.
Как посмотреть характеристики компьютера – Окно программы Speccy
Назначение материнской платы
Для большей наглядности, мы начнем с перечисления всех основных функций системной платы:
2. Детальная информация о RAM
Подробную информацию как производитель, объем, скорость, номер детали, серийный номер, объем каждого модуля, тип, форм-фактор и все это через командную строку без сторонних программ.
Производитель ОЗУ
Запустите командную строку от имени администратора и введите ниже команду:
Номер детали
Запустите командную строку от имени администратора и введите команду:
Серийный номер
Запустите CMD от имени админа и введите:
Объем на планку
Запустите командную строку от имени админа и введите команду:
Примечание: Цифры указаны в байтах, переводим их в ГБ для удобства. У меня стоит две планки по 8 Гб.
Общий объем
Откройте командную строку от имени админа и введите:
Скорость
Откройте CMD от имени админа и введите:
Тип памяти
Отройте командную строку от имени администратора и введите ниже команду:
значения для типов памяти
Форм-фактор памяти
Чтобы определить, являются ли планки ОЗУ форм-факторами DIMM или SODIMM, запустите командную строку от имени админа и введите:
значения для форм фактора
Полный список
Запускаем CMD от имени админа и вводим:
Как посмотреть характеристики моего Mac?
Apple даже упрощает просмотр спецификаций. Просто нажмите значок Apple на верхней панели и выберите « Об этом Mac ».
Читайте также
Как выглядит ОЗУ в компьютере?
ОП компьютера представляет собой пластину, состоящую из нескольких слоев текстолита. На ней имеется:
Где находится оперативная память? ОП располагается непосредственно на материнской плате.
Для модулей имеются слоты, как правило, их 2 или 4. Они находятся рядом с процессором.
Описание
Система определяет меньший объем оперативной памяти, чем установлено в компьютере.
Или системе доступна не вся память:
Также в БИОС может определяться не весь ее объем (чаще, только половина).
Видео инструкция
Надеюсь, руководство оказалось полезным. Отмечу, что в случае с материнской платой ноутбука модель может определяться специфично и поиск по ней ничего не даст, оптимальный путь, если речь идет об установке ПО под эту МП — найти официальную страницу поддержки устройства.
Aida64
Запоминать команды для cmd – это дело хлопотное, поэтому для вас, может быть, будет проще установить стороннюю программу на ПК и с её помощью буквально в один или два клика определить характеристики ОЗУ. Максимально удобно делать это через популярную утилиту Aida64:
Друзья, есть ещё другие способы и программы, посредством которых можно выудить из ПК информацию об установленной на нём оперативной памяти, но о них поговорим в другой раз. До свидания.
Читайте также:
Причина
В чем была проблема?
Если вам удалось решить проблему, поделитесь своим опытом для других:
Источник