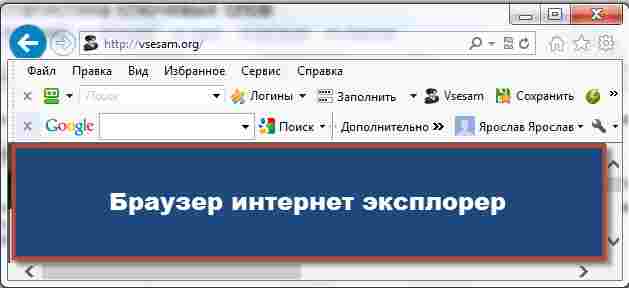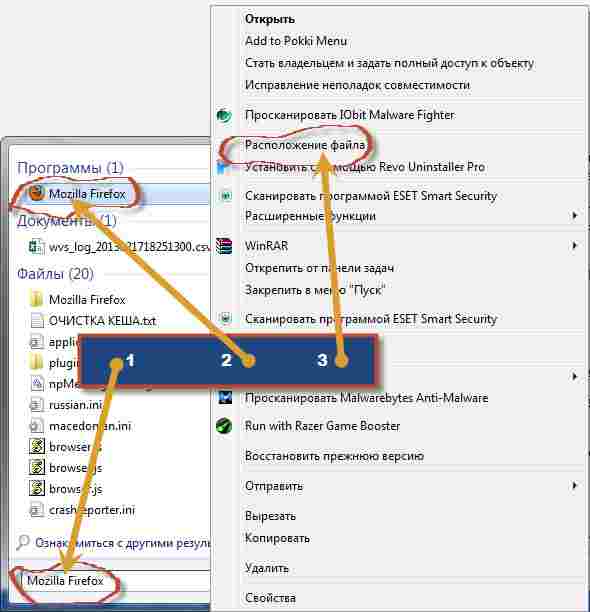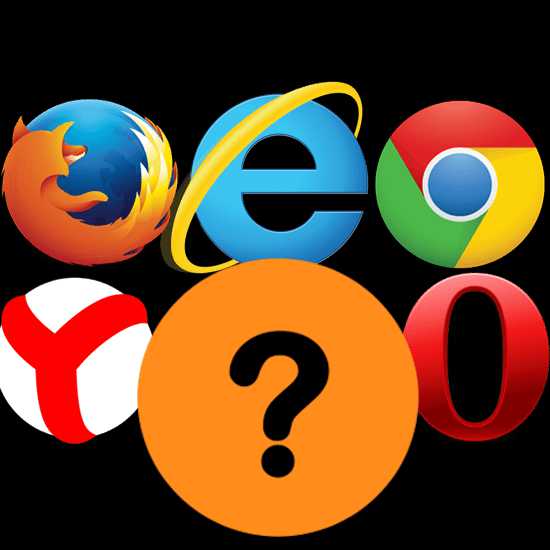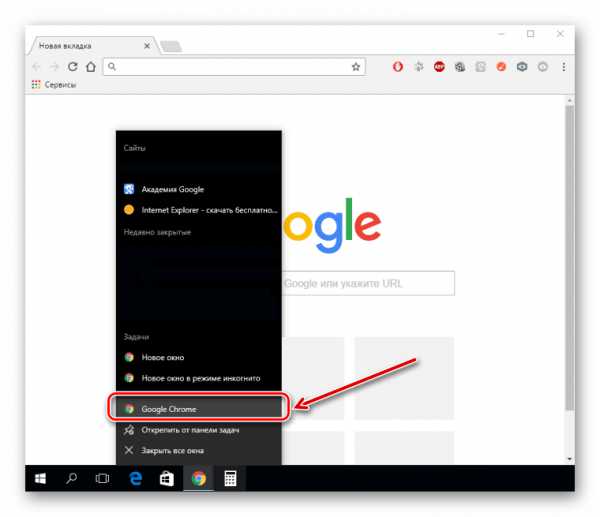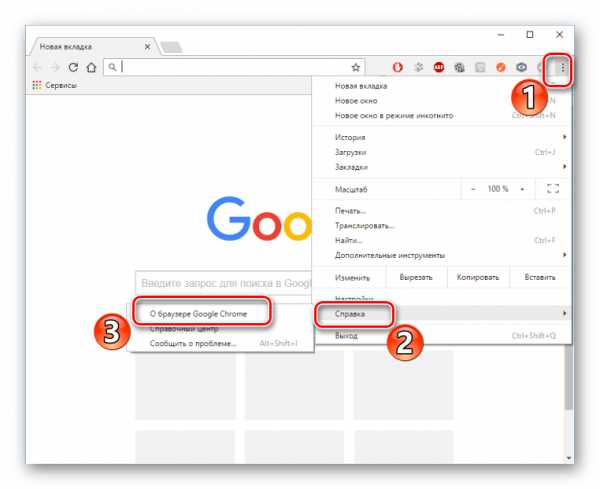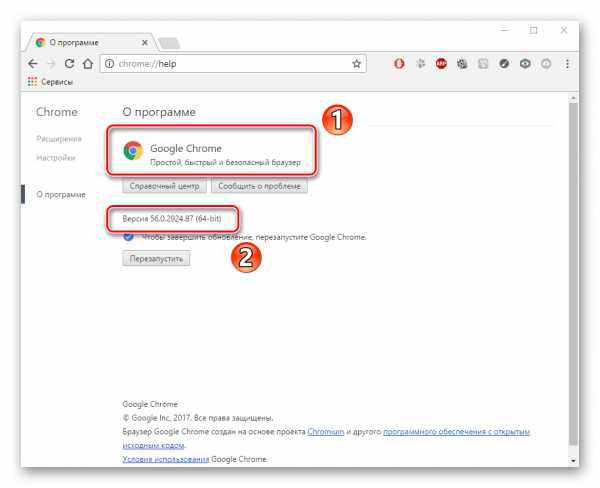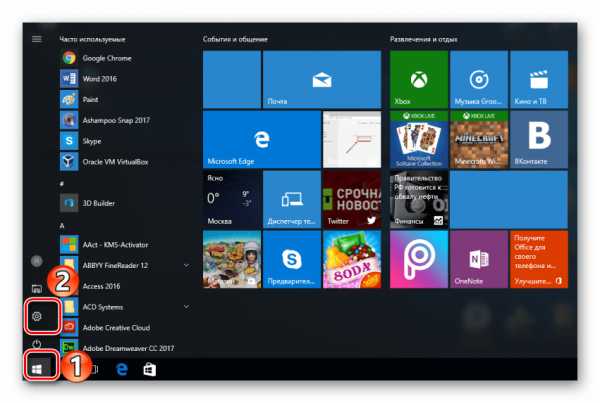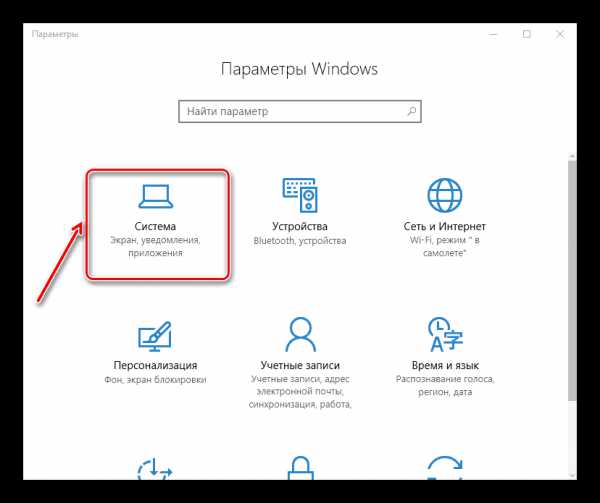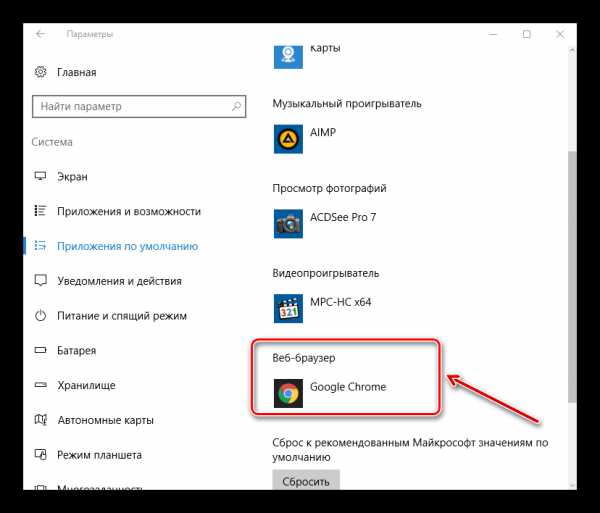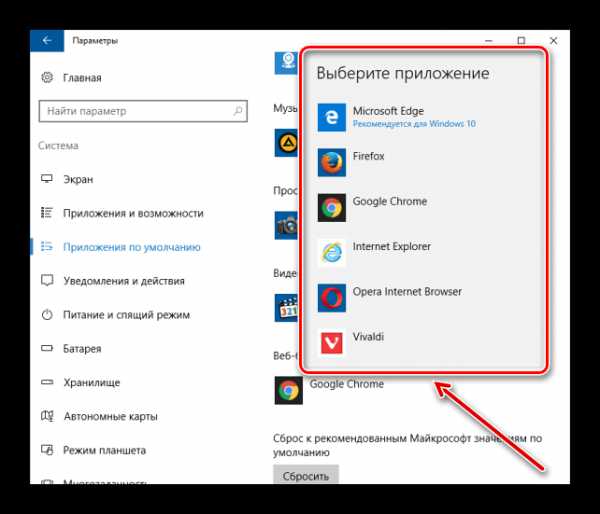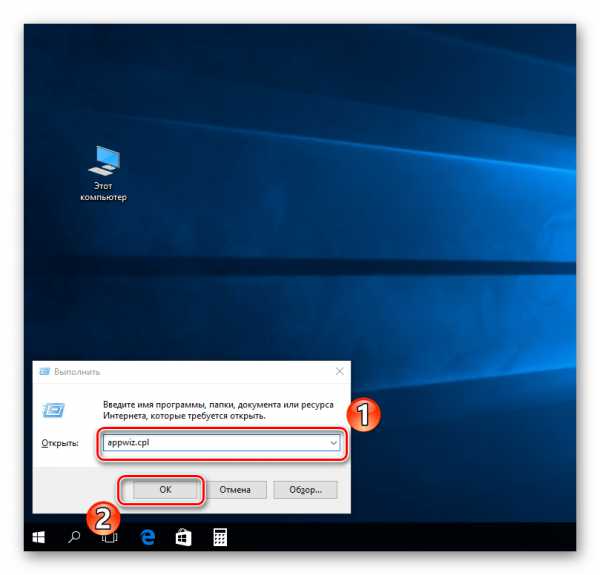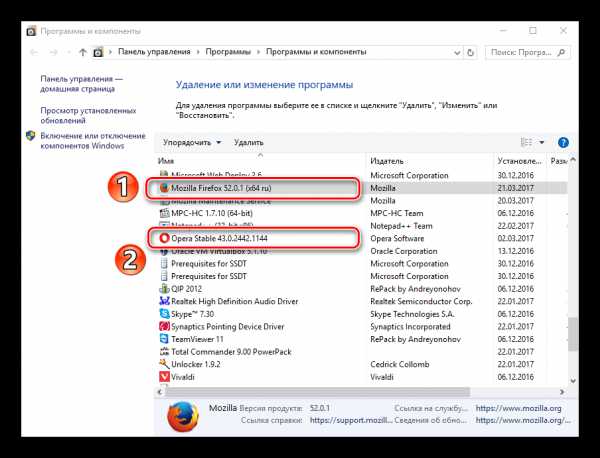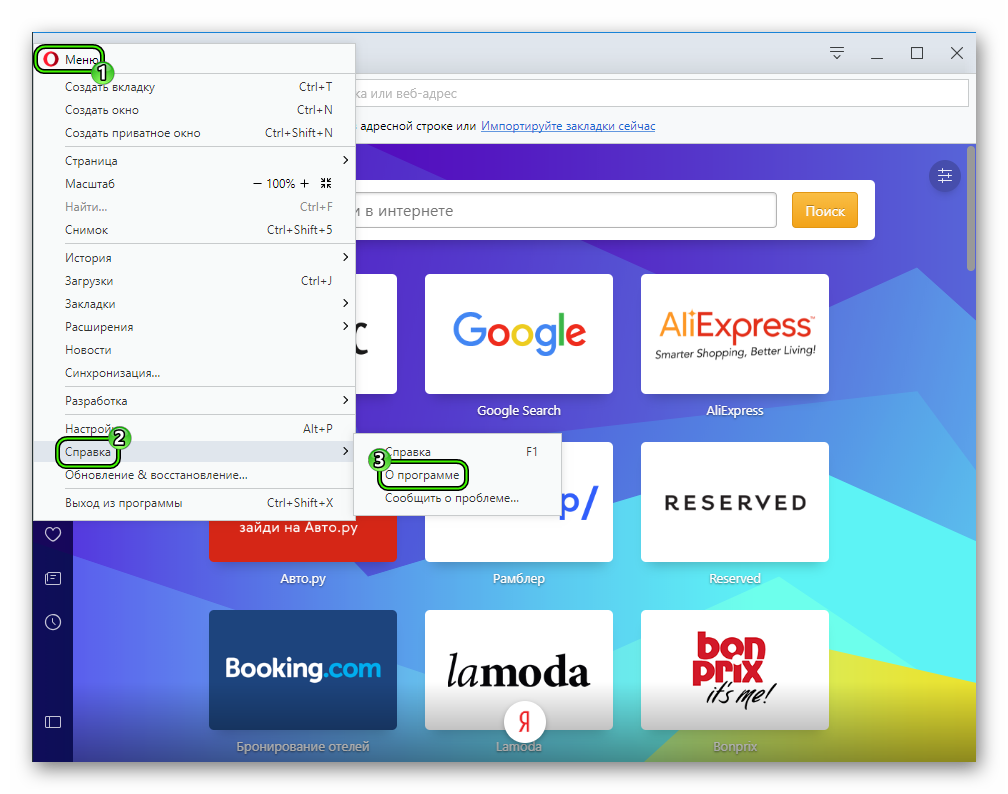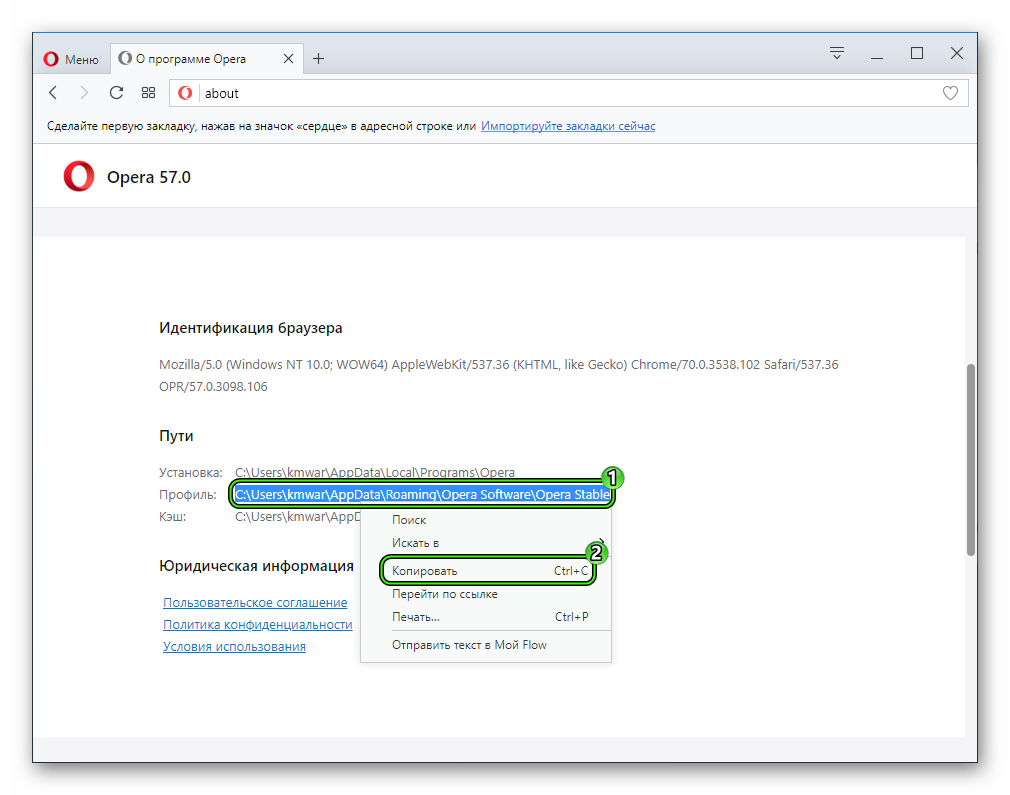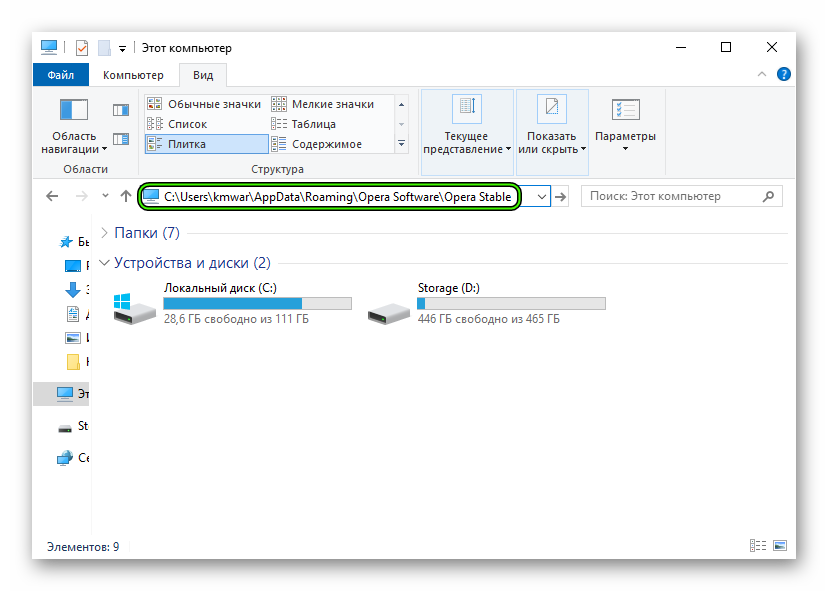This topic has been deleted. Only users with topic management privileges can see it.
last edited by
Переустановил оперу с офсайта. Предварительно уничтожил ее через Revo Uninstaller, потом уничтожил папку «Опера» на диске С в «Програм файлс (х86)», после чего почистил реестр СКлинером. Кажется, следов Оперы не оставил. После этого загрузил с офсайта последнюю версию Оперы. Но в «Програм файлс (х86)» новой папки Оперы нет. Нет упоминания о ней и Панель задач -> Задание программ по умолчанию. В свойствах Оперы обнаружил, что она находится C:UsersUserAppDataLocalProgramsOperalauncher.exe Это нормально? Или эту папку переместить туда, где она была прежде?
И еще один вопрос. Оперу я переустановил из-за странного глюка. Месяца два назад, когда открывал новую страницу Оперы, открывались новости Яндекс-Дзен. Ничего против этого не имел. Но потом после просмотра нескольких новостей, на вновь открытой новости начинал дергаться и мелькать экран, а в итоге, когда эту страницу закрывал (вместо нее на мониторе появлялась другая страница почему-то), при подведении мышки к страницам, расположенным на панели задач, видел не их макет, а только название. Сорри, если путано объясняю, но не силен в терминах. Надеюсь, понять меня можно, о чем я говорю. Решение последней проблемы нашел. Перезагружаю в «Службах» «Диспетчер сеансов диспетчера рабочего окна». Но через несколько новых открытий Яндекс-Дзена, калейдоскоп на мониторе повторяется. Это напрягает.
После переустановки Оперы месяца два назад, эта проблема исчезла, но вчера снова появилась, почему я и переустановил Оперу. Но — жилище индейцев вам(( на открытии 5-й или 6-й новости сново замельтешил экран. Эту проблему можно как-то решить?
rexx
@tiger2516
last edited by rexx
@tiger2516 said in Папка Оперы на диске С:
В свойствах Оперы обнаружил, что она находится C:UsersUserAppDataLocalProgramsOperalauncher.exe Это нормально?
Такое было и у меня (начиная с 65-ой версии, если не подводит моя память). Просто в установщике неправильно прописан путь к программной папке. Данная проблема решается следующим образом:
1). Удаляем Оперу вместе с её «хвостами», предварительно сохранив пароли, закладки и вкладки Экспресс-панели.
2). Смотрим, не осталась-ли папка Opera в папке C:Users%USERNAME%AppDataLocalPrograms . Если осталась, то удаляем её вручную (Shift+Del), если нет — просто закрываем файловый менеджер.
3). Скачиваем браузер с официального сайта.
4). Запускаем установщик, но не выполняем стандартную установку (иначе снова установится в «Пользователи»).
5). Выполняем пользовательскую установку (кнопка «Настройки» в окне установщика).
6). Указываем путь C:Program filesOpera и жмём кнопку»Далее». По завершении установки жмём » Готово». Вуаля! Браузер установлен в правильную папку.
@tiger2516 said in Папка Оперы на диске С:
Но потом после просмотра нескольких новостей, на вновь открытой новости начинал дергаться и мелькать экран, а в итоге, когда эту страницу закрывал (вместо нее на мониторе появлялась другая страница почему-то), при подведении мышки к страницам, расположенным на панели задач, видел не их макет, а только название.
Следует проверить компьютер на наличие вирусов.
tiger2516
@rexx
last edited by
@rexx на вирусы регулярно проверяю не толькл Касперским, который у меня инсталлирован в комп, но и Доктор Вэб Куррейт. Последний регулярно показывает один вирус в папке host, но это, читал, объясняется тем, что у меня включен Unchecky, который внес изменения в тот документ, который в этой папке открывается блокнотом?
tiger2516
@rexx
last edited by
@rexx а можно вопрос по п.6? Устанавливать в Program files или в Program files (х86)? И еще вопрос. У меня там уже есть папка с Оперой 12.14. Указать в названии папки Опера Стэйбл?
rexx
@tiger2516
last edited by rexx
@tiger2516 C:Program files (x86)Opera если 32-битный браузер устанавливается в 64-битной системе. В остальных случаях, когда битность браузера соответствует битности системы указывается C:Program filesOpera . Что касается наличия старой версии Оперы, то лучше отказаться от неё в пользу актуальной версии. Указывать «Opera stable» в названии папки не обязательно, т.к. у Оперы используется накопительная модель обновления (т.е., когда при обновлении предыдущие версии не удаляются, а остаются там же где и были). Если же старая версия ну очень нужна, то можно создать для неё отдельный ярлык. Для этого надо в папке с номером версии кликнуть ПКМ по файлу opera.exe и выбрать «Создать ярлык». Тогда на рабочем столе будет 2 ярлыка: один для Opera R3, другой — для Opera Presto.
tiger2516
@rexx
last edited by
@rexx А в Панель управление -> Программы по умолчанию ->Задания программ по умолчанию по прежнему Оперы нет… За то две Мозиллы там в списк Опятьт переустанавливать каким-то другим способом Оперу, чтобы она в списке программ по умолчанию появилась или можно что-то сделать?
rexx
@tiger2516
last edited by
@tiger2516 У меня тоже не отображается в этом списке. Почему не отображается — не знаю. Но задать Оперу программой по умолчанию можно в настройках браузера.
fonm
@rexx
last edited by
@rexx said in Папка Оперы на диске С:
C:Program files (x86)Opera если 32-битный браузер устанавливается в 64-битной системе. В остальных случаях, когда битность браузера соответствует битности системы указывается C:Program filesOpera
Непринципиально для amd64 (x64/x86_64).
tiger2516
@fonm
last edited by
@fonm Огромная просьба: если можно — перевести на русский. Я абсолютно не владею терминологией на английском. И страшно что-то делать, если не уверен. Прочитал, что есть групповая политика, но с полгода назад выяснил, что на 7-ке ее нет. Возможно в английском тексте есть нюансы, но всё же на родном языке хотелось о них узнать. Огромная просьба, перевести ссылку, если это возможно.
Содержание
- В «Загрузках» есть папка «opera autoupdate»? Как избавиться от нее
- appdata roaming opera software opera stable
- Как переустановить браузер сохранив закладки
- Простой компьютерный блог для души)
- Разбираемся
- Хакерский прием
- Вывод
- Методы очистки Оперы от временных файлов
- Место хранения закладок Opera
- Подробности
- Просмотр в браузере
- Каталог на компьютере
- Подведем итоги
- Как вернуть VPN в Opera и отключить Автообновление! Новый способ!
- Почему браузер Opera обновляется автоматически?
- Где скачать версию Opera с VPN и как её правильно установить?
- Шаг-1: Удаление новой версии браузера Opera без VPN
- Шаг-2: Установка старой версии Opera с VPN
- Шаг-3: Включение VPN в Opera и защита от записи файла настроек
- Шаг-4: Отключение автоматического обновления Оперы
- Видео: Как вернуть VPN в Opera и Отключить Автообновление! Новый способ!
- Как перенести Opera: экспресс-панель, пароли, закладки. Синхронизация в Опера
- Сохраняем профиль Opera (файлы). На всякий случай
- Синхронизация в Opera. Пароли, настройки, экспресс-панель, закладки
- Вход в учетную запись Опера
- Синхронизация экспресс-панели
В «Загрузках» есть папка «opera autoupdate»? Как избавиться от нее
Дело в том, что в системах Windows Opera во время установки добавляет запланированное задание, которое регулярно проверяет доступность новых версий браузера. По замыслу разработчиков задание должно корректно выполняться без этой папки.
При проверке на тестовых системах, папка «opera autoupdate» содержалась на двух машинах с разными версиями Windows 10. В папке содержится несколько вложенных папок, в частности Crash Reports и CUsersMartinAppDataLocalProgramsOpera (для Opera Developer и Opera Assistant создаются дополнительные папки), а также файл opera_autoupdate.log.
Пользователь, обнаруживший папку opera autoupdate, вероятно, захочет выяснить, зачем Opera создает эту папку, ведь другие браузеры на Chromium, такие как Brave, Chrome или Edge, ничего подобного не делают. Несмотря на название, не сразу становится понятно, что данная папка действительно требуется для автоматического обновления браузера.
Opera Software сообщает, что папка создается только в определенных ситуациях, например, если несколько запланированных задач выполняются с одной целью. В качестве таких задач могут выступать задания обновления Opera Stable, и в этом случае в папке «Загрузки» может быть создана папка «opera autoupdate». Если первая запланированная задача блокирует папку установки Opera, то вторая задача не может обновить файлы, и процесс обновления переключается на использование резервной папки «Загрузки» или домашней директории.
Исправить данную проблему можно очень просто: за счет удаления лишней задачи в планировщике. В тестовых системах каждая задача обновления была указана дважды. Если отключить задачи-дубликаты, можно смело удалить папку opera autoupdate.
Как удалить повторяющуюся задачу:
Если все получилось, Opera больше не будет создавать свою папку в папке «Загрузки» или в домашней директории при запуске обновлений. Альтернативным способом является использование портативной версии Opera или отключение автоматических обновлений браузера для его обновления вручную.
Источник
appdata roaming opera software opera stable
Как переустановить браузер сохранив закладки
Давайте с вами разберём
Приведу пример на браузере Opera
Открываем Мой компьютер и в строке Меню открываем Сервис — Параметры папок — вид. И ставим галочку Показывать скрытые файлы и папки.
У кого не отображаются пункты Меню — нажмите ALT+D
Вот теперь переходим по пути C:UsersАдминAppDataRoamingOpera SoftwareOpera Stable
Где в Users( Пользователи) выбираете свою учётную запись
Google Chrome находится в папке Local а не в Roaming
Теперь нам надо удалить Opera с компьютера.
Идем в Панель управления — удаление программ и удаляем наш браузер.
Идём по пути C:UsersАдминAppDataRoamingOpera SoftwareOpera Stable
И удаляем полностью эту папку.
Простой компьютерный блог для души)

В этой коротенькой заметке я покажу куда устанавливается Опера.
Разбираемся
Итак, папка установки такая:

Запуск Оперы производится при помощи файла launcher.exe.
Но это еще не все — выше я показал где живет Опера.. но вот настройки она хранит уже в другом месте:
C:UsersDimaAppDataRoamingOpera SoftwareOpera Stable

Если подняться на уровень вверх по дереву папок — то будет Opera Stable, папка в которой все и хранится, и думаю что эту папку если перенести на другой компьютер — то перенесутся и настройки..
Хакерский прием
Показываю способ для нереально продвинутых юзеров.. открываете Оперу.. и переходите по такому адресу:
После — попадете на секретную страницу с секретной информацией:

Вывод
Мы выяснили где живет Опера, куда пускает корни, и надеюсь что информация вам была полезной. Удачи и добра!
Для каждого современного пользователя производительность играет огромную роль, так как именно от этого параметра зависит успешность их работы. Особенно остро данная проблема стоит для браузеров, поэтому каждый должен знать, как почистить Опера. Периодически каждый браузер начинает работать гораздо медленнее, что весьма огорчает пользователей.
| Рекомендуем! InstallPack | Стандартный установщик |
|---|---|
| Официальный дистрибутив Opera | |
| Тихая установка без диалоговых окон | |
| Рекомендации по установке необходимых программ | |
| Пакетная установка нескольких программ |
Download-Opera.ru рекомендует InstallPack, с его помощью вы сможете быстро установить программы на компьютер, подробнее на сайте.
Многие, кто пользуется Opera для компьютера, редко сталкиваются с подобными проблемами, однако время от времени такие трудности становятся актуальными и для них. Основными причинами признаны:
Методы очистки Оперы от временных файлов
Признано, что временными файлами, которые существенно влияют на производительность браузера Опера, являются файлы куки, кэш системы, истории просмотренных сайтов, файлы загрузки и закладки пользователя. Если Вы удалите хотя бы часть этих данных, то система станет более быстрой.
В том же пункте меню Вы можете удалить файлы куки/кэш, однако существует и альтернативный, более надежный метод. Для этого Вам необходимо перейти в директорию браузера на Вашем компьютере и удалить там все данные.
Если Вы не изменяли настройки при установке, то Вам потребуются следующие «файловые» адреса:
Если Вы являетесь пользователем Opera для Android или Опера на iPhone, то вся очистка будет проходить непосредственно через меню браузера. Мобильная платформа более приспособлена к подобным негативным «накоплениям» ненужных файлов.
Помните, что Вы всегда можете воспользоваться специализированными вспомогательными программами, которые существенно оптимизируют Вашу систему. Процесс их использования очень прост, а в сети Интернет Вы найдете массу инструкций.
Будьте уверенны, что после такой очистки Оперы Ваш браузер будет работать очень быстро!
Источник
Место хранения закладок Opera
Для каждого пользователя важна его персональная информация, накопленная за долгие годы интернет-серфинга. И вот наступает момент, когда нужно найти определенный сайт, а среди закладок в главном окне его нет. Сегодня мы поговорим о том, где Опера хранит закладки, также в процессе повествования рассмотрим несколько вариантов идентификации места жительства избранных сайтов.
Подробности
В Сети и на официальном сайте Опера описаны несколько способов, открывающих доступ к пользовательским закладкам. Для удобства восприятия разобьем дальнейшее повествование на несколько логических блоков.
Просмотр в браузере
При помощи встроенного инструментария можно просмотреть место хранения сохраненных сайтов. Следующая пошаговая инструкция ответит на все вопросы благодарных читателей:
Каталог на компьютере
Ни для кого не секрет, что Опера хранит системные и пользовательские файлы в отдельных файлах одного из дисков ПК.
Для локализации этих объектов достаточно воспользоваться следующей последовательностью шагов:
При помощи искомого файла можно восстановить работоспособность браузера в случае его краша или операционной системы (предварительно скопировав его на электронный носитель).
Подведем итоги
Существует несколько способов просмотреть существующий перечень пользовательских закладок. Каждый из описанных методов не отличается сложностью и не требует продвинутого владения персональным компьютером.
Источник
Как вернуть VPN в Opera и отключить Автообновление! Новый способ!
В одной из предыдущих статей статей я показывал, как вернуть VPN в свой браузер Opera. Многие пользователи повторили мои действия и у них все получилось. VPN снова появился в опере и стал работать.
Но у некоторых ребят не получилось подключить впн. Я думаю, это из-за того, что, я не учел того, что у некоторых людей браузер опера уже более новой версии или даже обновлен до последней версии.
В данной статье я покажу вам из-за чего может автоматически обновиться браузер Opera и как следствие VPN перестанет работать и значок переключения на впн исчезнет из браузера.
А также покажу как заново вернуть VPN в Opera и отключить автообновление браузера на всегда. Вернее, не навсегда, а до того момента пока вы не захотите вернуть функцию автообновления обратно.
Почему браузер Opera обновляется автоматически?
Как только вы зайдете в данный раздел опера автоматически начнет скачивать обновления.
Вот наглядный пример: Я зашел в раздел «О программе», и опера автоматически скачала свежие обновления и просит перезапуска, чтобы их установить.
После того, как я нажал «Перезапустить сейчас» у меня открылась новая версия браузера Opera но уже без значка VPN и без возможности его включить.
Если у вас опера обновилась автоматически, то теперь остается вариант с переустановкой ее на более раннюю версию.
Где скачать версию Opera с VPN и как её правильно установить?
Найти и скачать более раннюю версию браузера Opera с VPN вы можете в интернете на официальном сайте оперы. Я нашел и скачал для себя версию: 77.0.4054.90. Эта версия работала у меня стабильно, и функция VPN в ней также присутствовала.
Если у вас не получается скачать с официального сайта оперы (они могли удалить ее или закрыть доступ), то скачайте с моего Яндекс.Диска. Я специально залил файл оперы в облако, чтобы вы долго не искали другого варианта.
Обратите внимание! Перед удалением новой версии Opera обязательно закройте вкладку «О программе».
Если вы этого не сделаете, то после установки старой версии у вас опять начнется автоматическое обновление. И придется все проделывать заново.
Шаг-1: Удаление новой версии браузера Opera без VPN
Теперь нам необходимо удалить последнюю версию оперы. Для этого наберите в поле поиска Windows фразу «Установка и удаление программ» и перейдите в найденный раздел параметров.
Далее, чтобы долго не искать программу, в поле поиска наберите «Opera», кликните по названию программы, чтобы у вас появились кнопки, и нажмите кнопку «Удалить».
Если вы хотите сохранить ваши настройки, открытые вкладки, то в открывшемся окне не устанавливайте галочку «Удалить мои пользовательские данные». Нажмите просто кнопку «Удалить».
В следующем окне также нажимайте «Удалить».
После всех проделанных действий опера будет удалена с вашего компьютера.
Шаг-2: Установка старой версии Opera с VPN
Надеюсь, вы уже скачали дистрибутив более старой версии оперы. Так как следующим нашим шагом будет его установка. Если вы этого еще не сделали, то в чуть выше перейдите по любой из ссылок и скачайте оперу с официального сайта или с моего облака.
Кликните по скачанному дистрибутиву двойным щелчком левой кнопкой мыши и запустите установку. В открывшемся окне раскройте настройки установки.
Если вы не хотите делать оперу браузером по умолчанию, а также чтобы без вашего ведома что-либо отправлялось на сервера разработчиков оперы, то снимите все галочки и нажмите «Установить».
После установки опера запустится автоматически. Переходите к следующему шагу.
Шаг-3: Включение VPN в Opera и защита от записи файла настроек
Так как вы установили старую версию оперы, то в ней пока присутствует функция включения VPN и ее необходимо включить в самих настройках.
Для этого кликните в правом верхнем углу по кнопке «Простые настройки», найдите раздел VPN и кликните по кнопке «Разрешить в настройках».
В открывшемся разделе настроек VPN переведите все переключатели во включенное положение.
Теперь у вас опять есть кнопка включения VPN. Но не спешите закрывать браузер. Далее нам необходимо защитить от записи файл настроек, чтобы данная функция не слетала, и чтобы Opera не могла отключить нам VPN в самих настройках.
Далее скопируйте ниже путь до нужной папки:
%USERPROFILE%AppDataRoamingOpera SoftwareOpera Stable
Вставьте этот путь в верхнее поле проводника и нажмите «Enter».
В открывшейся папке найдите файл «Secure Preferences», кликните по нему правой кнопкой мыши и выберите «Свойства».
В свойствах файла «Secure Preferences» установите атрибут «Только чтение», обязательно нажмите «Применить» и затем «ОК».
Таким образом вы защитите настройки оперы от перезаписи и сброса впн. Теперь можете закрыть и открыть оперу, чтобы убедиться, что значок VPN не пропадает и все работает.
Обратите внимание! Если вам необходимо будет в дальнейшем изменить какие-либо настройки в браузере Opera, то защиту от записи необходимо будет снять. Потом сделать нужные настройки и установить заново. Иначе сделанные вами настройки не сохранятся.
Шаг-4: Отключение автоматического обновления Оперы
Чтобы в дальнейшем ваша опера никак не могла обновиться, необходимо проделать несколько действий, которые позволят вам отключить автообновление оперы навсегда. Точнее на тот период, пока вы сами не включите их обратно.
Перейдите в папку с установленной версией оперы. В моем случае это папка:
C:UsersUserAppDataLocalProgramsOpera77.0.4054.90
У вас же она может быть установлена в папку «Program Files» или же в папку «Program Files (x86)». Если не можете найти, то запустите заново установщик, нажмите ссылку настройки и там увидите путь к папке, в которую по умолчанию установилась ваша опера.
В папке с оперой найдите файл «opera_autoupdate.exe» и переименуйте его в любое другое название. Я для удобства переименовал в «opera_no_autoupdate.exe».
На следующем этапе необходимо отключить автоматические обновления оперы в планировщике заданий. Для этого наберите в поисковом поле windows фразу «Планировщик заданий» и кликните по найденному приложению.
В левом окне у вас должно быть выбрано «Библиотека планировщика заданий». Если данный раздел не выбран, то выберите его. Найдите в центральном верхнем окне два параметра «Opera scheduled Autoupdate» и «Opera scheduled assistant Autoupdate» и поочередно отключите их нажатием на ссылку отключить в правом нижнем углу.
На этом все. Данное окно можно закрыть и проверить будет ли работать автообновление в опере.
Если у вас что-то не получилось, то посмотрите внимательно мое видео на канале YouTube.
Видео: Как вернуть VPN в Opera и Отключить Автообновление! Новый способ!
На этом все! Я показал вам как вернуть VPN в Opera и отключить автообновление. Надеюсь, у вас все получится также как и у меня и больше не возникнет с этим проблем. Обязательно напишите в комментариях все ли у вас получилось!
Спасибо, все получилось. Были небольшие проблемы, пожалуй в описании стоит уточнить несколько моментов:
1. В папке C:UsersUserAppDataLocalProgramsOpera77.0.4054.90 отсутствует файл «opera_autoupdate.exe», ищем просто приложение «opera_autoupdate» и меняем название файла.
2. при загрузке старой версии Opera-77.0.4054.90, после запуска у меня в течении минуты в C:UsersUserAppDataLocalProgramsOpera записалась и новая версия-77.0.4054.146. До перезагрузки браузера, новую версию надо удалить, иначе при запуске запустится уже она.
Всё верно, но только при установке, как только запустилась программа надо выключать интернет, т.к. новая 8-ая версия сразу все труды перечёркивает.
Проблему решил: файл «Secure Preferences» в какой то момент перезаписался и создалась копия Secure Preferences.backup. Я просто взял и изменил значения из backup в действующий Secure Preferences. Значения о которых писал автор и ещё вот эту строку: «vpn»:<«blacklisted_locations»:»25CFB9A1C9C14A44C77CC354C72D6C6A05F7046A7C83726B83A1C4CB4FD11A44″
А у меня не получилось. Дошла до отключения автообновления и, упс, нет папки opera_autoupdate.exe и нет opera_autoupdate. Ну, и, конечно же, у меня опера обновилась. Если бы автор данной публикации соблаговолил помочь мне, через эл. Почту, я была бы счастлива. Для сведения: я — не блондинка. ;)) Я — 62летняя лузерша и, да, я тупая, но я точусь. :))
Всё вроде бы делаю по инструкции.
Убираю новую, ставлю старую — Версия:77.0.4054.90. далее по инструкции в Планировщике на 2х файлах Опера ставлю «Отключить».
Включаю — есть VPN.
Но НИ ОДИН сайт не загружается вообще.
При нажатии на оранжевый значок VPN — надпись «В данное время VPN недоступен. Мы работаем над этой проблемой».
Через короткое время Опера обновляется до новой версии (хотя оба файла в папке Opera Stable ставлю «только для чтения»).
Причём в папке «Program files» Оперы нет.
Как будто специально разработчики сделали так, чтобы автомат. обновления нельзя было отключить — и автом. обновление происходило по-любому.
Или я что-то неправильно делаю?
Источник
Как перенести Opera: экспресс-панель, пароли, закладки. Синхронизация в Опера
Привет! Как и множество других статьей на этом сайте, эта статья из личного опыта. Расскажу о решении проблемы, с которой я столкнулся несколько дней назад. Речь пойдет о сохранении настроек браузера Opera. Покажу, как можно перенести экспресс-панель, закладки, пароли и другие настройки браузера Opera на другой компьютер, или при переустановке Windows.
Все началось с того, что я решил переустановить Windows 7, на Windows 10. И главной задачей было перенести настройки браузера Opera. Для меня было очень важно полностью перенести первым делом экспресс-панель, все закладки и сохраненные в Opera пароли. Проще говоря, мне нужно было сохранить свой профиль в Opera, и восстановить его после переустановки Windows, в заново установленный браузер.
Сразу скажу, что в интернете я решения не нашел. Там есть много статей на эту тему, и следуя им можно без проблем перенести закладки, настройки экспресс-панели, историю и т. д., просто сохранив определенные файлы. Но, пароли таким способом перенести нельзя. Дело в том, что все сохраненные пароли Опера сохраняет в отдельный файл и они привязываются под конкретного пользователя Windows. Когда я переносил файл с паролями в профиль новой, заново установленной Оперы, то пароли не переносились. На сайтах, для которых я сохранял пароли, просто не было возможности автоматически авторизоваться. Ну и в настройках браузера, список сохраненных паролей был пустым. Вот тогда я немного расстроился, ведь для меня было очень важно перенести все сохраненные пароли.
Я конечно же знал, что в Opera есть функция синхронизации. Но где-то в интернете я прочитал, что эта функция синхронизирует только закладки и открытые вкладки. Пароли не синхронизируются. Это мне почему-то запомнилось, и я исключил этот способ. И зря, как оказалось.
Когда я уже перечитал кучу разных инструкций, и понял, что пароли мне не перенести, решил все таки проверить функцию синхронизации. И как оказалось, в Opera синхронизируется все. В том числе пароли. На момент моих мучений, версия Оперы была 43.0. Точно сказать не могу, но вполне может быть, что в более ранних версиях синхронизация паролей не работала.
Сохраняем профиль Opera (файлы). На всякий случай
Я не знаю, какой случай конкретно у вас. Но мне кажется, что это скорее всего один из двух вариантов:
Сохранить папку профиля со всеми настройками очень просто. Откройте меню браузера и выберите «О программе». Скопируйте путь к папке профиля.
Откройте проводник, или «Мой компьютер», и вставьте этот адрес в адресную строку. Нажмите Ентер. Откроется папка с профилем Opera. Эту папку лучше скопировать и сохранить куда-то в надежное место. Она может нам пригодится.
В этой папке, в некоторых файлах находятся закладки, экспресс-панель и т. д.
BookmarksExtras (или speeddial.ini) – экспресс-панель. Если я не ошибаюсь.
Cookies – сохраненные cookie сайтов.
Login Data (в предыдущих версиях wand.dat) – пароли, которые заменой файла не перенести. Только через синхронизацию.
Заменив эти файлы в папке профиля заново установленный Оперы, мы восстановим соответствующую информацию.
Синхронизация в Opera. Пароли, настройки, экспресс-панель, закладки
Настроить синхронизацию очень просто. Если у вас еще нет учетной записи Opera, то ее нужно создать. Я сразу создал учетную запись в том браузере, с которого нужно перенести информацию.
Нажимаем на «Меню», и выбираем «Синхронизация». Справа появится окно, в котором нажимаем на «Создать учетную запись».
Выводим свою почту и пароль. Пароль придумайте хороший и сложный. Так же, сохраните его куда-то, или запишите. Вводим данные для регистрации и нажимаем на кнопку «Создать учетную запись».
Вы автоматически будете авторизованы. Чтобы сразу включить синхронизацию паролей, нажмите на ссылку «Выбрать синхронизируемые данные».
Выделяем галочками те пункты, которые нужно синхронизировать, и нажимаем Ok.
Я почему-то не заметил статуса синхронизации, или сообщения что все готово. Но мне кажется, что если нажать на «Меню» – «Синхронизация», и возле значка будет зеленная галочка, то все готово.
Я просто немного подождал, и вошел в свою учетную запись на другом браузере Opera.
Вход в учетную запись Опера
Открываем «Меню» – «Синхронизация», и нажимаем на кнопку «Войти». Дальше вводим данные своей учетной записи и нажимаем «Войти».
Включаем синхронизацию паролей. Это можно сделать в настройках. «Меню» – «Настройки». Нажимаем на кнопку «Расширенная настройка», выделяем «Пароли» и «Ok».
Буквально через минуту, вся информация из старого браузера Опера была перенесена на новый. Там только есть один нюанс с экспресс-панелью. Сейчас расскажу.
Синхронизация экспресс-панели
Дело в том, что экспресс панель синхронизируется, но она переносится в другую папку. Чтобы она отображалась на главном экране, нужно ее переместить. Сейчас покажу как.
И вроде какая-то мелочь, синхронизация настроек браузера, но сколько времени и нервов сохраняет эта функция. Страшно представить, сколько времени нужно было бы потратить, чтобы заново, вручную настроить экспресс-панель, или что еще хуже – ввести пароли на всех сайтах.
Если вы решили переустановить Windows, или перенести браузер на новый компьютер, то без синхронизации не обойтись. Правда, в том случае, если вам обязательно нужно перенести пароли. Если нет, то закладки и настройки экспресс-панели можно перенести файлами из своего профиля, как я показывал выше. Но синхронизировать намного проще. Да и на будущее будет. На случай, если что-то случится с компьютером. Ведь все данные хранятся на серверах Opera.
Да и с безопасностью вроде бы все в порядке. Шифрование, и все такое. Думаю, с этим проблем быть не должно.
Источник

В этой коротенькой заметке я покажу куда устанавливается Опера.
Разбираемся
Итак, папка установки такая:
C:UsersDimaAppDataLocalProgramsOpera
Запуск Оперы производится при помощи файла launcher.exe.
Но это еще не все — выше я показал где живет Опера.. но вот настройки она хранит уже в другом месте:
C:UsersDimaAppDataRoamingOpera SoftwareOpera Stable
Если подняться на уровень вверх по дереву папок — то будет Opera Stable, папка в которой все и хранится, и думаю что эту папку если перенести на другой компьютер — то перенесутся и настройки..
Хакерский прием
Показываю способ для нереально продвинутых юзеров.. открываете Оперу.. и переходите по такому адресу:
opera://about
После — попадете на секретную страницу с секретной информацией:
Вывод
Мы выяснили где живет Опера, куда пускает корни, и надеюсь что информация вам была полезной. Удачи и добра!
Содержание
- Где находится браузер в компьютере
- Как и где найти браузер
- Где хранится браузер на компьютере
- Где хранятся настройки chrome
- Где хранятся настройки opera
- Где хранятся настройки firefox
- Где хранятся настройки internet explorer
- Где хранятся настройки Яндекс браузера
- Поиск настроек браузера в параметрах компьютера
- Где найти настройки
- Что делать если не получается отыскать нужную папку
- Как найти настройки в браузере
- Как в компьютере найти браузер
- Что такое браузер и где он находится?
- Что такое браузер
- Какие бывают браузеры?
- Как произносятся названия?
- Где находится браузер?
- Как узнать, какой браузер установлен на компьютере
- Какой веб-браузер установлен на компьютере
- Способ 1: в самом интернет-обозревателе
- Способ 2: используя параметры системы
- Способ 3: используя командную строку
- Опрос: помогла ли вам эта статья?
- Что такое браузер?
- Где хранится Яндекс браузер на компьютере
Где находится браузер в компьютере
Компьютерные термины для русскоязычного населения легкими не назвать. У них английская родословная. Поэтому многие пользователи могут не знать: где находится браузер?
Браузер — это программа при помощи которой вы в данный момент читаете эту статью.
Он не один единственный – их много. К самым популярным относятся: Internet Explorer, Mozilla Firefox, Opera, Google Chrome и частично яндекс браузер.
Первый в списке (Internet Explorer) устанавливается вместе с виндовс и находиться всегда в одном и том же месте: на диске «С» в папке «Program Files».
Все остальные при желании можно удалять, а находятся они там, где вы их установили (у опытных пользователей обычно на диске «D»)
Естественно возникает вопрос: каким браузером пользоваться. Для новичков лучше всего подойдет «Хром», а в сети, чтобы скачать он находится на «каждом шагу».
После приобретения опыта, какой использовать зависит от цели – универсальным считается мазила (имеет множество надстроек)
Как и где найти браузер
Бывают случаи когда браузер необходимо удалить, но как узнать где он находится. Как его найти?
Самый простой способ нажать пуск и в строке поиска (в самом низу) написать название. Смотрите на рисунке ниже как пример Mozilla Firefox.
Написав название в самом верху нажмите на него правой мышью и перейдите в опцию «расположение файла».
Вот только удалить его обычным способом не получиться. Как видите найти браузер просто – удалить сложнее.
Поэтому, чтобы долго не экспериментировать воспользуйтесь бесплатной программой для удаления файлов.
Вот и все, думаю теперь вам вполне понятно где находится браузер, что это такое, как и где его найти, а возникают вопросы пишите в комментариях. Удачи.
Источник
Где хранится браузер на компьютере
Добрый день уважаемые подписчики и читатели блога Pyatilistnik.org, ранее я вам рассказывал как производится сброс настроек браузера на начальные, но я забыл вам рассказать где эти самые настройки лежат на вашем компьютере и сегодня я это исправлю. И так темой заметки будет где хранятся настройки браузера.
О каких браузерах сегодня пойдет речь, давайте их перечислим
Для чего это вообще вам нужно, зная где хранятся настройки браузеров в Windows вы всегда их сможете перенести на другой компьютер или устройство, я много раз в эпоху своего админства сталкивался с ситуацией, что при переустановке системы пользователю, он вдруг вспоминал за новой системой что у него нет тут его плагинов в браузере и закладок, вы ему говорите ты же не просил это сделать и тебя спрашивали ничего не забыл, а он ну ты же админ сам должен был догадаться :), вот чтобы вам не нужно было догадываться, читаем ниже. Еще хочу обратить внимание как сохранить историю skype, тоже пригодиться вам.
Где хранятся настройки chrome
Настройки Google Chrome хранятся на вашем компьютере вот по такому пути. Рассматриваемый пример это Windows 8.1, но в 7 или 10 все будет одинаково.
В папке Default вы обнаружите все настройки, например файл Bookmarks это ваши закладки, ниже есть их резервная копия. Папка Extensions содержит все ваши установленные расширения.Файл History содержит всю историю. Полезно для безопасников, скачал этот файл и изучаешь потом. Думаю с хранилищем настроек Google Chrome все понятно.
Где хранятся настройки opera
Идем дальше разбираться где хранятся настройки браузеров в Windows и на очереди у нас Opera. Довольно старенький серфер по интернету, но недавно в него вдохнули новую жизнь, версии выходят как орешки, старая мне нравилась больше, но сегодня речь не об этом.
Настройки Opera располагаются вот по такому пути.
Тут вы тоже видите закладки Opera, это файл Bookmarks, также история браузера расположена в файле Hystory. Тут вы найдете, папку расширений и тем.
Сама программа установлена по пути
Как говорил один персонаж из моего детства, продолжаем разговор.
Где хранятся настройки firefox
Давайте разбираться где хранит свои настройки рыжий лис, или как по правильному firefox.
Для Windows XP это вот такой путь
Для современных операционных систем вам сюда
Будет вот такая структура данных
Разбираемся дальше где хранятся настройки браузеров в Windows и следующим это будет Internet Explore.
Где хранятся настройки internet explorer
Не самый мой любимый браузер, но без него пока сложно представить клиент банки и электронные торговые площадки. Да и вообще Microsoft его уже хоронит, предлагая всем пользоваться новым Edge. Как у других MS все не хранит в одном месте, например история лежит вот по такому пути
Сами настройки лежат вот по такому адресу
Где хранятся настройки Яндекс браузера
Яндекс кладет все свои настройки в папку, так что при переносе на другой компьютер копируем именно ее.
Tor браузер как таковое ничего не хранит, но если что и есть то оно лежит в папке вместе с загрузочным файлом, у меня Portable версия, она не хранит ничего. Надеюсь вы теперь знаете где располагаются все параметры и настройки нужных вам браузеров.
Источник
Поиск настроек браузера в параметрах компьютера
Работа в интернете должна приносить удовольствие, а не быть в тягость. Чтобы облегчить времяпровождение за поиском необходимой информации, нужно настроить обозреватель. Основные действия проводятся в самом приложении. Но мало кому известно, что на ПК также имеются папки, в которых хранится информация о приложении. Многие пользователи пытаются узнать, где найти настройки браузера в компьютере, ведь именно благодаря им можно без особого труда перенести данные с одного устройства на другое.
Где найти настройки
Пример поиска настроек показывается на браузере Mozilla. Принцип открытия необходимого документа для других обозревателей аналогичный. Во время установки приложения серферы выбирают место, куда поместится папка, отыщите и откройте ее.
Перед пользователями появляется большое количество самых разнообразных файлов, которые являются настройками. Здесь храниться все – история посещения сайтов, закладки, используемые расширения, многое другое. Удаление, перенос, какое-либо изменение данных файлов, приведет к прекращению работы определенного плагина, очистке истории и т.д. Именно поэтому стоит относиться к таким настройкам с особой осторожностью.
Что делать если не получается отыскать нужную папку
Не стоит переживать если найти документ не получается, решить проблему не составит труда. Найдите значок браузера на рабочем столе или в панели задач. Кликните по нему правой кнопкой мыши. Открывается список действий, где имеется пункт «расположение», нажимайте на него. Автоматически откроется место, где хранится вся информация о веб-обозревателе.
Как найти настройки в браузере
Любой веб-обозреватель разрешается настраивать. Пользователи могут менять интерфейс, расположение закладок, устанавливать определенные расширения, утилиты и проводить множество других процедур, позволяющих сделать приложение максимально удобным.
Чтобы приступить к настройкам, достаточно открыть меню обозревателя. Находится оно у всех без исключения программ в правом верхнем углу. Кликните по нему, появится список возможных действий.
Настроек в браузерах достаточно много. Пользователи могут располагать необходимые для них вкладки в удобных местах, менять поисковые системы, внешний вид, проводить множество других действий. Расположение папки с документами обозревателя на компьютере нужно обязательно знать, так как данная информация позволит без проблем использовать привычный браузер на любом устройстве. Достаточно перекинуть папку на флэшку, перенести ее на другой ПК.
Источник
Как в компьютере найти браузер
Что такое браузер и где он находится?
Наступил тот час, когда вам все-таки пришлось столкнуться с понятием «браузер» и его расположением. В этой статье мы постараемся дать простой, но исчерпывающий ответ на ваш вопрос.
Что такое браузер
Браузер (browser) — это ваш интернет обозреватель. Программа, которая позволяет посещать и просматривать сайты в Интернет. Это та программа, которую вы запускаете чтобы «выйти в интернет» (не путать с запуском интернет-соединения).
Сейчас вы просматриваете наш сайт Voprosum.ru в окне вашего браузера!
Какие бывают браузеры?
Из наиболее распространенных браузеров среди жителей СНГ можно выделить следующие:
Какой же из них ваш?
Давайте внимательно взглянем на иконки каждого браузера. Вы обязательно узнаете именно свой:
Узнали? Вот и отлично!
Не нашли свой? Все еще задаетесь вопросом: «Какой у меня браузер установлен?» Давайте пойдем другим путем и воспользуемся помощью Яндекса.
Переходим по этой ссылке — https://internet.yandex.ru/
Этот сервис автоматически определяет множество параметров, в том числе — название и версию вашего веб-обозревателя. В итоге вы увидите такую картину ↓
В моем случае, это Google Chrome
Как произносятся названия?
Скорее всего, необходимость узнать название своего браузера возникло по чьей-либо просьбе (оператора техподдержки, например). Возможно, вам предстоит назвать название вашего браузера по телефону, а как оно произносится — вы не знаете. Давайте решим и эту проблему:
Я думаю, теперь проблем с идентификацией быть не должно. Остается открытым другой вопрос…
Где находится браузер?
Скорее всего, вы не являетесь Компьютерным Гуру. Смею предположить, что при установке браузера вы выбрали стандартный путь (или же вообще, он был установлен без вашего участия). С огромной долей вероятности можно сказать, что найти его вы сможете по этому пути:
Не нашли? Попробуйте тот же путь, только вместо Диска С — Диск D
Что касается Google Chrome. Искать Хром нужно тут
Вроде бы ничего не забыли. Надеюсь, статья помогла ответить на ваш вопрос.
Как узнать, какой браузер установлен на компьютере
В этом уроке мы обсудим как узнать, какой браузер установлен на ПК. Вопрос может показаться банальным, но для некоторых пользователей эта тема действительно актуальна. Может быть такое, что человек недавно приобрёл компьютер и только начинает изучать его. Именно таким людям будет интересно и полезно прочитать эту статью. Итак, давайте начнём.
Какой веб-браузер установлен на компьютере
Браузер (обозреватель) – это программа с помощью, которой можно просматривать веб-страницы, можно сказать, смотреть Интернет. Веб-обозреватель даёт возможность смотреть видео, слушать музыку, читать различные книги, статьи и т.д.
На ПК может быть установлен, как один браузер, так и несколько. Рассмотрим, какой именно браузер установлен у Вас на компьютере. Есть несколько методов: посмотреть в обозревателе, открыть параметры системы или воспользоваться командной строкой.
Способ 1: в самом интернет-обозревателе
Если Вы уже открыли веб-браузер, но не знаете, как он называется, то можно это выяснить по крайней мере двумя путями.
Вы увидите его название, а также установленную на данный момент версию.
Способ 2: используя параметры системы
Этот метод будет немного сложнее, но Вы справитесь.
Урок: Как убрать браузер по умолчанию
Способ 3: используя командную строку
На этом и всё. Как видно, вышеприведённые методы просты даже для начинающего пользователя.
Мы рады, что смогли помочь Вам в решении проблемы.
Опрос: помогла ли вам эта статья?
Что такое браузер?
Каждый человек пользующийся Интернетом имеет дело с браузером. Большинство пользователей, даже не задумываясь, открывают привычную для них программу и начинают изучать просторы Интернета. Многие люди не знают какой именно программой они пользуются и что такое вообще браузер.
Что такое браузер?Браузер (от англ. Web browser) – это программа, которая позволяет отобразить содержимое сайта на экране пользователя в таком виде, как это задумал вебмастер.
С самого начала создания Интернета создавалось большое количество разных программ для просмотра сайтов, но не все они получили широкое распространение. На сегодняшний день почти все браузеры распространяются бесплатно либо входят в комплект операционной системы на вашем компьютере, как, например, Internet Explorer в Windows.
На многих сайтах веб разработчики устанавливают скрипты, благодаря которым в браузере могут выполняться различные расчеты, как в программе, запущенной на компьютере. Например, можно найти сайт, на котором собраны скрипты банковских калькуляторов и выбрав подходящий, для вашего случая, вы с легкостью сделаете расчет выплат по кредиту для досрочного погашения. На самом деле выбор различных калькуляторов на таком сайте вас может поразить, ведь на вашем компьютере никогда не было такой программы.
Но одними расчетами возможности браузеров не ограничиваются. Существует множество сайтов, на страницах которых есть встроенный проигрыватель для видео файлов, который позволяет просматривать видео прямо на сайте, не скачивая на компьютер.
Игровая индустрия также не отстает и создает множество интересных игр, в которые можно играть прямо в браузере. Их не нужно устанавливать на компьютер, но зато для игры в них необходимо наличие интернета.
Существуют также браузеры и для мобильных устройств, таких как мобильные телефоны, карманные компьютеры, планшеты, которые совершенно не уступают по функциональности браузерам для компьютеров.
Среди бесплатно распространяемых популярны такие браузеры как Mozilla Firefox, Opera. Все большую популярность набирает браузер Google Chrome.
Ведется постоянная борьба за первое место и выигрывает тот браузер, который быстрее работает и постоянно дополняется разными полезными возможностями. Как показывает практика, не все браузеры одинаково отображают один и тот же сайт. В этом смысле сильно отличился Internet Explorer. В результате вебмастерам, при разработке своих сайтов, приходится учитывать особенности разных популярных браузеров для правильного отображения информации.
Ниже на рисунке представлены наиболее популярные браузеры, по логотипам которых вы легко отыщите тот, которым пользуетесь.
Источник
Где хранится Яндекс браузер на компьютере
Здравствуйте, друзья! Все мы привыкли, что программы, которые устанавливаются на компьютер, можно найти в «Program Files». Но в случае с браузером Яндекс все совсем не так. В ней Вы увидите только один документ, касающийся самого веб-обозревателя, а точнее его обновлений.
Так куда на компьютере он установился? Где же можно найти исполняемый файл Yandex браузера, и в какой папке хранятся все настройки профиля? Вот давайте с этим и будем разбираться.
Самый легкий способ узнать, где он находится на компьютере, это кликнуть правой кнопкой мыши по самому ярлыку, который есть у Вас на рабочем столе. Дальше из контекстного меню выберите «Свойства».
На вкладке «Ярлык», в поле «Рабочая папка», будет прописан путь к той, в которую сохранен Яндекс браузер.
Если у Вас нет ярлыка нужного веб-обозревателя на рабочем столе, тогда откройте меню «Пуск» и нажмите на «Все программы».
Дальше найдите строчку с «Yandex» и кликните по ней. Внутри будет всего один файл «Yandex» – нажмите на него правой кнопкой мышки, и выберите из контекстного меню «Свойства». Дальше откроется уже знакомое окно, в котором можно посмотреть расположение рабочей папки.
Поскольку в данном пути есть «AppData», которая по умолчанию скрыта в операционной системе, то начнем мы с того, что включим видимость скрытых файлов.
Включить видимость скрытых файлов в операционной системе Windows 7 можно следующим образом. Нажмите на кнопку «Пуск», а затем перейдите в «Панель управления». Если у Вас в списке слева нет «Панели управления», тогда наберите эти слова в строке поиска и кликните по найденному пункту в результатах.
Теперь в поле «Просмотр» выберите «Крупные значки». Дальше кликните по пункту «Параметры папок».
В следующем окне перейдите на вкладку «Вид» и поставьте маркер в поле «Показывать скрытые файлы, папки и диски». Нажмите «Применить», а затем «ОК».
Если у Вас на компьютере установлена Windows 10, тогда процесс будет выглядеть так. Кликните правой кнопкой мышки по кнопке «Пуск» и выберите из списка пункт «Панель управления».
Выбираем «Просмотр» – «Крупные значки», а затем зайдите в «Параметры Проводника».
Откройте вкладку «Вид» и отметьте маркером пункт «Показывать скрытые файлы, папки и диски». Нажимайте «Применить» и «ОК».
После того, как Вы включите видимость скрытых файлов, можно переходить по пути, куда установлен Яндекс:
Здесь вместо «Имя», будет ваше имя пользователя в системе, а «Users» – это то же, что и «Пользователи».
В папке «YandexBrowser» Вы увидите еще две: «Application» и «User Data».
В «User Data» хранятся все данные, которые касаются профиля пользователя.
Например, если Вы планируете переустановить операционную систему, то, чтобы не потерять все настройки браузера Яндекс, скопируйте «Application» и «User Data» на флешку, а после переустановки ОС и повторной установки браузера, замените эти две папки.
Найти все, что связано с Яндекс браузером, можно и через поиск. Для этого откройте Проводник и зайдите на диск, на который установлена ОС Windows, обычно, это диск С:.
Затем в строку поиска наберите «yandex» и нажмите «Enter». В результатах, будут все файлы и папки, в пути к которым есть данное слово, а значит, они связаны с Яндекс браузером. Повторите поиск, только теперь наберите «яндекс».
Выполнить поиск можете не только на системном диске, зайдите в «AppData» и поищите файлы браузера Яндекс, или в «YandexBrowser».
Думаю, теперь у Вас получится найти, куда установлен браузер Яндекс на компьютере, и в какой папке хранятся все его файлы.
Источник
Сохранение Экспресс-панели в браузере Opera
Экспресс-панель браузера является очень удобным средством быстрого доступа к избранным сайтам. Поэтому некоторые пользователи задумываются, как сохранить её для дальнейшего переноса на другой компьютер или же для возможности её восстановления после сбоев системы. Давайте выясним, как сохранить Экспресс-панель Оперы.
Способы сохранения Экспресс-панели
Экспресс-панель можно сохранить путём синхронизации или методом ручного переноса файла.
Способ 1: Синхронизация
Самый простой и удобный способ сохранения Экспресс-панели – это синхронизация с удаленным хранилищем. Собственно, для этого нужно будет только один раз зарегистрироваться, а сама процедура сохранения будет периодически повторяться в автоматическом режиме. Давайте разберемся, как произвести регистрацию в данном сервисе.
- Прежде всего переходим в главное меню Оперы и в появившемся списке жмем на кнопку «Синхронизация…».
Далее в окне, которое появилось, кликаем по кнопке «Создать учетную запись».
Затем вводим адрес электронной почты и произвольный пароль, который должен быть не менее 12 символов. Жмем на кнопку «Создать учетную запись». Электронный ящик подтверждать не нужно.
Способ 2: Ручное сохранение
Кроме того, можно вручную сохранить файл, в котором хранятся настройки Экспресс-панели. Этот файл называется favorites и расположен он в профиле браузера. Давайте выясним, где размещается данная директория.
Находим адрес расположения директории профиля. В большинстве случаев он имеет обозначенный ниже вид, но возможны и исключения (зависит от папки установки программы).
C:Users(Наименование учетной записи)AppDataRoamingOpera SoftwareOpera Stable
Как видим, основные варианты сохранения Экспресс-панели можно разделить на две группы: автоматический (с помощью синхронизации) и ручной. Первый вариант намного проще, но ручное сохранение надежнее.
Источник
Как перенести экспресс-панель из Оперы в Оперу
Каждый разработчик стремиться обеспечить максимальный комфорт для своей клиентской базы, дабы та по «сарафанному радио» передала свои впечатления потенциальной аудитории. Сегодня мы поговорим о том, как сохранить экспресс-панель в Опере при переустановке системы. В процессе повествования мы также рассмотрим несколько способов достижения желаемого.
Способ №1: Синхронизация
Вторая методология успеха основана на использовании встроенного функционала браузера. Для сохранения экспресс-панели потребуется:
- Запустить интернет-обозреватель и перейти в системное меню.
- Там кликнуть на вкладку «Синхронизация…», после чего правая половина интерфейса дополнится окном регистрации новой учетной записи.
- Кликнуть по кнопке «Создать новый аккаунт» и в предложенные пустые поля ввести адрес электронной почты и пароль.
- После регистрации авторизуемся в системе, и все персональные данные автоматически сохранятся (в виде копии) в облачном хранилище проекта.
Способ №2: Ручной
Этот подход потребует несколько больше временных затрат и энергии на клики ЛКМ, но он того стоит. Пошаговая инструкция уже представлена ниже:
- Запускам браузер и кликаем по главной кнопке в левом верхнем углу экрана.
- В контекстном меню открываем сначала «Справка», а затем «О программе».
- Копируем строку «Профиль».
- Далее, запускаем Проводник на компьютере (достаточно открыть любой каталог).
- Вставляем информацию в адресную строку и жмем Enter.
- Сохраняем файл BookmarksExtras в любое удобное место.
А при восстановлении Оперы просто поместите старый файл в каталог на новом компьютере.
Подведем итоги
Существует несколько способов сохранения персональной информации, о которых мы поговорили чуть выше. Для каждого пользователя важно сохранять ментальную и физическую связь с закладками, паролями и экспресс-панелью, дабы максимально комфортно использовать возможности Оперы.
Источник
Как сохранить экспресс-панель в Operа + кое-какие настройки Windows7 для удобной работы.
Если у вас возникла необходимость в переустановке операционной системы, чтобы себе в последствии упростить жизнь желательно экспортировать различные настройки программ, важную информацию и т.п.
Это необходимо делать для того, чтоб в новой ОС с минимальными затратами времени всё настроить и вернуть к привычному виду. К примеру в браузере Opera, есть такая полезная опция, как экспресс-панель, которую удобно использовать для хранения ссылок на самые необходимые сайты! Но, к сожалению в Опере нет “официальной” возможности сделать экспорт и импорт экспресс панели, как это делается например с закладками.
Как же сохранить экспресс панель, чтобы не настраивать её заново после переустановки системы?
В принципе здесь всё достаточно просто, главное знать что делать. Для того, чтобы сохранить экспресс панель, необходимо найти файл, в котором хранятся настройки этой экспресс панели и сохранить его, а затем после переустановки Оперы вкинуть его на старое место. Вот в принципе и всё!
Файл называется: speeddial.ini Находится он в папке «Opera» которая находится на системной диске. Обычно путь к этой папке такой:
c:Users Имя пользователя AppDataRoamingOperaOpera
Чтобы в этом убедиться (а вдруг вы устанавливали Оперу в какую-то другую папку?) Запускаем Оперу, в Опере заходим в меню «Справка-О программе» , и в открывшемся окне ищем путь к папке «Opera» :
На рисунке “Идентификация браузера” нужная строка выделена жёлтым маркером.
Теперь можно по уточнённому пути искать эту папку на системном диске, а в ней файл «speeddial.ini» сохраняем его, например, на флешке или диске D, а после переустановки ложим опяит в папку с Оперой.
Но если к Вашей Windows7 ещё никто не приложил руки то найти искомый файл может оказаться не лёгким делом. Проверим. Искомой папки AppData по указанному пути нет. (см.рисунок снизу)
Просто данная папка относится к скрытым и по умолчанию её не видно. Значит надо сделать доступной для просмотра. Для этого в открытом окне жмём “Сервис/Параметры папок”. У Вас и этой панели нет?
Тогда начнём с настройки Windows для удобной работы: (конечно это лучше выполнять не тогда когда Windows уже убитый, а самом начале, но главное принцип!
Итак кликаем правой кнопкой мыши кнопку “Пуск” (в правом нижнем углу рабочего стола), в появившемся контекстном меню кликаем левой кнопкой мыши “Свойства” (см рисунок слева).
В открывшемся окне смотрим, чтобы была открыта закладка “Меню Пуск” и на ней кликаем кнопку “Настроить”.
В открывшемся окне можно настроить по своему желанию каждый пункт меню вашей кнопки “Пуск”
Просмотрите всё чтобы быть в курсе, что можно настроить.
Вам необходимо выбрать “ Личная папка ” – отображать как меню.
Панель управления – Отображать как меню.
Компьютер — Отображать как меню.
Остальное можно оставить так как есть или выбрать как вам нравиться (Не советовал бы, к примеру, “Изображение, Видео, Музыка” выбирать позицию “отображать как меню”, особенно если у вас много этих файлов)
Теперь можно закрыть эти окна нажав “ОК”
Теперь кликаем левой кнопкой мыши на кнопке “Пуск” и в открывшемся меню подводим мышку к надписи Панель управления
У Вас должен появиться список меню всех возможностей Панели управления .
Выбираем “ Параметры папок ” (смотреть рисунок)
В открывшемся окне выбираем вкладку Вид .
И здесь в Дополнительных параметрах находим параметр “ Всегда отображать меню” и ставим галочку (это наконец-то будет отображаться та панель с которой всё и завертелось). Но не спешим закрывать окно найдем ещё пару параметров:
Обратите внимание искомая папка AppData уже появилась. (см рисунок)
Теперь находим искомый файл (см нижний рисунок) и копируем его в место резервного копирования и теперь смело можно приступать к переустановке системы или только Оперы! (можно также ознакомиться с заметкой Что неисправно или переустановка системы. Продолжение. Поиск неисправности. )
Вот таким образом производится экспорт и импорт экспресс панели браузера Opera
Источник