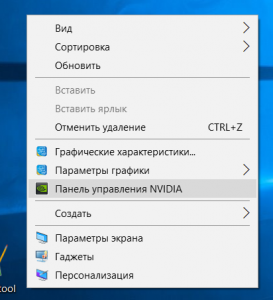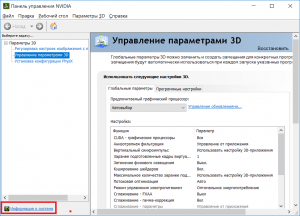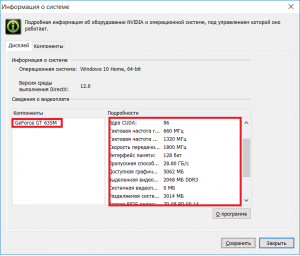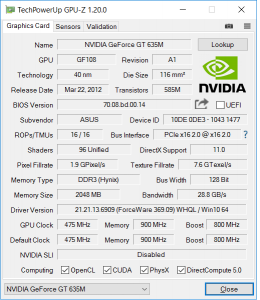Содержание
- Просмотр характеристик видеокарты
- Способ 1: софт
- Способ 2: средства Windows
- Способ 3: сайт производителя
- Вопросы и ответы
Необходимость просмотра характеристик неизбежно возникает при покупке новой или бывшей в употреблении видеокарты. Эта информация поможет нам понять, не обманывает ли нас продавец, а также позволит определить, какие задачи способен решать графический ускоритель.
Просмотр характеристик видеокарты
Параметры видеокарты можно узнать несколькими способами, каждый из которых мы подробно и рассмотрим ниже. Процесс того, как посмотреть параметры видеокарты в Windows 10, 8 или 7 практически идентичен, поэтому инструкция подойдет пользователям всех этих операционных систем.
Способ 1: софт
В природе существует большое количество программ, способных считывать информацию о системе. Многие из них являются универсальными, а некоторые «заточены» под работу с определенным оборудованием.
- GPU-Z.
Данная утилита предназначена для работы исключительно с видеокартами. В главном окне программы мы можем увидеть большую часть интересующей нас информации: название модели, объем и частоты памяти и графического процессора, и пр.
- AIDA64.
AIDA64 является одним из представителей универсального софта. В разделе «Компьютер», в ветке «Суммарная информация» можно посмотреть название видеоадаптера и объем видеопамяти,
а если зайти в раздел «Отображение» и перейти к пункту «Графический процессор», то программа выдаст более подробную информацию. Кроме того, и другие пункты этого раздела содержат данные о свойствах графики.
Способ 2: средства Windows
Системные утилиты Windows в состоянии отображать информацию о графическом адаптере, но в сжатом виде. Мы можем получить данные о модели, объеме памяти и версии драйвера.
- Средство диагностики DirectX.
- Доступ к данной утилите можно получить из меню «Выполнить», набрав команду dxdiag.
- На вкладке «Экран» содержится краткая информация о видеокарте.
- Доступ к данной утилите можно получить из меню «Выполнить», набрав команду dxdiag.
- Свойства монитора.
- Еще одна функция, встроенная в операционную систему. Вызывается она с рабочего стола нажатием правой кнопки мыши. В контекстном меню Проводника следует выбрать пункт «Разрешение экрана».
- Далее необходимо перейти по ссылке «Дополнительные параметры».
- В открывшемся окне свойств, на вкладке «Адаптер», мы можем посмотреть некоторые характеристики видеокарты.
- Еще одна функция, встроенная в операционную систему. Вызывается она с рабочего стола нажатием правой кнопки мыши. В контекстном меню Проводника следует выбрать пункт «Разрешение экрана».
Способ 3: сайт производителя
К этому способу прибегают в том случае, если показания программного обеспечения не внушают доверия либо была запланирована покупка и возникла необходимость в точном определении параметров видеокарты. Информацию, полученную на сайте, можно считать эталонной и ее можно сравнить с той, которую нам выдал софт.
Для поиска данных о модели графического адаптера достаточно набрать его название в поисковой системе, а затем в выдаче выбрать страницу на официальном сайте.
Например, Radeon RX 470:

Страница с характеристиками:
Поиск характеристик видеокарт NVIDIA:
Для просмотра информации о параметрах ГПУ необходимо перейти на вкладку «Спецификации».
Способы, приведенные выше, помогут узнать параметры адаптера, установленного в компьютере. Использовать данные методы лучше всего в комплексе, то есть, все сразу – это позволит получить наиболее достоверную информацию о видеокарте.
Еще статьи по данной теме:
Помогла ли Вам статья?
Загрузить PDF
Загрузить PDF
Не помните характеристики вашей видеокарты? Или вам интересно узнать, по каким характеристикам выбирать новую видеокарту? Эта статья расскажет вам, как узнать характеристики видеокарты. Примечание: статья рассчитана на системы Windows XP, Windows Vista, Windows 7.
Шаги
-
1
Нажмите «Пуск».
-
2
Нажмите «Выполнить». Если кнопки «Выполнить» нет в меню «Пуск», нажмите «Пуск» и в строке поиска введите «Выполнить» (без кавычек). В результатах поиска щелкните левой кнопкой мыши по «Выполнить».
-
3
Откроется новое окно.
-
4
В этом окне введите DxDiag и нажмите Enter (или нажмите ОК).
-
5
Откроется окно диагностики DirectX.
-
6
Перейдите на вкладку «Экран».
-
7
В разделе «Устройство» вы найдете характеристики вашей видеокарты.
Реклама
Советы
- В интернете можно скачать и установить программы, которые укажут вам характеристики вашей видеокарты.
Реклама
Предупреждения
- Не меняйте настройки в окне диагностики DirectX. Это может привести к нежелательным последствиям.
- Если описанный метод не работает, обратиться за помощью к изготовителю вашего компьютера.
Реклама
Об этой статье
Эту страницу просматривали 23 881 раз.
Была ли эта статья полезной?
Необходимость в определении параметров видеокарты может возникнуть в самый неожиданный момент по сотням различных причин. Естественно, важно понимать, какие есть варианты, позволяющие посмотреть всю необходимую информацию. Это актуально, например, при покупке нового модуля или при дополнении системы комплектующими и желании понимать, что всё будет нормально взаимодействовать. Ниже я расскажу вам о том, как посмотреть характеристики видеокарты с использованием специальных программ и с помощью встроенных средств Windows.
Содержание
- Просмотр характеристик видеокарты
- Способ 1: софт
- Способ 2: средства Windows
- Способ 3: сайт производителя
- Заключение
Просмотр характеристик видеокарты
Существует несколько вариантов того, как можно получить всю необходимую информацию. Ниже я рассмотрим самые эффективные и простые в реализации методы, которые существуют.
Обратите внимание! Операционные системы Windows 7, 8, 10 являются во многом схожими, поэтому каких-либо трудностей у пользователей каждой из них не возникнет.
Способ 1: софт
Первый и самый удобный вариант – использование специализированного софта, который предназначен для изучения параметров системы.
Существует достаточно много программ, каждая из которых имеет свои особенности. Некоторые продукты предоставляют информацию обо всей системе, некоторые сконцентрированы лишь на одном модуле (в данном случае это может быть видеокарта).
Если хотите получить достойный результат в виде развёрнутой информации, установите GPU-Z. Современная утилита с регулярными обновлениями, которая заточена под работу с видеокартами.
После установки и запуска в главном окне вы увидите все основные сведения о том модуле, который установлен у вас в системе. К ним относится:
- Название модели.
- Тип и объём памяти, а также её частоты.
- Графический процессор и так далее.
Ещё одна программа – это AIDA64. Этот вариант уже можно отнести к универсальным утилитам. Здесь вы сможете изучить сведения обо всей системе. Проще назвать то, что не учитывает данный продукт.
После запуска вам потребуется:
- Открыть раздел меню «Компьютер».
- В подпунктах выбрать вариант «Суммарная информация». Тут вы узнаете всё о названии модуля, а также объёме памяти.
- Открыть раздел «Отображение» и выбрать среди всего пункт «Графический процессор». Таким образом, вы получите доступ к максимально подробной информации.
Обратите внимание! Изучайте весь интерфейс и все разделы программы. Там вы без проблем найдёте сотни строк с важными данными о компонентах компьютера и операционной системе.
Способ 2: средства Windows
Если нет желания или возможности скачать софт, вы можете воспользоваться системными инструментами Windows. Конечно, информативность в данном случае не такая высокая, однако сведения о модели, объёме памяти, а также версии драйверов вы легко найдёте.
Есть два варианта действий, первый среди которых реализуется таким образом:
- Зажмите комбинацию клавиш «Win+R» и в появившемся окне введите «dxdiag».
- В открывшемся меню перейдите во вкладку «Экран».
- Изучите всю информацию о видеокарте.
Второй метод работает так:
- Откройте рабочий стол и кликните ПКМ по пустой зоне.
- Среди всех пунктов в меню укажите «Разрешение экрана».
- В окне, которое перед вами появится, кликните на кнопку «Дополнительные параметры».
- В верхней части окна выберите пункт «Адаптер». Тут вы и найдёте всю информацию.
Как видите, ничего сложного в работе с инструментами операционной системы нет. Но, как говорилось ранее, спектр доступных сведений крайне ограничен. На тот случай, если вам нужно лишь узнать название модели, такой вариант будет самым быстрым и удобным.
Способ 3: сайт производителя
Третий метод достаточно интересный, к его использованию прибегают в том случае, если сведения, выдаваемые сторонним софтом, вызывают подозрения. Помимо этого, вы можете проявить заинтересованность к той модели, которая у вас не установлена в системе, с целью дальнейшей покупки.
Суть способа в том, чтобы воспользоваться официальными ресурсами в интернете. Будет отлично, если вы для максимальной надёжности скомбинируете два метода (например, установите софт и проверите полученные сведения на сайте производителя).
Чтобы найти информацию о модели видеокарты, достаточно всего лишь ввести в строке поисковой системы основное название.
Перед вами будет сформирована поисковая выдача с сотнями страниц. Важно среди всего найти именно официальный сайт, где точно не будет никаких ошибок. Например, введя в строке «RX 470», вы увидите следующую картину.
Оказавшись на официальном сайте, перед вами откроется раздел со всеми характеристиками.
Не важно то, какой именно производитель. На данный момент у каждого имеется официальный ресурс, где можно просмотреть сведения. Например, можете попробовать ввести в строку название продукта от NVIDIA «GTX 980». В итоге на официальном сайте во вкладке «Спецификации» будут все самые важные данные.
Заключение
Определить параметры видеокарты достаточно просто. Наличие нескольких методов даёт пользователям право выбора. Каждый из описанных методов имеет место быть. То, какой из них использовать, зависит лишь от условий, в которых вы находитесь. Надеюсь, что данная статья была вам полезна и теперь вы разобрались с тем, как посмотреть характеристики видеокарты.

Как узнать и где посмотреть все характеристики видеокарты?
Как узнать характеристики видеокарты?
В данной статье речь пойдет о том, как и с помощью каких программ можно посмотреть и узнать все даже самые подробные характеристики и параметры видеокарты компьютера и ноутбука.
Как узнать параметры видеокарты без программ?
Первый и самый простой способ узнать характеристики своей видеокарты это посмотреть в панель драйвера. Правда работает данный способ только для видеокарт на чипах nvidia.
Для этого жмем правой кнопкой мыши на свободном месте рабочего стола и выбираем “Панель управления Nvidia”.
Открываем панель управления Nvidia
В открывшемся окне слева внизу жмем на “Информация о системе”.
Смотрим информацию о системе
Запуститься окно, в котором будет полный перечень всех характеристик вашей видеокарты, среди которых версия драйвера, тактовая частота графического процессора и памяти, разрядность, объем и тип видеопамяти, а также многое другое.
Просмотр характеристик видеокарты
GPU-Z – простая программа для получения сведений о видеокарте
Если у вас видеокарта Radeon или вы хотите узнать больше информации о своей видеокарте, то GPU-Z отличное решение. Это очень простая бесплатная программа, не требующая установки.
Просмотр параметров видеокарты в программе GPU-Z
Вам нужно лишь скачать ее (3.3MB) и запустить. После этого вы сразу же получите исчерпывающее количество параметров своей видеокарты, будь это компьютер или ноутбук, Radeon или Geforce, Windows XP или Windows 10.
Скачать GPU-Z (3.3 MB)
Лучшая благодарность автору — репост к себе на страничку:
Вопрос от пользователя
Здравствуйте.
Подскажите, как узнать объем памяти видеокарты? Дело в том, что у меня тормозит одна игра, и я стал сравнивать ее тех. характеристики со своим ПК — все вроде бы подходит, вот только насчет объема не определился…
Здравствуйте!
Перед тем, как рассмотреть этот вопрос, я бы хотел обратить ваше внимание, что напрямую производительность видеокарты не зависит от ее объема видеопамяти (можете удостовериться сами, при помощи результатов тестов).
К тому же, компьютерные игры зависят не только от работы видеокарты: не редкость, когда они тормозят из-за «не нормальной» работы жесткого диска. Вообще, про тормоза и лаги в играх у меня на блоге есть отдельная статья. Рекомендую!
Ладно лирики, теперь конкретно по теме вопроса…
*
Содержание статьи
- 1 Узнаем характеристики видеокарты
- 1.1 В панели управления видеодрайвером
- 1.2 С помощью спец. утилит (расширенная информация)
- 1.2.1 CPU-Z
- 1.2.2 Speccy
- 1.2.3 AIDA-64
- 1.3 С помощью штатных средств в Windows
- 1.3.1 Диспетчер задач (+ диспетчер устройств)
- 1.3.2 DxDiag (средства диагностики DirectX)
- 1.3.3 msinfo32 (сведения о системе)
- 1.3.4 CMD (через командную строку)
- 1.3.5 Через параметры и свойства экрана
→ Задать вопрос | дополнить
Узнаем характеристики видеокарты
В панели управления видеодрайвером
Если у вас установлен родной видеодрайвер вместе с панелью управления графикой — то самый простой и информативный способ узнать всю «подноготную» о видеокарте — это воспользоваться его информационным меню…
Для начала нужно открыть центр управления графикой — для этого, как правило, достаточно кликнуть правой кнопкой мышки по раб. столу / либо найти соответствующий значок в трее / либо найти ссылку в меню ПУСК (см. пример на скрине ниже). 👇
👉 В помощь!
Нет значка видеодрайвера Intel HD, nVidia или AMD Radeon в трее рядом с часами и на рабочем столе. [Что делать?]
Панель Radeon Software
Далее в меню нужно найти раздел «Система» 👇 («Графические процессоры», «Оборудование», «Информация о системе» и пр., в зависимости от модели вашей видеокарты и версии ее драйверов).
Собственно, в этом разделе будет указана:
- модель видеокарты (в моем случае «APU AMD Radeon Graphics»;
- объем памяти (512 MB);
- тип памяти (DDR4) и многое другое…
👉 Примечание: APU — значит, что видеокарта интегрирована в ЦП (их еще называют встроенными). Чтобы узнать точную ее модификацию — откройте спецификацию своего ЦП. Чтобы оценить производительность такой видеокарты — воспользуйтесь рекомендациями из этой заметки.
Раздел «система» — AMD центр управления графикой
IntelHD — центр управления графикой
*
С помощью спец. утилит (расширенная информация)
Плюсы способа: покажут информацию, даже если у вас нет драйверов или есть ошибки в Windows; можно узнать гораздо больше информации: тип памяти, точную модель видеокарты, частоты и пр.
Минусы: необходимо загрузить и установить утилиту (правда, их размер совсем небольшой, всего несколько МБ).
*
CPU-Z
Сайт разработчиков: https://www.cpuid.com/softwares/cpu-z.html
Совсем небольшая утилита, но крайне полезная. Позволяет узнать почти все тех. характеристики о процессоре, ОЗУ и видеокарте. На мой взгляд, очень информативная, причем, работает даже в тех случаях, когда остальные программы отказываются или выдают ошибки.
После ее загрузки и запуска, необходимо:
- открыть вкладку «Graphics»;
- выбрать видеокарту (если у вас она одна — то она будет выбрана автоматически);
- далее вы увидите количество памяти (Size, на скрине ниже 2048 МБ) и ее тип (Type, на скрине ниже — DDR3).
CPU-Z — смотрим тип и объем видеопамяти
👉 Важно!
Для встроенных видеокарт (в те же ЦП AMD Ryzen, например) — не всегда отображаются развернутые сведения о ней. В этом случае посмотрите модель ЦП, и откройте его спецификацию на офиц. сайте. См. скрин ниже. 👇
Спецификация видеокарты — скрин с офиц. сайта AMD
*
Speccy
Сайт разработчиков: https://www.ccleaner.com/speccy
Бесплатная и очень удобная утилита (кстати, от разработчика не менее известной программы для очистки CCleaner).
Позволяет за считанные минуты получить все самое важное: ЦП, ОС, ОЗУ, системную плату, графические устройства, звуковые и оптические устройства, сеть и т.д. Я не раз ее рекомендовал на страничках сайта.
После запуска утилиты, уже даже в главном окне, никуда не переходя, напротив вашей видеокарты — вы увидите ее объем памяти (см. пример ниже). 👇
Speccy — общая информация
Если этой информации недостаточно, или у вас ничего не отобразилось, откройте вкладку «Графические устройства». Далее вы увидите подробные свойства вашей видеокарты:
- фирму и производителя;
- код устройства, ревизию;
- частоты;
- интерфейс шины;
- текущую температуру;
- версию драйвера и БИОС;
- количество памяти (виртуальной и физической).
Графические устройства — показаны две видеокарты
*
AIDA-64
Официальный сайт: https://www.aida64russia.com/
Одна из самых знаменитых утилит для просмотра характеристик компьютера (кстати, заменила когда-то популярный Everest).
Плюсы: очень информативная (можно узнать всю подноготную компьютера). Работает даже, если не установлены драйвера.
Минусы: платная.
После запуска AIDA-64, откройте раздел «Отображение», затем вкладки «Видео Windows» и «Графический процессор». В них содержится исчерпывающая информация о всех видеокартах, установленных у вас на ПК (ноутбуке).
Что касается объема видеопамяти — то он отображается во вкладке «Видео Windows», пример представлен ниже.
AIDA 64 — просмотр свойства видеокарты
Вот, собственно, и всё. Как правило, никаких сложностей не возникает: если не получается одним способом, попробуйте другой (думаю, что в этом плане утилиты CPU-Z, AIDA и Speccy — это самый надежный вариант).
*
С помощью штатных средств в Windows
Диспетчер задач (+ диспетчер устройств)
В современных версиях Windows 10/11 в диспетчере задач (для его вызова исп. сочетание Ctrl+Alt+Del) во вкладке «Производительность» можно найти информация о ЦП и видеокарте. Можно узнать не только модель устройства, но и его загрузку, температуру, версию драйвера, размер памяти и пр. Удобно! 👌
Производительность — графич. процессор!
ЦП
Кстати, если речь идет только о модели видеокарты — то в 👉 диспетчере устройств можно раскрыть вкладку «Видеоадаптеры» и узнать модель видеокарты.
Диспетчер устройств — видеоадаптеры
*
DxDiag (средства диагностики DirectX)
Плюсы способа: ничего не нужно загружать и устанавливать в систему; работает во всех версиях Windows; для просмотра свойств нужно всего 10 сек. времени!
Минусы: если с системой «не все в порядке» (например, нет драйверов) — информацию не узнаете.
*
Сначала необходимо нажать сочетание кнопок Win+R (чтобы открылось окно «Выполнить»), затем ввести команду dxdiag и нажать по кнопке OK — см. на пример ниже. 👇
Запускаем средство диагностики DirectX (DxDiag)
Далее должно запуститься средство диагностики: нам нужна вкладка «Экран». Открыв ее, вы увидите модель видеокарты и ее основные свойства (см. цифру-2 на скрине ниже). Собственно, искомая информация получена (см. графу «Всего памяти»). 👌
Экран — устройство, смотрим свойства видеокарты (кликабельно)
*
👉 Кстати!
Пример, представленный выше, стоит отметить отдельно: дело в том, что я спец. показал интегрированную видеокарту IntelHD — а такие карты используют ОЗУ (возникает «путаница»). Если у вас подобная видеокарта, то рекомендую ознакомиться вот с этим.
*
msinfo32 (сведения о системе)
В Windows есть спец. «вкладка» с информацией о железе и ПО. Чтобы ее открыть — нажмите Win+R, и используйте команду msinfo32 (в строке «Открыть»).
В окне «Сведения о системе» необходимо раскрыть вкладку «Компоненты /дисплей» — в ней будет представлена информация о видеокарте. 👇
Сведения о системе, дисплей
*
CMD (через командную строку)
Сначала необходимо запустить 👉 командную строку от имени администратора, и после скопировать в нее нижеперечисленный список команд. В результате узнаете модель адаптера, объем памяти, версию драйвера, ID.
wmic PATH Win32_videocontroller GET description
wmic PATH Win32_videocontroller GET adapterram
wmic PATH Win32_videocontroller GET driverversion
wmic PATH Win32_videocontroller GET pnpdeviceid
Командная строка (+ комментарии) || Информация по адаптеру
*
Через параметры и свойства экрана
Плюсы способа: не нужно ничего устанавливать; быстро; минимум «копаний» в железе и ПО.
Минусы: можно ничего не узнать, если у вас в системе не установлены видеодрайвера.
*
Некоторые меню могут немного различаться, в зависимости от версии Windows (я покажу на примере самой новой Windows 10/11).
Итак, щелкаете в любом месте рабочего стола правой кнопкой мышки — в появившемся меню выбираете «Параметры экрана». См. пример ниже. 👇
Параметры экрана
Далее необходимо открыть ссылку «Свойства графического адаптера» (см. скрин ниже). В некоторых версиях ОС Windows может быть просто ссылка «Свойства» (в Windows 11 нужно открыть подраздел «Расширенный дисплей», пример ниже).
Свойства граф. адаптера
Собственно, открыв свойства, останется только просмотреть интересующую информацию: модель устройства, сколько памяти доступно, а сколько используется… См. пример ниже. 👇
Windows 11 — свойства дисплея
Адаптер — смотрим характеристики видеокарты
*
На сим пока всё… Дополнения и иные мнения — приветствуются в комментариях!
Всего доброго!
👋
Первая публикация: 10.05.2018
Корректировка: 16.08.2021


Полезный софт:
-
- Видео-Монтаж
Отличное ПО для создания своих первых видеороликов (все действия идут по шагам!).
Видео сделает даже новичок!
-
- Ускоритель компьютера
Программа для очистки Windows от «мусора» (удаляет временные файлы, ускоряет систему, оптимизирует реестр).