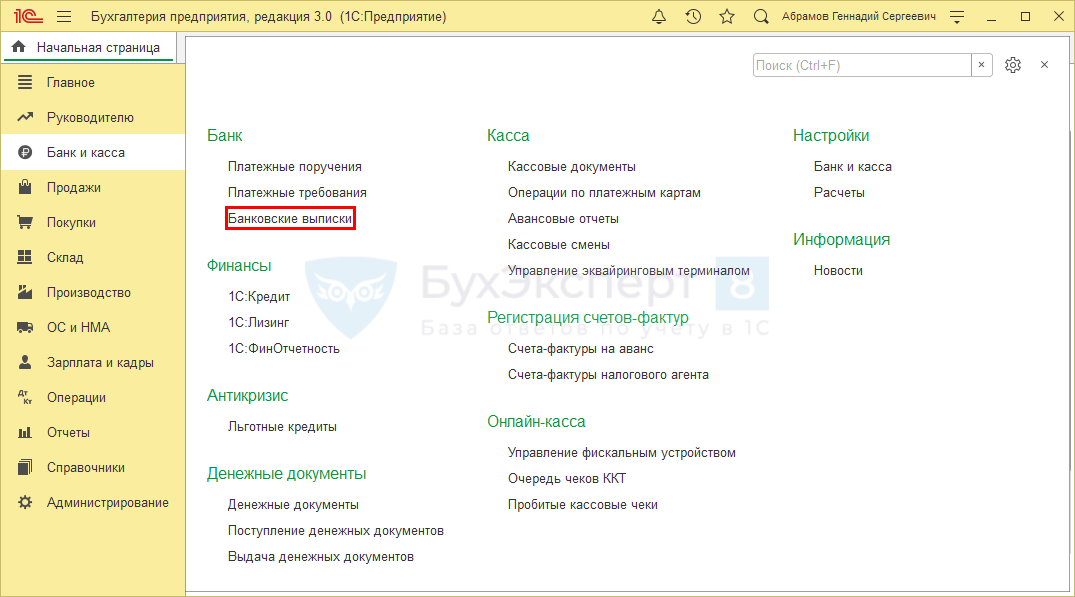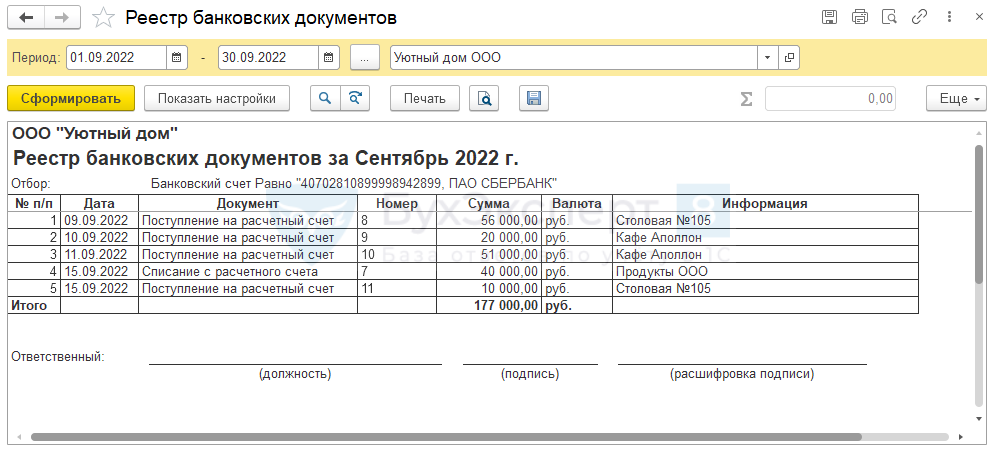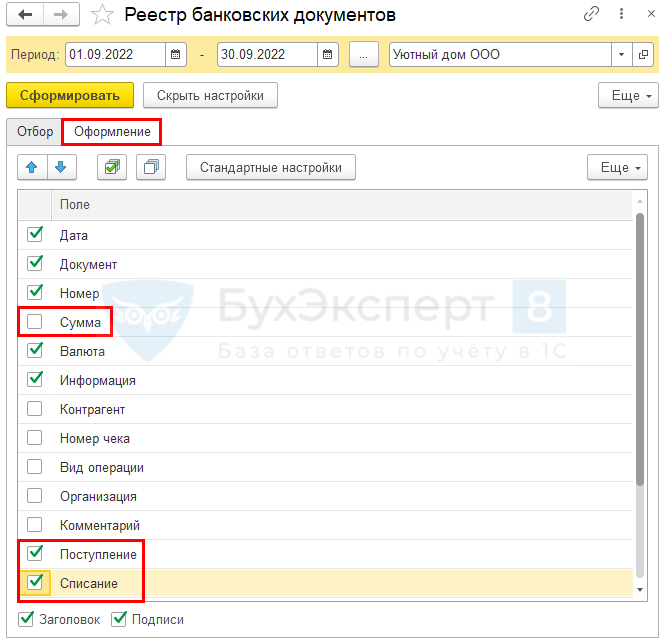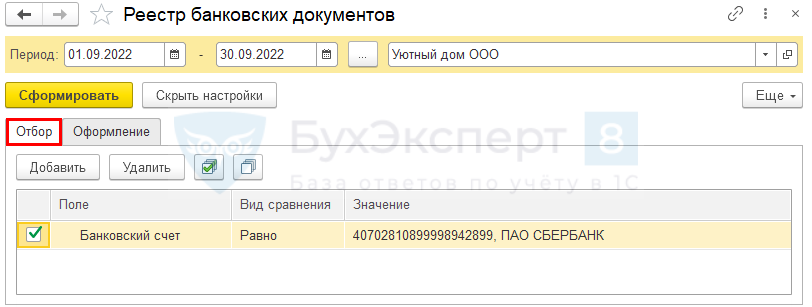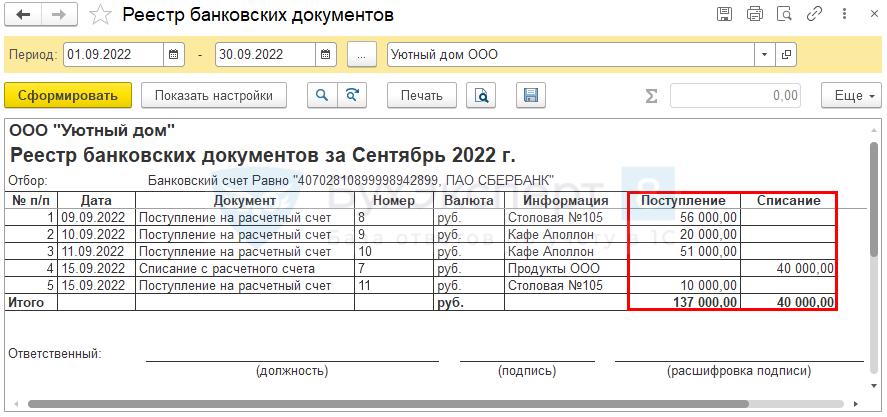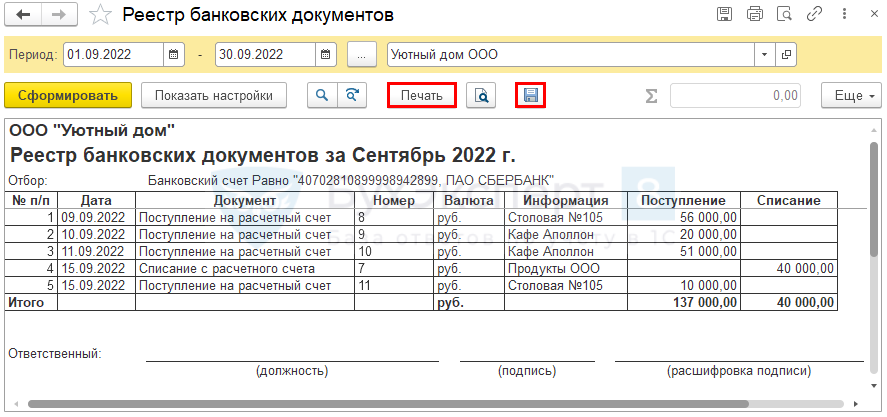0
В программе 1С: Бухгалтерия 8 (ред. 3) существует два вида счетов:
Счета покупателям (раздел Продажи – Счета покупателям)
Счета от поставщиков (раздел Покупки – Счета от поставщиков)
Посмотреть оплату счета покупателям можно в журнале Счета покупателям в колонке статуса счета (Оплачен/Не оплачен)

Если в программе ведется учет счетов от поставщиков, посмотреть оплату можно аналогичным способом в журнале Счета от поставщиков

Комментарии
- Вконтакте

Автор ответа:
Ирина Дидушок
Бухгалтер-методолог
Не нашли ответа на свой вопрос?
Задайте его нам!
Задать вопрос
Коллеги добрый день!!!
Скажите пожалуйста как в 1 С Предприятие 8.3 (8.3.12.1529) бухгалтерия предприятия редакция 3.0 ( 3.0.65.72) посмотреть по Контрагенту-поставщику, сколько счетов ему оплачено, а по каким еще осталась задолженность ( т.е. была частичная оплата).Объясните пожалуйста популярно.
г. Ростовская область351 734 балла
Добрый день,
Цитата (Миланка):Скажите пожалуйста как в 1 С Предприятие 8.3 (8.3.12.1529) бухгалтерия предприятия редакция 3.0 ( 3.0.65.72) посмотреть по Контрагенту-поставщику, сколько счетов ему оплачено, а по каким еще осталась задолженность ( т.е. была частичная оплата).Объясните пожалуйста популярно.
это зависит от того как вы ведете учет в Программе. Вы заводите в программу счета от Поставщиков? Если ДА, то: Покупки — Счета от Поставщиков — смотрите на Статус счета. Если НЕТ, то можно увидеть только по тем счетам, по которым прошла реализация.
Заполнить, проверить и подать уведомление о сумме налога
Цитата (geomech):Вы заводите в программу счета от Поставщиков? Если ДА, то: Покупки — Счета от Поставщиков — смотрите на Статус счета.
если я правильно понимаю, я должна зайти в каждый счет и посмотреть статус счета? А может есть возможность вывести список счетов, где будет показано оплачено столько-то, задолженность столько-то?
г. Ростовская область351 734 балла
Цитата (Миланка):если я правильно понимаю, я должна зайти в каждый счет и посмотреть статус счета?
Зачем? Когда нажимаете «Счета Поставщиков» в Рабочем окне можете сделать отбор по Контрагенту и там смотрите вверху «Дата», «Номер»…»Оплата» — Это и есть статус счета оплачен или нет
Заполняйте платежки с актуальными на сегодня КБК, кодами дохода и другими обязательными реквизитами
г. Ростовская область351 734 балла
Миланка, Рада была помочь. Удачи Вам.
Как в 1C посмотреть оплачен ли счет
В программе 1С: Бухгалтерия 8 (ред. 3) существует два вида счетов:
Счета покупателям (раздел Продажи – Счета покупателям)
Счета от поставщиков (раздел Покупки – Счета от поставщиков)
Посмотреть оплату счета покупателям можно в журнале Счета покупателям в колонке статуса счета (Оплачен/Не оплачен)
Если в программе ведется учет счетов от поставщиков, посмотреть оплату можно аналогичным способом в журнале Счета от поставщиков
В 1С 8.3 есть несколько отчетов, отражающих расчеты с контрагентами. Например, “Акт инвентаризации расчетов”. В боковом меню необходимо выбрать “Покупки” или “Продажи”, подраздел “Расчеты с контрагентами”, “Акт инвентаризации расчетов” . Откроется форма, чтобы создать акт, необходимо нажать кнопку “Заполнить”. В результате получится список контрагентов с указанием задолженности.
Также задолженность можно посмотреть при помощи документа “Акт сверки расчетов”. В боковом меню необходимо выбрать “Покупки” или “Продажи”, подраздел “Расчеты с контрагентами”, “Акт сверки расчетов” . Откроется форма, чтобы создать акт, необходимо выбрать контрагента, диапазон дат и нажать кнопку “Заполнить”. В результате получится список по оплатам и отгрузками по конкретному контрагенту.
Банковские выписки в 1С 8.3 Бухгалтерия
Загрузка и выгрузка выписок. Сбербанк, ВТБ, Альфа-банк, Тинькофф и другие. Бесплатный доступ к 1С:Директ-банк.
Настроим API-интеграцию 1С со Сбербанк Бизнес Онлайн. Функционал банка теперь доступен прямо в 1С!
Для решения данной задачи предлагаем изучить нашу статью или обратиться к специалистам за консультацией в 1С.
Начнем с создания платежного поручения:
- На базе документа поступления товаров и услуг, счета и т.д;
- Через создание нового платежного поручения/ПП.
В блоке «Банк и касса–ПП».
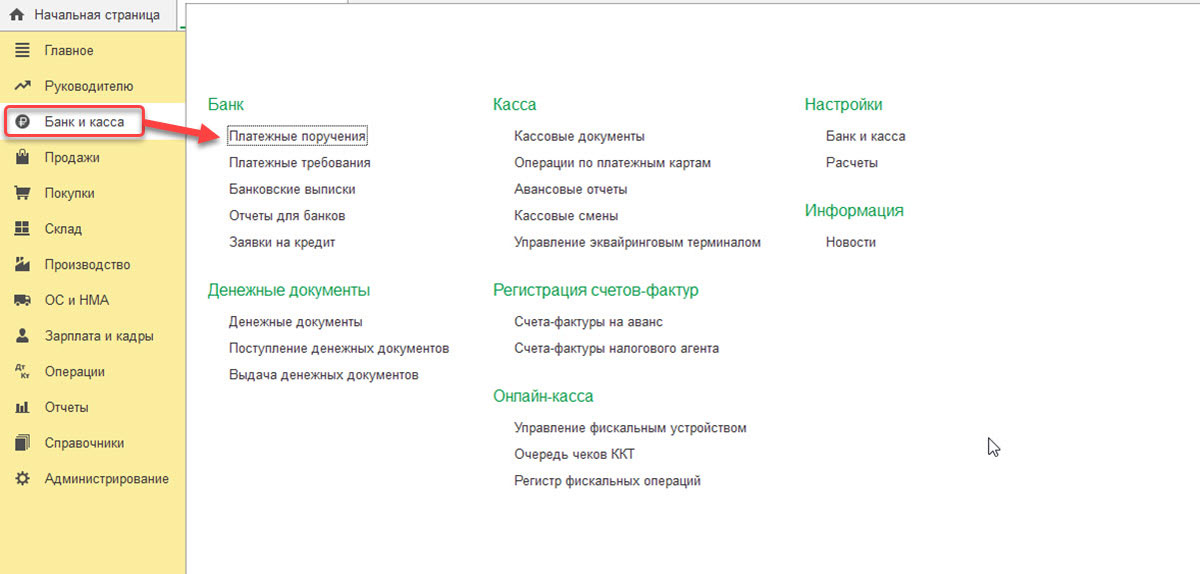
В открывшемся окне появится журнал с платежками, где можно, настроив соответствующий отбор, отфильтровать необходимые документы, например, вывести список по определенной организации, банковскому счету, дате или контрагенту.
Создаем новую платежку:
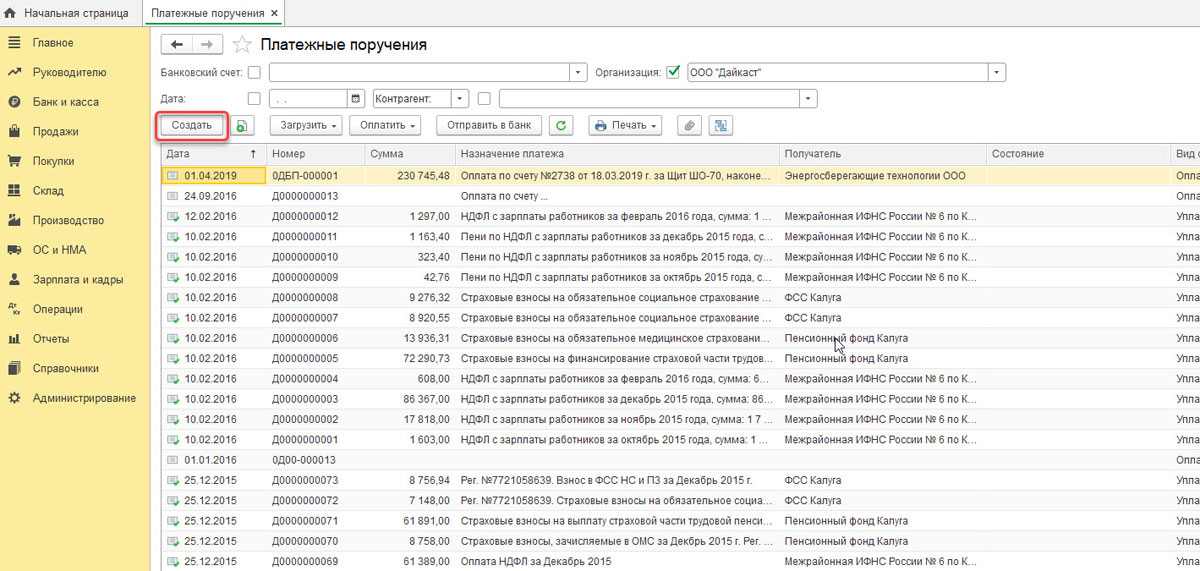
Заполнение основных полей тут начинается с «Вида операции». В зависимости от выбранного, будет изменяться структура документа, а также поля обязательных для заполнения аналитик.
Заполнив основное, проводим и закрываем документ кнопкой «Провести и закрыть».
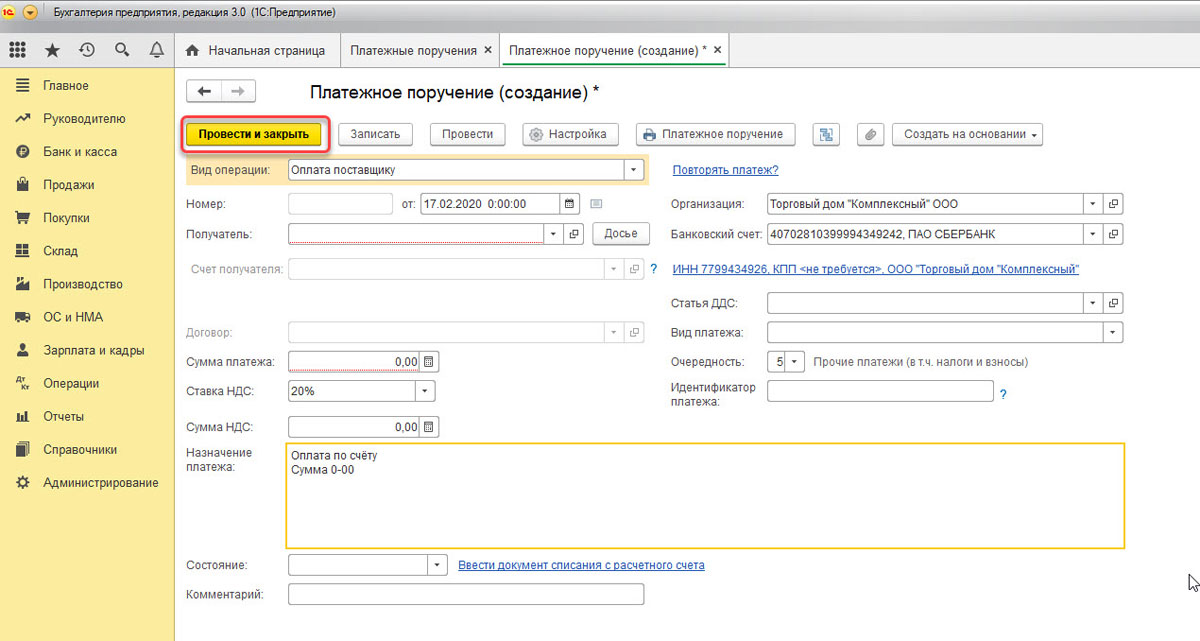
Платежка не делает никаких проводок в 1С 8.3, их формирует «Списание с р/сч», которое также можно создать на основе сформированной нами платежки, или вручную, через создание нового списания.
Создание поступления/списания с расчетного счета
Первый вариант – создание вручную через блок «Банк и касса–Банковские выписки».

В отобразившемся журнале отображаются все поступления и списания со счета. Чтобы с ним было удобнее работать, можно задать фильтры:

Чтобы сделать нужный нам документ, нажимаем на «Поступление» или «Списание», смотря что нам нужно.

Здесь заполняем основные поля аналогично заполнению платежки:

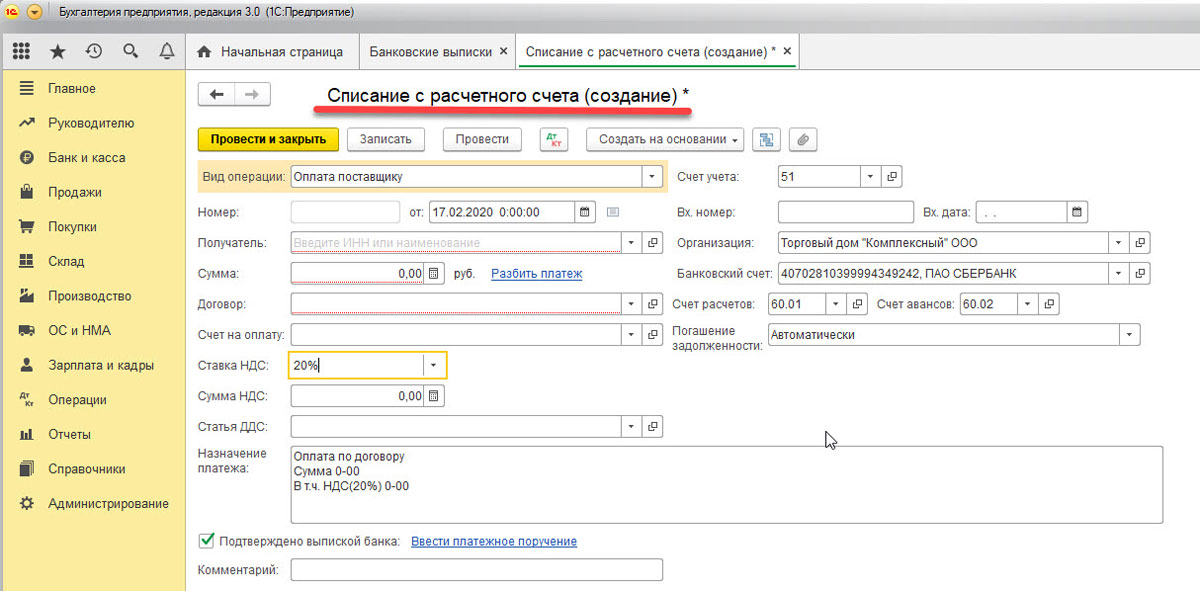
После заполнения всех полей, проверяем корректность заполненных реквизитов и нажимаем «Записать–Провести».
В документах «Поступление на расчетный счет» и «Списание с расчетного счета» смотрим проводки и проверяем корректность их отображения через кнопку «ДтКт». В открывшемся окне «Движения документа» отобразятся проводки.
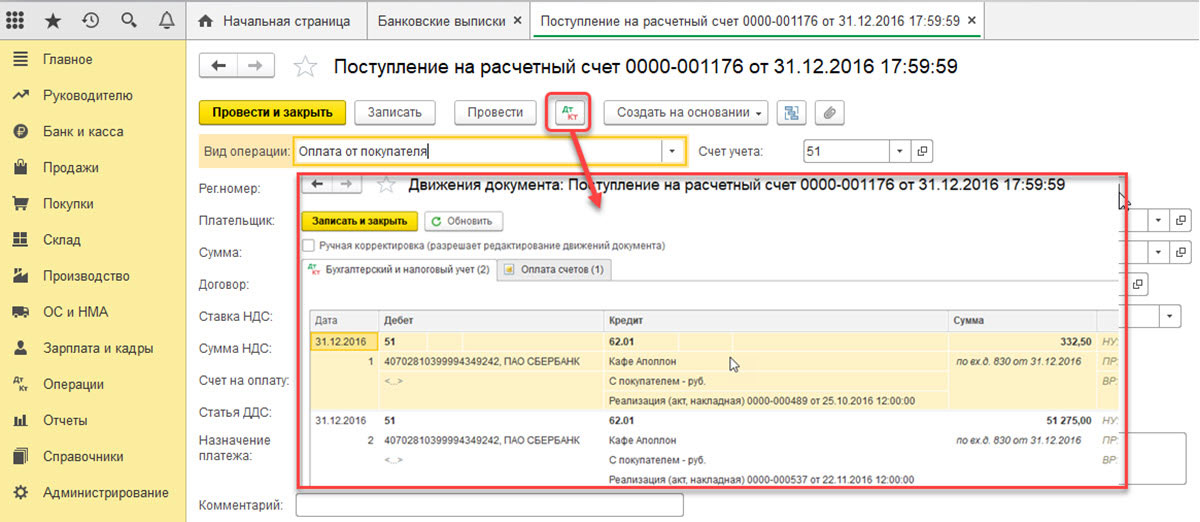
Проверив корректность проводок, жмем «Провести и закрыть».
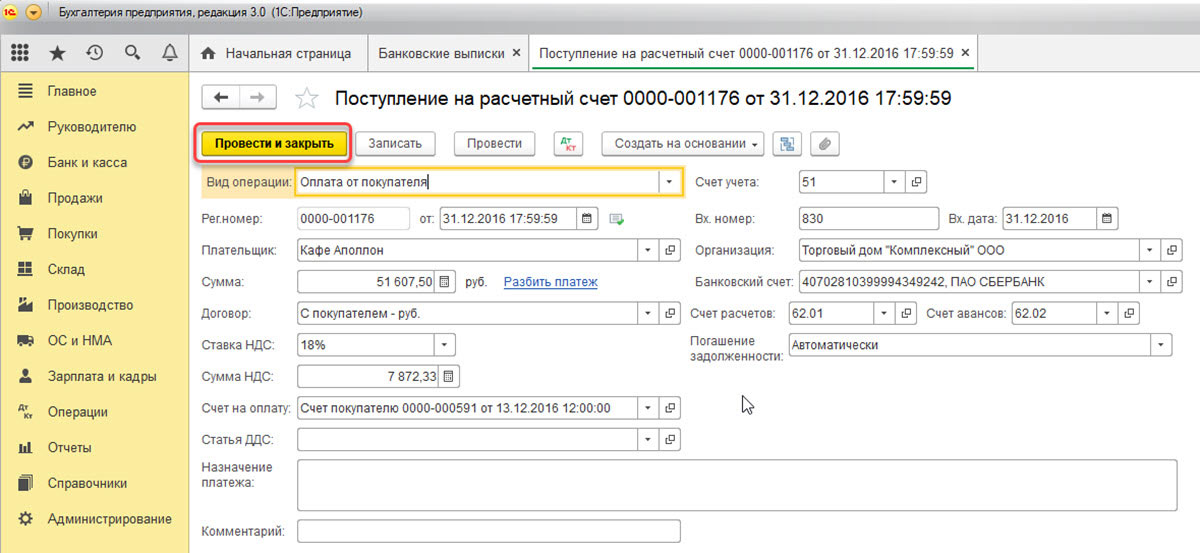
Второй путь создания «Поступление на расчетный счет» и «Списание с расчетного счета» путем загрузки банковской выписки
Перейдем к отправке документов в банк. Находясь в журнале «Банковские выписки», нажимаем «ЕЩЕ–Обмен с банком».
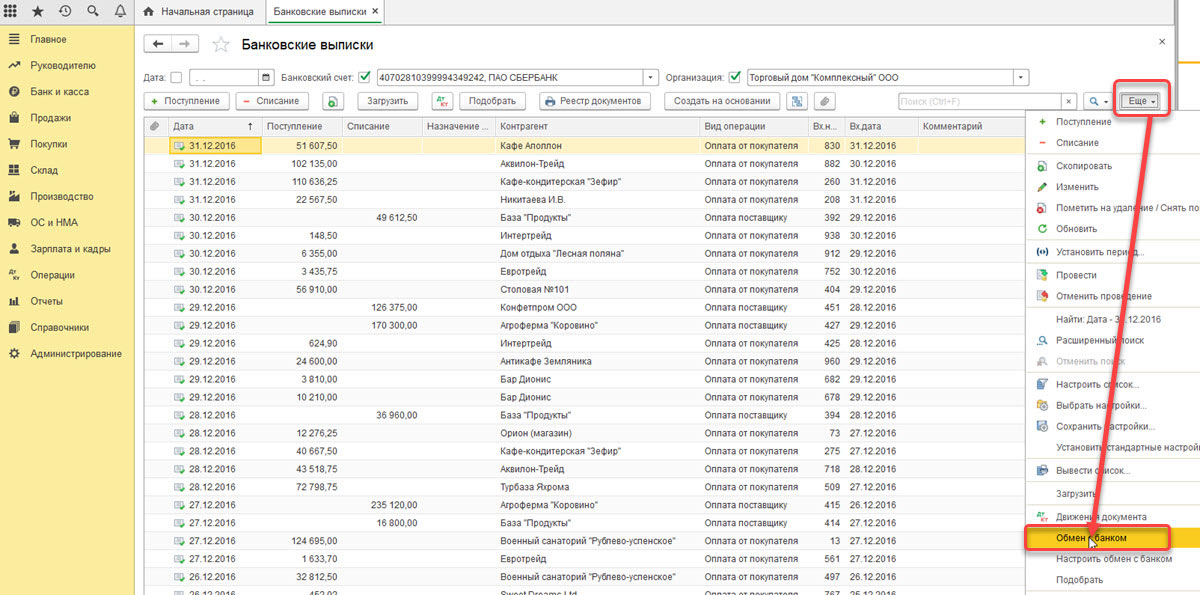
В открывшемся окне «Обмен с банком» для выгрузки документов в клиент-банк выбираем закладку «Отправка в банк»:
- Выбираем фирму, по которой будем выгружать документы;
- Указываем банковский счет;
- Выбираем период, за который нам надо выгрузить выписку банка;
- Выбираем место выгрузки файла.
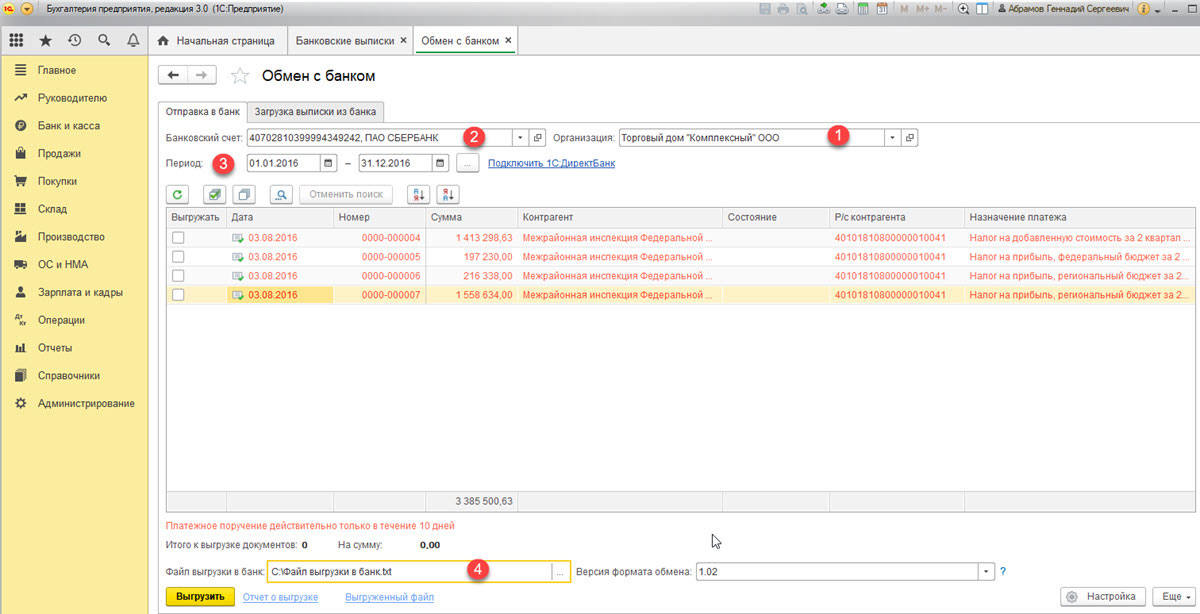
Табличная часть здесь заполнится платежками, которые необходимо оплатить.
Напротив каждого платежки, которую мы хотим оплатить, проставляем «Флаг» и нажимаем на кнопку «Выгрузить». Это приведет к открытию окна «Проверка на атаки вируса», где мы жмем «Проверить».
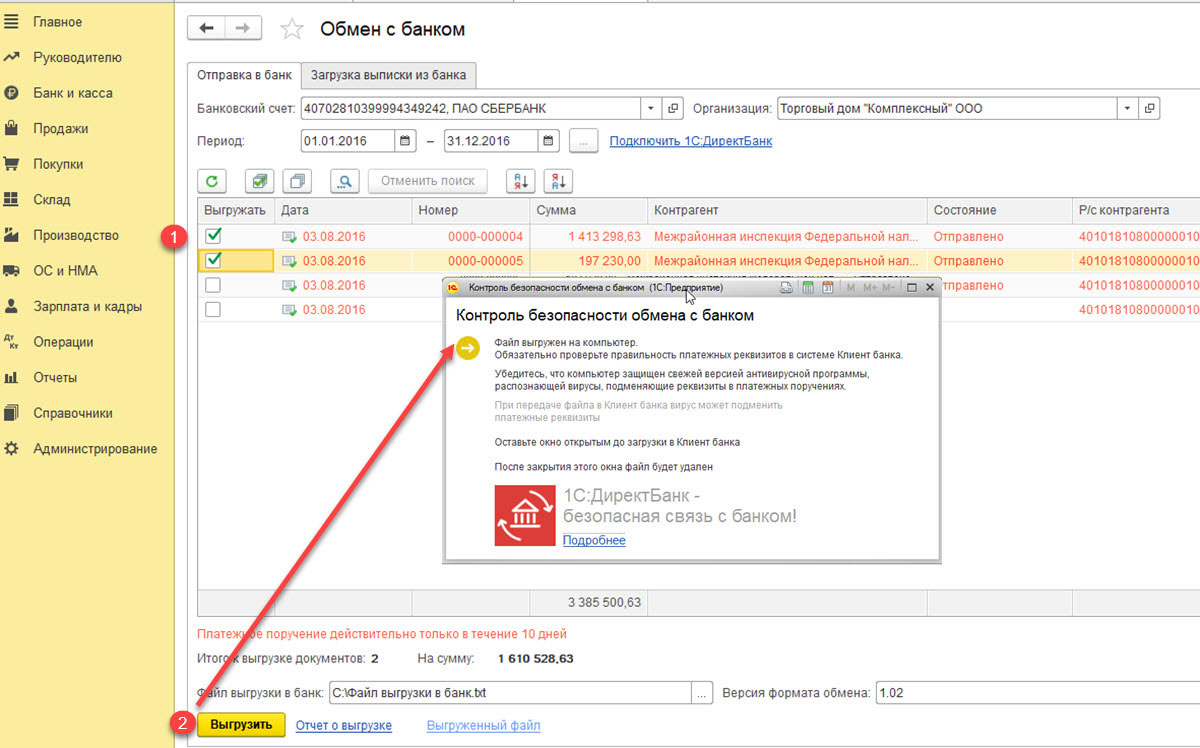
Сформируется файл в формате «1С_to_kl.txt», который необходимо загрузить в банк-клиент.
В окне «Обмен с банком» можно посмотреть отчет о выгруженных платежных документах, для чего жмем «Отчет о выгрузке». Полученный отчет отобразит платежки, которые были выгружены в файл для загрузки в «банк-клиент». Его можно сохранить в любом формате или распечатать.
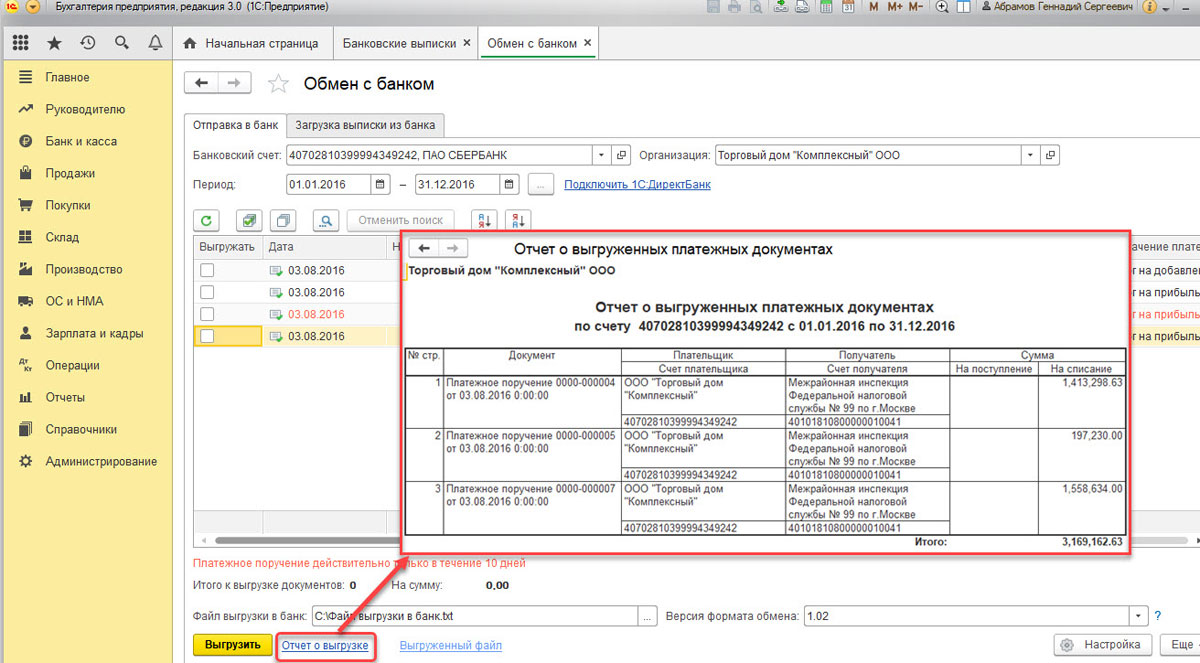
Выгрузка платежных поручений из 1С 8.3 в клиент-банк
После того как сформировано платежное поручение, пользователь формирует файл и отправляет его в банк. Рассмотрим данные действия с банковскими выписками пошагово.
Шаг 1. Перейдите в журнал «Платежные поручения» и нажмите «Отправить в банк».

Шаг 2. Укажите дату выгрузки – кнопка «Выбрать период».
Шаг 3. Нажмите кнопку в виде круглой стрелки – «Обновить документы на экспорт».
Шаг 4. В поле «Файл выгрузки в банк» нажмите кнопку «Выбрать». В открывшемся окне сформируется название файла в текстовом формате.
Шаг 5. Нажмите «Выгрузить».
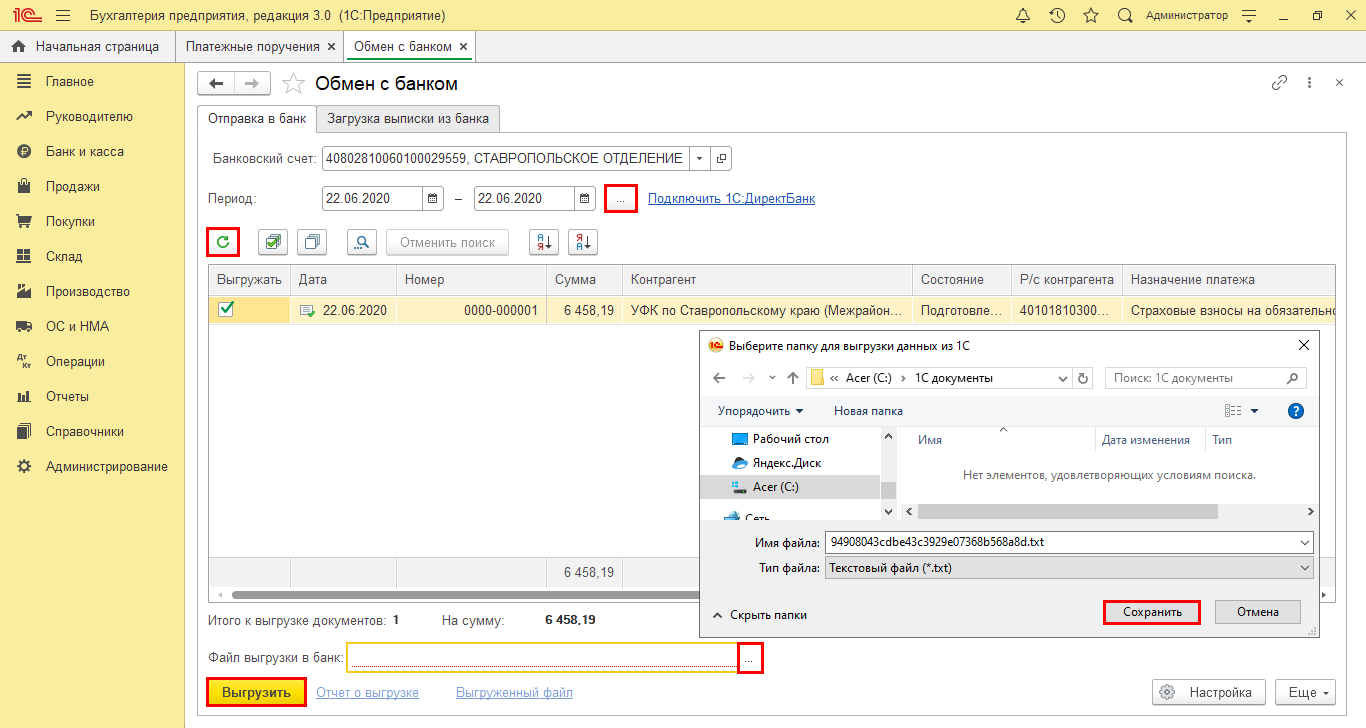
В процессе выгрузки файла 1С проверяет его на вирусы.
Шаг 6. Нажмите «Проверить».
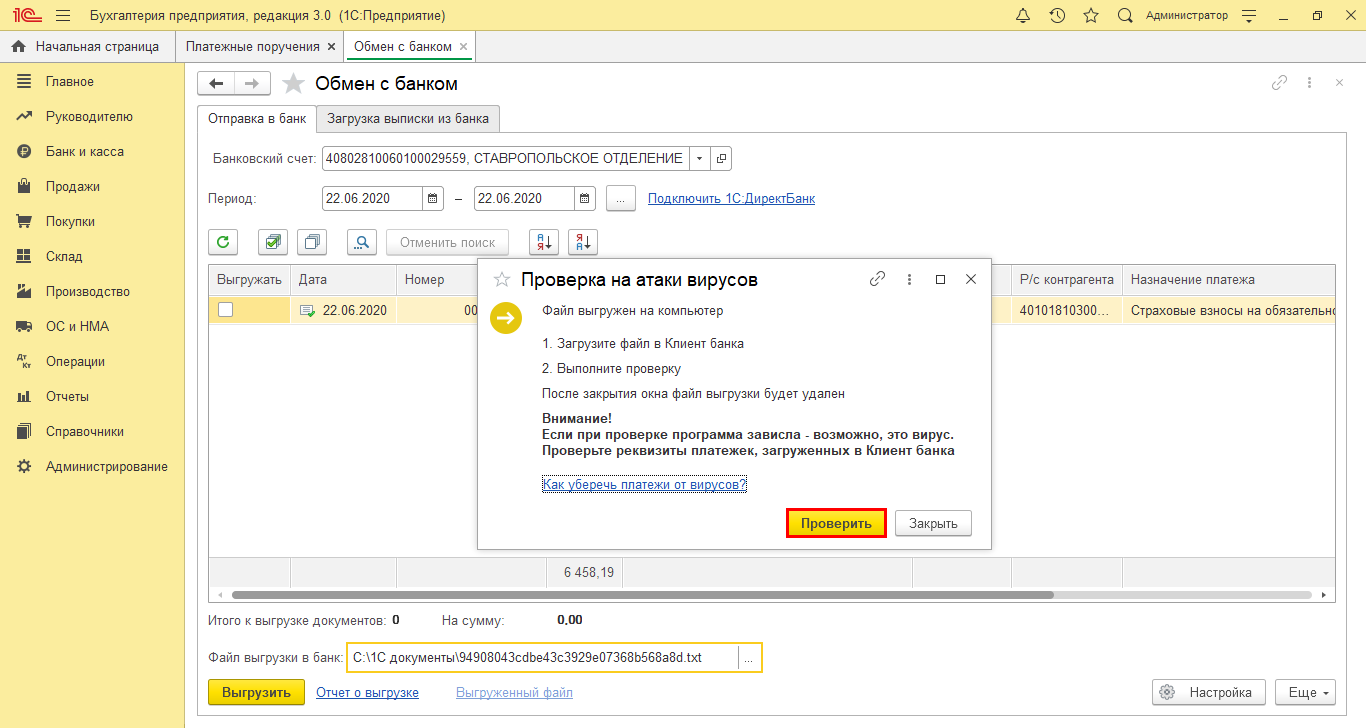
При положительной проверке программа сообщит об идентичности выгруженного файла с данными программы.
Шаг 7. Нажмите «Закрыть».
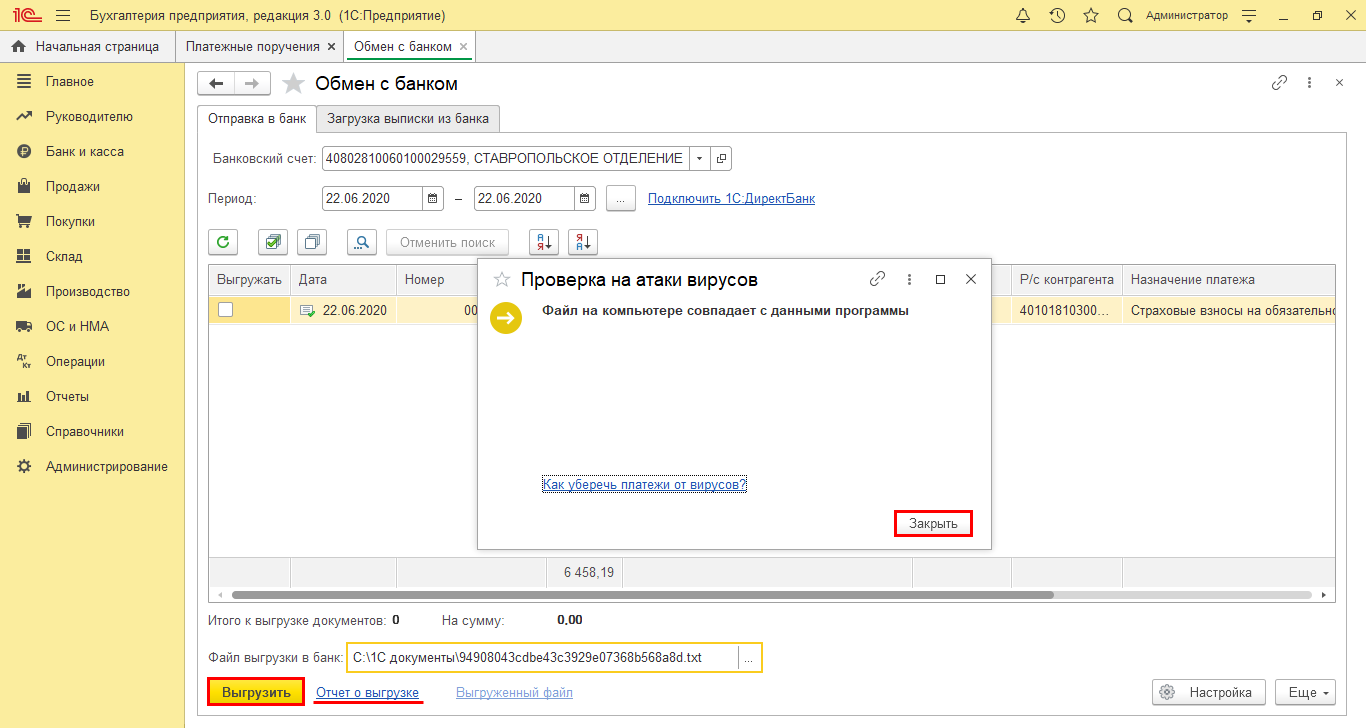
По гиперссылке «Отчет о выгрузке» формируется таблица с данными выгрузки.
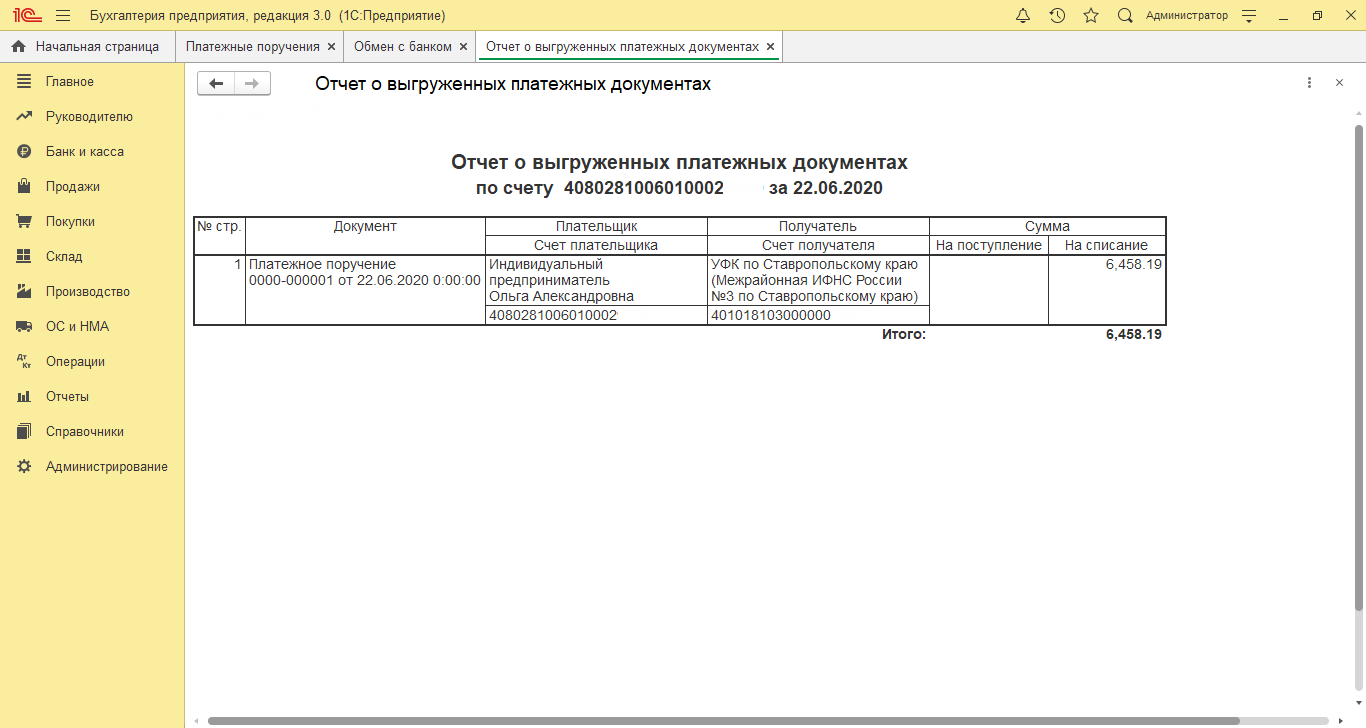
Файл имеет текстовый формат txt. Открыть его можно с помощью программы «Блокнот».
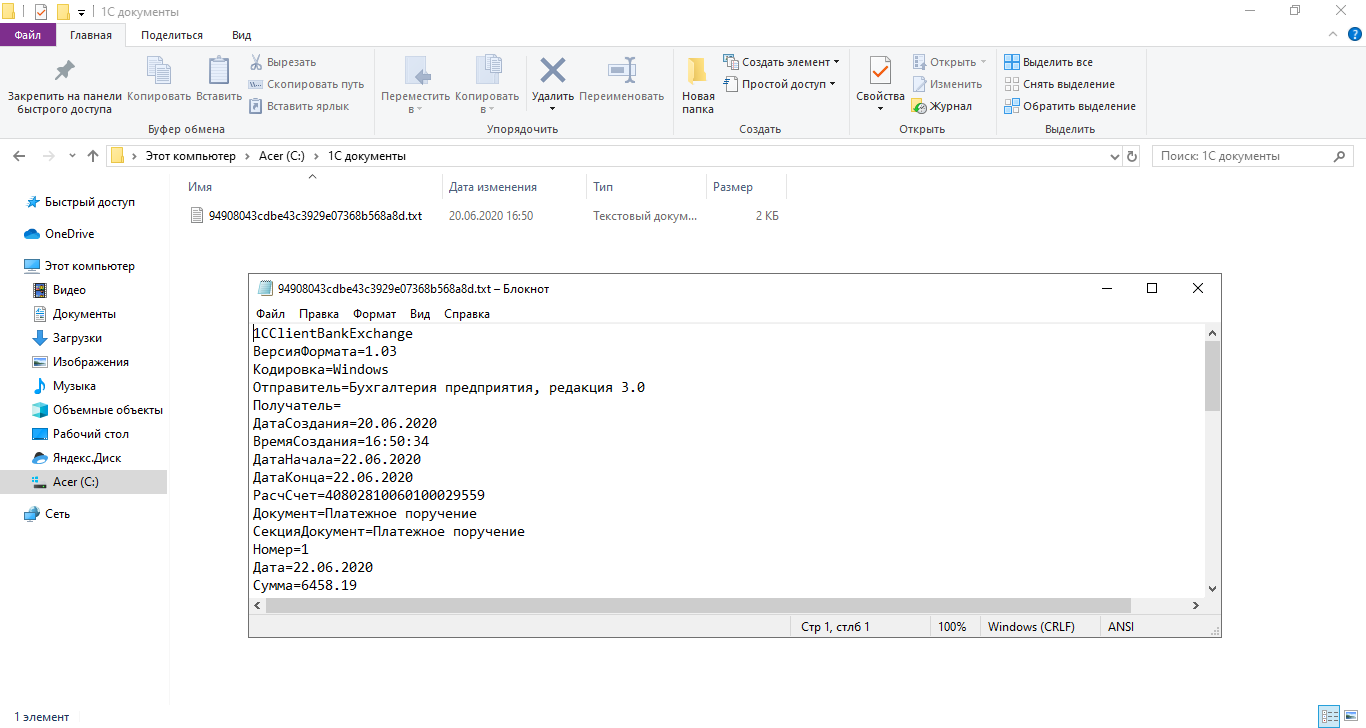
Подготовленный файл загрузите в клент-банк.
Шаг 8. В меню найдите раздел «Импорт» и укажите файл с платежками. По нажатию кнопки «Импорт» произойдет автоматическая загрузка платежки в систему.

Интеграция 1С с банками
Загрузка выписок, контроль платежей, управление счетами в Сбербанк, ВТБ, Альфа-банк, Тинькофф и т.д.
Консультация по настройке клиент-банка
Поможем разобраться с настройкой клиент-банка в 1С. Первая консультация бесплатно!
Загрузка выписки в 1С 8.3
Первый вариант – из закладки «Загрузка выписки из банка».
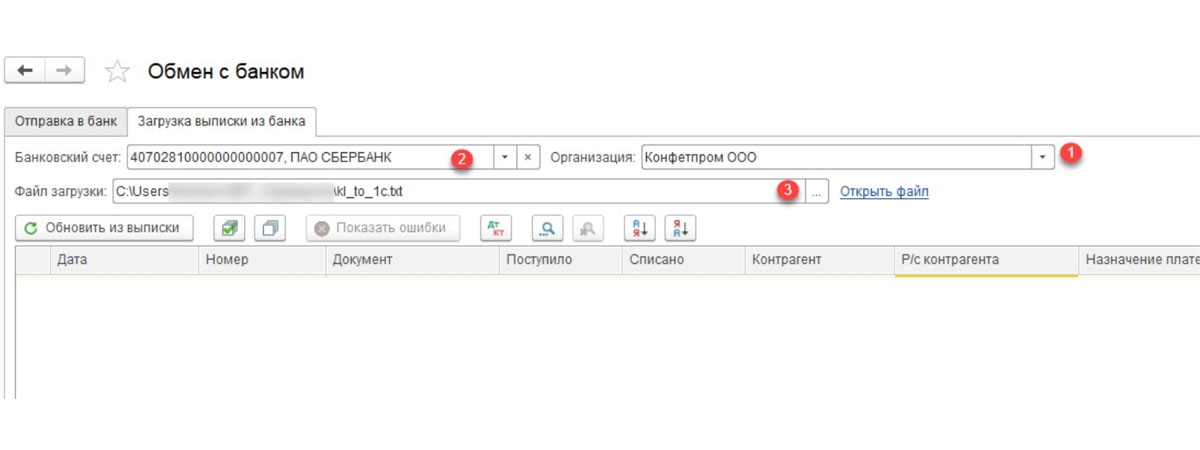
- Организацию
- Банковский счет
- Файл загрузки
Нажимаем на кнопку «Обновить из выписки».
Табличная часть заполнится данными из файла, при этом строки выделенные красным цветом означают, что программа не нашла в справочниках данные (р/сч, контрагента по совпадению ИНН и КПП), на которые надо распределить поступления или списания с р/сч. Черным цветом выделены корректно распределенные документы.
Напротив каждого документа, который мы хотим выгрузить, проставляем «Флаг». Внизу окна будет дана информация о количестве документов к загрузке, а также «Итого Поступлений/Списаний на сумму». Нажимаем «Загрузить».
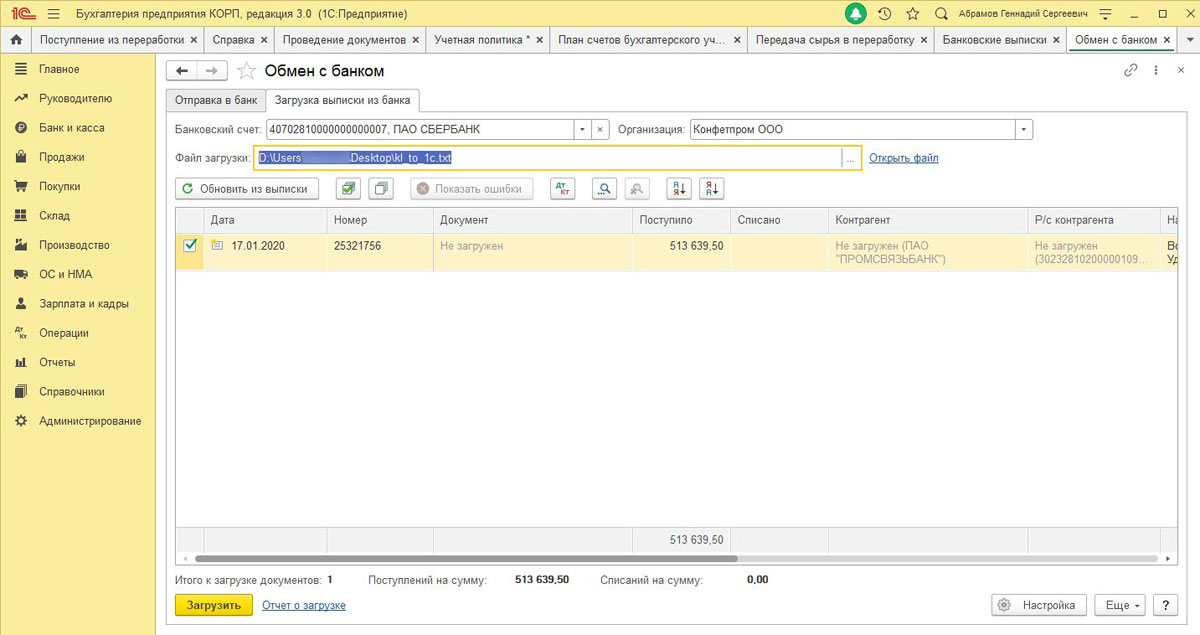
Если выписка банка в 1С 8.3 была загружены частично, система отобразит эту информацию в табличной части окна «Обмен с банком». Не загруженные документы будут отображаться со значением «Не загружен» в столбце «Документ», по загруженным документам будет отображена информация «Списание с расчетного счета или Поступление на расчетный счет», присвоенный ему номер и дата.
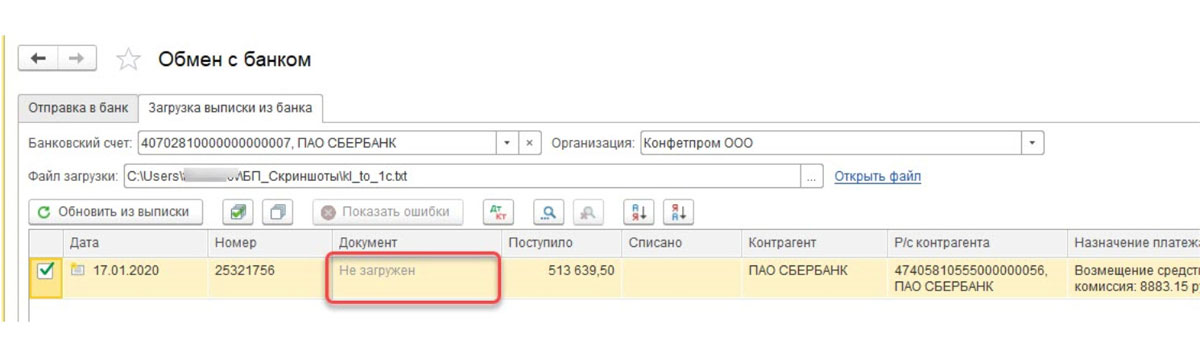
Можно посмотреть отчет о загруженных документах. Для этого нажимаем на кнопку «Отчет о загрузке».
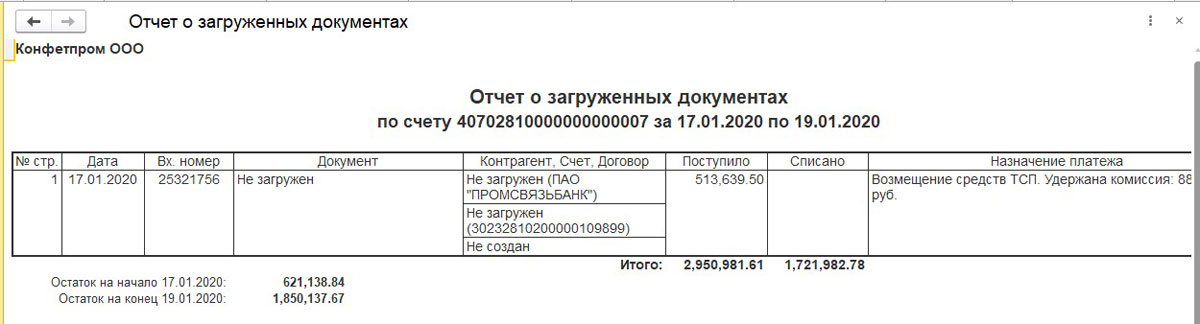
Рассмотрим второй вариант, как загрузить выписки в 1С 8.3.
Здесь следует учитывать, что универсальные варианты могут учитывать не все особенности бизнес-процессов компании. При необходимости индивидуальной настройки, вы можете заказать услуги по доработке и обслуживанию 1С.
В журнале «Банковские выписки» жмем «Загрузить».

Здесь ищем файл загрузки выписки и жмем «Открыть».
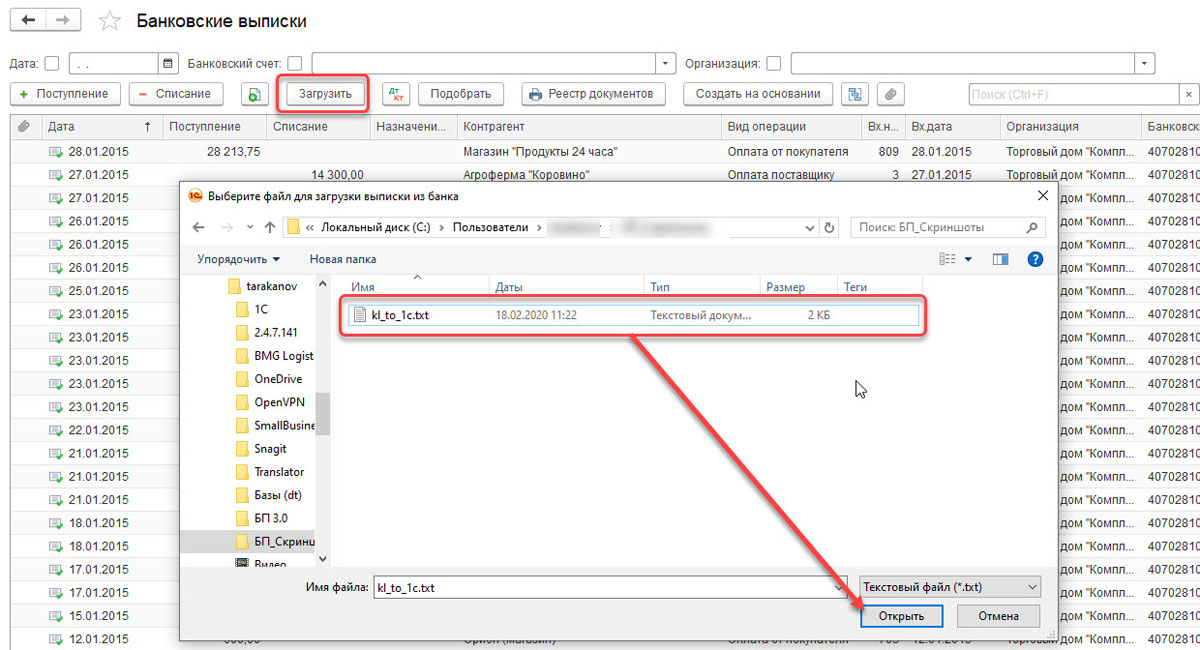
Программа автоматически загрузит и разнесет документы из выписки и отобразит количество загруженных документов, а также итоговую сумму поступления и итоговую сумму списания.
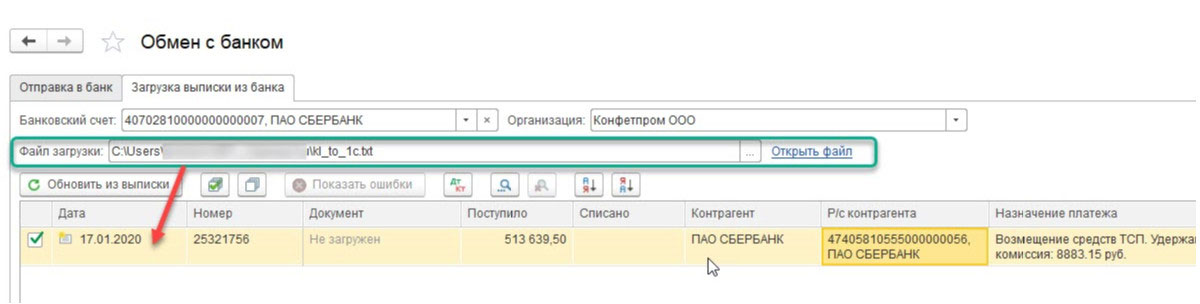
Документы в журнале «Банковской выписки», отмеченные зеленым флажком, проведены и разнесены.
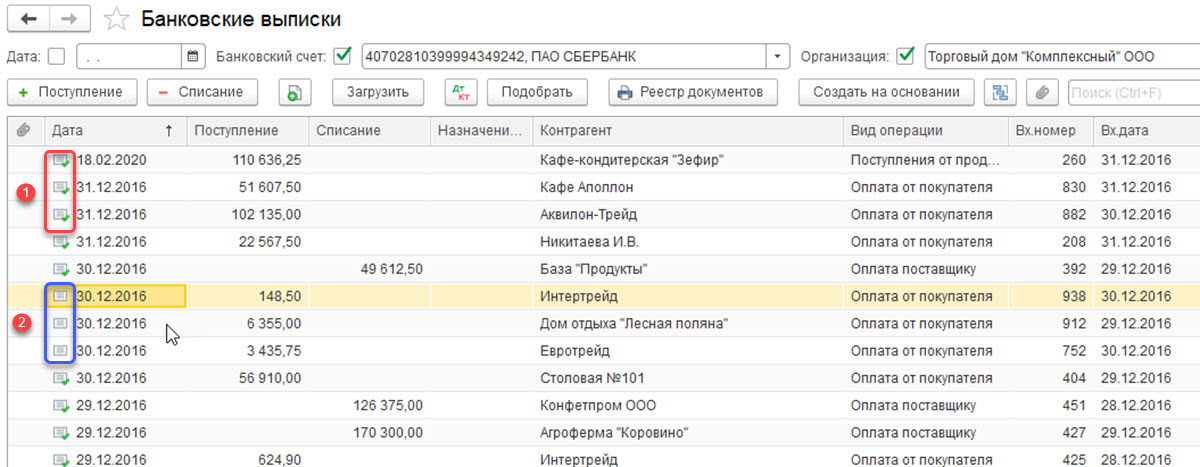
Провести и разнести выписку самостоятельно будет нужно, если она не отмечена зеленой галочкой: открываем не проведенный документ, заполняем основные необходимые поля для проведения документа, проверяем корректность заполненных реквизитов, нажимаем на кнопку «Провести», далее «Провести и закрыть».
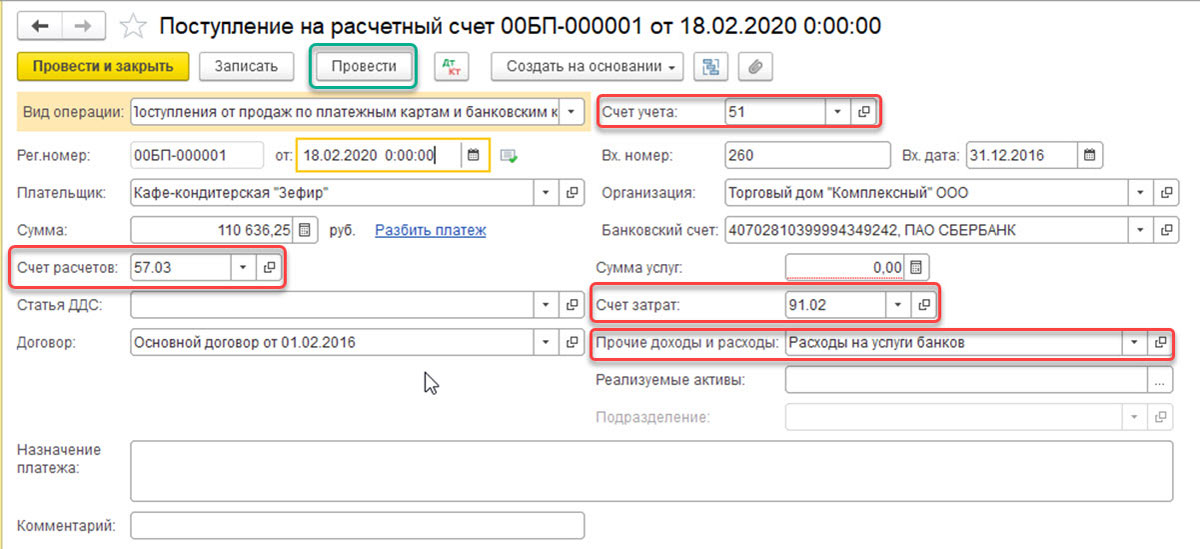
Документ проведен и распределен.
Если в журнале банковской выписки надо отобразить начальные остатки на начало и конец дня, а также итоговые суммы поступления и списание на заданную дату, нажимаем «ЕЩЕ–Показать/Скрыть итоги».
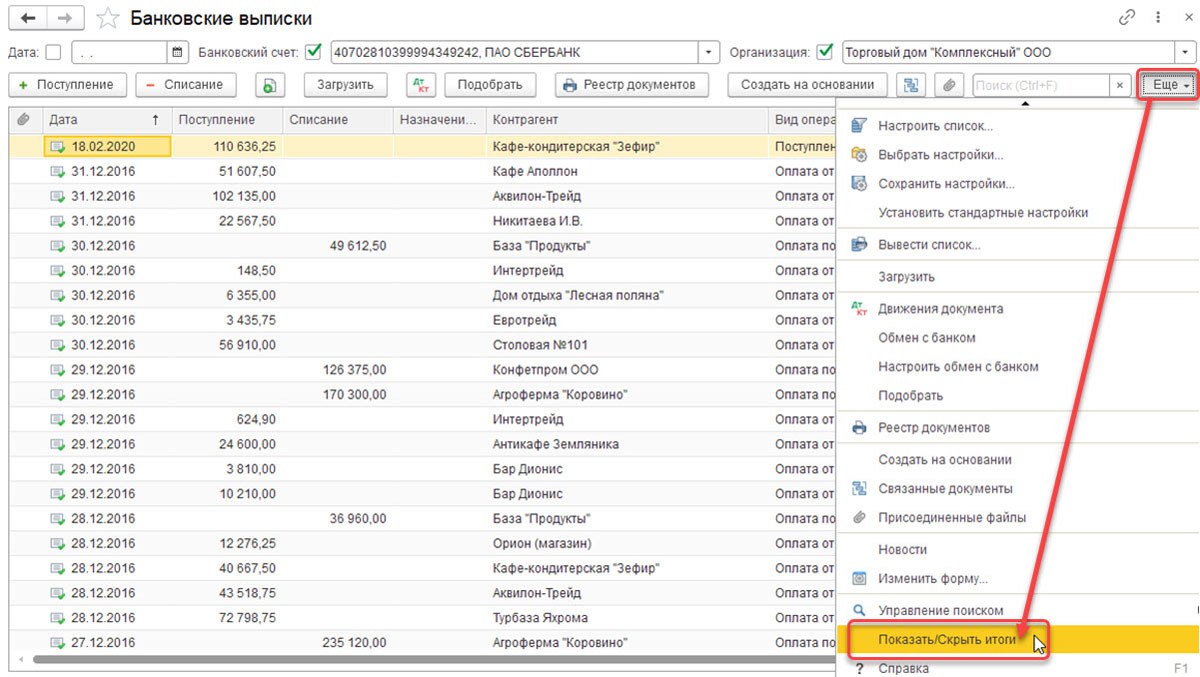
Внизу журнала будут отображаться начальные остатки на начало и конец дня, а также итоговые суммы поступления и списание на дату.
Если после прочтения статьи у вас остались вопросы, и вы нуждаетесь в услугах по доработке 1С, свяжитесь с нами любым удобным способом – мы с радостью вам поможем.
Реестры оплаты в 1С помогут увидеть список поступлений и списаний денежных средств за определенный период. Рассмотрим, как формировать реестры платежей в программе 1С:Бухгалтерия предприятия 3.0.
Содержание
- Реестр платежей в 1С 8.3 — как сформировать
- Настройки реестра оплат
- Сохранение и печать реестра
Реестры оплат доступны в журнале банковских выписок, кассовых документов и операций по платежным картам. В этой статье рассмотрим на примере выписок — в других журналах порядок формирования реестров такой же.
Зайдите в меню Банк и касса — Банковские выписки.
Нажмите кнопку Реестр документов.
Сформируется отчет.
В отчете выводится информация:
- Период — по умолчанию ставится текущий месяц. Можно указать любой другой период и заново вывести отчет по кнопке Сформировать.
- Организация — выводится на основании организации, указанной в списке банковских выписок.
- В таблице выводится информация по выпискам: дата, номер, сумма, валюта и т.д.
- После таблицы отображается раздел с подписями ответственного лица.
В отчете, формируемом по умолчанию, поступления и списания денег выводятся в колонке Сумма, а хотелось бы видеть информацию по отдельности. В следующем разделе рассмотрим настройки реестра.
Настройки реестра оплат
Для изменения реестра нажмите кнопку Показать настройки.
На вкладке Оформление снимите флажок для поля Сумма и установите флажки для полей Поступление и Списание.
При необходимости добавьте в отчет другие поля.
Для перемещения полей вверх или вниз используйте кнопки с синими стрелками.
Чтобы вернуться к настройкам по умолчанию, нажмите кнопку Стандартные настройки.
На вкладке Отбор при желании настройте фильтры.
Например, можно вывести реестр по конкретным банковским счетам, контрагентам, посмотреть операции с крупными суммами и другим параметрам.
Для отображения отчета с новыми настройками нажмите кнопку Сформировать.
Сохранение и печать реестра
Чтобы реестр оплат сохранить в файл или распечатать, используйте кнопки Сохранить и Печать на верхней панели отчета.
Мы рассмотрели, как сформировать реестр платежей в 1С.
См. также:
- Директ банк 1С — подключение, настройка
- Банковские выписки в 1С 8.3 Бухгалтерия
- Классификатор банков в 1С 8.3
- Поступление и списание с расчетного счета в 1С 8.3 Бухгалтерия
- Комиссия банка в 1С 8.3 Бухгалтерия
Если Вы еще не подписаны:
Активировать демо-доступ бесплатно →
или
Оформить подписку на Рубрикатор →
После оформления подписки вам станут доступны все материалы по 1С:Бухгалтерия, записи поддерживающих эфиров и вы сможете задавать любые вопросы по 1С.
Подписывайтесь на наши YouTube и Telegram чтобы не пропустить
важные изменения 1С и законодательства
Помогла статья?
Получите еще секретный бонус и полный доступ к справочной системе БухЭксперт8 на 14 дней бесплатно
10.12.2019
Как в «1С:Бухгалтерии 8» (ред. 3.0) проанализировать поступления и расходы денежных средств по кассе и расчетным счетам, в том числе расходы, по которым отчитались подотчетные лица?
Видеоролик выполнен в программе «1С:Бухгалтерия 8» версия 3.0.74.63.
В отчете Анализ движений денежных средств (раздел Руководителю – Денежные средства) отражаются поступления и расходы денежных средств по кассе и расчетным счетам, а также расходы, по которым отчитались подотчетные лица. Движения денежных средств можно отображать в разрезе:
- видов денежных средств (Деньги в кассе, Деньги на расчетных счетах, Деньги у подотчетных лиц);
- видов движения денежных средств (например, Расчеты с покупателями и заказчиками, Расчеты с поставщиками и подрядчиками, Расчеты по налогам и сборам и т. д.);
- статей движения денежных средств, если они в явном виде указаны в банковских и кассовых документах (например, Получение кредитов и займов, Оплата товаров, работ, услуг, сырья и иных оборотных активов и т. д.);
- получателей и плательщиков;
- документов оплаты.
При формировании отчета Анализ движений денежных средств бухгалтеру следует учитывать некоторые особенности.
Поступление денежных средств определяется как оборот (за указанный период) по дебету счетов:
- 50 «Касса», кроме счетов 50.03 «Денежные документы» и 50.23 «Денежные документы (в валюте)»;
- 51 «Расчетные счета»;
- 52 «Валютные счета»;
- 55 «Специальные счета в банках»;
- 57 «Переводы в пути», кроме счетов 57.02 «Приобретение иностранной валюты», 57.03 «Продажи по платежным картам» и 57.22 «Реализация иностранной валюты».
Расход денежных средств определяется как оборот по кредиту счетов 50 (кроме 50.03, 50.23), 51, 52, 55, 57 (кроме 57.02, 57.03, 57.22) за указанный период.
Вид движения денежных средств определяется автоматически по счету, который корреспондирует со счетом денежных средств. Например, по виду движения Расчеты с покупателями и заказчиками отражаются проводки по дебету счетов денежных средств и по кредиту счета 62 «Расчеты с покупателями и заказчиками». А по виду движения Расчеты с поставщиками и подрядчиками отражаются проводки по кредиту счетов денежных средств и по дебету счета 60 «Расчеты с поставщиками и подрядчиками».
По виду денежных средств Деньги у подотчетных лиц отражается оборот по кредиту счета 71 «Расчеты с подотчетными лицами». Вид движения денежных средств определяется автоматически по счету, который корреспондирует со счетом 71. Например, по виду движения НДС по приобретенным ценностям отражаются проводки по дебету счетов 19 «НДС по приобретенным ценностям», по виду движения Топливо — проводки по дебету счетов 10.03 «Топливо» и т. д.
Поделиться с друзьями:
Подписаться на комментарии
Отправить на почту
Печать
Написать комментарий