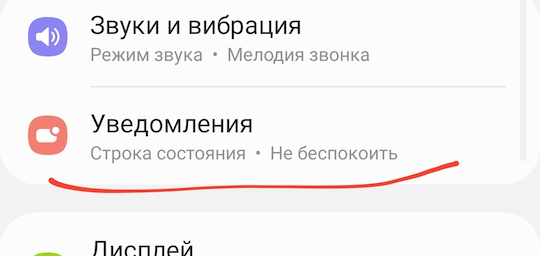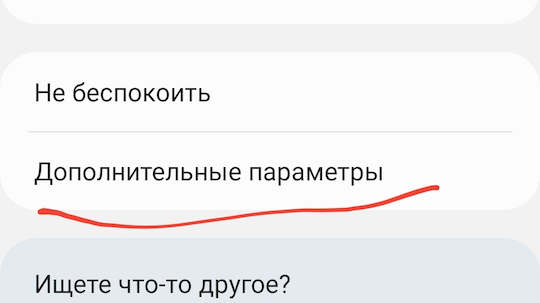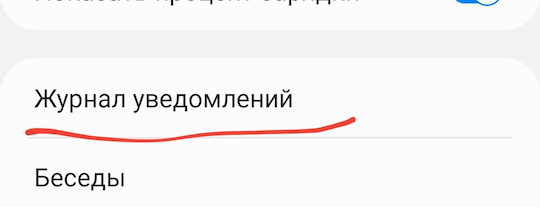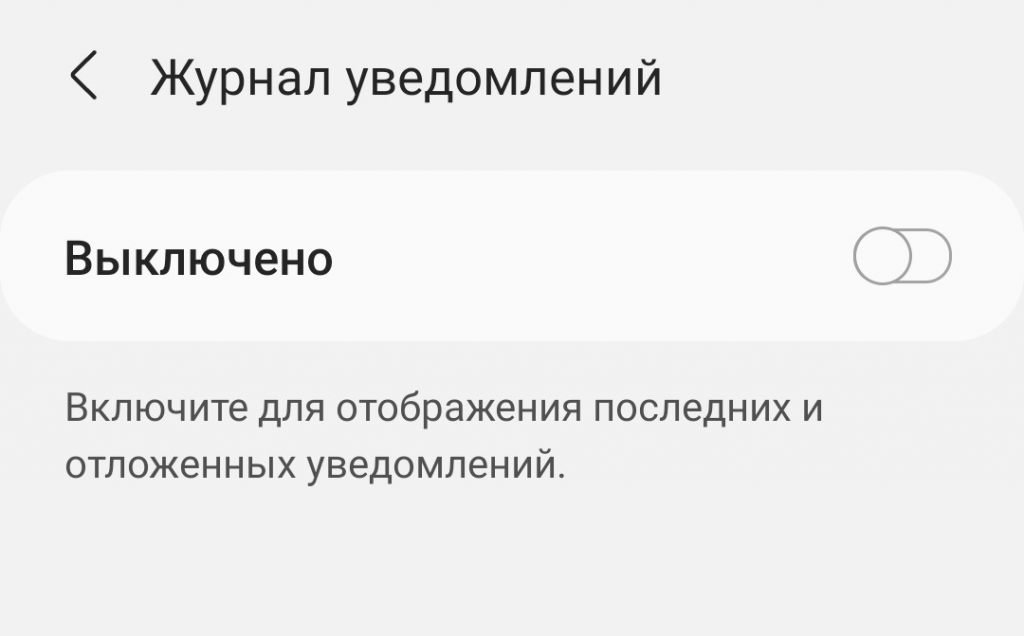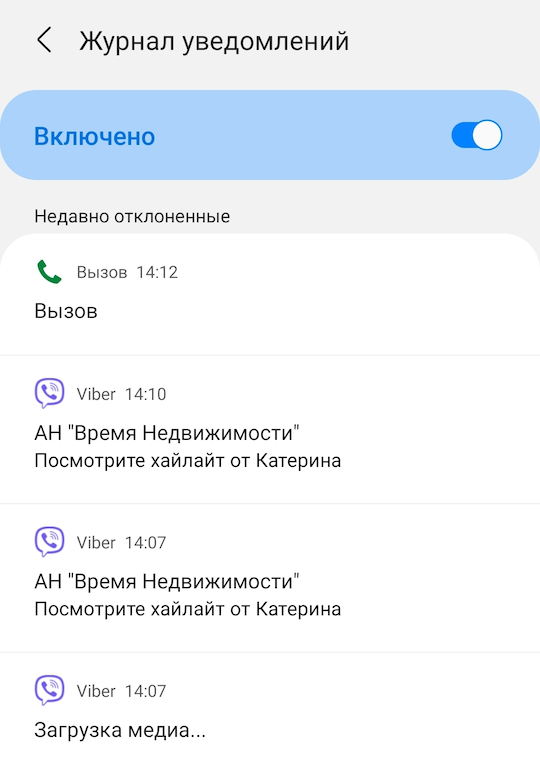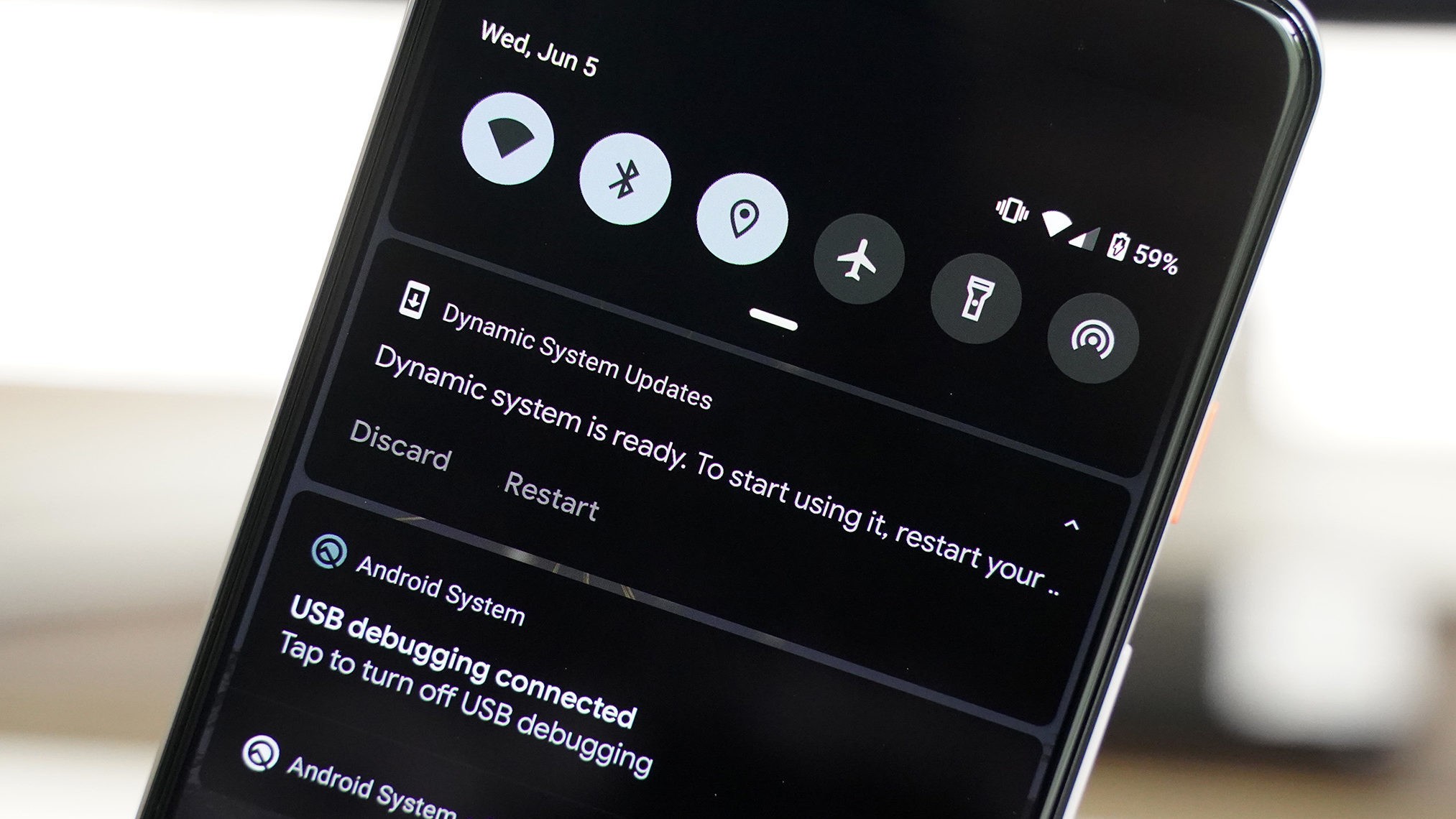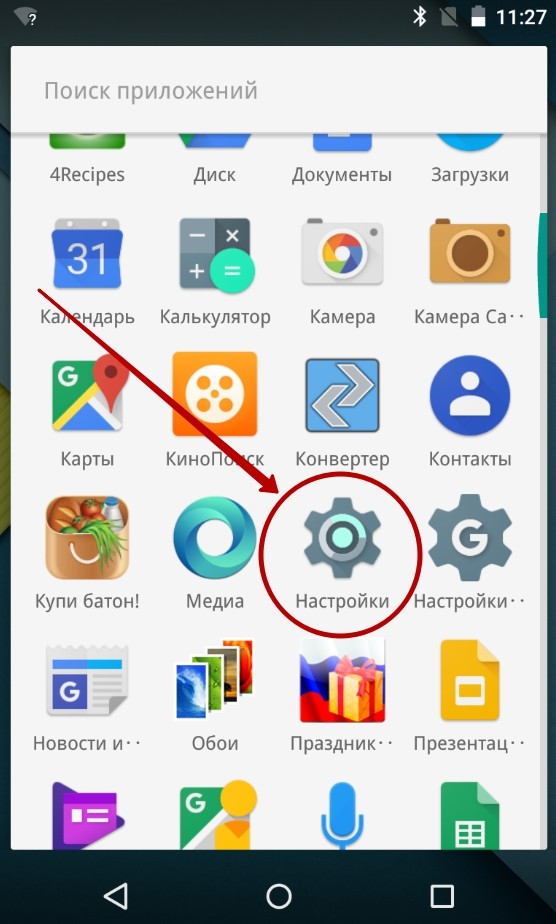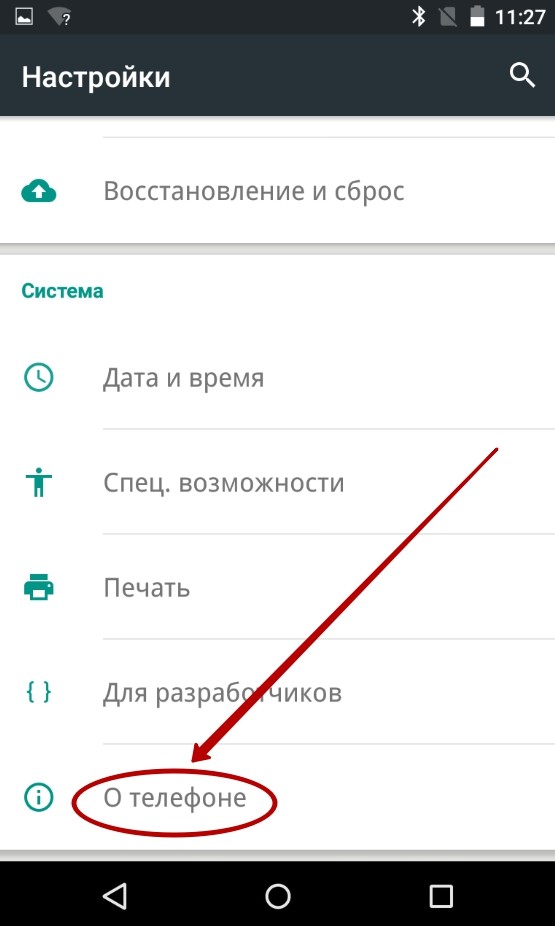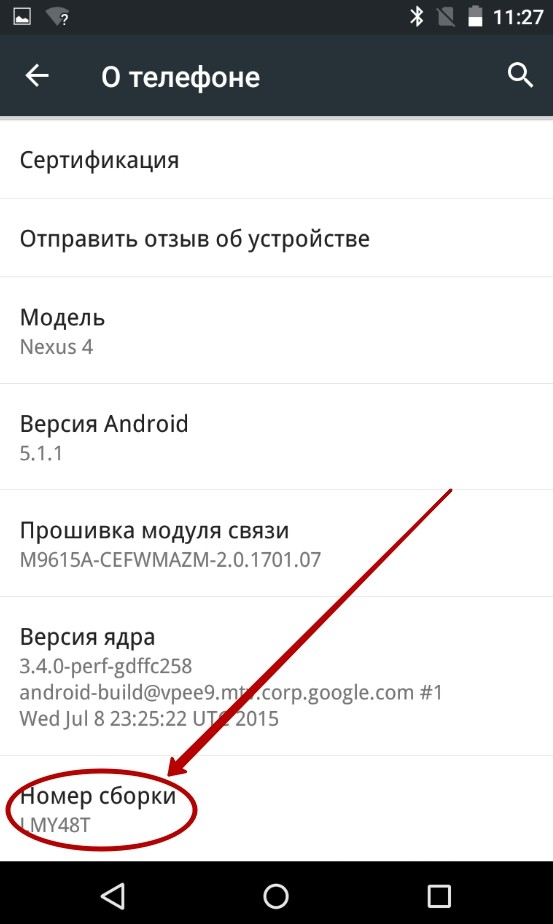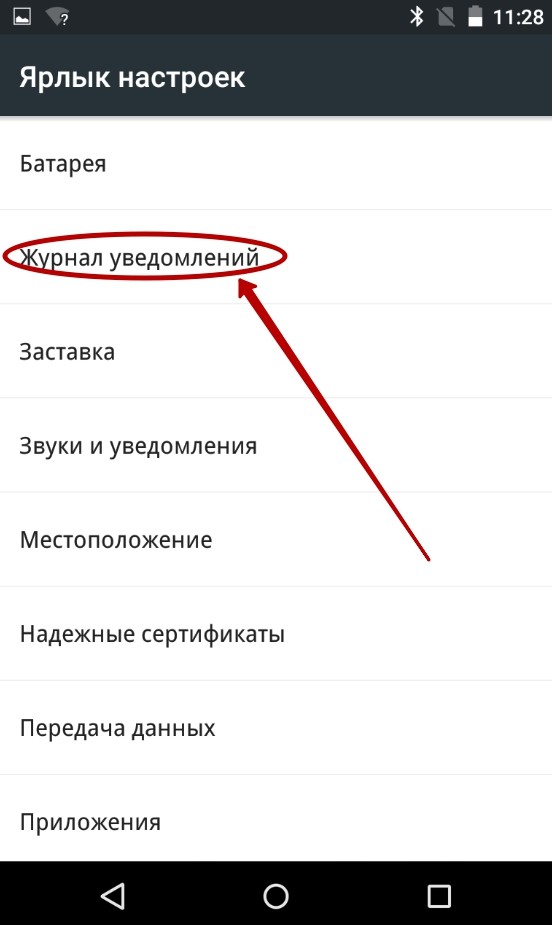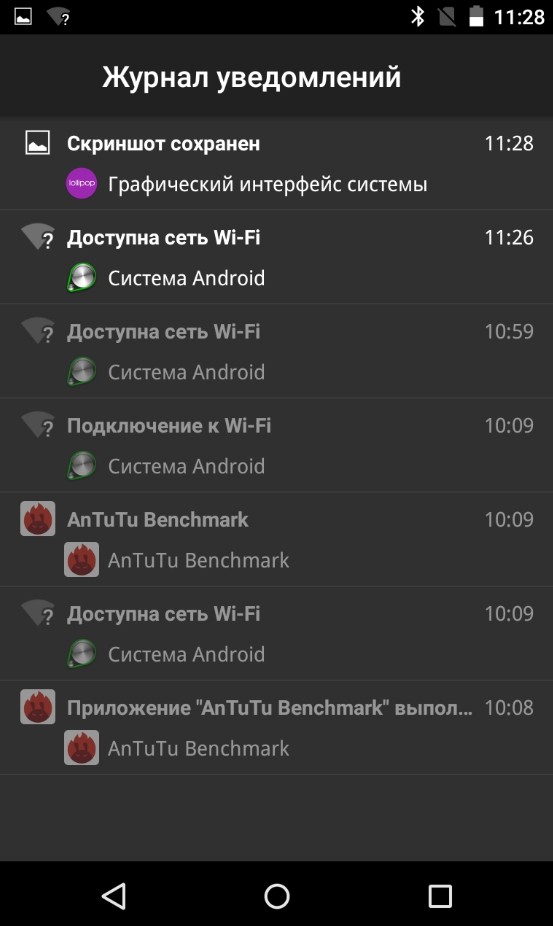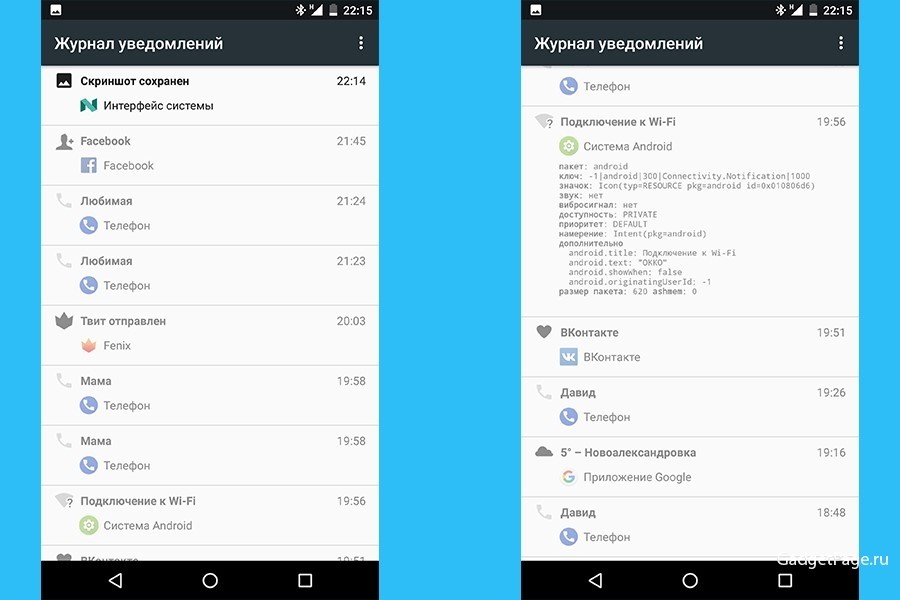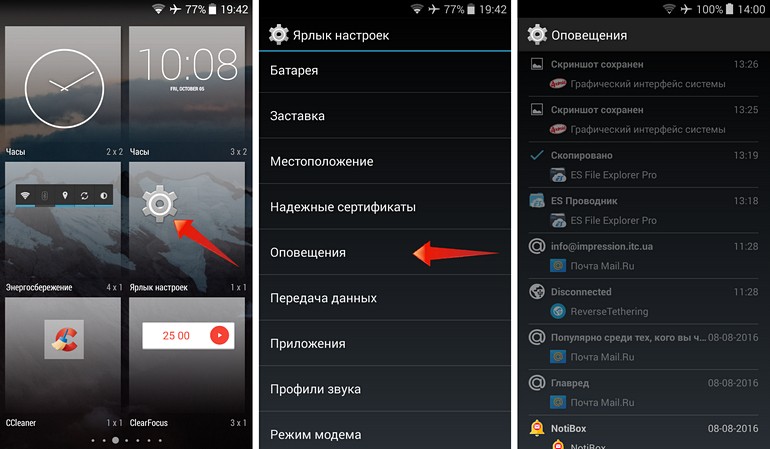Многие пользователи часто смахивают уведомление даже не посмотрев на него и поэтому, возможность посмотреть историю уведомлений довольно полезная. Обычно на Андроиде нельзя стандартными средствами посмотреть историю предыдущих уведомлений и приходится пользоваться различными сторонними сервисами.
На телефоне каждого производителя проблема решается по разному. Некоторым телефонам нужно устанавливать дополнительные программы (например, история уведомлений Xiaomi), а некоторым нет. На телефонах Самсунг для того, чтобы посмотреть историю уведомлений, не нужно устанавливать дополнительные программы и в этой статье я расскажу, как включить и посмотреть журнал уведомлений.
Содержание
- Как посмотреть журнал уведомлений на Самсунг
- Как посмотреть журнал уведомлений на телефонах Xiaomi MIUI 12
- Каким образом удалить не удаляемое уведомление на Андроид
Как посмотреть журнал уведомлений на Самсунг
На телефонах Самсунг, для того, чтобы увидеть историю уведомлений, нужно такую функцию включить в настройках. Если вы еще не включили ее, то прошлых уведомлений вы не увидите. Для того, чтобы выключить такую настройку, нужно сделать следующее.
Открываем настройки и переходим в раздел Уведомления.
После этого чуть ниже в списке переходим в раздел Дополнительные параметры.
Открываем раздел Журнал уведомлений.
Если вы еще не включали журнал уведомлений, то в этом разделе его нужно включить.
После этого все уведомления будут собираться здесь же.
В следующий раз, когда вы зайдете в раздел Уведомления — Дополнительные параметры — Журнал уведомлений, вы будете видеть последние уведомления вашего телефона.
В этой статье вы узнаете, как управлять уведомлениями и разрешениями доступа для приложений через меню Настройки на вашем смартфоне Galaxy. Например, вы можете установить разрешения доступа сразу для всех типов приложений или настроить уведомления для одного конкретного приложения.
Содержание
Как управлять уведомлениями приложений
Если уведомления приложений отключены, вы не получите уведомления от приложения. Чтобы отключить нежелательные уведомления для какого-то конкретного приложения, выполните следующие действия:
- Перейдите в Настройки и выберите Приложения.
-
Выберите нужное приложение из списка установленных.
Для поиска приложений используйте иконку поиска в правом верхнем углу.
- Нажмите на Уведомления.
-
Чтобы включить / выключить уведомления, сдвиньте переключатель Отображение уведомлений вправо / влево. Выберите какие уведомления от конкретного приложения вы хотите получать, например, от Google Chrome.
Настройки уведомлений могут отличаться в различных приложениях.
Как управлять разрешениями доступа для приложений
При установке или использовании приложения, вам возможно потребуется дать разрешения на доступ к различным его функциям. Например, электронная почта может запросить разрешение на просмотр ваших контактов, чтобы импортировать контакты ваших друзей.
Если вы разрешили доступ случайно, вы всегда можете изменить настройки. Настройками доступа можно управлять через Диспетчер разрешений.
- Перейдите в Настройки и выберите Приложения.
-
Нажмите иконку Дополнительно (три вертикальные точки).
- Выберите Диспетчер разрешений.
-
Откроется список разрешений. Выберите пункт, для которого вы хотите проверить разрешения.
- Выберите доступ к функции конкретного приложения, который вы хотите разрешить или запретить. Например, для приложения Galaxy Wearable всегда разрешать доступ к функции определения местоположения.
-
Выберите одно из следующих действий:
- Разрешать всегда: приложение получит доступ к этим данным, даже если оно не используется.
- Разрешить во время использования приложения.
- Спрашивать каждый раз.
- Запретить.
Запрет разрешений доступа может повлиять на работу некоторых приложений. В этом случае появится уведомление.
Как проверить и изменить разрешения доступа для конкретного приложения
Чтобы узнать о разрешениях доступа какого-то конкретного приложения, зайдите в Приложения и выполните следующие шаги:
- Выберите нужное приложение из списка установленных, например, приложение YouTube.
- Нажмите Разрешения.
-
Проверьте разрешения доступа для приложения и выберите то, которое хотите изменить, чтобы разрешить / запретить доступ.
Как управлять уведомлениями включенных приложений
Для устройств с операционной системой Андроид 11 (и выше) почти все приложения включены в списки приложений для уведомлений. Поэтому уведомлений на экране теперь больше, чем прежде.
Для экономии заряда батареи, настройте уведомления только для необходимых приложений. Для этого зайдите в Настройки, выберите Уведомления, нажмите Включенные приложения.
Если панель уведомлений открывается с помощью сканера отпечатков пальцев / боковой клавиши
Если панель уведомлений случайно открылась, выполните следующие шаги в меню смартфона: Настройки > Дополнительные функции > Движения и жесты > Жесты датчика отпечатков.
Если функция Жесты датчика отпечатков включена, она позволяет открыть / закрыть панель уведомлений, проведя вверх / вниз по датчику отпечатков пальцев.
Если панель уведомлений иногда открывается случайно, для удобства рекомендуем отключить Жесты датчика отпечатков.
Примечание:
Скриншоты устройства и меню могут различаться в зависимости от модели устройства и версии программного обеспечения.
Пункт меню «Жесты датчика отпечатков» есть не на всех моделях.

Но не всегда удаётся внимательно прочесть поступившее сообщение и, откинув его (смахнув свайпом) вправо с Панели уведомлений, мы теряем его невозвратно, так как смартфон тут же освобождает память для новых «новостей».
А как восстановить ранее удалённое уведомление с важной информацией?
Производители смартфонов Samsung смогут нам помочь и по этому вопросу. На последних версиях ОС Android на смартфонах Samsung Galaxy появилась служба «Журнал уведомлений», которая после её включения начинает сохранять в памяти телефона «прочитанные» уведомления, чтобы в дальнейшем при необходимости к ним можно было вернуться и прочесть их уже заново, в спокойной обстановке.
Далее мы опишем процесс включения службы «Журнал уведомлений» на смартфоне Samsung Galaxy. Учитывая, что не на всех моделях смартфонов эта служба имеет место, мы в качестве примера воспользуемся редакционным смартфоном Galaxy A50 с ОС Android 11 с One Ui 3.1.
Важное замечание: сохранение прочитанных уведомлений в памяти смартфона начнётся только после включения службы «Журнал уведомлений». Поэтому с ранее поступившими сообщениями от приложений смартфона до включения этой службы вы ознакомиться не сможете.
Инструкция по включению Журнала уведомлений для восстановления закрытых уведомлений на смартфоне Samsung Galaxy.
1. Запускаем с экрана приложений Настройки телефона, нажав на иконку «Настройки».
На основной странице Настроек телефона открываем раздел «Уведомления».
2. В разделе Уведомления в самом его низу нужно открыть подраздел «Дополнительные параметры».
И находясь в подразделе «Дополнительные параметры» нажать на пункт «Журнал уведомлений».
3. Сейчас служба «Журнал уведомлений» отключена. Её нужно включить. Для этого нужно нажать на переключатель пункта «Выключено».
Вот таким образом мы выключили службу «Журнал уведомлений». Пока в нём нет информации с поступившими сообщениями. Для этого нужно время. С этого момента служба «Журнал уведомлений» начнёт сохранять все поступающие сообщения.
4. Некоторое время спустя Журнал уведомления начнёт наполняться сообщениями и примет следующий вид. Здесь вы можете открыть ранее принятое сообщение, и повторно ознакомится с ним.
Панель уведомлений в Android иногда наполняется очень большим количеством сообщений, иногда мы просто инстинктивно нажимаем «закрыть всё» без проверки того, что там было. Но бывает так, что в этом хламе есть важное сообщение, которое не хотелось бы потерять. Если случайно закрыли не то сообщение, не расстраивайтесь, его ещё можно вернуть назад. В данной статье я расскажу вам как восстановить случайно закрытые уведомления на Android.
Как с помощью стандартных средств восстановить случайно закрытые уведомления?
Начиная с версии Android 4.3 JellyBean доступен журнал уведомлений. С помощью него появилась возможность восстановить случайно закрытые уведомления.
Для этого нужно:
- Долго тапнуть на домашнем экране и выбрать виджеты;
- Свайпайте виджеты влево, пока не доберётесь до виджета с настройками;
- Перенесите этот виджет на рабочий стол;
- Теперь нажмите на появившийся ярлык.
- После того, как перейдёте в журнал уведомлений, вам покажут все уведомления, которые сейчас есть. Белым цветом будут обозначены те, которые не были стёрты со шторки уведомлений, а серым — закрытые. Нажмите на нужное вам уведомление и перейдёте по нему — всё так же, если вы нажали на не закрытое уведомление.
Как программно восстановить случайно закрытые уведомления?
Если ваша версия Android меньше, чем 4.3, не расстраивайтесь, всё равно есть возможность восстановить случайно закрытые уведомления. И в этом поможет специальная программа Past Notification.
Программа отображает до 2000 последних уведомлений вместе с полным содержимым текста, группирует их по приложениям, которые прислали это уведомление и предлагает несколько удобных функций для работы с данными. Также есть очень приятная возможность добавлять уведомления в чёрный список (таким образом можно заблокировать назойливые уведомления из игр).
В программе немного настроек. Past Notifications позволяет выбирать количество видимых уведомлений на экране и отключать отображение ярлыка в строке состояния и кнопки на соответственной панели.
Недостатком этого приложения является то, что нормальной русской локализации не существует, а есть только переведённая с помощью Google Translate со всеми вытекающими последствиями. Да и чтобы отключить рекламу, нужно купить платную версию.
Начальная версия Android, на которой пойдёт это приложение — 2.3.3, так что пойдёт на большинстве устройств.
Если у вас возникли некоторые вопросы, не стесняйтесь и задавайте их в комментариях.
Всем привет. Часто бывает так, что «смахнёшь» все уведомления со шторки на смартфоне, а потом понимаешь, что мог удалить что-то важное чего ждёшь уже не первый день. Знакомая ситуация? Не знаю как с вами, а со мной такое было и не один раз. Я вроде не придавал этой проблеме важности, пока не узнал, что можно очень просто посмотреть все закрытые уведомления и успокоить свою душеньку, что важного я ничего не пропустил.
Впервые, в операционной системе Android журнал уведомлений был показан ещё с анонсом Android 4.3 Jelly Bean, этот журнал доступен и на самых свежих версиях ОС. С помощью журнала уведомлений мы можем просмотреть не только простые уведомления, но и служебные. Например, можно посмотреть во сколько и какой именно сети Wi-Fi был подключен смартфона или планшетный компьютер. Не знаю зачем это нужно, но такая возможность есть.
Для того чтобы посмотреть закрытые уведомления нужно для начала «стать разработчиком». Нет, программировать ничего не нужно. Нужно перейти в пункты меню «Настройки» — «О телефоне». В самом низу списка будет пункт «Номер сборки», кликаете быстро по нему около 5 раз и появится уведомление, что теперь вы разработчик. Помимо нового пункта меню «Для разработчиков», в котором к слову, лучше ничего не менять, если вы не знаете как это работает, появится ещё один нужный нам виджет.
- Длинным нажатием на пустой области экрана вызываем меню с виджетами.
- В списке доступных виджетов ищем пункт «Настройки», зажимаем его и перетаскиваем на рабочий стол.
- После этого у вас появится список «Ярлык настроек». В нём выбираем четвертый пункт «Журнал уведомлений».
- Нужный нам виджет добавится на ваш рабочий стол.
При запуске созданного виджета теперь будет открываться список всех уведомлений, в том числе и системных. Дорогие читатели, если вы знаете другие способы как восстановить уведомления на Android, делитесь ими в комментариях, думаю это будет интересно всем.
На этом всё, надеюсь наш материал был вам полезем. Если это так, то делитесь им в социальных сетях;)
Современные версии операционной системы Android позволяют практически мгновенно смахнуть с соответствующего экрана абсолютно все уведомления. Но иногда случается так, что пользователю хочется восстановить потерянные уведомления, особенно те, которые не были прочитаны. По умолчанию «зеленый робот» не предлагает такой возможности, из-за чего можно так и не узнать о каких-то важных событиях. К счастью, если чуть-чуть подкорректировать настройки смартфона, то можно получить доступ ко всем смахнутым недавно уведомлениям.
Первые версии Android не имели журнала уведомлений. То есть, каждое оповещение после смахивания начисто устранялось из памяти. Поэтому рассмотренный ниже способ не подходит для очень старых смартфонов и планшетов. Впервые соответствующий журнал появился в составе Android 4.3 Jelly Bean.
Под журналом подразумевается отдельный раздел настроек, в котором содержатся все уведомления. Это не только оповещения от разных приложений, но и всяческая служебная информация. Например, здесь можно обнаружить упоминания о том, во сколько был активирован Wi-Fi, когда случилась передача данных по Bluetooth и т. д. Если смартфон начал виснуть, то журнал уведомлений поможет выяснить, чем это вызвано.
Активация журнала уведомлений
Чтобы посмотреть историю уведомлений на Андроид, нужно сначала стать разработчиком. Конечно, имеется в виду активация соответствующего раздела в настройках, а не требование написать какую-нибудь компьютерную или мобильную программу. Если говорить конкретнее, то необходимы следующие действия:
Шаг 1.
Перейдите в «Настройки
» любым удобным способом.
Шаг 2.
Посетите раздел «О телефоне
».
Шаг 3.
Здесь найдите пункт «Номер сборки
». На некоторых устройствах дополнительно может понадобиться посещение подраздела «Сведения о ПО
».
Шаг 4.
Несколько раз нажмите на вышеупомянутый пункт. Обычно хватает пяти касаний. После этого отобразится сообщение о том, что на устройстве активирован режим разработчика.
Итак, теперь осталось реализовать способ, посредством которого будет осуществляться переход в журнал уведомлений. На Android это делается следующим образом:
Шаг 1.
Удерживайте палец на любом свободном участке рабочего стола.
Шаг 2.
Нажмите на кнопку «Виджеты
».
Шаг 3.
Перетащите на рабочий стол виджет «Настройки
», выглядящий в виде шестерёнки.
Шаг 4.
Система предложит выбрать, быстрый доступ к какому именно разделу настроек необходимо получить. Нажмите на пункт «Журнал уведомлений
». Подпись под виджетом тут же поменяется.
Шаг 5.
Нажмите на виджет, перейдя в соответствующий раздел. Здесь можно увидеть все закрытые уведомления. В том числе должны отображаться даже те, что были смахнуты с соответствующей панели или экрана блокировки случайно.
Заключение
К сожалению, функция работает адекватно не на всех гаджетах. Например, на Samsung Galaxy A5 (2016) последняя версия прошивки совсем не располагает виджетом «Настройки». А на DOOGEE
MIX 2 тап по виджету вызывает лишь появление окна с ошибкой. Словом, всё зависит от реализации данной функции в конкретной фирменной оболочке. Стабильнее всего журнал обновлений работает в голом Android — то есть, на смартфонах Nexus, Pixel и
Вы случайно «смахнули» непрочитанное сообщение из шторки уведомлений своего Android смартфона или планшета и теперь переживаете, что оно могло содержать важную для вас информацию?
Не стоит волноваться — в операционной системе Google имеется встроенный журнал уведомлений Android, получить доступ к которому достаточно просто. Сегодня я расскажу вам как это сделать.
А сделать это можно с помощью системного виджета, который вам нужно установить на рабочий стол своего смартфона или планшета.
Для этого следуйте следующей нехитрой инструкции:
1.
Перейдите в меню приложений своего смартфона или планшета, на вкладку «Виджеты» и найдите там виджет с названием «Ярлык настроек».
2.
Кликните по нему и перетащите на один из рабочих столов своего устройства.
3.
В открывшемся окне выберите пункт «Журнал уведомлений»
Всё, теперь на вашем рабочем столе есть ярлык для доступа к журналу уведомлений Android.
Теперь, для того чтобы посмотреть уведомления, выданные вам ранее, вам нужно просто кликнуть по этому ярлыку и вы увидите их полный список с указанием даты, времени и приложения, к которому они относятся (скриншот в заголовке).
Система уведомлений в Android накапливает и показывает важную информацию — вы можете вернуться к ней, даже если что-то пропустили. Но что делать, если в смартфоне или планшете скопилось много уведомлений, а вы удалили их случайным нажатием? Существует несколько решений — можно посмотреть историю уведомлений во встроенном журнале или через стороннее приложение.
Первый способ — встроенный журнал
На Android реализован далеко не очевидный доступ к истории уведомлений. Он скрыт в виджете настроек, но доступен не во всех прошивках.
1. Откройте перечень всех доступных виджетов (через контекстное меню, список установленных приложений или другим способом).
2. Найдите виджет «Ярлык настроек» и перетащите его на рабочий стол смартфона или планшета.
3. Появится меню с несколькими доступными опциями, выберите среди них «Журнал уведомлений».
4. На рабочем столе появится иконка настроек, нажатие на которую откроет историю уведомлений от системы, приложений и игр.
У этого журнала есть ряд недостатков. Во-первых, показан лишь список приложений, от которых поступали уведомления, без каких-либо подробностей. Во-вторых, не предусмотрен переход от уведомления к тому или иному приложению. И в-третьих, здесь нет какой-либо фильтрации, уведомления просто отсортированы по дате.
Второй способ — стороннее приложение
Доступ к истории уведомлений можно получить с помощью Past Notifications — это приложение хранит до двух тысяч записей со всеми подробностями и возможностью фильтрации нужного контента.
2. Запустите приложение и разрешите ему доступ к системным уведомлениям.
3. Приложение будет вести запись всех поступающих на устройство уведомлений в фоновом режиме. Вы в любой момент можете открыть его и найти интересующую вас информацию.
В Past Notifications три вкладки. В первой представлены все входящие уведомления, во второй они отсортированы по приложениям, а в третьей можно выбрать приложения, которые Past Notifications будет игнорировать.
Трудно представить современный смартфон, от которого не будет исходить звуковой сигнал каждые полчаса, а то и чаще. Звуковые уведомления стали важной составляющей каждого приложения, а также всего телефона в целом. Без них нам приходилось бы вручную открывать мессенджеры для проверки сообщений, игры для получения бонусов и так далее. Иногда эти сообщения можно случайно скрыть. Мы расскажем, где хранятся пуш-уведомления после скрытия на телефонах с Андроидом.
Где хранятся пуш-уведомления и информация о последних действиях на Андроиде
Сама функция хранения последних входящих уведомлений появилась относительно недавно, только в телефонах с ОС Android 10 и новее. Чтобы посмотреть, какая у вас стоит версия Андроид, выполните следующие действия:
- Откройте настройки (значок шестеренки в правом верхнем углу).
- Перейдите в раздел «Об устройстве».
- Найдите строку «Версия Android» (не перепутайте с версией оболочки, например, MIUI).
Итак, если версия соответствует нужной, то читайте дальше. В противном случае ни одно приложение не сможет извлечь журнал событий приложений, потому что система его попросту не сохраняет. Итак, для включения отображение журнала следуйте алгоритму ниже:
- Откройте настройки.
- Перейдите в раздел «Уведомления и центр контроля».
- Найдите подраздел «Журнал уведомлений».
- Иногда он находится в другом подразделе. В таких случаях рекомендуем просто вбить в поиск название нужной функции.
Итак, на этом этапе вы либо не найдете нужную функцию (по умолчанию она, увы, есть не на каждом устройстве), либо увидите пустой журнал, либо получите нужные сведения. Если произошло что-то из первых двух случаев, значит, придется устанавливать стороннее ПО для чтения или ведения журнала.
Как активировать встроенный журнал уведомлений
Для активации понадобится установить специальную программу, значительно расширяющую функционал настроек гаджета. Программа называется Activity Launcher, и найти ее можно в магазине приложений Play Market. Вес программы составляет чуть менее 1 Мб, потому она установится на любое устройство. После установки приложения выполните следующие действия:
- Запустите Activity Launcher.
- Подтвердите ознакомление с правилами.
- В списке нужно найти пункт «Настройки» с белой шестеренкой. Таких пунктов может быть несколько, нужна именно белая шестеренка.
- Откройте пункт «Журнал уведомлений».
Готово. Так вы получите доступ к скрытым уведомлениям. Напомним, что работает это только в Android не старее 10 версии.
Просмотр закрытых уведомлений через виджет настроек
Разработчики некоторых смартфонов решили проверить смекалку у пользователей и спрятали нужную функцию, позволяющую вернуть смахнутые сообщения, в отдельный виджет, которым почти уже никто и не пользуется. Итак, чтобы включить архив сообщений на телефоне, выполните действия ниже:
- Держите палец на свободной области экрана несколько секунд, чтобы открыть дополнительные кнопки.
- Нажмите на кнопку «Виджеты».
- Найдите виджет «Настройки» и перетяните его на главный экран.
- Появится меню выбора раздела настроек. Выберите «Журнал уведомлений».
Готово. Удаленные сообщения должны отображаться там.
Просмотр истории через стороннее ПО
Итак, последний способ – это не обращаться к существующему журналу, а скачать приложение, которое ведет свою историю. Одним из таких можно назвать программу Past Notifications. Установите ее через магазин Play Market, а после откройте. Софт запросит доступ к уведомлениям, который необходимо предоставить, иначе ничего не получится. Итак, после предоставления доступа, вернитесь в приложение. Скорее всего, пока оно будет пустовать. Потому что ему пока негде искать новые уведомления.
Попробуйте спровоцировать появление нового сообщения. Например, отправьте письмо самому себе через электронную почту или попросите кого-то отправить сообщение. В принципе, можно дождаться появление и обычных уведомлений от разных приложений. После них в журнале появятся новые строчки. Попробуйте смахнуть сообщения в строке уведомлений. В приложении они никуда не делись.
Кстати, заметьте, для удобства программа сортирует сообщения. Для большей надежности и стабильности работы рекомендуем в настройках программы снять ограничения на энергопотребление, а также включить автозапуск.
Увы, старые сообщения таким способом уже не восстановить. Чтобы в будущем минимизировать вероятность потери важного сообщения, мы рекомендуем заранее установить программу Past Notifications, а также клиент «Мой телефон» от Microsoft. Он позволяет синхронизировать гаджет с компьютером. То есть сообщение, которое появится на телефоне, можно будет прочитать с ПК под управлением Windows.
Благодарим за прочтение.