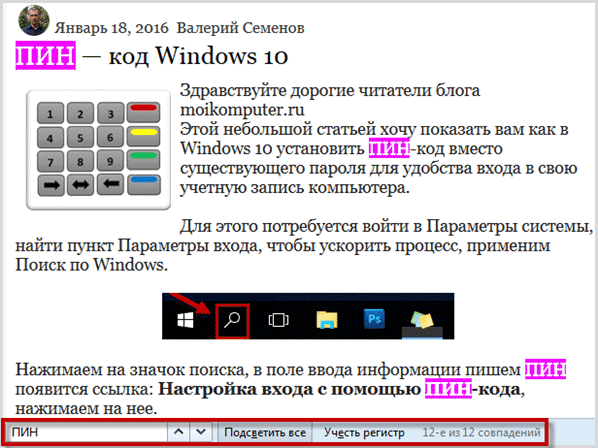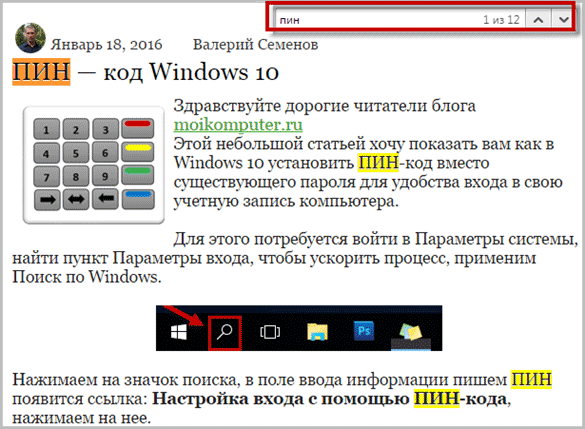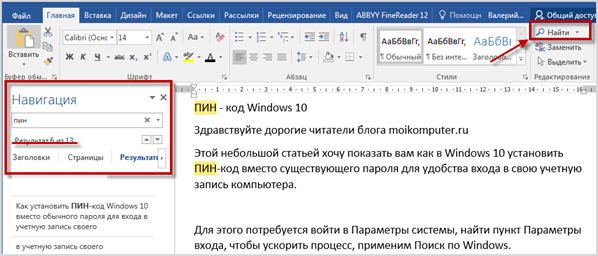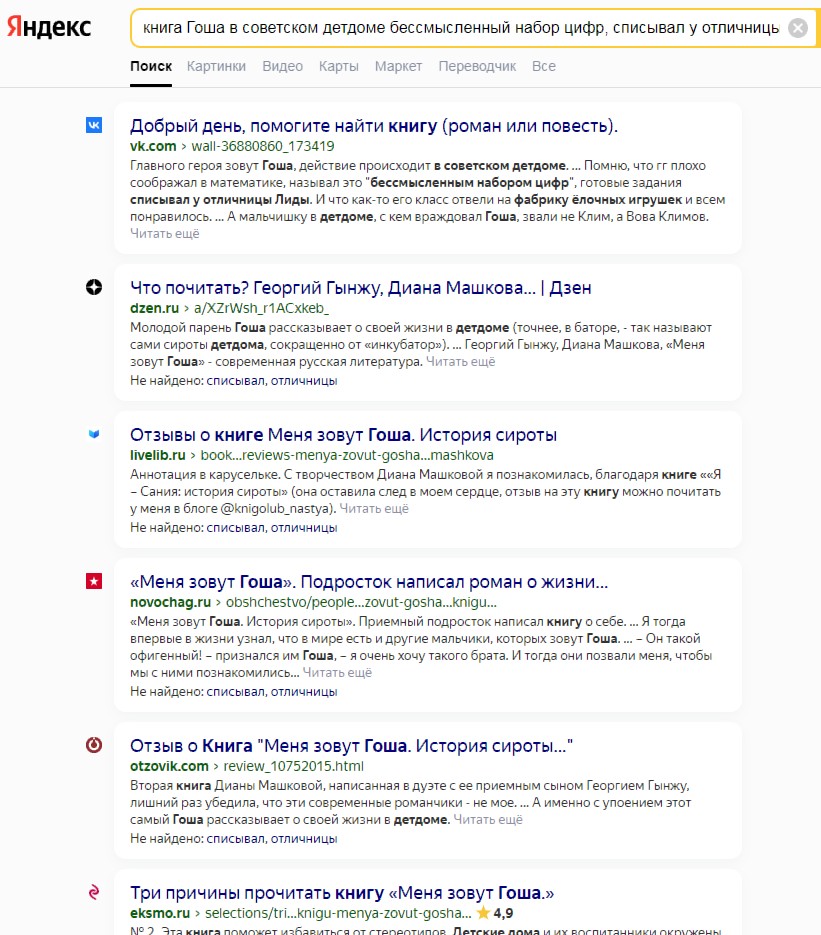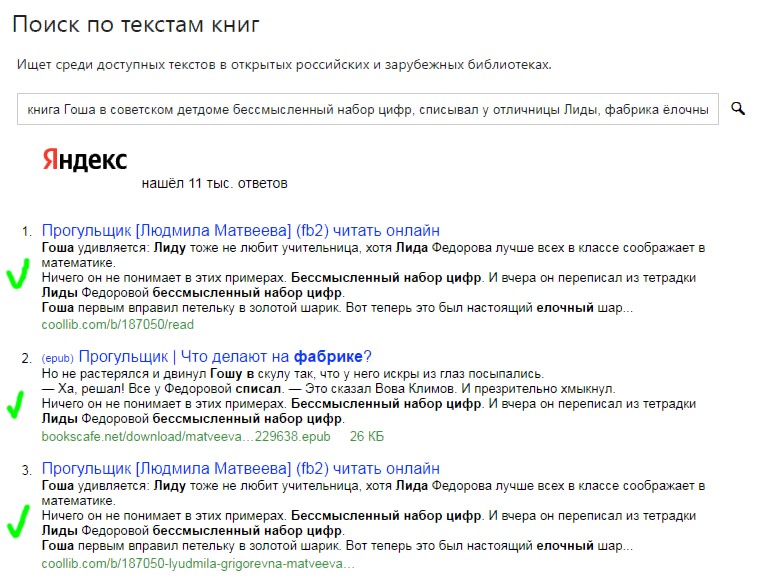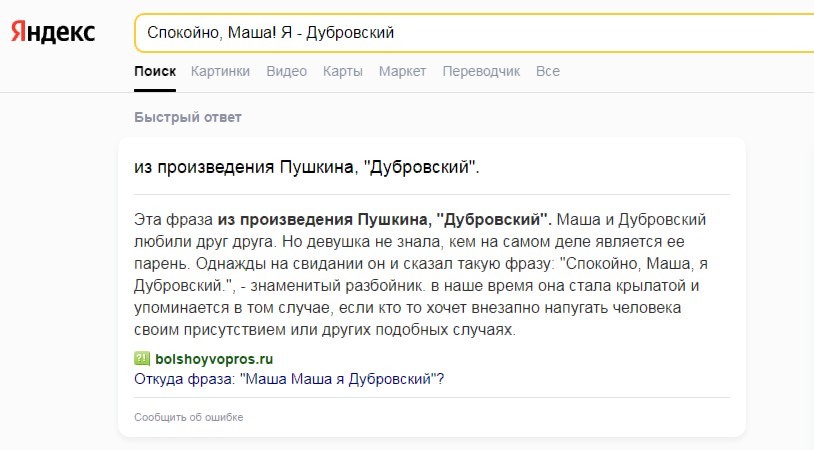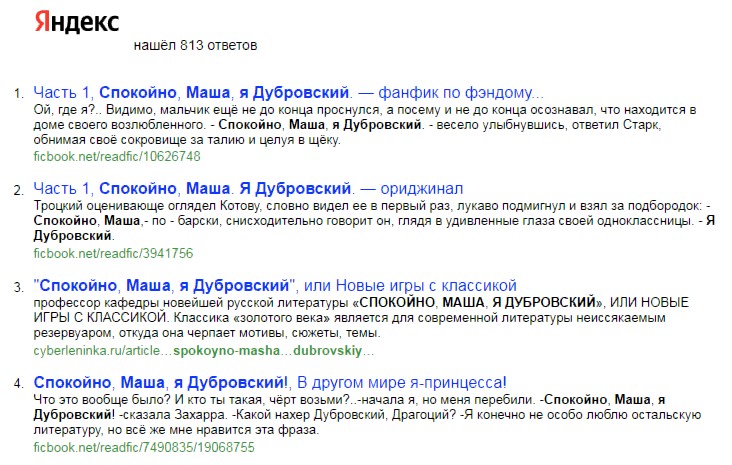Содержание
- Как найти нужное слово в тексте в ворде или интернете?
- Ищем слово в документе Word
- Поиск слова в интернете
- Как в тексте найти нужное слово
- Как найти на сайте нужное слово
- Mozilla Firefox
- Google Chrome
- Как найти слово в ворде
- Замена и удаление слов в тексте
- Сохранить ссылку
- Отправить коллегам
- Возможности
- Подстановочные символы (скоро)
- Инструкция
- Найти и заменить
- Найти и удалить
- Найти и выделить
- Поиск текста в файле Office на мобильном устройстве
- Поиск на iPhone и iPad
- Поиск по тексту в Ворде
- Самый простой поиск в Word – кнопка «Найти»
- Расширенный поиск в Ворде
- Как в Word найти слово в тексте – Расширенный поиск
- Направление поиска
- Поиск с учетом регистра
- Поиск по целым словам
- Подстановочные знаки
- Поиск омофонов
- Поиск по тексту без учета знаков препинания
- Поиск слов без учета пробелов
- Поиск текста по формату
- Специальный поиск от Ворд
- Опции, которые не приносят пользы
Как найти нужное слово в тексте в ворде или интернете?
Доброго всем времени суток, мои дорогие друзья и гости моего блога. С вами как обычно Дмитрий Костин, и сегодня я хотел бы рассказать вам, как найти нужное слово в тексте в интернете, либо в ворде. Мне постоянно приходится искать определенные части в тексте статей, и если бы не было простых методов, как это сделать, а пришлось бы пробегаться по всему тексту вручную, то я бы наверное сошел с ума. Ну, давайте приступим к делу.
Ищем слово в документе Word
Допустим, что вы нашли 5 слов, которые содержат именно ту комбинацию символов. Дальше вам остается найти их в самом документе. Это делается элементарно, так как все слова в тексте автоматически выделяются желтым цветом, что существенно облегчает сам поиск.
Поиск слова в интернете
Ну а если вы вдруг захотели обнаружить какой-либо отрывок в статье, что находится в интернете, то это еще легче.
Когда вы будете писать искомые слова, то найденные комбинации букв также будут выделены желтым цветом. И что еще удобно, в отличие от ворда, на боковой полосе прокрутки будет отмечено, в каком месте текста находится нужное вам словечко.
Как видите, ничего в этом сложного нет. Так что справитесь.
Ну а если статья была для вас полезной, то не забудьте подписаться на обновления моего блога, чтобы всегда быть в курсе самой интересной и полезной информации. Ну а я с вами на сегодня прощаюсь. Удачи вам. Пока-пока!
Источник
Как в тексте найти нужное слово

Сегодня вы узнаете, как находить нужное слово в тексте даже не читая сам текст. А потребуется для этого всего лишь пара горячих клавиш и никакого стороннего софта.
При осуществлении поиска нужной информации по сайтам в сети Интернет нередко приходиться «перелопачивать» массу информации для того, чтобы найти именно то, что конкретно нужно вам. Это еще ничего, когда нужно просмотреть 2-3 небольшие веб страницы, но когда их гораздо большее количество, то тогда нахождение «превращается» в нереально каторжный труд!
К счастью, есть автоматический способ, с помощью которого вы сможете сохранить свое драгоценное время, нервы и осуществить максимально быстрый по тексту поиск необходимых вам слов или даже фраз. К тому же с уверенностью на 100% можно сказать о том, что автопоиск не пропустит ни единого слова, о чем к сожалению, не скажешь об ручном поиске.
Как найти на сайте нужное слово
Вы можете использовать данный элементарно-универсальный способ нахождения в тексте не только словоформ, но даже цифр и любых существующих символов. Применим для работы в любом современном браузере, а также текстовых редакторах Word, Блокнот, Notepad++ и других.
Принцип поиска везде един Сочетание горячих клавиш Ctrl + F, разница может быть лишь только в оформлении или о месте расположения строки ввода искомых значений.
Итак, давайте попробуем находить слова в тексте на одной из страниц моего блога, к примеру, в статье: ПИН — код Windows 10, слово «пин» зажимаем Ctrl + F в появившейся поисковой строке браузера пишем то, что желаем найти. Если искомые слова есть на странице, то они будут тут же найдены, а для вашего удобства выделены другим цветом отличным от основного текста.
Также в некоторых браузерах будет указано количество найденных совпадений, если совпадений найдено не будет вы услышите специальный звуковой сигнал системы, оповещающий об ошибке. Для перемещения от одного совпадения к другому (если их несколько) используйте в панели поиска специальные стрелки: ˄ — вверх, ˅- вниз.
Mozilla Firefox
Строка ввода появится в левом нижнем углу экрана также на ней мы видим некоторые полезные инструменты для более удобного поиска:
Google Chrome
В этом браузере строка ввода находится в верхнем правом углу и кроме стрелок перемещения по тексту и количества найденных слов ничего больше не имеет.
Как найти слово в ворде
На самом деле во многих текстовых редакторах эта функция выведена на панели инструментов в виде графического знака в том, же выше упомянутом Notepad++ это картинка бинокля в ворде классический значок поиска лупа, но никто не отменял универсальные горячие клавиши.
Нажимаем в правом верхнем углу кнопку Найти со значком лупа или заветные клавиши Ctrl + F. Мой Word 2016г. поэтому если у вас другой офис, то внешние отличия разумеется будут, но сама суть останется неизменной.
Вот такой простой способ при сочетании горячих клавиш значительно сможет облегчить вашу жизнь при работе с текстовыми файлами или любыми другими документами.
Жду ваших комментариев, до новых встреч на этом блоге!
Источник
Замена и удаление слов в тексте
Бесплатный инструмент для массового поиска слов или фраз в тексте — заменит, удалит или просто подсветит искомый элемент в массиве.
Сохранить ссылку
Отправить коллегам
Возможности
Если при работе с большими объемами текста вам требуется найти и заменить слово или фразу, а также удалить или найти вхождение элемента, то используйте встроенные функции программы:
Незаменимый помощник для редактора, копирайтера, маркетолога и специалиста по контекстной рекламе. Скрипт производит массовые операции во всем тексте с символами (пробелы, иконки, знаки), а также буквами, словами, выражениями, словосочетаниями и фразами.
Подстановочные символы (скоро)
Подстановочные знаки можно использовать при поиске и замене содержимого, когда искомое значение может удовлетворять множеству значений.
Инструмент прекрасно заменяет привычный Word и Excel и позволяет произвести поиск, замену или удаление сразу нескольких элементов онлайн, когда привычные пакетные офисные программы отсутствуют под рукой.
Инструкция
Найти и заменить
Найти и удалить
Найти и выделить
Примечание. В нижней части формы программа укажет сколько было найдено и изменено вхождений в тексте.
С лёгкостью можно отправить полученный результат в буфер обмена — просто нажмите на кнопку Скопировать в самом низу.
Источник
Поиск текста в файле Office на мобильном устройстве
Если вы ищете определенное слово или фразу в книге, презентации или документе, используйте значок Поиск.
Поиск на iPhone и iPad
Примечание: В настоящее время PowerPoint не поддерживает функцию поиска и замены.
Чтобы найти определенные слова или фразы в презентации, коснитесь значка Поиск 
Введите слово или фразу, которые необходимо найти в презентации.
Чтобы перейти к другим параметрам поиска, коснитесь значка Параметры 
Отобразятся два параметра, которые можно включить или отключить. Если включен параметр С учетом регистра, результаты поиска будут точно соответствовать регистру введенного запроса. Если включен параметр Слово целиком, выполняется поиск только целого введенного слова, а не предлагаются слова, в которых запрос присутствует в виде части. Чтобы включить любой из этих параметров, переведите переключатель в положение Вкл.
После ввода запроса в поле поиска появится числовой индикатор, показывающий количество совпадений с искомыми словом или фразой в презентации.
Затем с помощью стрелок можно перемещаться между найденными словами в презентации.
Чтобы найти определенные слова или фразы, коснитесь значка Поиск 
Введите слово или фразу, которые вы хотите найти в документа или книге.
После ввода запроса в поле поиска появится числовой индикатор, показывающий количество совпадений с искомыми словом или фразой в документе или книге.
Затем с помощью стрелок можно перемещаться между найденными словами в документе или книге.
Чтобы перейти к другим параметрам поиска, коснитесь значка Параметры 
Если вы хотите просто найти слово или фразу в документе или книге, выберите вариант Найти.
Чтобы найти слово или фразу и заменить их другими, выберите вариант Найти и заменить.
Чтобы найти все экземпляры слова или фразы и заменить их другими, выберите вариант Найти и заменить все.
Если включен параметр С учетом регистра, результаты поиска будут точно соответствовать регистру введенного запроса.
Если включен параметр Слово целиком, выполняется поиск только целого введенного слова, а слова, часть которых соответствует запросу, не предлагаются.
Источник
Поиск по тексту в Ворде
Работая с текстом, особенно с большими объемами, зачастую необходимо найти слово или кусок текста. Для этого можно воспользоваться поиском по тексту в Ворде. Существует несколько вариантов поиска в Word:
Самый простой поиск в Word – кнопка «Найти»
Самый простой поиск в ворде – это через кнопку «Найти». Эта кнопка расположена во вкладке «Главная» в самом правом углу.
! Для ускорения работы, для поиска в Ворде воспользуйтесь комбинацией клавишей: CRL+F
После нажатия кнопки или сочетания клавишей откроется окно Навигации, где можно будет вводить слова для поиска.
! Это самый простой и быстрый способ поиска по документу Word.
Для обычного пользователя большего и не нужно. Но если ваша деятельность, вынуждает Вас искать более сложные фрагменты текста (например, нужно найти текст с синим цветом), то необходимо воспользоваться расширенной формой поиска.
Расширенный поиск в Ворде
Часто возникает необходимость поиска слов в Ворде, которое отличается по формату. Например, все слова, выделенные жирным. В этом как рас и поможет расширенный поиск.
Существует 3 варианта вызова расширенного поиска:
В любом случае все 3 варианта ведут к одной форме – «Расширенному поиску».
Как в Word найти слово в тексте – Расширенный поиск
После открытия отдельного диалогового окна, нужно нажать на кнопку «Больше»
После нажатия кнопки диалоговое окно увеличится
Перед нами высветилось большое количество настроек. Рассмотрим самые важные:
Направление поиска
В настройках можно задать Направление поиска. Рекомендовано оставлять пункт «Везде». Так найти слово в тексте будет более реально, потому что поиск пройдет по всему файлу. Еще существуют режимы «Назад» и «Вперед». В этом режиме поиск начинается от курсора и идет вперед по документу или назад (Вверх или вниз)
Поиск с учетом регистра
Поиск с учетом регистра позволяет искать слова с заданным регистром. Например, города пишутся с большой буквы, но журналист где-то мог неосознанно написать название города с маленькой буквы. Что бы облегчить поиск и проверку, необходимо воспользоваться этой конфигурацией:
Поиск по целым словам
Если нажать на вторую галочку, «Только слово целиком», то поиск будет искать не по символам, а по целым словам. Т.е. если вбить в поиск только часть слова, то он его не найдет. Напимер, необходимо найти слово Ворд, при обычном поиске будут найдены все слова с разными окончаниями (Ворде, Ворду), но при нажатой галочке «Только слова целиком» этого не произойдет.
Подстановочные знаки
Более тяжелый элемент, это подстановочные знаки. Например, нам нужно найти все слова, которые начинаются с буквы м и заканчиваются буквой к. Для этого в диалоговом окне поиска нажимаем галочку «Подстановочные знаки», и нажимаем на кнопку «Специальный», в открывающемся списке выбираем нужный знак:
В результате Word найдет вот такое значение:
Поиск омофонов
Microsoft Word реализовал поиск омофонов, но только на английском языке, для этого необходимо выбрать пункт «Произносится как». Вообще, омофоны — это слова, которые произносятся одинаково, но пишутся и имеют значение разное. Для такого поиска необходимо нажать «Произносится как». Например, английское слово cell (клетка) произносится так же, как слово sell (продавать).
! из-за не поддержания русского языка, эффективность от данной опции на нуле
Поиск по тексту без учета знаков препинания
Очень полезная опция «Не учитывать знаки препинания». Она позволяет проводить поиск без учета знаков препинания, особенно хорошо, когда нужно найти словосочетание в тексте.
Поиск слов без учета пробелов
Включенная галочка «Не учитывать пробелы» позволяет находить словосочетания, в которых есть пробел, но алгоритм поиска Word как бы проглатывает его.
Поиск текста по формату
Очень удобный функционал, когда нужно найти текст с определенным форматированием. Для поиска необходимо нажать кнопку Формат, потом у Вас откроется большой выбор форматов:
Для примера в тексте я выделил Жирным текст «как найти слово в тексте Word». Весть текст выделен полужирным, а кусок текста «слово в тексте Word» сделал подчернутым.
В формате я выбрал полужирный, подчеркивание, и русский язык. В итоге Ворд наше только фрагмент «слово в тексте». Только он был и жирным и подчеркнутым и на русском языке.
После проделанных манипуляция не забудьте нажать кнопку «Снять форматирование». Кнопка находится правее от кнопки «Формат».
Специальный поиск от Ворд
Правее от кнопки формат есть кнопка «Специальный». Там существует огромное количество элементов для поиска
Через этот элемент можно искать:
Опции, которые не приносят пользы
!Это мое субъективное мнение, если у вас есть другие взгляды, то можете писать в комментариях.
Источник
Найти результаты |
|
|||||||||
| Поиск: | Все книги Ограниченный просмотр и полный просмотр Только полный просмотр Только эл. книги Google | |||||||||
| Содержание: | Все содержание Книги Журналы Газеты | |||||||||
| Язык | Показывать страницы на | |||||||||
| Название | Отобразить книги с названием | например, Books and Culture | ||||||||
| Автор | Отобразить книги, написанные | например, Hamilton Mabie или «Hamilton Wright Mabie» | ||||||||
| Издатель | Отобразить книги, опубликованные | например, O’Reilly | ||||||||
| Дата публикации | Показывать материалы с любой датой публикации Показывать материалы, опубликованные |
с по например, c 1999 по 2000 или c янв 1999 по дек 2000 |
||||||||
| ISBN | Отобразить книги с ISBN | например, 0060930314 | ||||||||
| ISSN | Отобразить журналы с ISSN | например, 0161-7370 |
-
-
August 26 2018, 18:17
- Культура
- Литература
- Cancel
Полезные ссылки, чтобы искать по ним цитаты из нормальных книг и научных статей
Гугл и яндекс превратились в помойку, индексирующую все подряд.
Вот список сайтов, где можно искать конкретные тексты из нормальной классической литературы, стихов, книг. Пополняется
Поиск по конкретному сайту выглядит так: ввести в окно поисковика «искомое слово» site:сайтимярек.ру
- «Национальный корпус русского языка» ruscorpora.ru
- books.google.ru и scholar.google.ru
- Архив ваковских (и других) статей elibrary.ru (есть мусор)
- Фундаментальная библиотека «Русская литература и фольклор» feb-web.ru
- Викитека (для текстов до 1917) и wikilivres.ru (для текстов после)
- «Песенник анархиста-подпольщика» Тексты песен, романсов и т. п. a-pesni.org
- Русская виртуальная библиотека rvb.ru
- Серебряный век slova.org.ru
- Библиотека Мошкова, корпус классики (без самиздата) http://az.lib.ru
- Там же военная литература militera.lib.ru и militera.org
- Поиск на флибусте очень крутой, но результаты можно увидеть только через ТОР: «полнотекстовый поиск по книгам» http://fbsearch.ru/
- school-collection.edu.ru
- ruthenia.ru
- Журнальный зал magazines.russ.ru
- Руниверс runivers.ru
- Античная литература (русские переводы) ancientrome.ru и simposium.ru
- Исторические источники (русские переводы) vostlit.info
- sci-hub.tw и gen.lib.rus.ec
- можно записаться в ленинскую библиотеку. надо приходить лично в офлайне, зато потом доступен удаленно поиск ebsco и мн. др.
Сорри, что сразу не отписался. Да, речь об экселе, о нем и думал когда писал «поиск в книге».
Не по теме:
видимо по этому я Эксель не люблю
И я. Вроде и много классных вещей можно делать, а неуютно в нем.
Реализацию поиска сделал очень просто. Может таким же начинающим в VBA будет очень полезно.
Делаем запись макроса, жмем Ctrl + F, вводим любое искомое (например «текст») и жмем искать далее. После этого останавливаем запись. Жмем Alt + F11 и в списке макросов находим свежезаписанный. В нем должен содержаться код
| Visual Basic | ||
|
Меняем в этом коде «текст» на нужное и радуемся жизни. Например, в моем конкретном случае вышло вот что:
| Visual Basic | ||
|
Собственно, работает отлично и тсроку из Комбобокса находит на ура! А мне лишь это и надо было.
Поиск по текстам книг
Ищет среди доступных текстов в открытых российских и зарубежных библиотеках.
- Для поиска точной словоформы или цитаты возьмите её «в кавычки».
- Исключите книги, содержащие определённые слова, поместив их в конец запроса -со ‑знаком ‑минус.
Для чего может понадобиться подобный поисковый механизм?
Подбирать примеры словоупотребления из классики
Изучаете ли вы русский язык или уже профессор – если есть сомнения в уклюжести словесной конструкции, спроситесь у мэтров. Можно им – позволено и вам!
Нужно больше примеров? Загляните в ruscorpora, крупнейший сборник русскоязычных текстов.
Найти обалденный рассказ, который вы читали давным‐давно в детстве, но запомнили только пару имён и отдельные детали сюжета:
Этого более чем достаточно, чтобы найти книгу. Но выдача обычного яндекса забита совсем другими вещами:
Попробуем книжный поиск с теми же ключевыми словами:
Да, это действительно «Прогульщик» Людмилы Матвеевой.
Чтобы отделить книги от посторонних текстов и искать только среди проверенного содержимого (фактчекинг).
Попробуем выяснить, кому из классиков принадлежит известное «Спокойно, Маша! Я – Дубровский». Сначала спросим Яндекс:
Ой ли? А теперь – книжный поиск:
Видим, что это кто угодно, но только не Пушкин. Ни в одном издании «Дубровского» ни в одной библиотеке подобного нет. Что логично, ведь это фраза из фильма «Дубровский» 1988 года.
Выберите движок:
Яндекс
Google
Где ещё поискать?
- Совет: используйте переключатель под строкой ввода, чтобы сменить поисковый движок. С точными формулировками и редкими словами лучше справляется Google. А вот найти книгу по памяти, имея туманное описание сюжета и героев – это к Яндексу.
- Поищите в книгах, оцифрованных Google. В его базе, в отличие от этой, есть в том числе книги, защищённым авторским правом.
- Поищите в RusCorpora, крупнейшем сборнике русскоязычных текстов.
- Спросите на книжном форуме.
Смотрите также: как искать по нескольким выбранным сайтам.