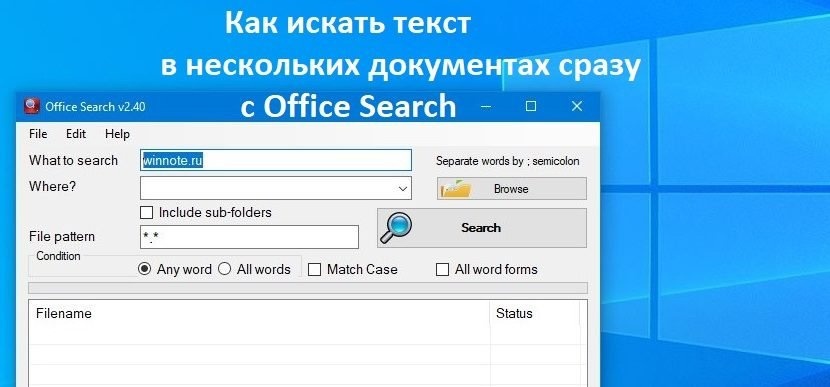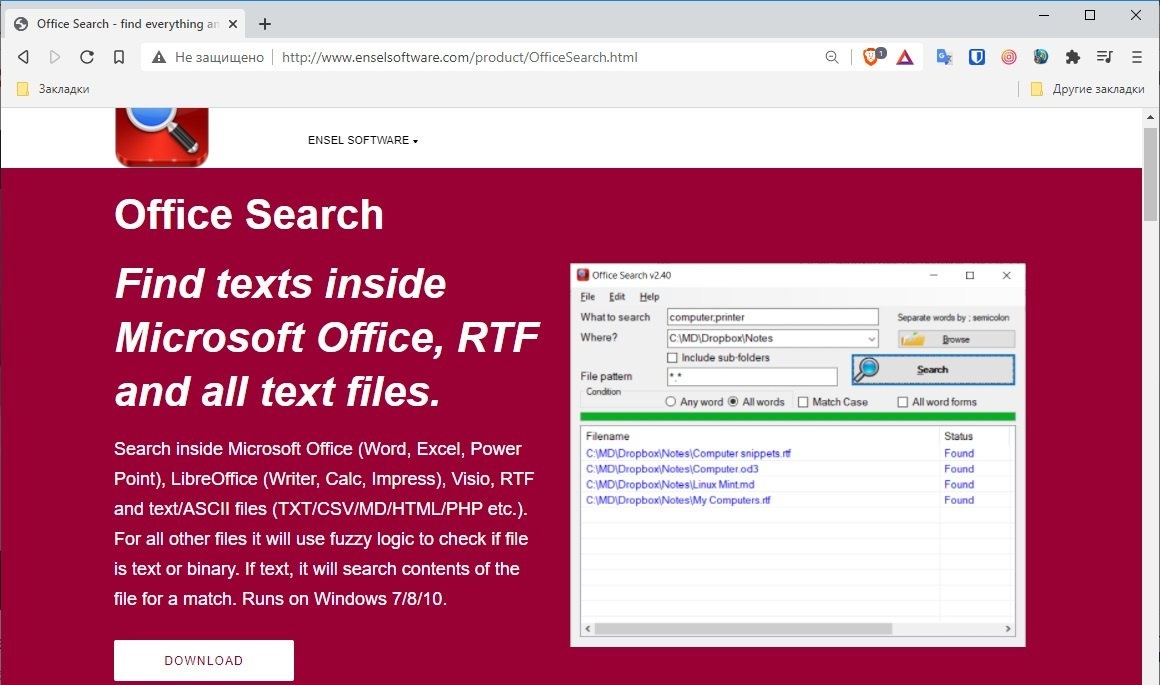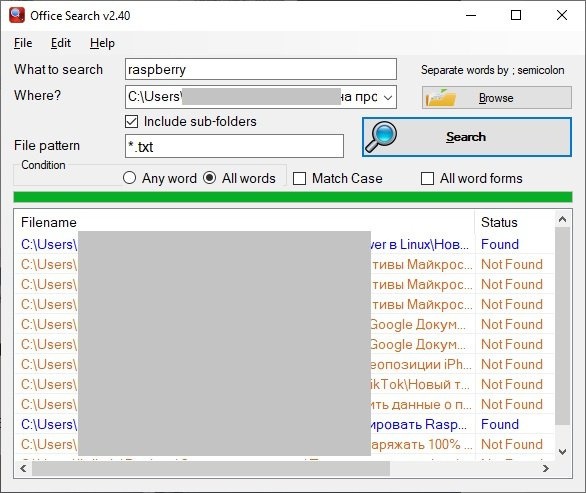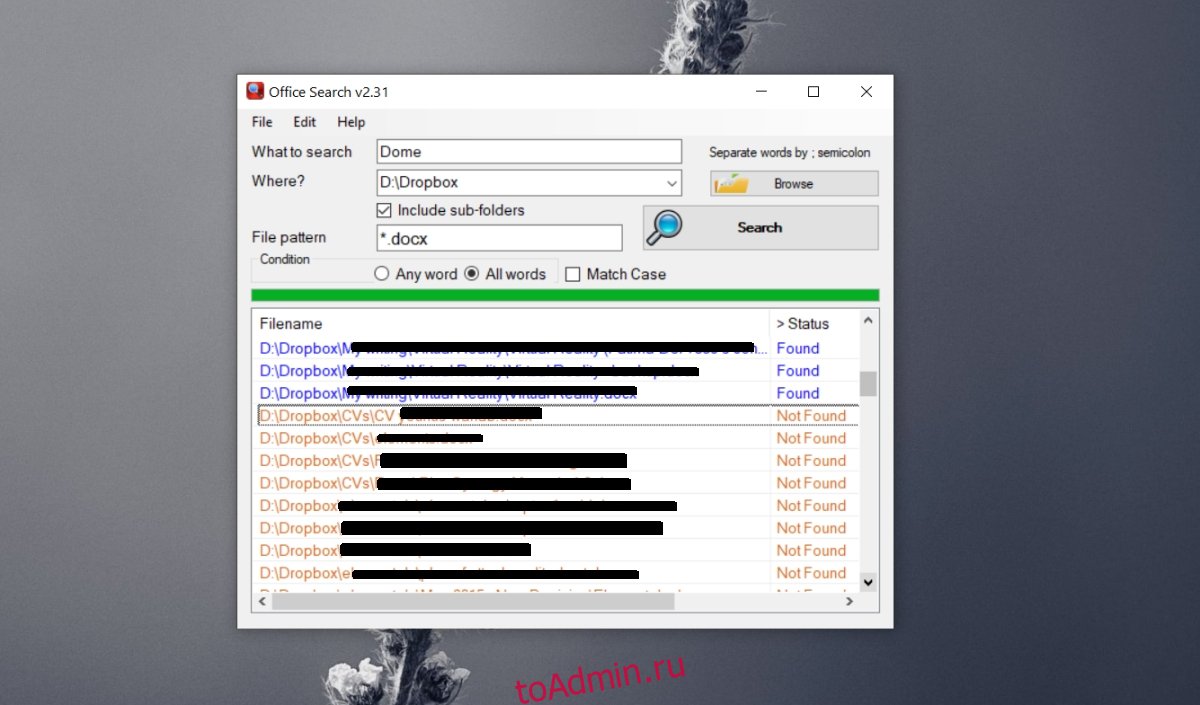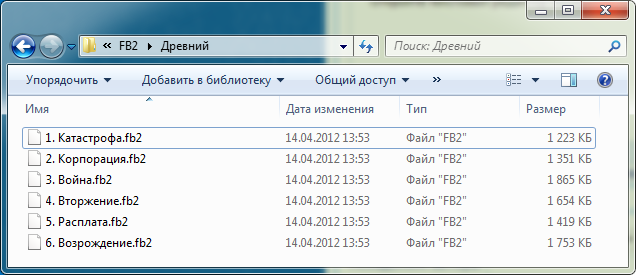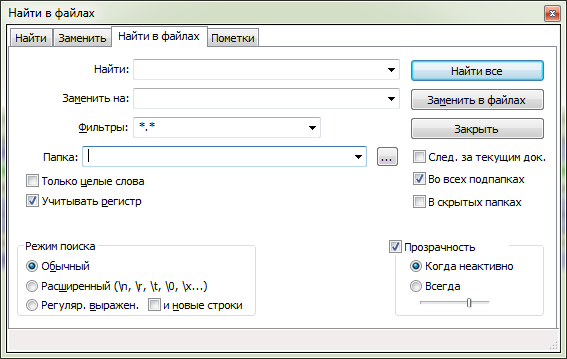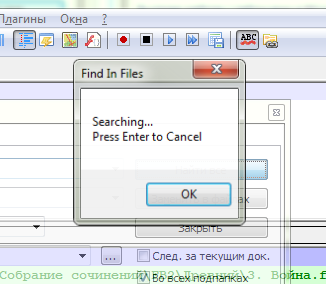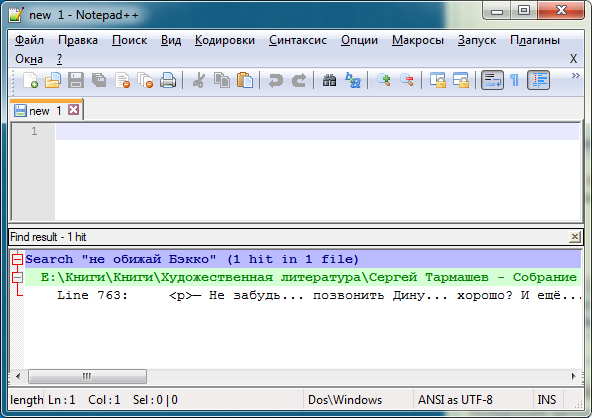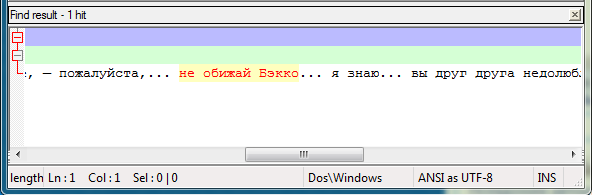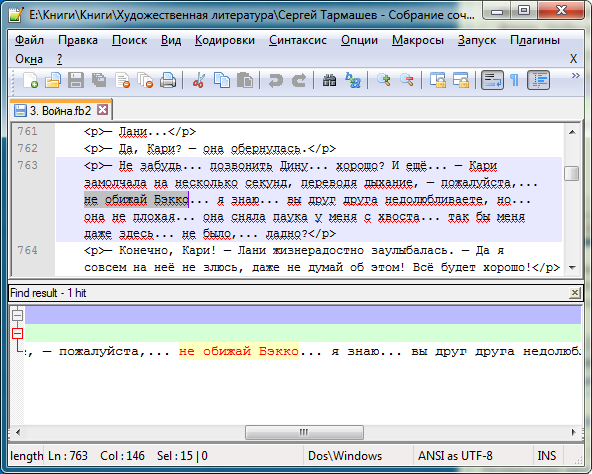В Windows 10, Linux и macOS текстовые файлы можно с легкостью открыть при помощи Терминала (Командной строки) или стандартного редактора текста. Именно это дает возможность выполнять дальнейший поиск любого содержимого таких текстовых файлов без использования сторонних программных средств.
Поиском может быть охвачено множество файлов, однако для этого необходимо предварительно их открыть, а это может стать утомительным занятием. Но даже с популярными офисными инструментами для Windows 10, например такими, как Word или Microsoft 365, вы сможете найти текст только в текущем открытом документе и все.
Поиск определенного текста сразу в нескольких файлах
Очевидно, что текст вносится в файлы всевозможных форматов. Он не будет ограничен размещением только в документах DOC или DOCX. Электронные таблицы Excel, презентации PowerPoint также могут его содержать. Поэтому пользователям часто требуется найти конкретный файл по определенному содержимому.
Это можно осуществить следующим способом.
- Посетите сайт sourceforge.net и загрузите бесплатное приложение «Office Search«, которое не требует установки в систему.
- В самом верхнем поле «Что искать» напишите искомое слово или несколько, разделив их точкой с запятой.
- В поле «Где» выберите каталог.
- Если в нем есть вложенные папки, поставьте отметку для их активации.
- При желании найти файлы определенного типа, введите их расширение.
- Наконец, если вы ввели несколько слов, выберите опцию «Любое слово«, «Все слова«. Также можно установить «Соответствие регистру«.
- Нажмите на кнопку «Поиск«.Когда сканирование будет завершено, в окне результатов вы увидите все документы каталога, среди которых синим цветом и словом «Найдено» будут обозначены файлы с искомым содержимым. Вы можете дважды нажать на нужный, чтобы открыть его.
Какие типы файлов поддерживаются?
Office Search умеет работать со всеми популярными форматами: DOCX, XLSX, PPTX, RTF, TXT, CSV. Также допускается поддержка файлов, созданных в LibreOffice.
Заключение
Если вы сохранили документ, а потом забыли, как он называется, его содержимое — наилучший способ найти такой файл повторно. Поиск по тексту здесь имеет решающее значение. Что еще важно, такие файлы, в отличие от изображений, не относятся к тому типу, о содержании которых можно судить по миниатюре. Ведь они не имеют эскизов, отображаемых в Проводнике операционной системы. Спасибо за внимание!
В Windows 10, Linux и macOS текстовые файлы можно легко открыть с помощью Терминала (командная строка) или стандартного текстового редактора. Это то, что позволяет проводить дальнейшие исследования любого содержимого таких текстовых файлов без использования сторонних программных средств.
вы можете искать множество файлов, но сначала их нужно открыть, что может быть утомительно. Но даже с помощью популярных инструментов Office для Windows 10, таких как Word или Microsoft 365, вы можете найти текст только в текущем открытом документе, и все.
Поиск определенного текста сразу в нескольких файлах
Конечно, текст размещается в файлах всех форматов. Он не ограничится размещением только в документах DOC или DOCX. Даже электронные таблицы Excel, презентации PowerPoint могут содержать это. Поэтому пользователям часто требуется найти определенный файл для определенного контента.
Сделать это можно следующим образом.
- Посетите sourceforge.net и загрузите бесплатное приложение «Office Search», которое не требует установки.
- В поле выше «Что искать» введите слово или слова для поиска, разделяя их точкой с запятой.
- В поле «Где» выберите каталог.
- Если он содержит подпапки, установите флажок, чтобы включить их.
- Если вы хотите найти файлы определенного типа, введите их расширение.
- Наконец, если вы ввели несколько слов, выберите вариант «Любое слово», «Все слова». Вы также можете установить «Соответствие регистра».
- Нажмите кнопку «Поиск». По окончании сканирования все документы каталога будут отображены в окне результатов, среди которых файлы с искомым содержимым и словом «Найдено» будут выделены синим цветом. Вы можете дважды щелкнуть тот, который хотите открыть.
Какие типы файлов поддерживаются?
Office Search может работать со всеми популярными форматами: DOCX, XLSX, PPTX, RTF, TXT, CSV. Также разрешена поддержка файлов, созданных в LibreOffice.
Заключение
Если вы сохранили документ, а затем забыли, как он называется, его содержимое — лучший способ найти этот файл. Текстовый поиск здесь является ключевым. Что также важно, такие файлы, в отличие от изображений, не относятся к тому типу, о содержании которого можно судить по миниатюре. В конце концов, у них нет миниатюр, отображаемых в проводнике Windows. Спасибо за внимание!
Текстовые файлы — это основной тип файлов; Файл TXT можно легко открыть в Windows, macOS и Linux с помощью терминального приложения или основного текстового редактора. Благодаря этому вы сможете искать содержимое текстовых файлов изнутри Windows 10 без использования каких-либо сторонних инструментов.
Большинство файлов можно найти, но сначала их нужно открыть. Если вам нужно искать несколько файлов, это может быть утомительно. В Windows 10, если у вас установлены приложения Microsoft 365, вы можете искать текст в документах Word, но это все.
Текст записывается во всевозможные файлы. Это не ограничивается только файлами DOCX. Таблицы и презентации содержат много текста, и часто пользователям необходимо искать файл по определенному слову или фразе, которые в нем содержатся.
Чтобы найти текст в нескольких офисных файлах, выполните следующие действия.
Скачать и запустите Office Search. Устанавливать приложение не нужно.
Введите текст в поле «Что искать». Вы можете ввести несколько слов, разделив их точкой с запятой (;).
Выберите папку в поле Где.
Если в папке есть подпапки, и вы хотите включить подпапки в поиск, включите опцию «Включить подпапки».
Если вы хотите найти определенный тип файла, например XLSX, PPTX или DOCX, вы можете ввести расширение файла в поле File Pattern.
Наконец, если вы ввели несколько слов для поиска, выберите вариант «Любое слово», «Все слова» или «Учитывать регистр».
Щелкните Поиск.
В результатах поиска будут перечислены все файлы в папке. Для файлов, в которых есть совпадающие слова, вы увидите «Найдено» в столбце «Статус».
Дважды щелкните файл в результатах поиска, чтобы открыть его.
Поддерживаемые типы файлов
Хотя мы говорим, что вы можете использовать Office Search для файлов Microsoft, то есть DOCX, PPTX, XLSX, он также работает с файлами Libre Office, и вы можете выполнять поиск по ним почти таким же образом.
Заключение
Файлы изображений легко искать, потому что они могут отображать эскизы. Другие типы файлов, такие как документы, электронные таблицы и презентации, не имеют эскизов, которые бы выдавали то, что находится в файле. Что еще более важно, эти файлы не из того типа, о котором можно судить по их содержимому с помощью всего лишь одного эскиза. Текстовый поиск очень важен для этих файлов. Если вы сохраните файл и позже забудете, как он был вызван, его содержимое — лучший способ найти его снова.
Что вы думаете об этой статье?
Программа Notepad++ — это отличный и свободно распространяемый текстовый редактор.
Скачать бесплатно Notepad++ можно с официального сайта разработчиков.
Поиск текста по нескольким файлам в Notepad++
В данной статье будет показано, как с помощью этой программы можно найти фразу среди нескольких документов.
К примеру, если вспомнилась какая-нибудь цитата из книги, но никак не удается вспомнить, из какой именно, можно воспользоваться поиском по тексту сразу среди нескольких книг.
Шаг 1. Поместите нужные текстовые файлы (поддерживаются любые текстовые форматы, кроме закрытых, например, MS Word) в один каталог. В данном примере мы поместили в общую папку несколько книг:
Шаг 2. Откройте текстовый редактор Notepad++.
Шаг 3. Откройте меню «Поиск» — «Найти в файлах» либо нажмите «Ctrl+Shift+F«. Откроется окно:
Шаг 4. В поле «Найти» введите фразу, которую требуется найти в текстовых файлах.
Шаг 5. Затем нажмите кнопку с многоточием справа от поля «Папка» и укажите каталог, в котором находятся файлы, по которым будет выполняться поиск.
Текстовый редактор Notepad++ умеет также искать и по файлам во вложенных папках.
Для этого должна стоять галочка напротив пункта «Во всех подпапках«.
Если необходимо учитывать регистр букв в поисковой фразе (то есть программа будет находить текст точно так, как указано в поле «Найти«), то убедитесь, что галочка «Учитывать регистр» установлена.
В данном случае окно «Найти в файлах» было заполнено так:
Шаг 6. Нажмите кнопку «Найти все«. Если в указанном каталоге содержится много текстовых файлов, программа на некоторое время может «зависнуть», т. к. процесс поиска никак не отображается. Это нормально, необходимо просто подождать.
Процесс поиска текста в файлах в программе Notepad++
Просмотр результатов поиска
Сразу после завершения поиска нужного текста программа Notepad++ отобразит результаты в отдельной области окна:
Здесь фиолетовым подсвечен текст, по которому выполнялся поиск, а в скобках указано, сколько найдено совпадений и в каком количестве текстовых файлов.
Зеленым подсвечен полный адрес расположения на жестком диске файла, в котором обнаружена нужная строка. Горизонтальная полоса прокрутки позволяет увидеть полный адрес файла.
Ниже показан номер строки в найденном файле, в котором располагается обнаруженный текст, после двоеточия — строка полностью. Сам поисковый запрос подсвечен желтым фоном. Чтобы увидеть его, воспользуйтесь горизонтальной прокруткой:
Чтобы открыть файл, в котором найден текст, дважды кликните по найденной строке левой кнопкой мыши. Программа Notepad++ откроет файл с жесткого диска, прокрутит до нужной строки и выделит найденный текст:
Таким образом, текстовый файл, содержащий искомый текст, был найден.
Если у вас остались вопросы, предлагаем воспользоваться формой комментариев.
Если статья показалась вам интересной, пожалуйста, расскажите о ней своим друзьям с помощью социальных закладок (справа вверху).
© light_searcher
Вам когда-нибудь приходилось находить текст в куче разных текстовых файлов? Если вы в ИТ, эта проблема может возникать довольно часто. Возможно, вы ищете конкретную фразу в лог-файлах или, может быть, вы программист, и вам нужно найти какой-то код, который находится внутри множества разных файлов кода.
К сожалению, в Windows нет простого способа сделать это. По умолчанию поиск Windows ужасен для такого рода задач, поскольку он очень медленный и не позволяет выполнять расширенный поиск. К счастью, есть несколько других способов, намного превосходящих поиск Windows, о которых я упомяну в этом посте. Я не буду вдаваться в подробности каждого решения, но вы можете использовать Google, чтобы узнать больше.
Если вы не хотите устанавливать какое-либо стороннее программное обеспечение и вам не безразлично использовать командную строку, вам следует ознакомиться с разделом о встроенных командах поиска ниже. Я предполагаю, что большинству людей более комфортно работать с интерфейсами GUI, поэтому я в первую очередь упоминаю программы.
Сторонние поисковые программы
Когда дело доходит до поиска нескольких текстовых файлов, король всех команд поиска — grep. grep — это утилита командной строки в UNIX / Linux, которая позволяет выполнять расширенный поиск с использованием регулярных выражений. Он очень популярен и используется во всех дистрибутивах Linux.
Поэтому, когда кто-то пишет программу для поиска в Windows, в нем неизбежно появляется слово grep. Это в значительной степени относится ко всем программам, перечисленным ниже.
grepWin
grepWin вероятно, самый популярный из инструментов, упомянутых здесь. Он поддерживает регулярные выражения и позволяет также найти и заменить текст. У них также есть учебник на их веб-сайте, чтобы помочь с регулярными выражениями, хотя вы можете Google для многих других.
Вы можете ограничить поиск по размеру файла, типу файла и другим критериям. Он также добавляет опцию в контекстное меню правой кнопкой мыши в Проводнике для быстрого поиска в папке. Результаты перечислены в нижнем окне, и вы можете просто дважды щелкнуть по ним, чтобы открыть файлы.
AstroGrep
AstroGrep это еще одна действительно хорошая поисковая программа. Он не только обновляется довольно часто, но и показывает, где в файле был найден текст. grepWin также имеет эту опцию, если вы выберете радиокнопку Content, но я думаю, что она реализована лучше в AstroGrep.
AstroGrep также может искать файлы Word, что очень удобно. Вы также можете сохранить или распечатать все результаты для дальнейшего использования. Я также нахожу их интерфейс более современным и приятным для глаз.
BareGrep
BareGrep это довольно простая поисковая программа, которая поддерживает регулярные выражения и все основные функции поиска. В целом он довольно быстрый и показывает совпадения в табличном формате. Бесплатная версия имеет заставку, которую вы не можете отключить. Профессиональная версия стоит $ 25 и, кажется, просто отключить заставку, в противном случае функции одинаковы.
PowerGREP
Если вы ищете конечную программу поиска, то ищите дальше, чем PowerGREP, У этой программы есть некоторые серьезные особенности и серьезный ценник, чтобы согласиться с этим. Это колоссальные 159 долларов! В нем почти все функции, упомянутые выше, плюс еще некоторые, и все они красиво упакованы в довольно маленький интерфейс.
Я рекомендую эту программу, только если у вас есть серьезные проблемы с поиском, которые включают поиск текста в файлах Word, PDF-документах, электронных таблицах Excel и т. Д. Она может даже извлекать статистику из ваших файлов журнала и предоставлять эту информацию вам. Это довольно мощный инструмент.
Встроенные команды Windows
Если вам нужно только выполнить быстрый поиск и не хотите устанавливать полноценную программу, вы можете использовать встроенные средства командной строки в Windows. Один запускается в обычной командной строке, а другой использует PowerShell. Оба довольно мощные и могут найти практически все, что вы ищете.
Первая команда — это findstr. Вы можете прочитать справочный документ здесь, чтобы узнать, как использовать findstr. Вы также можете ввести findstr /? в командной строке, и он покажет вам использование. Как видите, вариантов довольно много. Очевидно, что это намного сложнее, чем использование одной из программ выше.
Второй вариант — это команда Select-String в Windows PowerShell. Опять же, есть довольно большая кривая обучения с этими командами, если вы еще не использовали их. У Microsoft есть хороший учебник по как использовать Select-Stringтак что не забудьте прочитать это.
Таким образом, это в основном лучшие способы поиска текста в большом количестве файлов. Я предлагаю вам попробовать различные варианты и посмотреть, какой из них лучше всего подходит для вас. Наслаждайтесь!