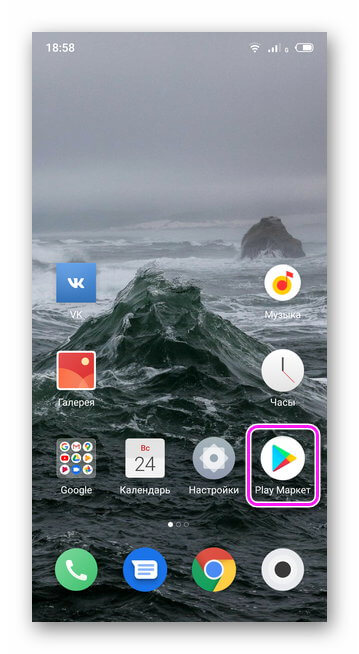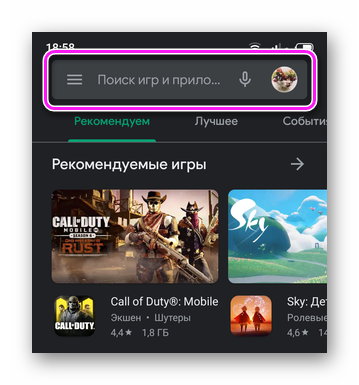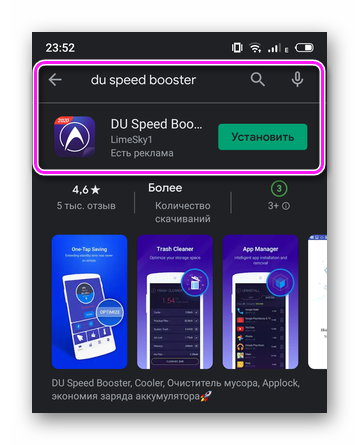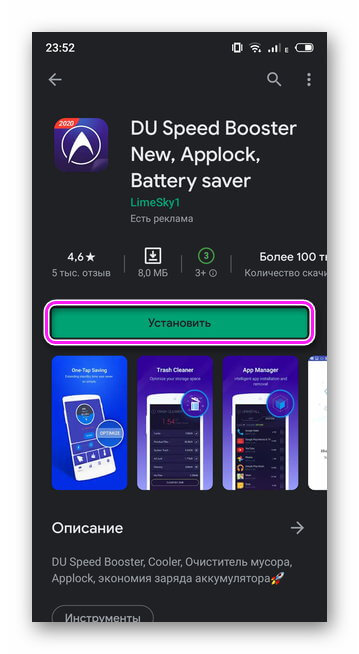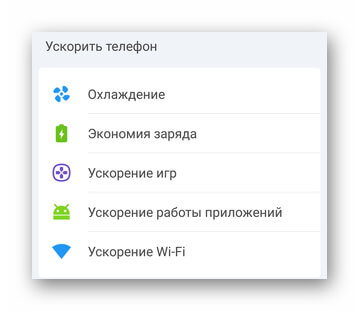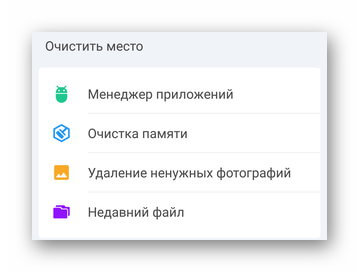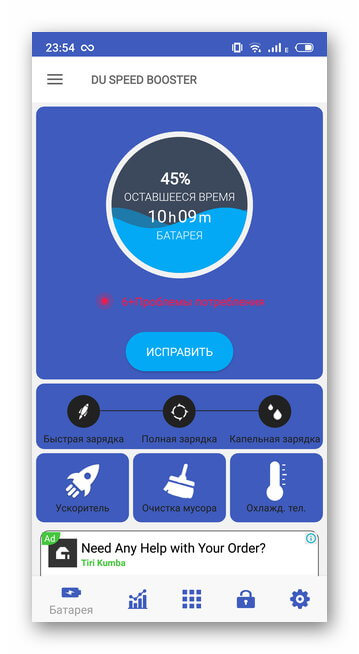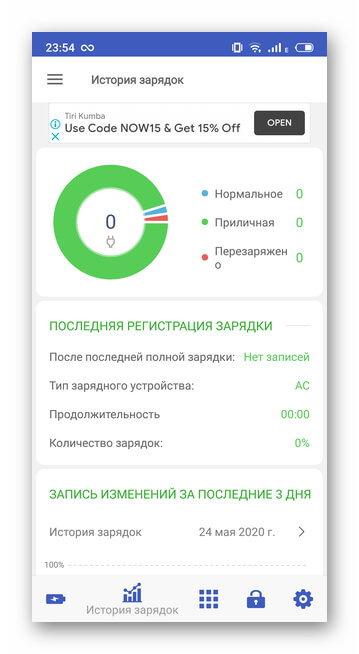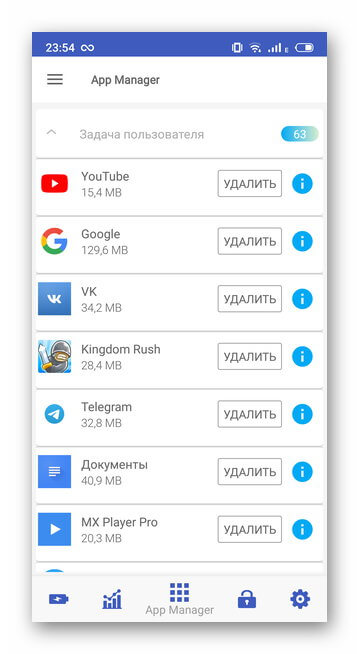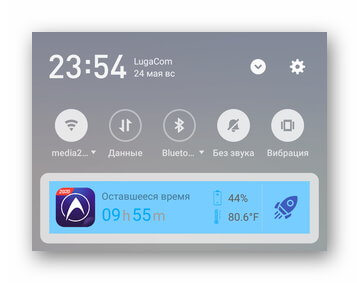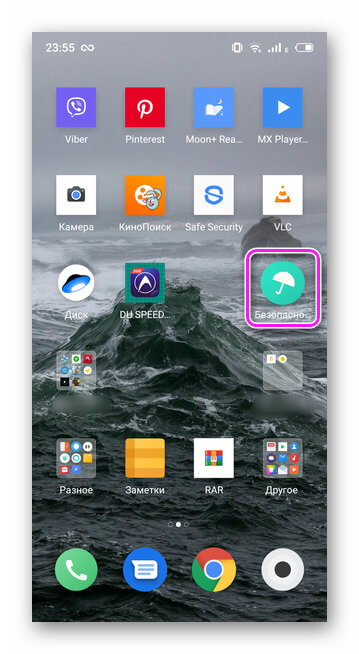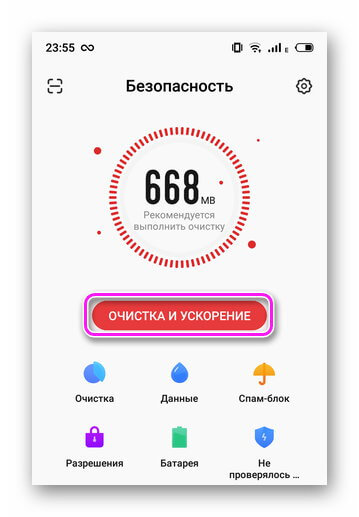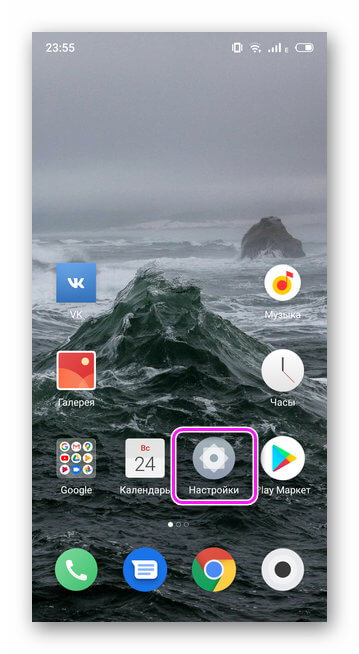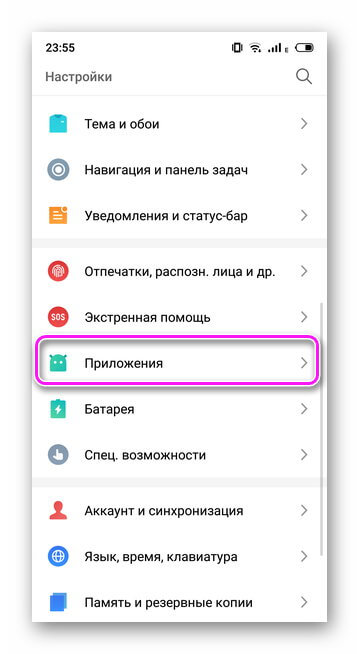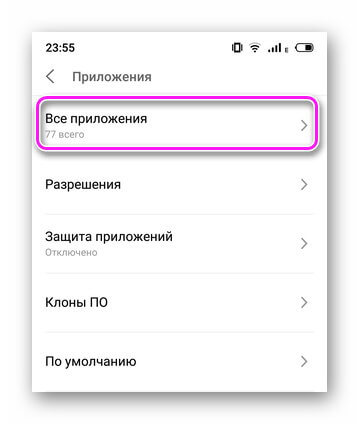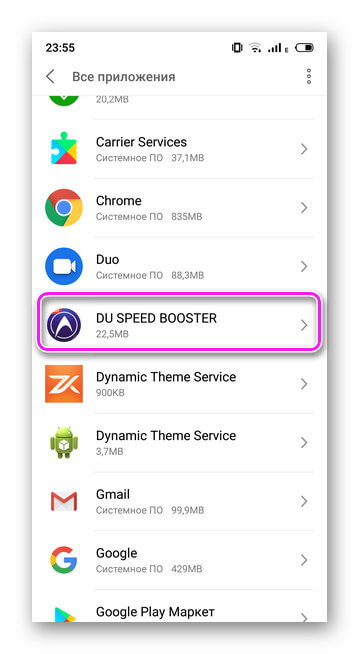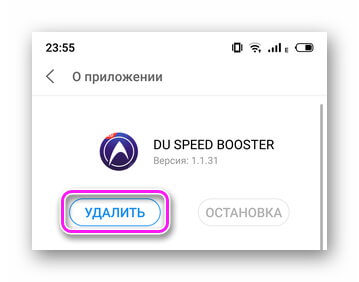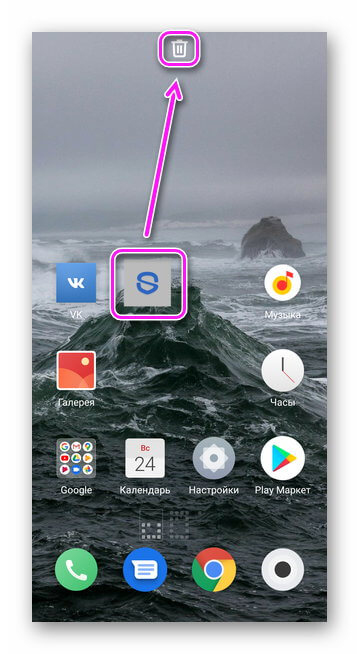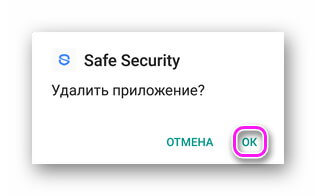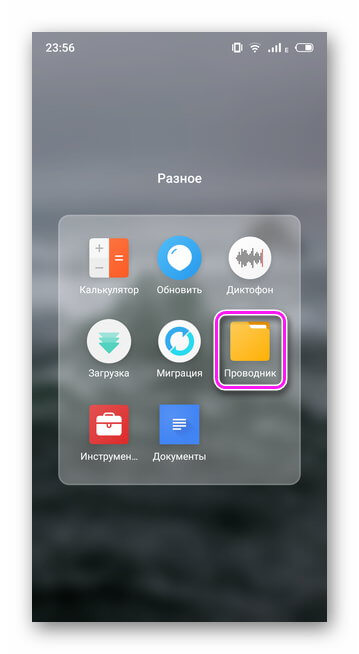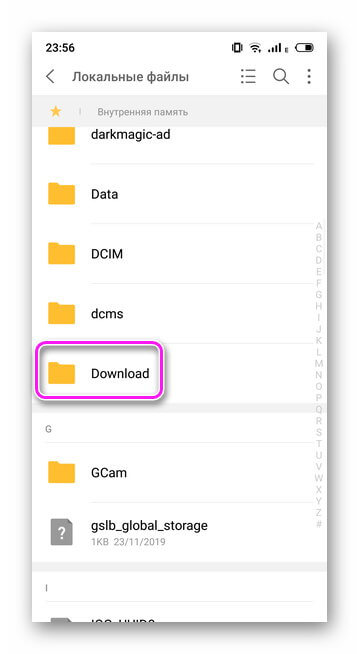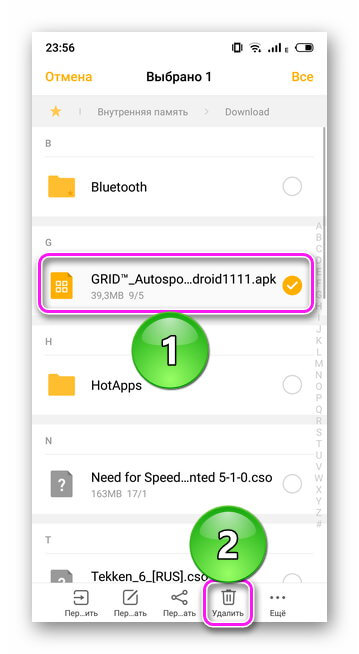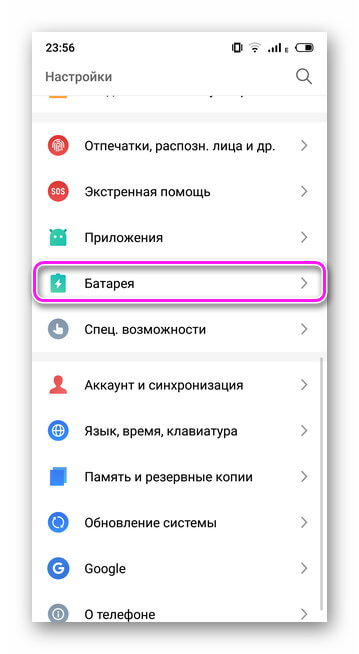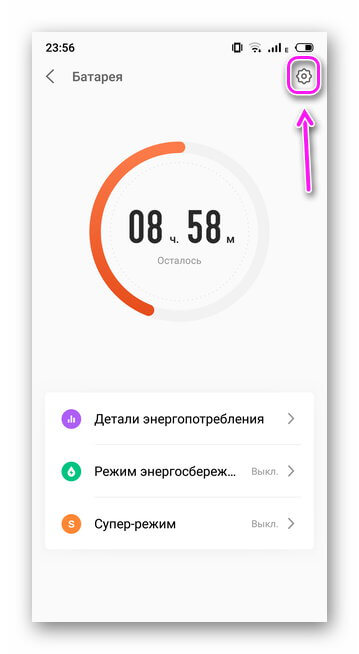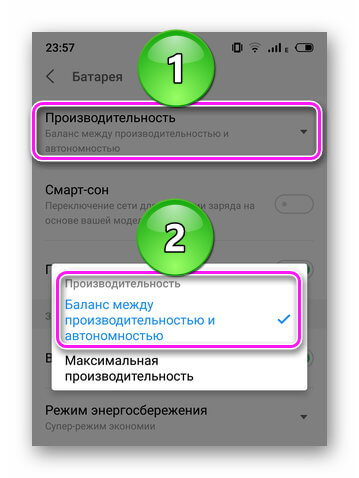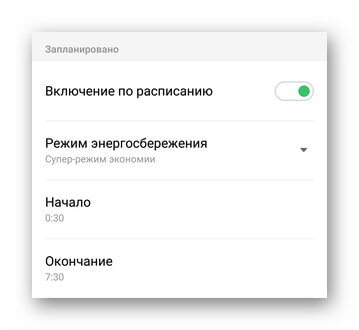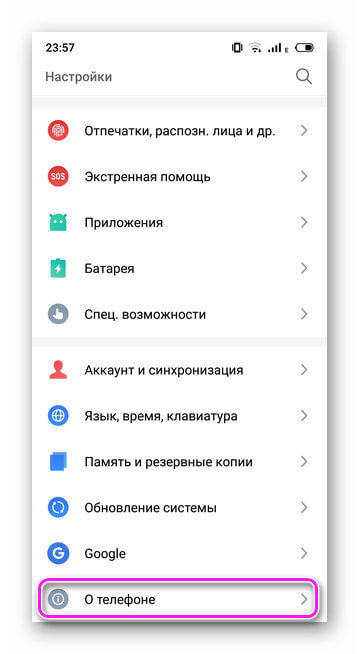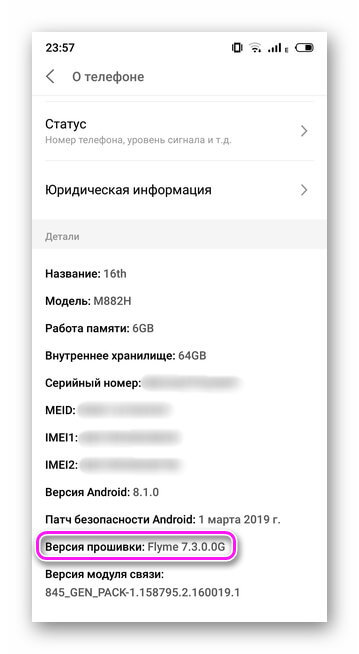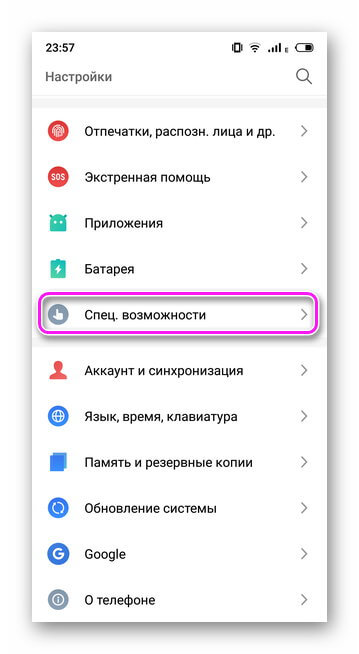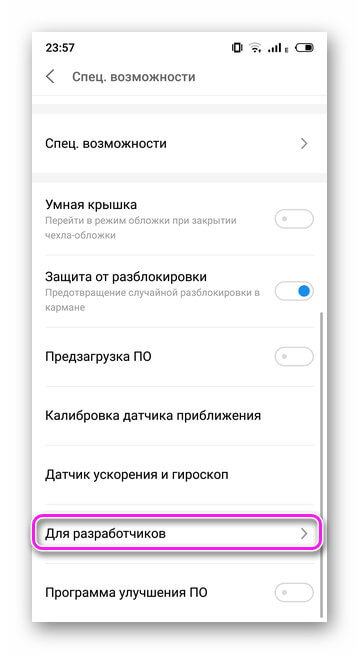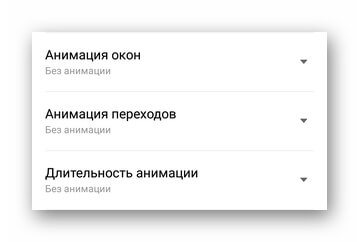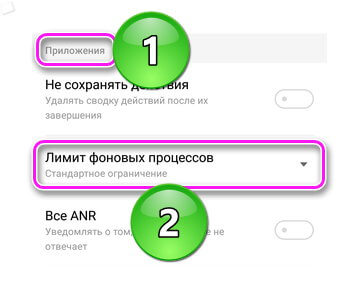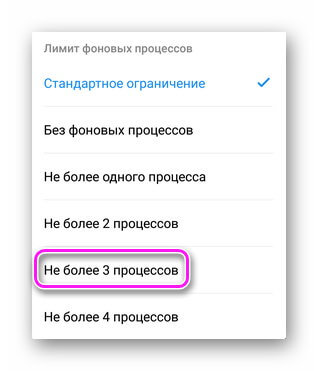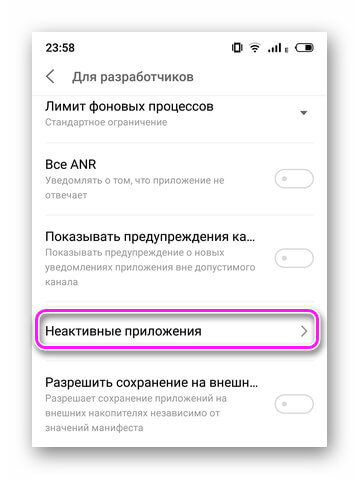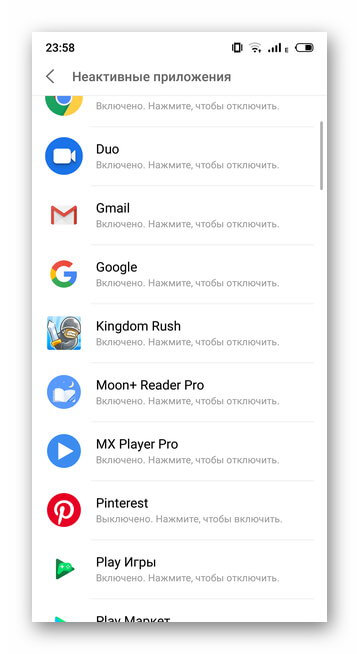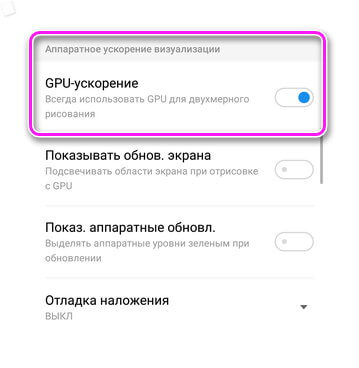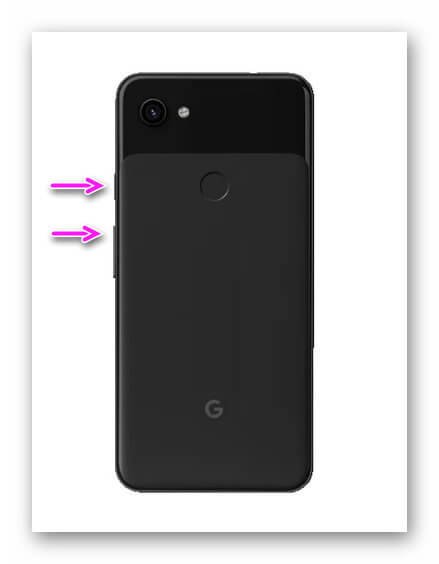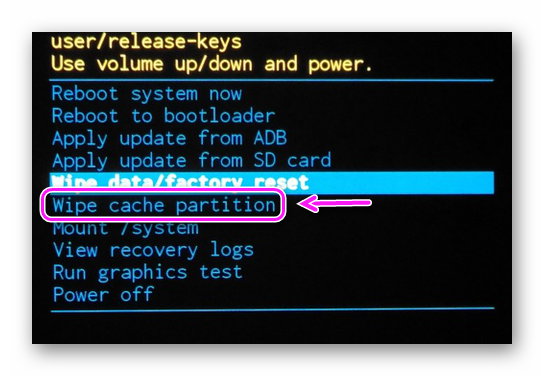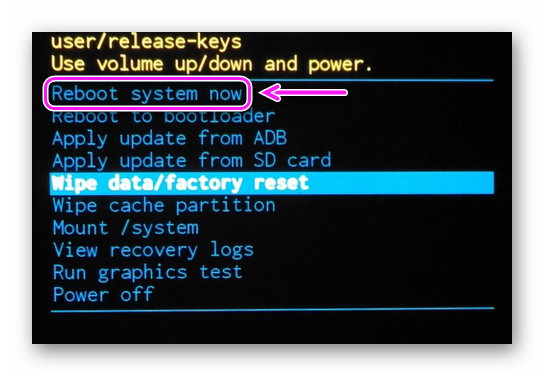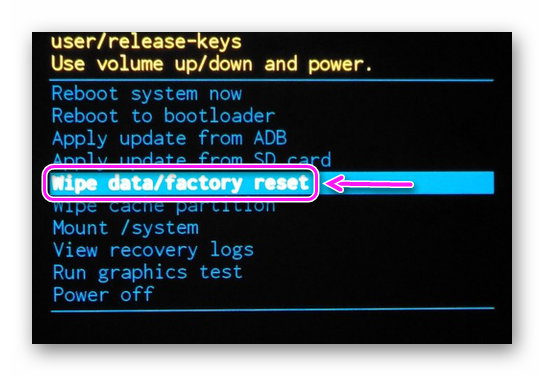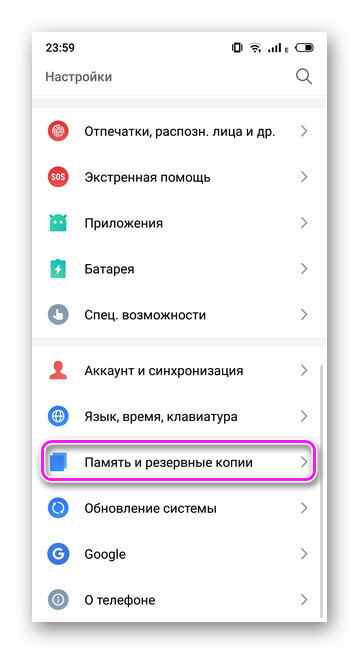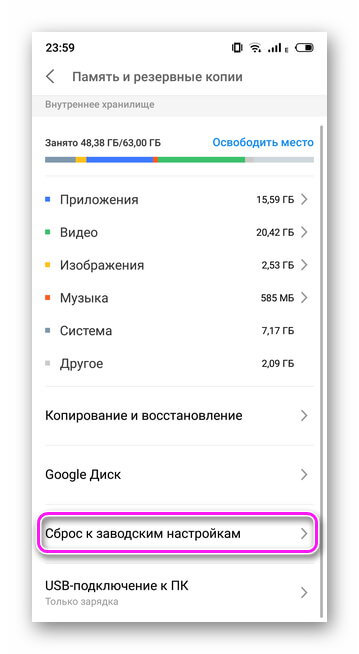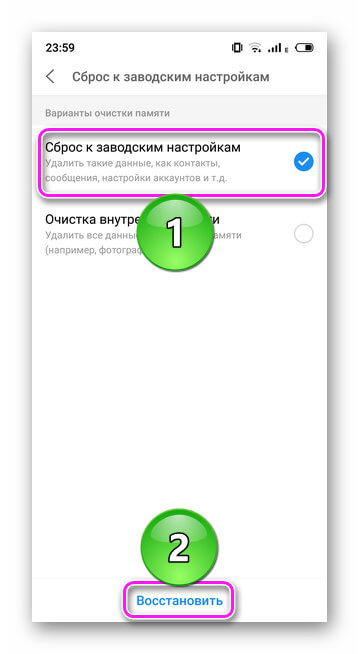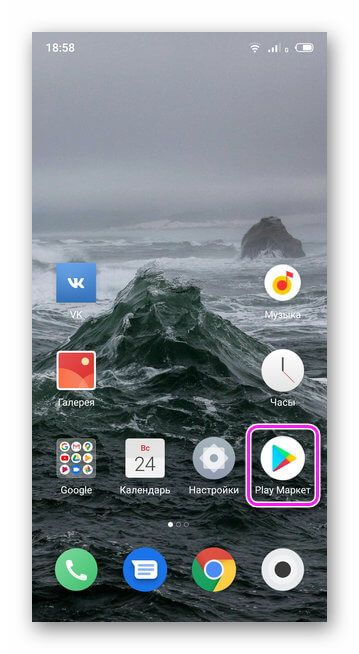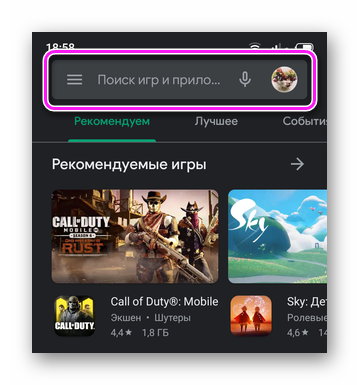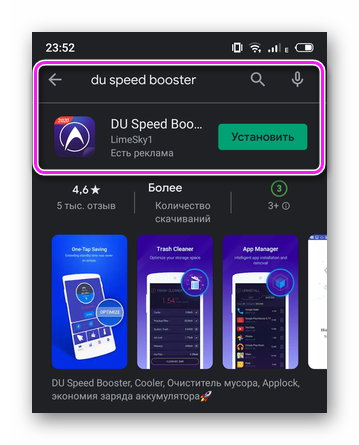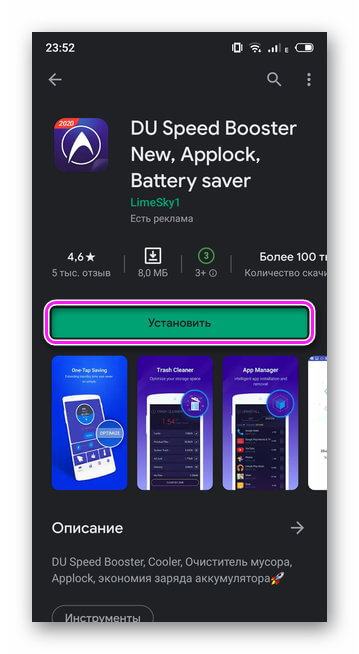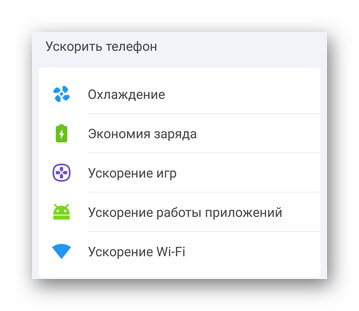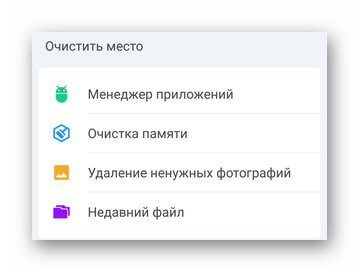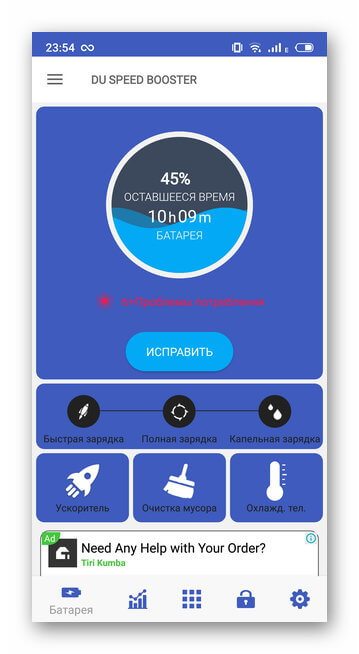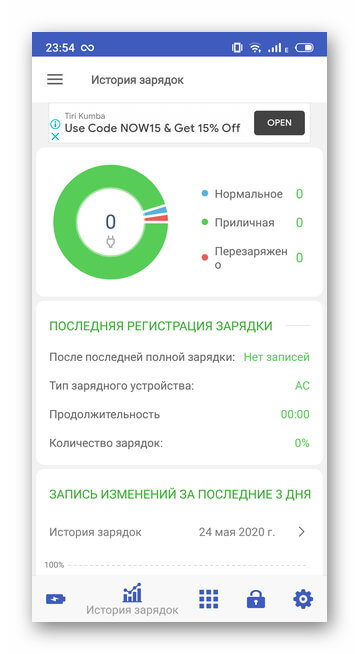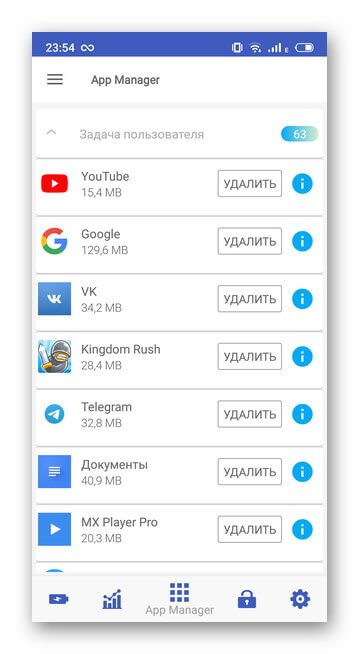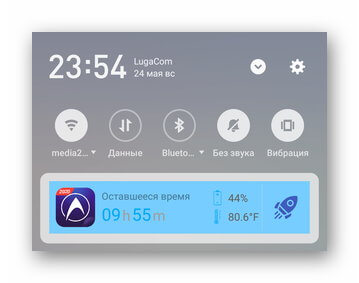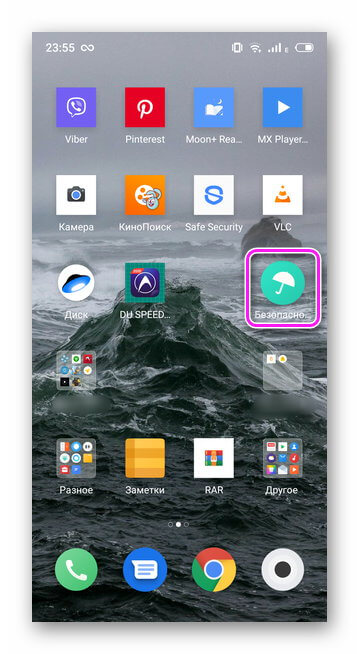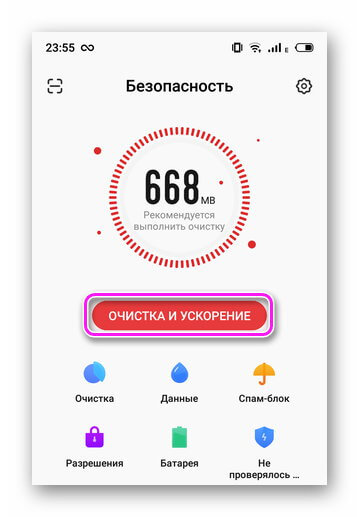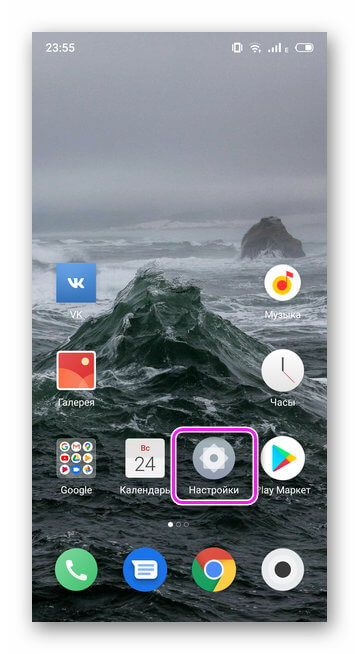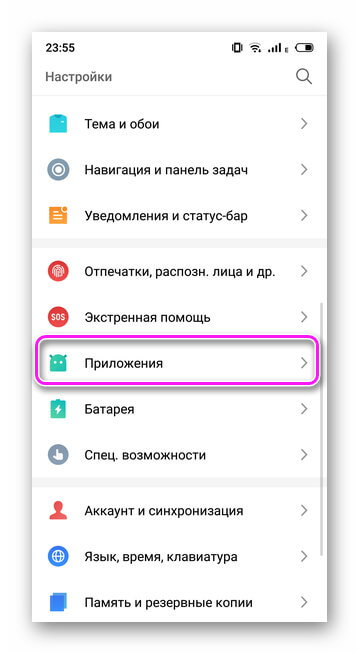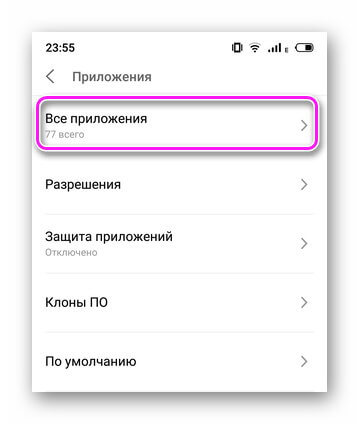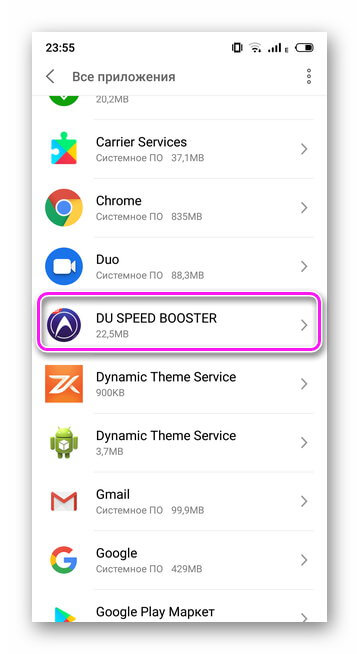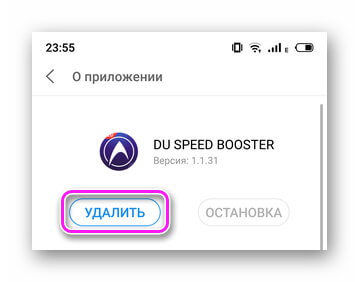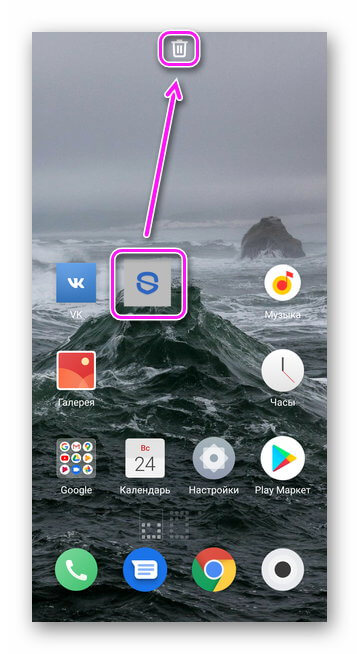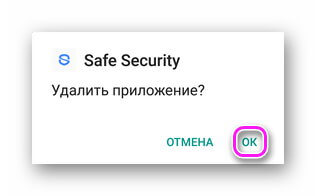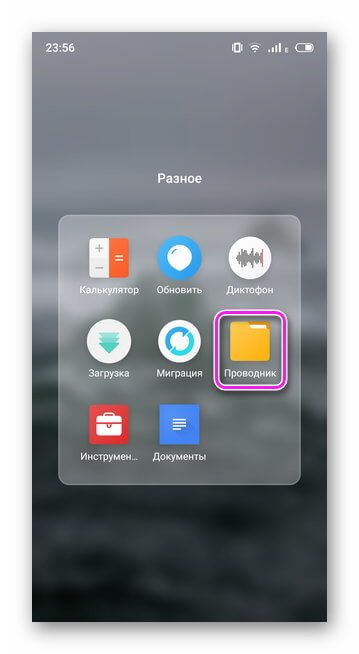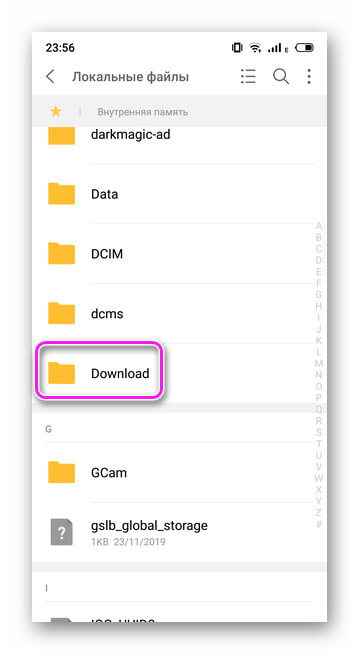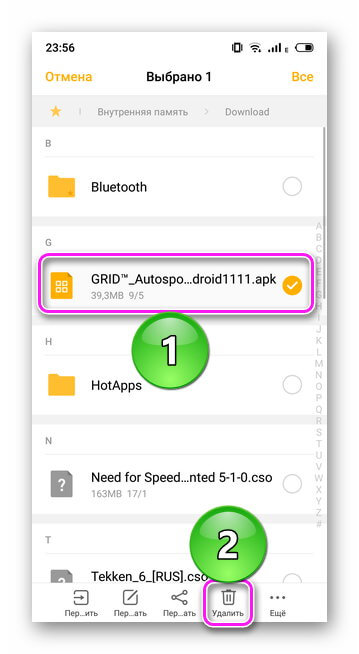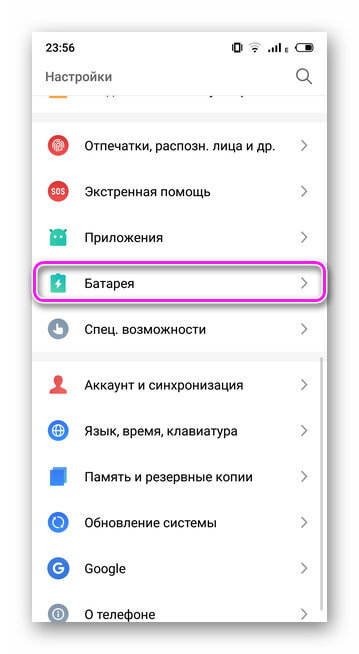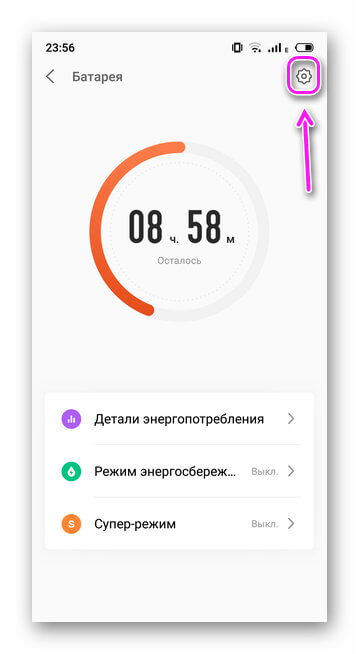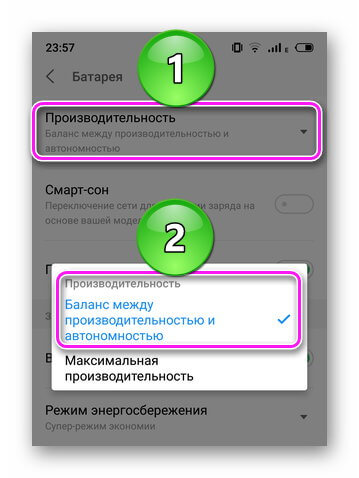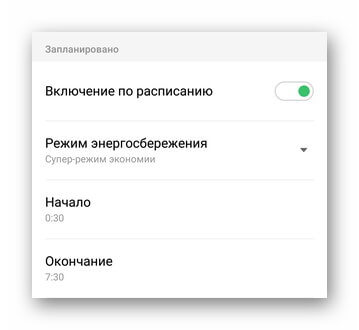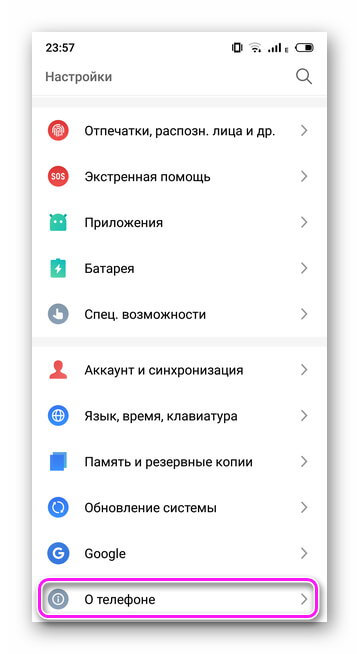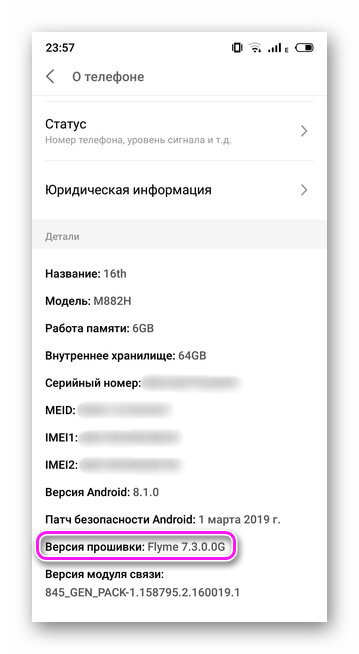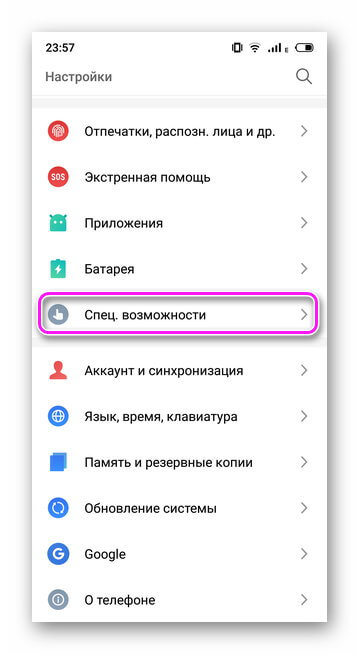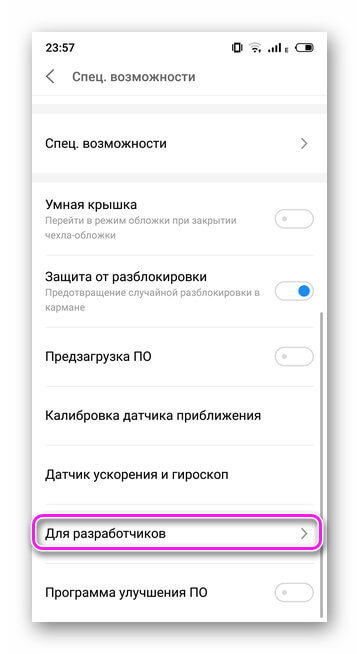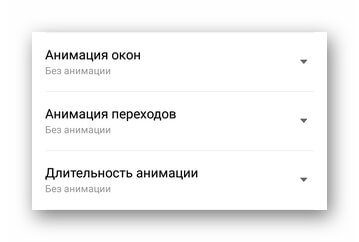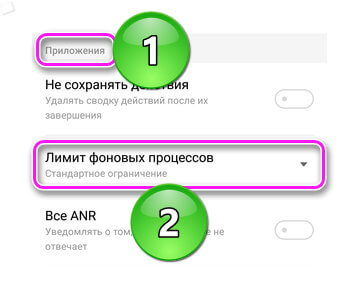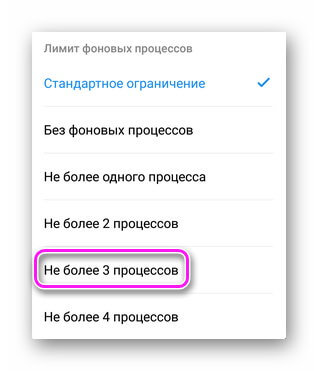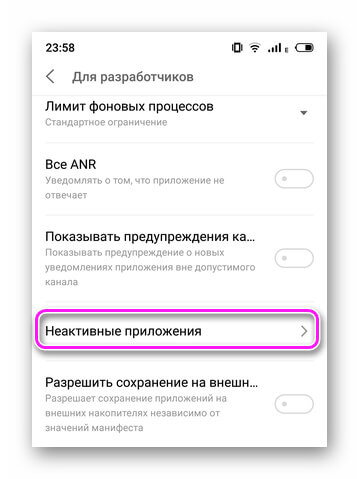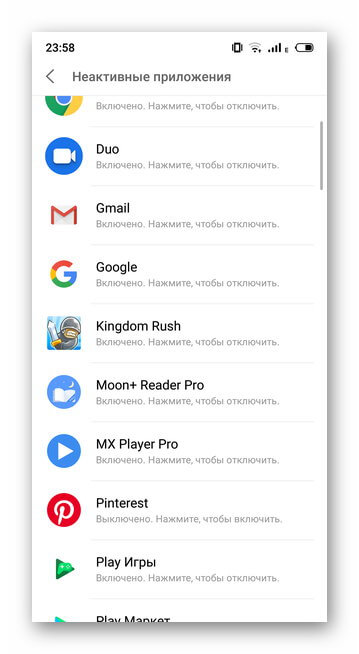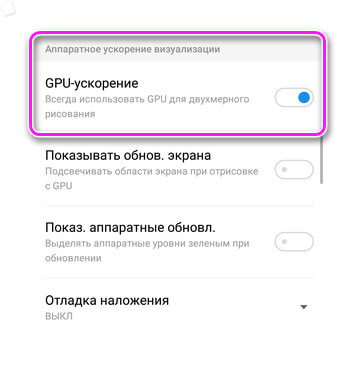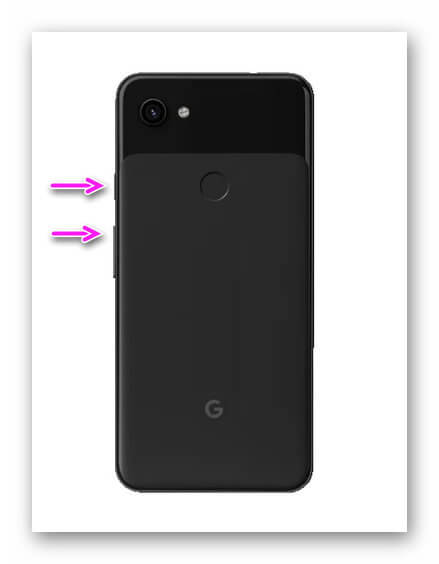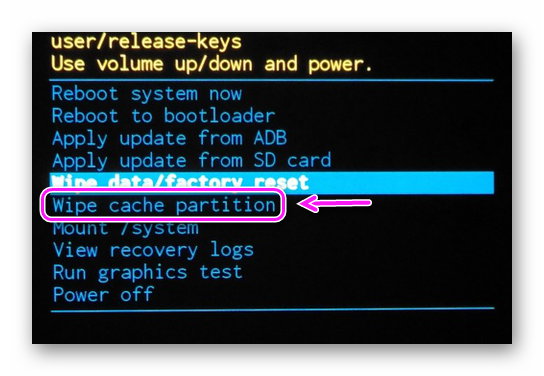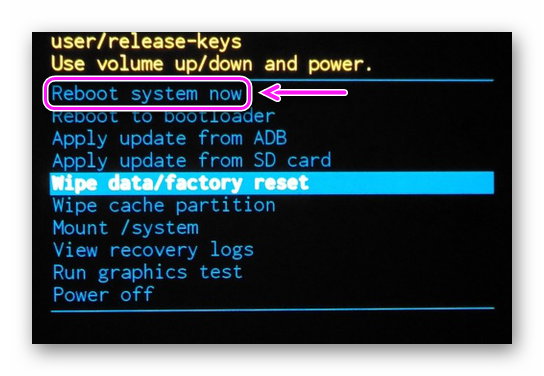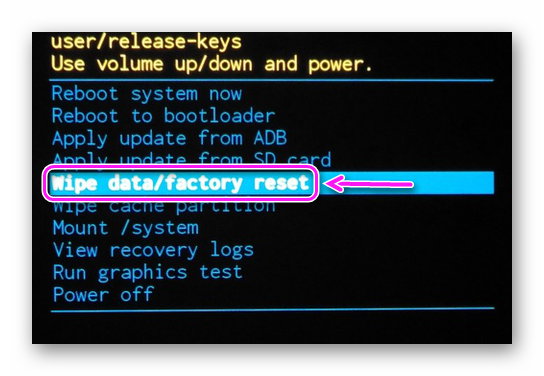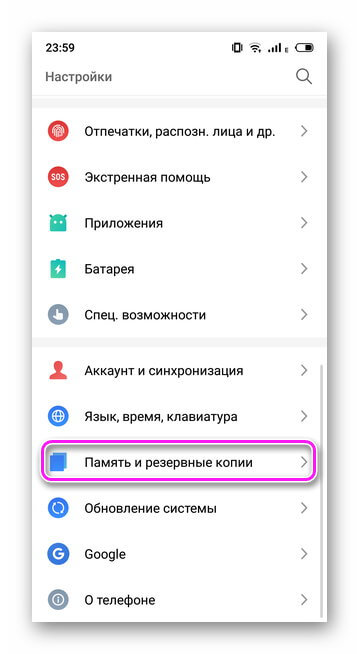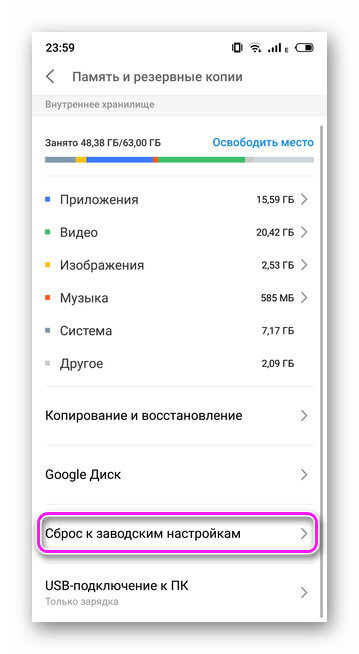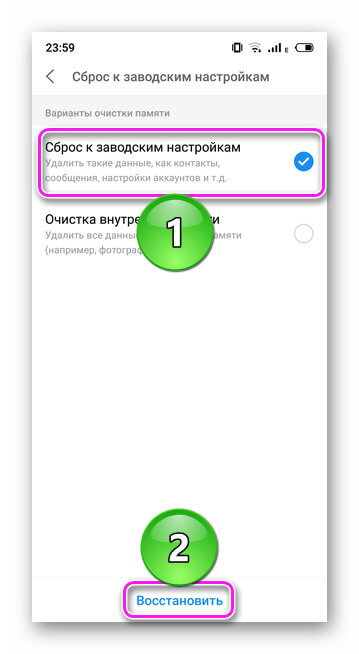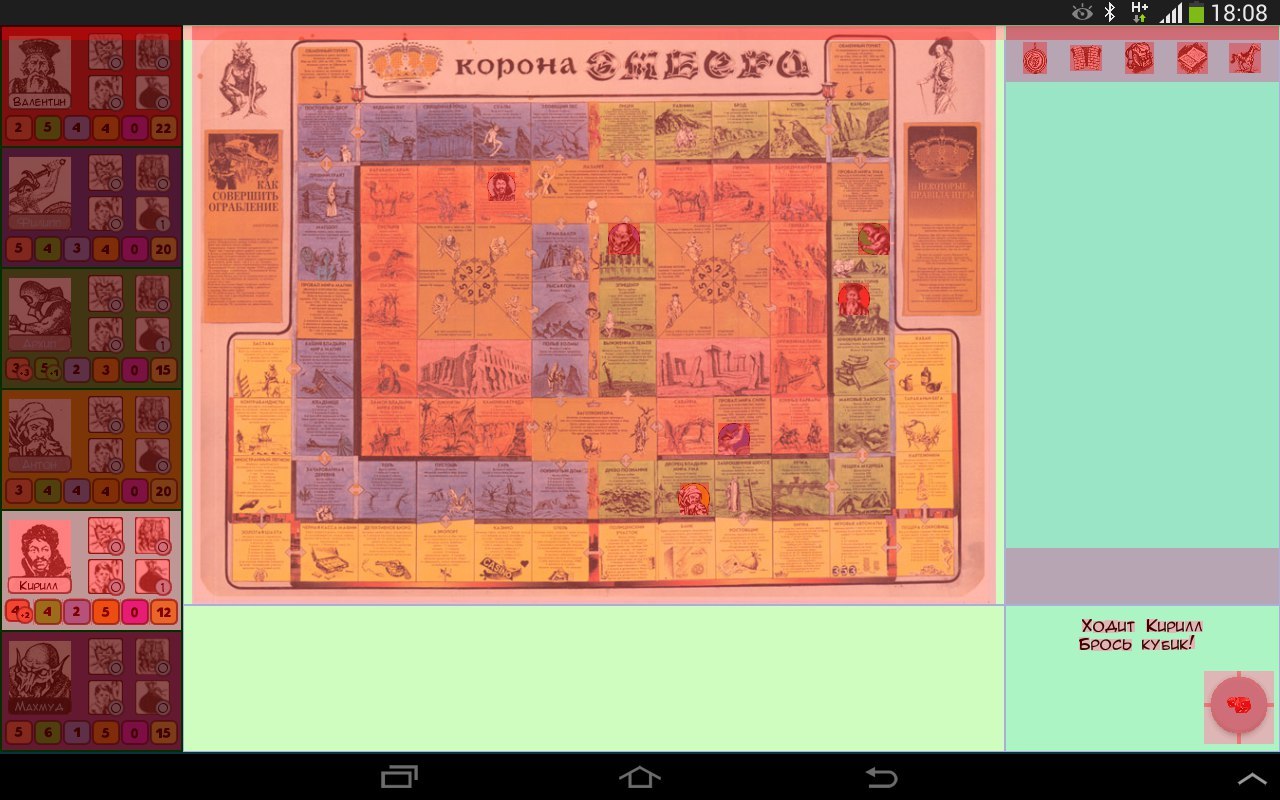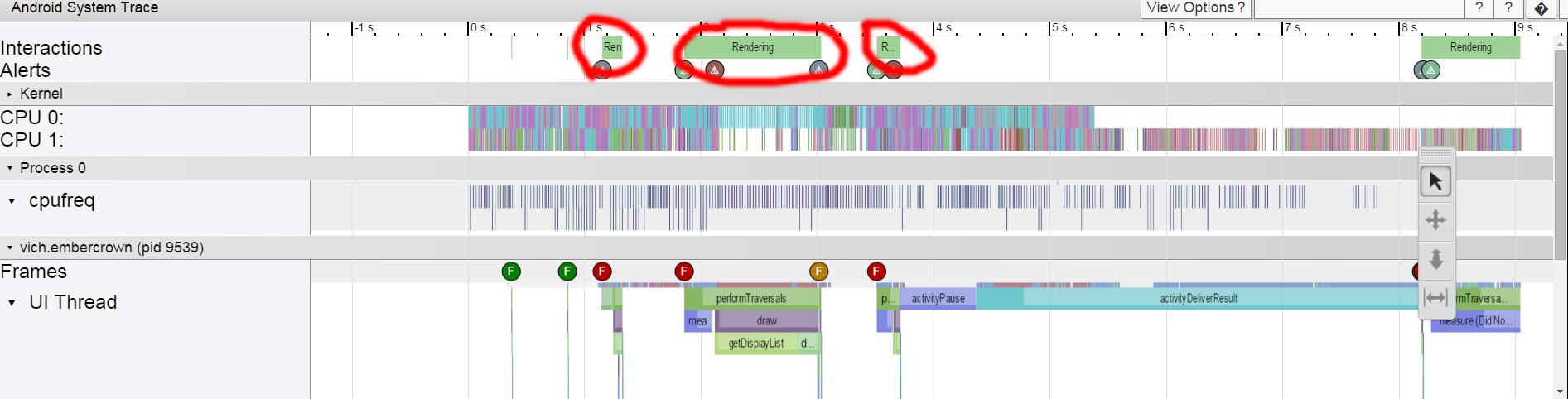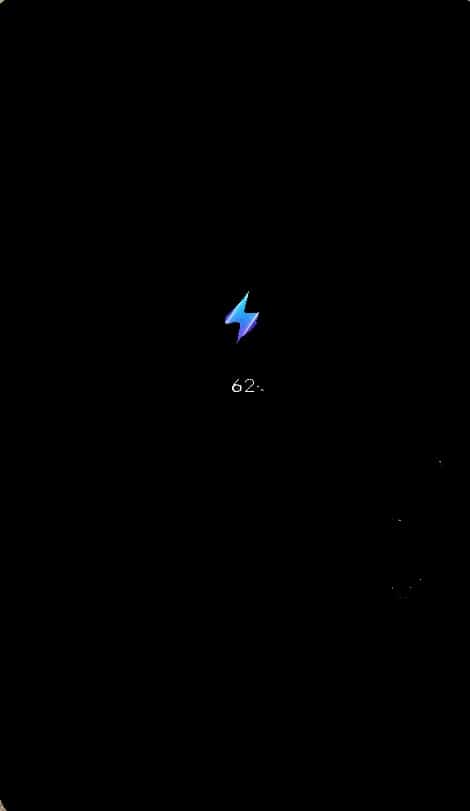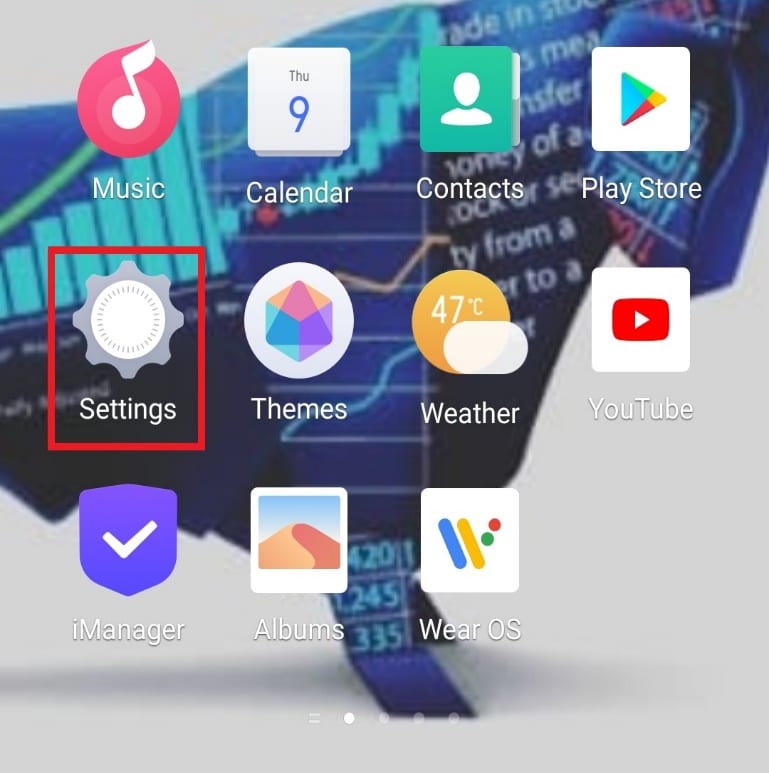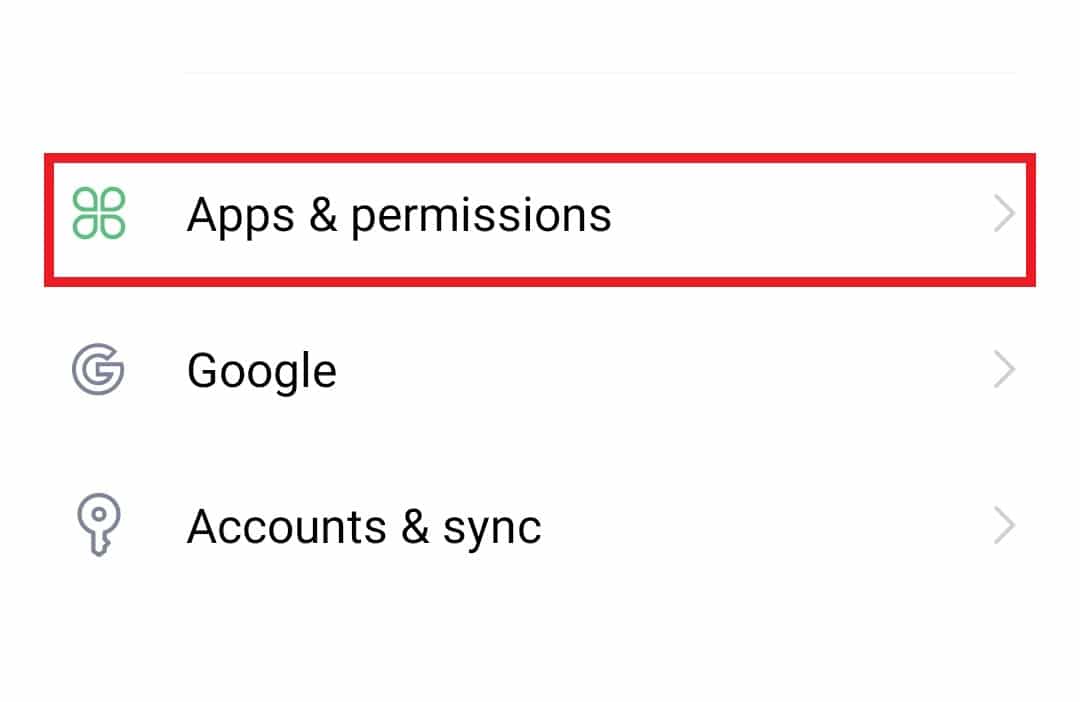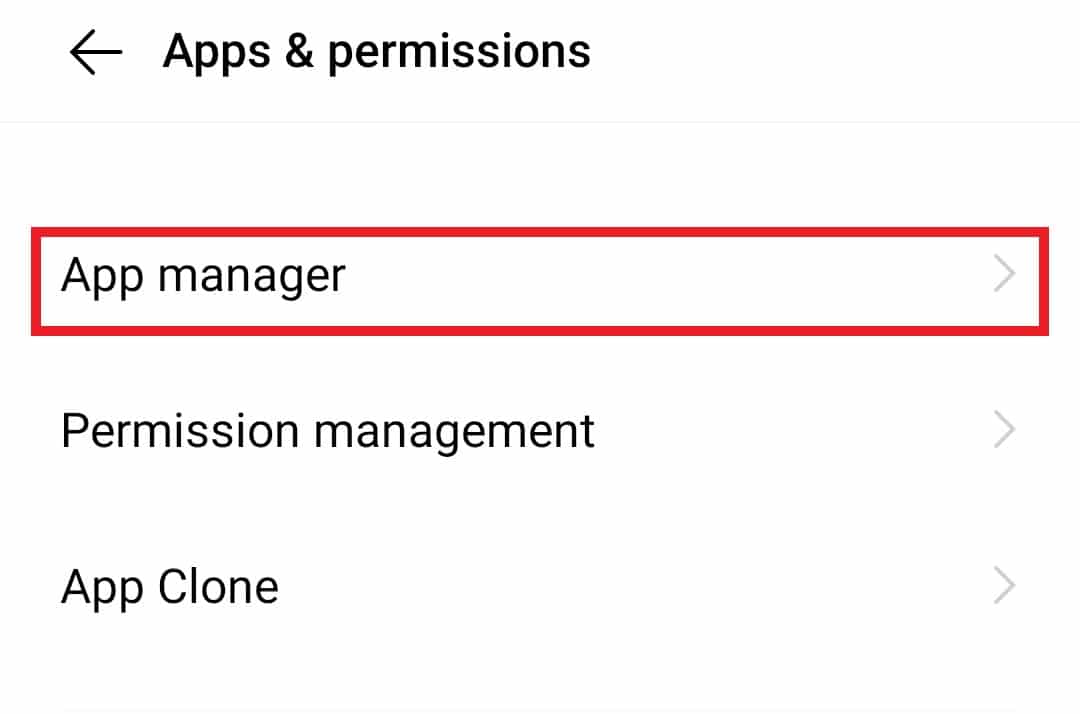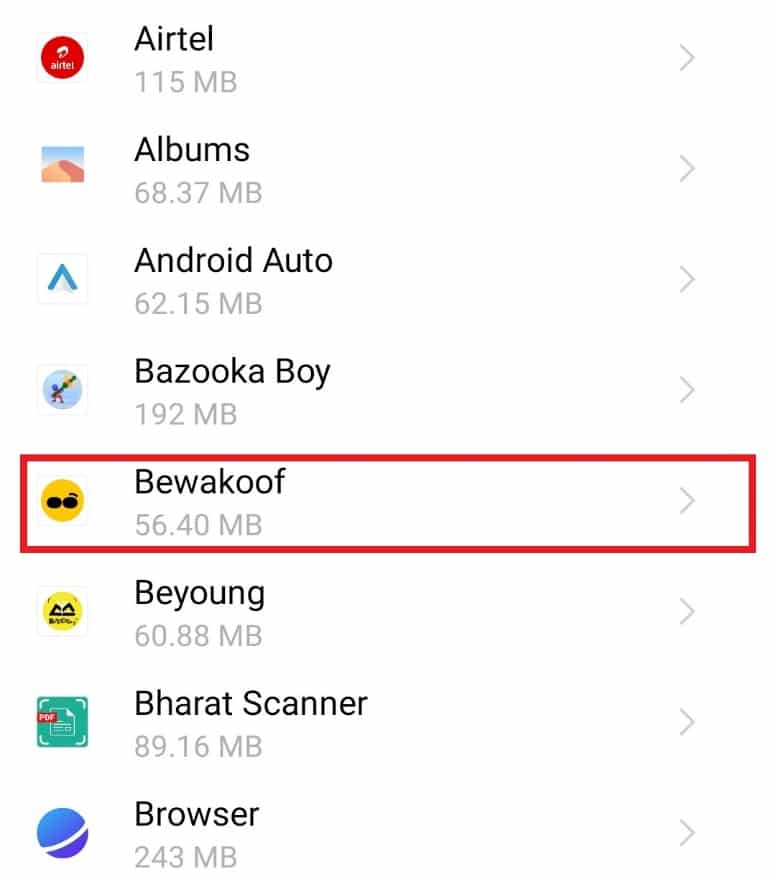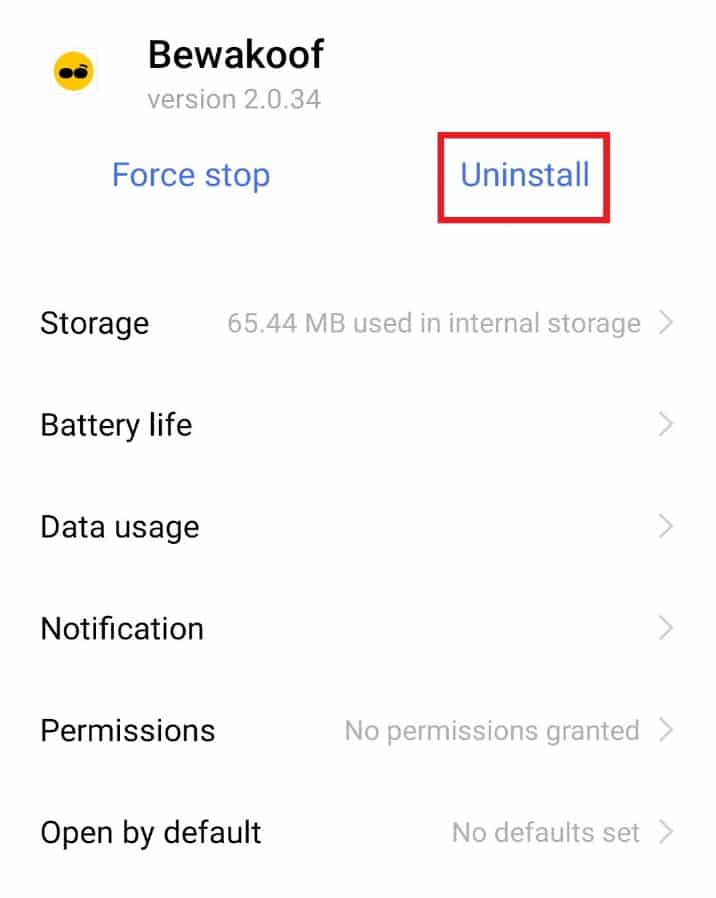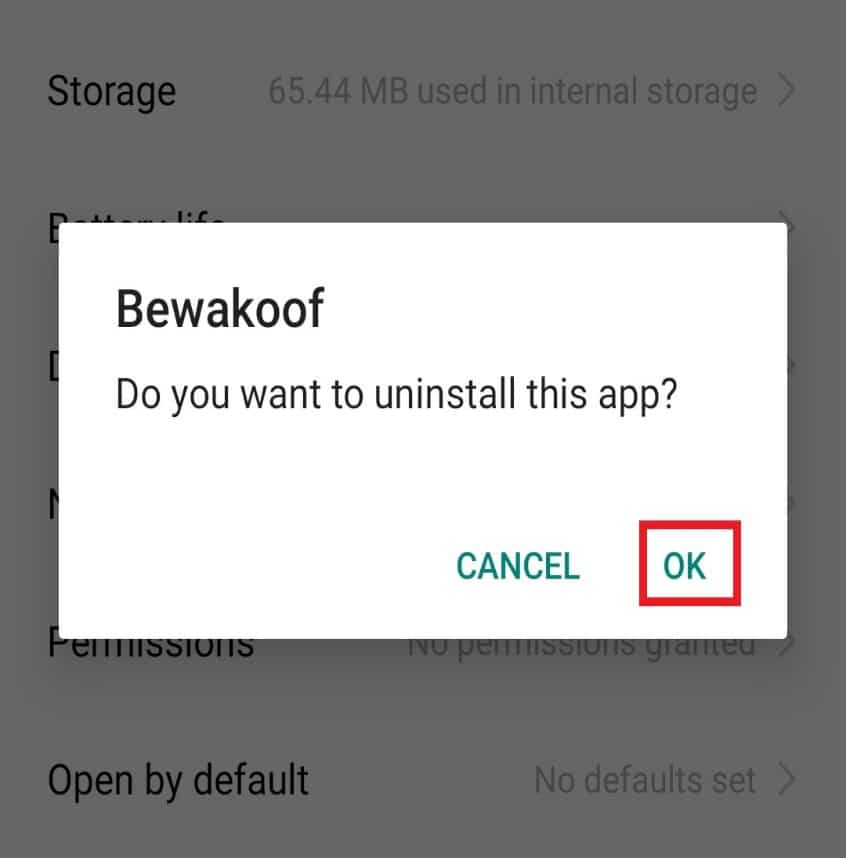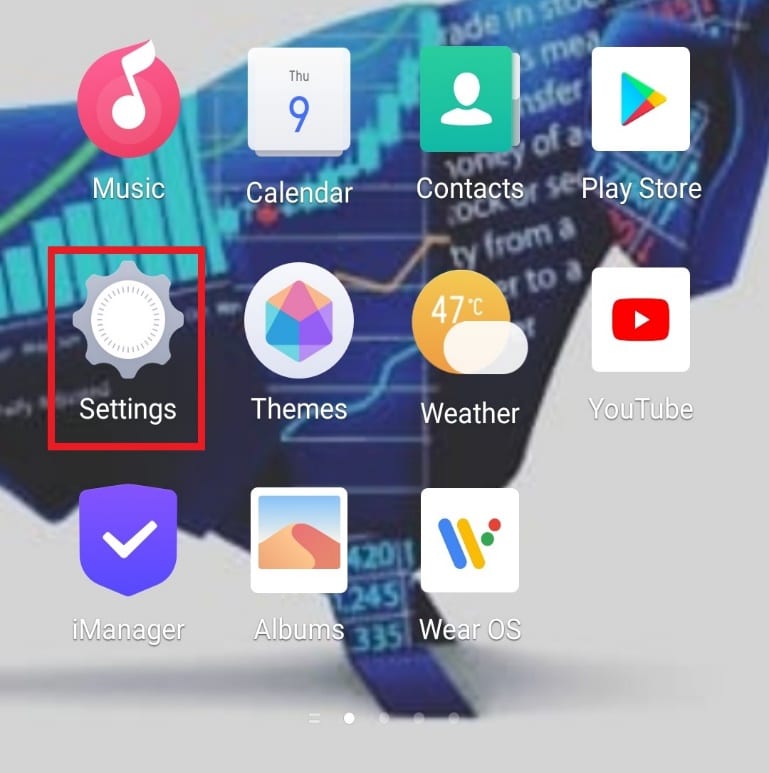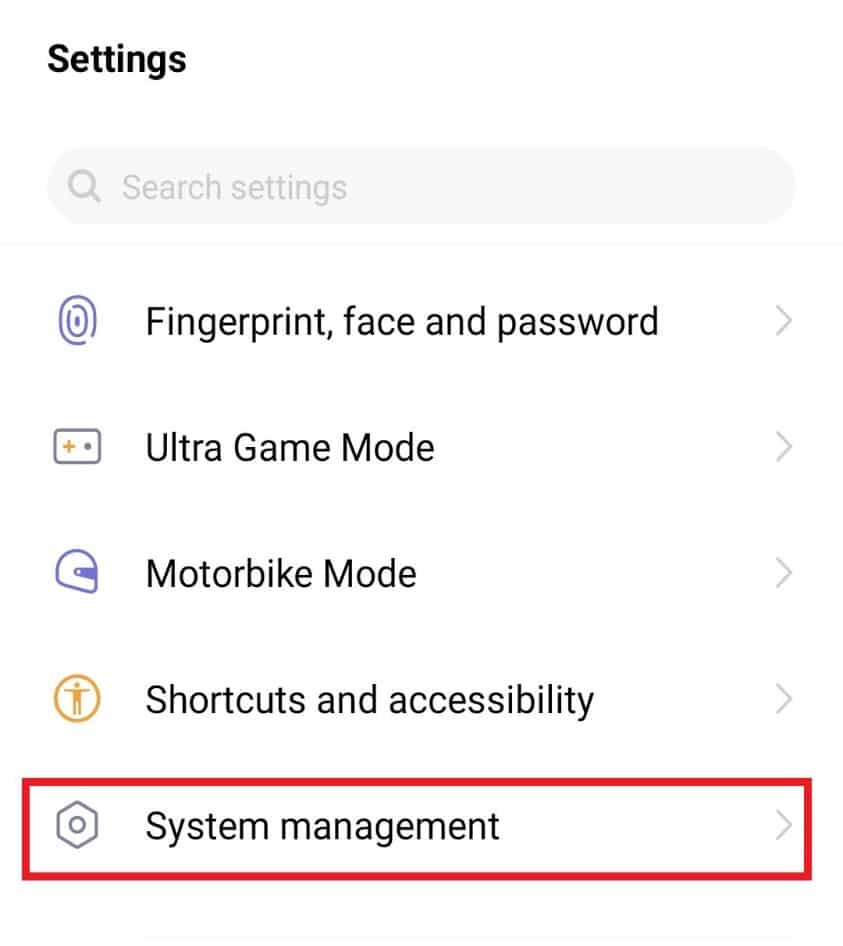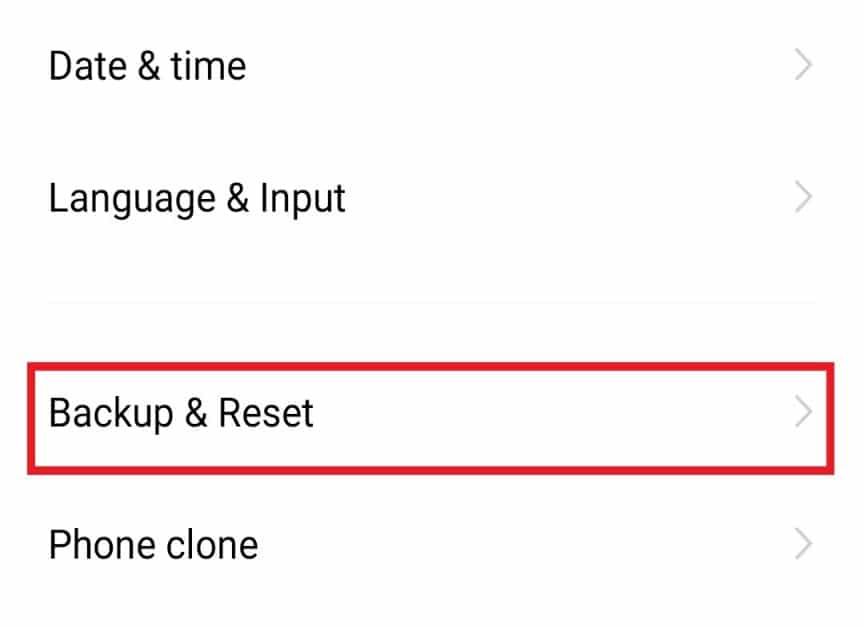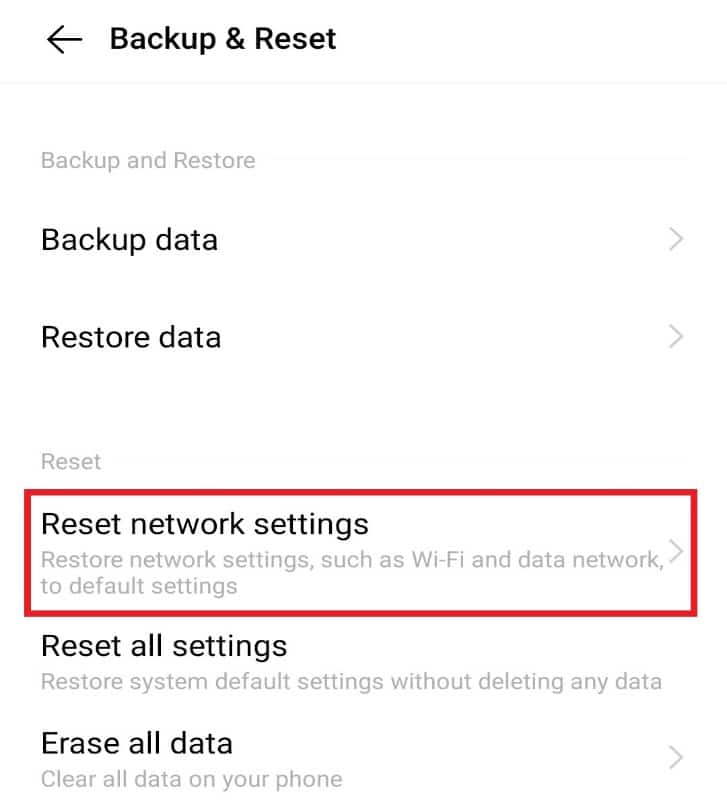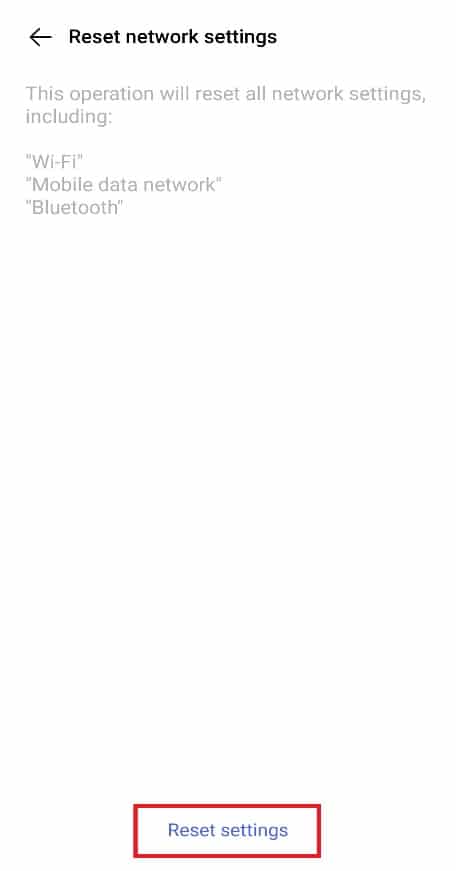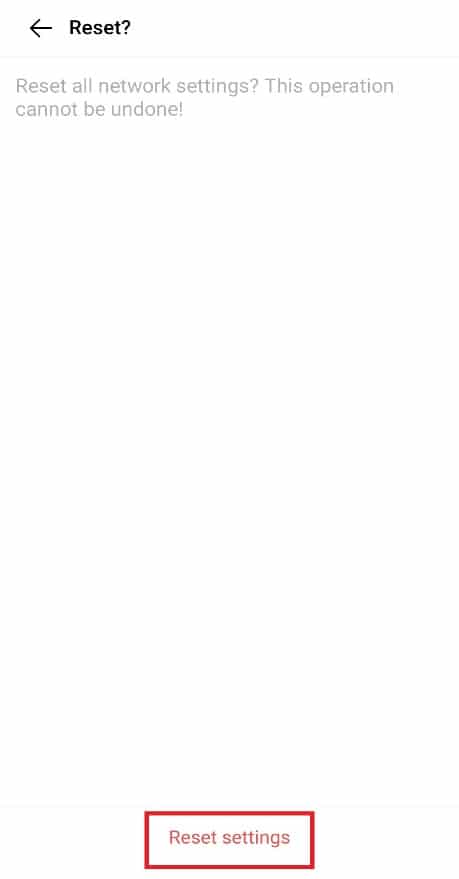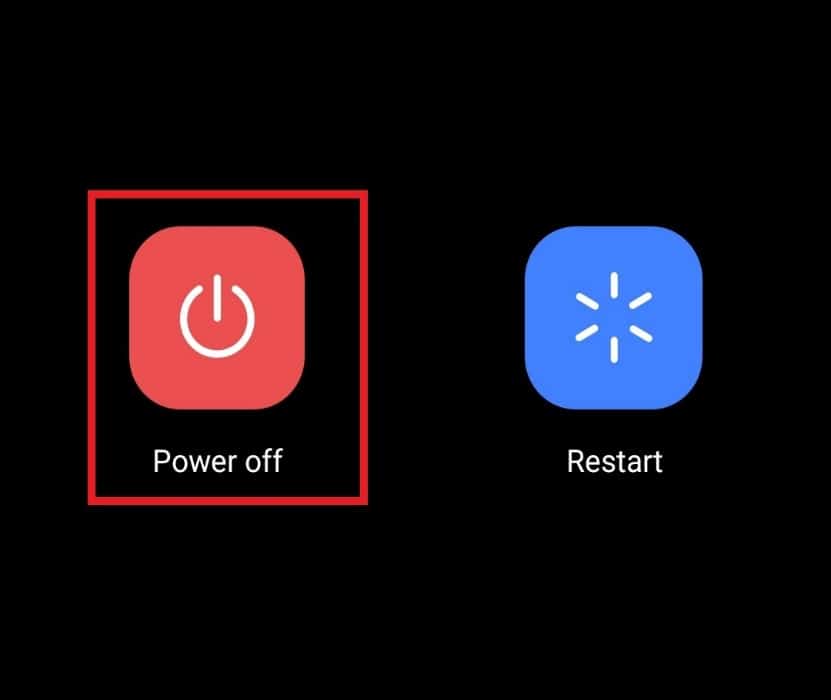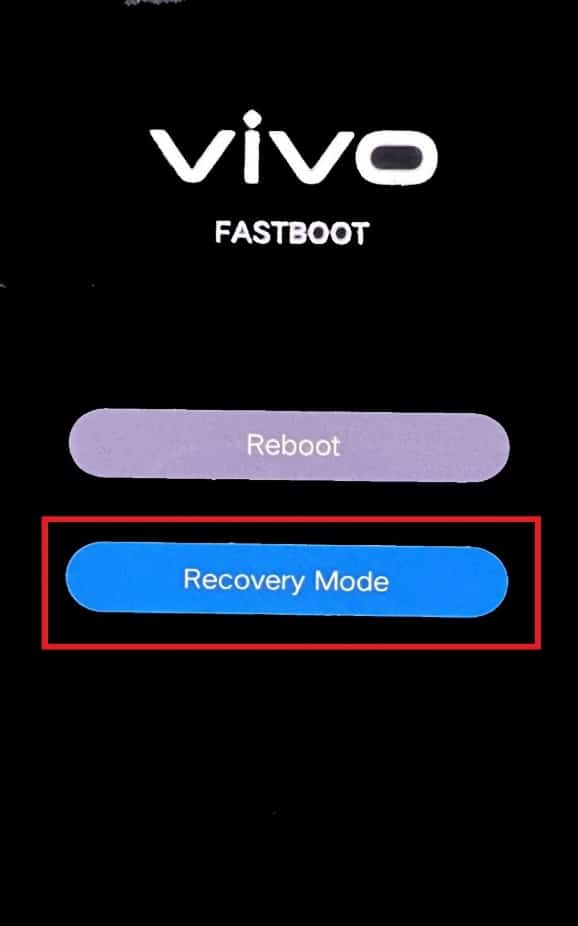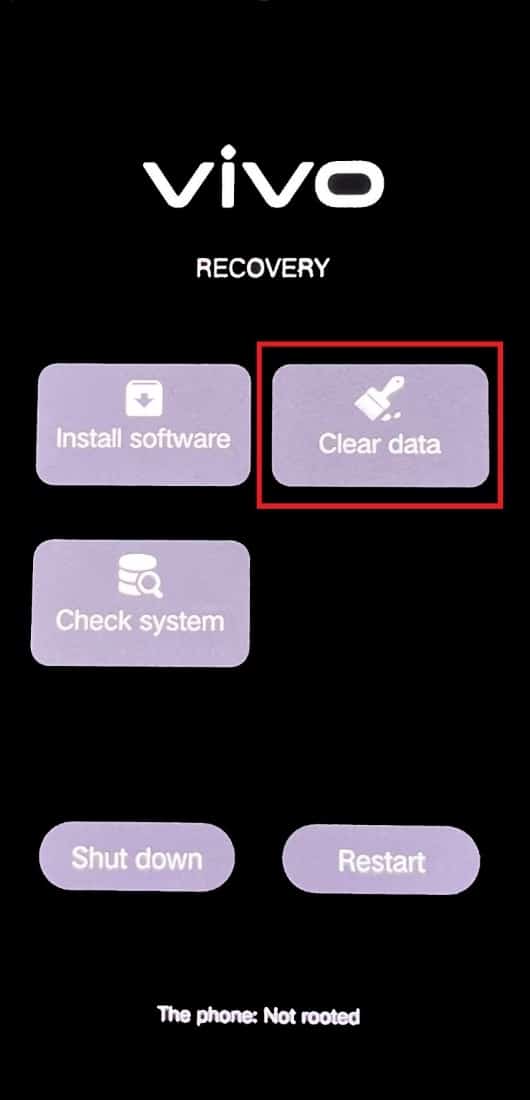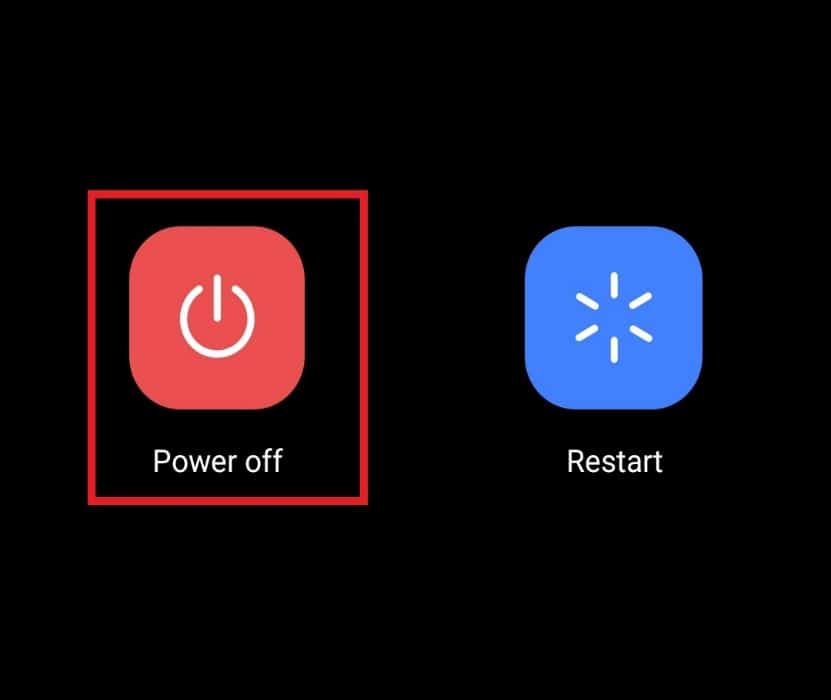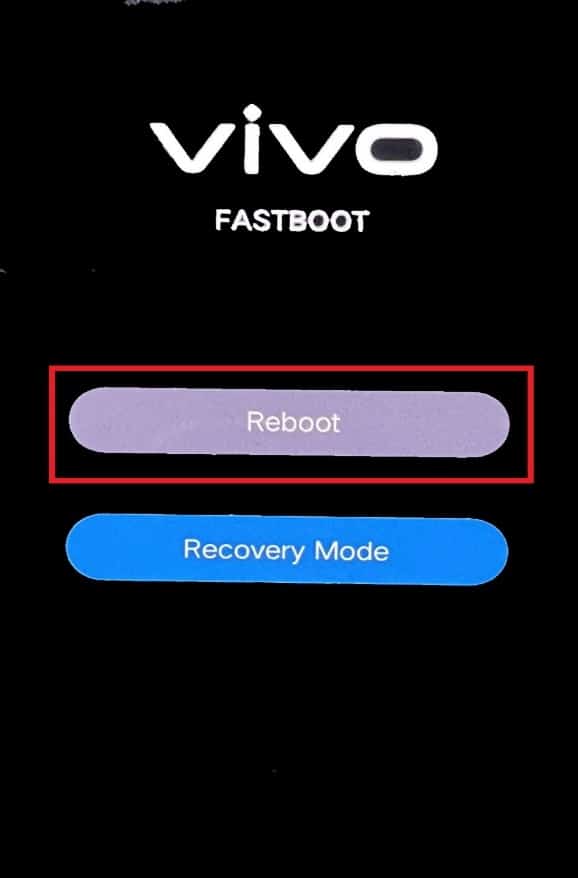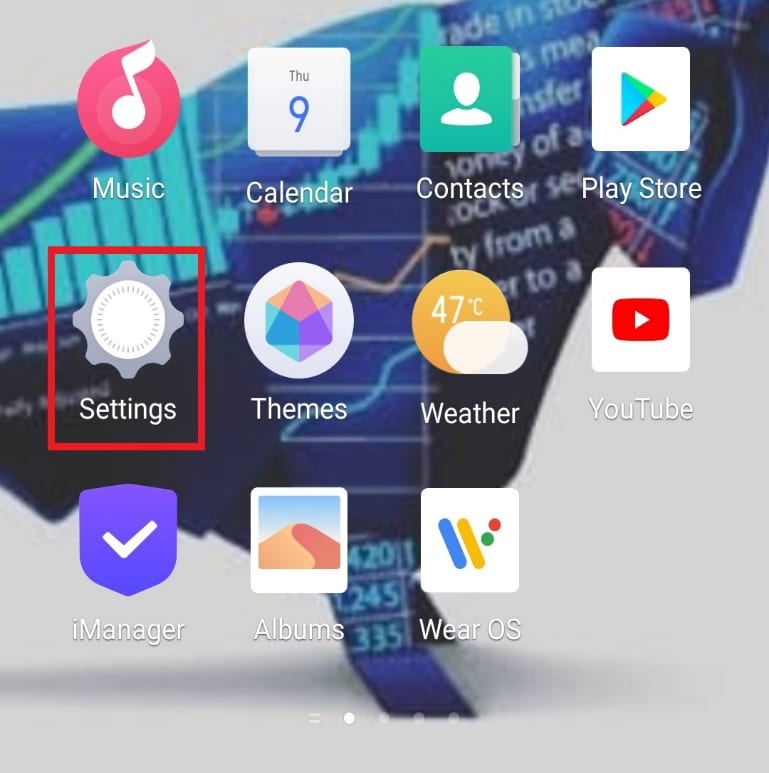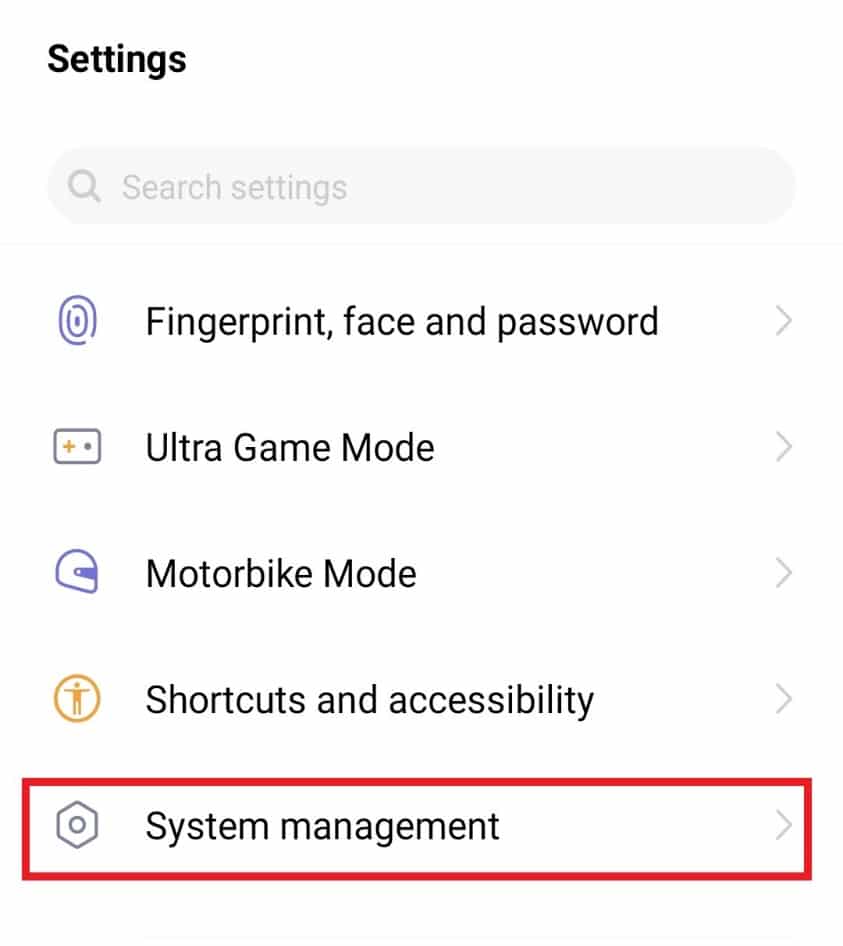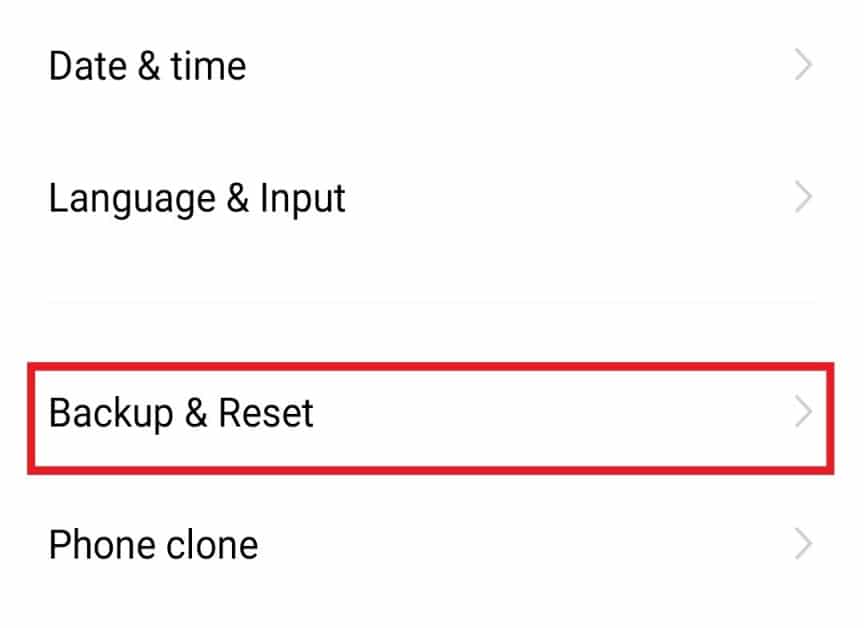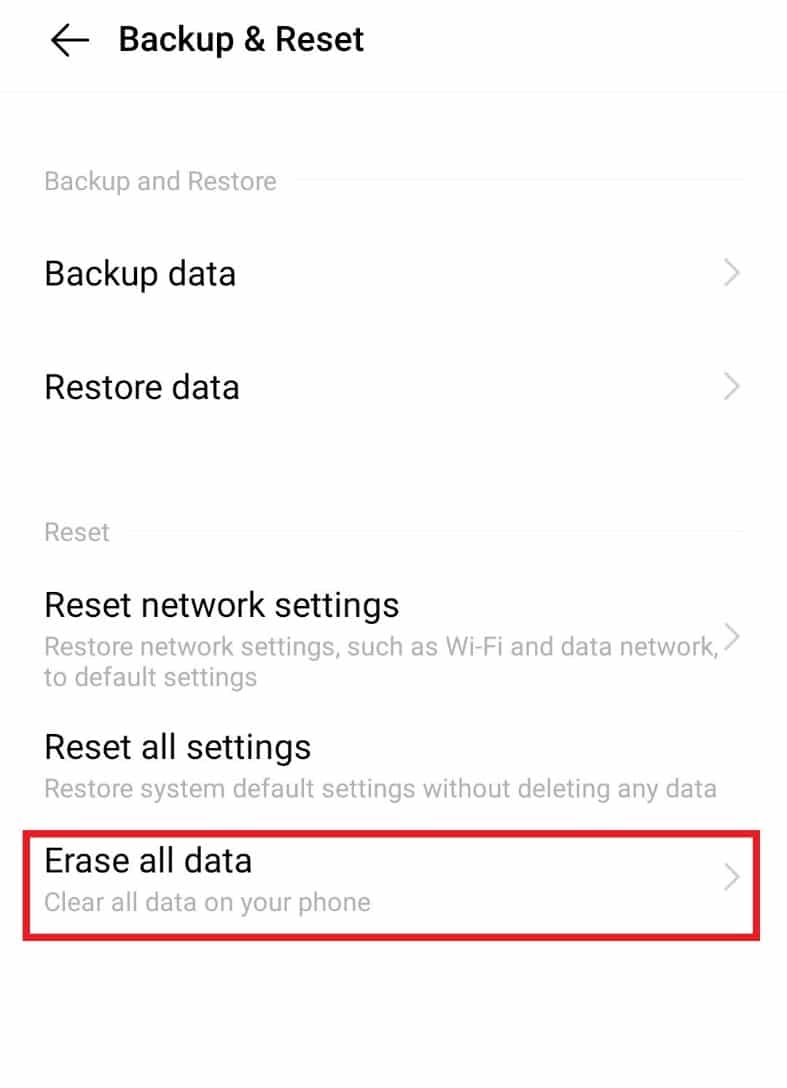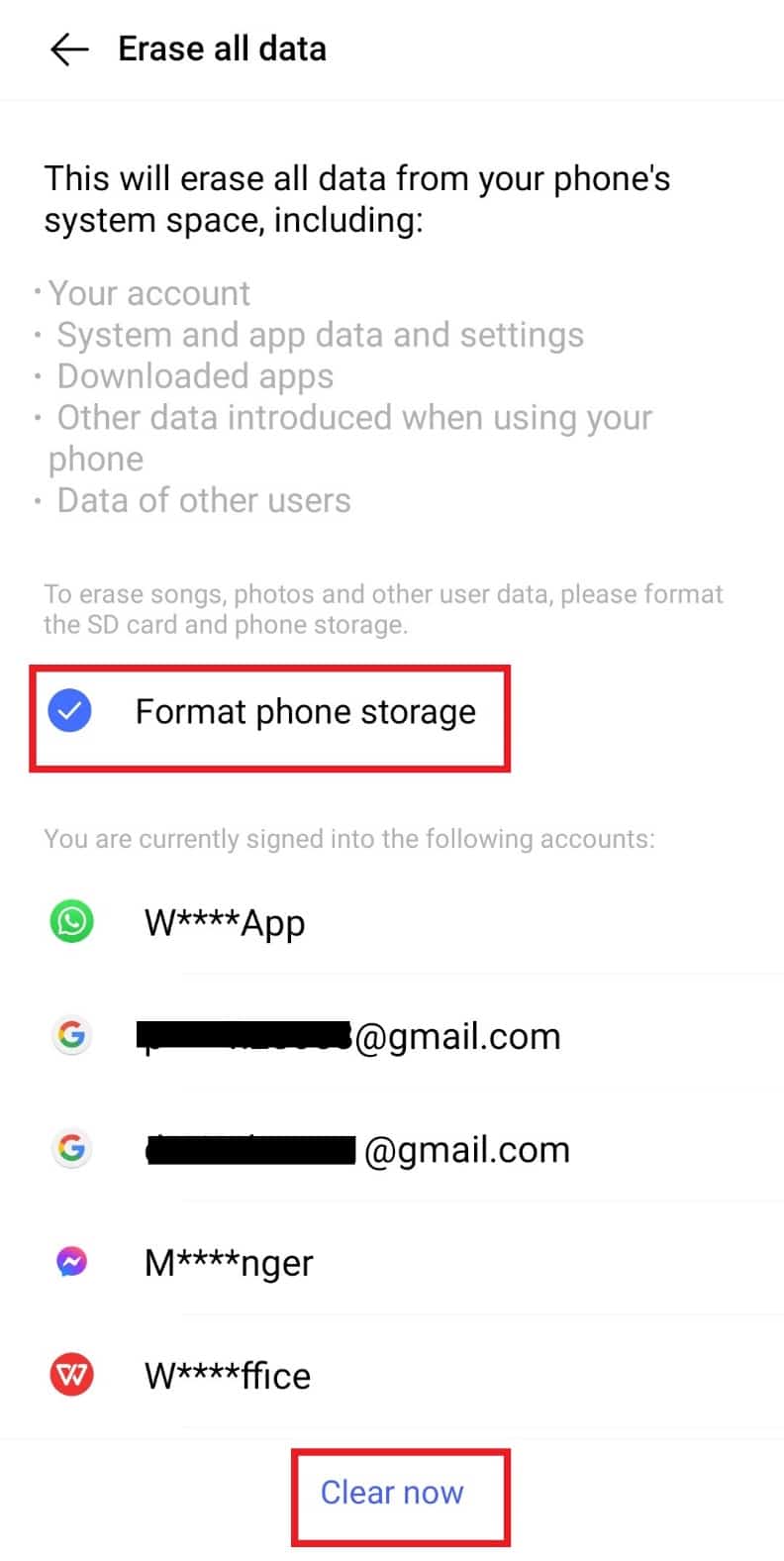К основным вариантам, как оптимизировать Андроид относится: загрузка специальных приложений, надстройка системы через меню для разработчиков или использование инструментов, встроенных в оболочку. Ниже о том, зачем нужна оптимизация, как ее настроить и отключить при запуске смартфона.
Что такое оптимизация на Андроид
Под оптимизацией подразумевают:
- контроль расхода аккумулятора;
- удаление мусора, неиспользуемых приложений;
- ускорение системы путем освобождения оперативной памяти.
Лучшие утилиты для оптимизации Андроид
Приложения для оптимизации объединяют в себе менеджер программ, средства для деинсталляции кэша, антивирус и прочие инструменты для ускорения смартфона. Они имеют похожий функционал, но отличаются интерфейсом. Чтобы их установить:
- Запустите «Play Market».
- Введите название в строку поиска.
- Выберите софт из окна выдачи.
- Тапните «Установить».
Обратите внимание! Эффективность специального софта не доказана. Зачастую он еще больше загружает систему и тратит заряд аккумулятора.
Safe Security Антивирус
Приложение, рассчитанное на защиту пользователей от взлома личных данных, обзавелось инструментам для «Ускорения телефона» и «Очистки места».
К числу первых относится:
- охлаждение процессора, батареи;
- экономия заряда аккумулятора;
- ускорение игр, работы приложений;
- увеличение скорости Wi-Fi.
Все эти функции работают по одному принципу — ПО закрывает процессы, запущенные в фоне, снижая нагрузку на оперативную память, процессор, графический чип и АКБ.
Очистка места происходит за счет:
- очистки оперативной памяти;
- удаления софта, ненужных фотографий, файлов.
DU Speed Booster
Повторяет функции предыдущей программы, но имеет несколько отличий:
- Удаляет мусор, ускоряет и охлаждает аппарат.
- Открывает подробную статистику о количестве зарядок аккумулятора.
- Располагает менеджером ПО для удаления софта.
- Предлагает виджет с быстрым доступом к основным функциям в шторке уведомлений.
Важно! Speed Booster требует расширенный доступ к файловой системе смартфона.
Как ускорить телефон вручную без рут прав
Чтобы не устанавливать сторонний софт, достаточно воспользоваться инструментами, предустановленными в оболочку.
Удаление мусора
Остаточные файлы и кэш удаляют следующим образом:
- Откройте приложение «Безопасность» или «Очистка».
- Нажмите «Очистка и ускорение».
Деинсталлируйте софт, который не используете:
- Перейдите в «Настройки».
- Выберите «Приложения».
- Откройте «Все приложения».
- Найдите и откройте карточку с ПО.
- Тапните по «Удалить».
Или:
- Зажмите палец на иконке программы.
- Перетяните ее к иконке корзины.
- Жмите «ОК».
Избавьтесь от файлов в загрузочной папке:
- Запустите «Проводник».
- Откройте папку «Download».
- Зажмите палец на файле и нажмите на «Удалить».
Расход зарядки
Для экономии аккумулятора:
- Проследуйте в «Настройки».
- Перейдите в «Батарея».
- Откройте «Надстройки».
- В «Производительности» установите «Баланс».
Здесь же можно включить режим энергосбережения, когда смартфон уходит в супер-режим экономии заряда, отключая все фоновые процессы, кроме звонков и приема СМС.
Режим разработчика
В системе Android есть скрытое меню с расширенными настройками системы для разработчиков. Для его активации:
- Откройте «Настройки».
- Выберите «О телефоне».
- 7 раз нажмите по «Версия прошивки».
- Вернитесь в начальное меню и проследуйте в «Специальные возможности».
- Перейдите «Для разработчиков».
- Установите «Без анимации» для пунктов «Анимация окон/переходов» и «Длительность анимации». Это уменьшит нагрузку на графический процессор, интерфейс начнет работать быстрее, но менее плавно.
- В категории «Приложения» откройте «Лимит фоновых приложений».
- Установите «Не более 3 процессов» — система будет автоматически закрывать 4 программу, открытую пользователем, что уменьшит нагрузку на оперативную память.
- В этой же категории откройте «Неактивные приложения».
- Тапайте по программам, которые запущены в фоне, но в настоящий момент не нужны пользователю.
Относительно вопроса: что это, GPU ускорение Андроид? Это функция, которая перекладывает обработку 2D-объектов с ядер центрального процессора на графический ускоритель, повышая производительность и скорость передачи данных. Чтобы ее активировать, в настройках «Для разработчиков» опуститесь до категории «Аппаратное ускорение визуализации» и тапните «GPU-ускорение».
Интересно! Для отключения внесенных изменений, нажмите на переключатель «Включить режим разработчика» в начале одноименного меню.
Как отключить оптимизацию
Здесь пойдет речь о том, как отключить оптимизацию приложений при включении Андроид, которая появляется после каждой перезагрузки смартфона. Причинами этой проблемы являются:
- сбои в работе ПО;
- получение Root-прав;
- обновления прошивки.
Удаление кэша и откат системы
Цикличная оптимизация происходит из-за временных файлов, сохранившихся в системе:
- Выключите смартфон.
- При запуске зажмите кнопку питания и качель громкости вверх (или вниз, зависит от модели).
- Появится окно Recovery. Используйте кнопки громкости, чтобы выбрать пункт «Wipe cache partition» и нажмите кнопку питания.
- После завершения процесса очистки, выберите «Reboot system now» для перезагрузки смартфона.
Если это не помогло и телефон не загружается дальше уведомления об оптимизации:
- Откройте Recovery, как описано выше.
- Выберите «Wipe data/factory reset».
Внутренняя память устройства будет очищена, а смартфон вернется к заводскому состоянию.
Когда операционная система загружается после уведомления об оптимизации, то откат девайса выполняют так:
- Зайдите в «Настройки».
- Перейдите в «Память и резервное копирование».
- Выберите «Сброс к заводским настройкам».
- Отметьте соответствующий пункт и жмите «Восстановить».
Важно! Перед запуском отката, перенести важные файлы из внутренней памяти на карту или компьютер.
Советы от Appsetter 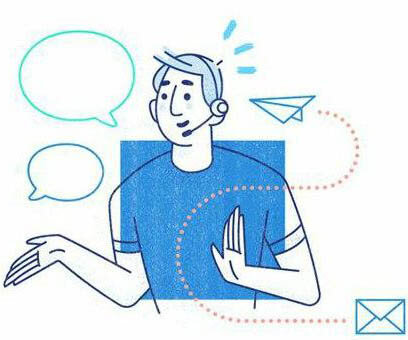
Сергей Семичёв Автор сайта Задать вопрос В целях оптимизации смартфона на базе Android советуем:
- Пользоваться встроенными инструментами для очистки кэша.
- Удалять неиспользуемые приложения, не забивать внутреннюю память.
- Отключать беспроводную передачу данных, когда она не используется.
- Использовать темные темы и обои для смартфонов с OLED и AMOLED-матрицами.
- Отключить функцию Always on Display, если нет возможности поставить устройство на подзарядку на протяжении дня.
Оптимизации телефона помогает ускорить его работу, избавиться от бесполезных файлов и сэкономить заряд батареи.
К основным вариантам, как оптимизировать Андроид относится: загрузка специальных приложений, надстройка системы через меню для разработчиков или использование инструментов, встроенных в оболочку. Ниже о том, зачем нужна оптимизация, как ее настроить и отключить при запуске смартфона.
Содержание
- Что такое оптимизация на Андроид
- Лучшие утилиты для оптимизации Андроид
- Safe Security Антивирус
- DU Speed Booster
- Как ускорить телефон вручную без рут прав
- Удаление мусора
- Расход зарядки
- Режим разработчика
- Как отключить оптимизацию
- Удаление кэша и откат системы
Что такое оптимизация на Андроид
Под оптимизацией подразумевают:
- контроль расхода аккумулятора;
- удаление мусора, неиспользуемых приложений;
- ускорение системы путем освобождения оперативной памяти.
Лучшие утилиты для оптимизации Андроид
Приложения для оптимизации объединяют в себе менеджер программ, средства для деинсталляции кэша, антивирус и прочие инструменты для ускорения смартфона. Они имеют похожий функционал, но отличаются интерфейсом. Чтобы их установить:
- Запустите «Play Market».
- Введите название в строку поиска.
- Выберите софт из окна выдачи.
- Тапните «Установить».
Обратите внимание! Эффективность специального софта не доказана. Зачастую он еще больше загружает систему и тратит заряд аккумулятора.
Safe Security Антивирус
Приложение, рассчитанное на защиту пользователей от взлома личных данных, обзавелось инструментам для «Ускорения телефона» и «Очистки места».
К числу первых относится:
- охлаждение процессора, батареи;
- экономия заряда аккумулятора;
- ускорение игр, работы приложений;
- увеличение скорости Wi-Fi.
Все эти функции работают по одному принципу — ПО закрывает процессы, запущенные в фоне, снижая нагрузку на оперативную память, процессор, графический чип и АКБ.
Очистка места происходит за счет:
- очистки оперативной памяти;
- удаления софта, ненужных фотографий, файлов.
DU Speed Booster
Повторяет функции предыдущей программы, но имеет несколько отличий:
- Удаляет мусор, ускоряет и охлаждает аппарат.
- Открывает подробную статистику о количестве зарядок аккумулятора.
- Располагает менеджером ПО для удаления софта.
- Предлагает виджет с быстрым доступом к основным функциям в шторке уведомлений.
Важно! Speed Booster требует расширенный доступ к файловой системе смартфона.
Как ускорить телефон вручную без рут прав
Чтобы не устанавливать сторонний софт, достаточно воспользоваться инструментами, предустановленными в оболочку.
Удаление мусора
Остаточные файлы и кэш удаляют следующим образом:
- Откройте приложение «Безопасность» или «Очистка».
- Нажмите «Очистка и ускорение».
Деинсталлируйте софт, который не используете:
- Перейдите в «Настройки».
- Выберите «Приложения».
- Откройте «Все приложения».
- Найдите и откройте карточку с ПО.
- Тапните по «Удалить».
Или:
- Зажмите палец на иконке программы.
- Перетяните ее к иконке корзины.
- Жмите «ОК».
Избавьтесь от файлов в загрузочной папке:
- Запустите «Проводник».
- Откройте папку «Download».
- Зажмите палец на файле и нажмите на «Удалить».
Расход зарядки
Для экономии аккумулятора:
- Проследуйте в «Настройки».
- Перейдите в «Батарея».
- Откройте «Надстройки».
- В «Производительности» установите «Баланс».
Здесь же можно включить режим энергосбережения, когда смартфон уходит в супер-режим экономии заряда, отключая все фоновые процессы, кроме звонков и приема СМС.
Режим разработчика
В системе Android есть скрытое меню с расширенными настройками системы для разработчиков. Для его активации:
- Откройте «Настройки».
- Выберите «О телефоне».
- 7 раз нажмите по «Версия прошивки».
- Вернитесь в начальное меню и проследуйте в «Специальные возможности».
- Перейдите «Для разработчиков».
- Установите «Без анимации» для пунктов «Анимация окон/переходов» и «Длительность анимации». Это уменьшит нагрузку на графический процессор, интерфейс начнет работать быстрее, но менее плавно.
- В категории «Приложения» откройте «Лимит фоновых приложений».
- Установите «Не более 3 процессов» — система будет автоматически закрывать 4 программу, открытую пользователем, что уменьшит нагрузку на оперативную память.
- В этой же категории откройте «Неактивные приложения».
- Тапайте по программам, которые запущены в фоне, но в настоящий момент не нужны пользователю.
Относительно вопроса: что это, GPU ускорение Андроид? Это функция, которая перекладывает обработку 2D-объектов с ядер центрального процессора на графический ускоритель, повышая производительность и скорость передачи данных. Чтобы ее активировать, в настройках «Для разработчиков» опуститесь до категории «Аппаратное ускорение визуализации» и тапните «GPU-ускорение».
Интересно! Для отключения внесенных изменений, нажмите на переключатель «Включить режим разработчика» в начале одноименного меню.
Как отключить оптимизацию
Здесь пойдет речь о том, как отключить оптимизацию приложений при включении Андроид, которая появляется после каждой перезагрузки смартфона. Причинами этой проблемы являются:
- сбои в работе ПО;
- получение Root-прав;
- обновления прошивки.
Удаление кэша и откат системы
Цикличная оптимизация происходит из-за временных файлов, сохранившихся в системе:
- Выключите смартфон.
- При запуске зажмите кнопку питания и качель громкости вверх (или вниз, зависит от модели).
- Появится окно Recovery. Используйте кнопки громкости, чтобы выбрать пункт «Wipe cache partition» и нажмите кнопку питания.
- После завершения процесса очистки, выберите «Reboot system now» для перезагрузки смартфона.
Если это не помогло и телефон не загружается дальше уведомления об оптимизации:
- Откройте Recovery, как описано выше.
- Выберите «Wipe data/factory reset».
Внутренняя память устройства будет очищена, а смартфон вернется к заводскому состоянию.
Когда операционная система загружается после уведомления об оптимизации, то откат девайса выполняют так:
- Зайдите в «Настройки».
- Перейдите в «Память и резервное копирование».
- Выберите «Сброс к заводским настройкам».
- Отметьте соответствующий пункт и жмите «Восстановить».
Важно! Перед запуском отката, перенести важные файлы из внутренней памяти на карту или компьютер.

Сергей Семичёв
Автор сайта
Задать вопрос
В целях оптимизации смартфона на базе Android советуем:
- Пользоваться встроенными инструментами для очистки кэша.
- Удалять неиспользуемые приложения, не забивать внутреннюю память.
- Отключать беспроводную передачу данных, когда она не используется.
- Использовать темные темы и обои для смартфонов с OLED и AMOLED-матрицами.
- Отключить функцию Always on Display, если нет возможности поставить устройство на подзарядку на протяжении дня.
Оптимизации телефона помогает ускорить его работу, избавиться от бесполезных файлов и сэкономить заряд батареи.
Пять шагов по оптимизации производительности приложения для Андроид
Время на прочтение
6 мин
Количество просмотров 29K
В этой небольшой статье я хочу поделиться с вами опытом, как программно оптимизировать производительность приложения Андроид за 5 простых шагов на примере создания цифровой версии игры «Корона Эмбера».
До создания серьезных приложения со сложной структурой View и Layout’ов мы особо не задумывались над тем, как простые и логичные действия в стиле «смотрите, я набросал дизайн из лэйаутов» могут серьезно замедлить работу всей программы.
Помимо прочего, задача с «Короной Эмбера» осложнялась еще и тем, что игра, которую мы задумали перенести на Андроид платформу, была сама по себе достаточно насыщенной различными компонентами, которые как-то надо было умещать на игровом поле или рядом с ним.
В статье я собрал наш успешный опыт и облёк его в удобную и читабельную форму, полезную для тех, кто все еще гуглит «как программно оптимизировать приложение под Андроид» или «почему мое приложение лагает».
Итак. Исходная точка (то, как это все выглядело ДО оптимизации)
Дизайн приложения был создан из «правильной» кучи около двух сотен View и десятка Layout’ов. Загрузка игрового поля происходила около 5 секунд, а почти каждое действие зависало еще на 1-2 секунды. И если на прогрессивных устройствах и эмуляторах лаги были практически незаметны, то на большинстве менее современных устройств картина выглядела достаточно печальной.
Понятно, что это не устраивало ни меня, ни нашу команду, ни тестеров. И хотя мы были искреннее уверены, что все оптимизировано дальше некуда, мы принялись искать информацию.
Часть знаний, которыми я хочу поделиться, мы нашли здесь — классные видео-уроки с русскими субтитрами (рекомендую), часть — на Хабре, часть — в глубинах Интернета, на том же сайте Google Developers.
Причем, каждый раз получая новую порцию и проводя очередную оптимизацию, мы были уверены «все теперь дальше некуда, быстрее не будет» и с каждым шагом открывали для себя все больше и больше нового.
И вот, как это происходило.
Шаг 1. Измерение
По сути это даже не шаг, а настойчивая рекомендация постоянно измерять свою производительность. Для этого в Андроид Студио предусмотрено несколько специальных программ: Android Device Monitor с HierarhyViewer, SystemTracing, Method Profiling; Android Monitor с Memory, CPU и GPU мониторами. Описывать их работу не цель данной статьи, вы легко можете найти гайды здесь же, на Хабре, или в упомянутых видео-уроках.
Суть в том, что чтобы оптимизировать производительность, нужно сначала понять где же она «спотыкается».
Хотя, даже без измерения, есть несколько вещей, на которые необходимо обращать внимание каждому разработчику и мы шагаем дальше.
Шаг 2. Оптимизация иерархии и снижение веса
Основная потеря производительности приложений происходит при пересчете и перерисовке отображенных Layout’ов. Причем чем «тяжелее» лэйаут — тем дольше происходит перерасчет его показателей. И тут надо обратить внимание на следующие моменты:
— в вашей иерархии не должно быть вложенных LinearLayout с параметрами «weigh» (вес). Измерение такого лэйаута занимает в два (три, четыре! — в зависимости от вложенности) больше времени. Лучше заменить эту конструкцию на GridLayout (или support.v7.GridLayout для API меньше 21);
— некоторые LinearLayout можно заменить на RelativeLayout, тем самым убрав дополнительные вложения, например;
— оказывается, RelativeLayout также измеряется дважды. Где возможно — его нужно заменить на более «легкий» FrameLayout.
Пример:
Изучив нашу разметку мы с ужасом обнаружили, что в ней есть вложенные до четырех (!) раз LinearLayout с параметром вес, игровое поле состоит из почти сотни RelativeLayout (клетки поля), а некоторые Layout просто не нужны.
(Зеленым отмечено допустимое вложение, желтым — нежелательное, оранжевым — опасное, красным — «никогда-так-не-делайте!»)
После этого мы немного переработали структуру. «Персонажа» вынесли в отдельный фрагмент с RelativeLayout, все вложенные Linear заменили на (один!) support.v7.GridLayout, а все RelativeLayout (на скрине их не видно — это клетки поля) заменили на FrameLayout. Получилось и симпатишней и производительней.
Однако до конца наши проблемы это не решило, и мы пошли дальше.
Шаг 3. Лишняя перерисовка (Overdraw)
Оказалось, что Андроид тщательно прорисовывает каждую картинку, каждый background у каждого View на экране. Здесь он, конечно, молодец. Но что делать, если одни изображения перекрывают другие, бэкграунды накладываются и часть этой прорисовки становится абсолютно ненужной? Правильно — отключать все, что не видно и не нужно.
Измерить наложение перерисовки оказывается очень просто: на своем устройстве в «Параметрах разработчика» нужно включить «Показывать превышение GPU», запустить приложение и посмотреть на экран.
Цвета View-элементов покажут, насколько у вас все хорошо (или плохо).
Свой цвет — уровень 0, «идеально»
Синий цвет — уровень 1, «нормально.
Зеленый цвет — уровень 2, „допустимо“.
Светло-красный цвет — уровень 3, „нежелательно“.
Красный цвет — уровень 4+, „не дай бог“.
Наша картинка вновь ввергла нас в ужас:
Нам пришлось снова пройтись по всей разметке и отключить background там, где он оказался лишним. Не забыли и про основной бэк приложения — одной простой строчкой:
<item name="android:windowBackground">@null</item>
В теме приложения выключили и его. И вот что получилось в итоге. Может и не везде идеально, но вполне допустимо. (Почти все View опустились на 3 уровня!)
Шаг 4. Кэширование — ключ к успеху
Тоже вполне очевидная вещь, которая не казалась обязательной — это кэширование. В частности (в данном случае) кэширование шрифта.
Как вы уже наверное обратили внимание, везде, включая логи, используется свой шрифт и, о (опять) ужас!, каждый раз, для каждого нового текста он подгружается заново из Assets. Каждый раз, Карл! (черным цветом — основной потом, коричневым — работа Assesnager’а).
С кэшированием до этого никто из нас не сталкивался, но тут нас выручил один хороший человек со StackOverflow и подсказал простой код:
private static final Hashtable<String, Typeface> cache = new Hashtable<String, Typeface>();
public static Typeface get(Context c, String name) {
synchronized (cache) {
if (!cache.containsKey(name)) {
String path = "fonts/" + name;
try {
Typeface t = Typeface.createFromAsset(c.getAssets(), path);
cache.put(name, t);
} catch (Exception e) {
e.printStackTrace();
}
}
return cache.get(name);
}
}
Применив который, лично я вообще практически забыл, что такое лаги.
Шаг 5. „А это — под укроп!“
Как в анекдоте, где мужику сказали, что он получит под надел столько земли, сколько сам сможет измерить и он скакал, бежал, шел, полз и в конце изможденный снял с себя шапку и кинул на сколько смог со словами: „А это — под укроп“, так и мы стремились максимально до мельчайших деталей оптимизировать производительность.
Поэтому пришло время оптимизации кода. Конечно, то как пишется код — это уже больше дело правильной привычки, и тут можно только дать несколько общих рекомендаций (более подробно их можно найти в любой статье по программной оптимизации). Вот с чем столкнулась наша команда:
— создавайте поменьше „ненужных“ циклов. Если что-то можно сделать без них — делайте без них;
— не создавайте переменных в цикле. Лучше создать их за его пределами, а в цикле просто обновлять;
— если есть необходимость обратиться к ресурсам неоднократно (с помощью gerResources() или же просто в другой класс/массив, например, myList.get (0)) — лучше запишите полученный результат в новую переменную и используйте ее: int myItem = myList.get(0); — это тоже подарит вашему приложению миллисекунды свободного времени;
— по возможности используйте статические методы (если нет необходимости обращаться к самому классу);
— ну и классический способ: на финальном этапе программирования убирайте инкапсуляцию (геттеры и сеттеры) и обращайтесь к переменной напрямую.
Подводя итог
Уверен, что сделанные шаги не являются окончательными и всегда будет „место под укроп“, до которого мы не добрались. Всегда готов узнать о шаге №6, 7… и даже №157, если вы захотите ими поделиться в комментариях. Более того, за „науку“ буду благодарен.
А пока, резюмируем, что же нужно сделать, чтобы ваше приложение начало „летать“:
1. Измерьте производительность своего приложения и найдите источник проблемы. Может у вас это будет не шрифт, а, например, утечка памяти (включаем Memory Monitor);
2. Оптимизируйте структуру и иерархию View (включаем HierarhyViewer и здравый смысл);
3. Убираем везде все ненужные бэки, включая background приложения (в этом случае учтите, что для корректного отображения вам все равно понадобится общий бэк);
4. Смотрим на часто используемые ресурсы/загрузки/картинки/шрифты и кэшируем их;
5. Делаем оптимизацию программного кода.
В итоге, после всех этих шагов, картинка трассинга приложения стала выглядеть вот так:
задержки практически исчезли (или стали незаметны), что нас вполне устроило.
Ну и конечно, первая мысль, которая пришла ко мне в голову после всей нашей оптимизации: „Вау! Теперь же можно добавить еще больше View и Layout на основной экран!“
facepalm, занавес…
Download Article
Download Article
This wikiHow teaches you how to keep Android apps running smoothly by running updates, uninstalling unused apps, and changing your animation settings.
-
1
Open the Play Store. It’s the multicolored triangle icon on a white suitcase. You’ll typically find it in the app drawer. If you’re having trouble with the performance of certain apps, you may just need to install their updates.
- Make sure you’re connected to a wireless network before you install updates.
-
2
Tap ☰. It’s in the white box at the top-left corner of the screen.
Advertisement
-
3
Tap My apps & games. It’s under “Apps & games.”
-
4
Tap UPDATE next to the name of an app. Or, if there are a lot of updates available, tap UPDATE ALL at the top-right corner of the list. The listed apps will now update to their latest versions, which may include bug fixes and performance updates.
Advertisement
-
1
Open your Android’s Settings. It’s the gear (
) icon in the app drawer.
- This method will help you check for an update of the Android operating system. Running the latest version of Android ensures that you can always use the latest versions of apps. Apps that are updated often are usually optimized for the latest version of Android.
-
2
Scroll down and tap System Updates. It’s under the “System” header.
-
3
Tap Check Update. If a newer version of Android is found, follow the instructions to install it. If not, try again later.
- If you want new updates to install without you having to check manually, tap Auto-download system update and select “Auto-download via Wi-Fi.”
Advertisement
-
1
Open your Android’s Settings. It’s the gear (
) icon in the app drawer.
- This method will teach how to speed up the performance of your apps by reducing the amount of animations.
-
2
Scroll down and tap About Phone. Depending on your device, this option may also be called About or About Tablet. You’ll find it near the bottom of the list under “System.”
-
3
Tap Build Number 7 times. After the 7th tap, you’ll see a message that says “You have activated Developer Options.”
- If you don’t see Build Number, it may be under Software information.
- If you see a message that says “No need, you are already a developer,” tap the back button until you’ve returned to the Settings screen.
-
4
Tap the back button to return to Settings.
-
5
Tap Developer options. It’s under the “System” header.
-
6
Scroll down to the “Drawing” header.
-
7
Tap Window animation scale. A pop-up will appear.
-
8
Select Animation scale .5x.
-
9
Tap Transition animation scale.
-
10
Select Animation scale .5x.
-
11
Tap Animator duration scale.
-
12
Select Animation scale .5x.
-
13
Scroll down to the “Hardware accelerated rendering” header. It’s right beneath the current set of options.
-
14
Tap Force GPU rendering. This moves the switch to the
position.
-
15
Tap Force 4x MSAA. This moves the switch to the
position. Now that you’ve made these changes, your app should launch much faster, and you should be able to switch between them more quickly.
Advertisement
-
1
Open your Android’s Settings. It’s the gear (
) icon in the app drawer. You can use this method to remove apps that may be bogging down your Android.
- You may find that some apps that came pre-installed on your device cannot be uninstalled.
-
2
Scroll down and tap Apps. It’s in the “Device” group.
-
3
Tap the app you want to remove. This opens the app’s properties screen.
-
4
Tap Uninstall. A confirmation will appear.
- If you see Disable instead of Uninstall, this means the app is a system app that cannot be removed. Tap Disable instead if it’s an app you don’t use.
-
5
Tap OK to confirm. The app will now be removed from your phone or tablet. Repeat this process for all apps you don’t use. This will free up space, which often makes the remaining apps work much better.
Advertisement
Ask a Question
200 characters left
Include your email address to get a message when this question is answered.
Submit
Advertisement
Thanks for submitting a tip for review!
About This Article
Thanks to all authors for creating a page that has been read 16,881 times.
Is this article up to date?
Во всем мире насчитывается более 70% пользователей Android. Этого огромного числа достаточно, чтобы заявить, что Android действительно является лидером мобильной операционной системы. Недавно появились сообщения об оптимизации приложений 1 из 1 на смартфонах. Обычно это происходит, когда пользователь Android перезагружает смартфон, на оптимизацию приложений уходит около 5–10 минут. Если вы столкнулись с той же проблемой и не знаете, что такое оптимизация приложения, то вы попали по адресу. Мы предлагаем идеальное руководство, которое поможет вам узнать, как исправить ошибку «Android начинает оптимизацию приложения 1 из 1» и важность оптимизации.
Если вы постоянно видите ошибку оптимизации приложения 1 из 1 на Андроид, то вы хотели бы знать, что означает оптимизация приложения. Чтобы развеять ваши сомнения, давайте кратко обсудим их:
- Оптимизация приложений означает создание улучшенной и оптимизированной версии приложений, чтобы они могли работать и работать быстрее.
- Оптимизация приложений также помогает запускать их быстрее. Это повышает их надежность, долговечность, производительность и эффективность в целом.
- Оптимизация приложений обеспечивает наилучший дизайн для приложений на вашем смартфоне.
Зачем нужна оптимизация?
В необходимости оптимизации сомневается, пожалуй, каждый пользователь Android. Пользователи хотят знать все: от того, зачем им это нужно, до того, какое значение это имеет для их смартфонов и приложений. Если вы тоже задаетесь этим вопросом, позвольте нам рассказать вам о нескольких плюсах оптимизации приложения 1 из 1.
- Оптимизация приложений на телефонах Android увеличивает их скорость. Это помогает быстрее запускать приложения. Кроме того, запуск и закрытие приложений становятся быстрее.
- Оптимизация приложений также ускоряет процесс загрузки Android. Это помогает системе открывать приложения. Следовательно, на это уходит меньше времени.
- Замораживание приложений прекращается после их оптимизации, что повышает общую производительность приложений.
- Оптимизация приложений перед запуском снижает нагрузку на оперативную память и увеличивает время автономной работы.
- Оптимизация значения приложения также предлагает очистку оперативной памяти. Оперативная память выполняет функции хранения файлов, а ее освобождение означает меньшую нагрузку на устройство из-за свободного места, что приводит к бесперебойной работе смартфона.
Причины проблем с оптимизацией приложений
Пришло время пролить свет на то, почему Android начинает оптимизацию приложений 1 из 1.
- Проблема обычно возникает при обновлении Android. Это означает, что приложения также обновляются, и когда все они запускаются одновременно во время перезапуска, может возникнуть проблема оптимизации приложения 1 из 1.
-
Приложения, которые не подходят для вашего устройства Android, также могут вызывать проблемы с оптимизацией приложений каждый раз, когда вы перезагружаете устройство.
- Другая причина проблемы — незавершенная установка приложения или проблема со скачанным приложением.
- Иногда приложение может выйти из строя, из-за чего на устройстве Android возникает проблема с оптимизацией приложения при перезапуске.
Проблемы с оптимизацией приложений могут возникнуть на любом устройстве Android, какой бы ни была его модель телефона. Следовательно, важно знать методы устранения этой ошибки. Вы можете следовать нашему полному руководству по устранению неполадок со смартфонами Android, чтобы исправить ошибку. Кроме того, давайте рассмотрим некоторые законные методы, которые могут помочь вам решить эту проблему.
Примечание. Поскольку у смартфонов разные параметры настроек, и поэтому они различаются от производителя к производителю, убедитесь, что вы установили правильные настройки, прежде чем изменять их. Упомянутые ниже шаги выполняются на Vivo 1920 с обновленной версией Android.
Способ 1: перезагрузка без подключения зарядного устройства
Если ваше Android-устройство подключено к зарядному устройству при перезапуске, это может привести к ошибке оптимизации приложения. Следовательно, чтобы избежать этого, рекомендуется отключать устройство перед перезапуском или перезагрузкой.
Способ 2: удалить недавние приложения
Если в последнее время вы сталкивались с проблемой оптимизации приложений, это может быть связано с недавно загруженными приложениями. Итак, если вы недавно установили какое-либо приложение, рекомендуется удалить его. Для этого выполните шаги, указанные ниже.
1. Откройте «Настройки» на своем смартфоне.
2. Найдите и нажмите Приложения и разрешения.
3. Нажмите на Диспетчер приложений.
3. Затем нажмите на недавно установленное приложение.
4. Теперь нажмите «Удалить».
5. Подтвердите всплывающее окно, нажав OK.
Способ 3: повторно вставьте SD-карту
Если на вашем Android-устройстве есть SD-карта, ее удаление может решить проблему оптимизации приложения. SD-карта на вашем телефоне может иметь ошибку, которая может мешать работе вашего телефона. Следовательно, удаление его, а затем повторная установка может быть полезным.
1. Вытащите разъем с одной из сторон телефона.
2. Выньте из него SD-карту.
3. Через несколько секунд снова вставьте его в гнездо и задвиньте обратно в телефон.
4. Наконец, перезагрузите устройство.
Способ 4: сброс настроек сети
Сброс настроек сети на вашем устройстве может помочь вам решить проблему с оптимизацией приложения, с которой вы сталкиваетесь каждый раз при перезагрузке телефона. Этот метод сбрасывает мобильные данные, настройки Wi-Fi и Bluetooth, что оказывается полезным для пользователей, столкнувшихся с проблемой.
1. Откройте «Настройки» на своем телефоне.
2. Найдите и нажмите Управление системой.
3. Нажмите на «Резервное копирование и сброс».
4. Затем нажмите «Сбросить настройки сети».
5. Затем нажмите «Сбросить настройки».
6. Теперь снова нажмите «Сбросить настройки» внизу для подтверждения.
Способ 5: очистить раздел кеша
Еще один метод, который выбирают многие пользователи Android, — очистка кеша со своих устройств. Кэш содержит все данные, которые могут вам понадобиться для дальнейшего использования. Его удаление освобождает много места на вашем устройстве и помогает решить проблему, связанную с тем, что Android начинает оптимизацию приложения 1 из 1.
1. Нажмите и удерживайте кнопку питания телефона и нажмите «Выключить».
2. Через несколько секунд одновременно нажмите и удерживайте кнопку увеличения громкости и кнопку питания.
3. Выберите режим восстановления с помощью кнопки громкости.
4. Затем выберите Очистить данные из вариантов на экране.
5. Нажмите на опцию «Очистить кеш».
6. Наконец, нажмите OK, чтобы подтвердить всплывающее окно.
Способ 6: перезагрузка в безопасном режиме
Перезагрузка устройства Android в безопасном режиме также может быть полезна, когда речь идет о проблемах с оптимизацией приложений при перезагрузке телефона. Безопасный режим позволяет перезагружаться и восстанавливает сторонние приложения после перезагрузки телефона. Следовательно, это безопасный и надежный метод.
1. Нажмите и удерживайте кнопку питания на смартфоне, а затем нажмите «Выключить».
2. Через несколько секунд нажмите и удерживайте одновременно кнопку увеличения громкости и кнопку питания.
3. Выберите «Перезагрузить» на появившемся экране с помощью кнопки громкости.
4. Теперь следуйте инструкциям в способе 2, чтобы удалить неиспользуемые приложения.
Способ 7: выполнить сброс до заводских настроек
Восстановление заводских настроек телефона даст вам совершенно новый телефон Android. Он стирает все данные и файлы с вашего смартфона и дает вам безошибочный телефон.
Примечание. Убедитесь, что вы создали резервную копию всех своих данных, прежде чем выполнять шаги по сбросу настроек.
1. Откройте «Настройки» на своем телефоне.
2. Нажмите на Управление системой.
3. Затем нажмите «Резервное копирование и сброс».
4. Нажмите «Удалить все данные».
5. Выберите «Форматировать память телефона» и нажмите «Очистить сейчас» внизу.
6. Теперь введите свой PIN-код или пароль, если будет предложено.
7. Наконец, нажмите OK во всплывающем окне.
Способ 8: обратитесь в службу поддержки
Если ни один из вышеперечисленных способов не работает для вас, вам необходимо обратиться в службу поддержки вашего смартфона или посетить ближайший к вам центр мобильного обслуживания. Они придумают решение проблемы.
Часто задаваемые вопросы (FAQ)
Q1. Ничего, если я не оптимизирую приложения на своем телефоне Android?
Ответ Да, это совершенно нормально, если вы не хотите оптимизировать свой телефон. Чтобы сохранить высокую производительность вашего Android и повысить его эффективность, вы можете обновить его до новой версии. Это так же хорошо, как оптимизировать приложения.
Q2. Могу ли я отключить оптимизацию приложений на своем смартфоне?
Ответ Да, вы можете отключить оптимизацию приложения, если хотите, в разделе батареи вашего телефона.
Q3. Почему важно оптимизировать приложения?
Ответ Оптимизация приложений необходима для бесперебойной и быстрой работы приложений. Это также повышает их производительность и эффективность.
Q4. Могу ли я очистить оперативную память на моем телефоне?
Ответ Да, вы можете очистить оперативную память телефона в настройках вашего устройства.
Q5. Почему мой телефон работает медленно и зависает, когда я им пользуюсь?
Ответ Если вы обнаружите, что ваш телефон работает медленно и иногда зависает, это может быть связано с мусором в вашей оперативной памяти или конфликтующими приложениями на вашем телефоне. Рекомендуется очистить телефон, удалив сторонние приложения или очистив кеш с телефона.
***
Мы надеемся, что это руководство помогло решить эту проблему, и что вы смогли решить проблему Android начинает оптимизацию приложения 1 из 1. Дайте нам знать, какой метод работал для вас лучше всего. Если у вас есть какие-либо вопросы или предложения, не стесняйтесь оставлять их в разделе комментариев ниже. Кроме того, дайте нам знать, что вы хотите узнать дальше.